Ноутбук hp батарея подключена не заряжается: HP Laptop Plugged In Not Charging [FIXED]
Содержание
Ошибка «Подключен, но не заряжается» — Решения для аккумуляторов для ноутбуков Dell, HP и Lenovo
Полезность ноутбука в значительной степени ограничена, когда аккумулятор не заряжается. Это удерживает вас от работы на ходу или учебы, где бы вы ни выбрали. Вместо этого вам остается изо всех сил пытаться найти где-нибудь рядом с розеткой. Пользователи популярных производителей ноутбуков, таких как Dell, HP и Lenovo, сообщают о проблеме «подключено, но не заряжается». Проблема может быть связана с аккумулятором, шнуром питания или операционной системой.
В большинстве современных ноутбуков используются литий-ионные аккумуляторы. Литий-ионные батареи являются наиболее распространенными (на сегодняшний день) из-за их высокой плотности энергии и несколько более экологичного воздействия на окружающую среду. Легкий вес современных телефонов, планшетов и ноутбуков во многом обязан литий-ионным аккумуляторам. Литий-ионные аккумуляторы могут хранить такую же энергию в 1 кг аккумуляторе, как и 6 кг свинцово-кислотного аккумулятора.
Литий-ионные батареи представляют опасность самопроизвольного взрыва, для тушения которого требуется химический огнетушитель (класс D), но в литий-ионные батареи встроено несколько функций безопасности. Важно следовать инструкциям производителей при хранении, использовании и зарядке ноутбука, чтобы предотвратить перегрев и возможные проблемы. У каждого производителя и модели будет свой уникальный аккумулятор. Конкретные инструкции о том, как определить номер модели, номер детали и другую соответствующую информацию, будут включены в решения для различных производителей.
Любые решения в этой статье специально предназначены для Windows 10, но могут работать и в других версиях операционной системы Windows.
Что вызывает ошибку «подключено, но не заряжается»?
Большинство проблем с зарядкой ноутбука можно разделить на две основные категории:
- Физические повреждения, препятствующие передаче энергии аккумулятору внутрь ноутбука.
 Часто может быть поврежден и ослаблен, что часто требует зарядного устройства в определенной ориентации или под определенным углом.
Часто может быть поврежден и ослаблен, что часто требует зарядного устройства в определенной ориентации или под определенным углом. - Шнур питания – Кабель питания, обычно называемый адаптером переменного тока, представляет собой фактический кабель, обеспечивающий питание ноутбука и аккумулятора. В том числе силовой блок.
- Аккумулятор – Перезаряжаемый литий-ионный аккумулятор, большинство из которых съемные. У некоторых производителей, таких как Apple, есть аккумуляторы, которые невозможно снять без помощи специалистов по ремонту.
- Несовместимость драйверов или операционной системы /ошибки
- Аккумулятор, совместимый с Microsoft ACPI
Если ваш ноутбук подключен к сети и не заряжается, важно быстро добраться до источника, чтобы вы могли отвязаться от шнура питания. Чтобы ваш ноутбук заряжался правильно, питание должно проходить от розетки через шнур питания к вашему ноутбуку.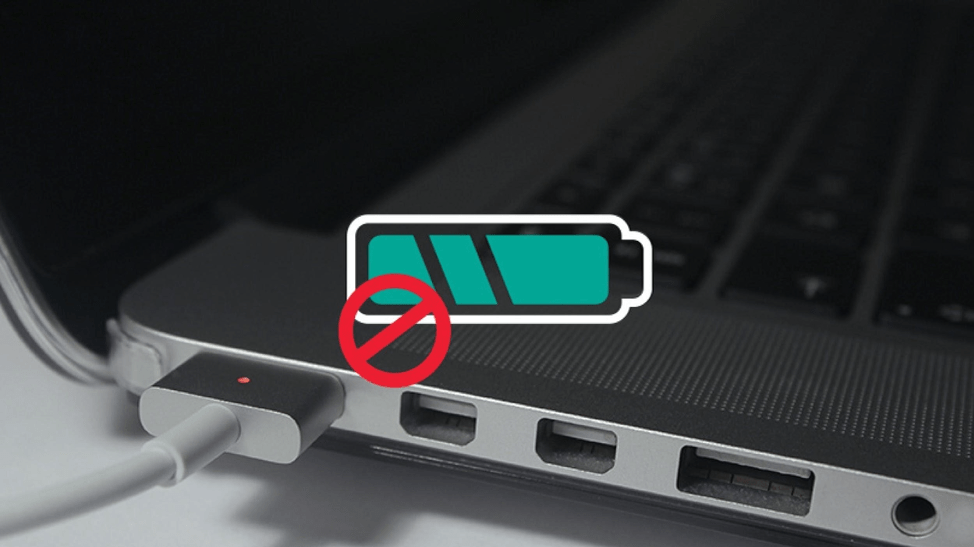
Из-за того, что портативные компьютеры очень мобильны, это создает большую проблему для них, чем для настольных компьютеров. Когда вы берете и перемещаете свой ноутбук, вы можете толкнуть шнур в зарядном порту, погнуть кабель или иным образом изнашивать зарядный кабель. Аккумуляторы для ноутбуков иногда требуют полной замены либо из-за физического повреждения, либо из-за заводского брака. В других случаях возникает проблема с программным обеспечением или драйвером, что обычно является быстрым, простым и бесплатным решением.
Когда ваш ноутбук подключен к сети, вы обычно должны видеть значок зарядки в правом нижнем углу. Если вы видите символ вилки, но не видите символ зарядки аккумулятора, возможно, вы столкнулись с этой проблемой. Это будет еще более очевидно, если вы вынете свой ноутбук из зарядного устройства, и ваш ноутбук быстро сдохнет.
Как устранить проблему «подключен, но не заряжается»
6 решений, перечисленных ниже, представляют собой набор общих решений, которые все пользователи ноутбуков могут попробовать решить для своей проблемы с зарядкой, и конкретных решений, основанных на производителях. Поскольку чаще всего об этой проблеме сообщают пользователи Dell, HP и Lenovo, в этой статье основное внимание будет уделено этим производителям.
Поскольку чаще всего об этой проблеме сообщают пользователи Dell, HP и Lenovo, в этой статье основное внимание будет уделено этим производителям.
1. Физический осмотр
Прежде чем подключить ноутбук к сети, начните с физического осмотра всего оборудования. Как и в случае с автомобилем или любым другим механическим или электрическим оборудованием, раннее выявление любых проблем лучше всего предотвращает полную поломку или потерю.
Если можете, начните с извлечения аккумулятора и проверьте наличие видимых дефектов. Осмотрите шнур питания. Ищите какие-либо странные перегибы или изнашивание кабеля. Убедитесь, что адаптер переменного тока не имеет странного обесцвечивания, особенно на вилке, что может указывать на короткое замыкание. Если есть деформации, будьте осторожны. Теперь посмотрите на вилку разъема и проверьте целостность кабеля к вилке разъема. Это часто место, которое испытывает наибольшую нагрузку во время использования. Вставьте штекер разъема в компьютер, убедившись, что разъем полностью вставлен. Убедитесь, что адаптер переменного тока полностью подключен, а кабель питания надежно вставлен в розетку.
Убедитесь, что адаптер переменного тока полностью подключен, а кабель питания надежно вставлен в розетку.
Если ваш ноутбук оказывается без подключенного аккумулятора, проблема не в целостности кабеля питания. Есть еще что-то, что мешает аккумулятору заряжаться.
2. Сброс питания (особенно для ноутбуков Dell и Lenovo)
В этом решении вы хотите принудительно перезагрузить аккумулятор и компьютер. Этот метод был очень полезен на ноутбуках Dell и Lenovo, когда появляется ошибка «подключено, но не заряжается». Это работает, потому что очищает память компьютера, разряжая все конденсаторы.
Если возможно, вы удалили аккумулятор в последнем решении, но вы собираетесь сделать это снова здесь. Удаление остаточной энергии и повторная калибровка батареи чрезвычайно полезны:
1. Съемная батарея
Если у вас есть съемная батарея, начните с отключения всех периферийных устройств, включая кабель питания. Переверните ноутбук и извлеките аккумулятор.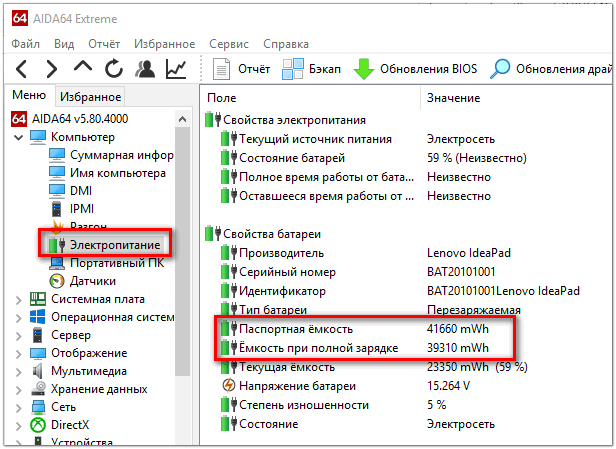 Возможно, вам придется нажать на зажим или защелку, чтобы высвободить аккумулятор из док-станции. Теперь верните ноутбук правой стороной вверх и удерживайте кнопку питания в течение 15-20 секунд. Снова вставьте аккумулятор и снова подключите ноутбук. Не добавляйте никаких периферийных устройств, пока компьютер полностью не загрузится, и вы можете быть уверены, что аккумулятор заряжается.
Возможно, вам придется нажать на зажим или защелку, чтобы высвободить аккумулятор из док-станции. Теперь верните ноутбук правой стороной вверх и удерживайте кнопку питания в течение 15-20 секунд. Снова вставьте аккумулятор и снова подключите ноутбук. Не добавляйте никаких периферийных устройств, пока компьютер полностью не загрузится, и вы можете быть уверены, что аккумулятор заряжается.
2. Несъемный аккумулятор
Если у вас ноутбук без съемного аккумулятора, вы все равно можете выполнить сброс питания. По сути, вы просто пропустите шаг извлечения батареи. Выключите ноутбук и удалите все периферийные устройства, включая шнур для зарядки. Нажмите и удерживайте кнопку питания в течение 15-20 секунд. Перезагрузите компьютер, но не добавляйте никакие периферийные устройства, кроме кабеля питания, до тех пор, пока компьютер полностью не загрузится, и вы можете быть уверены, что ваша батарея заряжается.
3. Обновите драйвер батареи Microsoft ACPI Compliant Control Method
Драйвер Microsoft ACPI Compliant Control Method Battery является жизненно важным драйвером для операционной системы вашего ноутбука (Windows 10) для связи с вашей батареей. Если этот драйвер устарел или был каким-то образом скомпрометирован, он может быть источником проблем с зарядкой аккумулятора. Это решение применимо к ноутбукам Dell, Lenovo и HP, поскольку любой ноутбук с операционной системой Windows 10 будет полагаться на этот драйвер. В этом решении вы будете использовать диспетчер устройств, предоставляемый Windows 10, для обновления драйвера:
Если этот драйвер устарел или был каким-то образом скомпрометирован, он может быть источником проблем с зарядкой аккумулятора. Это решение применимо к ноутбукам Dell, Lenovo и HP, поскольку любой ноутбук с операционной системой Windows 10 будет полагаться на этот драйвер. В этом решении вы будете использовать диспетчер устройств, предоставляемый Windows 10, для обновления драйвера:
- Щелкните правой кнопкой мыши меню «Пуск» и выберите Диспетчер устройств.
- Найдите в списке Аккумуляторы и дважды щелкните, чтобы развернуть.
- Определите драйвер, указанный как Microsoft ACPI Compliant Control Method Battery , и щелкните правой кнопкой мыши, чтобы выбрать Удалить устройство . Убедитесь, что НЕ для удаления драйвера адаптера переменного тока для аккумулятора ноутбука.
- Посмотрите на панель задач и выберите Сканирование аппаратных изменений , у которого есть значок экрана дисплея с увеличительным стеклом.

- Windows 10 автоматически просканирует и обнаружит любые аппаратные изменения. Если драйвер Microsoft ACPI Compliant Control Method Battery не найден, Windows автоматически загрузит и установит отсутствующий драйвер.
- Проверьте, заряжается ли сейчас ваш ноутбук. Перезагрузитесь, если это необходимо. Если нет, перейдите к следующему решению.
5. Проверка состояния батареи
Большинство производителей ноутбуков разработали метод, помогающий пользователям проверять состояние батареи. Со временем состояние батареи будет снижаться и может не соответствовать 100% заряду, который вы видите. Если у вашего ноутбука плохое состояние аккумулятора и он не может удерживать много заряда, это может быть вашей проблемой. Найдите производителя своего ноутбука ниже, чтобы увидеть конкретные инструменты и инструкции по проверке состояния батареи:
HP Hardware Diagnostics
HP Hardware Diagnostics — это инструмент, который компания HP включает во все свои ноутбуки.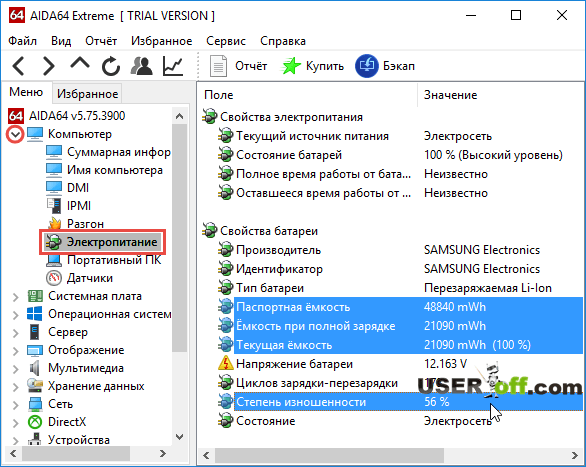 Этот инструмент будет тестировать различное оборудование, такое как ЦП, дисковод и аккумулятор, чтобы предупредить пользователя о любых проблемах:
Этот инструмент будет тестировать различное оборудование, такое как ЦП, дисковод и аккумулятор, чтобы предупредить пользователя о любых проблемах:
- Нажмите кнопку Windows в меню «Пуск» и выполните поиск HP PC Hardware Diagnostics Windows . Щелкните правой кнопкой мыши и выберите Запуск от имени администратора в приложении, которое появляется в окне поиска.
- Приложение откроется в главном меню . Посмотрите в меню, затем найдите и выберите Component Tests .
- Теперь найдите Power и нажмите, чтобы развернуть. Выберите Проверка батареи из списка. В нижней части окна выберите Run Once .
- Подождите 2-3 минуты, пока завершится проверка батареи. Потом появятся результаты. Пройдено — лучший результат, означающий, что ваша батарея работает нормально.
 Если ваш тест возвращает слабый или v очень слабый , то общая емкость вашей батареи сильно ограничена, обычно из-за возраста. Если ваш тест возвращает , замените , значит батарея вышла из строя и ее необходимо заменить.
Если ваш тест возвращает слабый или v очень слабый , то общая емкость вашей батареи сильно ограничена, обычно из-за возраста. Если ваш тест возвращает , замените , значит батарея вышла из строя и ее необходимо заменить.
Проверка состояния батареи на ноутбуках Dell
Компания Dell предлагает пользователям различные варианты проверки состояния батареи своего ноутбука. Наверное, проще всего проверить через биос:
- Выключите ноутбук и нажмите кнопку Power . Когда ноутбук начнет включаться, когда на экране появится логотип Dell , нажмите F2 .
- С левой стороны будет панель для навигации по BIOS. Найти Общие , а затем разверните, чтобы выбрать Информация о батарее .
- Теперь в правой части графически отображается состояние батареи. Наилучшее значение — Состояние батареи: отличное .
 Если состояние вашего аккумулятора плохое, у Dell есть информация о том, где найти аккумулятор для замены.
Если состояние вашего аккумулятора плохое, у Dell есть информация о том, где найти аккумулятор для замены.
6. Обновите последнюю версию BIOS для вашего ноутбука
У каждого портативного компьютера и производителя ноутбуков есть несколько разных рекомендуемых методов обновления BIOS. Ваш BIOS (базовая система ввода/вывода) отвечает за указание вашему устройству, как загружаться и как взаимодействовать с оборудованием. Если имеется ожидающее обновление BIOS, возможно, ваша система неправильно взаимодействует с аккумулятором или драйверами. Найдите производителя вашего ноутбука ниже, чтобы найти самые простые инструкции по обновлению последней версии BIOS для вашего устройства:
HP Support Assistant
HP Support Assistant предварительно устанавливается на все устройства HP, работающие под управлением Windows. HP Support Assistant (HPSA) — это самый быстрый и надежный способ обновить BIOS. Никаких исследований или идентификации модели не требуется.
- Щелкните значок Windows и выполните поиск HP Support Assistant . Откройте приложение. Если приложение по какой-либо причине не установлено, это можно легко исправить, посетив веб-сайт HP Support Assistant.
- Найдите вкладку с надписью Мои устройства . Найдите свой ноутбук в списке и выберите Updates .
- Найдите и щелкните Проверить наличие обновлений и сообщений .
- В списке обновлений найдите новое обновление BIOS . Установите флажок рядом с обновлением BIOS. Не стесняйтесь обновлять любые другие функции в это время.
- Нажмите Загрузите и установите . HP Support Assistant применит обновление BIOS, после чего вы сможете закрыть приложение.
- Перезагрузите компьютер, чтобы узнать, есть ли решение проблемы «подключено, но не заряжается».
Сайт поддержки Lenovo
У Lenovo нет универсального помощника для ноутбуков, такого как HP, но их сайт поддержки полезен и способен обнаружить ваше устройство. Это избавит вас от необходимости искать какое-либо имя или серийный номер вашего устройства:
Это избавит вас от необходимости искать какое-либо имя или серийный номер вашего устройства:
- Посетите веб-сайт технической поддержки Lenovo . Наведите курсор на Семейство продуктов PC и выберите Detect Product .
- Возможно, потребуется загрузить и установить программу Lenovo Service Bridge .
- Вы будете перенаправлены на сайт поддержки, относящийся к вашему устройству. Найти Ищете драйверы или программное обеспечение для своей машины? Выберите компонент ниже, чтобы начать.
- В раскрывающемся меню выберите UEFI/BIOS вместо Компонент.
- Выберите вашу операционную систему (скорее всего Windows 10) против Операционная система .
- Выберите последнюю доступную версию BIOS. Щелкните значок загрузки рядом с утилитой обновления BIOS.

- Найдите файл, в который вы его загрузили, и нажмите, чтобы открыть. Следуйте всем инструкциям. Обязательно выберите опцию Install BIOS Utility now . Далее откроется утилита обновления BIOS.
- Щелкните Обновить BIOS , а затем Далее .
- Следуйте инструкциям и не отключайте ноутбук от зарядного кабеля во время этого процесса. Прерванное обновление BIOS может быть очень вредным для вашего устройства.
- Когда утилита запросит ваш серийный номер , введите его. Это должно было быть предоставлено веб-сайтом поддержки Lenovo.
- Найдите Варианты загрузки и нажмите Получить драйверы, программное обеспечение и прошивку .
Сайт драйверов и загружаемых материалов Dell
Обновления BIOS можно найти на сайте драйверов и загружаемых материалов Dell. Во-первых, вам нужно найти и записать сервисный код для вашего ноутбука Dell. Этот буквенно-цифровой код, состоящий из семи букв/цифр, находится на нижней части ноутбука. Если у вас возникли проблемы с поиском метки обслуживания, у Dell есть страница поддержки, на которой можно помочь. Выполните следующие несколько шагов, чтобы найти, загрузить и применить обновленный файл BIOS для вашего ноутбука Dell:
Этот буквенно-цифровой код, состоящий из семи букв/цифр, находится на нижней части ноутбука. Если у вас возникли проблемы с поиском метки обслуживания, у Dell есть страница поддержки, на которой можно помочь. Выполните следующие несколько шагов, чтобы найти, загрузить и применить обновленный файл BIOS для вашего ноутбука Dell:
- Посетите сайт Dell Драйверы и загружаемые материалы .
- В поле Идентифицируйте свой продукт введите сервисный код вашего ноутбука.
- Выберите Операционную систему .
- В категории найдите и выберите BIOS .
- Найдите последнее обновление System BIOS , доступное для вашего ноутбука.
- Нажмите Загрузите и сохраните файл на свой компьютер.
- Найдите загруженный файл и дважды щелкните файл настройки BIOS. Следуйте инструкциям на экране, чтобы завершить процесс установки.

- Перезагрузите свой ноутбук и проверьте, исчезла ли ошибка «подключено, но не заряжается».
Ошибка «Подключено, но не заряжается» устранена
Если все прошло по плану, одно из этих 6 решений решит вашу проблему с зарядкой аккумулятора. Проблема была решена путем обновления драйвера аккумулятора Microsoft ACPI Compliant Control Method или обновления BIOS, либо путем изоляции адаптера переменного тока или аккумулятора в качестве проблемы. Если срок службы вашего адаптера переменного тока или аккумулятора истек, вы можете обратиться к производителю вашего ноутбука, чтобы получить информацию о выборе правильной замены. Если вы умеете находить номера моделей аккумуляторов или адаптеров переменного тока, вы можете найти замену самостоятельно. Но HP, Lenovo, Dell и другие производители готовы помочь вам в случае необходимости. К сожалению, иногда аккумуляторы для ноутбуков и адаптеры переменного тока необходимо просто заменить.
Как исправить Windows 10, 8 Батарея ноутбука подключена и не заряжается
Получите все упомянутые и другие предметы на Amazon по нашей реферальной ссылке здесь.
by Frenzy valentine
Обновления Windows иногда могут вызвать проблемы с вашим ноутбуком. Поэтому вам следует проверить наличие проблем перед установкой обновления для Windows 10. Известно много случаев, когда батарея ноутбука перестала заряжаться после обновления Windows. Время от времени ноутбук показывает, что он подключен к сети, а также пишет, что не заряжается. Читать далее >>> пошаговое руководство по устранению слабой батареи ноутбука
Спасибо нашей команде за то, что обнаружили, что эта проблема не была редкостью и время от времени возникала после некоторое обновление Windows. Кроме того, я рад сообщить, что есть простое решение. Вот как исправить аккумулятор ноутбука, подключенный к сети, но не заряжающийся.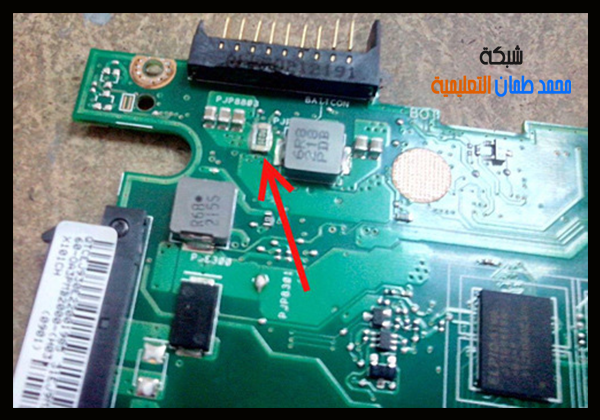
Купите новый ноутбук на Amazon уже сегодня!
Аккумулятор подключен, но не заряжается
Однако, если вы заметили, что ваш ноутбук hp подключен к сети, и не заряжаете аккумулятор, даже если он подтверждает, что он подключен, вот что вам нужно сделать, когда вы видите «аккумулятор ноутбука подключен к сети». не заряжается» :
- Во-первых, перейдите в Диспетчер устройств, выполнив поиск или щелкнув правой кнопкой мыши кнопку «Пуск» и выбрав Диспетчер устройств .
- Щелкните Батареи в списке, чтобы открыть его, и вы должны увидеть два элемента: Адаптер переменного тока Microsoft и Аккумулятор с ACPI-совместимым управлением Microsoft.
Установка батареи
- Затем щелкните правой кнопкой мыши каждый элемент и выберите Удалить устройство . Начните удалять драйверы батареи вашего ноутбука, вам не о чем беспокоиться, так как они будут автоматически переустановлены при перезагрузке ноутбука.

- Выключите ноутбук.
- Отсоедините кабель питания от ноутбука.
- Если в вашем ноутбуке есть съемный аккумулятор, извлеките его.
В то же время не все ноутбуки имеют съемный аккумулятор. Ноутбуки Lenovo не имеют съемного аккумулятора. Вы можете открыть нижнюю панель вашего ноутбука, а затем извлечь аккумулятор, отсоединив его от материнской платы. Как исправить неработающую клавиатуру ноутбука — сделайте это дома
- Теперь восстановите аккумулятор, если вы его вынули.
- Подключите ноутбук к сети.
- Включите ноутбук.
- Перейдите к значку батареи на панели задач, и вы увидите, что ваш ноутбук подключен к сети и заряжается.
Аналогичным образом, переустановив драйверы аккумулятора ноутбука Lenovo и отсоединив его аккумулятор, а затем повторно подключив его, вы восстановите зарядку аккумулятора ноутбука всякий раз, когда он подключен к сети. отличается от моего, пожалуйста, используйте поле для комментариев ниже, чтобы описать свое исправление.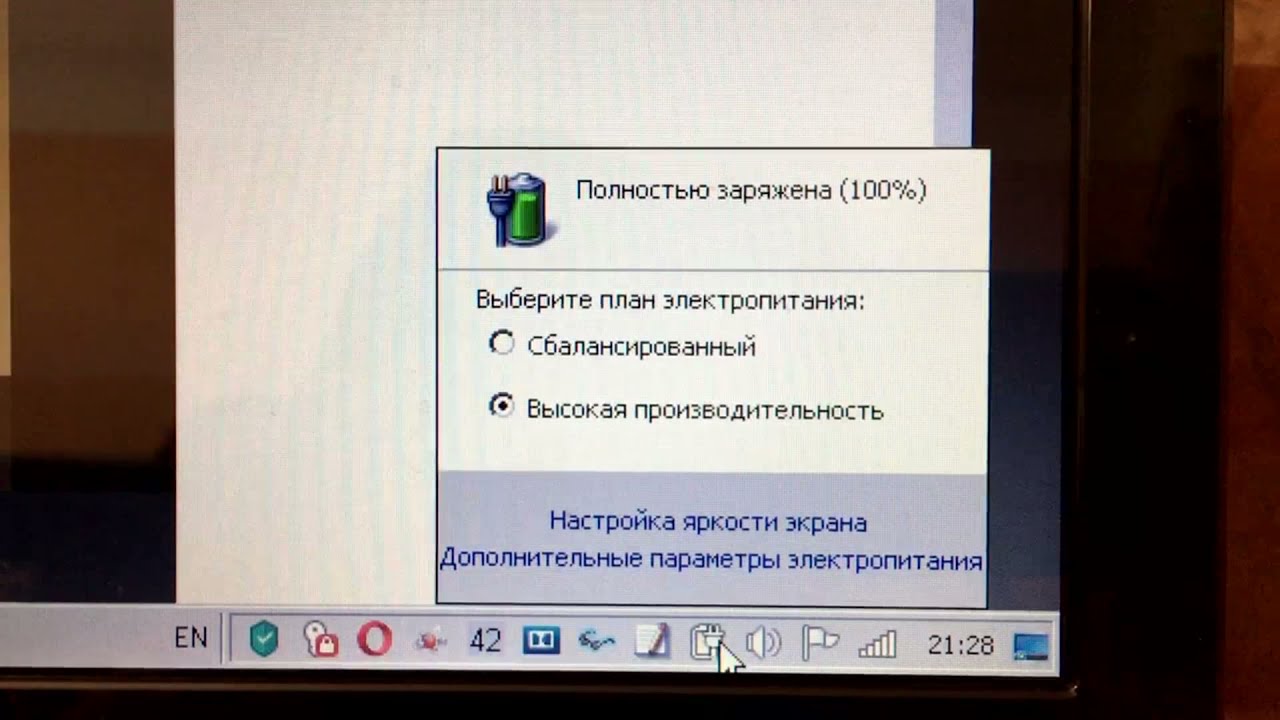 Следующие шаги помогут исправить подключенную батарею ноутбука, которая не заряжается в Windows 8, 8.1, а также 10 9.0003
Следующие шаги помогут исправить подключенную батарею ноутбука, которая не заряжается в Windows 8, 8.1, а также 10 9.0003
ИЛИ
Батарея ноутбука подключена и не заряжается в Windows 8, 8.1 и 10
1. Отключите и попробуйте использовать другую розетку в удлинителе.
Отключите ноутбук от источника питания, затем подключите его к другой розетке на удлинителе. Тест показал, что адаптер питания ноутбука иногда временно перестает работать, чтобы защитить себя от предполагаемой проблемы с блоком питания.
2. Дайте компьютеру остыть.
Например, аккумулятор ноутбука может быть очень горячим на ощупь. Избыточное тепло может мешать процессу зарядки. Теперь выключите компьютер и дайте ему остыть в течение нескольких минут.
3.Проверьте настройки
Перейдите на панель управления и откройте параметры электропитания. Нажмите на настройки плана и внимательно проверьте, все ли они установлены правильно. Визуально проверьте неправильные настройки батареи, дисплея и режима сна.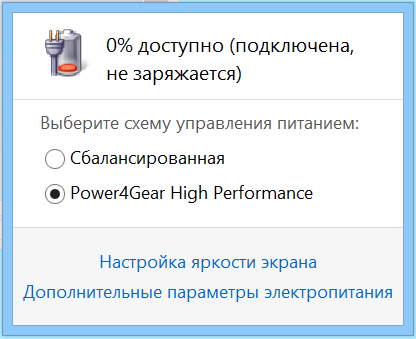 Например, ваши настройки батареи могут привести к проблеме, если вы настроите компьютер на выключение, когда уровень заряда батареи упадет до определенного уровня.
Например, ваши настройки батареи могут привести к проблеме, если вы настроите компьютер на выключение, когда уровень заряда батареи упадет до определенного уровня.
4. Обновите драйверы батареи
Перейдите в Диспетчер устройств, нажмите на запись с именем Аккумуляторы , нажав на боковую стрелку, связанную с ним. Затем щелкните правой кнопкой мыши Аккумулятор с ACPI-совместимым управлением Microsoft и выберите параметр Удалить .
После этого перейдите на вкладку с именем Действие , а затем выберите параметр Сканировать на предмет изменений оборудования .
Кроме того, еще раз разверните запись Батареи , щелкнув боковую стрелку, как вы делали это раньше. Затем щелкните правой кнопкой мыши ACPI-совместимый метод управления Microsoft .0448 и нажмите Обновить программное обеспечение драйвера опция
Вам потребуется выбрать метод поиска программного обеспечения драйвера. Если у вас уже установлен драйвер, вы можете нажать на опцию Просмотреть мой компьютер для поиска драйвера .
 Часто может быть поврежден и ослаблен, что часто требует зарядного устройства в определенной ориентации или под определенным углом.
Часто может быть поврежден и ослаблен, что часто требует зарядного устройства в определенной ориентации или под определенным углом.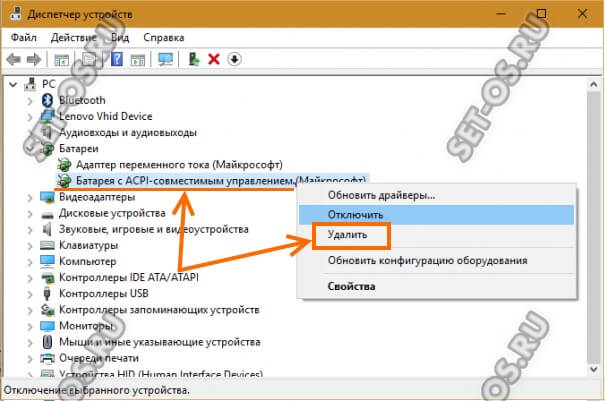
 Если ваш тест возвращает слабый или v очень слабый , то общая емкость вашей батареи сильно ограничена, обычно из-за возраста. Если ваш тест возвращает , замените , значит батарея вышла из строя и ее необходимо заменить.
Если ваш тест возвращает слабый или v очень слабый , то общая емкость вашей батареи сильно ограничена, обычно из-за возраста. Если ваш тест возвращает , замените , значит батарея вышла из строя и ее необходимо заменить.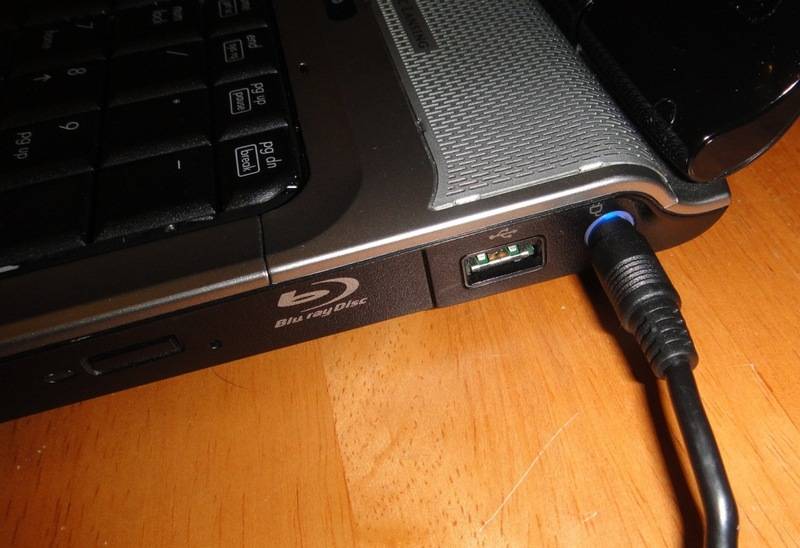 Если состояние вашего аккумулятора плохое, у Dell есть информация о том, где найти аккумулятор для замены.
Если состояние вашего аккумулятора плохое, у Dell есть информация о том, где найти аккумулятор для замены.

