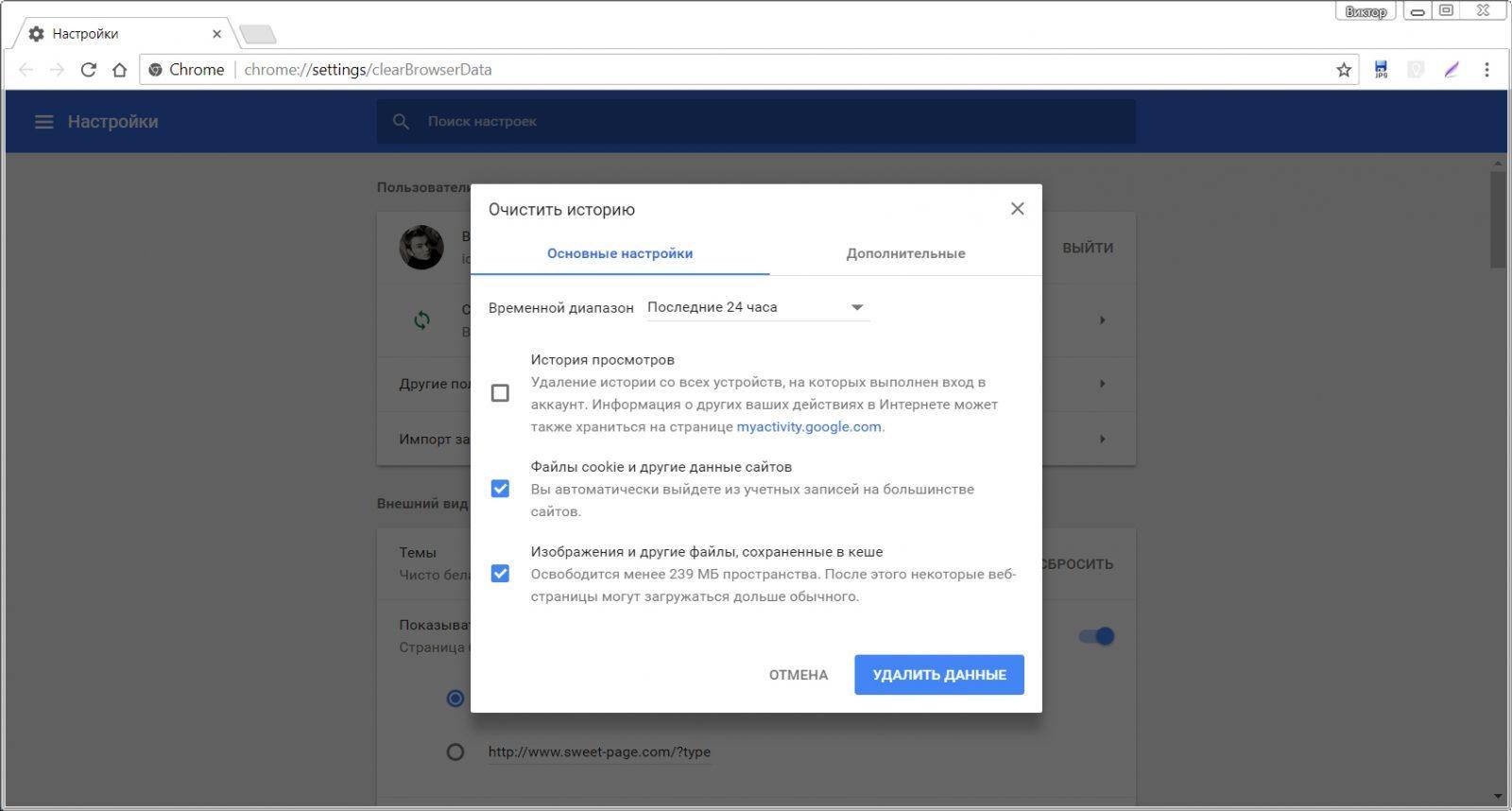Долго запускается chrome: Долго запускается Гугл хром — Google Chrome Community
Содержание
Что делать если гугл хром медленно работает
Прочее › EXE › Chrome exe что это › Почему тормозит хром на компьютере
Попробуйте воспользоваться следующими вариантами решения проблемы: Закройте все окна Google Chrome, нажав меню Chrome и выбрав Выйти (Mac: нажмите Выйти (Quit), чтобы закрыть все окна). Перезапустите браузер. Очистите файлы cookie, кэш и историю просмотренных страниц
- Как сделать чтобы гугл хром работал быстрее
- Что делать если браузер работает медленно
- Почему Google долго грузится
- Что делать если Гугл ничего не грузит
- Почему гугл браузер работает медленно
- Почему Гугл Хром стал медленно работать
- Почему Chrome медленно работает
- Что делать если Google Chrome тормозит
- Почему Гугл Хром начал тормозить
- Почему Гугл Хром грузит систему
- Почему Гугл Хром так медленно работает
- Почему Гугл Хром сильно тормозит
- Что делать если виснет гугл хром
Как сделать чтобы гугл хром работал быстрее
Вот как включить эту функцию:
1. Запустите браузер Chrome на компьютере.
Запустите браузер Chrome на компьютере.
2. В правом верхнем углу окна нажмите на значок с тремя точками Настройки.
3. Выберите Конфиденциальность и безопасность Файлы cookie и другие данные сайтов.
4. Включите параметр Разрешить предзагрузку страниц для повышения скорости работы браузера и поиска.
Что делать если браузер работает медленно
Что делать, если тормозит браузер:
1. Запустите браузер и откройте меню, нажав на три точки в верхнем правом углу экрана.
2. Перейдите во вкладку «Настройки» → «Дополнительные».
3. Опуститесь вниз и нажмите «Сбросить».
4. Система удалит настройки главной страницы и файлы cookie, а также отключит все расширения.
Почему Google долго грузится
Почему с начала июня Google и YouTube загружаются непривычно долго? Скорее всего дело в том, что Google отключил в России часть серверов Google Global Cache — оборудования, необходимого для ускорения загрузки страниц как самого поисковика, так и принадлежащего компании видеохостинга.
Что делать если Гугл ничего не грузит
Общие рекомендации:
1. Закройте другие вкладки, расширения и приложения
2. Перезапустите Google Chrome.
3. Перезагрузите компьютер
4. Проверьте наличие вредоносного ПО
5. Откройте страницу в другом браузере
6. Исправьте ошибки сетевого подключения и сообщите о сбоях в работе сайта
Почему гугл браузер работает медленно
Очистите кеш и удалите файлы cookie. В настройке Chrome Очистить историю установите флажок Данные размещаемых приложений на вкладке Дополнительные. Отключите расширения браузера. Откройте Gmail в новой вкладке в режиме инкогнито и проверьте, стал ли сервис работать быстрее.
Почему Гугл Хром стал медленно работать
Откройте страницы в режиме инкогнито:
Закройте все окна Google Chrome, нажав меню Chrome и выбрав Выйти (Mac: нажмите Выйти (Quit), чтобы закрыть все окна). Перезапустите браузер. Очистите файлы cookie, кэш и историю просмотренных страниц Попробуйте отключить все расширения, выйти из Chrome и перезапустить его.
Очистите кеш и удалите файлы cookie. В настройке Chrome Очистить историю установите флажок Данные размещаемых приложений на вкладке Дополнительные. Отключите расширения браузера. Откройте Gmail в новой вкладке в режиме инкогнито и проверьте, стал ли сервис работать быстрее.
Почему Chrome медленно работает
Если медленно открываются страницы в Chrome (при условии, что с Интернетом и в других браузерах всё в порядке) — возможно, вы включили и забыли отключить какое-то расширение VPN или Proxy — Интернет через них работает сильно медленнее.
Что делать если Google Chrome тормозит
Если Chrome долго запускается — возможно, причина в сочетании малого объема оперативной памяти и малого количества места на системном разделе жесткого диска (на диске C), стоит попробовать очистить его.
Зайдите в меню — дополнительные инструменты — расширения (или введите в адресную строку chrome://extensions/ и нажмите Enter) Отключите все без исключения (даже те, что вам на 100 процентов нужны, мы делаем это временно, только для проверки) расширения и приложения Chrome.
Почему Гугл Хром начал тормозить
Во время работы браузер сохраняет на жёстком диске большое количество временных и вспомогательных файлов, которые постепенно накапливаются и начинают тормозить его работу. Поэтому периодически рекомендуется очищать кэш, удалять данные для автономной работы и историю сёрфинга.
Почему Гугл Хром грузит систему
Причины того, что Chrome грузит процессор на 100 процентов:
Нежелательные расширения браузера — причем часто пользователь уверен, что это полезные и нужные расширения (может быть и так) и скачал он их с официального сайта разработчика (но, обычно, не из магазина расширений Chrome, так как туда их не допустили).
Почему Гугл Хром так медленно работает
Откройте страницы в режиме инкогнито:
Закройте все окна Google Chrome, нажав меню Chrome и выбрав Выйти (Mac: нажмите Выйти (Quit), чтобы закрыть все окна). Перезапустите браузер. Очистите файлы cookie, кэш и историю просмотренных страниц Попробуйте отключить все расширения, выйти из Chrome и перезапустить его.
Почему Гугл Хром сильно тормозит
Если Chrome долго запускается — возможно, причина в сочетании малого объема оперативной памяти и малого количества места на системном разделе жесткого диска (на диске C), стоит попробовать очистить его.
Что делать если виснет гугл хром
Если Chrome продолжает зависать, вам следует полностью удалить браузер из вашей системы и переустановить его. Перейти к Настройки -> Приложения -> Приложения и функции И найдите в списке Google Chrome. Щелкните по нему и выберите «Удалить». Тогда скачайте Новая версия Chrome.
Почему мой сайт работает медленно и что делать
Общее время загрузки сайта складывается из:
- времени отклика серверов (время запросов и ответов DNS и веб-серверов, к которым относится сайт),
- времени генерации сайта на сервере и в браузере (суммарное время загрузки всех файлов сайта).
Эта информация находится в Инструментах разработчика используемого браузера. Откройте в браузере нужную страницу, а затем консоль разработчика (в браузерах Google Chrome, Firefox для этого нажмите клавишу F12). Перейдите во вкладку Network (Сеть):
Перейдите во вкладку Network (Сеть):
Нажмите F5, чтобы запустить анализ производительности.
Во вкладке All (Все) будет отображаться список всех файлов сайта и общее время загрузки, показатель Load:
Чтобы узнать время загрузки отдельного файла, кликните по интересующему в списке и затем перейдите в раздел Timing (Тайминги):
Как видно на изображении выше: итоговое время загрузки файла складывается из нескольких параметров. Если одна из цветовых полосок значительно длиннее других, это сигнализирует о том, что параметр заставляет сайт работать медленно.
Показатели Queueing (Очередь), Stalled (Заблокировано), DNS Lookup (Поиск DNS), Initial connection (Соединение) составляют время отклика сервера и, как правило, суммарно занимают менее 0,1 с. В случае возникновения проблем на этом этапе загрузки сайта их быстро исправляют, так как они несут массовый характер и влекут множество жалоб.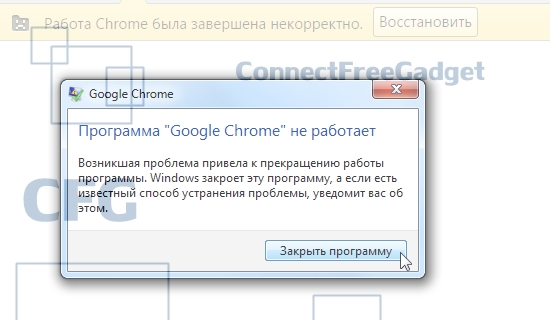
Также сложности возникают с параметром Waiting (Ожидание). TTFB (Time to First Byte) — это время от момента ввода пользователем запроса, за которое на экран выводится первый байт информации. Также этот показатель отвечает за прогрузку интерактивных элементов страницы. Иными словами, он описывает то, насколько быстро сайт (со всеми скриптами и данными) загрузился и готов к использованию. Также он показывает степень загруженности сервера. Причин снижения показателя TTFB несколько. Ниже мы перечислим основные проблемы и способы их решения.
ERR_CONNECTION_TIMED_OUT
Из-за несоответствующей работы элементов сайта, перечисленных ниже, при попытке открыть сайт в браузере может возникнуть ошибка «Превышено время ожидания ответа от сайта» (ERR_CONNECTION_TIMED_OUT). Корректировка причин медленной работы сайта приведет к исправлению данной ошибки.
Прежде чем приступить к оптимизации сайта, определите, какие файлы нуждаются в этом: статические или динамические. От типа элемента будут зависеть ваши дальнейшие действия. Загрузка статических и динамических веб-страниц происходит по-разному.
От типа элемента будут зависеть ваши дальнейшие действия. Загрузка статических и динамических веб-страниц происходит по-разному.
В статических сайтах элементы (JS-файлы, CSS-файлы, HTML-файлы, медиафайлы) уже загружены на сервер, и вам просто нужно дождаться их прогрузки в браузере.
Открывая динамический сайт, вы не загружаете уже готовые файлы: вы запускаете скрипт, который генерирует страницу по вашему запросу.
Чтобы определить, статический или динамический файл нуждается в оптимизации, обратите внимание на расширение элемента, который долго грузится, в списке всех файлов сайта (Инструменты разработчика — Network — All):
К статическим файлам относят файлы с расширениями .css, .js, .html, .png, .jpg, .jpeg и т.п.
Ниже описаны наиболее частые причины медленной загрузки сайта и даны рекомендации по их устранению.
Медленно загружаются статические элементы
Причины:
- большой размер файлов;
- файлы загружаются со сторонних серверов.

Рекомендации к исправлению:
Оптимизация контента
Если файл медленно грузится, потому что его размер слишком велик (например, изображения по 20 Мб), оптимизируйте его. Читайте об оптимизации в разделе: Продвижение сайта.
Смена используемого внешнего сервера
Если файл медленно грузится с внешних серверов (например, вы используете CDN), проблема заключается в конфигурации этого сервера (его настройках, загруженности, географической локации). Мы советуем выбирать для размещения контента более быстрые источники.
Настройка кэширования данных
Чтобы статические данные сайта кэшировались и, соответственно, требовали меньшего времени на загрузку, настройте gzip и expires. О настройке сжатия и кэширования через expires на виртуальном хостинге читайте в статье: Настройка сжатия и кэширования через .htaccess.
Медленно загружаются динамические элементы
Крупные порталы и интернет-магазины используют большое количество обращений к базе данных и инициализируют работу большого числа php-скриптов. Это замедляет работу сайта и создает высокую нагрузку на сервер.
Это замедляет работу сайта и создает высокую нагрузку на сервер.
Ниже будут приведены советы для оптимизации динамических ресурсов. Мы рекомендуем следовать им комплексно, а не ограничиваться выполнением одного пункта.
Оптимизация скриптов сайта
Вам нужно проанализировать скрипты сайта и запросы к базе данных. По возможности оптимизируйте их. Если данные действия вызывают у вас затруднения, обратитесь к разработчикам сайта или на тематические форумы. Также вы можете перевести работу скриптов вашего сайта на php-версии линейки 7.x, в которых производительность выше версий 5.3-5.6.
Обратите внимание
Специалисты технической поддержки REG.RU не консультируют по вопросам оптимизации кода скриптов сайта.
Настройка кэширования cо стороны CMS
Помимо оптимизации скриптов и запросов к базам данных, настройте кэширование исполняемого кода. Это увеличит скорость работы сайта и снизить нагрузку на хостинг. В большинстве CMS доступны кэширующие плагины. В Joomla и MODX можно активировать встроенный кэш, для WordPress рекомендуем установить бесплатный плагин WP Super Cache.
В Joomla и MODX можно активировать встроенный кэш, для WordPress рекомендуем установить бесплатный плагин WP Super Cache.
Обращения к сторонним сервисам
Если в коде сайта присутствуют запросы к сторонним ресурсам, это может вызывать задержку в генерации и отдаче контента. Если внешний ресурс, который фигурирует в скриптах вашего сайта, недоступен, сервер затратит больше времени на ожидание ответа. Как правило, не рекомендуется использовать внешние источники данных, так как производительность сторонних сервисов невозможно контролировать.
Наличие вредоносного ПО
Также ваш сайт может работать медленнее при наличии вирусов. Вредоносные скрипты могут инициализировать удаленное подключение или запускать ресурсоёмкие процессы, что повлечет дополнительную нагрузку на сервер. Проверьте ваш сайт на наличие вирусов, чтобы исключить данную причину:
- Как проверить сайт на вирусы (на виртуальном хостинге).
- Как проверить сервер на наличие вирусов (на VPS).

Переход на VPS
Если результаты оптимизации кажутся вам неудовлетворительными, одним из возможных вариантов является переход на VPS или выделенный сервер, на которых доступны большая производительность и гибкая настройка серверного ПО: Как заказать VPS.
Мы рекомендуем использовать VPS на XEN с SSD-накопителями, так как серверы данного типа наиболее изолированы от нагрузки соседей (других пользователей) и обладают высокой скоростью работы дисковой подсиситемы.
Помогла ли вам статья?
Да
раз уже
помогла
Chrome открывается вечность
Google Chrome — один из лучших браузеров, доступных в Интернете. Google Chrome, несомненно, является наиболее часто используемым веб-браузером.
Он популярен среди пользователей из-за его скорости и надежности, поскольку он предназначен для более быстрой и эффективной загрузки, чем другие браузеры. Он также более безопасен против вредоносных программ и фишинговых атак благодаря собственному инструменту проверки вирусов и вредоносных приложений Google и его регулярным обновлениям безопасности.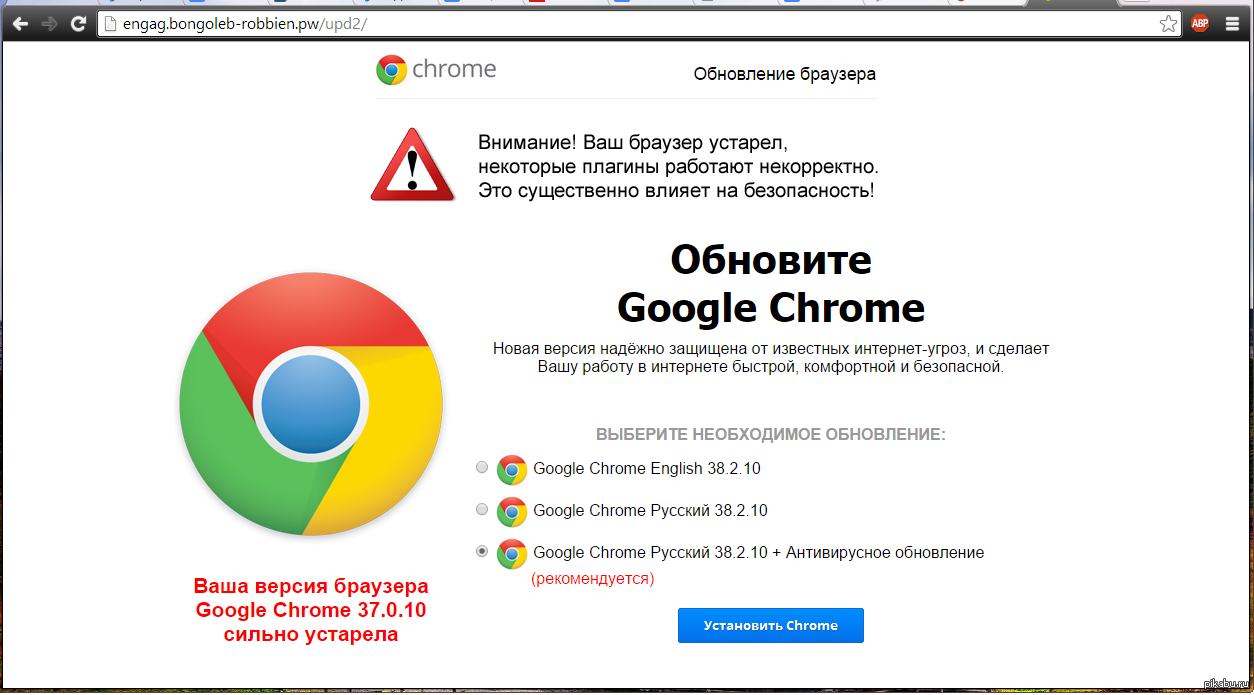
Хром однако не идеально , и тут и там начинают появляться какие-то ошибки. Это ресурсоемкое приложение. Наиболее распространенной проблемой будет . Chrome требует вечности, чтобы открыть и проблемы с производительностью. Многие пользователи сообщают, что открытие Chrome занимает много времени и может занимать до 15 минут.
Мы показали ВИДЕО прохождение в конце поста для простого решения.
Почему Chrome так медленно работает в Windows 10?
Содержание
Существует множество факторов, из-за которых Chrome вечно загружает на ПК с Windows.
Установленное вами стороннее расширение может мешать запуску браузера Chrome. Некоторые расширения загружаются вместе с запуском Chrome, и эти расширения могут задерживать запуск Chrome.
Профиль пользователя, хранящийся в каталоге установки, иногда может быть поврежден или изменен таким образом, что браузер становится неработоспособным.
Проблема с сетью может мешать загрузке вашего браузера.
Исправления для: Chrome открывается вечно
Теперь, когда мы знаем возможные причины некорректной работы браузера, мы можем применить некоторые исправления для решения проблемы.
# Решение 1. Восстановление поврежденных расширений
Если вы начали сталкиваться с этой ошибкой после установки расширения, возможно, причиной ошибки, с которой вы столкнулись, является какое-то сломанное расширение.
Чтобы проверить, так ли это, просмотрите страницу, на которой возникла ошибка, используя режим Просмотр в режиме инкогнито . Запустите окно в режиме инкогнито, щелкнув правой кнопкой мыши значок на панели задач.
Расширения по умолчанию отключены в этом режиме, и вы можете подтвердить, что ошибка была вызвана каким-то сломанным расширением, если вы больше не сталкиваетесь с этой ошибкой в режиме инкогнито.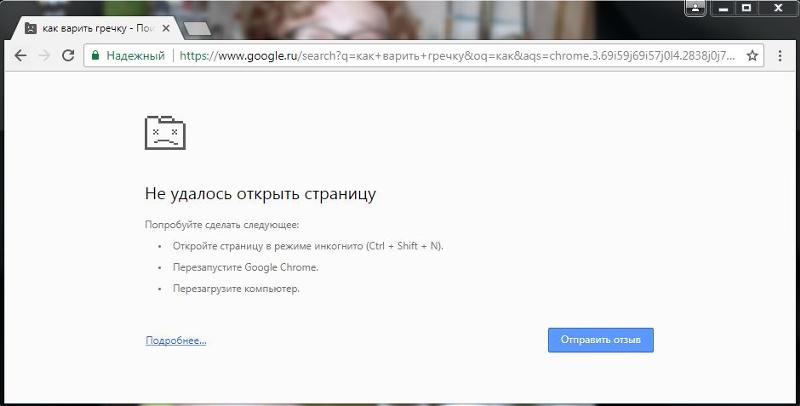
Начните с включения расширений по одному и проверьте, сохраняется ли ошибка.
# Решение 2. Исправление повреждения каталога профилей пользователей
Если вы не обнаружили неисправное расширение, вызывающее медленную работу Google Chrome в Windows 10 , вот еще один метод, который вы можете попробовать исправить. .
Профиль пользователя хранится в папке по умолчанию в каталоге установки Chrome. Если по какой-то причине это будет повреждено, браузеру может потребоваться много времени для загрузки, что помешает вам работать. Чтобы устранить эту ошибку, выполните следующие действия:
Внимание! . Сделайте резервную копию закладок и настроек на Диске и синхронизируйте Chrome с учетной записью Gmail. Это исправление частично перезагрузит Chrome, поэтому создайте резервную копию, из которой вы сможете импортировать файлы.
- Закройте все экземпляры Google Chrome, работающие в вашей системе.

- Открыть Выполнить Можно использовать сочетание клавиш Win + R.
- Введите следующий путь, чтобы открыть папку назначения:
%LOCALAPPDATA%\Google\Chrome\User Data\ - Здесь найдите папку Default .
5. Нажмите F2 , чтобы переименовать его. Измените имя на другое, например « Backups default ».
6. Запустите Chrome.
Теперь библиотека профилей пользователей будет создана снова, и вы должны увидеть более быстрое время загрузки для Chrome.
# Решение 3. Отключите аппаратное ускорение
Если оно включено, аппаратное ускорение использует компьютерное оборудование, специально созданное для более эффективного выполнения некоторых функций, чем это возможно в программном обеспечении, работающем на ЦП общего назначения.
Если аппаратное обеспечение используется для повышения производительности, запутанные при этом ресурсы могут вызвать задержку загрузки.
К сожалению, нет способа отключить аппаратное ускорение в Chrome вне приложения. Выполните следующие действия, чтобы отключить аппаратное ускорение в Chrome:
- Откройте Google Chrome.
- Щелкните меню гамбургера ( ≡).
- Выберите Настройки .
- Прокрутите вниз и нажмите Расширенный
- В подразделе «Система» найдите Аппаратное ускорение .
- Установите переключатель в положение «Выкл.» рядом с « Использовать аппаратное ускорение, если доступно ».
7. Перезапустите браузер.
Это должно измениться и сократить время загрузки.
# Решение 4: DNS Flush
Если по-прежнему Chrome требует вечности для открытия , возможно, проблема связана с сетевым адаптером, который вызывает ошибку.
Некоторые пользователи сообщают, что сброс настроек адаптера и выполнение сброса DNS устранили ошибки. Чтобы внести эти изменения, выполните следующие действия:
Чтобы внести эти изменения, выполните следующие действия:
- Откройте командную строку с повышенными привилегиями. Для этого откройте диалоговое окно «Выполнить», нажав Win + R и введите cmd , нажмите Ctrl + Shift + Enter , чтобы запустить командную строку с правами администратора.
- Введите следующую команду для сброса сетевого адаптера:
netsh winsock reset - Перезагрузите систему. Вы можете использовать следующую команду для перезагрузки системы из того же окна командной строки:
shutdown.exe -r
4. Теперь, чтобы сбросить настройки DNS, снова откройте командную строку с повышенными правами.
5. Введите следующую команду и нажмите Enter, чтобы сбросить DNS:
ipconfig /flushdns
После этого вы сможете решить ошибку с увеличением времени загрузки Chrome.
# Решение 5. Переустановите Chrome
Переустановите Chrome
Если все другие решения не помогли, вы можете попробовать переустановить Chrome в крайнем случае. Новая установка сбросит все поврежденные файлы и настройки и снова сформирует библиотеки данных.
- Удалите приложение Chrome с панели управления. Затем также удалите остаточные файлы. Чтобы удалить остаточные файлы, вы можете использовать сторонний очиститель ненужных файлов, например CCleaner.
- Затем загрузите свежую копию программы установки с веб-сайта Google (ссылка) и запустите программу установки.
- Дождитесь завершения установки.
Теперь проверьте, сохраняется ли проблема.
Заключение
Итак, вот оно. Теперь вы знаете, как решить ошибку « Chrome требует вечности, чтобы открыть », используя приведенные выше решения. Оставьте комментарий ниже, если вы нашли это полезным при решении проблемы с отставанием Chrome в Windows 10 , и обсудите то же самое.
Оставьте комментарий ниже, если вы нашли это полезным при решении проблемы с отставанием Chrome в Windows 10 , и обсудите то же самое.
Почему Google Chrome работает медленно на Mac? Как это исправить?
В этой статье вы найдете следующее:
- Как ускорить работу Google Chrome на Mac
- Проверьте подключение к Интернету
- Отключить аппаратное ускорение
- Очистить кеш, куки и данные сайта
- Удалить список свойств Chrome
- Проверяйте расширения в режиме инкогнито в Chrome.
- Сбросить флаги к настройкам по умолчанию
- Отключите VPN или прокси-серверы
- Обновите Chrome
- Сбросить Chrome
- Обновите macOS
- Исправление производительности Chrome на Mac
Вы один из 2,65 миллиарда человек, ежедневно использующих Google Chrome? В любой день вы можете сорваться со своего Mac, потому что Google Chrome работает медленно.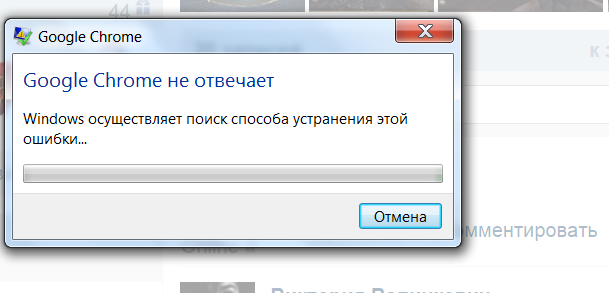 Но вы не единственный пользователь, который столкнулся с этой проблемой.
Но вы не единственный пользователь, который столкнулся с этой проблемой.
Вот почему Google Chrome может задерживать ответ:
- Возможно, ваше подключение к Интернету медленное
- У вашей службы VPN есть проблемы
- Приложение нуждается в обновлении
- Вы используете более старую версию macOS
- Расширения Chrome вызывают сбой браузера
- Аккумулятор вашего Mac быстро разряжается
- Chrome использует слишком большая часть центрального процессора (ЦП) вашего Mac
- У вас открыто слишком много приложений и вкладок.
Прежде чем мы начнем
Никто не хочет иметь дело с медленным браузером, пытаясь провести продуктивный день. Однако это может произойти, если ваше приложение Google Chrome какое-то время не обновлялось. Вот где на помощь приходит MacKeeper.
Средство отслеживания обновлений находит и обновляет устаревшие приложения одним нажатием кнопки.
Он объединяет обновления приложений, поэтому вам не нужно часами обновлять приложения вручную. Вот , как обновить приложения Mac с помощью средства отслеживания обновлений MacKeeper:
- Загрузите MacKeeper
- Нажмите Средство отслеживания обновлений на левой панели 9 0080
- Теперь нажмите Поиск обновлений и подождите, пока MacKeeper просканирует ваш MacBook на наличие доступных обновлений
- MacKeeper отобразит список доступных обновлений на экране. Щелкните Обновить .
Если Google Chrome работает медленно на Mac, это не крушение поезда. На самом деле, это может происходить время от времени. В этой статье мы покажем вам все способы исправить медленную работу Chrome на Mac. Давайте начнем.
В этой статье вы найдете следующее:
- Проверьте подключение к Интернету
- Отключите аппаратное ускорение
- Очистите кеш, файлы cookie и данные сайта
- Удалить список свойств Chrome
- Проверить расширения в режиме инкогнито Chrome
- Сбросить флаги к настройкам по умолчанию
- Отключить VPN или прокси-серверы
- Обновить Chrome
- Сбросить Chrome
- Обновить macOS
Как ускорить работу Google Chrome на Mac
Мы знаем, что приложения могут работать медленно, но мы вряд ли говорим о таких браузерах, как Safari, которые тоже работают медленно. То же самое верно и для Chrome. Google Chrome легко повысить производительность, когда он завис на Mac. Следуйте приведенному ниже руководству, чтобы Chrome работал должным образом.
То же самое верно и для Chrome. Google Chrome легко повысить производительность, когда он завис на Mac. Следуйте приведенному ниже руководству, чтобы Chrome работал должным образом.
Проверьте подключение к Интернету
Медленное подключение к Интернету часто является причиной медленной работы таких приложений, как Google Chrome. Итак, первый шаг к тому, чтобы заставить Chrome проснуться, — это проверить подключение к Интернету.
Вот простой способ запустить тест скорости с помощью собственного инструмента Google Speed test:
- Введите слова «тест скорости» в Google Chrome и нажмите Введите
9 0077 Нажмите на Запустите тест скорости и проверьте результаты скорости загрузки.
Узнайте, как ускорить медленное интернет-соединение на Mac.
Отключить аппаратное ускорение
Когда Chrome начинает тормозить, некоторые люди предпочитают включать аппаратное ускорение. Но некоторые пользователи считают, что производительность Chrome улучшается после отключения аппаратного ускорения на Mac . Вот как это сделать:
Но некоторые пользователи считают, что производительность Chrome улучшается после отключения аппаратного ускорения на Mac . Вот как это сделать:
- Перейти к chrome://settings/ > Система > Использовать аппаратное ускорение, если оно доступно и отключить параметр
- Нажмите кнопку Перезапустить , чтобы перезапустить Chrome.
Очистить кеш, файлы cookie и данные сайтов
Google Chrome сохраняет кэши, файлы cookie и данные сайтов, чтобы улучшить работу в Интернете. Эти сохраненные файлы являются причиной того, что веб-страницы, которые вы часто загружаете, так быстро, как они. Но со временем они могут быть повреждены, что может повлиять на производительность Chrome.
Попробуйте очистить кэш, файлы cookie и данные сайтов в Chrome на Mac .
- В браузере Chrome щелкните трехточечное меню > Дополнительные инструменты > Очистить данные просмотра
900 77 Выберите соответствующий диапазон времени и выберите Cookies и другие данные сайта и Кэшированные изображения и файлы > Очистить данные .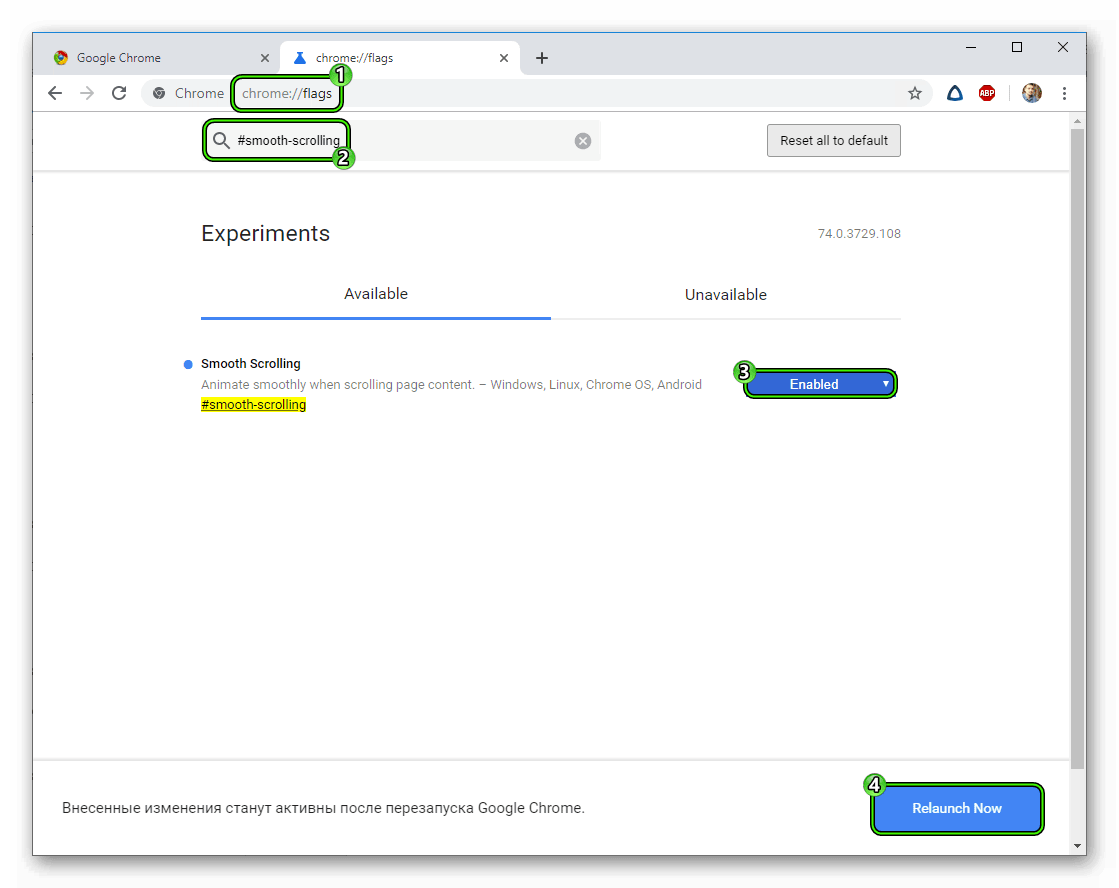
Удалить список свойств Chrome
Списки свойств Chrome (более известные как plist-файлы) — это текстовые файлы, содержащие настройки конфигурации MacBook Pro или MacBook Air. Они создаются разработчиками приложений для устройств macOS, iPadOS и iOS, чтобы их приложения работали на вашем устройстве.
Но, как и другие файлы, файлы plist могут быть повреждены, что приведет к увеличению времени отклика вашего браузера. Когда это произойдет, вам лучше удалить plist-файл Chrome.
Выполните следующие простые шаги, чтобы удалить файл списка свойств Chrome на Mac :
- Откройте Finder , выберите Перейти 9 0281 в верхней части экрана и нажмите Перейти в папку > ~/Library > Перейти
- Откройте папку Google , удалите Google Chrome Brand.
 plist 90 010 и перезапустите Google Chrome .
plist 90 010 и перезапустите Google Chrome .
Проверка расширений в режиме инкогнито Chrome
Режим инкогнито Chrome удобен для защиты вашей конфиденциальности, особенно при использовании общего компьютера. Некоторые пользователи считают, что использование режима инкогнито обеспечивает более быструю работу в Интернете. Причина этого в том, что режим инкогнито отключает расширения браузера.
Вы можете проверить, какие расширения браузера замедляют работу Chrome . Для этого вам нужно включить каждое расширение в режиме инкогнито Chrome по отдельности.
- В Chrome нажмите меню из трех точек > Дополнительные инструменты > Расширения
- Перейти к расширение, которое включено, нажмите Подробности , прокрутите страницу вниз и включите Разрешить в режиме инкогнито
- Теперь снова используйте режим инкогнито, чтобы определить, замедляет ли работу Chrome это конкретное расширение.
 Повторите процесс для каждого расширения Chrome.
Повторите процесс для каждого расширения Chrome.
Сбросить флаги до настроек по умолчанию
Флаги Chrome похожи на бета-функцию Chrome. Они содержат экспериментальные функции, которые вы можете включать и отключать в любое время. Поскольку они носят экспериментальный характер, флаги могут замедлять работу Chrome.
Вот , как сбросить флаги до значений по умолчанию в Chrome на Mac:
- Перейдите на chrome://flags в Chrome и нажмите Введите
- Нажмите Кнопка «Сбросить все» вверху страницы.
Отключение VPN или прокси-серверов
VPN и прокси-серверы являются важными инструментами безопасности для всех, кто использует Mac или другой компьютер. Они помогают защитить вашу конфиденциальность, что затрудняет получение и использование вашей личной информации хакерами и злоумышленниками.
Прокси-серверы и виртуальные частные сети достигают этого, подключая вас к серверам по всему миру, но иногда этот процесс может сильно замедлять работу Google Chrome. Рассмотрите возможность отключения VPN и прокси-серверов, чтобы повысить производительность Chrome. Отключите VPN в соответствующем приложении на вашем Mac. Процесс отличается в зависимости от вашего VPN-сервиса.
Рассмотрите возможность отключения VPN и прокси-серверов, чтобы повысить производительность Chrome. Отключите VPN в соответствующем приложении на вашем Mac. Процесс отличается в зависимости от вашего VPN-сервиса.
Выполните следующие действия, чтобы отключить прокси-серверы в Chrome на Mac:
1. Нажмите на трехточечное меню в правом верхнем углу Chrome. браузер и перейдите на Настройки
2. Выберите Система на левой панели и щелкните параметр Открыть настройки прокси-сервера вашего компьютера . Это откроет настройки прокси вашего Mac в Системных настройках 9.0003
3. Отмените выбор всех протоколов в поле Выберите протокол для настройки и нажмите OK .
Обновление Chrome
Одной из основных причин медленной работы приложения является… Подождите… Оно не было обновлено. Есть причина, по которой разработчики регулярно выпускают обновления приложений. Это поддерживает оптимальную работу приложений, чтобы избежать распространенных проблем, подобных той, с которой вы столкнулись.
Есть причина, по которой разработчики регулярно выпускают обновления приложений. Это поддерживает оптимальную работу приложений, чтобы избежать распространенных проблем, подобных той, с которой вы столкнулись.
Но это также обеспечивает безопасность вашего устройства Apple. Устаревшие приложения открывают двери для хакеров и киберпреступников, которые пытаются возиться с вашим Mac, что может поставить под угрозу вашу конфиденциальность. Это не тот риск, на который вы хотели бы пойти, поэтому следите за обновлениями приложений, чтобы избежать проблем. Ваш браузер не исключение.
В отличие от других приложений, Chrome Обновить кнопка «Обновить» показывает кнопку одного из трех цветов в правом верхнем углу браузера:
- A . зеленая кнопка означает, что Chrome должен был получить обновление в течение последних двух дней
- оранжевая кнопка означает, что Chrome был готов к обновлению в течение последних четырех дней
- A красная кнопка сообщает вам, что Chrome должен был получить обновление на прошлой неделе.

Возможно, вы пропустили подсказку, но еще не поздно обновить Chrome. Просто нажмите кнопку Обновить , чтобы продолжить обновление. Если кнопка обновления недоступна, это означает, что Chrome обновлен.
Сброс Chrome
Иногда приложения не обновляются должным образом по той или иной причине. Возможно, ваше подключение к Wi-Fi было неисправным и поэтому прервало процесс. Или, может быть, вам не хватило места на вашем Mac для установки обновления.
Какой бы ни была причина, вы должны перезагрузить Chrome и попробовать обновить его снова. Вот , как сбросить настройки Chrome на Mac:
1. В браузере Chrome щелкните трехточечное меню и выберите Настройки параметр
2. Нажмите Сброс. Настройки на левой панели
3. Теперь нажмите Сбросить настройки до исходных значений по умолчанию и нажмите Сброс настроек кнопка
4.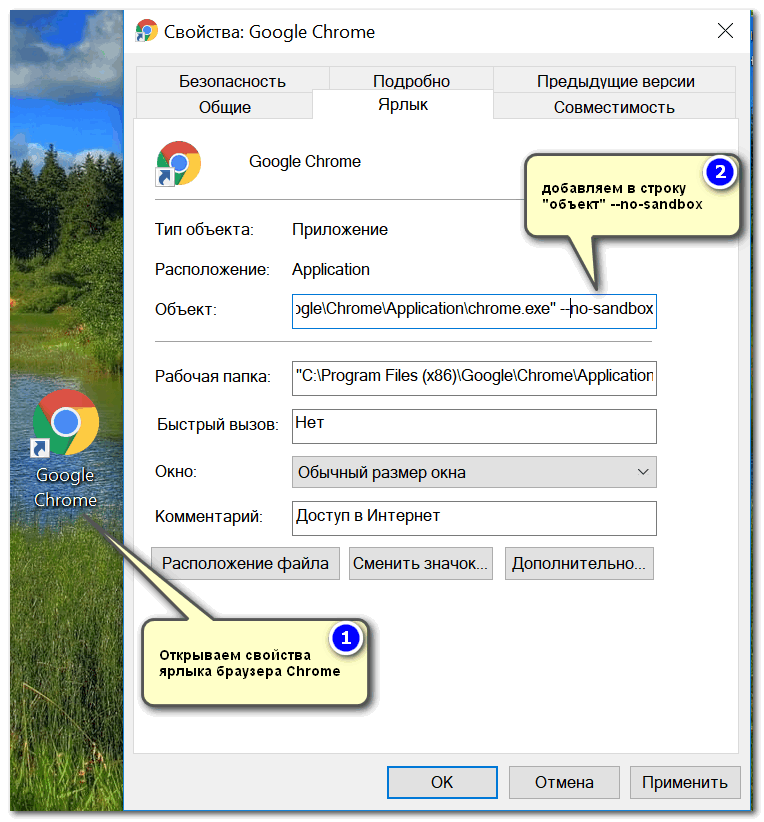 Закройте и снова запустите Chrome, а затем повторите попытку обновления.
Закройте и снова запустите Chrome, а затем повторите попытку обновления.
Обновление macOS
Такие приложения, как Google Chrome, часто начинают зависать, когда они больше не совместимы со старой macOS. Постоянное обновление программного обеспечения вашего Mac дает множество преимуществ. Наиболее важными из них являются исправление любых проблем с безопасностью и совместимостью.
Обновление macOS обеспечит оптимальную работу всех ваших приложений, включая Chrome, и отсутствие лазеек в системе безопасности вашего устройства.
Вот шаги, которые необходимо выполнить для обновления macOS :
- Перейдите к Системные настройки и выберите Обновление ПО . Mac проверит наличие обновлений
- Если будут найдены какие-либо обновления, нажмите кнопку Обновить сейчас , чтобы начать обновление до последней версии ОС.

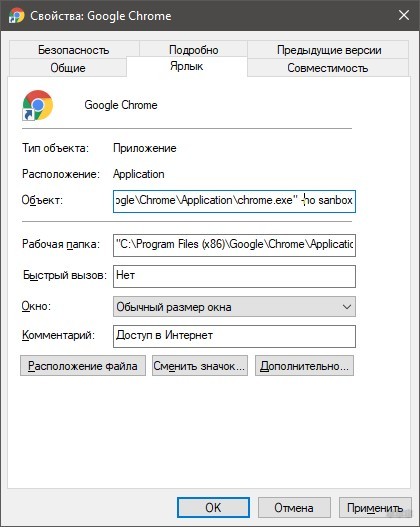


 Он объединяет обновления приложений, поэтому вам не нужно часами обновлять приложения вручную. Вот , как обновить приложения Mac с помощью средства отслеживания обновлений MacKeeper:
Он объединяет обновления приложений, поэтому вам не нужно часами обновлять приложения вручную. Вот , как обновить приложения Mac с помощью средства отслеживания обновлений MacKeeper:  plist 90 010 и перезапустите Google Chrome .
plist 90 010 и перезапустите Google Chrome .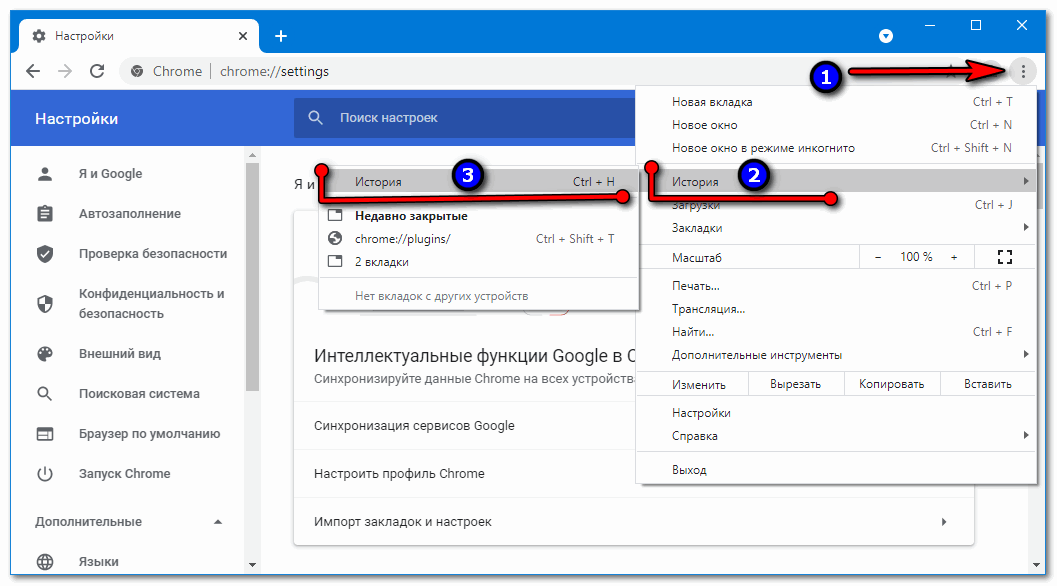 Повторите процесс для каждого расширения Chrome.
Повторите процесс для каждого расширения Chrome.