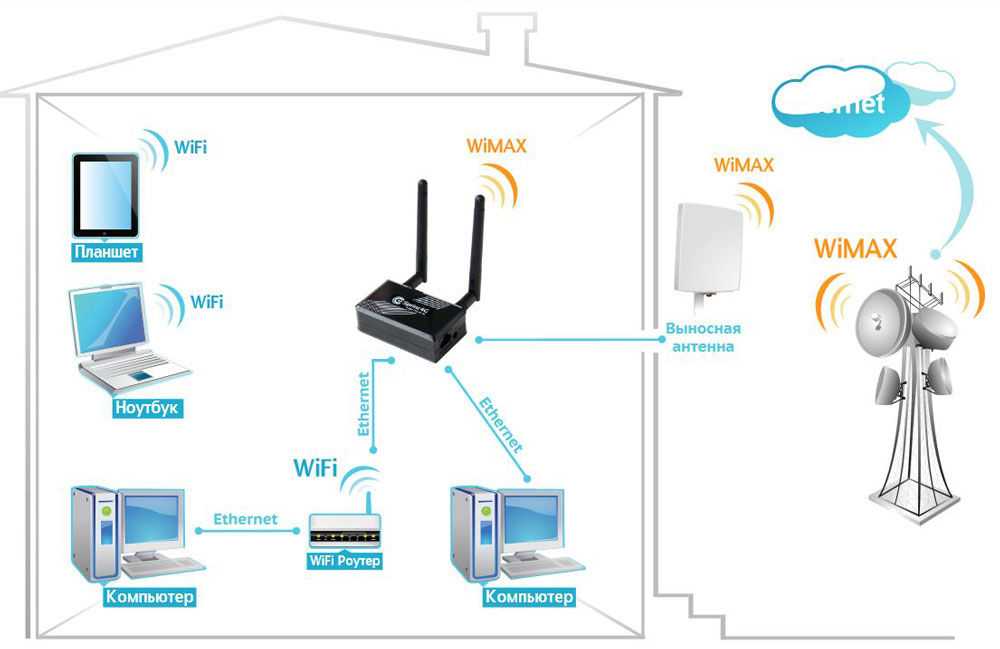Ноутбук как подключить интернет через телефон: Используем телефон как модем для компьютера или ноутбука| ichip.ru
Содержание
Как подключить ноутбук к Wi-Fi самостоятельно
Беспроводные wi-fi сети нашли широкое распространение не только в офисах и интернет-клубах, но и обычных городских квартирах. С помощью такого соединения можно получить доступ к интернету через персональные компьютеры, планшеты и смартфоны, да, в общем-то, используя любой девайс, оснащенные модулем wi-fi. Несмотря на обилие таких устройств, наибольшее количество подобных беспроводных подключений приходится именно на ноутбуки. О том, как подключить ноутбук к wi-fi и какие проблемы могут при этом возникнуть и будет темой нашей публикации.
Создание точки доступа
Процесс создания точки беспроводного доступа к интернету состоит из нескольких шагов:
- Подключение маршрутизатора
Прежде всего, подсоедините имеющийся у вас коннектор RJ 45 кабеля, по которому провайдер осуществляет подключение оборудования к сети, к разъему wan маршрутизатора. Как правило, такой разъем находится отдельно от остальных и окрашен другим цветом. Используйте инструкцию к роутеру, которая идет в комплекте с устройством. Теперь следует соединить адаптер устройства с розеткой 220В и лэптопом, после чего необходимо включить сам маршрутизатор.
Используйте инструкцию к роутеру, которая идет в комплекте с устройством. Теперь следует соединить адаптер устройства с розеткой 220В и лэптопом, после чего необходимо включить сам маршрутизатор. - Настройка маршрутизатора.
Описывать процесс настройки не имеет смысла, у каждого производителя меню настройки и принцип действий различны. Лучше всего, если заниматься этими вопросами будут профессионалы. - Настройка wi-fi и последующее подключение ноутбука к предполагаемой точке доступа. И здесь мы остановимся более подробно.
Подключение ноутбука к беспроводной сети
В этом разделе вы узнаете, как настроить wifi на ноутбуке, на котором вы решили установить ОС Windows 7, а также как подключить его к домашней сети, имеющей соответствующее соединение с интернетом.
Включив ноутбук и дождавшись полной загрузке ОС и всех необходимых служб, следует обратить внимание на панель задач. Если лэптоп имеет соединение с wi-fi, в углу экрана отображается специальный значок.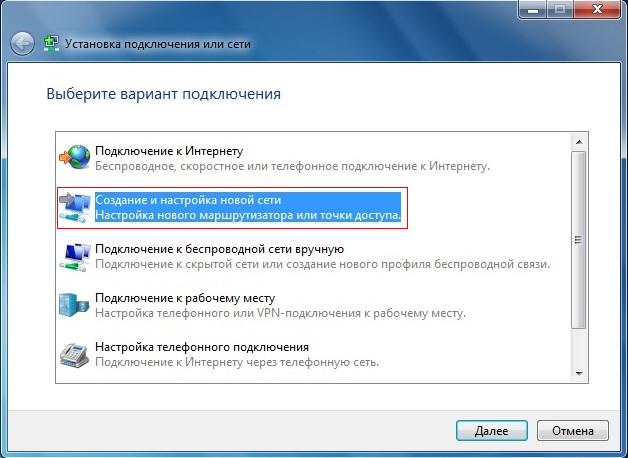 По тому, как выглядит значок видно подключен ноутбук к сети или нет.
По тому, как выглядит значок видно подключен ноутбук к сети или нет.
Если вам необходимо проверить есть ли доступные подключения, необходимо кликнуть левой кнопкой манипулятора (мышь) по значку, после чего выбрать нужную вам сеть.
От вас может потребоваться аутентификация, т.е. введения ключа безопасности. После правильного введения пароля ваше устройство будет соединено с интернетом.
В некоторых случаях, при включении ноутбука, значок wi-fi подключения не высвечивается. Это говорит о том, что модуль wi-fi на ноутбуке не работает или выключен. На некоторых моделях лэптопов включить его можно простым нажатием соответствующей кнопки на корпусе устройства, а в некоторых случаях включение модуля надо сделать программно.
Чтобы программно включить модуль wi-fi нужно зайти в Панель управления, где необходимо найти Сеть и интернет и Сетевые подключения. Далее видим иконку беспроводное сетевое соединение, на которую кликаем правой кнопкой манипулятора и выбираем “включить”.
После этих манипуляций значок wi-fi соединения в панели задач должен появиться. Если этого не случилось, то необходимо проверить установку драйверов на wi-fi модуль. Сделать это можно устанавливая драйвера с диска, который идет в комплекте к лэптопу или скачав драйвера из интернета, обратившись к сайту разработчика.
После установки или обновления драйверов модуль должен включиться, о чем свидетельствует появление в трее его пиктограммы.
Теперь следует выбрать категорию Центр управления сетями и общим доступом, для чего используется панель управления и настроить автоматическое получение IP адреса.
После чего нужно найти и выбрать в меню следующий пункт: Изменения параметра адаптера.
Выбирайте требуемую сеть, после наведите курсор на Свойства и подтвердите выбор нажатием мыши. Во вновь открывшемся окне следует обозначить Протокол интернета версии 4 (TCP/IPv4) и нажать Свойства.
После этой процедуры открывается следующая категория, где уже вы выбираете пункт автоматического получения IP адреса и автоматического получения адреса DNS сервера. Свои действия, как и прежде, подтверждаем с помощью «Ок», которое располагается внизу окна.
Свои действия, как и прежде, подтверждаем с помощью «Ок», которое располагается внизу окна.
Теперь осталось подключиться к беспроводной сети, как было описано раньше и проверить интернет-соединение.
Настройка wifi на ноутбуке с ОС Windows XP
Операционная система Windows 7 достаточно неплохо оптимизирована на максимальную простоту настройки коммуникаций. В ОС Windows XP процесс настройки и выполнение остальных задач происходит практически так же.
- Включите в своем лэптопе wi-fi модуль.
- При появлении в трее пиктограммы, щелкните по нему дважды левой клавишей мыши. Появится окно, в котором следует нажать Поиск беспроводных сетей.
- Как правило, далее появляется список доступных точек, к которым вы могли бы подключиться.
- Если таким способом подключиться не удалось, то следует включить беспроводное сетевое подключение через Пуск — Панель управления — Сетевые подключения.
- Следующий шаг-просмотр доступных беспроводных сетей.

- Как в семерке следует выбрать строку Изменить порядок предпочтения сетей.
- Во вновь возникшем окне выберите Сеть по точке доступа и установить отметку напротив «Автоматическое подключение к сети».
- Следующее, что необходимо сделать — вновь зайти в Беспроводные сети и нажать Обновить список.
- После чего указываете необходимую сеть, нажимаете Подключиться и вписываете ключ доступа.
Основные проблемы с подключением
По правде говоря, основные проблемы с подключением лэптопа мы уже рассмотрели. Так почему ноутбук не видит wifi, несмотря на все проведенные операции. Тут причин достаточно много, и первая, на которую мало кто обращает внимание — это слабый передающий сигнал. Именно поэтому в первой части статьи было упомянуто о месте расположения маршрутизатора.
Часто проблема с беспроводным доступом происходит из-за вышедшего из строя модуля wi-fi. Тут любые “танцы с бубном” бесполезны. Помочь сможет только сервисный центр или использование внешнего модуля wi-fi.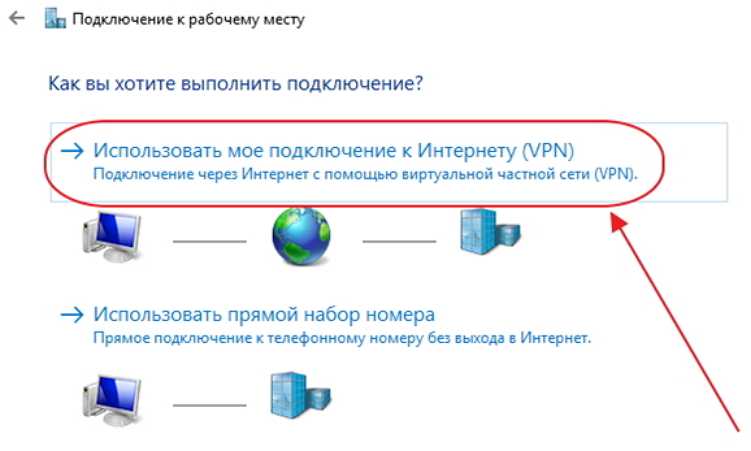
Одной из наиболее часто встречающихся проблем, которые возможны при подключении ноутбука к беспроводной сети является неправильная настройка маршрутизатора.
Самостоятельная настройка точки доступа и подключение к ней вашей техники требует определенных знаний. Оптимальным выходом будет вызов на дом специалиста из службы поддержки вашего провайдера или обращение в специализирующуюся на этом фирму.
Как подключить модем к ноутбуку и как включить интернет через модем
Любители серфинга в Интернете часто спрашивают, как подключить модем к ноутбуку для получения стабильного соединения. Ниже приведем инструкции для разного оборудования — USB, ADSL и смартфонов. Также рассмотрим, как проверить наличие встроенного модема и поговорим о тонкостях его применения.
Подключение модема к ноутбуку
С решением задачи, как подключить Интернет к ноутбуку через модем, может справиться даже новичок. Для этого необходимо иметь под рукой оборудование, драйвера и пошаговую инструкцию к действию. Ниже рассмотрим алгоритм действий для каждого из вариантов.
Ниже рассмотрим алгоритм действий для каждого из вариантов.
USB
USB-модемы — компактные устройства, внешне напоминающие виды флешки, работающие через ЮСБ разъем и обеспечивающие подключение к Интернету с любого места (в зависимости от покрытия). Рассмотрим, как включить такой модем на ноутбуке и использовать его для скачивания информации из Сети.
Алгоритм действий:
- Включите ноут в обычном режиме и дождитесь запуска ОС.
- Снимите с модема USB колпачок, защищающий от пыли и грязи.
- Подключите оборудование к свободному порту. Если его не удается подключить, поверните изделие на 180 градусов. Действуйте осторожно, чтобы не повредить USB-флешку.
- Переведите кнопку включения в позицию ON, чтобы подключить модем к ноутбуку. Учтите, что в некоторых устройствах такой кнопки не предусмотрено.
- Дождитесь появления диалогового окна с надписью Автозапуск.
- Выберите язык и место инсталляции, а после дождитесь установки драйвера.

- Посмотрите в нижнюю часть рабочего стола ноутбука. Там должен появиться соответствующий значок. Если возле символа появляется треугольник желтого цвета, драйвера желательно переустановить, а после перезапустить систему. Если после нескольких попыток вам не удается подключить на ноутбуке модем, причина может скрываться в аппаратной неисправности.
- Кликните левой кнопкой мышки по значку софта, к примеру, Мегафон интернет или Билайн.
- Выполните необходимые настройки с учетом рекомендаций производителя.
На завершающем этапе войдите под своим логином и паролем, после чего пользуйтесь Интернетом. У многих провайдеров имеется специальный софт, позволяющий следить за скоростью приема/передачи данных, контролировать расход Интернета и получать другие сведения. Если Вы увидите, что показатели падают, попробуйте увеличить скорость модема с помощью дополнительных настроек.
ADSL
Следующий вопрос, требующий рассмотрения — как установить модем на ноутбук для телефонной ADSL сети.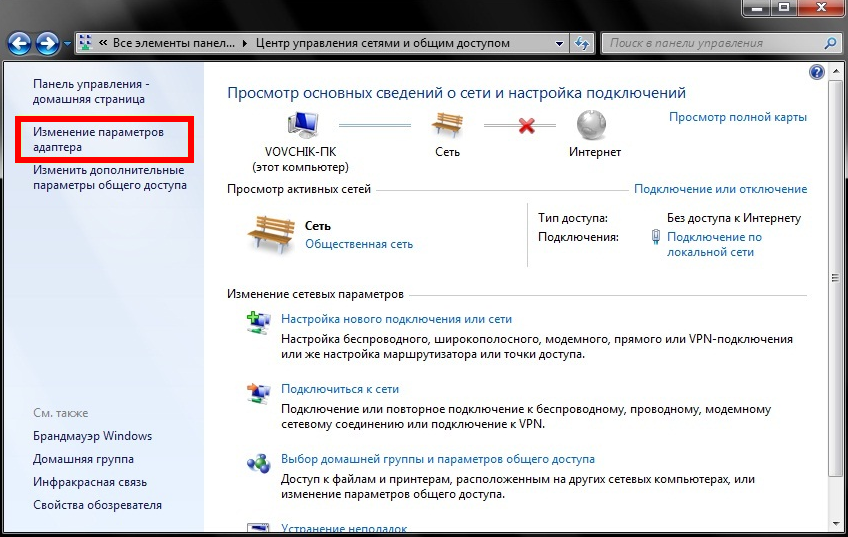 Как правило, от пользователей требуется пять шагов:
Как правило, от пользователей требуется пять шагов:
- Включение сплиттера в гнездо Line и в телефонную розетку.
- Подсоединение телефонного аппарата к разъему Phone на разделителе, а маршрутизатора к DSL.
- Соединение одного или нескольких ноутбуков к роутеру через кабель или Вай Фай.
- Старт системы.
Сетевым устройства необходимо несколько минут, чтобы проверить основные данные и подключить модем через ноутбук. Для входа в Интернет потребуется логин и пароль, которые предоставляет поставщик услуги.
После этого настройте сам ноут, а именно:
- инсталлируйте драйвер аппаратной части;
- войдите в Панель управления;
- перейдите в раздел подключений к Сети и создайте новую точку входа;
- сделайте новый коннект с помощью встроенного мастера настройки;
- пропишите информацию для входа.
Подключение к Интернету ноутбука через модем будет успешным, если соблюдать правильную очередность соединения.
Так, роутер и телефон подключаются к одной розетке через разделитель, а сигнал с АТС-линии разделяется на модемный и телефонный, а после этого идет дальше.
Иногда возникают трудности с названием кнопок и разъемов. Здесь нет ничего сложного. Так, в DSL поступают сведения из телефонной розетки. Имеется также разъем питания, кнопка сброса (Reset) и клавиши включения/отключения.
Телефон
Еще один вариант — подключить мобильный модем к ноутбуку, а именно использовать смартфон в качестве связующего звена между основным оборудованием и Интернетом. В зависимости от ситуации имеется три пути подключения:
- WiFi. Наиболее удобный способ подключить смартфон — через Вай Фай. В таком случае войдите в Настройки, а далее Сеть и Интернет. В точке доступа выберите WiFi и включите ее. Здесь можно задать настройки (логин и пароль), а после подключить беспроводной модем к ноутбуку. При желании ключ безопасности можно не выставлять. Чтобы подключить к смартфону ноутбук, найдите на нем установленный профиль и подключитесь к нему.
 Обратите внимание, что на Айфоне есть свой режим модема.
Обратите внимание, что на Айфоне есть свой режим модема.
- Bluetooth. При выборе такого варианта подключите телефон к ноутбуку и настройте последний для подключения по Блютуз. Далее войдите в Настройки, жмите Сеть и Интернет, а после этого Точка доступа и модем. Там выберите необходимое подключение.
- USB. Этот способ можно использовать, если не удалось подключить флешку модем к ноутбуку. Здесь роль главного устройства будет выполнять смартфон. Для активации режима перейдите по указанному выше пути. Там выберите и активируйте вариант подключения через USB.
Владельцы смартфонов могут выбрать любой из путей, чтобы подключить модем-телефон к ноутбуку. Наиболее удобным считается WiFi, но для достижения большей скорости и стабильности лучше использовать вариант с USB.
Как отключить модем?
Для отключения смартфона или USB-модема необходимо нажать на треугольник справа внизу и выбрать значок устройства.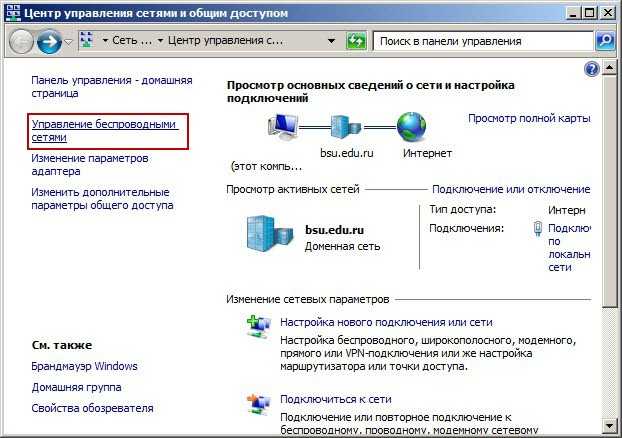 В перечне найдите название модема и жмите по нему. Появляется информация, что устройство можно безопасно извлечь. В случае с ADSL оборудованием необходимо отключить соединение. В дальнейшем просто отключите устройство от сети. Если необходимо подключить модем на ноутбук, все шаги придется проходить заново.
В перечне найдите название модема и жмите по нему. Появляется информация, что устройство можно безопасно извлечь. В случае с ADSL оборудованием необходимо отключить соединение. В дальнейшем просто отключите устройство от сети. Если необходимо подключить модем на ноутбук, все шаги придется проходить заново.
Если речь идет о встроенном модеме, его также можно отключить. Для этого сделайте такие шаги:
- Жмите на вкладку Управление питанием.
- Выберите раздел Свойства модема.
- Установите отметку на пункте Разрешить компьютеру отключить это устройство для экономии.
Если необходимый пункт отсутствует, попробуйте другой вариант. Войдите в раздел Общие в Свойстве модема. Там имеется функция Использование устройства. Жмите ее и выберите Не использовать (отключить) это устройство. В дальнейшем операционная система будет игнорировать встроенное оборудование.
Подключение ноутбука в качестве модема
Выше мы рассмотрели варианты, как на ноутбуке подключить Интернет через модемы разных видов.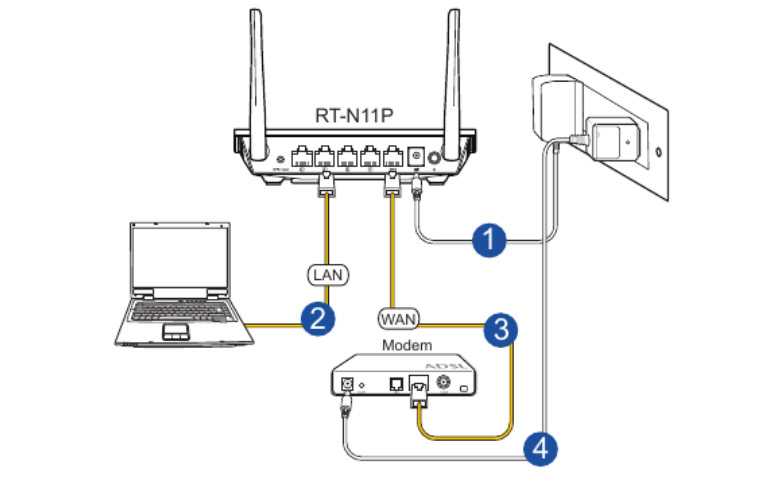 Но бывают ситуации, когда необходимо использовать приемник в качестве раздающего устройства. Для решения задачи в оборудовании должен быть встроенный WiFi-адаптер.
Но бывают ситуации, когда необходимо использовать приемник в качестве раздающего устройства. Для решения задачи в оборудовании должен быть встроенный WiFi-адаптер.
В распоряжении пользователей несколько вариантов:
- Использование опции Мобильный хот-спот. Это базовая функция, встроенная в Windows 10 (идет вместе с ОС). С ее помощью можно подключить ноутбук как модем и раздавать с него Интернет. Для запуска опции войдите в Пуск, а дальше перейдите в раздел Параметры. Там в появившемся окне найдите и жмите ярлык Сеть и Интернет. В открывшемся перечне выберите Мобильный хот-спот. Наименование соединения и пароль можно оставить без изменений или задать свои данные. В секции Совместное использование соединения выберите строку Ethernet или название своего поставщика Интернета. Далее разрешите применение Интернета на другом оборудовании.
- Командная строка. Если не удалось ноутбук подключить к модему, можно использовать главное оборудование в качестве поставщика Интернета.
 Вызовите командную строку, а после введите фразу «netsh wlan show drivers» для проверки адаптера (должно появиться Да). Следующим шагом пропишите «netsh wlan set hostednetwork mode=allow ssid=»наименование сети» key=»код безопасности»» для настройки параметров подключения. Через приказ «netsh wlan start hostednetwork» активируйте беспроводное соединение, а с помощью «netsh wlan stop hostednetwork» разорвите подключение, если требуется.
Вызовите командную строку, а после введите фразу «netsh wlan show drivers» для проверки адаптера (должно появиться Да). Следующим шагом пропишите «netsh wlan set hostednetwork mode=allow ssid=»наименование сети» key=»код безопасности»» для настройки параметров подключения. Через приказ «netsh wlan start hostednetwork» активируйте беспроводное соединение, а с помощью «netsh wlan stop hostednetwork» разорвите подключение, если требуется.
- Сторонние приложения. Здесь можно использовать одну из многочисленных программ, к примеру, Virtual Router Plus или Connectify Hotspot. С их помощью не составляет труда подключить ноутбук в качестве роутера.
Как узнать, есть ли встроенный модем
Зная, как правильно подключить модем к ноутбуку, можно быстро настроить Интернет и избежать обрывов. Иногда в подключении стороннего оборудования нет необходимости, если модем уже предусмотрен.
Получить информацию о наличии опции можно следующим образом:
- Внимательно изучите документы по ноутбуку, где должны быть подобные сведения.

- Войдите в БИОС и проверьте факт включения встроенного оборудования. Там же доступны сведения по модели.
- Посмотрите внимательно на корпус. Возможно, на нем уже предусмотрены необходимые переключатели. Если на устройстве имеется разъем RG-13, это свидетельствует о наличии встроенного модема.
- Войдите в Диспетчер устройств и найдите в списке оборудования нужное устройство.
Для использования встроенного оборудования установите драйвера, которые доступны на сайте производителя. Иногда диск с необходимым ПО идет в комплекте. После установки софта встроенный модем готов к работе и может использоваться для подключения к сети. Создание точки подключения здесь такое же, как и в случае с USB флешкой.
Возможные проблемы и пути их решения
Подключить ноутбук к модему через кабель, по Вай Фай или иным способом не составляет труда. Большинство проблем, которые возникают при выполнении такой работы, связаны с неправильной установкой драйверов или ошибками в настройке оборудования.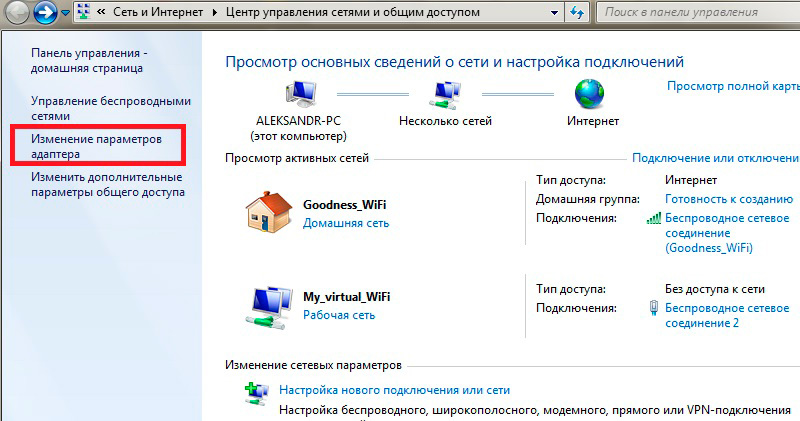 Если работа сделана правильно, но получить доступ к Интернету не удается, можно связаться с провайдером и попросить помощи. Некоторые компании отправляют представителей, чтобы подключить проводной модем к ноутбуку или ПК. Нередко такая услуга предоставляется на платной основе. В наиболее сложных случаях настройка не удается из-за неисправности самого оборудования.
Если работа сделана правильно, но получить доступ к Интернету не удается, можно связаться с провайдером и попросить помощи. Некоторые компании отправляют представителей, чтобы подключить проводной модем к ноутбуку или ПК. Нередко такая услуга предоставляется на платной основе. В наиболее сложных случаях настройка не удается из-за неисправности самого оборудования.
Как использовать смартфон в качестве мобильной точки доступа
Вы когда-нибудь просматривали веб-страницы с ноутбуком в оживленной кофейне, и внезапно ваше интернет-соединение замедлялось или полностью отключалось? Подобные случаи случаются довольно часто, когда вы подключены к общедоступной сети Wi-Fi. Чем больше людей используют Wi-Fi, тем медленнее или менее стабильно будет ваше подключение к нему. Для тех, кто просто случайно просматривает веб-страницы, падение вашего интернет-соединения может быть не более чем раздражением, но для удаленных работников и фрилансеров, которые зависят от стабильного интернет-соединения для работы, внезапное падение может быть критическим. Подключение к общедоступной сети Wi-Fi не только менее стабильно, но и может представлять угрозу безопасности вашего компьютера.
Подключение к общедоступной сети Wi-Fi не только менее стабильно, но и может представлять угрозу безопасности вашего компьютера.
Какой риск для безопасности представляет общедоступное соединение Wi-Fi?
Хакеры могут воспользоваться безопасностью Wi-Fi и расположиться между вами и точкой подключения Wi-Fi. Вместо того, чтобы подключаться напрямую к Wi-Fi, вы отправляете свои данные хакеру, который затем передает их в Wi-Fi. Хакеры могут перехватить номера ваших кредитных карт, корпоративные документы, частную электронную почту и личную информацию и использовать их со злым умыслом. Хакеры также могут воспользоваться общественным Wi-Fi, распространяя вредоносное ПО и компьютерные вирусы на подключенные к нему устройства.
Лучший способ предотвратить эти угрозы безопасности — прекратить использование общедоступной сети Wi-Fi. Вместо общедоступного Wi-Fi вы можете получить доступ к частному Wi-Fi-соединению, включив мобильную точку доступа на своем смартфоне и подключившись к Интернету.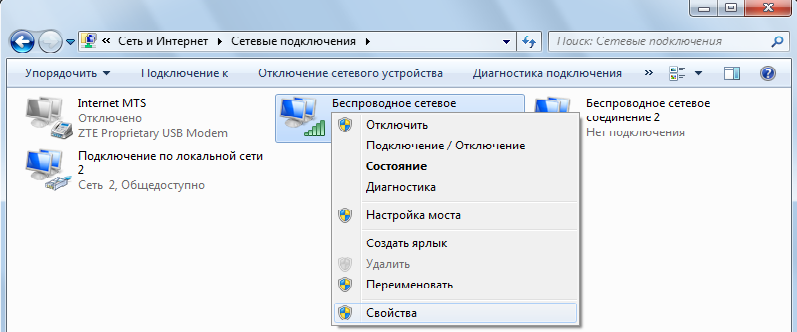
Что такое мобильная точка доступа?
Мобильная точка доступа – это смартфон или электронное устройство, способное передавать беспроводной сигнал для подключения других устройств. Мобильная точка доступа использует соединение LTE с вашего телефона и превращает его в сигнал Wi-Fi. После этого ваши устройства смогут подключаться к точке доступа Wi-Fi точно так же, как эти устройства подключаются к домашней или общедоступной сети Wi-Fi.[Text Wrapping Break]
Процесс совместного доступа к Интернету через смартфон называется модемом Wi-Fi. Чтобы ваш смартфон мог подключаться к Wi-Fi, вы должны сначала включить мобильную точку доступа.
Как включить мобильную точку доступа
Прежде чем мы начнем, вам нужно убедиться, что у вас есть две вещи.
- Современный смартфон Android или Apple
- Тарифный план для передачи данных в Интернет у вашего оператора мобильной связи
Примечание .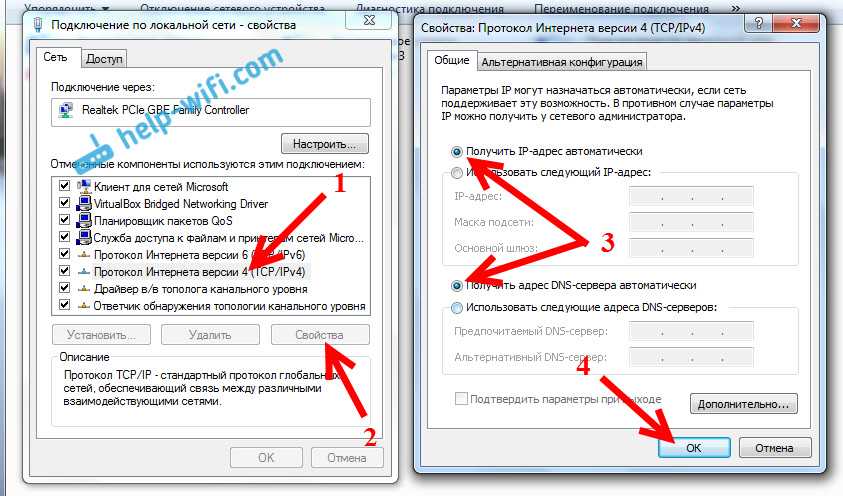 Перед включением точки доступа проверьте, есть ли у вас соответствующий тарифный план мобильной связи или достаточно данных для поддержки модема. Вай фай. Ваш оператор мобильной связи может взимать дополнительную плату за использование данных.
Перед включением точки доступа проверьте, есть ли у вас соответствующий тарифный план мобильной связи или достаточно данных для поддержки модема. Вай фай. Ваш оператор мобильной связи может взимать дополнительную плату за использование данных.
На устройствах Android
- Откройте Настройки приложение.
- Выберите соединений.
- Подключитесь к Мобильная точка доступа и модем.
- Включить Мобильная точка доступа .
- Нажмите еще раз на Mobile Hotspot и прокрутите вниз до Имя сети и Пароль . Дайте своему Wi-Fi легко идентифицируемое имя и установите пароль.
- Когда вы закончите настройку точки доступа, перейдите на Настройки Wi-Fi на устройстве, которое вы хотите подключить.
- Найдите название мобильной точки доступа вашего телефона и нажмите на нее.
- Введите пароль и подключитесь.

На устройствах Apple
- Открыть Настройки приложение.
- Выберите персональную точку доступа .
- Включить персональную точку доступа .
- Коснитесь Пароль Wi-Fi и установите пароль.
- Когда вы закончите настройку точки доступа, перейдите на Настройки Wi-Fi на устройстве, которое вы хотите подключить.
- Найдите название мобильной точки доступа вашего телефона и нажмите на нее.
- Введите пароль и подключитесь.
Примечание . В более новых версиях iOS нажмите «Разрешить другим присоединяться» в меню «Персональная точка доступа», чтобы разрешить другим устройствам подключаться к вашему Wi-Fi.
Мобильные точки доступа отлично подходят, когда вам вдруг нужен безопасный и стабильный интернет. Тем не менее, они не такие быстрые, как домашний Wi-Fi или Интернет в здании или подключение к сети Ethernet, имеют ограниченный радиус действия Wi-Fi и могут быстро разрядить аккумулятор вашего телефона.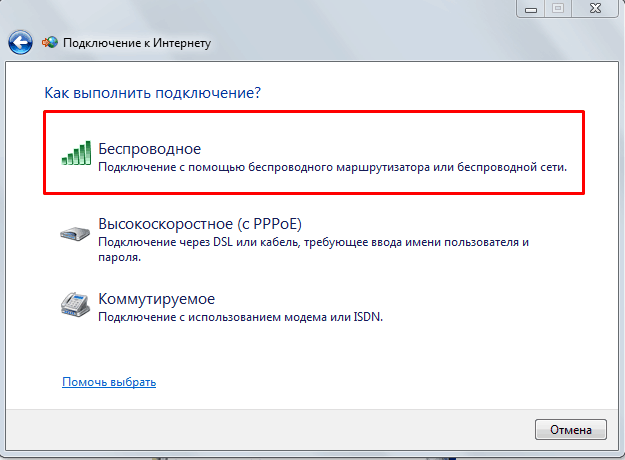 К счастью, некоторые из этих проблем можно решить с помощью USB-модема.
К счастью, некоторые из этих проблем можно решить с помощью USB-модема.
USB-модем
USB-модем — это самый быстрый способ получить быстрое, безопасное и стабильное подключение к Интернету. Поскольку он подключен к вашему устройству, подключение к Интернету быстрее и доступно только для вашего подключенного устройства. Кроме того, ваш смартфон будет потреблять значительно меньше энергии при подключении к другому устройству. Но, поскольку он подключен через USB, диапазон между вашим смартфоном и подключенным устройством будет ограничен кабелем, и вы не сможете подключить несколько устройств с помощью модема.
Для подключения с помощью USB-кабеля вам потребуются два ранее необходимых предмета (современный смартфон и тарифный план на передачу данных в Интернет с вашим оператором связи) и USB-коннектор для подключения смартфона к другому вашему устройству.
USB-модем с устройством Android
- Используйте USB-кабель для подключения смартфона к другому устройству.

- В смартфоне откройте приложение Настройки .
- Выберите соединений.
- Нажмите на Мобильная точка доступа и модем.
- Включить USB-модем .
- После включения USB-модема другое устройство должно немедленно распознать и подключиться к Интернету вашего смартфона.
USB-модем с устройством Apple
- Используйте USB-кабель для подключения смартфона к другому устройству.
- Откройте приложение Настройки .
- Выберите персональную точку доступа .
- Включить Персональная точка доступа и выберите для подключения через USB.
- После включения USB-модема другое устройство должно немедленно распознать и подключиться к Интернету вашего смартфона.
Что такое модем USB?
по Уби |
Каким бы замечательным ни было покрытие Wi-Fi, бывают случаи, когда вы не всегда окажетесь в пределах досягаемости стабильного интернет-соединения. Если вы находитесь слишком далеко или соединение часто обрывается, иногда вам нужно лучшее решение, чем то, что предлагает общедоступное местоположение Wi-Fi. К счастью, есть способ максимально использовать Интернет с вашего телефона. Подключив ваше устройство к смартфону, вы сможете пользоваться Интернетом везде, где ваше мобильное устройство принимает сигнал.
Основная предпосылка
USB-модем предполагает подключение телефона к другому устройству через USB-кабель. Этот процесс аналогичен использованию телефона в качестве карты памяти USB C. Самый распространенный сценарий для этого — смартфон и ноутбук. Однако таким образом можно подключить любые два устройства, совместимые с USB-модемом. Только с этими тремя объектами вы можете оставаться онлайн практически в любом месте.
Как установить USB-модем
Сначала подключите телефон к ноутбуку с помощью USB-кабеля. Убедитесь, что мобильные данные включены в настройках вашего телефона. Оставайтесь в настройках и перейдите на вкладку «Подключения». В этом меню будет опция для мобильного модема. Если ваш USB-кабель правильно подключен к телефону и ноутбуку, это автоматически активирует проводное соединение. Имейте в виду, что опция Bluetooth-модема также будет доступна, если вы еще не подключили свой смартфон.
Убедитесь, что мобильные данные включены в настройках вашего телефона. Оставайтесь в настройках и перейдите на вкладку «Подключения». В этом меню будет опция для мобильного модема. Если ваш USB-кабель правильно подключен к телефону и ноутбуку, это автоматически активирует проводное соединение. Имейте в виду, что опция Bluetooth-модема также будет доступна, если вы еще не подключили свой смартфон.
Чтобы убедиться, что модем прошел успешно, подключитесь к Интернету с ноутбука, с которым ранее возникали проблемы с подключением.
Управление разъемами USB
В некоторых случаях, когда у вас нет дополнительного разъема USB для мобильной точки доступа, используйте концентратор USB. Это позволяет вам добавить несколько USB-портов на ваш компьютер. Вы можете легко подключить свой телефон, оптовые флэш-накопители, принтеры и множество дополнительных USB-совместимых устройств. Концентратор подключается к одному USB-порту, но может дать вам от четырех до восьми портов в зависимости от приобретаемой модели.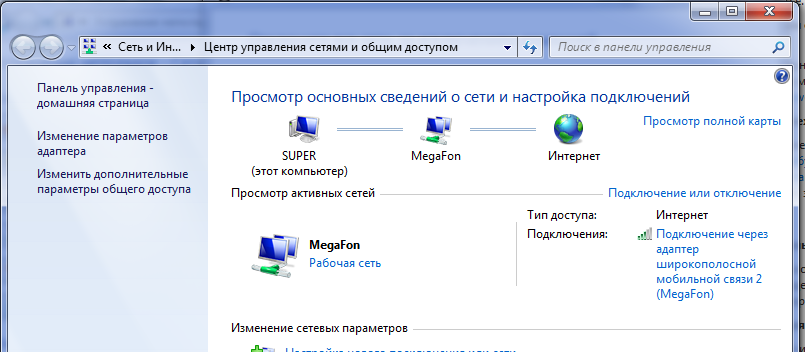
Ознакомьтесь с этими фирменными флэш-накопителями
Как USB-модем влияет на аккумулятор телефона?
Если вы планируете использовать мобильную точку доступа в течение всего дня, вам также необходимо постоянно держать телефон включенным; это не будет проблемой, если вы подключите свой телефон к компьютеру, когда он привязан, так как ваш телефон будет заряжаться, когда он подключен через USB. Хитрость заключается в том, чтобы ваш ноутбук был подключен к сети, чтобы вы могли продолжать передавать питание на телефон. Пока вы держите экран телефона выключенным, вы можете легко сохранить достаточно энергии на целый день использования ноутбука. Имейте в виду, что дополнительные устройства, такие как карты памяти USB-C, могут еще больше повлиять на скорость разряда аккумулятора.
Соображения безопасности, на которые следует обратить внимание
Подключение к Интернету через USB-модем может полностью изменить динамику вашего дня. Обязательно планируйте соответственно, чтобы облегчить новые обстоятельства. Самое главное, о чем нужно беспокоиться, — это обезопасить свой телефон. Физически ваш телефон должен находиться на поверхности рядом с вашим ноутбуком, когда он привязан, что делает его главной целью для воров, проходящих мимо. По иронии судьбы, более короткий USB-кабель полезен, потому что он позволяет вам держать телефон в поле вашего периферийного зрения, глядя на экран ноутбука.
Обязательно планируйте соответственно, чтобы облегчить новые обстоятельства. Самое главное, о чем нужно беспокоиться, — это обезопасить свой телефон. Физически ваш телефон должен находиться на поверхности рядом с вашим ноутбуком, когда он привязан, что делает его главной целью для воров, проходящих мимо. По иронии судьбы, более короткий USB-кабель полезен, потому что он позволяет вам держать телефон в поле вашего периферийного зрения, глядя на экран ноутбука.
Защитите вашу личную информацию. Хакеры легко получают доступ к подключению для передачи данных вашего телефона, поскольку у вас нет защиты паролем без Wi-Fi. Не вводите банковские реквизиты и другую конфиденциальную информацию при использовании USB-модема в общественном месте. Если вам абсолютно необходимо работать с конфиденциальными данными в пути, используйте высококачественную фирменную флешку, чтобы сделать вашу передачу информации неотслеживаемой. При работе с конфиденциальной информацией необходимы высококачественные диски.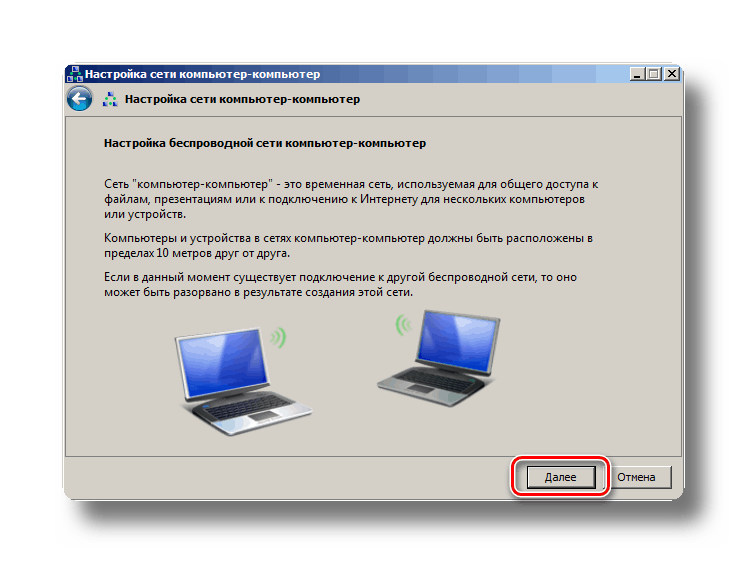
 Используйте инструкцию к роутеру, которая идет в комплекте с устройством. Теперь следует соединить адаптер устройства с розеткой 220В и лэптопом, после чего необходимо включить сам маршрутизатор.
Используйте инструкцию к роутеру, которая идет в комплекте с устройством. Теперь следует соединить адаптер устройства с розеткой 220В и лэптопом, после чего необходимо включить сам маршрутизатор.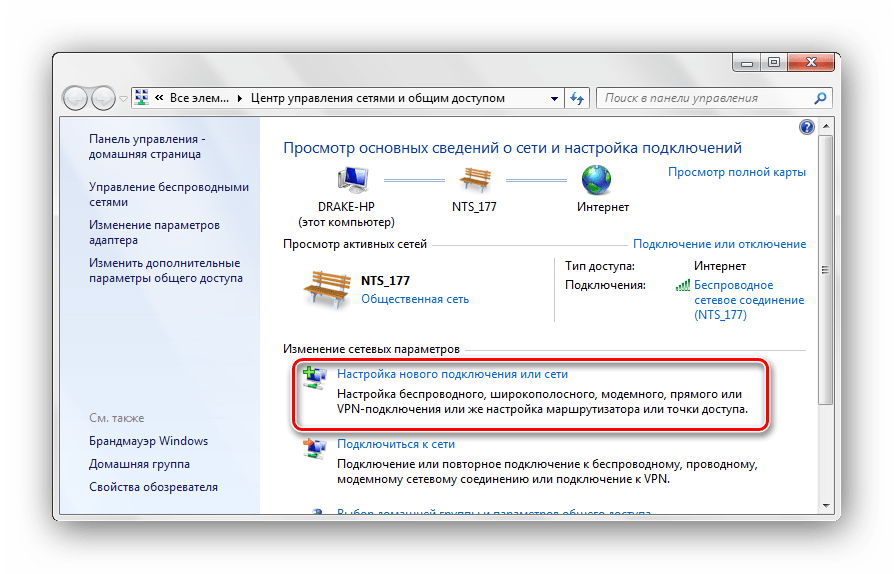

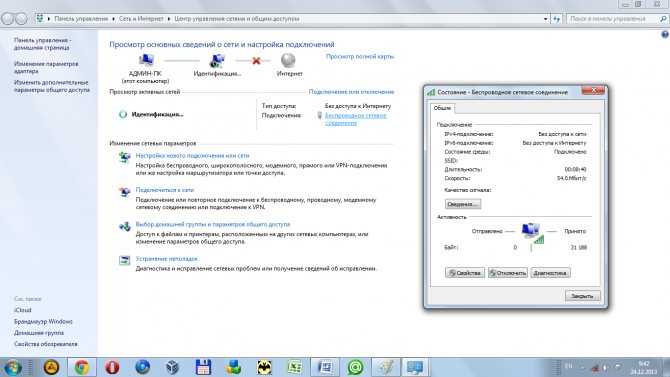 Так, роутер и телефон подключаются к одной розетке через разделитель, а сигнал с АТС-линии разделяется на модемный и телефонный, а после этого идет дальше.
Так, роутер и телефон подключаются к одной розетке через разделитель, а сигнал с АТС-линии разделяется на модемный и телефонный, а после этого идет дальше.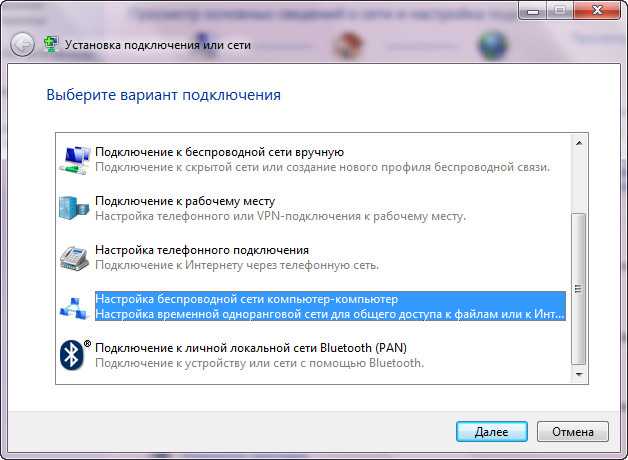 Обратите внимание, что на Айфоне есть свой режим модема.
Обратите внимание, что на Айфоне есть свой режим модема.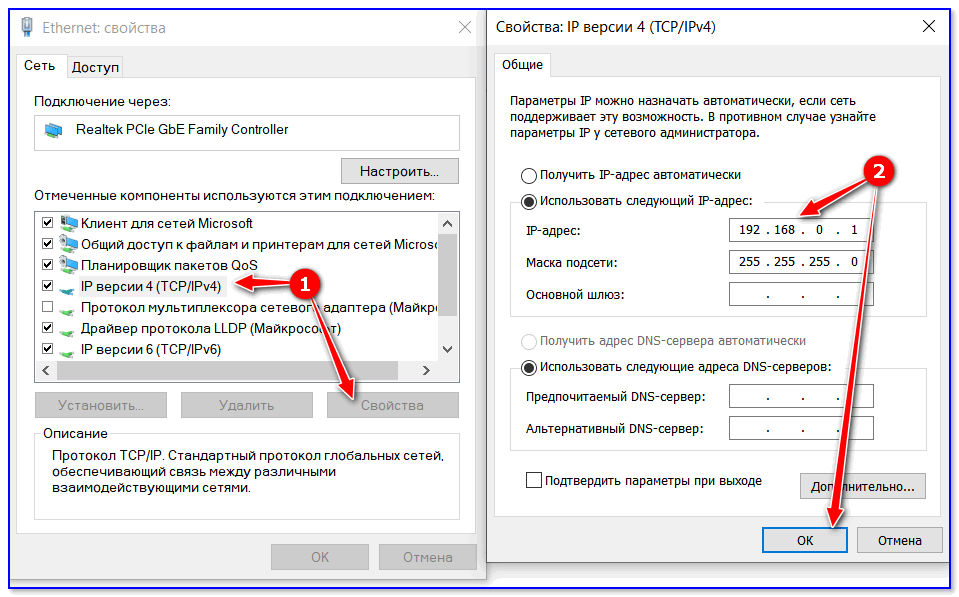 Вызовите командную строку, а после введите фразу «netsh wlan show drivers» для проверки адаптера (должно появиться Да). Следующим шагом пропишите «netsh wlan set hostednetwork mode=allow ssid=»наименование сети» key=»код безопасности»» для настройки параметров подключения. Через приказ «netsh wlan start hostednetwork» активируйте беспроводное соединение, а с помощью «netsh wlan stop hostednetwork» разорвите подключение, если требуется.
Вызовите командную строку, а после введите фразу «netsh wlan show drivers» для проверки адаптера (должно появиться Да). Следующим шагом пропишите «netsh wlan set hostednetwork mode=allow ssid=»наименование сети» key=»код безопасности»» для настройки параметров подключения. Через приказ «netsh wlan start hostednetwork» активируйте беспроводное соединение, а с помощью «netsh wlan stop hostednetwork» разорвите подключение, если требуется.