Ноутбук не видит тачпад в диспетчере устройств: Что делать, если тачпад не отображается в диспетчере устройств
Содержание
Как на ноутбуке отключить тачпад
Тачпад — сенсорная панель ноутбука имитирующая мышь, управляется пальцем или стилусом. Впрочем, большинству пользователей привычнее управлять курсором на экране с помощью стандартной мыши, а не пальца. Главная проблеме в тачпаде — это случайный и незаметный клик по нему, который серьёзно мешает работать. В этой статье мы рассмотрим все способы отключения тачпада, от официальных до самых глупых и безумных.
Здесь мы рассмотрим такие варианты как: использование официальных драйверов и утилит для управления тачпадом, грубое программное вмешательство в его работу и механическое устранение работоспособности устройства.
Способ первый — адекватный.
Множество современных моделей используют тачпады фирмы Synaptics и соответствующее программное обеспечения к ним. Таким образом, если на вашем ноутбуке установлено всё необходимо программное обеспечение Synaptics или он работает с тачпадом Synaptics, то отключение тачпада не станет для вас проблемой.
Самым удобным для вас будет активация настройки автоматического отключения тачпада при подключении мыши.
Для того чтобы отключить тачпад необходимо:
1. Зайти в панель управления (Пуск — панель управления) и выбрать там пункт «Мышь».
2. В пункте «Мышь» переключитесь во вкладку Synaptics, с характерной эмблемой Synaptics и настроить тачпад, как душе угодно.
Здесь же вы можете отключить тачпад, что и требовалось или поставить галку на автоматическое его отключение при подключении мыши, как вам удобно. Способ отличается простотой и адекватностью.
В случае если вам не так повезло и Synaptics не ваше, будем действовать грубыми программными методами, которые доступны операционной системе Windows.
1. Откройте диспетчер устройств любым удобным вам способом. Диспетчер устройств можно открыть через Мой компьютер или путём одновременного нажатия клавиш Windows+R и ввода devmgmt.msc, нажатие на ОК откроет диспетчер устройств, аккуратнее тут.
В диспетчере устройств ищем пункт «Мыши и иные указывающие устройства» или «Устройства HID». Называться тачпад может по-разному: USB-устройство ввода, USB-мышь, а может и TouchPad. После обнаружения тачпада делаем правый клик по нему и в открывшемся контекстном меню выбираем пункт «Отключить». Я вас поздравляю, вы справились.
Помимо правильных программных решений, в некоторых ноутбуках есть методы проще, рассмотрим их.На клавиатурах большинства ноутбуков есть клавиша Fn, она даёт доступ к дополнительному функционалу клавиатуры.
Таким образом, при активации Fn + F9 или Fn + F7 на ноутбуках ASUS тачпад отключается автоматически.
Ноутбуки фирмы НР пошли более прогрессивным путем, здесь для отключения надоевшего устройства достаточно тапнуть дважды в правый верхний угол тачпада или удержание пальца в правом верхнем углу тачпада на протяжении 5 секунд.
В моделях фирмы Lenovo тачпады отключаются посредством сочетания клавиш Fn + F5 или Fn + F8.
Сочетание клавиш Fn + F7 позволяет отключить тачпады в ноутбуках фирмы Acer.
Sony Vaio позволяют отключить девайс через центр управления, он же Vaio Control Center или Fn + F1.
Фирма Samsung позволяет отключить тачпад уже знакомым сочетание Fn+ F5.
Не стоит забывать что вышеуказанные способы работают при установленных драйверах от производителей. Также в разных моделях комбинации клавиш могут отличаться, пробуйте несколько вариантов сочетания кнопки Fn и вы найдёте своё счастье. Скорее всего, на необходимой вам клавише будет нарисован перечёркнутый квадратик, символизирующий тачпад.
Далее, идут более грубые физические методы для совсем отчаявшихся экстремалов. Если ваша душа не стоит к перебору кнопок и программной возне следующие способы для вас: положите банковскую карту на тачпад и закрепите, например, скотчем. Тачпад деактивирован. Отключите питание тачпада в BIOS, пункт Internal Pointing Device. Абсолютно крайний способ — разберите ноутбук и отключите шлейф питания тачпада от материнской платы вручную, теперь он нескоро заработает.
Отключите питание тачпада в BIOS, пункт Internal Pointing Device. Абсолютно крайний способ — разберите ноутбук и отключите шлейф питания тачпада от материнской платы вручную, теперь он нескоро заработает.
Я надеюсь статья была полезна, послушных вам тачпадов.
Как отключить тачпад на ноутбуке Lenovo?
Не знаю как вы, но я тачпадом не пользуюсь. Всегда подключаю обычную мушку к ноутбуку и использую ее. И в этой статье я покажу, как отключить тачпад (сенсорную панель) на ноутбуке Lenovo. Или как сделать так, чтобы тачпад автоматически отключался при подключении мышки и включался при ее отключении.
Вся проблема в том, что пользоваться тачпадом не совсем удобно. Особенно, на недорогих ноутбуках, где качество самой сенсорной панели мягко говоря не очень. Его не всегда удобно использовать даже для навигации по сайтам, папкам и т. д., я не говорю уже о работе в каких-то программах, где необходимо точно и быстро взаимодействовать с мелкими элементами интерфейса.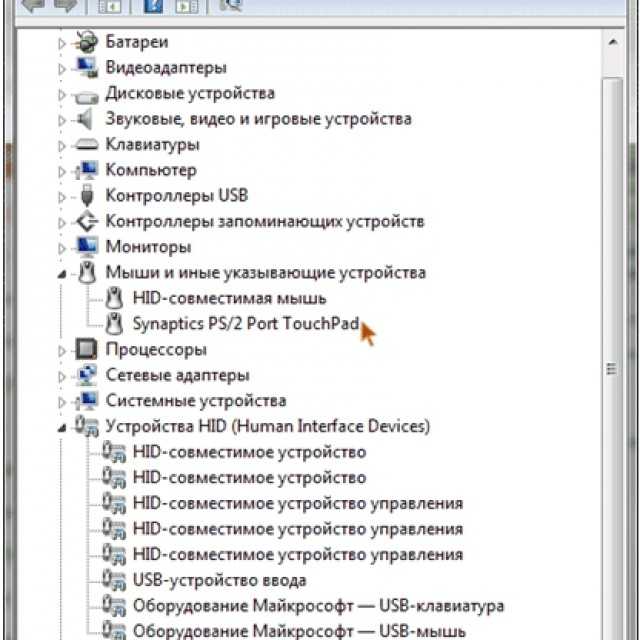
Поэтому, я тачпад на своем ноутбуке Lenovo отключаю. Сделать этот не сложно. А вот если его не отключить, то все время перемещается курсор во время набора текста, в играх, да и вообще все время его задеваешь.
Инструкция подойдет для всех моделей ноутбуков Lenovo, в том числе для линейки Thinkpad и IdeaPad, моделей B590, B570E, E531, G580, Z570 и т. д.
Решений есть несколько:
- Отключение тачпада с помощью функциональных клавиш.
- Через настройки в Windows 10, Windows 8, Windows 7.
- Отключение сенсорной панели автоматически при подключении мышки.
- Полное отключение тачпада в диспетчере устройств ноутбука Lenovo.
- Отключение через BIOS.
Начнем с самого просто решения:
Функциональные клавиши для отключения тачпада на ноутбуках Lenovo
На моем ноутбуке Lenovo IdeaPad 320-15 есть отдельная клавиша для быстрого отключения сенсорной панели. На вашем ноутбуке тоже должна быть такая клавиша.
Я просто нажимаю на клавишу F6 (с иконкой тачпада) и он отключается. Нажимаю еще раз – включается.
В большинстве случаев, эту функциональную клавишу нужно использовать с клавишей Fn. Получается сочетание клавиш, например, Fn + F6.
В моем случае, в Windows 10, после нажатия клавиши F6 появляется соответствующий индикатор на экране.
Если этот способ не работает, нет никакой реакции после нажатия на функциональные клавиши, то скорее всего необходимо загрузить с сайта Леново и установить утилиту, которая отвечает за работу этих клавиш. Если не ошибаюсь, то она называется Hotkey Features Integration.
Управление тачпадом ноутбука Леново в Windows 10
В поиске наберите «Параметры мыши», или зайдите в Параметры – Устройства – Мышь. Нажмите на «Дополнительные параметры мыши».
В новом оке, на вкладке «ELAN» нажмите на кнопку «Остановить устройство». И подтвердите отключение тачпада.
Чтобы включить его обратно, достаточно нажать на кнопку «Активировать устройство».
Автоматическое отключение тачпада при подключении мышки
В настройках, которые я показывал выше, есть возможность сделать так, чтобы при подключении мышки к ноутбуку Lenovo тачпад отключался автоматически. А при ее отключении – включался. Мне кажется, это лучше, чем все время отключать его вручную. Да и логично, если мышка подключена, то зачем нам сенсорная панель.
Для этого достаточно поставить галочку возле «Отключение при присоединении внешней USB-мыши». Насколько я понял, с Bluetooth мышками эта фишка не работает.
Если у вас в настройках нет такого раздела, то вполне возможно, что необходимо установить драйвер на тачпад для своего ноутбука.
Отключаем сенсорную панель в диспетчере устройств
Еще одно решение. Заходим в диспетчер устройств и открываем вкладку «Мыши и иные указывающие устройства».
Там должно быть устройство, типа «ELAN pointing device». Нажимаем на него правой кнопкой мыши и выбираем «Отключить устройство».
После этих действий сенсорная панель на моем ноутбуке Леново перестала работать.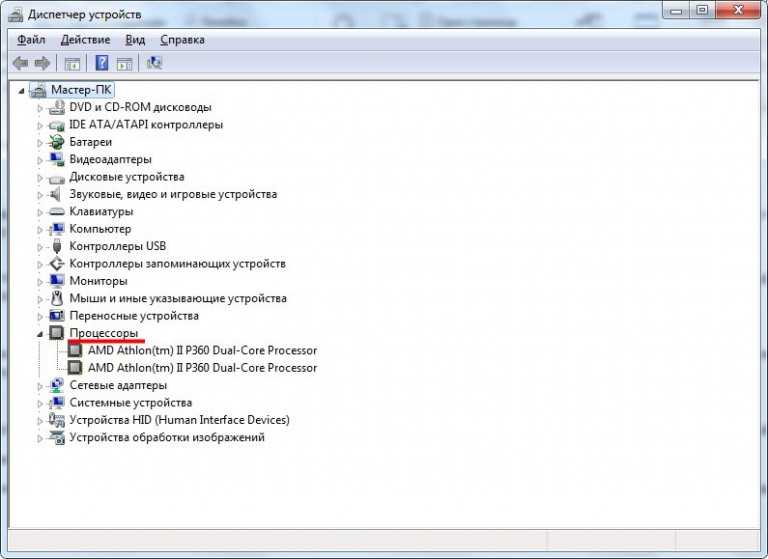 Включаем точно так же, как и отключали.
Включаем точно так же, как и отключали.
Последний способ: отключение через BIOS
Я проверил на своем Lenovo IdeaPad 320-15, но так и не смог найти настройки тачпада в БИОСе. Возможно, на новых моделях убрали эту функцию.
Но обычно, чтобы запретить работу тачпада, необходимо зайти в BIOS ноутбука Lenovo и в разделе «Advansed», напротив пункта «Internal Porting Device» установить значение «Disable».
Так же сам пункт может назваться «Internal Device Settings». Поищите эти настройки в меню BIOS своего ноутбука.
Только обратите внимание, что сенсорная панель не будет работать нигде, и включить ее в Windows не получится. Только в BIOS. Этот способ я советую использовать только в том случае, если вы вообще не пользуетесь тачпадом. То есть, хотите отключить его везде и навсегда.
Windows 10 не обнаруживает сенсорную панель и сенсорный экран (не отображается в диспетчере устройств)
Я только что получил новый ноутбук HP. Загрузив его, чтобы убедиться, что он работает и Windows была активирована, я открыл его и заменил Optane m.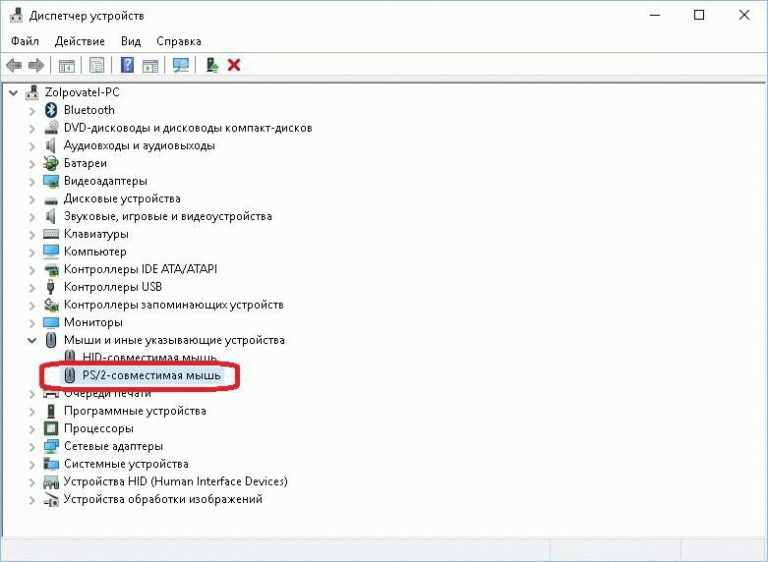 2 на твердотельный накопитель m.2 емкостью 512 ГБ, затем переформатировал и переустановил W10 на твердотельный накопитель.
2 на твердотельный накопитель m.2 емкостью 512 ГБ, затем переформатировал и переустановил W10 на твердотельный накопитель.
После первой загрузки новой установки W10 я сразу заметил, что тачпад не работает. Однако я продолжил установку драйверов и обновлений, надеясь, что это исправит ситуацию. Неудачно. Я пытался гуглить все, но не нашел ничего, что работает. Позже заметил, что тачскрин точно такой же. Он не работает и не определяется Windows. Я попытался загрузить Ubuntu с USB-накопителя, и тачпад и сенсорный экран там прекрасно работают.
Характеристики:
- HP Pavilion x360 — 15t-dq100 CTO
- Core i5 10210U
- Windows 10 Домашняя 64-разрядная (чистая установка, загрузка установочного образа из Microsoft и запуск с USB-накопителя)
Дополнительная информация и вещи, которые я пробовал:
- Сенсорная панель и сенсорный экран не отображаются в диспетчере устройств, даже с «Показать скрытые устройства».
- Сенсорная панель и сенсорный экран отлично работают в BIOS и Ubuntu live USB (это не аппаратная проблема).

- работает нормально.
- Я полностью установил все обновления Windows и проверил, что обновлений больше нет.
- Я использовал средство обновления HP, и оно не нашло ничего для обновления.
- На веб-сайте HP нет драйверов для сенсорной панели или сенсорного экрана для этого ноутбука.
- Я пытался установить драйверы сенсорной панели Synaptics с аналогичных ноутбуков HP, но это ничего не дало (файлы извлекаются в папку, после чего ничего не запускается).
- В BIOS нет настроек сенсорной панели или сенсорного экрана (единственные настройки, которые я не распознал, были настройки TPM, но, прочитав об этом, это явно не связано).
- На этой клавиатуре нет переключателя сенсорной панели (по крайней мере, не указано).
- Я попытался пройти через Панель управления > Устройства > Добавить устройство, но он не обнаруживает сенсорную панель или сенсорный экран.
USB-мышь
Может иметь значение:
Несколько драйверов, которые я скачал с веб-сайта HP, не удалось установить с ошибкой: «Этот драйвер не поддерживается в этой версии ОС (10.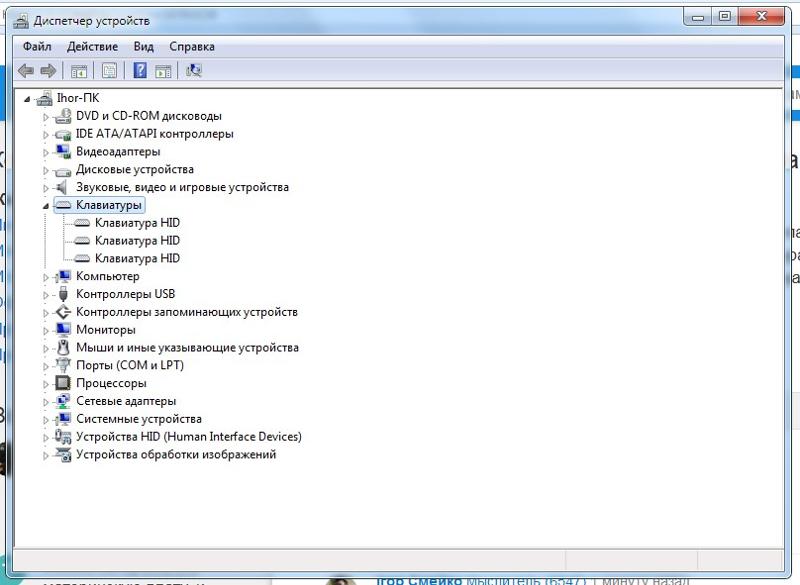 0.18363)». Это включало несколько драйверов Intel (графика, аудио и последовательный ввод-вывод). Однако я использовал средство автоматического обновления драйверов Intel, оно смогло установить новые графические и звуковые драйверы. Он не показывал драйверы последовательного ввода-вывода, и я не смог найти их на веб-сайте Intel (я нашел кучу драйверов последовательного ввода-вывода для NUC, но это, похоже, не имеет значения для меня?). После установки этих драйверов Intel все остальное работает нормально.
0.18363)». Это включало несколько драйверов Intel (графика, аудио и последовательный ввод-вывод). Однако я использовал средство автоматического обновления драйверов Intel, оно смогло установить новые графические и звуковые драйверы. Он не показывал драйверы последовательного ввода-вывода, и я не смог найти их на веб-сайте Intel (я нашел кучу драйверов последовательного ввода-вывода для NUC, но это, похоже, не имеет значения для меня?). После установки этих драйверов Intel все остальное работает нормально.
Я много гуглил, чтобы найти решение этой проблемы, но ничего не помогло. Большинство ссылок, которые я нашел, требуют, чтобы устройство уже было обнаружено, чтобы драйверы можно было установить или переустановить вручную. Однако, поскольку устройства не обнаружены, я не могу этого сделать, и ни одна из настроек сенсорной панели или сенсорного экрана не отображается в Windows, потому что Windows не считает, что устройства существуют. Но оба устройства отлично работают вне Windows (в BIOS, в диагностическом инструменте HP UEFI и в Ubuntu).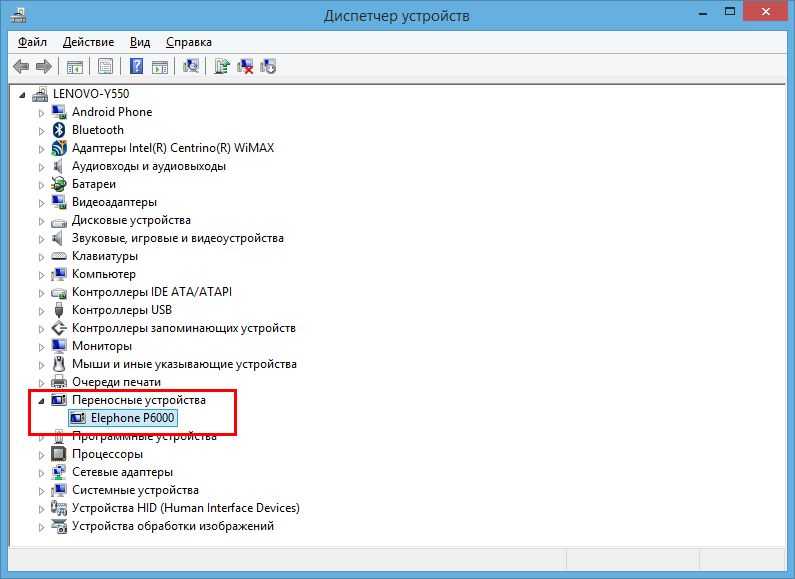
- windows-10
- сенсорная панель
- сенсорный экран
Наконец-то я решил свою проблему.
tl;dr: мне нужно было найти и установить драйверы Intel Serial IO.
Полная версия: Я обменял ноутбук на ту же модель. Я был более осторожен с новым ноутбуком и сделал образ заводского состояния, чтобы я мог восстановиться, если у него будет такая же проблема. После переустановки Windows у него действительно была та же проблема, и я восстановил заводской образ. В этот момент я вспомнил драйверы Serial IO, которые не устанавливались на ноутбук, потому что версия Windows была слишком поздней. Поскольку у меня все еще был рабочий заводской образ, я смог проверить диспетчер устройств на наличие имен устройств Serial IO. Погуглив эти имена, я смог найти драйверы Lenovo, которые были успешно установлены, а позже я нашел обновленные драйверы на FTP-сервере HP (драйверы на странице поддержки все еще устарели). С этими драйверами тачпад и тачскрин появились и работали корректно.
Последние (на момент ответа) драйверы можно скачать здесь (readme). Однако эта ссылка, вероятно, устареет в будущем. Вы можете попробовать поискать в Google site:ftp.hp.com хост-контроллер intel serial io gpio int34bb , чтобы найти последние версии.
если вы устанавливаете Windows 10, то вам не нужно устанавливать какой-либо драйвер, он автоматически обновит и установит драйвер, и ваш компьютер должен быть подключен к хорошей интернет-сети для обновления и установки драйвера, или вы можете сделайте это вручную, например, перейдите в «Настройки»> «Обновление и безопасность»> нажмите «Проверить наличие обновлений». или вы можете использовать метод, которым поделился Джоуи, чтобы исправить эту ошибку сенсорной панели, на сайте Получите драйвер сенсорной панели и официальный сайт hp.com, вот он: Получите драйвер сенсорной панели с официального сайта 9.0003
Зарегистрируйтесь или войдите в систему
Зарегистрируйтесь с помощью Google
Зарегистрироваться через Facebook
Зарегистрируйтесь, используя электронную почту и пароль
Опубликовать как гость
Электронная почта
Обязательно, но не отображается
Опубликовать как гость
Электронная почта
Требуется, но не отображается
Нажимая «Опубликовать свой ответ», вы соглашаетесь с нашими условиями обслуживания, политикой конфиденциальности и политикой использования файлов cookie
.
14.04 — отсутствуют настройки мыши и тачпада
спросил
Изменено
5 лет, 9 месяцев назад
Просмотрено
21к раз
Я использую последнюю версию ubuntu 14.04 в новом ноутбуке lenovo Z510 ideapad . Я столкнулся с этой проблемой, когда пытался включить смахивание двумя пальцами 9.0102 действие. Обычно настройка мыши и сенсорной панели будет иметь отдельные столбцы для мыши и сенсорной панели, как показано здесь:
по этой ссылке
Принимая во внимание, что в моем случае нет двух частей. Только один, как показано.
Теперь я могу вернуть свои настройки в нормальное состояние, как показано здесь? Кроме того, возможно ли включить прокрутку по краям и прокрутку двумя пальцами без использования сторонних приложений, таких как touchegg? Если да, то как?
- 14.
 04
04 - мышь
- сенсорная панель
- мультитач
- системные настройки
10
Можно восстановить настройки тачпада и мыши в панели управления.
Вы можете просто установить его либо из менеджера пакетов synaptic, либо с помощью следующей команды apt
sudo apt-get install touchpad-indicator
Если у вас возникли проблемы с настройками, просто удалите файл настроек мыши и тачпада с помощью следующей команды
rm -fr ~/.gconf/рабочий стол/gnome/периферийные устройства/мышь
Надеюсь, это поможет вам лучше решить ваши проблемы.
1
Я думаю, это зависит от того, как распознается тачпад — он выглядит так же, как и на моем HP Envy x360 15′. У вас будет больше параметров графического интерфейса с настройками gpointing-device или Touchpad-indicator.
sudo add-apt-repository ppa: atareao/atareao sudo apt-получить обновление sudo apt-get установить индикатор сенсорной панели
Вы проверили, активна ли сенсорная панель? Кроме того, проверьте и убедитесь, что synapics установлены должным образом, вы можете проверить в инструменте Ubuntu Software Center, просто откройте его и введите synaptics, вы должны увидеть маленький зеленый кружок с галочкой в нем, показывая, что это установлен.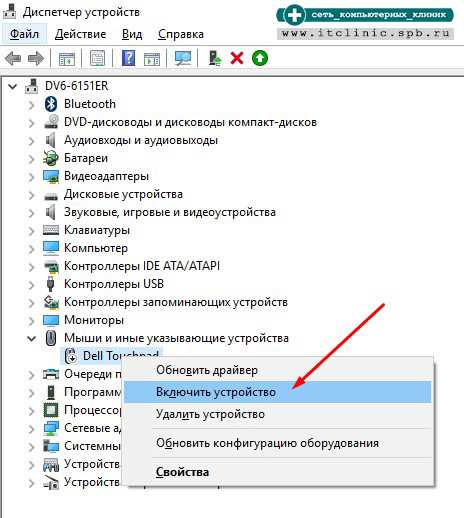
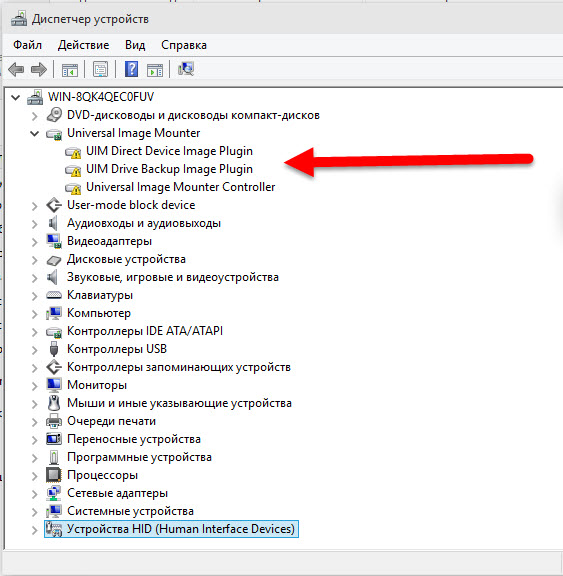
 04
04