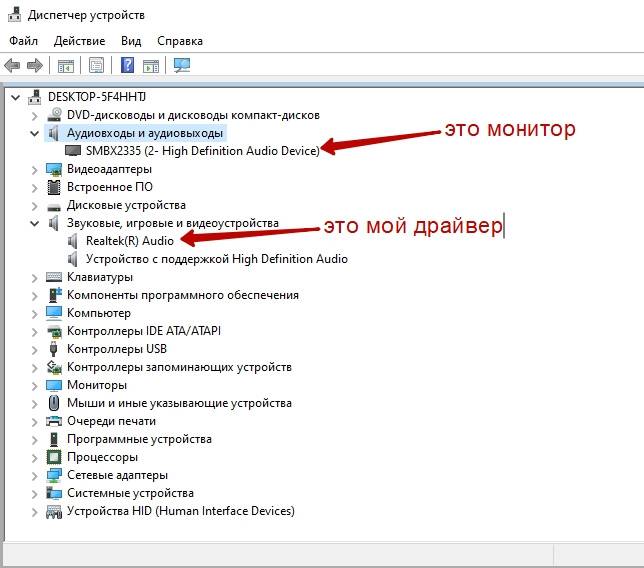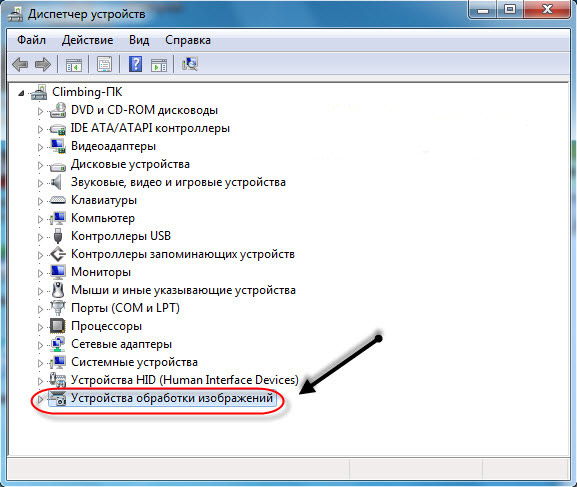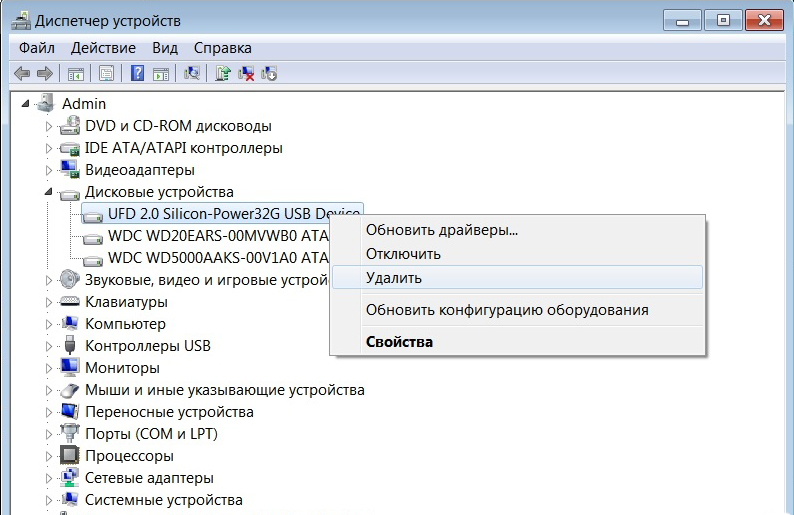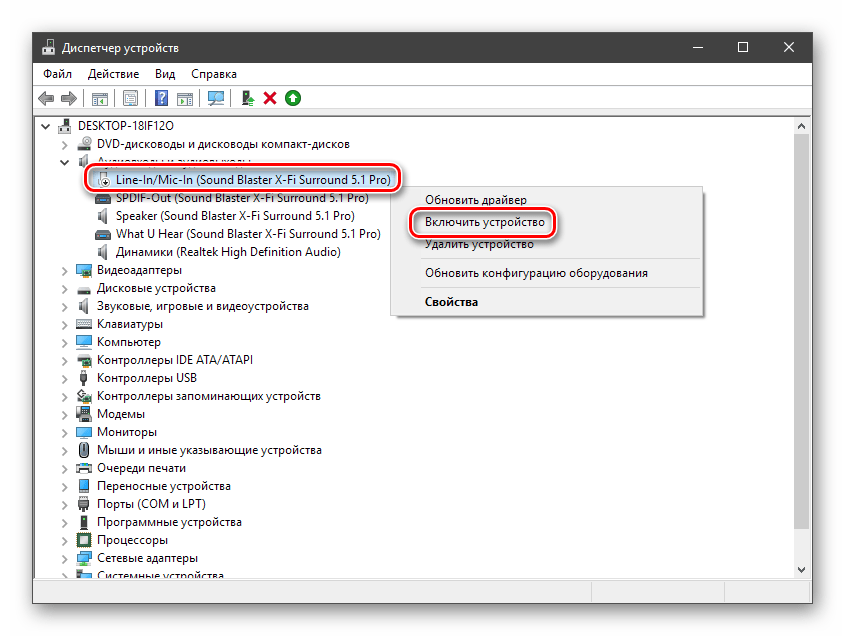Ноутбук не видит сетевой адаптер в диспетчере устройств: Не отображаются сетевые адаптеры в Windows
Содержание
Wifi Адаптер не Найден Что Делать. Проблема с драйверами
Есть вероятность, что ноутбук ваш не видит вай фай по причине отсутствия драйверов. Такое может случиться по разным причинам. Например, ваш ПК заразился вирусом, случайно удалили не ту папку, не правильно выключили компьютер, банально слетели. Поэтому проверить необходимо. Очень часто, если бук новый или на нём переустановили операционную систему , после требуется установка нужного драйвера на вай-фай. Надеюсь, хоть один из советов Вам помог решить вопрос почему ноутбук не подключается к Wi-Fi, и теперь Ваше устройство успешно подключен к сети.
В большинстве случаев, проблема появляется внезапно. Все работало, выключили ноутбук, включили и Wi-Fi на ноутбуке нет вообще. В отдельных случаях такая неприятность может появится после обновления Windows, или драйверов. А может после установки какой-то программы, или смены настроек. По своему опыту могу сказать, что не редко Wi-Fi исчезает после чистки ноутбука от пыли, или ремонта.
- Бывает, что ноутбук просто не видит какую-то конкретную сеть, или все сети. При этом адаптер есть в диспетчере устройств, есть настройки связанные с беспроводной сетью и т. д. Это немного другая проблема, о которой я писал в статье почему ноутбук не видит Wi-Fi сеть роутера и Windows 10 не видит Wi-Fi.
- Так же может быть, что сам роутер перестает раздавать Wi-Fi. В таком случае, сеть недоступна на всех устройствах.
Чтобы найти решение, нужно сначала разобраться в причине. Почему случилось так, что ноутбук внезапно перестал видеть Wi-Fi сети и нет вообще никаких настроек связанных с этим.
К сожалению, как я заметил, эта проблема чаще всего связана с поломкой самого Wi-Fi модуля. Если рекомендации описанные ниже в статье вам не помогут, то почитайте статью: Wi-Fi адаптер для ноутбука. Чем заменить встроенный Wi-Fi модуль.
Промокоды на бесплатный интернет от МТС
- Нужно подумать и вспомнить, что делали перед появлением проблемы. Возможно, решение придет само.

- Перезагрузите ноутбук. Если у вас Windows 10, то нужно выполнить перезагрузку. А не Выкл./Вкл.
- Если у вас ПК с внешним Wi-Fi адаптером, то проверьте, подключен ли он. Попробуйте подключить в другой USB-порт. Обратите внимание, мигает ли индикатор на адаптере.
- Если Wi-Fi пропал после чистки, или ремонта ноутбука, то скорее всего просто не подключили (плохо подключили, повредили) сам Wi-Fi модуль в ноутбуке. Если вы сами это делали, то разберите ноутбук и проверьте подключение Wi-Fi модуля и антенны.
Ноутбук не видит Wi-Fi сети и не подключается к Wi-Fi
Сначала нужно убедиться, что он включен. Поэтому, кликните по нему правой кнопкой мыши, и если в меню будет пункт «Задействовать» , нажмите на него.
Мнение эксперта
Коротченков Дмитрий Николаевич, специалист по вопросам мобильной связи и интернета
Со всеми вопросами смело обращайтесь ко мне, я помогу.
Задать вопрос эксперту
Выведется список параметров, там нужно найти пункт Параметры адаптера беспроводной сети и в строке Режим энергосбережения выбрать Максимальная производительность.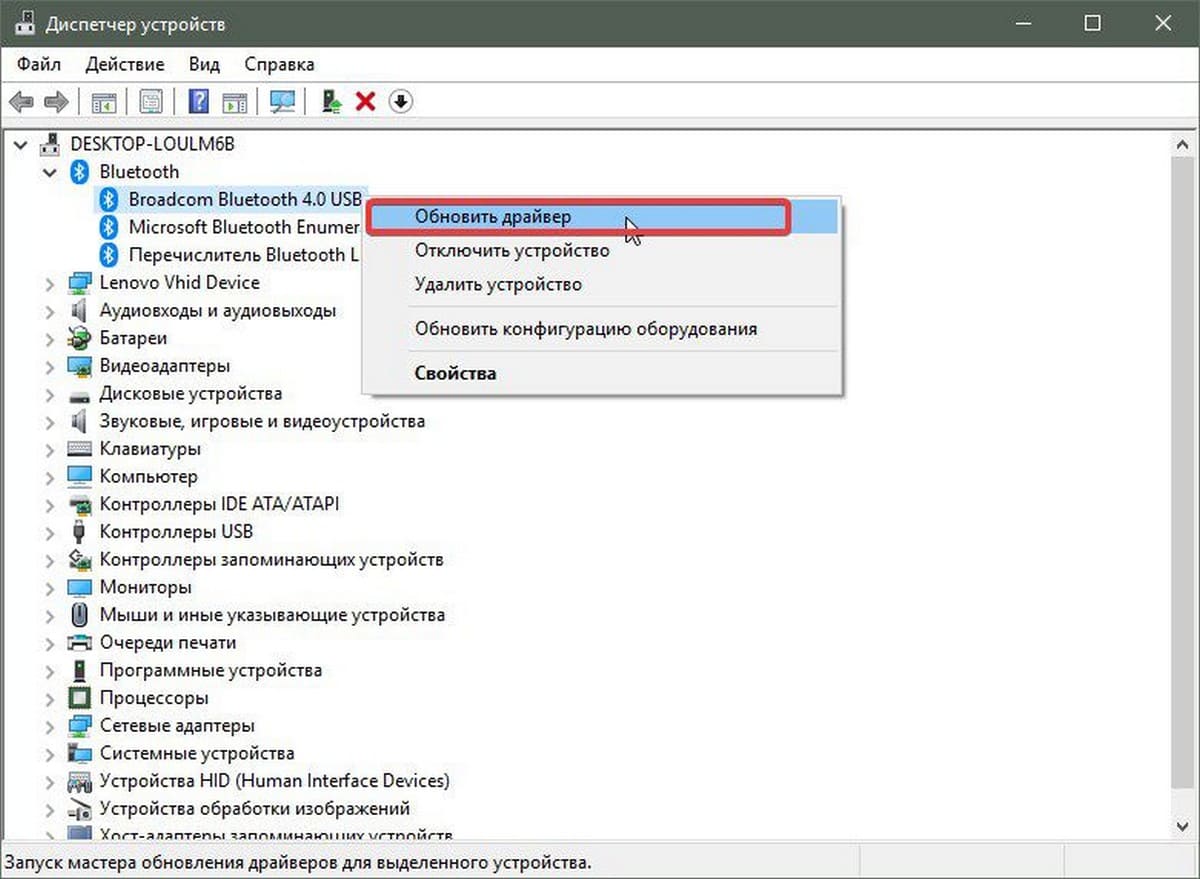 Если возникли проблемы, смело обращайтесь ко мне!
Если возникли проблемы, смело обращайтесь ко мне!
Причины, по которым ноутбук не видит wifi сети, их устранение
- Установка драйвера Wireless адаптера в Windows 7
- Установка WLAN драйвера в Windows 10
- И отдельные инструкции по установке драйверов Wi-Fi адаптера на ноутбуки ASUS и ноутбуки Acer.
Исчез Wi-Fi адаптер с диспетчера устройств
Если сетевой кабель не подключен, то иконка на панели уведомлений будет такой:
Если зайти в управление адаптерами, то там скорее всего будет только Ethernet (или ‘Подключение по локальной сети’ в Windows 7). Ну может быть еще Блютуз. А нам нужен адаптер ‘Беспроводная сеть’, или ‘Беспроводное сетевое соединение’.
Посмотрите, нет ли в диспетчере устройств неизвестного устройства. Или устройства с желтым восклицательным знаком. Если есть, то вполне возможно, что это наш беспроводной адаптер, у которого просто проблемы с драйверами.
Особенно обратите внимание на раздел ‘Другие устройства’. Есть ли там что-то типа ‘Сетевой контроллер’.
Есть ли там что-то типа ‘Сетевой контроллер’.
Промокоды на тариф МЫ МТС +
Суть вот в чём: в админке нужно зайти в раздел WAN и внести туда настройки с листика. На примере роутера TP-Link это выглядит вот так: Если всё работало, а потом резко перестало, или грузится всё очень долго и с обрывами, то очень вероятно, что забился радиоканал, который использует роутер. Почему ноутбук не видит вай фай расскажем и как решить проблему объясним в статье, так как никто не застрахован от неисправностей беспроводного соединения с Интернетом.
Диагностика сетей
Сделайте диагностику сетей . Хоть многие довольно скептично отнесутся к данному совету, но иногда он тоже может помочь. Кликните правой кнопкой мыши по значку беспроводной сети в трее и выберите пункт «Диагностика неполадок» . Windows выполните проверку, и если обнаружит проблему, предложит способы ее решения.
Если после диагностики появится сообщение: Шлюз, установленный по умолчанию, не доступен, то в отдельной статье можно прочесть про способы решения этой ошибки.
Если после этого, ноутбук по-прежнему не видит Wi-Fi, проверьте, включен ли на ноутбуке беспроводной адаптер Wi-Fi .
Найдите на одной из кнопок F1-F12 значок беспроводной сети, у меня это F2 . Также на самой кнопке, возле кнопки включения или тачпада должен быть световой индикатор, который свидетельствует о том, что вай-фай включен. Конкретно в моем случае, если вай-фай отключен – световой индикатор горит. Чтобы его включить, нажмите сочетание Fn+F2 .
Также нужно проверить, чтобы была включена сетевая карта. Для этого нажимаем в трее по значку беспроводной сети правой кнопкой мыши и выбираем «Центр управления сетями и общим доступом» .
В следующем окне нажимаем «Изменение параметров адаптера» .
Если у Вас «Беспроводное сетевое соединение» выделено серым, кликните по нему правой кнопкой мыши и выберите «Включить» .
После этого значок должен стать цветным. Это свидетельствует о том, что сетевой адаптер включен, и ноутбук может подключиться к сети Wi-Fi.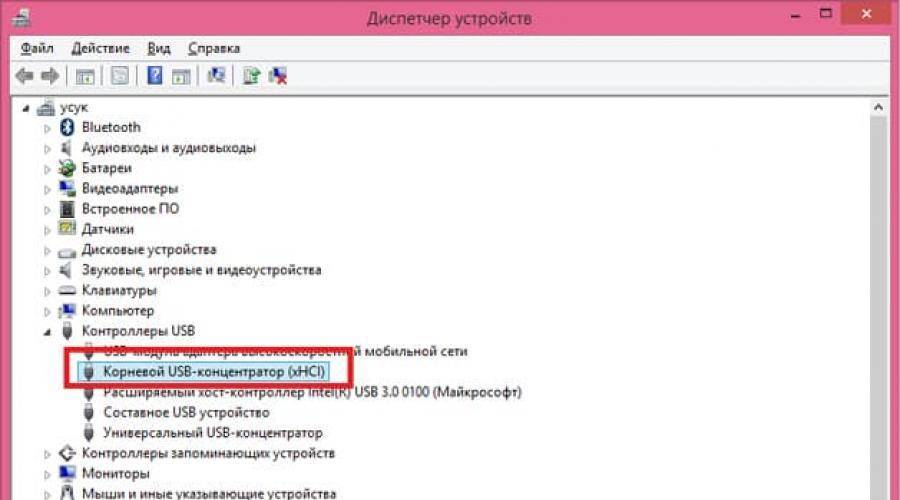
Пропал Wi-Fi на ноутбуке в Windows. Нет Wi-Fi адаптера в диспетчере устройств_ |
Может быть, что сетевухи нет даже с восклицательным знаком в списке устройств. Это значит, что модуль Wi-Fi выскочил из разъёма или сгорел. Поправить можно, если немного разобрать ноут. Тут уже смотрите рекомендации по конкретному ноутбуку, рекомендую на ютубе.
Мнение эксперта
Коротченков Дмитрий Николаевич, специалист по вопросам мобильной связи и интернета
Со всеми вопросами смело обращайтесь ко мне, я помогу.
Задать вопрос эксперту
Если вы все перепробовали, и в диспетчере устройств нет вообще никаких адаптеров связанных с беспроводными сетями, в том числе неизвестных устройств, то придется нести ноутбук в ремонт, или подключать USB Wi-Fi адаптер. Если возникли проблемы, смело обращайтесь ко мне!
Почему компьютер не видит вай фай адаптер. Включен ли вай фай на вашем ноутбуке? Почему компьютер не видит сеть
Проверка драйверов
Проверьте драйвера сетевого адаптера . Нажимаем «Пуск» пишем в строку поиска «Диспетчер устройств» и переходим по найденной ссылке.
Нажимаем «Пуск» пишем в строку поиска «Диспетчер устройств» и переходим по найденной ссылке.
Разворачиваем список «Сетевые адаптеры» . Нужный адаптер будет называться вроде: название модели и «Wireless Network Adapter» (может быть написано Wi-Fi).
Сначала нужно убедиться, что он включен. Поэтому, кликните по нему правой кнопкой мыши, и если в меню будет пункт «Задействовать» , нажмите на него.
Теперь обратите внимание, чтобы возле адаптера не стоял желтый восклицательный знак или красный крестик. Если у Вас так, как на рисунке ниже, то с установленными драйверами все нормально. Если у Вас стоит один из упомянутых знаков (на рисунке я указала стрелочкой, как он может выглядеть), нужно установить или обновить драйвера.
Если у Вас с ноутбуком шел диск, с драйверами для установленных устройств, воспользуйтесь им и переустановите драйвер. Если это не поможет, и ноутбук по-прежнему не сможет подключиться к Wi-Fi, зайдите на официальный сайт производителя Вашего ноутбука, скачайте драйвера для сетевого адаптера оттуда и установите их.
Также, чтобы обновить или установить недостающие драйвера, можете воспользоваться бесплатной программой Driver Pack Solution.
ПоддержкаЕсли у Вас остались вопросы или есть жалобы — сообщите оператору
Ноутбук не видит блютуз, почему не работает bluetooth на ноутбуке, что делать?
Ремонтируем ноутбуки
любых брендов
Packard Bell
3Q
ACER
ASUS
BENQ
COMPAQ
DELL
DEXP
DNS
EMACHINES
FUJITSU
HP
IBM
IRU
LENOVO
LG
MSI
PANASONIC
PRESTIGIO
ROOVERBOOK
SAMSUNG
SONY VAIO
TOSHIBA
Смотреть ещё
Скрыть
Скидка 20% до конца дня
Чтобы получить скидку, позвоните нам до конца дня и закажите ремонт
Почему не работает Bluetooth на ноутбуке?
Практически все современные ноутбуки имеют встроенный Bluetooth-модуль. Его устанавливают и настраивают прямо на заводе. При этом нередко бывают случаи, когда Bluetooth на ноутбуке внезапно перестает нормально работать. Обычно проблема возникает после переустановки или обновления ОС Windows, а также при попытке подключить по беспроводной сети наушники, мышку, смартфон или другие устройства.
Его устанавливают и настраивают прямо на заводе. При этом нередко бывают случаи, когда Bluetooth на ноутбуке внезапно перестает нормально работать. Обычно проблема возникает после переустановки или обновления ОС Windows, а также при попытке подключить по беспроводной сети наушники, мышку, смартфон или другие устройства.
Как правило, сбои в работе Bluetooth на ноутбуке возникают по причине:
- слетевших, устаревших или отсутствующих драйверов;
- случайного отключения модуля системой вследствие ошибки;
- внезапного аппаратного сбоя;
- вредоносного действия вирусных программ;
- поломки самого адаптера (платы, контактов или иных компонентов).
Если изначально модуль работал нормально, но в один момент прекратил функционировать, можно попробовать перезагрузить портативный компьютер. При условии случайного аппаратного или системного сбоя, проблема может решиться сама собой. Однако если перезагрузка ноутбука не дала результата, придется предпринимать другие меры.
Как включить Bluetooth средствами ОС и утилитами?
Внезапные сбои в работе Блютуз на ноутбуке чаще всего связаны с его отключением. Возможно, пользователь случайно нажал не те клавиши, произошел конфликт внутренних служб или при переустановке операционной системы автоматически изменились настройки. В любом случае, проблему можно решить – самостоятельно или с помощью квалифицированного мастера.
Активация модуля средствами Windows
Чтобы включать и выключать устройства Bluetooth вручную, в операционную систему интегрирована соответствующая функция. Расположение встроенного переключателя режимов работы модуля различается в зависимости от версии Windows:
- В Windows 10 управление модулем находится в разделе «Параметры» – «Устройства» – «Bluetooth» или «Пуск» – «Параметры» – «Сеть и Интернет» – «Режим в самолете».
- В Windows 8 переключатель встроен в раздел «Параметры компьютера» – «Беспроводная сеть», а в версии 8.1 находится в подразделе «Сеть» – «Режим в самолете».

- В Windows 7 управление модулем осуществляется через меню значка в системном трее или в «Центре мобильности», который находится в папке «Программы» – «Стандартные».
Включение адаптера через «Диспетчер устройств»
Если в операционной системе нет никаких кнопок или настроек, связанных с модулем Bluetooth, нужно проверить его наличие и состояние в «Диспетчере устройств». Сделать это можно так:
- Вызвать командную строку комбинацией клавиш «Win»+«R».
- Ввести в поле devmgmt.msc и нажать «Enter».
- Найти раздел «Bluetooth» или «Сетевые адаптеры».
- Открыть ветку и отыскать соответствующий модуль.
- Если на нем есть белый круг со стрелкой вниз, значит он отключен.
- Включить адаптер, нажав правую кнопку мыши и выбрав пункт «Задействовать».
Отсутствие в «Диспетчере устройств» связанного с Bluetooth раздела может указывать на то, что модуля вовсе нет в ноутбуке или он физически сломан.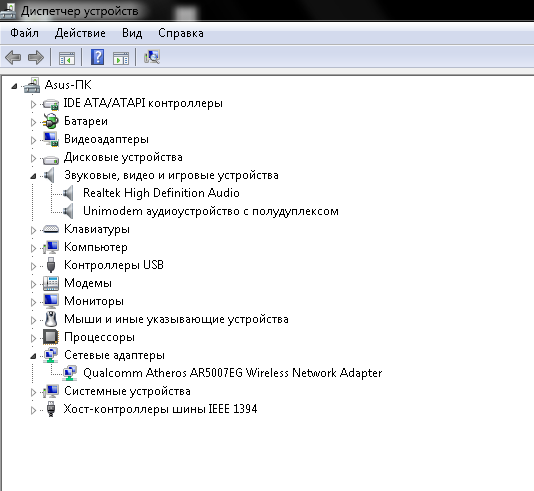 В таком случае стоит обратиться в сервисный центр, где смогут разобрать устройство и провести более точную диагностику.
В таком случае стоит обратиться в сервисный центр, где смогут разобрать устройство и провести более точную диагностику.
Запуск устройства утилитами производителя
Активировать Bluetooth-адаптер можно с помощью стороннего ПО, поставляемого производителем ноутбука. Сегодня такие утилиты создают многие популярные бренды. Для каждой марки лэптопа предлагаются свои приложения, например, Asus Wireless Console, Acer Quick Access, HP Wireless Assistant или Lenovo Energy Manager. Данное ПО обычно содержит переключатель режимов Bluetooth, а также обеспечивает управление модулем с помощью особой комбинации клавиш.
Если такая утилита отсутствует, ее можно скачать с официального сайта производителя мобильного компьютера и установить самостоятельно. В некоторых случаях такой софт является единственным средством, позволяющим управлять работой встроенного модуля Bluetooth.
Установка драйверов Bluetooth-адаптера на ноутбук
Если ноутбук не видит адаптер Bluetooth, источником проблемы обычно являются драйвера.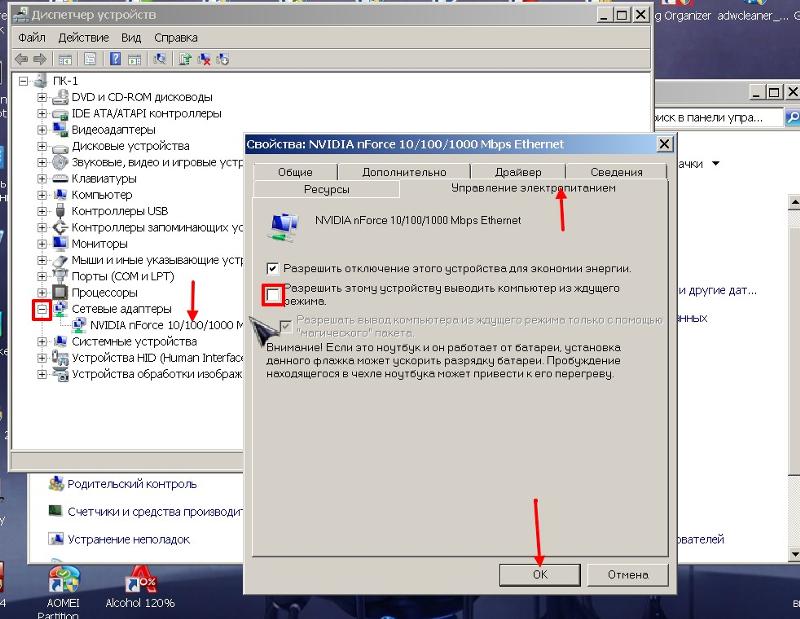 Они или не подходят, или вовсе отсутствуют, или создают системный конфликт. Проблемы с драйверами не позволяют системе распознать модуль, что делает невозможным его использование. В таком случае в «Диспетчере устройств» адаптер подсвечивается желтым значком с восклицательным знаком и имеет общее название, например, «Generic Bluetooth Adapter».
Они или не подходят, или вовсе отсутствуют, или создают системный конфликт. Проблемы с драйверами не позволяют системе распознать модуль, что делает невозможным его использование. В таком случае в «Диспетчере устройств» адаптер подсвечивается желтым значком с восклицательным знаком и имеет общее название, например, «Generic Bluetooth Adapter».
Чтобы решить проблему, ранее установленные драйвера придется обновить. Сделать это можно прямо в «Диспетчере устройств». Нужно нажать на адаптере правую кнопку мыши и выбрать пункт «Обновить драйверы», после чего Windows самостоятельно находит нужное ПО и устанавливает его на ПК. Однако этот способ не всегда дает результаты. Лучше все манипуляции проделать вручную.
Для переустановки драйверов Bluetooth необходимо выполнить такие действия:
- Откройте «Диспетчер устройств» и найдите свой беспроводный адаптер.
- Зайдите в свойства модуля, сделав двойной клик левой клавишей мышки.
- Перейдите во вкладку в «Драйвер» и нажмите «Удалить».

- Установите новое ПО, используя поставляемый в комплекте диск или предварительно скачав программное обеспечение с сайта производителя лэптопа.
- Перезагрузите ноутбук, чтобы система приняла обновления.
Если все сделано правильно, после включения лэптопа в трее появится значок Bluetooth, а модулем можно будет управлять через его меню или стандартные средства Windows.
Включение Bluetooth в BIOS
Если на вашем ноутбуке устройство Bluetooth нигде не отображается, возможно, оно отключено в БИОС. Некоторые производители ноутбуков встраивают функцию управления данным модулем именно в эту базовую систему ПК. Например, Dell, Lenovo, HP и некоторые другие.
Чтобы активировать Bluetooth, нужно зайти в BIOS и выполнить такие действия:
- Перейти на вкладку «System Configuration» или «Advanced».
- Найти пункт «Onboard Bluetooth» и посмотреть состояние – должно быть указано «Enabled» (включено).
- Если по умолчанию стоит «Disabled», нужно изменить значение на «Enabled».

- Выполнить перезагрузку лэптопа и посмотреть на результат.
В зависимости от модели ноутбука, функция управления Bluetooth в БИОС может находиться в разделах с разными названиями, например, «Built-in Device Options», «WLAN» или «Onboard Device Configuration». Иногда один пункт отвечает сразу за все беспроводные интерфейсы лэптопа.
Преимущества ремонта ноутбука в СЦ «Руки из плеч»
Если модуль Bluetooth включен, драйверы обновлены, но беспроводные подключения не работают, обратитесь в наш сервисный центр. Мы отремонтируем ваш ноутбук с бесплатным выездом на дом. Мастер приедет в течение 30 минут и точно определит причину неисправности. Если случился программный сбой или возникла ошибка в работе операционной системы, устраним их на месте. При аппаратной поломке отвезем технику в мастерскую и проведем ремонт.
СЦ «Руки из плеч» предлагает такие преимущества:
- обслуживаем ноутбуки всех моделей и марок;
- даем письменную гарантию качества;
- держим цены на доступном уровне;
- дарим постоянным клиентам скидки и бонусы;
- работаем без выходных, перерывов и праздников;
- приезжаем на вызов быстро;
- оказываем дополнительные услуги.

Если у вашего ноутбука не работает Bluetooth или возникли другие неполадки, оставьте заявку на сайте или закажите обратный звонок. Мы оперативно обработаем ваш запрос и отправим мастера!
Ответы на вопросы
Почему не подключается блютуз на ноутбуке?
Самая распространённая причина заключается в настройках модуля. Зайдите в свойства bluetooth и проверьте наличие галочек графах «Разрешить обнаружение этого компьютера» и «Разрешить подключение к нему». Затем кликаем «Применить» и «Ок».
Как переустановить драйвер блютуз на ноутбуке?
Зайдите в «Диспетчер устройств», найдите там ваш bloetooth-адаптор, щелкните по нему правой кнопкой мыши и выберите «Обновить драйвер». Выберите «Автоматический поиск». Следуйте указаниям системы.
Как включить функцию Bluetooth на ноутбуке?
Войдите в Пуск -> Параметры -> Устройства. В Устройствах передвиньте ползунок включения Bluetooth.
В Устройствах передвиньте ползунок включения Bluetooth.
Как включить блютуз на Виндовс 10, если его нет?
Зайдите в «Диспетчер устройств», выберите «Свойства» и перейдите в нужное меню. Разверните пункт Bluetooth. Если здесь есть значок Bluetooth‑устройства со стрелочкой, кликните по нему правой кнопкой и нажмите «Включить устройство».
Как исправить сетевой адаптер, который не отображается в диспетчере устройств
Простое и точное руководство о том, как исправить сетевой адаптер, который не отображается в диспетчере устройств. Читайте дальше для получения дополнительной информации!
Сетевой адаптер является важной частью вашего ПК, поскольку он отправляет и получает данные с нескольких устройств в проводных и беспроводных сетях. Вы не можете подключиться к Интернету без сетевого адаптера. Но иногда сетевой адаптер отсутствует в диспетчере устройств в Windows 11, 10 или более ранних версиях и уведомляет вас сообщением об ошибке «Сетевой адаптер отсутствует».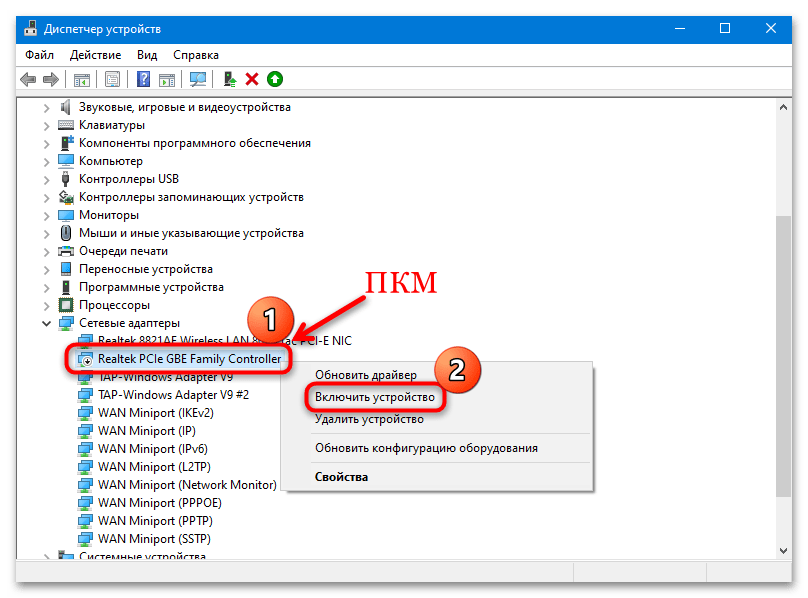
Эта проблема может быть очень неприятной, поскольку вы не можете получить доступ к интернет-соединению. Но хорошая новость заключается в том, что вы можете довольно быстро решить эту проблему самостоятельно. Чтобы помочь вам в этом, мы подготовили это руководство, в котором представлены несколько действенных и простых решений.
Решения для исправления сетевого адаптера, не отображаемого в диспетчере устройств в Windows
Решение 1. Перезагрузите компьютер и проверьте подключения
Решение 2. Отображение скрытых устройств
Решение 3. Извлеките аккумулятор ноутбука0005
Решение 4. Отключите VPN и антивирус
Решение 5. Используйте средство устранения неполадок сети
Решение 6. Обновите драйверы сетевого адаптера
Решение 7. Измените сетевую карту
Сетевой адаптер не отображается в диспетчере устройств: ИСПРАВЛЕНО
9002 8 Решения для исправления сетевого адаптера, не отображаемого в диспетчере устройств в Windows
Ниже приведены эффективные способы устранения проблемы с сетевым адаптером, не отображаемым в диспетчере устройств.
Решение 1. Перезагрузите и проверьте соединения
Прежде всего, просто перезагрузите компьютер или ноутбук в качестве базового исправления. Иногда этот небольшой лайфхак может помочь вам. После перезагрузки ноутбука или ПК просто проверьте, видите ли вы теперь сетевой адаптер в диспетчере устройств. К сожалению, если это не помогло, примените следующее решение.
Читайте также: [Исправлено] Сетевое обнаружение отключено Windows
Решение 2. Показать скрытые устройства
Диспетчер устройств не отображает некоторые устройства. Поэтому, когда они скрыты, вы не можете их увидеть. Точно так же ваш сетевой адаптер может быть скрыт в утилите Windows по умолчанию — диспетчере устройств. Если это так, просто выполните следующие действия, чтобы все скрытые устройства отображались в диспетчере устройств.
Шаг 1: Одновременно нажмите клавиши Windows и X и выберите Диспетчер устройств из всех доступных вариантов.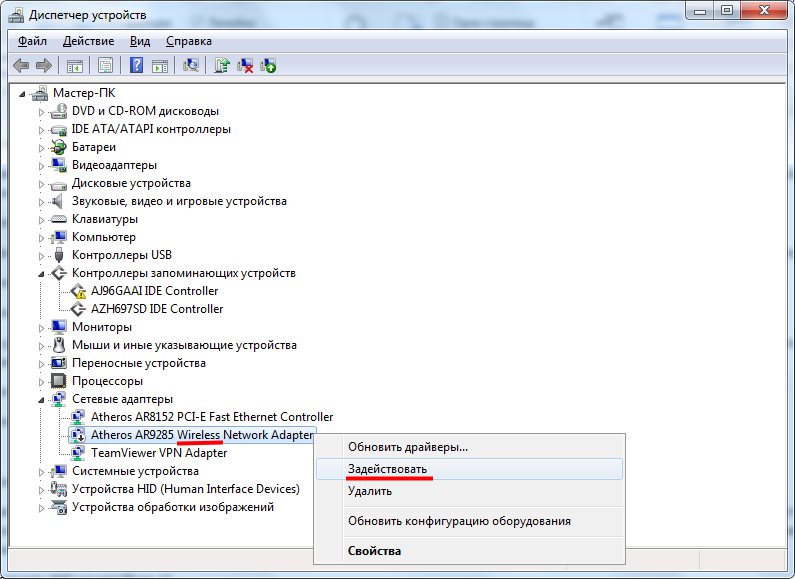
Шаг 2: В окне диспетчера устройств перейдите к параметру View и нажмите на него.
Шаг 3: Затем нажмите Показать скрытые устройства , чтобы продолжить.
Шаг 4: После этого щелкните параметр Действие , а затем выберите Сканировать аппаратные изменения .
После этого проверьте, виден ли теперь сетевой адаптер в диспетчере устройств. Если нет, попробуйте другое решение, чтобы решить проблему с сетевым адаптером.
Читайте также: Драйвер беспроводного сетевого адаптера Загрузите и переустановите для Windows 10
Решение 3. Извлеките аккумулятор из ноутбука
Вы можете пропустить этот прием, если у вас есть ПК или в вашем ноутбуке нет съемной батареи.
Попробуйте извлечь или заменить аккумулятор ноутбука, чтобы устранить проблему. Потому что, когда вы пытаетесь извлечь аккумулятор, вы заставляете материнскую плату сбросить соответствующие настройки, которых может быть достаточно для решения проблемы.
Если в вашем ноутбуке есть съемная батарея, рассмотрите возможность отключения ее и извлечения батареи на некоторое время. После этого снова вставьте аккумулятор и включите ноутбук.
Решение 4. Отключите VPN и антивирус
Сетевой адаптер не отображается в диспетчере устройств, возможно, из-за вмешательства VPN и антивирусной программы. Итак, если вы используете VPN или антивирус в своей компьютерной системе, мы предлагаем вам отключить или даже удалить его, просто чтобы посмотреть, работает ли это для вас.
Вы можете попробовать другие решения, упомянутые ниже, если эта тактика вам не помогла.
Читайте также: Как переустановить драйвер адаптера беспроводной сети Qualcomm Atheros
Решение 5. Используйте средство устранения неполадок сети
Вы также можете использовать средство устранения неполадок Windows по умолчанию, чтобы исправить сетевой адаптер, который не отображается в диспетчере устройств.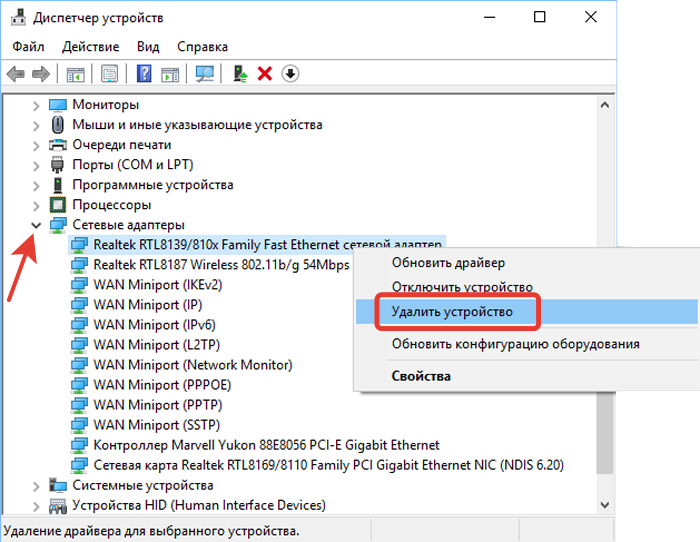 Эта служебная программа находит и устраняет несколько проблем на вашем устройстве. Таким образом, нельзя отрицать, что с помощью этого инструмента вы можете решить многочисленные проблемы с сетевым адаптером. Выполните следующие шаги, чтобы использовать средство устранения неполадок сети:
Эта служебная программа находит и устраняет несколько проблем на вашем устройстве. Таким образом, нельзя отрицать, что с помощью этого инструмента вы можете решить многочисленные проблемы с сетевым адаптером. Выполните следующие шаги, чтобы использовать средство устранения неполадок сети:
Шаг 1: Щелкните правой кнопкой мыши в меню «Пуск» и выберите «Настройки».
Шаг 2: Нажмите Обновление и безопасность .
Шаг 3: Выберите «Устранение неполадок» в левой панели меню. Затем нажмите Дополнительные средства устранения неполадок.
Шаг 4: В разделе «Найти и устранить другие проблемы» выберите «Сетевой адаптер», затем нажмите «Запустить средство устранения неполадок».
После выполнения описанных выше шагов вам просто нужно сесть и подождать, пока встроенное средство устранения сетевых неполадок Windows найдет и устранит проблемы. После этого просто перезагрузите устройство.
Решение 6. Обновите драйверы сетевого адаптера
Если драйверы вашего сетевого адаптера либо пропали, либо повреждены, либо устарели, вы можете столкнуться с проблемой отсутствия сетевого адаптера в Windows. Чтобы решить эту проблему, вам необходимо убедиться, что вы используете совместимые и последние версии сетевых драйверов на вашем компьютере.
Чтобы решить эту проблему, вам необходимо убедиться, что вы используете совместимые и последние версии сетевых драйверов на вашем компьютере.
Вы можете получить подлинные сетевые драйверы на официальном сайте производителя вашего сетевого адаптера. Но это требует много времени и знаний в технической нише, так как нужно вручную искать, скачивать и устанавливать драйвера.
Итак, если у вас нет времени, терпения и навыков работы с компьютером для ручного обновления сетевых драйверов, вы можете сделать это автоматически с помощью Bit Driver Updater. Это одно из самых популярных и надежных программ для обновления драйверов, доступных на рынке. Программа обновления драйверов автоматически сканирует ваше устройство на наличие устаревших драйверов, а затем предоставляет вам правильные и последние обновления драйверов. Чтобы использовать этот инструмент, выполните следующие действия:
Шаг 1: Загрузите и установите Bit Driver Updater с помощью кнопки ниже.
Шаг 2: Запустите Bit Driver Updater на своем ПК и нажмите кнопку «Сканировать» на левой панели.
Шаг 3: Подождите, пока утилита обновления драйверов просканирует ваш ПК.
Шаг 4: Проверьте результаты сканирования и нажмите кнопку «Обновить сейчас» рядом с драйвером сетевого адаптера. Кроме того, вы можете нажать кнопку «Обновить все», чтобы сразу выполнить массовую загрузку драйверов.
Однако для использования функции обновления драйверов одним щелчком вам необходимо использовать профессиональную версию Bit Driver Updater. Он поставляется с полной технической поддержкой и 60-дневной гарантией возврата денег. После обновления сетевых драйверов до последних версий сетевой адаптер, не отображаемый в Windows, должен быть исправлен.
Решение 7. Измените карту NIC
И последнее, но не менее важное: вы также можете попробовать заменить карту NIC (контроллер сетевого интерфейса), чтобы решить проблему. Потому что иногда проблема может возникать из-за вашей сетевой карты. Если это так, то вам необходимо заменить карту на другую новую карту.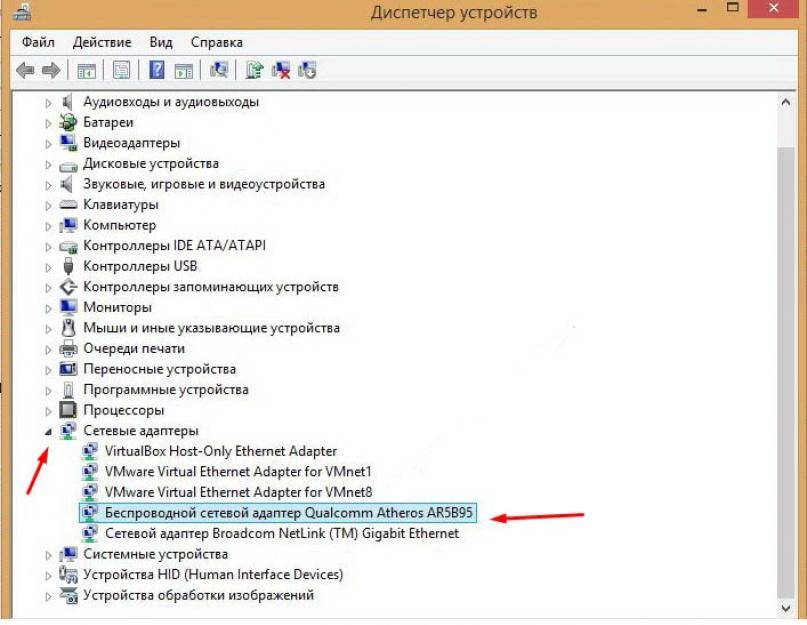 Чтобы быть более конкретным, рекомендуется отнести свой компьютер в ближайший компьютерный магазин.
Чтобы быть более конкретным, рекомендуется отнести свой компьютер в ближайший компьютерный магазин.
Читайте также: Загрузка и обновление сетевого драйвера HP для Windows
Сетевой адаптер не отображается в диспетчере устройств: ИСПРАВЛЕНО
Вот и все! Мы надеемся, что решения, описанные в этой статье, помогут вам решить проблему с сетевым адаптером, не отображаемым в диспетчере устройств.
Пожалуйста, сообщите нам в комментариях ниже, если у вас есть какие-либо вопросы или дополнительные предложения относительно проблемы с отсутствующим сетевым адаптером в диспетчере устройств. Мы обязательно поможем вам.
Хотите прочитать больше технических статей, советов по устранению неполадок и обзоров продуктов? Затем подпишитесь на нашу рассылку новостей и следите за нами в Facebook, Twitter, Instagram и Pinterest.
13 лучших способов исправить проблему с отсутствующим сетевым адаптером Windows 10
Никто не оценит, когда Интернет перестанет работать на их ПК ни с того ни с сего.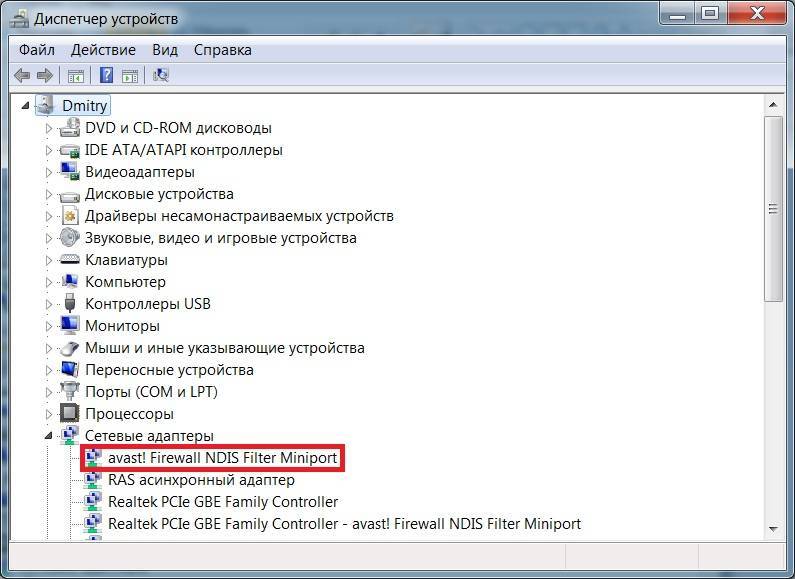 К сожалению, многие из нас столкнулись с проблемой из-за вредоносного сетевого адаптера. Сетевой адаптер либо исчезает из диспетчера устройств, либо появляется уведомление об отсутствии сетевого адаптера. Поскольку адаптер отсутствует, невозможно подключиться к Интернету.
К сожалению, многие из нас столкнулись с проблемой из-за вредоносного сетевого адаптера. Сетевой адаптер либо исчезает из диспетчера устройств, либо появляется уведомление об отсутствии сетевого адаптера. Поскольку адаптер отсутствует, невозможно подключиться к Интернету.
Причин этому может быть много, но самая очевидная из них — какое-либо недавнее программное обеспечение. Вполне возможно, что вредоносная программа нарушает работу вашего компьютера — это самый худший сценарий.
Не волнуйся. Как только сетевой адаптер вернется, вы сможете без проблем пользоваться Интернетом. Но для этого нужно сначала решить проблему с сетевым адаптером.
В этом мы вам поможем. В этом посте вы найдете 13 способов исправить проблему отсутствия драйвера сетевого адаптера в Windows 10.
Давайте проверим решения.
1. Перезагрузите компьютер
Если в мире технологий и существует волшебное лекарство, то это перезагрузка устройства. Перезагрузите устройство с Windows 10, чтобы проверить, снова ли работает адаптер.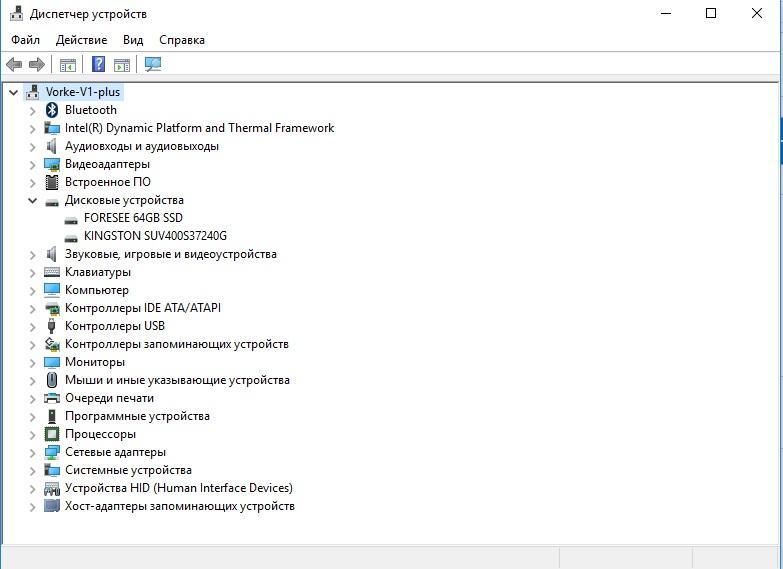
2. Перевод ноутбука в спящий режим
Некоторые пользователи считают, что перевод ноутбука в спящий режим путем закрытия его крышки на некоторое время также решает проблему отсутствия сетевого адаптера.
3. Отсоедините кабель питания
Еще один способ решить проблему — на некоторое время остаться без электричества. То есть выключите компьютер и отсоедините от него шнур питания. Подождите не менее 10 секунд. Затем повторно подключите шнур питания и включите устройство.
4. Извлеките аккумулятор
При извлечении аккумулятора материнская плата ноутбука выполняет программный сброс настроек, что решает любые проблемы. Если ваш ноутбук поддерживает съемный аккумулятор, сначала выключите его. Затем снимите крышку аккумуляторного отсека и выньте аккумулятор на несколько секунд. Вставьте его снова и включите ноутбук. Надеюсь, сетевой адаптер вернется.
5. Устранение неполадок с сетью
Windows 10 предоставляет компетентное средство устранения неполадок, которое, как известно, устраняет различные проблемы. Здесь мы воспользуемся помощью специального средства устранения неполадок для сетевых адаптеров.
Здесь мы воспользуемся помощью специального средства устранения неполадок для сетевых адаптеров.
Выполните следующие действия, чтобы начать процесс устранения неполадок:
Шаг 1 : Откройте «Настройки» в меню «Пуск» или нажмите клавишу Windows + I.
Шаг 2: Нажмите «Обновление и безопасность».
Шаг 3 : Выберите «Устранение неполадок» на левой боковой панели. Прокрутите вниз и нажмите «Сетевой адаптер», а затем «Запустить средство устранения неполадок». Следуйте инструкциям на экране, чтобы начать процесс.
Совет для профессионалов: Введите , устраните неполадки
6. Обновите сетевой диск
Если сетевой адаптер виден в диспетчере устройств, вы также можете попробовать обновить его. Иногда проблема возникает из-за ошибки в версии драйвера, установленного в вашей системе. Таким образом, его обновление может решить проблему отсутствия сетевого адаптера.
Чтобы исправить это, выполните следующие действия:
Шаг 1: Щелкните правой кнопкой мыши значок меню «Пуск» и выберите в нем «Диспетчер устройств».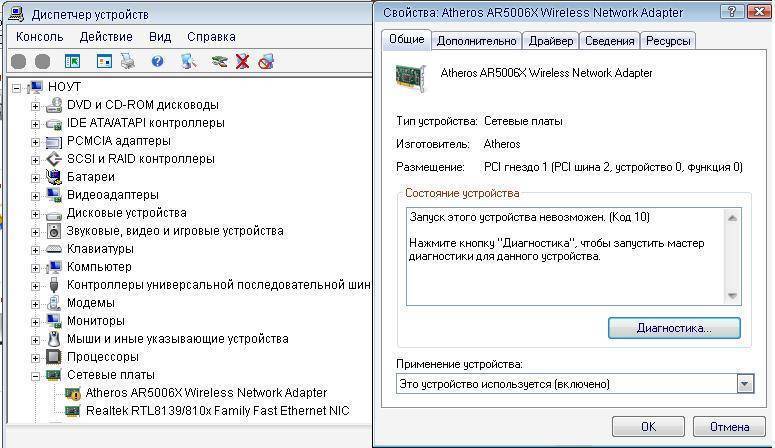 Либо нажмите клавишу Windows + R. Введите devmgmt.msc и нажмите Enter.
Либо нажмите клавишу Windows + R. Введите devmgmt.msc и нажмите Enter.
Шаг 2 : Щелкните маленькую стрелку вниз рядом с пунктом Сетевые адаптеры. Щелкните правой кнопкой мыши сетевой адаптер. Обычно это от Realtek / Broadcom или рядом с ним написано «беспроводная связь». Выберите Обновить драйвер. Завершите процесс и перезагрузите компьютер.
7. Удаление или откат адаптера
Если обновление драйвера не устранило проблему, попробуйте вернуться к предыдущей версии или удалить ее. Начните с отката. Если вы удалите его, ваша система автоматически установит драйвер после перезагрузки.
Для удаления выполните действия, указанные при включении драйвера. Однако, щелкнув драйвер правой кнопкой мыши, выберите «Удалить устройство».
Чтобы выполнить откат, нажмите «Свойства» после щелчка правой кнопкой мыши на драйвере. В разделе «Свойства» перейдите на вкладку «Драйвер» и нажмите «Откатить драйвер». Перезагрузите систему.
8.
 Включить драйвер
Включить драйвер
Иногда драйвер отключен, поэтому вы не можете подключиться к Интернету. Чтобы исправить это, вам нужно включить драйвер.
Для этого откройте Диспетчер устройств, как показано выше. Затем щелкните правой кнопкой мыши сетевой драйвер в разделе «Сетевые адаптеры» и выберите «Включить драйвер».
9. Установите драйвер
Если драйвер не отображается в разделе «Сетевые адаптеры», вы найдете его в разделе «Другие устройства» или «Неизвестные устройства». Рядом с ним будет желтый значок. Щелкните правой кнопкой мыши драйвер и выберите «Обновить драйвер» из списка. Перезагрузите устройство.
10. Показать скрытые драйверы в диспетчере устройств
Если сетевой адаптер не отображается даже после выполнения упомянутых выше исправлений, он может быть скрыт.
Чтобы сделать его видимым, выполните следующие действия:
Шаг 1: Откройте диспетчер устройств, щелкнув правой кнопкой мыши значок меню «Пуск».
Шаг 2 : В Диспетчере устройств нажмите «Вид» на панели инструментов вверху и выберите «Показать скрытые устройства».
Шаг 3: Нажмите кнопку «Действие» и выберите «Сканировать на наличие изменений оборудования».
Шаг 4: Если адаптер отображается в списке Неизвестные устройства, обновите его.
11. Проверьте кнопки физической сети
Убедитесь, что режим полета отключен в вашей системе. Также проверьте наличие физической кнопки для Wi-Fi, используйте ее для включения Wi-Fi.
12. Отключите VPN и антивирус
Если вы используете VPN на своем компьютере, попробуйте отключить или удалить его на некоторое время. Затем перезагрузите компьютер.
Аналогично, либо отключите антивирус, либо проверьте, доступно ли обновление. Иногда даже антивирус требует перезагрузки.
13. Сброс настроек сети
Наконец, если ничего не работает, сбросьте настройки сети. Это вернет все сетевые настройки к значениям по умолчанию.