Как отключить рекламу на компьютере в интернете: Как убрать рекламу в интернете?
Как отключить рекламу в интернете
Интернет — это одно из самых выдающихся изобретений человека. И этим изобретением мы пользуемся и по сей день. Но порой наше времяпрепровождение в просторах интернета портит реклама, которая сегодня добралась и сюда. И стоит заметить, что иногда ее здесь очень много.
Избавиться от рекламы в интернете вполне реально. Для этого можно воспользоваться несколькими способами. В интернет мы заходим через специальные программы, называемыми браузерами. Таких сегодня немало и каждый предпочитает пользоваться определенным типом браузера.
В данной статье будем рассматривать все на примере браузера Google Chrome. Но принцип для всех браузеров один и тот же.
Для первого способа нам необходимо будет использовать специальное разрешение Adblock . Для этого вам надо будет зайти в настройки своего браузера и выбрать там пункт «Инструменты». Дальше выбираем пункт «Расширения».
После этих действий откроется окно с расширениями, которые уже используются в вашем браузере. Пролистайте до самого низа и там вы увидите пункт с надписью «Еще расширения». Нажмите на него.
После этих действий откроется новое окно интернет-магазина Chrome. В левом верхнем углу есть строка поиска. В ней вам нужно будет написать «Adblock» и нажать для поиска клавишу Enter.
После всего этого вашему вниманию откроется новое окно с расширениями. Выбираете и добавляете себе Adblock и пользуйтесь им. Данное расширение абсолютно бесплатно и способно блокировать рекламу со всего интернета.
После успешной установки данного расширения в правом углу вашего браузера появится его значок, который показывает, что это расширение успешно выполняет свои задачи.
При желании вы можете настроить под себя настройки данного расширения. Для этого просто кликните правой кнопкой мыши по значку Adblock и нажимаете пункт «Настроить». Дальше выберете пункт «Настройки».
Дальше выберете пункт «Настройки».
Еще одним расширением для браузеров, которое блокирует рекламу, является расширение Adblock Plus. Данное расширение имеет схожие функции, что и просто Adblock. Различие здесь в том, что у Adblock Plus имеется некоторые другие функции, которые могут позволить ограничивать не только рекламу с определенного сайта, а полностью или частично блокировать ненужную вам информацию с конкретного сайта.
Процедура скачивания Adblock Plus аналогична обычному Adblock. Оба расширения бесплатны и каких-то слишком весомых отличий у них нет. Поэтому устанавливать вы можете и то, и другое.
Отключить рекламу также можно при помощи возможностей вашего браузера. В браузере Google Chrome все это можно сделать, используя его настройки.
Для этого заходим в настройки и управление браузером и тут выбираем пункт «Настройки».
Откроется новое окно, в котором вам нужно будет выбрать пункт «Личные данные» и здесь выбираем «Настройки контента».
Находим пункт «Всплывающие окна» и отмечаем пункт с надписью «Блокировать всплывающие окна на всех сайтах (рекомендуется)». Данная опция блокирует не все, а только некоторую часть рекламы.
Мы рассматривали все способы на примере браузера Google Chrome. Но все это можно проделать и во всех других браузерах. Во всех современных браузерах есть возможность установить указанные выше расширения.
Хочется отметить то, что достаточно установить одно их этих расширений. Также желательно разрешать браузеру блокировать всплывающие окна. Совокупность запрета браузера на всплывающие окна и одного из антирекламного расширения защитит ваш компьютер от ненужной и бесполезной рекламы.
kbshnik / / Без рубрики Search
- Как устранить ошибку MSVCR100.dll, MSVCR110.dll, MSVCR120.dll и где их скачать
- MSI Afterburner — программа для разгона и контроля над видеокартой
- Как включить экранную клавиатуру
- Как узнать характеристики компьютера на Windows
- Как убрать пароль при входе в Windows 8.
 1 и 10
1 и 10 - Как открыть Jar файл
- Как убрать автозагрузку программ Windows
- Как сделать темную тему в ВК и не только
- Как изменить цвет панели задач windows 10
- Как заблокировать рекламу в Google Chrome, Mozilla Firefox, Яндекс.Браузера, Opera, Vivaldi, Microsoft Edge
Как убрать рекламу в ВК (вконтакте) на компьютере и андройде, убрать рекламные блоки слева
Безопасность Вконтакте 1 коммент.Задать вопросНаписать пост
Как отключить рекламу вконтакте на компьютере
Рекламу в социальной сети Вконтакте можно разделить на стандартную баннерную (блок на странице слева), а также всплывающую и различного рода подстраивающуюся в новости, аудио или видеозаписи под интерфейс сайта. И если с первым случаем многие предпочитают смириться и не обращать внимание, то во втором – она сильно раздражает и мешает.
Рассмотрим, как можно убрать всю рекламу, отображающуюся на ресурсе.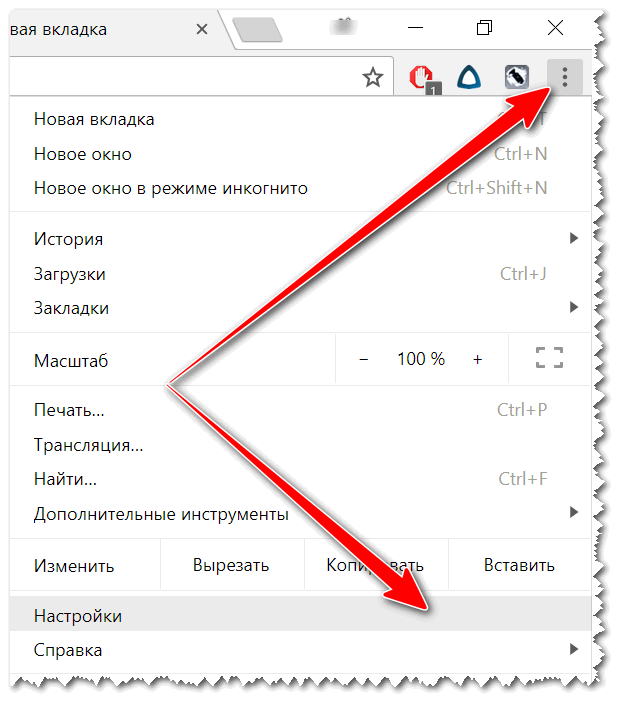 Сначала понадобится установить специальное расширение для Вашего браузера под названием Adblock Plus.
Сначала понадобится установить специальное расширение для Вашего браузера под названием Adblock Plus.
Например, если браузер Google Chrome нажмите на кнопку с горизонтальными чертами в правом верхнем углу. Выбираем Дополнительные инструменты / Расширения.
Пролистайте вниз до ссылки «Еще расширения». Попутно просмотрите список установленных расширений, нет ли среди них подозрительных, установленных без Вашего желания. Возможно часть банеров отображается из-за них. Удалите их в случае необходимости.
Кликнув по «Еще расширения» попадете в магазин Хром. В Поиске введите Adblock и установите первое выданное расширение.
Если у Вас по-прежнему отображаются баннеры слева на странице ВК, нажмите на значок расширения на верхней панели – Настройки.
Убираем галочку с пункта «Разрешить некоторую ненавязчивую рекламу». Навязчивых сообщений больше быть не должно.
Навязчивых сообщений больше быть не должно.
Аналогичное расширение можно установить и для других популярных браузеров.
Для Яндекс-браузера
Для Opera
Для Mozilla Firefox
Для Internet Explorer
Если и после этого что-то осталось или банеры появились вновь через время, то вероятно в системе вирус, проверьте свою ОС антивирусным ПО.
Как отключить рекламу вконтакте на андройде
В мобильных приложениях ВК для Android на смартфонах и планшетах также может присутствовать реклама.
C помощью приложения Secret Codes (его найдете в Google Play) можно найти специальный сервис код, с помощью которого появится возможность перейти в режим отладки и отключить надоедливые сообщения.
Перейти в режим отладки можно также, введя код в окне набора мобильного номера.
Если пролистнуть вниз, можно найти пункт «Отключить рекламу».
Установите галочку и реклама в официальном приложении ВК больше не будет Вас досаждать.
Если таким образом у Вас не вышло зайти в режим отладки попробуйте в самом приложении в настройках открыть пункт О программе и несколько раз тапнуть на иконку собачки, а затем повторить вышеописанные действия.
На главную
Reader Interactions
Остановите всю рекламу в домашней сети без блокировщика рекламы. | by Swiss
Остановите всю рекламу в домашней сети без блокировщика рекламы. Нечего платить, Нечего скачивать, Программное обеспечение не требуется
Повсюду реклама
Кажется, куда бы вы ни пошли в Интернете, вас преследует реклама. Некоторые объявления маскируются под новости, поэтому они могут привести вас на страницы с еще большим количеством рекламы. Остальные просто навязчивы.
Посмотрите на веб-страницу ниже. Есть реклама на трех сторонах статьи.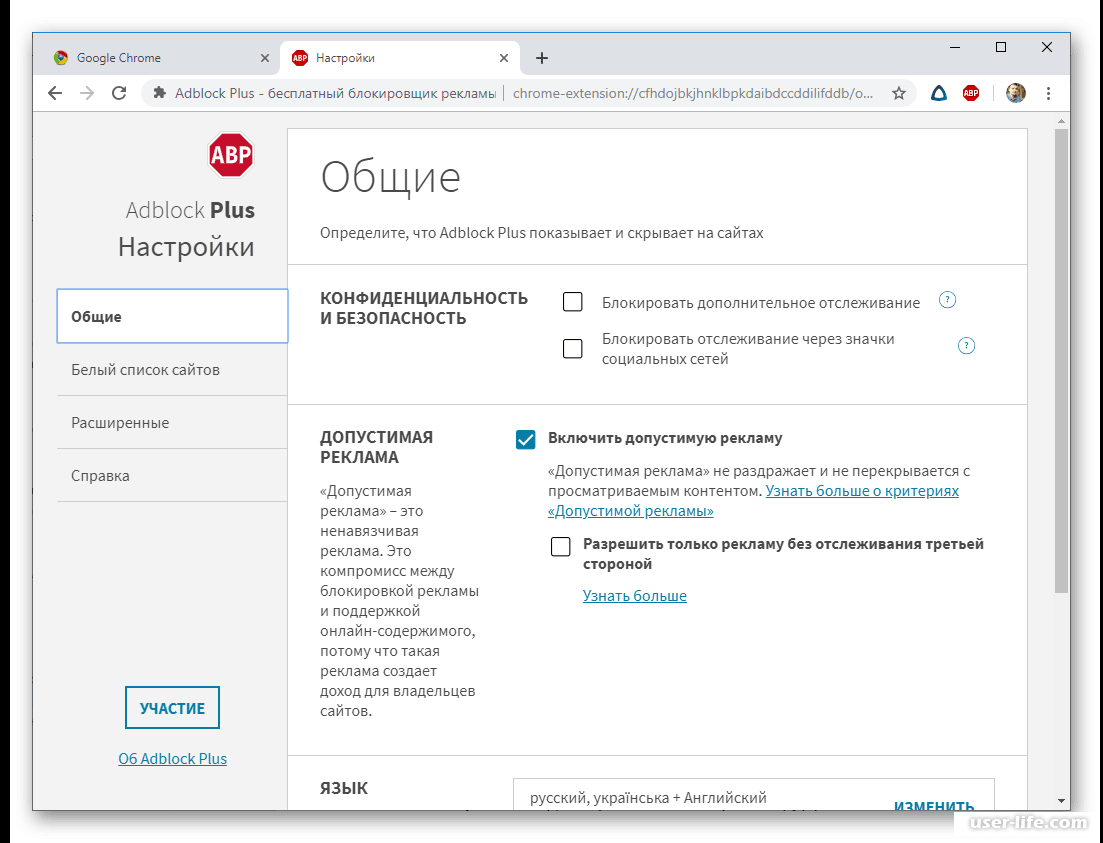 Я нахожу это настолько навязчивым, чтобы увидеть их.
Я нахожу это настолько навязчивым, чтобы увидеть их.
Повсюду реклама
Никакой рекламы
Хотите, чтобы реклама не попадала в вашу сеть WiFi? Ниже я покажу вам, как это сделать.
Сравните скриншоты ниже
Посмотрите на два скриншота страницы Weather.com ниже. Это та же страница, но на левой есть реклама вверху, а на другой справа. На этой же странице справа нет рекламы. Что бы вы предпочли?
Что вы предпочитаете? С рекламой или без?
Никакая реклама не будет показываться ни на одном устройстве в вашей сети
Это означает, что любое, каждое устройство, такое как компьютер, ноутбук, iPad или телефон, подключенное к вашей сети Wi-Fi, сможет выходить в сеть, не видя рекламы. Неважно, используете ли вы Windows. Android, iOS, MacOS или UNIX. Ваша операционная система не имеет значения. Если друг принесет свой телефон к вам домой и подключится к вашему Wi-Fi, он перестанет видеть рекламу. Неважно, какое устройство он использует. Неважно, какой у него браузер. Рекламы просто не будет.
Рекламы просто не будет.
Ничего не нужно платить, ничего не скачивать, не нужно программное обеспечение, ничего не нужно устанавливать на ваши устройства или роутер.
Нечего устанавливать, нечего скачивать, не нужно запускать программное обеспечение, не нужно блокировать рекламу или что-то в этом роде. Если на вашем компьютере установлен блокировщик рекламы, он вам больше не понадобится.
Инструкции
Если следующие инструкции кажутся сложными или пугающими. Они не. Это может сделать любой, кто умеет читать. Вам не нужно быть компьютерщиком. Вам не нужно ничего знать о технике. Даже передовые технологии могут это сделать. Любой, кто когда-либо создавал какую-либо учетную запись (Facebook, Twitter, банковский профиль или где-либо еще), найдет это простым.
Вы не можете повредить свою сеть или потерять соединение. Если вы обнаружите, что хотите вернуть все как было, просто измените свой DNS обратно на «Автоматически». Более подробные инструкции приведены ниже.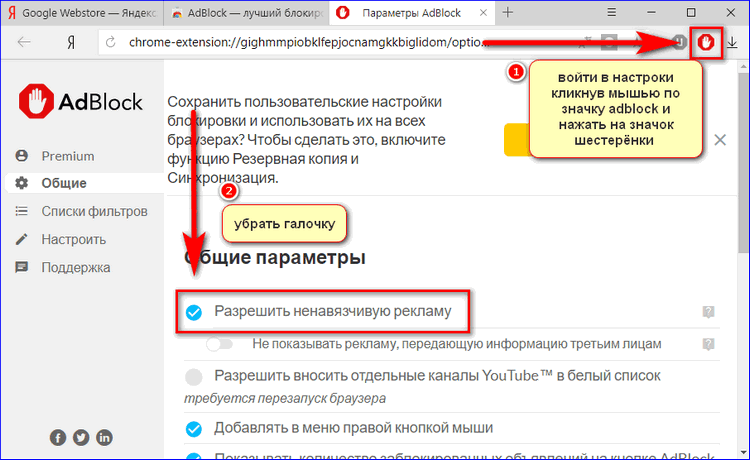
Простые инструкции
Посетите https://www.opendns.com/home-internet-security/ и создайте бесплатную учетную запись OpenDNS Home . Он понадобится вам позже. Это бесплатно — навсегда.
https://www.opendns.com/home-internet-security/
Не создавать бизнес-аккаунт . Бизнес-аккаунты дают вам бесплатную пробную версию, после чего они просят у вас деньги. Вам нужна только домашняя учетная запись. OpenDNS принадлежит Cisco Systems Inc — крупнейшему в мире разработчику и производителю оборудования для интернет-сетей. Это очень уважаемая компания с оборотом в 50 миллиардов долларов.
https://fortune.com/company/cisco-systems/
Войдите в OpenDNS, используя только что созданные имя пользователя и пароль.
https://login.opendns.com/
Узнайте IP адрес вашего роутера (обычно это 192.168.1.1). Это НЕ ваш домашний IP-адрес!
Как узнать IP-адрес вашего маршрутизатора (Mac)
Чтобы увидеть IP-адрес вашего маршрутизатора на Mac, нажмите на маленькое яблоко в левом верхнем углу монитора и выберите «Системные настройки». Нажмите «Сеть», затем «Дополнительно», затем «TCP/IP». В окне командной строки введите «ipconfig» и нажмите [Enter]. Цифры, указанные в разделе «Шлюз по умолчанию», являются IP-адресом вашего маршрутизатора.
Нажмите «Сеть», затем «Дополнительно», затем «TCP/IP». В окне командной строки введите «ipconfig» и нажмите [Enter]. Цифры, указанные в разделе «Шлюз по умолчанию», являются IP-адресом вашего маршрутизатора.
Доступ к маршрутизатору
Введите IP-адрес (обычно 192.168.1.1) в браузере.
Как получить доступ к настройкам вашего браузера
Когда откроется страница маршрутизатора, вам может потребоваться ввести имя пользователя маршрутизатора (часто «admin») и пароль, которые обычно находятся на нижней или задней панели маршрутизатора. Если вы ранее включали родительский контроль, вам может потребоваться отключить его.
Страница вашего маршрутизатора будет выглядеть по-разному в зависимости от марки
В зависимости от модели маршрутизатора вам нужно будет нажать на вкладку «Дополнительно» или включить «Экспертный режим» (если он еще не включен), и, если он доступен, войти в панель управления
Ваши параметры могут выглядеть по-разному
Выберите «Сеть», «Настройки сети», «Установка», «Настройка Интернета» или просто «Настройки» в зависимости от доступной опции. Если вы не знаете, как получить доступ к панели управления, просто введите в Google марку вашего маршрутизатора и «Настройки сети» или «Вход в маршрутизатор», например. google для «Вход в Netgear Router»
Если вы не знаете, как получить доступ к панели управления, просто введите в Google марку вашего маршрутизатора и «Настройки сети» или «Вход в маршрутизатор», например. google для «Вход в Netgear Router»
Прокрутите вниз до того места, где написано «DNS-сервер» или «Сервер доменных имен (DNS-адрес). Вы можете увидеть выбор «Автоматически» или «Вручную».
Найдите раздел DNS-сервера
Вы увидите несколько IP-адресов в полях с пометками «DNS-сервер 1» и «DNS-сервер 2». На маршрутизаторе Netgear они будут называться «Первичный DNS» и «Вторичный DNS». Обычно не нужно записывать эти цифры, если выбрано «Автоматически», но все равно запишите — на всякий случай.
Измените DNS-сервер с «Автоматически» на «Вручную» или на «Использовать эти DNS-серверы». Возможно, вы увидите какое-то предупреждение. Можно смело нажимать «ОК».
Вот как это выглядит на маршрутизаторе Netgear:
Перейдите в поле DNS-сервер 1 (или первичный DNS) и измените IP-адрес на 208.67.222.222
Перейдите в поле DNS-сервер 2 (или вторичный DNS) и измените IP-адрес на 208. 67.220.220
67.220.220
Вы можете найти оба вышеуказанных номера в нижней части страницы поддержки OpenDN С.
Измените номера DNS-серверов, как указано выше.
Если приведенные выше инструкции не соответствуют вашему маршрутизатору, вы можете найти точные инструкции для сотен моделей маршрутизаторов здесь.
Не забудьте СОХРАНИТЬ изменения. После сохранения вы можете выйти из своего интернет-ящика, чтобы посетить другие страницы, если хотите.
Убедитесь, что ваш браузер работает нормально, посетив некоторые веб-страницы. Вы по-прежнему будете видеть рекламу, как и раньше. Пока ничего не изменилось.
Теперь вернитесь на сайт OpenDNS, убедитесь, что вы вошли в систему, и нажмите «Dashboard».
Вы должны увидеть 6 вкладок: «Главная», «Статистика», «Настройки», «Мой аккаунт», «Поддержка» и «Рассказать другу». Нажмите «Настройки».
Теперь перейдите в «Добавить сеть» и введите свой домашний IP-адрес. Если вы не уверены, что это такое, просто введите «Какой у меня IP-адрес?» в свой браузер, и вы получите ответ. СОВЕТ: убедитесь, что вы не используете VPN, иначе он выдаст вам IP-адрес VPN вместо вашего собственного.
СОВЕТ: убедитесь, что вы не используете VPN, иначе он выдаст вам IP-адрес VPN вместо вашего собственного.
Нажмите «Добавить эту сеть». Всплывающее окно попросит вас дать сети имя. Я назвал его «Мой дом». Необходимо поставить галочку «Динамическая» сеть.
Нет необходимости загружать программное обеспечение
Нет необходимости загружать программное обеспечение OpenDNS Updater. Вы можете сделать это позже, если обнаружите, что ваш IP-адрес часто меняется.
Нажмите «Готово», и они отправят вам электронное письмо, которое вам нужно нажать, чтобы подтвердить свое право собственности на IP.
После того, как вы добавили свою IP-сеть, вы должны увидеть свой IP-адрес в списке настроек под заголовком «Ваши сети».
Нажмите на свой IP-адрес. Вы попадете на страницу «Фильтрация веб-контента». Здесь вы собираетесь указать, каких рекламодателей блокировать.
Прокрутите вниз до раздела «Управление отдельными доменами». Здесь вы будете вводить домены основных рекламодателей. Наиболее продуктивными рекламодателями являются: doubleclick.net, googleads.com, googleadservices.com, googlesyndication.com, criteo.com, outbrain.com и taboola.com. Однако вы можете добавить больше рекламодателей позже, когда обнаружите их. На картинке ниже вы можете увидеть все рекламные домены, которые я заблокировал. Приведенный ниже список исключает почти 100% рекламы, которую вы могли бы увидеть в противном случае.
Наиболее продуктивными рекламодателями являются: doubleclick.net, googleads.com, googleadservices.com, googlesyndication.com, criteo.com, outbrain.com и taboola.com. Однако вы можете добавить больше рекламодателей позже, когда обнаружите их. На картинке ниже вы можете увидеть все рекламные домены, которые я заблокировал. Приведенный ниже список исключает почти 100% рекламы, которую вы могли бы увидеть в противном случае.
Теперь вам нужно подождать несколько минут. Вскоре реклама должна исчезнуть с веб-страниц, которые вы посещаете. Если нет, вам нужно выяснить, кто доставляет рекламу на веб-страницу, и добавить домен рекламодателя в приведенный выше список «Всегда блокировать».
Что такое DNS? Как это работает?
Система доменных имен (DNS) — это телефонная книга Интернета. Когда вы вводите имя в Интернете, например «Facebook.com», вы действительно ищете его IP-адрес. Это точно так же, как когда вы ищете в телефонной книге название компании, вы действительно ищете ее номер телефона. IP-адреса, содержащиеся в двух полях DNS, упомянутых ранее в этой статье, подобны телефонным книгам. Они указывают на таблицы доменных имен и соответствующих IP-адресов. Изменяя номера DNS в своем маршрутизаторе, вы просто говорите ему искать IP-адрес Facebook.com в другой телефонной книге. Разница между предыдущими номерами DNS, найденными на вашем маршрутизаторе, и новыми из OpenDNS заключается в том, что вы можете настроить таблицы, на которые указывают новые. Вы можете настроить их так, чтобы они не доставляли текст или изображения от рекламодателей, таких как googleads.com. Это как вычеркнуть телефонный номер из телефонной книги.
IP-адреса, содержащиеся в двух полях DNS, упомянутых ранее в этой статье, подобны телефонным книгам. Они указывают на таблицы доменных имен и соответствующих IP-адресов. Изменяя номера DNS в своем маршрутизаторе, вы просто говорите ему искать IP-адрес Facebook.com в другой телефонной книге. Разница между предыдущими номерами DNS, найденными на вашем маршрутизаторе, и новыми из OpenDNS заключается в том, что вы можете настроить таблицы, на которые указывают новые. Вы можете настроить их так, чтобы они не доставляли текст или изображения от рекламодателей, таких как googleads.com. Это как вычеркнуть телефонный номер из телефонной книги.
Как это выглядит без рекламы?
Вот веб-сайт, показанный в верхней части этой статьи, после изменения моих номеров DNS. На этот раз реклама исчезла. Вместо этого это просто белое пространство. Выглядит намного лучше, не так ли?
Эта веб-страница выглядит намного лучше после удаления рекламы.
Что еще я могу заблокировать?
Вы, должно быть, заметили, что OpenDNS позволяет вам блокировать все виды категорий, таких как сайты для взрослых, игры или азартные игры. Так, например, если вы не хотите ничего, связанного с алкоголем, вы можете нажать «Пользовательский — выберите категории, которые хотите заблокировать», а затем выберите «Алкоголь» и нажмите «Применить». После этого посетители вашего дома не смогут посещать такие сайты, как whiskey.com или heineken.com. Однако вы можете разрешить доступ к определенным сайтам. Так, например, вы можете добавить «Никогда не блокировать» на Heineken.com, заблокировав доступ ко всем другим сайтам, связанным с алкоголем.
Так, например, если вы не хотите ничего, связанного с алкоголем, вы можете нажать «Пользовательский — выберите категории, которые хотите заблокировать», а затем выберите «Алкоголь» и нажмите «Применить». После этого посетители вашего дома не смогут посещать такие сайты, как whiskey.com или heineken.com. Однако вы можете разрешить доступ к определенным сайтам. Так, например, вы можете добавить «Никогда не блокировать» на Heineken.com, заблокировав доступ ко всем другим сайтам, связанным с алкоголем.
Индивидуальная настройка
Вы можете настроить пустое место на месте объявления, вставив свой собственный текст и изображения. Находясь на панели инструментов OpenDNS, перейдите в настройки и нажмите «Настройка» в меню слева
Использование VPN
Включение VPN изменит ваш IP-адрес на тот, который был предоставлен провайдером VPN. Это означает, что никакие ограничения не будут работать. Когда вы используете VPN, вы будете видеть рекламу так же, как и раньше.
Как превратить ваш компьютер в блокировщик рекламы для всего дома
connectifyme Блокировщик рекламы
Превратите свой компьютер в маршрутизатор для блокировки рекламы!
Реклама повсюду в Интернете, и иногда она так бросается вам в глаза, что вам трудно получить удовольствие от содержимого веб-страницы, которую вы пытаетесь прочитать. Реклама также может замедлить работу в Интернете и, что еще хуже, иногда продвигает сомнительный или неприемлемый контент.
Блокировщик рекламы DNS
Объявления часто динамически загружаются на веб-страницы на основе вашей истории просмотров или файлов cookie на вашем компьютере. В любом случае веб-страница должна загружать все эти дополнительные баннеры, изображения и видео, замедляя работу в Интернете и используя дополнительные данные для контента, который вы даже не хотите видеть!
Большинство блокировщиков рекламы по-прежнему разрешают все эти действия, но просто скрывают рекламу, чтобы вы ее не видели. Точка доступа Connectify отличается: реклама блокируется на уровне DNS, а это означает, что она не просто скрыта от просмотра, а в первую очередь не может загружаться!
Вас также может заинтересовать.
 ..
..
Как заблокировать рекламу в приложениях Android без рута
Решено: блокировка рекламы из приложений для iPhone с помощью точки доступа Connectify
Как превратить ваш компьютер в блокировщик рекламы для всего дома
Универсальная блокировка рекламы через маршрутизатор
Существует множество различных инструментов и плагинов, позволяющих блокировать рекламу. Но многие из них сложны в использовании, неэффективны и работают только в одном браузере. Это означает, что реклама по-прежнему отображается на других устройствах и в других браузерах.
С Connectify Hotspot действует как ваш маршрутизатор, все подключенные устройства будут наслаждаться беспрепятственным просмотром всех приложений и сервисов без рекламы! Лучше всего то, что в отличие от традиционного маршрутизатора Connectify имеет удобный интерфейс, который упрощает включение универсальной блокировки рекламы.
Все, что вам нужно сделать, это перейти к настройке «Брандмауэр» и нажать, чтобы включить опцию «Блокировщик рекламы».
На всех устройствах, к которым вы подключились через точку доступа Connectify, даже на телефонах и планшетах не будет отображаться реклама. Вы можете заметить, что многие приложения, которые раньше показывали вам рекламу, больше не смогут это делать. Это связано с тем, что любое приложение или веб-страница, использующие DNS для извлечения рекламы, не смогут доставить ее на ваше устройство.
Точка доступа Connectify — одна из немногих по-настоящему универсальных блокировщиков рекламы для всего дома, которые может использовать каждый.
Зачем использовать блокировщик рекламы?
Есть много причин для блокировки рекламы. Люди находят их раздражающими и отвлекающими. Реклама замедляет просмотр. Все эти действия, происходящие на странице, не позволяют отображать контент и используют ценные ресурсы вашего устройства, включая данные и вычислительную мощность. Некоторые основные веб-страницы загружаются на 50 % быстрее, если вы используете блокировщик рекламы. Время, которое вы тратите на ожидание рекламы, которую не хотите видеть, действительно увеличивается. Кроме того, если вы платите за Интернет за объем трафика или за устройство, вы хотите придерживаться соответствующей информации.
Время, которое вы тратите на ожидание рекламы, которую не хотите видеть, действительно увеличивается. Кроме того, если вы платите за Интернет за объем трафика или за устройство, вы хотите придерживаться соответствующей информации.

Блокировщик рекламы Connectify Hotspot также может продлить срок службы батареи ваших мобильных устройств. Объявления потребляют вычислительную мощность, и чем дольше время загрузки страницы они создают, тем быстрее разряжается батарея. С блокировщиком рекламы вы можете использовать весь заряд батареи на то, что хотите увидеть и сделать.
Блокировщики рекламы также делают Интернет более удобным для всей семьи. Это дает вам больше контроля над тем, какой контент ваша семья видит в Интернете или даже во многих приложениях.
Пора перестать мириться с рекламой. Connectify Hotspot возвращает вам контроль над работой в Интернете. Попробуйте универсальную функцию блокировки рекламы сегодня и убедитесь, насколько лучше может быть Интернет.
 1 и 10
1 и 10