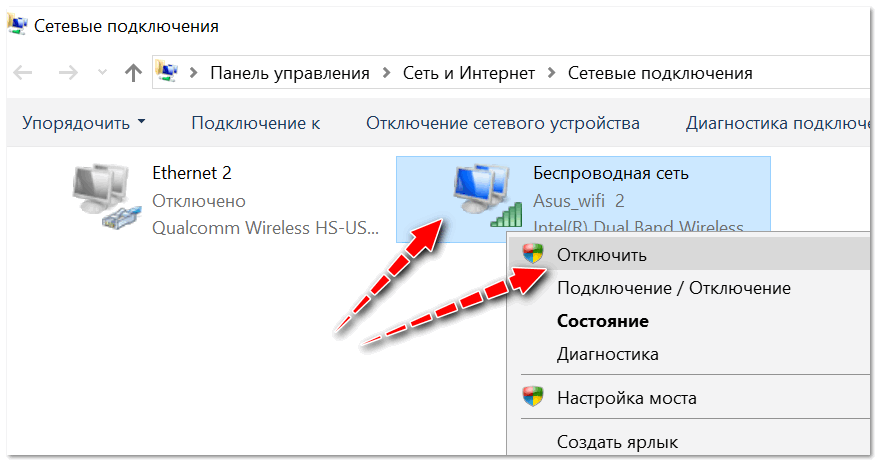Ноутбук не видит зарядку: Почему ноутбук не видит зарядку? Почему ноутбук перестал заряжаться?
Содержание
Почему ноутбук не видит зарядку? Почему ноутбук перестал заряжаться?
Очень важно следить за своим зарядным устройством, чтобы не лишиться его в нужный для вас момент. Например, на экзамене в университете. Поэтому когда ваш ноутбук перестает заряжаться — это уже серьезная проблема. Но чтобы подобрать замену, вам потребуется больше одного дня, вот почему нужно правильно эксплуатировать зарядку для ноутбука, а также проверять его на дефекты.
Почему адаптер питания перестал заряжать ноутбук?
Очистите зарядные порты
Даже когда вы проверили свои кабельные соединения, по-прежнему рекомендуется проверить порт зарядки на вашем ноутбуке. В некоторых случаях неисправно не только зарядное устройство ноутбука. Тщательно осмотрите зарядное устройство, если вы заметили какие-либо признаки разрывов, разрывов, порезов и перегорания. Убедитесь, что во время зарядки ноутбука не чувствуется запах горелого пластика или проводов. Если это произойдет, вам следует заменить зарядное устройство для ноутбука, чтобы избежать дальнейших повреждений и любых потенциальных опасностей пожара.
Также проверьте порт зарядки на своем ноутбуке. Когда зарядное устройство подключено к зарядному порту ноутбука, оно должно быть правильно и надежно закреплено. Если он по-прежнему не заряжается, попробуйте отрегулировать шнур, пока он не будет идеально вставлен в контакты или порт для зарядки.
Не забывайте очищать ворс, мусор или грязь внутри зарядного порта с помощью зубочистки, зубной щетки или любого не инвазивного материала.
Обеспечьте правильную вентиляцию ноутбука
Помимо проблем, связанных с оборудованием, серьезной причиной того, что ваш ноутбук не заряжается, является чрезмерный нагрев. Если на вашем ноутбуке одновременно работают тяжелые программы, зарядное устройство для ноутбука не сможет быстро зарядить аккумулятор.
Например, если ваш ноутбук очень горячий, система охлаждения или вентиляторы должны работать сильнее, чтобы его охладить. Это, в свою очередь, увеличивает емкость аккумулятора. Чтобы не перегружать ноутбук энергоемкими приложениями, откройте диспетчер задач на ноутбуке с Windows и завершите все процессы или программы, которые могут потреблять слишком много энергии от аккумулятора.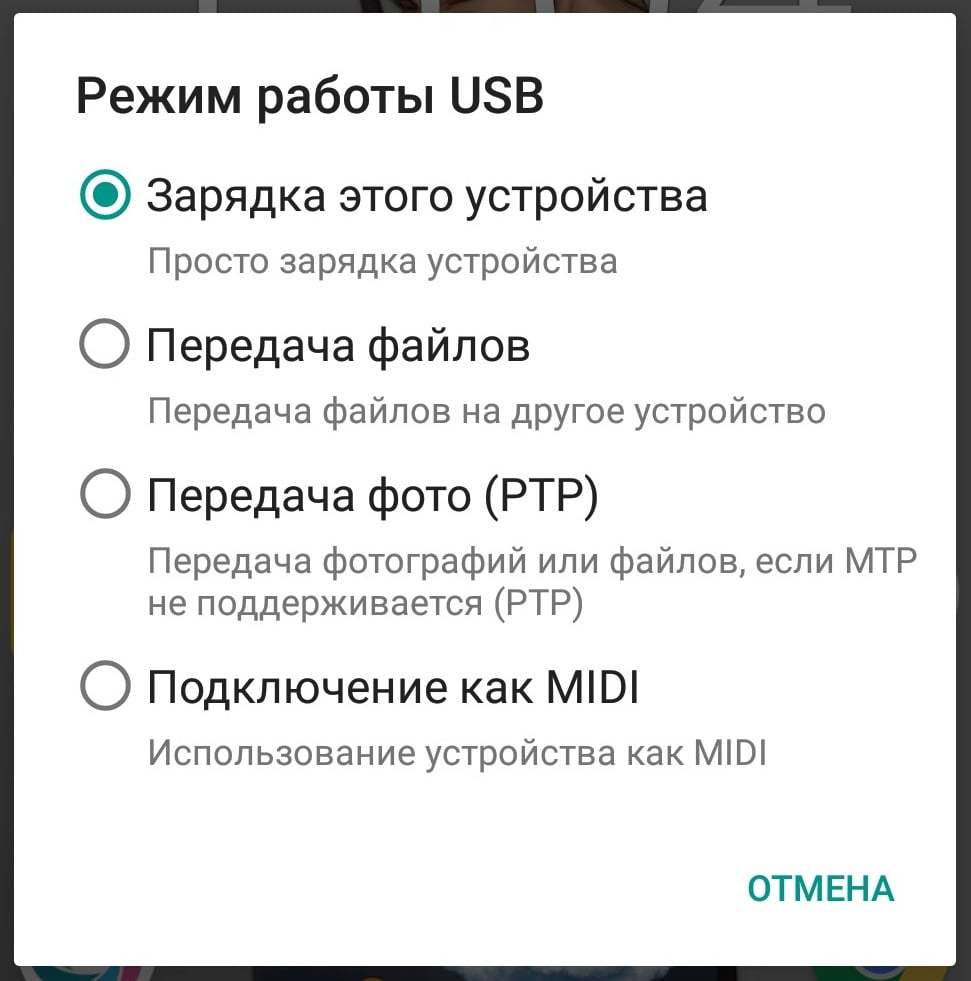 Если поверхность очень горячая, выключите ноутбук и дайте ему немного остыть.
Если поверхность очень горячая, выключите ноутбук и дайте ему немного остыть.
Также не следует класть ноутбук на мягкие поверхности, такие как подушки, когда вы работаете на диване или кровати, поскольку это лишает вентиляционные отверстия надлежащей циркуляции воздуха. На нем легко скапливается пыль и ворсинки, если вы не ставите ноутбук на гладкую и твердую поверхность.
Обновите отсутствующие или устаревшие драйверы
Для пользователей ноутбуков с Windows обновление драйверов аккумулятора может быть решением проблем с зарядкой ноутбука. Чтобы выполнить этот шаг, следуйте этим пошаговым инструкциям:
Обновление:
- Включите ноутбук с Windows и щелкните правой кнопкой мыши кнопку «Пуск». Вы также можете одновременно нажать клавиши Win + X на клавиатуре ноутбука.
- Щелкните Диспетчер устройств.
- В разделе «Батареи» разверните соответствующее меню.
- В этой части будут отображаться два основных компонента, а именно «Адаптер переменного тока Microsoft» и «Батарея метода управления, совместимого с Microsoft ACPI».

- Щелкните правой кнопкой мыши каждый указанный драйвер и выберите «Обновить драйвер».
- Если для него нет существующих обновлений, вы можете вручную обновить эти драйверы.
- Если обновление этих драйверов ничего не изменит, вы можете попробовать удалить их. Это предотвращает взаимодействие ноутбука с аккумулятором. Вам не нужно беспокоиться, если вы удалите один из драйверов, поскольку он будет автоматически переустановлен при перезагрузке ноутбука.
Удаление:
- Включите ноутбук с Windows и щелкните правой кнопкой мыши кнопку «Пуск». Вы также можете нажать клавиши Win + X на клавиатуре.
- Щелкните Диспетчер устройств.
- В разделе «Батареи» разверните соответствующее меню.
- В этой части будут отображаться два основных компонента, а именно «Адаптер переменного тока Microsoft» и «Батарея метода управления, совместимого с Microsoft ACPI».
- Щелкните правой кнопкой мыши каждый указанный драйвер и выберите «Удалить устройство».

- После перезапуска Windows переустановит драйверы аккумулятора. Если это ничего не помогает, повторите указанные действия еще раз. Однако после того, как вы выключили ноутбук после процесса удаления, отключите зарядное устройство ноутбука, извлеките аккумулятор ноутбука, соберите все вместе и снова включите ноутбук.
Попробуйте другое зарядное устройство для ноутбука
После многочисленных попыток вы изучили все возможные решения проблемы с зарядкой вашего ноутбука, которые не потребуют от вас дополнительных затрат. Если ни один из этих шагов не сработает, последнее, что вам нужно сделать, это купить новое зарядное устройство для ноутбука или, возможно, вы можете одолжить у коллеги или друга, у которого есть аналогичный ноутбук.
Хотя существует множество более дешевых зарядных устройств для ноутбуков сторонних производителей, настоятельно рекомендуется использовать официальное зарядное устройство той же марки, что и ваш ноутбук. Более дешевые альтернативы не самого лучшего качества, а худшие из них могут даже вызвать дальнейшие осложнения на вашем ноутбуке.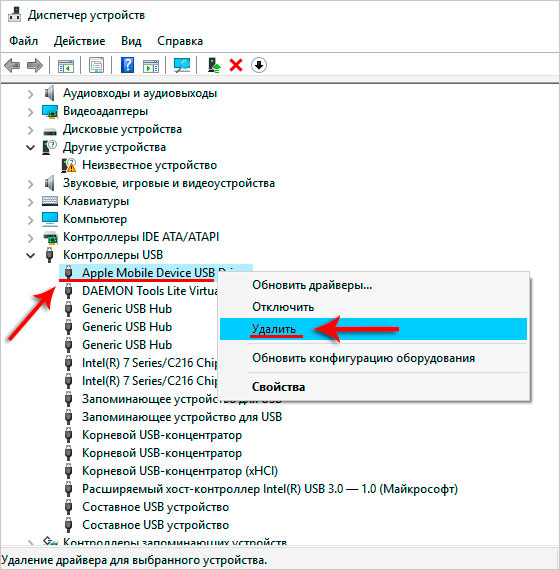 Если оригинального зарядного устройства для ноутбука нет поблизости, прочитайте из первых рук отзывы людей на зарядку, которые уже купили ваше перспективное зарядное устройство.
Если оригинального зарядного устройства для ноутбука нет поблизости, прочитайте из первых рук отзывы людей на зарядку, которые уже купили ваше перспективное зарядное устройство.
Вывод
Вот и все — мы выделили несколько причины и способы их устранения для ноутбука, который подключен к сети, но все еще не заряжается. Мы надеемся, что упомянутые выше проблемы устранили проблемы с зарядкой вашего ноутбука. Однако, если у вас все еще возникают проблемы с зарядкой вашего компьютера, вам следует отнести его к нашим специалистам, чтобы они смогли помочь вам. Таким образом, технический специалист проведет диагностику вашего ноутбука и порекомендует действия, которые вы можете предпринять.
Также помните, что аккумулятор вашего ноутбука со временем изнашивается. После достижения определенного количества циклов батареи ноутбука будут не такими эффективными, как при первой зарядке. Все ещё сомневаетесь? Тогда позвоните нашим консультантам, и они ответят на все ваши вопросы!
Если вы решили заменить ваш блок питания, или аккумулятор. Тогда позвоните нашим консультантам, если уже нашли модель зарядки вашего ноутбука на нашем сайте. Вы всегда сможете купить новый на нашем сайте «Zeto.ua» и заменить. У нас вы легко сможете найти нужную вам модель адаптера питания, мы не только гарантируем вам качественный товар, но и профессиональную консультацию! Для этого вам нужно позвонить нашим консультантам, все номера вы найдете в «Контактах».
Тогда позвоните нашим консультантам, если уже нашли модель зарядки вашего ноутбука на нашем сайте. Вы всегда сможете купить новый на нашем сайте «Zeto.ua» и заменить. У нас вы легко сможете найти нужную вам модель адаптера питания, мы не только гарантируем вам качественный товар, но и профессиональную консультацию! Для этого вам нужно позвонить нашим консультантам, все номера вы найдете в «Контактах».
Последнее изменение: 09.03.2023
[РЕШЕНО] Ноутбук DELL не видит з/у (зарядку).
К нам в сервис обратился клиент с проблемой «зарядка dell не заряжает» , как он выразился: его ноутбук DELL INSPIRON 1545 не распознает зарядку. При подключении зарядного устройства (неоригинального) ноутбук вообще не запускается без батареи. На экране появляется надпись: «The ac power adapter wattage and type cannot be determined«. Так получилось у нас, но иногда DELL включается, но не заряжается или операционная система сообщает, что батарея подключена не заряжается.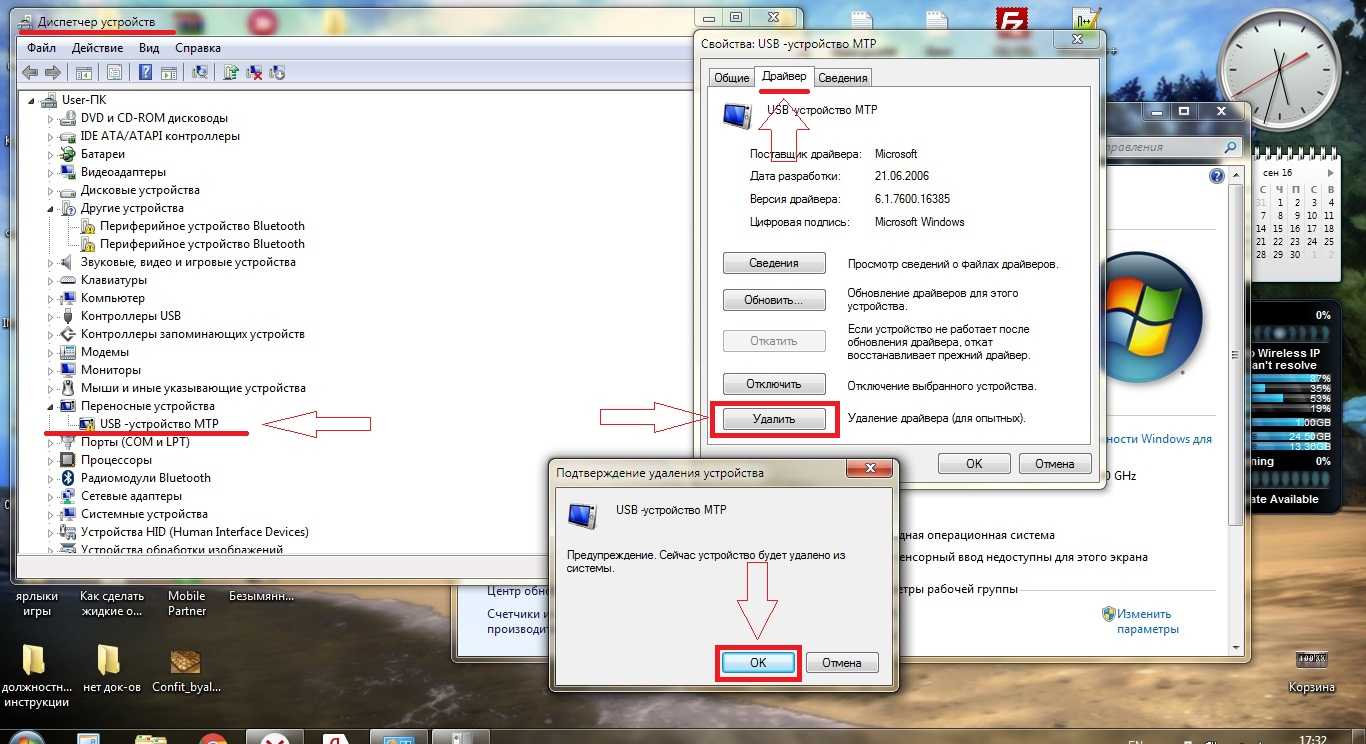 Причина все в том же неродном зарядном устройстве. У нас же было вот так при включении:
Причина все в том же неродном зарядном устройстве. У нас же было вот так при включении:
Решение оказалось очень простым. Читаем далее…
Ноутбуки DELL имеют систему распознавания блока питания «свой — чужой». На внешнем контакте корпус («-» питания) на внутреннем +19,5В, “Иголка” в центре разъема -это информационный контакт. На этот контакт из блока питания подается сигнал, несущий информацию о мощности БП. Распиновка (назначение выводов) разъема блока питания (зарядного устройства) для ноутбуков DELL представлена на рисунке ниже:
Информация о принадлежности блока питания читается из установленного в БП чипа EEPROM фирмы Dallas — микросхемы с тремя выводами (1 вывод подключается на общий провод или как его называют «землю» , 2 вывод используется для считывания ноутбуком данных из EEPROM о принадлежности блока питания и его мощности. Он через резистор 130 Ом соединен с центральным проводом блока питания (иглой), 3 вывод не используется. Скачать подробный даташит на микросхему DS2502 можно тут.
Скачать подробный даташит на микросхему DS2502 можно тут.
Из нашей ситуации, для того, чтобы заставить ноутбук работать от неродного зу есть 2 выхода:
— взять чип из родного з/у и пересадить его в неродной блок питания
— пересадить чип прямо в ноутбук.
Мы воспользовались вторым вариантом, так как в неродном блоке питания оказалось всего 2 провода, идущие к разъему: «+» и «земля». Разобрали ноутбук и родной БП, который вышел из строя, выпаяли из БП чип и припаяли его к плате ноутбука.
В итоге мы получили ноутбук, который будет видеть любой блок питания (зарядное устройство) с подходящим разъемом как родной (свой). После проверки работоспособности схемы прячем микросхему в изоляционную трубку или изоленту и убираем в свободное пространство корпуса ноутбука, благо его там достаточно.
Очень надеемся, что статья о том, как зарядить ноутбук DELL INSPIRON 1545 да и вообще любые модели DELL неоригинальным зарядным устройством вам оказалась полезной.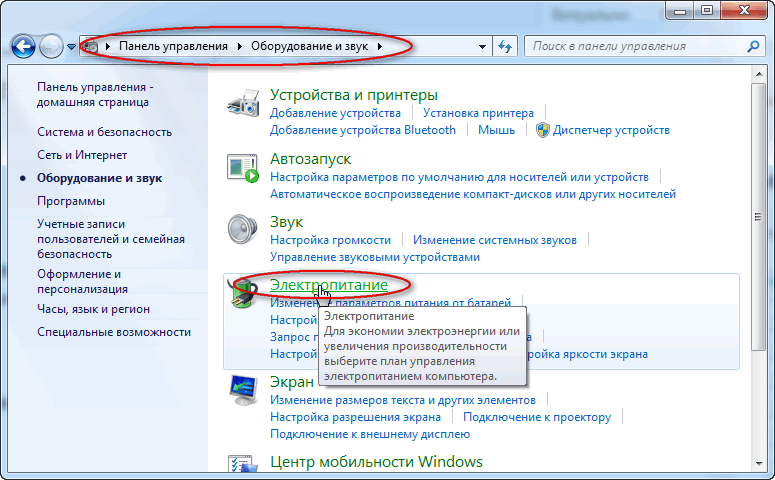 На все вопросы мы всегда готовы ответить по электронной почте или по телефону: 8 987 913 1050
На все вопросы мы всегда готовы ответить по электронной почте или по телефону: 8 987 913 1050
P. S.: заказать зарядное устройство для ноутбука DELL и для других марок ноутбуков мы рекомендуем вот в этом магазине , при переходе по ссылке вам предложат дополнительную скидку 7% от стоимости любого товара в этом магазине, вам нужно лишь зарегистрироваться (ссылка на регистрацию появится вверху страницы). Мы рекомендуем данный магазин как очень надежный, так как уже неоднократно заказывали несколько партий блоков питания для DELL и LENOVO.
usb — зарядка телефона через ноутбук, который также заряжается
Упрощенный принцип зарядки аккумулятора
Предположим, что вы знаете следующее:
- Входная мощность в ваттах, которую может обеспечить ваш источник питания/зарядное устройство. к вашему ноутбуку
- Мощность в ваттах, которую потребляет ваш ноутбук во время работы (при условии, что он у вас работает; в противном случае это очень близко или равно 0 ваттам)
- Мощность в ваттах, которую потребляет ваш телефон во время работы
- Минимальная мощность в ваттах, необходимая аккумулятору ноутбука для полной зарядки
- Максимальная мощность в ваттах, которую батарея вашего ноутбука может потреблять для зарядки с максимально допустимой скоростью
- Минимальная мощность в ваттах, необходимая аккумулятору телефона для полной зарядки
- Максимальная мощность в ваттах, которую аккумулятор вашего телефона способен потреблять для зарядки с максимальной скоростью
И для простоты исключая следующие возможные нарушения:
- Неэффективность преобразования напряжения
- Потери тепла
- Потери тока на длине кабеля
- Потеря тока в цепи блока питания
- Шум, пульсация и т.
 д., которые могут замедлять или прекращать зарядку в зависимости от серьезности
д., которые могут замедлять или прекращать зарядку в зависимости от серьезности - Проблемы с протоколом USB, которые могут иногда возникать, когда порт USB потребляет меньше энергии, чем необходимо для зарядки клиентского устройства (телефона)
Тогда можно сделать следующие выводы:
Если общая потребляемая мощность от сетевой розетки в ваттах меньше «желаемой» максимальной мощности зарядки системы устройства, то одна из верно следующее:
(a) Если общая входная мощность меньше, чем мощность, необходимая для поддержания работы системы устройства, батарея разрядится .
(b) Если общая входная мощность больше, чем мощность, необходимая для поддержания работы системы устройства, батарея будет разряжена.0014 зарядить со скоростью меньше максимально возможной.
где "устройство системы" включает в себя сумму мощности в ваттах, потребляемой:
- Непрерывная работа телефона; И
- Непрерывная работа ноутбука; И
- Зарядка аккумулятора ноутбука; И
- Зарядка аккумулятора телефона.

2. Если общая входная мощность от настенной розетки в ваттах больше, чем «желаемая» максимальная мощность зарядки системы устройства, , затем ноутбук и смартфон должны заряжаться на максимальной скорости (если только одно из перечисленных выше нарушений не вызывает проблемы).
На практике
На практике вы должны сталкиваться с ситуациями, когда это замедляет зарядку, только в следующих случаях:
- При покупке ноутбука у вас был выбор из нескольких который будет работать с , но вы выбрали тот, у которого выходная мощность меньше (потому что он был дешевле, меньше и т. д.)
- У вас есть ноутбук с большим количеством аксессуаров, и вы в настоящее время используете его и выполняете энергоемкие операции (дисковый ввод-вывод и высокая загрузка процессора и загрузка графического процессора, например, игра в 3D-симуляцию; с максимальным яркость экрана, воспроизведение DVD и другие периферийные устройства USB, такие как внешняя мышь и клавиатура).

- Батарея вашего ноутбука очень разряжена. Аккумуляторы для ноутбуков потребляют «нелинейную» мощность в зависимости от уровня их заряда: большинство аккумуляторов заряжаются 9 раз.0085 очень быстро с уровня 20% до 80%, но при этом потребляют огромное количество энергии. Эта сумма падает, поскольку она «подзаряжает» последние 10% или около того, чтобы заполнить ее.
- У вас есть современный смартфон, который потребляет больше энергии от разъема USB.
В такой ситуации вы могли бы заметить, что батарея вашего ноутбука заряжается медленнее. По всей вероятности, заряд аккумулятора смартфона будет иметь приоритет над аккумулятором ноутбука, потому что USB-порт, полностью питаемый от сети переменного тока (блока питания), будет стремиться удовлетворить желаемую потребность в мощности USB-устройства. Аккумулятор ноутбука заберет все остатки после того, как все основные системные функции будут выполнены (графический процессор, процессор, экран, периферийные устройства, USB, диски и т. д.)
д.)
Видите ли, USB-подсистема вашего ноутбука не знает, что устройство, подключенное к ее порту, запрашивает X количество ватт , потому что оно хочет зарядить аккумулятор . Все, что он знает, это то, что ему нужно так много. Он считает, что если он не сможет обеспечить запрошенную мощность зарядки, устройство выключится, потому что оно не включено должным образом. Это, безусловно, имеет приоритет над зарядкой аккумулятора ноутбука, потому что ноутбук не хочет, чтобы ваши периферийные устройства отключались случайным образом, если он может этого избежать.
Общий совет
- Особенности того, заряжаются ли батареи вашего телефона и ноутбука с максимально возможной скоростью, будут зависеть от вашего конкретного оборудования, мощности вашего источника питания, количества энергии, потребляемой вашими устройствами только для работы ( это зависит от того, насколько сильно вы нажимаете на них в данный момент), и от качества питания (высокий уровень шума, пульсации и изменчивость нагрузки в мощности могут препятствовать зарядке для любого типа чувствительной аккумуляторной системы ).

- В общем , для большинства систем, если вы заметили, что это замедление и вы хотели бы исправить проблему, перевод ноутбука в режим «Ожидание» или «Сон» должен решить проблему: основной потребитель энергии Одной из составляющих этой системы устройств является ноутбук во время его работы, поэтому, если вы устраните это энергопотребление, «неиспользуемой» мощности будет достаточно для полной зарядки как аккумулятора ноутбука, так и телефона. Обратите внимание, что вам может потребоваться включить настройку в BIOS, чтобы указать системе, что шина USB должна оставаться включенной в режиме ожидания.
Что делать, если ноутбук подключен к сети, но не заряжается
by Иван Енич
Иван Енич
Эксперт по устранению неполадок
Увлеченный всеми элементами, связанными с Windows, и в сочетании с его врожденной любознательностью, Иван глубоко погрузился в понимание этой операционной системы, специализируясь на драйверах и.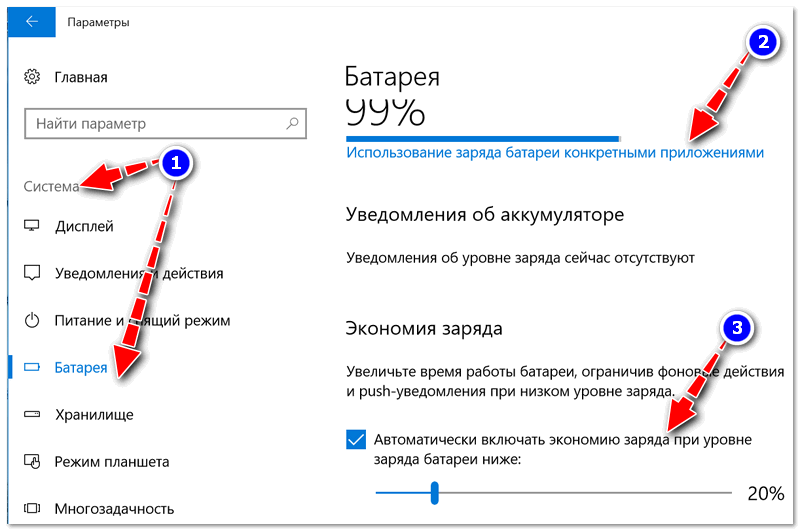 .. читать далее
.. читать далее
Обновлено
Партнерская информация
XINSTALL ЩЕЛЧКОМ ЗАГРУЗИТЬ ФАЙЛ
Для решения различных проблем с ПК мы рекомендуем DriverFix:
Это программное обеспечение будет поддерживать ваши драйверы в рабочем состоянии, тем самым защищая вас от распространенных компьютерных ошибок и сбоев оборудования. Проверьте все свои драйверы прямо сейчас, выполнив 3 простых шага:
- Загрузите DriverFix (проверенный загружаемый файл).
- Щелкните Начать сканирование , чтобы найти все проблемные драйверы.
- Нажмите Обновить драйверы , чтобы получить новые версии и избежать сбоев в работе системы.
- DriverFix был загружен 0 читателями в этом месяце.
Одной из самых неприятных и больших проблем владельцев ноутбуков является проблема с зарядкой. А поскольку зарядка является неотъемлемой частью использования любого ноутбука, проблемы с зарядкой нужно решать незамедлительно. Итак, мы собираемся показать и объяснить вам, что делать, если ваш ноутбук подключен к сети, но не заряжается.
А поскольку зарядка является неотъемлемой частью использования любого ноутбука, проблемы с зарядкой нужно решать незамедлительно. Итак, мы собираемся показать и объяснить вам, что делать, если ваш ноутбук подключен к сети, но не заряжается.
Ноутбук не заряжается по разным причинам: от незначительных проблем с программным обеспечением до серьезных проблем с оборудованием, которые требуют вмешательства профессионалов. Итак, мы собираемся изучить различные случаи и симптомы здесь и предоставить вам правильное решение. Потому что по своим симптомам можно определить проблему и найти решение. Итак, начнем.
Как решить проблемы с зарядкой ноутбука
Проверьте ваши соединения
Первое, что мы собираемся проверить, это соединения между вашим ноутбуком и зарядным устройством. Давайте начнем с проверки, правильно ли вы подключены к сети. Это звучит как очевидное и глупое решение, но, возможно, что-то ускользнуло из вашего поля зрения, и это может потребовать немного больше работы, чем вы думали в первую очередь.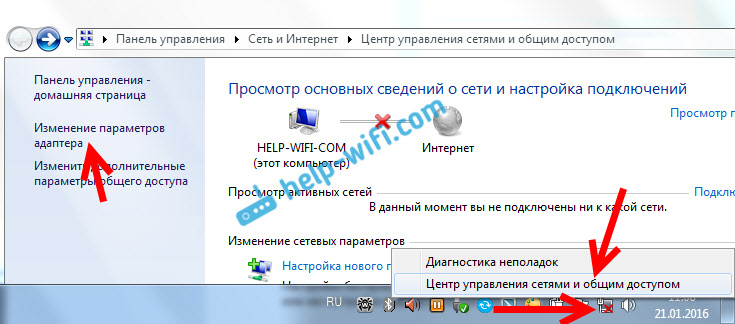 Потому что, если у вас есть какие-то проблемы с подключением, никакие программные или аппаратные настройки не помогут.
Потому что, если у вас есть какие-то проблемы с подключением, никакие программные или аппаратные настройки не помогут.
Сначала проверьте блок адаптера переменного тока и убедитесь, что все съемные кабели правильно подключены. Затем проверьте, все ли в порядке с батарейным отсеком, проверьте, правильно ли установлена батарея, и все ли в порядке с точками контакта батареи и ноутбука.
Если с подключением аккумулятора все в порядке, следует еще немного «изучить» разъемы питания. Проверьте, есть ли у вашего разъема питания какие-либо перегибы или разрывы, проведя по нему пальцами (сначала отключите его, конечно), также проверьте концы на наличие сломанных соединений. Теперь взгляните на свой адаптер переменного тока. Вы не замечаете в нем ничего необычного? Попробуйте подключить его к другому ноутбуку и посмотрите, нормально ли он заряжается, если нет, проблема, вероятно, в зарядном устройстве.
Проверьте аккумулятор
Если вы тщательно «просканировали» все разъемы питания и вроде бы все в порядке, возможно, проблема в аккумуляторе. Первое, что вы должны попробовать, это полностью вынуть аккумулятор, а затем подключить ноутбук. Если ноутбук работает правильно, проблема, вероятно, была в поврежденной батарее. Как и в случае с зарядным устройством, вы можете вставить аккумулятор в другой ноутбук и посмотреть, не изменилось ли что-нибудь.
Первое, что вы должны попробовать, это полностью вынуть аккумулятор, а затем подключить ноутбук. Если ноутбук работает правильно, проблема, вероятно, была в поврежденной батарее. Как и в случае с зарядным устройством, вы можете вставить аккумулятор в другой ноутбук и посмотреть, не изменилось ли что-нибудь.
Совет эксперта:
СПОНСОРЫ
Устаревшие драйверы являются основной причиной ошибок и системных проблем. Если некоторые из ваших файлов отсутствуют или дают сбой, автоматизированное решение, такое как DriverFix , может решить эти проблемы всего за пару кликов. И это также легко в вашей системе!
К счастью, аккумулятор и шнуры — самые дешевые и простые в замене детали ноутбука. Аккорды не должны стоить дороже 10 долларов в Интернете, а батареи можно купить менее чем за 100 долларов. Вы можете найти подходящий кабель, выполнив поиск по модели вашего ноутбука, в то время как батареи часто имеют свои собственные номера моделей. Но, пожалуй, проще всего поискать такой же аккумулятор, который у вас уже есть.
Но, пожалуй, проще всего поискать такой же аккумулятор, который у вас уже есть.
Убедитесь, что ваш ноутбук не перегревается
Если температура вашего ноутбука слишком высока, могут возникнуть некоторые проблемы с зарядкой. В первом случае ваша система выключится, чтобы предотвратить перегрев батареи и возгорание/взрыв. А в другом случае высокая температура может дать осечку на датчике батареи, который сообщит вашему компьютеру, что батарея либо полностью заряжена, либо полностью отсутствует, что логически вызовет проблемы с зарядкой. Подобные проблемы чаще возникают на старых ноутбуках с некачественными кулерами и вентиляционными отверстиями. Итак, если вы заметили, что ваш ноутбук перегревается, не пытайтесь спалить его зарядкой, а вместо этого выключите его и дайте ему остыть.
Проверьте параметры питания и другие настройки
К настоящему времени мы рассмотрели все аппаратные проблемы с зарядкой, и если вы проверите все вышеперечисленное и все еще сталкиваетесь с проблемой, есть большая вероятность, что она связана с программным обеспечением. . Мы начнем наше «исследование программного обеспечения» с проверки вашего плана электропитания. Перейдите в «Поиск», введите «Электропитание» и нажмите «Ввод». Проверьте все разделы окна и убедитесь, что все правильно, если вы заметили, что ваш план электропитания отличается от того, который должен быть, ознакомьтесь с нашей статьей о предотвращении автоматического изменения плана электропитания. Вы также должны проверить, все ли в порядке с вашей батареей, дисплеем и параметрами сна. Если вы не уверены, какие варианты лучше всего подходят для вас, вероятно, лучший выбор — восстановить профиль питания до настроек по умолчанию.
. Мы начнем наше «исследование программного обеспечения» с проверки вашего плана электропитания. Перейдите в «Поиск», введите «Электропитание» и нажмите «Ввод». Проверьте все разделы окна и убедитесь, что все правильно, если вы заметили, что ваш план электропитания отличается от того, который должен быть, ознакомьтесь с нашей статьей о предотвращении автоматического изменения плана электропитания. Вы также должны проверить, все ли в порядке с вашей батареей, дисплеем и параметрами сна. Если вы не уверены, какие варианты лучше всего подходят для вас, вероятно, лучший выбор — восстановить профиль питания до настроек по умолчанию.
Обновите драйверы
Это особенно актуально, если вы недавно обновили свой ноутбук до Windows 10, потому что, возможно, вы еще не получили все необходимые драйверы. Таким образом, это не принесет никакого вреда, если вы проверите, обновлены ли ваши драйверы батареи. Для этого выполните следующие действия:
- Перейдите в Поиск, введите диспетчер устройств и откройте Диспетчер устройств
- Найдите раздел «Батареи» и израсходуйте его. Вы должны увидеть три элемента: один для аккумулятора, один для зарядного устройства и один в списке «Аккумулятор, совместимый с Microsoft ACPI» (возможно, вы увидите только зарядное устройство и Аккумулятор, совместимый с Microsoft ACPI, это зависит от ноутбука)
- Щелкните правой кнопкой мыши один из элементов и перейдите к пункту «Обновить программное обеспечение драйвера». Подождите, пока мастер выполнит поиск доступных обновлений, если они есть, они будут автоматически установлены на ваш ноутбук
- Проделайте то же самое с остальными предметами
- После обновления драйверов перезагрузите ноутбук и попробуйте снова зарядить его. Если вы по-прежнему не можете зарядить его, удалите «Аккумулятор, совместимый с Microsoft ACPI», перезагрузите компьютер и повторите попытку
.
.
Звонок в техподдержку
Если вы полностью ознакомились с нашим руководством и так и не нашли причину проблемы с зарядкой, самое время обратиться в техподдержку. Некоторые ноутбуки, выпущенные определенными производителями, имеют свои уникальные проблемы, поэтому обращение в техподдержку производителя вашего ноутбука, вероятно, будет полезно, так как он наверняка уже сталкивался с чем-то подобным, а мы можем дать вам только универсальные решения.
Некоторые ноутбуки, выпущенные определенными производителями, имеют свои уникальные проблемы, поэтому обращение в техподдержку производителя вашего ноутбука, вероятно, будет полезно, так как он наверняка уже сталкивался с чем-то подобным, а мы можем дать вам только универсальные решения.
На этом мы заканчиваем наше руководство, так как надеемся, что оно помогло вам решить проблему с зарядкой вашего ноутбука. Если у вас есть какие-либо комментарии или вопросы, просто обратитесь к разделу комментариев ниже.
Читайте также: Мерцающий экран на Surface Book и Surface Pro 4 получает исправление
Проблемы остались? Исправьте их с помощью этого инструмента:
СПОНСОРЫ
Некоторые проблемы, связанные с драйверами, можно решить быстрее с помощью специального инструмента. Если у вас по-прежнему возникают проблемы с драйверами, просто загрузите DriverFix и запустите его в несколько кликов.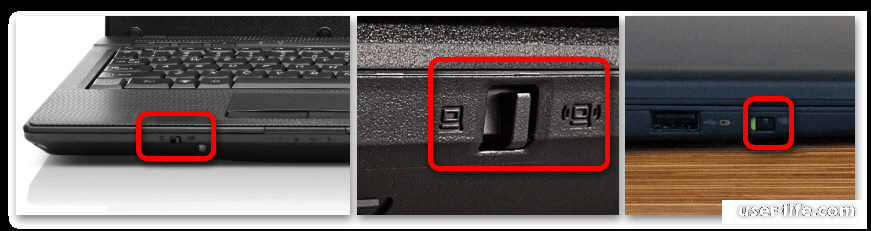

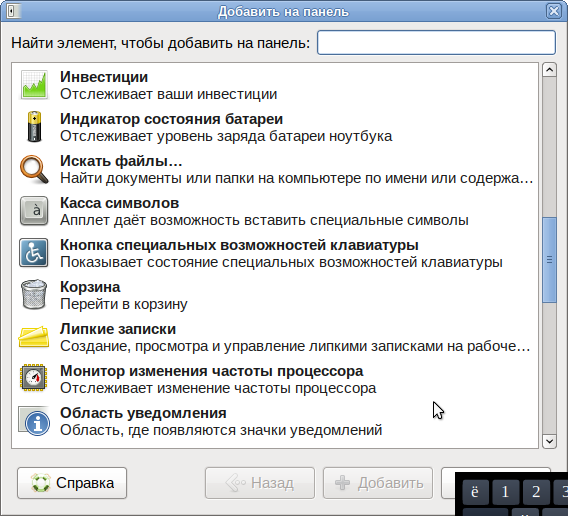
 д., которые могут замедлять или прекращать зарядку в зависимости от серьезности
д., которые могут замедлять или прекращать зарядку в зависимости от серьезности