Ноутбук не включается и не заряжается: Не включается ноутбук? Проблемы с ноутбуком, что делать?
Ноутбук Huawei не включается — почему и что делать?
Если ноутбук Huawei не подает никаких признаков жизни (не мигают индикаторы, не слышно работы системы охлаждения), значит он полностью обесточен. В таком случае либо он не заряжается, либо неисправен.
Если же компьютер не включается, но на экране отображается какая-то информация (код ошибки) или экран светится, но ничего не показывает, скорее всего сбой произошел в работе операционной системы (программная проблема). Исключением может быть разве что неисправность подсветки или матрицы дисплея.
Неисправность дисплея или подсветки
Отключите компьютер на кнопку питания и включите его снова. Есть ли какие-то признаки того, что он работает? Слышны ли звуки работы операционной системы? Если ответы на эти вопросы утвердительные, попробуйте подключить внешний монитор через Type-C или HDMI-входы. Если встроенный дисплей ноутбука неисправен, то при подключении внешнего монитора изображение будет отображаться на нем.
Сделайте следующее:
- Отключите компьютер. Чтобы завершить работу на ноутбуке с нерабочим дисплеем, одновременно нажмите сочетание клавиш Alt + F4 (при нажатии на рабочем столе вызывает меню Завершение работы Windows) и Enter (подтверждает Завершение работы).
- Подключите внешний монитор.
- Включите компьютер с помощью кнопки питания. На внешнем мониторе должно появиться изображение.
Если неисправна подсветка дисплея, присмотревшись, можно увидеть изображение на дисплее. Однако это изображение такое тусклое, что при ярком солнечном свете его трудно рассмотреть. В любом случае, неисправна подсветка или матрица, и самостоятельно произвести будет крайне сложно (актуально для опытных мастеров).
Зависание системы из-за функции быстрого запуска
Во всех ноутбуках Huawei с завода включена функция быстрого запуска в Windows. Однако иногда она работает некорректно, что приводит к зависанию компьютера во время загрузки системы. Чтобы решить проблему, отключите функцию быстрого запуска:
Чтобы решить проблему, отключите функцию быстрого запуска:
- Выполните аварийное отключение. Отсоедините шнур питания от компьютера и удерживайте клавишу питания 10 сек.
- Включите компьютер.
- После загрузки операционной системы перейдите по пути Панель управления — Электропитание — Действие кнопок питания.
- Нажмите на пункт Изменение параметров, которые сейчас недоступны.
- Снимите галочку с пункта Включить быстрый запуск и сохраните изменения.
- Перезагрузите ноутбук, чтобы узнать была ли проблема решена.
При отключении функции быстрого включения компьютер будет запускаться не намного дольше.
Причиной проблемы обычно является неактуальный (реже неподходящий) видеодрайвер. Дело в том, что в базе драйверов операционной системы Windows может не быть последних версий драйверов для вашего компьютера. Попробуйте скачать последнюю версию драйвера видеокарты с официальных сайтов (зависит от модели ноутбука) и установите ее.
Сброс до заводских настроек
Если не получается войти в операционную систему Windows или же отображается синий экран смерти и система не запускается, выполните сброс до заводских настроек.
Важно! Все несохраненные данные будут удалены.
Сделать сброс можно несколькими способами:
- Восстановление средствами Windows. Полностью отключите компьютер и снова включите его, удерживая клавишу F8. В появившемся меню выберите Устранение и затем следуйте инструкции на экране.
- Сброс с помощью меню восстановления Huawei. Полностью отключите ноутбук и снова включите его, удерживая клавишу F10. Затем следуйте инструкциям на экране компьютера. В разных моделях ноутбуков меню восстановления может выглядеть по-разному.
- С помощью флешки восстановления. Если у вас есть флешка для восстановления системы, запустите компьютер с нее.
Ошибка No bootable device
Если ноутбук Huawei не включается, а на экране появилась ошибка No bootable device, это может указывать на неисправность SSD-накопителя или на то, что был поврежден загрузочный раздел операционной системы.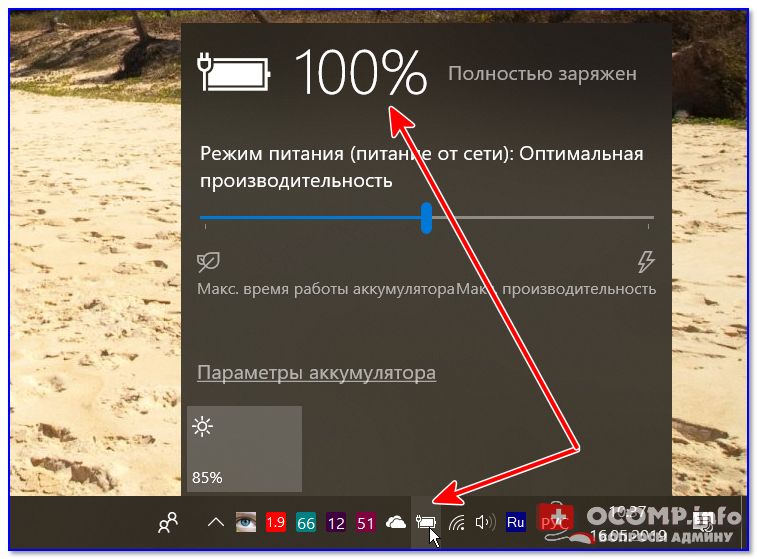
Обратите внимание! Можно попробовать восстановить загрузочный раздел, чтобы спасти важные данные. О том, как это сделать, ищите информацию в интернете.
Если ни один из описанных выше способов восстановления не работает, попробуйте сделать чистую установку системы с удалением всех разделов на SSD. Для этого, необходимо создать загрузочную флешку и запустить компьютер с нее.
Важно! При чистой установке системы с удалением всех разделов будут удалены все пользовательские данные, включая заводской раздел восстановления.
Если систему удалось установить и запустить на SSD, рекомендуется скачать официальную утилиту от производителя накопителя вашего ноутбука (зависит от производителя SSD) и проверить степень износа.
Если из строя вышел SSD-накопитель
Если накопитель был испорчен, придется заменить накопитель типа M2 на новый и инсталлировать операционную систему с загрузочной флешки. Для этого создайте загрузочную флешку на другом компьютере с вашей версией операционной системы (Windows 10 или 11, Домашняя или Профессиональная). После установки войдите в свой аккаунт Microsoft, который использовался на компьютере ранее — это необходимо, чтобы подтянулась лицензия.
После установки войдите в свой аккаунт Microsoft, который использовался на компьютере ранее — это необходимо, чтобы подтянулась лицензия.
Если компьютер Huawei не заряжается
Если ноутбук не включается, возможно, что он полностью разрядился и, по какой-то причине, не заряжается. Сделайте следующее:
- Проверьте работу розетки. Подключите к ней любое другое заведомо исправное устройство.
- Проверьте зарядное устройство и шнур USB-C. Если есть такая возможность, попробуйте подключить другое ЗУ. Не используйте зарядки от телефонов, поскольку их мощности недостаточно для зарядки ноутбука.
- Осмотрите вход USB-C. Иногда механические повреждения можно увидеть визуально, в противном случае придется разбирать компьютер. Если на ноутбуке есть запасные USB-C, через которые устройство может заряжаться, попробуйте этот вариант.
Если ноутбук быстро выключается
При перегреве на ноутбуках Huawei срабатывает встроенная защита и аппарат включается всего на несколько секунд, а затем отключается. В таком случае не стоит пытаться включить компьютер. Прежде всего необходимо разобрать его, почистить систему охлаждения и заменить термопасту.
В таком случае не стоит пытаться включить компьютер. Прежде всего необходимо разобрать его, почистить систему охлаждения и заменить термопасту.
Попытки принудительно включить компьютер могут привести к его неисправности. При длительном перегреве на материнской плате могут быть повреждены важные компоненты, такие как процессор, видеокарта, а также северный и южный мосты. Могут сгореть транзисторы или вздуться конденсаторы.
Обращение в сервисный центр
Если материнская плата или ее жизненно важные компоненты неисправны, без качественного сервисного центра уже не обойтись. В СЦ специалист осмотрит материнскую плату, проверит сопротивления ее компонентов и напряжение в ключевых цепях.
Важно! Помните, что ремонт материнской платы можно доверить только квалифицированным специалистам в сертифицированном СЦ. В противном случае можно только усугубить ситуацию и испортить устройство.
Почему ноутбук невозможно включить?
Если к тому моменту, когда вы выключили ноутбук, он работал нормально, но не включается, даже если он подключен к розетке, вам не нужно бросать его через окно. Есть несколько способов устранить проблему и исправить ее.
Есть несколько способов устранить проблему и исправить ее.
Они варьируются от простых до очень сложных, для решения которых может потребоваться консультация специалиста нашего сервисного центра. Все проблемы могут включать аккумулятор, перегрев, неисправные периферийные устройства, остаточное питание в цепях, обрыв цепи питания, отказ внутреннего оборудования, разряженную батарею CMOS.
Чтобы устранить неполадки вашего лэптопа, вам нужно начать с основ, перейти к более сложным методам; Если это не удается, обратитесь за помощью к квалифицированному специалисту по ремонту из нашего «Сервисного центра». Мы проведем диагностику ноутбука, после этого решим все проблемы с вашим ноутбуком.
1. Неисправный аккумулятор
Если в настоящий момент вашим единственным источником питания является аккумулятор, вы должны попытаться проверить, правильно ли он работает. Аккумуляторы для лэптопов имеют тенденцию медленно, но верно разлагаться, и они достигнут точки, когда они больше не смогут справиться с этим.
Первым шагом в поиске и устранении неисправностей аккумулятора является извлечение аккумулятора и проверка правильности его контактов. Грязные или ржавые клеммы питания аккумулятора будут иметь проблемы с проведением необходимого количества электроэнергии для питания вашего ноутбука.
Если клеммы загрязнены, очистите их продувкой сжатым воздухом или удалите ржавые частицы с клемм.
Подключите аккумулятор, затем вставьте шнур для зарядки и включите. Если ноутбук включится, проблема будет решена; однако, если проблема заключается не только в простой очистке, вам необходимо будет заняться дальнейшим устранением неполадок.
2. Возможно перегрев ноутбука
Естественно, перегрев приводит к серьезным повреждениям ноутбуков; Среди них неисправность материнской платы ноутбука, оперативной памяти, жесткого диска или даже батареиОбычно ноутбуки имеют стандартную температуру, выше которой они не должны нормально работать. Такие производители, как Apple, установили безопасную температуру, при которой ноутбук отключится без предупреждения. В большинстве случаев, когда ваша машина выключается из-за перегрева, она вряд ли включится до того, как остынет из-за тепла, которое вызвало ее отключение.
В большинстве случаев, когда ваша машина выключается из-за перегрева, она вряд ли включится до того, как остынет из-за тепла, которое вызвало ее отключение.
Также при перегреве аккумулятор лэптопа может выйти из строя. Это результат повышенной реакции ионов, составляющих литиевые батареи. Тепло обычно мешает этим ионам, заставляя их работать быстрее, чем обычно, и поэтому батарея будет иметь очень ограниченную мощность для поддержки ноутбука.
3. Неисправные периферийные устройства
Периферийные устройства — это внешние аппаратные компоненты, которые подключаются к ноутбуку через порты, инфракрасный порт или Bluetooth.
В некоторых редких случаях ноутбук может не включиться даже при подключении к сети из-за неисправного внешнего устройства. Вероятно, это может быть связано с устаревшими драйверами, физическим повреждением устройства или коротким замыканием в его системе. Чтобы решить эту проблему, вам придется отключить все эти аппаратные порты, а затем попытаться включить. Если ваш ноутбук включается, поздравляю; но решать проблему нужно целиком и полностью.
Если ваш ноутбук включается, поздравляю; но решать проблему нужно целиком и полностью.
Для окончательного решения проблемы вам придется несколько раз включать и выключать ноутбук; подключите одно периферийное устройство перед включением, чтобы вы могли узнать, какое именно устройство вызывает хаос. Как только вы узнаете устройство, вам придется обновить драйверы устройства, если они устарели. Если проблема заключается в физическом повреждении, вы можете рассмотреть возможность вскрытия устройства и исправить то, что вышло из строя.
В целом рекомендуется отнести поврежденное периферийное устройство к квалифицированному специалисту для ремонта, если вы недостаточно уверены в том, чтобы выполнить требуемый ремонт.
4. Остаточная мощность в цепях материнской платы ноутбука
Возможно, вам интересно, что такое остаточная мощность? Остаточная мощность — это любой ток, который остается в цепи материнской платы после выключения питания.
Иногда, хотя и не так часто; Такой тип питания может привести к сбою включения ноутбука, даже если вы подключитесь к сети, потому что он низкий, но при этом не позволяет току циркулировать через плату.
Чтобы убедиться, что материнская плата вашего ноутбука не удерживает остаточную мощность:
- Шаг 1. Отсоедините кабель питания от сети и от порта питания ноутбука. Извлеките аккумулятор, нажмите и удерживайте кнопку питания около 60 секунд.
- Шаг 2: Затем надежно вставьте аккумулятор, а затем подсоедините кабель питания. Включите ноутбук с помощью кнопки питания или (без кнопки питания) или (без кнопки питания).
Примечание. Для моделей MAC и других производителей этот метод может вам не подойти. Это связано с тем, что аккумулятор вашего ноутбука встроен в аккумулятор; поэтому вам нужно отнести ноутбук к техническому специалисту, чтобы выяснить имеющиеся варианты ремонта. Рекомендуем связаться с нашими операторами, чтобы мы смогли помочь вам решить проблему. Ведь у нас есть свой сервисный центр, который сможет решить ваши проблемы.
5. Обрыв шнура питания
Знаете ли вы, что шнур питания вашего ноутбука может быть поврежден без вашего ведома? В большинстве случаев это происходит в результате помещения на него острого тяжелого предмета, когда внутренний электрический провод обрывается без каких-либо признаков обрыва изоляции.
Поэтому, как только вы включите ноутбук с полностью разряженной батареей, он не включится. Чтобы решить эту проблему, вам нужно будет проверить всю длину шнура питания и определить, в правильной ли он форме. Однако, если это не так, возможно, вам придется отключить поврежденную длину и заменить ее на пригодную для использования.
Возможны случаи сгорания предохранителя; в таком случае вы можете удалить перегоревший предохранитель из головки штекера и заменить его исправным.
6. Неисправное внутреннее оборудование
Если указанные выше варианты вам не помогли; другой альтернативой будет проверка и определение состояния внутренних аппаратных частей вашего ноутбука, таких как ОЗУ, жесткий диск, соединительные кабели и чип Bios.
Когда микросхемы RAM выходят из строя, повреждаются или смещаются, ваш ноутбук не запускается, потому что в нем нет памяти; это как жить без головы. Возможно, вам придется открыть ноутбук, а затем заменить их, если они повреждены, или надежно подключить их, если они сдвинулись с места. С другой стороны, поврежденный жесткий диск не позволит вашему ноутбуку включиться; потому что он действительно содержит вашу операционную систему.
С другой стороны, поврежденный жесткий диск не позволит вашему ноутбуку включиться; потому что он действительно содержит вашу операционную систему.
Если на вашем жестком диске раньше были признаки сбоя, вы можете открыть ноутбук, а затем попытаться установить новый жесткий диск. Любые поврежденные кабели можно легко спаять с помощью паяльника, а затем прикрепить изоляционную ленту в месте соединения.
7. Разряженная батарея CMOS.
Вам может быть интересно, что такое батарея CMOS или для чего она нужна. Батарея CMOS — это батарея (в форме батареи для часов, хотя и большего размера), которая питает ваш чип BIOS. Он доступен на всех материнских платах лэптопа.
Поскольку эта батарея питает чип Bios, который хранит дату, время и настройки загрузки. Так что даже если вы полностью выключите, ваш компьютер; эти настройки всегда сохраняются; благодаря этой батарее. Как только эта батарея разряжена, возможно, ваш лэптоп может не включиться, даже если он подключен к сети.
6 признаков того, что ваша батарея CMOS вышла из строя?
- Потеря текущей даты, времени, NUMS и т. Д.
- Ваш портативный компьютер выдаст сообщение об ошибке загрузки при попытке включения.
- Ваша мышь может перестать работать должным образом.
- Драйверы устройств могут работать неправильно, даже если вы обновите их соответствующим образом.
- Ваш портативный компьютер может издавать постоянный резкий пронзительный звук.
- Иногда ваш портативный компьютер может внезапно выключиться и в конечном итоге не включиться, даже если вы подключите его к электросети.
Что делать с вышедшей из строя батареей CMOS?
Самым быстрым и единственным решением проблемы вышедшей из строя батареи CMOS является ее замена. Эти батареи обычно имеют срок службы 5 лет, если ноутбук обычно заряжается; Для ноутбука, который редко подключается к сети, батарея CMOS будет заряжаться как минимум на 3 года.
Возьмите отвертку и откройте свой ноутбук. Найдите батарею CMOS, запишите ее характеристики и обратитесь к производителю для замены. После получение новой выньте старый и замените его новым. Это должно привести к тому, что ноутбук не включится, даже если он подключен к источнику питания.
Найдите батарею CMOS, запишите ее характеристики и обратитесь к производителю для замены. После получение новой выньте старый и замените его новым. Это должно привести к тому, что ноутбук не включится, даже если он подключен к источнику питания.
Вывод
Ваш ноутбук когда-нибудь не включался, даже когда вы подключались к сети? Вы, вероятно, ерзали, пытаясь исправить это быстро, чтобы можно было приступить к работе. Благодаря приведенным выше советам по диагностике и устранению подобных проблем вам больше не придется паниковать. Если эти советы не помогли, либо у вас нет достаточной квалификации сделать ремонт — рекомендуем обратиться в наш «Сервисный центр». Наши специалисты имеют большой опыт работ с ноутбуками, поэтому мы сможем вам помочь.
Последнее изменение: 05.04.2021
Ноутбук не включается: что делать, если ноутбук не включается?
Что делать, если ноутбук не включается?
Если ваш ноутбук не включается, возможно, вы имеете дело с аппаратной или программной проблемой. Сначала проверьте шнур питания вашего ноутбука, чтобы убедиться, что он надежно подключен как к ноутбуку, так и к сетевой розетке. Если это не сработает, попробуйте извлечь аккумулятор на одну минуту и заменить его. Также возможно, что внутренние компоненты вашего ноутбука выходят из строя — со временем может накапливаться тепло, если вы регулярно используете свой ноутбук. Если ни одно из этих решений не работает, возможно, вам придется обратиться в профессиональную ремонтную мастерскую. В некоторых случаях такие проблемы, как неисправность жестких дисков или графических карт, могут помешать запуску компьютера. Перед тем, как принести свой ноутбук в сервис, убедитесь, что все его важные данные были надежно зарезервированы на случай, если что-то случится в процессе ремонта.
Сначала проверьте шнур питания вашего ноутбука, чтобы убедиться, что он надежно подключен как к ноутбуку, так и к сетевой розетке. Если это не сработает, попробуйте извлечь аккумулятор на одну минуту и заменить его. Также возможно, что внутренние компоненты вашего ноутбука выходят из строя — со временем может накапливаться тепло, если вы регулярно используете свой ноутбук. Если ни одно из этих решений не работает, возможно, вам придется обратиться в профессиональную ремонтную мастерскую. В некоторых случаях такие проблемы, как неисправность жестких дисков или графических карт, могут помешать запуску компьютера. Перед тем, как принести свой ноутбук в сервис, убедитесь, что все его важные данные были надежно зарезервированы на случай, если что-то случится в процессе ремонта.
Что делать, если мой ноутбук не включается после обновления?
Может быть очень неприятно, когда ваш ноутбук не включается после обновления. Самый важный шаг — убедиться, что процесс обновления прошел успешно. Если ноутбук был правильно обновлен, возможно, у вас проблема с оборудованием. Попробуйте отсоединить шнур питания и вынуть аккумулятор на несколько минут, прежде чем снова вставить его и снова подключить ноутбук. Если это не решит проблему, вам может потребоваться восстановить предыдущую версию операционной системы вашего ноутбука или взять ее. в профессиональную ремонтную мастерскую. Убедитесь, что все ваши важные данные были зарезервированы на случай, если что-то случится в процессе ремонта. Если возможно, попробуйте выполнить восстановление из последней резервной копии, чтобы сохранить некоторые из последних изменений и настроек, не беспокоясь о переустановке всего с нуля.
Если ноутбук был правильно обновлен, возможно, у вас проблема с оборудованием. Попробуйте отсоединить шнур питания и вынуть аккумулятор на несколько минут, прежде чем снова вставить его и снова подключить ноутбук. Если это не решит проблему, вам может потребоваться восстановить предыдущую версию операционной системы вашего ноутбука или взять ее. в профессиональную ремонтную мастерскую. Убедитесь, что все ваши важные данные были зарезервированы на случай, если что-то случится в процессе ремонта. Если возможно, попробуйте выполнить восстановление из последней резервной копии, чтобы сохранить некоторые из последних изменений и настроек, не беспокоясь о переустановке всего с нуля.
Как починить ноутбук, если он не включается?
Если ваш ноутбук не включается, вы можете предпринять несколько шагов, чтобы попытаться диагностировать проблему и снова запустить его. Во-первых, убедитесь, что шнур питания надежно подключен с обоих концов — от розетки к ноутбуку и от ноутбука к адаптеру питания.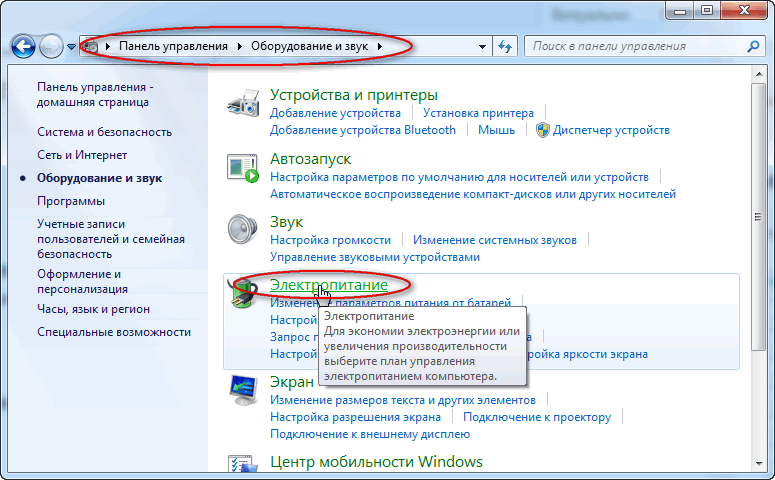 Если это не сработает, извлеките аккумулятор на одну минуту, а затем переустановите его. Это может сбросить любую внутреннюю схему, которая может вызывать проблему. Если ни одно из этих решений не работает, возможно, вам придется отнести свой ноутбук в ремонтную мастерскую. Такие проблемы, как неисправные жесткие диски или видеокарты, могут помешать включению компьютера. Прежде чем приносить его, убедитесь, что все его важные данные были надежно зарезервированы на случай, если что-то случится во время процесса ремонта.
Если это не сработает, извлеките аккумулятор на одну минуту, а затем переустановите его. Это может сбросить любую внутреннюю схему, которая может вызывать проблему. Если ни одно из этих решений не работает, возможно, вам придется отнести свой ноутбук в ремонтную мастерскую. Такие проблемы, как неисправные жесткие диски или видеокарты, могут помешать включению компьютера. Прежде чем приносить его, убедитесь, что все его важные данные были надежно зарезервированы на случай, если что-то случится во время процесса ремонта.
Что делать, если мой ноутбук не включается, даже если он подключен к сети?
Если ваш ноутбук не включается даже при подключении к сети, это может быть вызвано несколькими причинами. Во-первых, убедитесь, что шнур питания надежно подключен как к розетке, так и к ноутбуку. Если это так, попробуйте заменить шнур питания на тот случай, если текущий со временем повредился. Если это не сработает, у вас может быть более серьезная проблема с неисправным адаптером питания или материнской платой. Подумайте о том, чтобы принести свой ноутбук в профессиональную ремонтную мастерскую, которая может открыть ваш компьютер и диагностировать любой из этих потенциально дорогостоящих ремонтов. Как всегда, обязательно сделайте резервную копию всех важных данных, прежде чем переносить их куда-либо еще, на случай, если что-то случится во время процесса восстановления.
Подумайте о том, чтобы принести свой ноутбук в профессиональную ремонтную мастерскую, которая может открыть ваш компьютер и диагностировать любой из этих потенциально дорогостоящих ремонтов. Как всегда, обязательно сделайте резервную копию всех важных данных, прежде чем переносить их куда-либо еще, на случай, если что-то случится во время процесса восстановления.
Что делать, если мой ноутбук не включается после обновления?
Если ваш ноутбук не включается после обновления, первое, что нужно сделать, это убедиться, что он надежно подключен к розетке, а шнур питания надежно подключен как к стене, так и к ноутбуку. Если это так, возможно, вы столкнулись с программной проблемой при обновлении. Вы можете попробовать перезагрузить ноутбук и выполнить безопасную загрузку, нажав F8, когда он снова включится. Это отключит любые сторонние приложения или драйверы, которые могут вызывать проблемы. Если ничего не помогает, вы можете восстановить исходные заводские настройки компьютера, используя параметры восстановления системы, которые находятся в меню BIOS.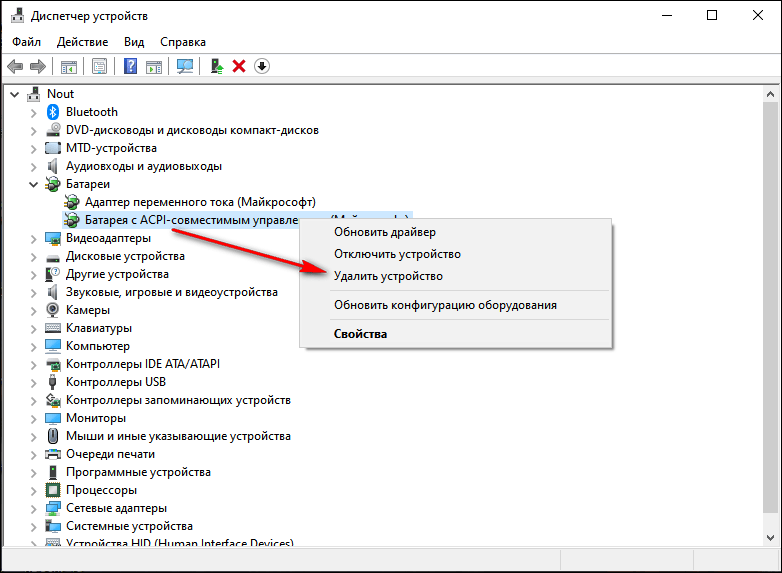 Опять же, обязательно сделайте резервную копию важных данных на случай, если что-то случится во время этого процесса.
Опять же, обязательно сделайте резервную копию важных данных на случай, если что-то случится во время этого процесса.
Что делать, если мой ноутбук не отвечает, даже если он подключен к сети?
Если ваш ноутбук не включается даже при подключении к сети, это может быть вызвано несколькими причинами. Во-первых, убедитесь, что шнур питания надежно подключен как к розетке, так и к ноутбуку. Если это так, попробуйте заменить шнур питания на тот случай, если текущий со временем повредился. Если это не сработает, у вас может быть более серьезная проблема с неисправным адаптером питания или материнской платой. Подумайте о том, чтобы принести свой ноутбук в профессиональную ремонтную мастерскую, которая может открыть ваш компьютер и диагностировать любой из этих потенциально дорогостоящих ремонтов. Они также должны быть в состоянии диагностировать другие распространенные проблемы, такие как поврежденные драйверы и настройки BIOS, которые могут вызывать аналогичные проблемы. Как всегда, обязательно сделайте резервную копию всех важных данных, прежде чем переносить их куда-либо еще, на случай, если что-то случится во время процесса восстановления.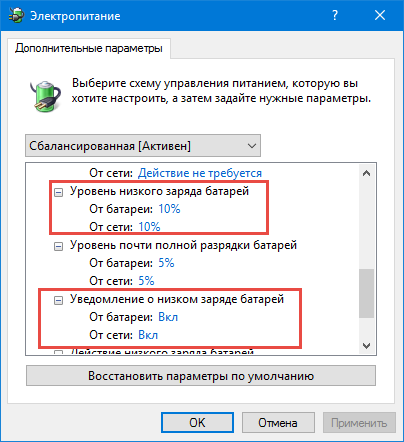
Что делать, если мой ноутбук не включается или не заряжается?
Если ваш ноутбук не включается или не заряжается, первое, что вы должны сделать, это проверить шнур питания, чтобы убедиться, что он надежно подключен как к сетевой розетке, так и к вашему ноутбуку. Если это не проблема, вам, вероятно, необходимо заменить адаптер питания. Если это все еще не работает, проблема может быть либо в материнской плате, либо в аккумуляторе. Эти проблемы обычно труднее диагностировать, и их устранение может быть дорогостоящим. Возможно, вы захотите отнести свой ноутбук в профессиональную ремонтную мастерскую для оценки. Как всегда, обязательно сделайте резервную копию любых важных документов и файлов, прежде чем доверить их кому-либо еще, на случай, если что-то случится во время процесса восстановления.
Что делать, если мой ноутбук не включается, а вентилятор работает громко?
Если ваш ноутбук не включается, а вентилятор работает громко, это, скорее всего, признак перегрева.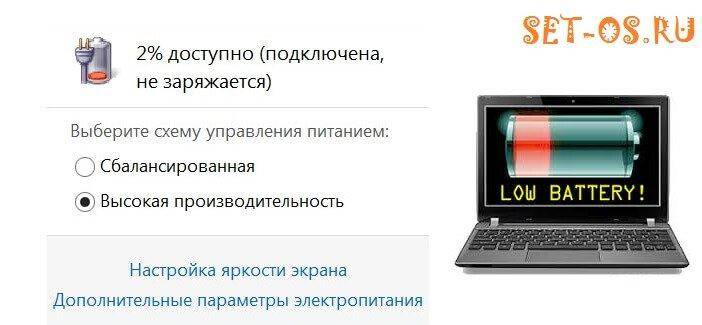 Сначала следует попытаться очистить вентиляционные отверстия от скопившейся пыли, так как заблокированные вентиляционные отверстия уменьшают циркуляцию воздуха и могут вызвать перегрев от легкой до тяжелой степени. Если это не решит проблему, убедитесь, что ваш ноутбук не включается и просто выключается из-за высоких температур. В этом случае может быть проблема с аппаратным обеспечением, например неисправный радиатор или вентилятор, который необходимо заменить. Проверка на наличие проблем, связанных с оборудованием, всегда должна выполняться профессионалами, знакомыми с конкретной маркой и моделью вашего ноутбука. Как всегда, обязательно сделайте резервную копию всех важных файлов, прежде чем разрешить кому-либо доступ к вашему устройству.
Сначала следует попытаться очистить вентиляционные отверстия от скопившейся пыли, так как заблокированные вентиляционные отверстия уменьшают циркуляцию воздуха и могут вызвать перегрев от легкой до тяжелой степени. Если это не решит проблему, убедитесь, что ваш ноутбук не включается и просто выключается из-за высоких температур. В этом случае может быть проблема с аппаратным обеспечением, например неисправный радиатор или вентилятор, который необходимо заменить. Проверка на наличие проблем, связанных с оборудованием, всегда должна выполняться профессионалами, знакомыми с конкретной маркой и моделью вашего ноутбука. Как всегда, обязательно сделайте резервную копию всех важных файлов, прежде чем разрешить кому-либо доступ к вашему устройству.
Что делать, если экран моего ноутбука не включается?
Если экран вашего ноутбука не включается, первое, что вы должны сделать, это проверить шнур питания, чтобы убедиться, что он надежно подключен как к сетевой розетке, так и к вашему ноутбуку. Если это не проблема, возможно, вы захотите заменить адаптер питания. Если это все еще не работает, возможно, проблема связана с вашим дисплеем или материнской платой. Эти проблемы, как правило, труднее диагностировать и могут быть дорогостоящими, если требуются запчасти и ремонт. Возможно, вы захотите отнести свой ноутбук в профессиональную ремонтную мастерскую для оценки. Как всегда, обязательно сделайте резервную копию любых важных документов и файлов, прежде чем доверить их кому-либо еще, на случай, если что-то случится во время процесса восстановления.
Если это не проблема, возможно, вы захотите заменить адаптер питания. Если это все еще не работает, возможно, проблема связана с вашим дисплеем или материнской платой. Эти проблемы, как правило, труднее диагностировать и могут быть дорогостоящими, если требуются запчасти и ремонт. Возможно, вы захотите отнести свой ноутбук в профессиональную ремонтную мастерскую для оценки. Как всегда, обязательно сделайте резервную копию любых важных документов и файлов, прежде чем доверить их кому-либо еще, на случай, если что-то случится во время процесса восстановления.
Что делать, если мой ноутбук не включается, если он не подключен к сети?
Если ваш ноутбук не включается без подключения к сети, возможно, батарея повреждена или разряжена. Первое, что вы должны сделать, это отключить ноутбук от источника питания и извлечь аккумулятор. Если через несколько секунд после отключения от шнура питания ноутбук включается, возможно, у вас неисправна батарея, и ее, вероятно, необходимо заменить. Если нет, проверьте, обеспечивает ли адаптер питания достаточную мощность для нужд вашего устройства. Если нет, попробуйте подключить другой адаптер, который соответствует рекомендуемым характеристикам для вашего устройства. Наконец, вы можете подумать о том, чтобы отнести свой ноутбук в ремонтную мастерскую, чтобы диагностировать дальнейшие проблемы с оборудованием, поскольку эта проблема может указывать на более глубокие проблемы с материнской платой и / или другими компонентами, такими как неисправные конденсаторы или короткие замыкания. Как всегда, обязательно сделайте резервную копию всех важных файлов, прежде чем разрешить кому-либо доступ к вашему устройству.
Если нет, проверьте, обеспечивает ли адаптер питания достаточную мощность для нужд вашего устройства. Если нет, попробуйте подключить другой адаптер, который соответствует рекомендуемым характеристикам для вашего устройства. Наконец, вы можете подумать о том, чтобы отнести свой ноутбук в ремонтную мастерскую, чтобы диагностировать дальнейшие проблемы с оборудованием, поскольку эта проблема может указывать на более глубокие проблемы с материнской платой и / или другими компонентами, такими как неисправные конденсаторы или короткие замыкания. Как всегда, обязательно сделайте резервную копию всех важных файлов, прежде чем разрешить кому-либо доступ к вашему устройству.
Ноутбук не включается? Попробуйте эти 14 простых советов по устранению неполадок
Если вы один из миллионов людей, у которых есть ноутбук, есть большая вероятность, что в тот или иной момент он перестанет работать без видимой причины. Не паникуйте! Вот 14 простых советов по устранению неполадок, которые помогут восстановить работоспособность вашего ноутбука.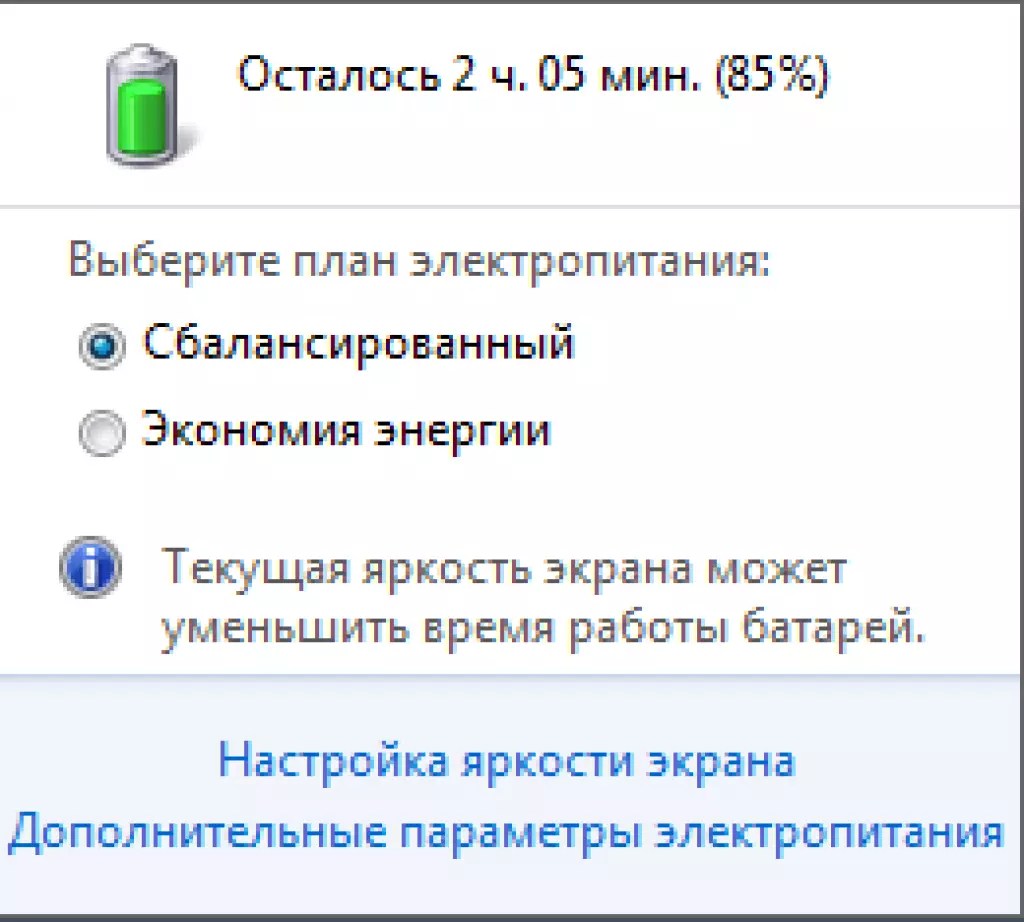
1. Проверьте адаптер питания
Одной из наиболее распространенных причин, по которой ноутбук не включается, является неправильное подключение адаптера питания. Если ваш ноутбук подключен к сети, но не получает питания, сначала убедитесь, что адаптер надежно подключен как к сетевой розетке, так и к ноутбуку. Если кажется, что он подключен правильно, попробуйте подключить его к другой розетке, чтобы увидеть, имеет ли это значение.
Следующим шагом будет проверка самого адаптера питания. Убедитесь, что нет ослабленных проводов или поврежденных портов. Если все в порядке, попробуйте подключить адаптер к другому ноутбуку, чтобы проверить, будет ли он работать.
У большинства ноутбуков есть индикатор зарядного устройства, который после полной зарядки меняет цвет с желтого на зеленый. Обязательно заметьте это.
Кроме того, некоторые адаптеры питания также имеют зеленый индикатор. Перед подключением к ноутбуку убедитесь, что он горит.
2. Проверить выпускное отверстие
Следующее, что вы должны проверить, это розетка. Убедитесь, что розетка, которую вы используете, исправна, а ноутбук полностью подключен к ней. Если розетка работает нормально, попробуйте подключить ноутбук к другой розетке. Если ноутбук по-прежнему не включается, возможно, проблема в аккумуляторе или шнуре питания. Попробуйте устранить эти проблемы следующим образом.
Убедитесь, что розетка, которую вы используете, исправна, а ноутбук полностью подключен к ней. Если розетка работает нормально, попробуйте подключить ноутбук к другой розетке. Если ноутбук по-прежнему не включается, возможно, проблема в аккумуляторе или шнуре питания. Попробуйте устранить эти проблемы следующим образом.
3. Извлеките аккумулятор и снова вставьте его.
Раздражает, когда пытаешься включить ноутбук, а ничего не происходит. Одной из возможных причин этого является неправильная установка аккумулятора. Чтобы исправить это,
- Прежде всего, выключите ноутбук и отсоедините от него все кабели и периферийные устройства.
- Затем извлеките аккумулятор из ноутбука. Убедитесь, что на контактах нет грязи и мусора.
- Если все чисто, снова вставьте аккумулятор и попробуйте снова включить ноутбук. В большинстве случаев это простое решение поможет.
Однако, если ваш ноутбук по-прежнему не включается, возможно, существует более серьезная проблема, требующая дальнейшего устранения неполадок.
4. Нажмите и удерживайте кнопку питания, если ваш ноутбук не включается.
Следующее, что вам нужно сделать, это нажать и удерживать кнопку питания около 30 секунд. Это иногда приводит к перезагрузке ноутбука и позволяет ему нормально загружаться. Если это не сработает, вы можете попробовать подключить ноутбук к источнику питания, а затем снова нажать кнопку питания.
5. Проверьте разъем постоянного тока
Разъем постоянного тока — это часть ноутбука, к которой подключается адаптер переменного тока для зарядки аккумулятора или питания ноутбука. Если разъем постоянного тока ослаблен, поврежден или не имеет хорошего соединения, это может помешать включению ноутбука. Чтобы проверить, не является ли проблема с разъемом постоянного тока, попробуйте пошевелить его, когда ноутбук подключен к сети. Если ноутбук включается или выключается, или если аккумулятор начинает заряжаться, то вы знаете, что виноват разъем постоянного тока. В большинстве случаев вам потребуется отремонтировать или заменить разъем постоянного тока квалифицированным специалистом.
6. Обновите BIOS
BIOS (базовая система ввода-вывода) — это микросхема, в которой хранится информация, необходимая для загрузки компьютера. Со временем BIOS может стать поврежденным или устаревшим, что может привести к проблемам при запуске вашего ноутбука. К счастью, обычно довольно легко обновить BIOS. Вам просто нужно загрузить последнюю версию с веб-сайта производителя вашего ноутбука и следовать инструкциям. В большинстве случаев вам просто нужно скопировать файл на USB-накопитель, а затем перезагрузить ноутбук, удерживая нажатой определенную клавишу (обычно F2 или F12). Конкретный процесс зависит от вашего компьютера, поэтому обязательно посетите веб-сайт производителя для получения подробных инструкций. Обновление BIOS может быть немного хлопотным, но часто оно того стоит, если это означает, что ваш ноутбук снова работает.
7. Отключите все внешние устройства
Сюда входят любые USB-устройства, принтеры или сканеры, подключенные к вашему ноутбуку. После того, как вы отключили все эти устройства, попробуйте снова включить ноутбук. Если он по-прежнему не включается, следующим шагом будет проверка адаптера переменного тока. Убедитесь, что он надежно подключен как к ноутбуку, так и к розетке. Если он подключен неправильно, это может быть причиной того, что ваш ноутбук не включается.
После того, как вы отключили все эти устройства, попробуйте снова включить ноутбук. Если он по-прежнему не включается, следующим шагом будет проверка адаптера переменного тока. Убедитесь, что он надежно подключен как к ноутбуку, так и к розетке. Если он подключен неправильно, это может быть причиной того, что ваш ноутбук не включается.
8. Сбросьте настройки вашего ноутбука до заводских, если ваш ноутбук не запускается
Это удалит все ваши данные и вернет ноутбук в исходное состояние. Для этого вам потребуется доступ к разделу восстановления вашего компьютера. Для этого перезагрузите ноутбук и нажмите клавишу, назначенную разделу восстановления. Обычно это F8, F11 или F12. Получив доступ к разделу восстановления, следуйте инструкциям на экране, чтобы восстановить заводские настройки компьютера. Если у вас нет раздела восстановления, вам необходимо переустановить операционную систему с нуля. Этот процесс также удалит все ваши данные, поэтому обязательно сделайте резервную копию всех важных файлов, прежде чем продолжить.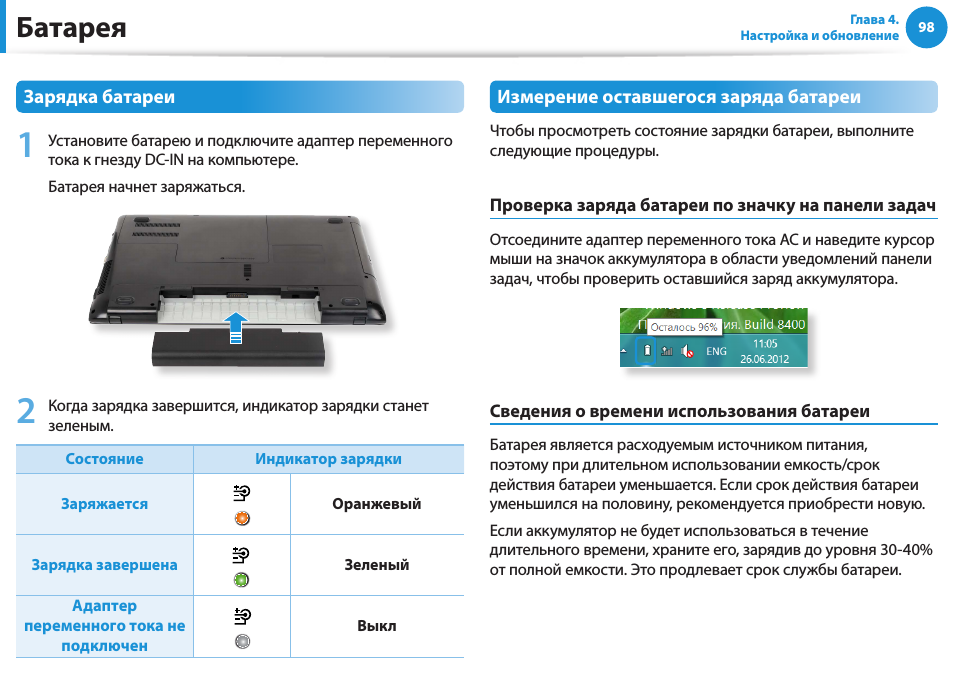
9. Загрузитесь в безопасном режиме
Безопасный режим — это диагностический режим, который запускает ваш компьютер в ограниченном состоянии. При запуске в безопасном режиме загружаются только основные файлы и драйверы, необходимые для работы операционной системы Windows. Это может помочь вам устранить неполадки, если у вас возникли проблемы с драйверами оборудования или другим программным обеспечением, влияющим на нормальный запуск вашего ноутбука.
Чтобы загрузиться в безопасном режиме, сначала выключите ноутбук. После выключения нажмите кнопку питания, чтобы снова включить его. Когда вы увидите логотип производителя вашего ноутбука, начните несколько раз нажимать клавишу F8 на клавиатуре. Это вызовет меню дополнительных параметров загрузки. С помощью клавиш со стрелками на клавиатуре выберите Безопасный режим и нажмите Enter. Теперь ваш компьютер запустится в безопасном режиме. Если вы можете успешно запуститься в безопасном режиме, это указывает на проблему с драйвером или частью программного обеспечения, которое загружается при обычном запуске. Вы можете попытаться устранить эти проблемы, удалив все недавно установленные программы или драйверы.
Вы можете попытаться устранить эти проблемы, удалив все недавно установленные программы или драйверы.
10. Выполните восстановление системы, если ваш ноутбук не включается.
Восстановление системы — это функция Windows, позволяющая откатить систему до предыдущего состояния. Это может быть полезно, если вы установили новую программу, которая работает неправильно, или если ваш компьютер просто работает медленно.
Чтобы выполнить восстановление системы,
- Во-первых, убедитесь, что ваш ноутбук подключен к сети и имеет достаточную мощность.
- Затем нажмите клавишу Windows + R, чтобы открыть диалоговое окно «Выполнить».
- Введите в поле «rstrui» и нажмите Enter.
- Откроется мастер восстановления системы. Нажмите «Далее», а затем выберите точку восстановления из списка.
Если вы не видите ни одной точки восстановления в списке, возможно, функция восстановления системы отключена. В этом случае вы можете попробовать создать новую точку восстановления, нажав «Создать». Выбрав точку восстановления, нажмите «Далее», а затем «Готово». Ваш компьютер перезагрузится и попытается вернуться к выбранной точке восстановления. В случае успеха это должно решить все проблемы, которые у вас были с ноутбуком.
Выбрав точку восстановления, нажмите «Далее», а затем «Готово». Ваш компьютер перезагрузится и попытается вернуться к выбранной точке восстановления. В случае успеха это должно решить все проблемы, которые у вас были с ноутбуком.
11. Установите новые драйверы
Драйверы — это программное обеспечение, обеспечивающее правильную работу оборудования вашего ноутбука. Со временем они могут устареть или испортиться, что может привести к ошибкам и сбоям. Если вы подозреваете, что проблема связана с вашими драйверами, вы можете попробовать обновить их. Для этого вам необходимо выяснить, какой тип оборудования установлен в вашем ноутбуке, а затем загрузить последние версии драйверов с веб-сайта производителя. Вы также можете попробовать использовать инструмент обновления драйверов, который просканирует вашу систему и автоматически установит последние версии драйверов. Если обновление драйверов не решает проблему, возможно, вам придется заменить их. Для этого вам нужно удалить старые драйверы, а затем установить новые. Обычно это можно сделать через диспетчер устройств в Windows.
Обычно это можно сделать через диспетчер устройств в Windows.
12. Очистите вентиляторы вашего ноутбука
Со временем пыль и другие частицы могут скапливаться на ребрах охлаждающего вентилятора, что снижает его эффективность при охлаждении компьютера. Если ЦП становится слишком горячим, это может привести к выключению компьютера или даже повреждению оборудования. Чтобы очистить вентилятор вашего ноутбука,
- Сначала выключите компьютер и отключите его от любого источника питания.
- Затем используйте баллончик со сжатым воздухом, чтобы сдуть пыль с лопастей вентилятора. Обязательно держите баллончик вертикально, чтобы случайно не разбрызгать жидкость на компьютер.
- Наконец, удалите оставшуюся пыль вокруг вентилятора с помощью насадочного шланга.
Завершив очистку, соберите ноутбук и попробуйте снова включить его. Надеюсь, это решит проблему, и вы сможете вернуться к работе.
13. Переустановите Windows 10
Этот процесс удалит все данные на вашем жестком диске, поэтому перед началом обязательно сделайте резервную копию всех важных файлов. Чтобы переустановить Windows 10, вам понадобится копия операционной системы на USB-накопителе или DVD-диске. Вы можете создать его самостоятельно с помощью Media Creation Tool или приобрести копию у продавца. Получив установочный носитель, вставьте его в ноутбук и перезагрузите компьютер. При появлении запроса выберите опцию «Установить сейчас» и следуйте инструкциям на экране. После завершения установки ваш ноутбук должен успешно загрузиться. Если нет, возможно, вам придется обратиться к специалисту для дальнейшей диагностики.
Чтобы переустановить Windows 10, вам понадобится копия операционной системы на USB-накопителе или DVD-диске. Вы можете создать его самостоятельно с помощью Media Creation Tool или приобрести копию у продавца. Получив установочный носитель, вставьте его в ноутбук и перезагрузите компьютер. При появлении запроса выберите опцию «Установить сейчас» и следуйте инструкциям на экране. После завершения установки ваш ноутбук должен успешно загрузиться. Если нет, возможно, вам придется обратиться к специалисту для дальнейшей диагностики.
14. Замените батарею BIOS, если у вас есть к ней доступ.
Если ваш ноутбук не включается, одной из возможных причин может быть разряженная батарея BIOS. Батарейка BIOS поддерживает текущие настройки, хранящиеся в микросхеме BIOS, даже когда ноутбук выключен. Если батарея BIOS разрядится, сохраненные настройки будут потеряны, и ноутбук не сможет запуститься. Замена батареи BIOS — относительно простая задача, но сначала вам нужно открыть свой ноутбук.