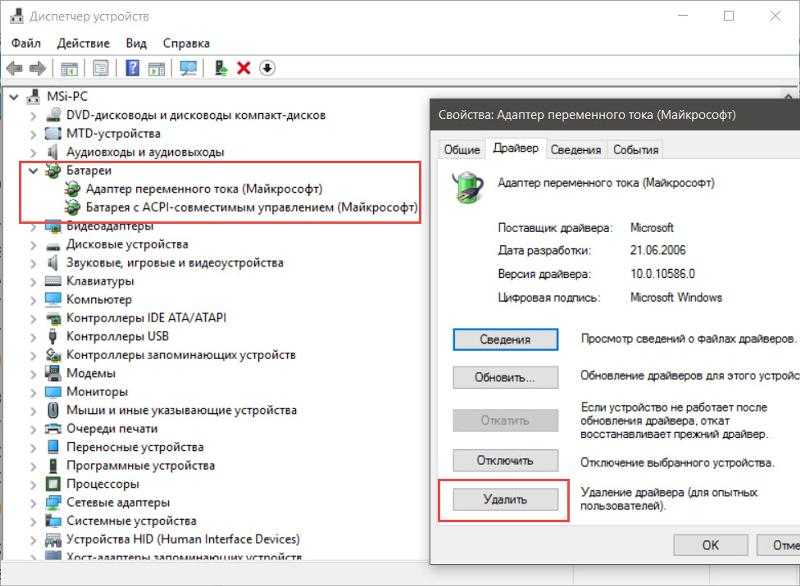Ноутбук не заряжается аккумулятор: 5 основных проблем и способы их решения
Не заряжается ноутбук: причины и решения
Не заряжающийся аккумулятор является распространенной проблемой при работе на ноутбуке. Причин появления такой проблемы много. Я постараюсь рассказать о них, а также подробно объяснить вам способы исправления поломок и нормализации процесса заряда ноутбука.
Нет зарядки батареи
Распространенным вариантом является наличие в области уведомлений сообщения «зарядка не выполняется». Как правило, это связано с программными проблемами ноутбука.
Надо что-то делать, пример ошибки в Wndows 10
Перегрев аккумулятора
Неисправный датчик на батарее является частой поломкой. При перегреве система автоматически прекращает процесс зарядки, чтобы исключить сгорание аккумулятора. Ранее я сталкивался с таким. Включив ноутбук (в т.ч. после гибернации), я видел нормальное поступление заряда. Через какое-то время процесс прекращался, а внизу экрана появлялось информационное сообщение.
Проблемы с новым ноутбуком.
 Что делать?
Что делать?
Брак, к сожалению, встречается часто. На новых портативных компьютерах установлена лицензионная система. Отсутствие зарядки на батарею свидетельствует о некорректной инициализации. Если пользователь наблюдает такую картину, я рекомендую придерживаться следующего порядка действий:
- полностью выключаем ноутбук;
- отключаем зарядный кабель от техники;
- снимаем аккумулятор;
- жмем на кнопку «выключение» портативного компьютера и удерживаем ее в течение 18 секунд;
- устанавливаем батарею на место;
- подключаем питание ноутбука;
- запускаем устройство.
Вышеприведенные действия могут помочь. Алгоритм является безопасным и легко выполняемым. Проблему можно будет решить за 10 минут.
Выход есть
Я знаю еще несколько вариаций для решения данного вопроса.
- Наличие съемной батареи. После отключения зарядки и снятия батареи удерживаем кнопку питания ровно 1 минуту. Подключив все элементы, ждем 15 минут.
 Далее запускаем ноутбук.
Далее запускаем ноутбук. - Портативный компьютер включен. Отключаем от него зарядное устройство. Нажав кнопку питания, дожидаемся полного выключения техники. Выжидаем 15 минут и включаем ноутбук заново.
Как сбросить обновления через БИОС (UEFI)?
Практика показывает, что проблемы с питанием ноутбука и зарядным устройством распространены в ранних версиях БИОС. По мере появления новых модификаций данные ошибки устранялись. Перед обновлением BIOS я настоятельно рекомендую сбросить его до заводских настроек. Загрузка и оптимизация параметров по умолчанию способна решить данную проблему.
Следующим шагом является нахождение загрузок на официальном портале производителя ПК. В разделе технической поддержки можно найти обновленные версии под конкретную модель ноутбука. Я внимательно читаю инструкции, которые прилагаются к инсталляционным файлам, чтобы минимизировать риски сбоев.
Алгоритм проведения сбросов настроек в BIOS имеет следующий вид:
- Отключаем питание.
 Для этого штекер вынимаем из ноутбука.
Для этого штекер вынимаем из ноутбука. - Снимаем аккумулятор. Техника аккуратно переворачивается. Отодвигаем крепления батареи. Как правильно снять аккумулятор на вашем ноутбуке, лучше посомтреть в документации производителя устройства.
Аккуратно снимаем батарею
- Жмем на кнопку питания и удерживаем ее 18 секунд.
- Вставляем обратно штекер зарядки. Повременим пока с размещением батареи.
- Заходим в БИОС меню. Используем для этого клавишу F2 (хотя это может быть клавиша Esc, F10 и т.п., нужная клавиша будет прописана в левом нижнем углу до загрузки системы).
- В разделе exit находим область «Restore Default». После жмем Enter.
Возвращаем все к заводским настройкам
- Подтверждаем сохранность измененных конфигураций.
Выходим из BIOS
- Ждем перезагрузки ноутбука.
- Возвращаем батарею на место.
- Смотрим на значок аккумулятора в Windows.
Данный вариант помогает в 80% случаев
Утилиты ACPI и чипсета
Сбои в работе драйверов аккумулятора не исключены. Здесь потребуется оперативное исправление поломок. Первый способ подходит для случаев, когда аккумулятор работал вчера, а сегодня перестал. При этом обновлений и переустановки ОС не наблюдалось. Для решения проблемы я рекомендую выполнить следующие действия:
Здесь потребуется оперативное исправление поломок. Первый способ подходит для случаев, когда аккумулятор работал вчера, а сегодня перестал. При этом обновлений и переустановки ОС не наблюдалось. Для решения проблемы я рекомендую выполнить следующие действия:
- Открываем диспетчер устройств, введя название утилиты в поисковую строку на панели задач и кликнув на результат поиска.
- Открываем раздел «Батареи». Здесь размещены все адаптеры переменного тока. Вам нужна «Батарея с ACPI-совместимым управлением Microsoft». Если ее нет в области, значит, устройство неисправно или нет контакта.
- Удаляем выбранный пункт.
Удаляем устройство
- Подтверждаем процесс удаления.
- Перезагружаем портативный компьютер.
Ситуация после переустановки Windows или обновления системы другая. Главной причиной отсутствия заряда на аккумулятор может стать дисфункция драйверов чипсета. В результате управление электропитанием нарушается. В диспетчере устройств это выглядит так, что все утилиты установлены, а обновления для них нет.
Батарея подключена, заряд идет, но аккумулятор остается разряженным
Уверен, что вы сталкивались с ситуацией, когда все подключено, драйвера в норме – но заряда батареи по факту все равно нет. Если все вышеперечисленные способы для исправления ошибок не помогли, причина может заключаться в следующем:
- Поломка блока питания или недостаточный уровень мощности. Обратите внимание на индикатор питания. Отсутствие цвета говорит о его неисправности.
- Выход из строя контроллера питания.
- Выход из строя разъема на ноутбуке, коннектора на зарядном.
- Контакты со временем окисляются. Поэтому их необходимо чистить.
Первые два пункта связаны с дисфункцией зарядного устройства. Внимательно оцените причины и действуйте.
Нет реакции ноутбука на подключение зарядки
Отсутствие реакции ноутбука на подключение блока питания является распространенным явлением. Это прямое следствие проблем непосредственно с зарядным устройством. Также причина может заключаться в контактах. Сложной проблемой является неисправность в цепи питания портативного компьютера. Если не знаете, как диагностировать поломку, обратитесь за помощью в сервис по ремонту ноутбуков. Квалифицированные мастера оперативно и качественно выполнят ремонт.
Сложной проблемой является неисправность в цепи питания портативного компьютера. Если не знаете, как диагностировать поломку, обратитесь за помощью в сервис по ремонту ноутбуков. Квалифицированные мастера оперативно и качественно выполнят ремонт.
За несколько лет работы в Windows 10 я заметил определенные закономерности.
- Информация о невыполнении зарядки появляется, если ноутбук выключить из сети при заряженном аккумуляторе. Для исчезновения записи достаточно, чтобы ноутбук поработал от батареи несколько минут. Затем снова подключите зарядку.
- Работа опции «Продление срока службы». Некоторые модели имеют ограничения на процент заряда в BIOS и фирменных утилитах. Решение проблемы заключается в нахождении функции и отключении ее.
Программы для проверки батареи
Ноутбук привлекает внимание пользователей благодаря своей мобильности и компактности. По всем другим параметрам техника проигрывает настольному ПК. Автономная работа портативных устройств достигается за счет работы аккумуляторов.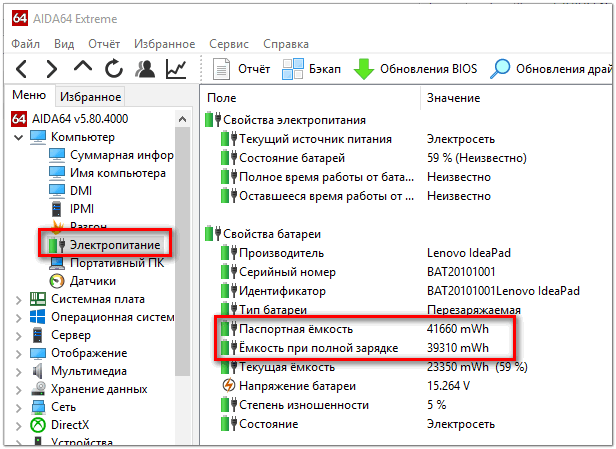 Усредненный показатель работы батареи – 500 циклов. Далее ресурс емкости снижается на 30-40%. Диагностика состояния батареи производится специальными программами.
Усредненный показатель работы батареи – 500 циклов. Далее ресурс емкости снижается на 30-40%. Диагностика состояния батареи производится специальными программами.
Aida 64
В программе также можно проверить стабильность системы
Лично я пользуюсь данной программой. Утилита подходит для комплексной диагностики компьютерного устройства. Интерфейс программы легкий для освоения. Для пользователей доступен пробный период для ознакомления с функционалом. Далее придется выложить для домашнего использования 40 долларов. Перед анализом состояния аккумулятора его потребуется зарядить на 100%. Отключите ноутбук от сети и запустите программу.
В разделе электропитание отображается актуальная информация о текущем состоянии заряда, уровне емкости, серии и номере производителя. Важным показателем является степень изношенности аккумулятора.
Battery Optimizer
Один из лучших инструментов для проверки ресурса батареи
Утилита подходит для диагностики батареи ноутбука. Разработка компании ReviverSoft пользуется широким спросом. Приложение имеет русскоязычный интерфейс и предоставляется на бесплатной основе. Программа занимает не более 32 Мб пространства на жестком диске. Утилита оперативно сканирует ноутбук и выдает советы для оптимизации работы устройства.
Разработка компании ReviverSoft пользуется широким спросом. Приложение имеет русскоязычный интерфейс и предоставляется на бесплатной основе. Программа занимает не более 32 Мб пространства на жестком диске. Утилита оперативно сканирует ноутбук и выдает советы для оптимизации работы устройства.
Функциональными возможностями Battery Optimizer являются:
- Отображение четкого времени, по которому осуществляется автономная работа аккумулятора. В главном блоке утилиты приведены данные по проценту заряда батареи.
- Диагностический процесс. Софт в полной мере сканирует систему электропитания ноутбука. Программа четко определит, какие приложения потребляют больше всего энергии. Отключение программ повлияет на продление периода работы портативного компьютера.
Запускаем диагностику
- Качественный мониторинг. В блоке указывается точный процент оставшегося заряда батареи.
- Текущее состояние. В главном разделе показывается текущее состояние аккумулятора.

Battery Care
Простая утилита подходит для диагностики аккумуляторного блока. Воспользоваться функционалом программы можно бесплатно. Первое время разработка мне нравилась, пока не установил AIDA 64. Ключевыми возможностями разработки являются:
- просмотр данных о батарее (напряжение, мощность, актуальный заряд), показатель износа аккумулятора;
- анализ остатка времени до полного заряда батареи;
- изучение циклов разрядки/зарядки емкости;
- изменение схемы питания в режиме работы от сети. Опция позволяет контролировать и выставлять расход электричества. Я отдавал предпочтение сбалансированному типу работы.
- интерфейс на разных языках.
Русский язык также поддерживается
Battery Bar
Главное меню программы
Простое приложение подходит для точной диагностики технического состояния батареи портативного компьютера. Пользователям доступна пробная и профессиональная версии. Последний вариант обойдется в скромных 8 долларов.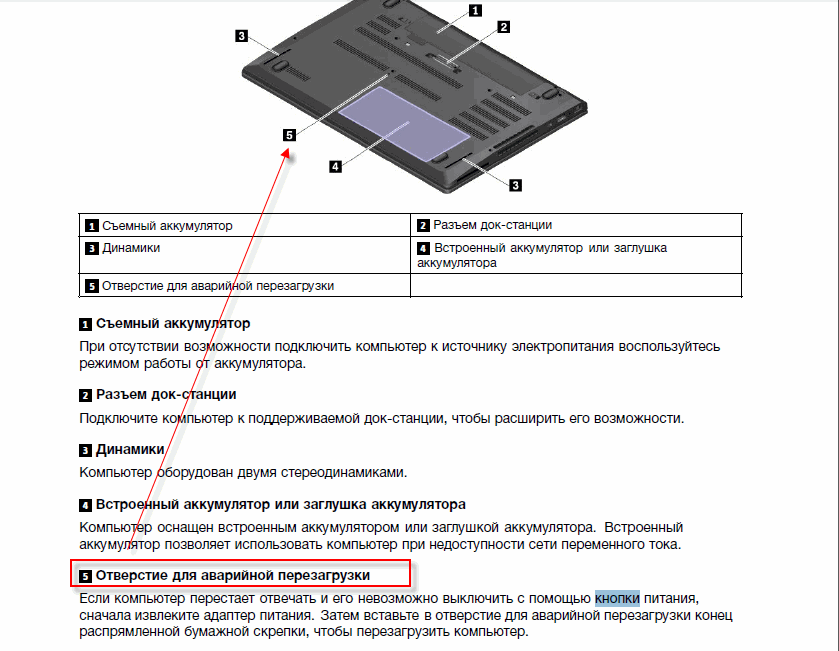 Интерфейс разработки представлен русским языком. На установку утилиты уйдет не более 5-и минут.
Интерфейс разработки представлен русским языком. На установку утилиты уйдет не более 5-и минут.
Battery Bar позволяет справляться со следующими задачами:
- Контролировать процент заряда аккумулятора.
- Определить точную емкость в мВт/ч.
- Фиксировать скорость поступления заряда во время работы от сети.
- Вывести уровень износа батареи (в %).
Смотрим ресурс батареи
Важные правила для продления срока эксплуатации батареи
За много лет работы с ноутбуком я выработал для себя несколько основных правил, чтобы увеличить период использования аккумулятора. Возьмите на вооружение следующие советы:
- Работать на ноутбуке от сети лучше с убранной батареей. Я так постоянно делаю, когда нахожусь дома. В поездках вставляю аккумулятор. Держать долго емкость без работы не стоит, так как она быстро постареет.
- Правильная зарядка. При работе от сети индикатор не должен превышать уровень в 80%. Достигнув предела, снимите батарею.
 Критический минимальный уровень – 10-20%. Не доводите ее до такого состояния.
Критический минимальный уровень – 10-20%. Не доводите ее до такого состояния. - Рекомендация для портативного компьютера Apple. На данных моделях емкости должны быть загруженными. Не оставляйте их без работы на длительный период. Емкость быстро теряет заряд без нагрузки.
- Правильное размещение на поверхности. Главным врагом аккумуляторов является высокая или низкая температура. Поэтому я всегда располагаю технику на твердой поверхности, чтобы тепло постепенно отходило. Исключается класть устройство на одеяло или диван. Между кулером и поверхностью должно быть свободное пространство. Также не держите ноутбук на солнце или морозе.
- Не злоупотребляйте «ждущим режимом» (гибернацией). Оперативная память и процессор все равно получают питание. Устройство выделяет тепло. Поэтому лучше выключать портативный компьютер, если нет острой необходимости в скором запуске.
- Выключайте ноутбук от сети, когда работа на нем не производится. В противном случае аккумулятор продолжает заряжаться, что влияет на его износ.

Приобретать батарею для ноутбука лучше в официальном магазине, где вам продали портативный компьютер. Не гонитесь за дешевыми подделками на рынке. В противном случае вы рискуете столкнуться с неприятностями (выход из строя системы электропитания и пр.)
Причин неисправности батареи много. Это могут быть настройки в BIOS, некорректность работы драйверов и аппаратные неисправности. Главное – вовремя обнаружить данные негативные факторы и их устранить.
Post Views: 1 904
Что делать, если не заряжается аккумулятор в ноутбуке
31 января 2018
Gizmonews
Когда возникают проблемы с зарядкой ноутбука, многие пользователи сразу меняют батарею на новую. Конечно, аккумулятор — расходник, рассчитанный на 3-4 тысячи циклов заряда-разряда, и с течением времени емкость снижается, становясь ниже номинальной. Но нет никакой гарантии того, что замена аккумулятора решит данную проблему. Gizmonews.ru рассмотрит три самые распространенные проблемы и предложит варианты решения.
Фото: GizmonewsGizmonews
Проблема: батарея на ноутбуке перестала заряжаться Случается, что аккумулятор, который нормально заряжался, в один день перестал это делать вообще. Сам ноутбук работает, батарея подключена корректно, но процесс зарядки не идет, что подтверждается отсутствием надписи на иконке состояния батареи в трее. Есть три способа решения данной проблемы:
Видео дня
1. Сброс настроек в BIOS Отключите питание ноутбука, выньте из устройства штекер блока питания или отсоединить от розетки, затем извлеките батарею. Если ноутбук укомплектован съемным аккумулятором, то переверните его и отодвиньте запорные элементы, удерживающие батарею. Далее, нажмите кнопку включения и удерживайте в таком состоянии минуту, после чего верните штекер питания на место, а ноутбук подключите к сети. Как только компьютер завелся — выходите в BIOS, последовательно нажимая клавиши F2, F12 или DEL. Сбросьте настройки до предустановленных (пункт «Restore Defaults») и сохраните настройки («Save and Exit»). Снова выключите ноутбук, удерживая кнопку питания ~ 5-7 секунд, отключите блок питания и установите батарею. Если после подсоединения зарядки, подключения блока питания к сети и включения ноутбука появилось сообщение «Аккумулятор подключен и заряжается», значит, ноутбук снова в порядке.
Снова выключите ноутбук, удерживая кнопку питания ~ 5-7 секунд, отключите блок питания и установите батарею. Если после подсоединения зарядки, подключения блока питания к сети и включения ноутбука появилось сообщение «Аккумулятор подключен и заряжается», значит, ноутбук снова в порядке.
2. Удаление утилит На некоторых моделях ноутбуков предустановлены утилиты, следящие за состоянием зарядки. В них предусмотрена опция, препятствующая полной зарядке аккумулятора и таким образом продлевающая срок эксплуатации. Если значок батареи в трее отличается от стандартного, значит это — ваш случай. Современные ОС самостоятельно определяют подходящий режим работы аккумулятора и зарядки, поэтому нежелательно инсталлировать на ноутбук сторонние приложения.
3. Замена блока питания Сам блок питания или штекер неисправен. Проверить это просто: выключите ноутбук, выньте из розетки блок питания, отсоедините батарею, верните штекер на место, подключите блок питания к электросети и вновь включите устройство. Если ноутбук не подает признаков жизни, значит шнур или блок питания вышел из строя. В этой ситуации поможет только покупка нового.
Если ноутбук не подает признаков жизни, значит шнур или блок питания вышел из строя. В этой ситуации поможет только покупка нового.
Проблема: аккумулятор подключен, но заряжается не полностью Проверьте состояние батареи. Для этого в ноутбуках с Windows 7 или 8 используется штатная утилита под названием Battery Care, а для устройств с iOS предусмотрена программа Battery Health. Работоспособность батареи определяется по параметрам: максимальная мощность (показатель текущей емкости), номинальная и заявленная (емкость новой батареи). А также износ батареи в процентном отношении (чем выше значение, тем выше вероятность выхода аккумулятора из строя).
Заменить батарею. При уровне износа аккумулятора выше 70% вероятно, что причиной сокращения автономной работы ноутбука именно он. В такой ситуации придется заменить батарею на новую. Если речь идет о ноутбуке с несъемным аккумулятором, то для замены элемента питания желательно обратиться в сервисный центр.
Провести диагностику программ. Если при проверке состояния аккумулятора утилита выявила отсутствие серьезного износа, вряд ли проблема в батарее. Разрядка может быть связана с недавно установленной программой, работающей в фоновом режиме, которая не позволяет процессору переключаться в режим экономии энергии. Для выявления причины зайдите в «Диспетчер задач» (Ctrl+Shift+Esc), проанализировать использование процессора фоновыми приложениями, отсортировать программы в списке по параметру использования процессора и некоторое время понаблюдать за динамикой. Удалив ненужные приложения, работающие в фоновом режиме, вы увеличите продолжительность работы ноутбука от батареи.
Если при проверке состояния аккумулятора утилита выявила отсутствие серьезного износа, вряд ли проблема в батарее. Разрядка может быть связана с недавно установленной программой, работающей в фоновом режиме, которая не позволяет процессору переключаться в режим экономии энергии. Для выявления причины зайдите в «Диспетчер задач» (Ctrl+Shift+Esc), проанализировать использование процессора фоновыми приложениями, отсортировать программы в списке по параметру использования процессора и некоторое время понаблюдать за динамикой. Удалив ненужные приложения, работающие в фоновом режиме, вы увеличите продолжительность работы ноутбука от батареи.
Проблема: не заряжается новый аккумулятор Это гораздо сложнее. Если не заряжается новая, только что установленная батарея. В подобных случаях начните со сброса настроек BIOS, как было описано выше. Если после этого проблема не устранена, проверьте маркировку на предмет совпадений с маркировкой прежней батареи. Важно! Покупая новый аккумулятор для ноутбука, берите с собой старую батарею или сам ноутбук для сверки.
Гаджеты,
1Аккумулятор ноутбука
HP не заряжается? (Причины и решения)
У вас возникли проблемы с тем, что ваш ноутбук HP не заряжается при подключении к сети?
Вы не одиноки. Большинство пользователей ноутбуков HP однажды сталкиваются с этой проблемой. Но как с этим справиться?
Во-первых, вам нужно выяснить, что мешает зарядке вашего ноутбука. Между розеткой и ПК на способность зарядки аккумулятора могут влиять несколько вещей.
Хотя некоторые проблемы можно решить с помощью новой батареи или быстрой настройки программного обеспечения, другие могут потребовать внимания специалиста.
Понимание причины проблемы может помочь найти экономичное решение. Таким образом, вы можете сэкономить на ремонте.
Вот как устранить неполадки, связанные с тем, что аккумулятор ноутбука HP не заряжается.
Содержание
- 6 причин, по которым ваш ноутбук HP не заряжается даже при подключении к сети
- Устранение проблемы с зарядкой аккумулятора HP: 4 эффективных метода
1.
 Проблемы с источником питания и шнуром питания
Проблемы с источником питания и шнуром питанияПрежде всего, проверьте соединения. Убедитесь, что вы надежно вставили какой-либо съемный кабель питания в адаптер переменного тока. Затем убедитесь, что батарея правильно размещена в аккумуляторном отсеке и нет препятствий на контактных точках.
Наконец, убедитесь, что вы правильно подключили свой ноутбук. Вы не можете ожидать, что ваш компьютер будет заряжаться, если соединение с розеткой переменного тока ослаблено.
Помните, что подключение ноутбука к сети не обязательно означает, что он получает питание от сетевой розетки. Поэтому проверьте розетку, чтобы определить, есть ли в ней питание. Без достаточного питания ваш ноутбук не будет заряжаться или включаться при нажатии кнопки питания.
Если шнур питания ноутбука подключен к сетевому фильтру или удлинителю, снимите его и подключите к розетке.
На этом этапе, если индикатор зарядки не загорается, возможно, проблема связана со шнуром питания. Проведите рукой по кабелю питания, чтобы определить наличие перегибов или разрывов.

Также проверьте конец шнура питания на предмет обрыва контактов. Иногда незакрепленные вилки или разгрызенные разъемы могут препятствовать зарядке аккумулятора HP.
2. Неисправный адаптер
Помимо неисправных шнуров питания, неисправный адаптер зарядного устройства может вызвать проблемы с зарядкой. Большинство адаптеров переменного тока для ноутбуков снабжены индикатором зарядки. Итак, если лампочка зарядного устройства не загорается при подключении к розетке, перед вами случай бракованного адаптера.
Осмотрите блок переменного тока на предмет обесцвечивания или обернутых/растянутых частей. Обнюхивание адаптера также может помочь вам подтвердить выгорание. Обычно, если происходит выгорание, вы почувствуете запах горелого пластика.
Если вы наблюдаете что-либо из этого, подумайте о замене адаптера питания. Те, у кого есть гарантия, могут связаться с помощником службы поддержки HP и узнать, могут ли они получить новый адаптер или продать вам новый.

3. Неисправный разъем
Обычно разъем питания вашего ПК должен быть прочным при подключении. Но из-за износа вы можете обнаружить, что разъем для зарядки ослаблен. В этой ситуации проверьте порт на наличие сломанного шасси и отремонтируйте его.
Скопление пыли и грязи внутри порта может помешать чистому соединению при подключении ноутбука. Очистите порт зарядки, продув его сжатым воздухом. Точно так же вы можете использовать ватную палочку или зубочистку, чтобы очистить грязь и мусор, прежде чем снова подключить их.
4. Перегрев
Как и большинство электрических компонентов, аккумуляторы HP чувствительны к теплу. Таким образом, когда ваш ноутбук перегревается, датчики батареи могут выйти из строя. В результате система может зарегистрировать аккумулятор как полностью заряженный или отсутствующий, что приведет к проблемам с зарядкой.
Иногда ноутбук может выключаться, чтобы предотвратить перегрев батареи, возгорание или взрыв.
Перегрев аккумуляторов ноутбуков — частая проблема старых ПК, поскольку в них отсутствуют функции охлаждения современных устройств.

Аккумулятор также может перегреться, если вы не обслуживаете аккумулятор ноутбука, особенно после его длительного использования. То же самое может произойти, когда вентиляционные отверстия и каналы охлаждения забиваются комками пыли и ворсинками.
Одним из самых простых способов решения этой проблемы является выключение компьютера, чтобы дать ему время остыть. Также поможет удаление грязи, мусора и пуха из охлаждающих вентиляционных отверстий. Но если ваша дилемма с аккумулятором повторяется, пришло время заменить аккумулятор.
5. Снижение работоспособности батареи
Такие проблемы, как перегрев, могут привести к быстрой разрядке батареи или невозможности ее полной зарядки. Старые батареи или изношенные батареи также будут быстрее разряжаться, нагреваться и заряжаться вечно.
Если вы не видите значок зарядки аккумулятора на подключенном к сети ноутбуке HP, скорее всего, у вас неисправный аккумулятор.
Откройте аккумуляторный отсек и осмотрите аккумулятор.
 Если батарея съемная, осторожно отсоедините ее от материнской платы и проверьте на наличие признаков растрескивания или вздутия. Но будьте осторожны, если вы только что использовали свой компьютер, потому что аккумулятор может быть горячим.
Если батарея съемная, осторожно отсоедините ее от материнской платы и проверьте на наличие признаков растрескивания или вздутия. Но будьте осторожны, если вы только что использовали свой компьютер, потому что аккумулятор может быть горячим.Помимо набухания, если вы заметили какие-либо липкие остатки или протечки на поверхности батареи, утилизируйте батарею и получите новую.
6. Настройки программного обеспечения
Иногда причиной того, что ваш ноутбук не заряжается, может быть несколько неправильных настроек аккумулятора, дисплея и режима сна.
Следующие шаги помогут вам установить правильные настройки для вашего ПК с Windows 10.
- Нажмите кнопку меню «Пуск»
- Поиск параметров питания и сна
- Нажмите «Дополнительные параметры питания», ранее известные как «Параметры питания»
- Перейти к изменению настроек плана
- Затем проверьте текущие параметры батареи и питания на наличие чего-либо странного
.
Имейте в виду, что некоторые настройки могут привести к выключению компьютера, когда заряд батареи станет слишком низким.
 Другие настройки могут активировать спящий режим, когда вы нажимаете кнопку питания или закрываете крышку ноутбука.
Другие настройки могут активировать спящий режим, когда вы нажимаете кнопку питания или закрываете крышку ноутбука.Лучший способ убедиться, что настройки не вызывают проблем с батареей, — это вернуть профиль питания к настройкам по умолчанию. Кроме того, настройте любые другие параметры, которые могут отключить ваш компьютер.
Устранение проблемы с зарядкой аккумулятора HP: 4 эффективных метода
1. Перезапуск питания компьютера
Иногда для устранения проблем с аккумулятором ноутбука достаточно сброса питания. Приведенные ниже шаги помогут завершить этот процесс безопасно и без проблем.
- Выключите ноутбук
- Отсоедините кабель питания и отключите подключенные периферийные устройства
- Если вы подключили ПК к док-станции или репликатору портов, удалите его
- Извлеките аккумулятор, если ноутбук поставляется со съемным аккумулятором
- Затем нажмите кнопку питания и удерживайте ее около 15 секунд, чтобы разрядить конденсаторы
- Снова вставьте аккумулятор ноутбука
- Подсоедините кабель питания к компьютеру, оставив периферийные устройства отключенными
- Включите ПК и проверьте состояние его батареи
Для ноутбуков с несъемным аккумулятором выполните действия, описанные выше, пропустив шаг 4.

2. Обновите драйвер аккумулятора
Вы также можете решить проблему с зарядкой, обновив драйвер аккумулятора. Эти шаги помогут вам обновить драйверы.
- Перейдите к значку поиска на панели задач
- Найдите и выберите Диспетчер устройств
- Дважды щелкните параметр «Батареи».
- Перейдите к параметру батареи, совместимому с Microsoft ACPI, и щелкните правой кнопкой мыши
- Выберите обновление драйвера
.
После обновления драйвера аккумулятора перезагрузите ноутбук и подключите его к сети. Если проблема не устранена, перейдите на веб-сайт производителя и загрузите последние версии дисков.
3. Обновите BIOS вашего ноутбука
Базовая система ввода-вывода или программа BIOS управляют взаимодействием операционной системы и оборудования вашего устройства. Иногда программное обеспечение может препятствовать зарядке аккумулятора вашего ноутбука. Это верно, особенно если вы используете стороннюю батарею.

Большинство программ BIOS считывают только батареи производителя оригинального оборудования (OEM). Здесь обновление BIOS может помочь решить проблемы с батареей.
Посетите официальный веб-сайт HP и найдите страницу поддержки для своего ПК. Оттуда загрузите последнюю версию BIOS, а затем установите ее на свой ноутбук.
Следуйте инструкциям на сайте для успешной установки программы. Любая ошибка при установке BIOS может привести к потере данных и даже привести ваш ноутбук в негодность. Из-за этого очень важно создать резервную копию ваших конфиденциальных данных перед обновлением BIOS.
4. Замена кабеля питания, адаптера или аккумулятора
Еще один способ решения проблемы с отсутствием зарядки аккумулятора в ноутбуках HP — устранение неполадок оборудования. Если вы обнаружили какие-либо проблемы с зарядным кабелем или адаптером переменного тока, замените их.
В противном случае ваш ноутбук будет нагреваться сильнее, чем обычно. Высокая температура сократит срок службы батареи и приведет к значительному повреждению устройства.

Кроме того, подключите зарядное устройство к правильным розеткам. Убедитесь, что настенная розетка имеет правильное напряжение цепи для вашего ноутбука.
Если вы не видите результатов после замены кабеля питания и адаптера, подумайте о приобретении новой батареи. Приобретаете ли вы запасной кабель питания, адаптер или аккумулятор, убедитесь, что вы получаете их от оригинального производителя.
Хотя сторонние замены могут работать, они могут служить вам в течение короткого времени или даже привести к повреждению вашего устройства.
Bottom Line
На основании приведенной выше информации становится ясно, что проблемы с зарядкой аккумулятора HP могут возникать по разным причинам. Наиболее распространенные причины включают устаревший драйвер, неисправный шнур питания и адаптер, неисправный аккумулятор и проблемы с источником питания.
Однако, если их исправление не решает проблему, возможно, вы имеете дело с внутренней проблемой, например неисправной материнской платой или неисправными датчиками батареи.
 В этом случае обратитесь к специалисту службы поддержки HP или обратитесь к лицензированному поставщику услуг.
В этом случае обратитесь к специалисту службы поддержки HP или обратитесь к лицензированному поставщику услуг.Была ли эта статья полезной для вас? Оставьте нам комментарий ниже.
Как починить ноутбук с Windows 10, который подключен к сети, но не заряжается
Поддержка Windows 7 официально прекращена, а это значит, что пришло время выполнить обновление до Windows 10, чтобы обеспечить бесперебойную и безопасную работу старого ПК. Вы можете проверить наличие проблем перед установкой обновления Windows 10, но даже в этом случае у вас могут возникнуть сбои. Например, после установки предыдущего обновления Windows аккумулятор моего ноутбука перестал заряжаться. Мой ноутбук показал, что он подключен к сети, но в то же время он сказал мне, что он также не заряжается. Арх!
К счастью, я обнаружил, что эта проблема не редкость и иногда возникает после обновления Windows. И, к счастью, это было легко исправить. Я не мог воспроизвести это с тех пор, как это произошло два года назад, но диспетчер устройств в Windows 10 с тех пор не изменился, поэтому стоит попробовать мое исправление, если вы столкнулись с этой проблемой.
 Вот как мне удалось снова зарядить аккумулятор моего ноутбука, когда он был подключен к сети.0003
Вот как мне удалось снова зарядить аккумулятор моего ноутбука, когда он был подключен к сети.0003
Скриншот Мэтта Эллиотта/CNETЕсли ваш ноутбук отказывается заряжать аккумулятор, даже если он подтверждает, что он подключен, вот что вам нужно сделать:
- Откройте Диспетчер устройств, выполнив поиск или щелкнув правой кнопкой мыши кнопку «Пуск» и выбрав Диспетчер устройств .
- Нажмите Батареи в списке, чтобы развернуть его, и вы должны увидеть два элемента: Адаптер переменного тока Microsoft и Аккумулятор с ACPI-совместимым управлением Microsoft.
Скриншот Мэтта Эллиотта/CNET
- Щелкните правой кнопкой мыши каждый элемент и выберите Удалить устройство .
 Да, вы удаляете драйверы батареи вашего ноутбука, но не беспокойтесь, потому что они будут автоматически переустановлены при перезагрузке ноутбука.
Да, вы удаляете драйверы батареи вашего ноутбука, но не беспокойтесь, потому что они будут автоматически переустановлены при перезагрузке ноутбука. - Выключите ноутбук.
- Отсоедините кабель питания от ноутбука.
- Если в вашем ноутбуке есть съемный аккумулятор, извлеките его. В моем ноутбуке Lenovo нет съемного аккумулятора. Я попытался пропустить этот шаг, но это не сработало, поэтому я снял нижнюю панель своего ноутбука, а затем вынул аккумулятор, отсоединив его от материнской платы.
- Вставьте аккумулятор обратно, если вы его извлекли.
- Подключите ноутбук.
- Включите ноутбук.
- Щелкните значок батареи на панели задач, и вы увидите, что ваш ноутбук подключен к сети и заряжается.
Скриншот Мэтта Эллиотта/CNET
Переустановив драйверы аккумулятора моего ноутбука Lenovo и отсоединив его аккумулятор, а затем повторно подключив его, я снова зарядил аккумулятор моего ноутбука, когда он подключен к сети.

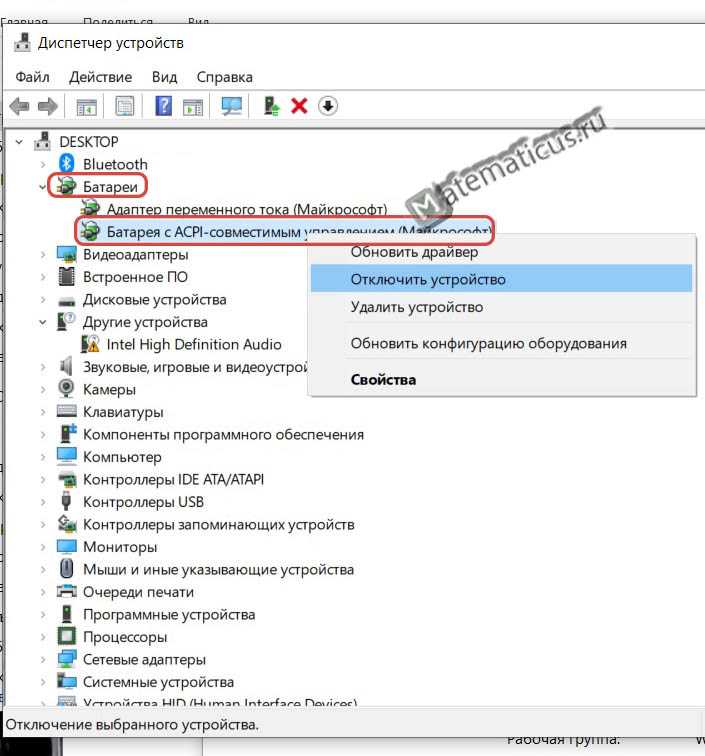 Далее запускаем ноутбук.
Далее запускаем ноутбук.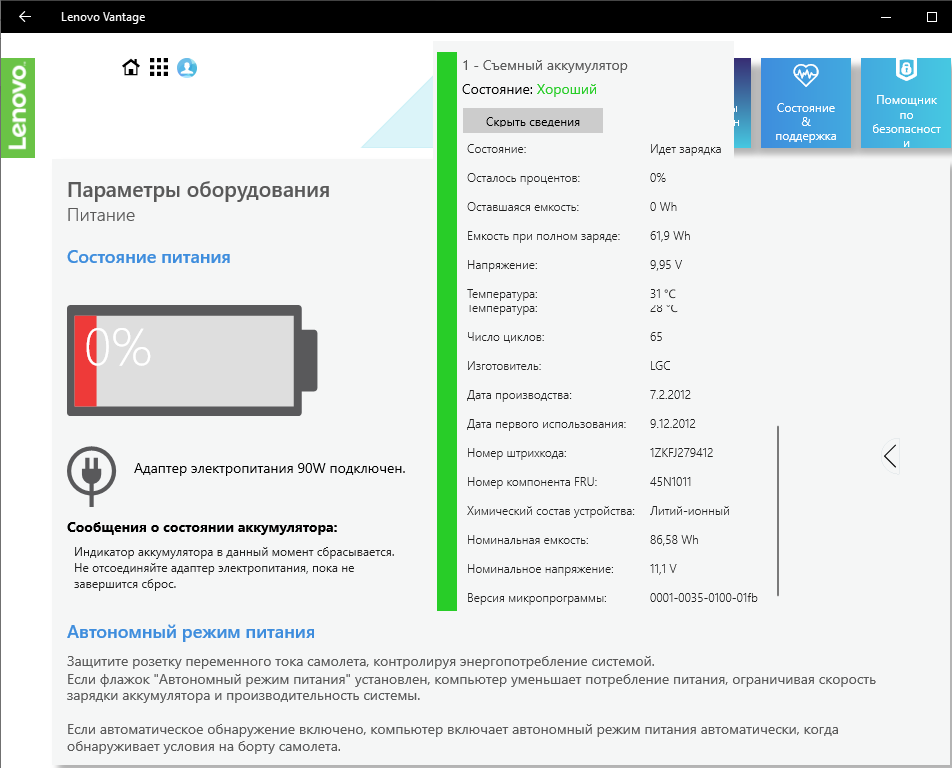 Для этого штекер вынимаем из ноутбука.
Для этого штекер вынимаем из ноутбука.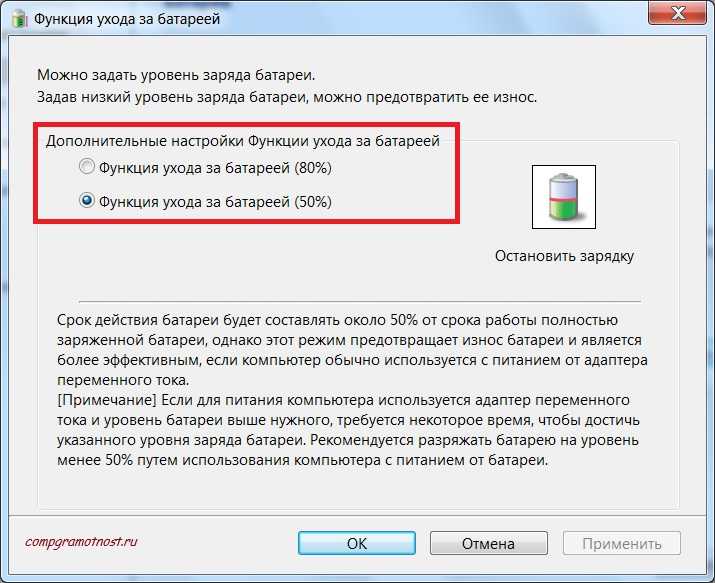
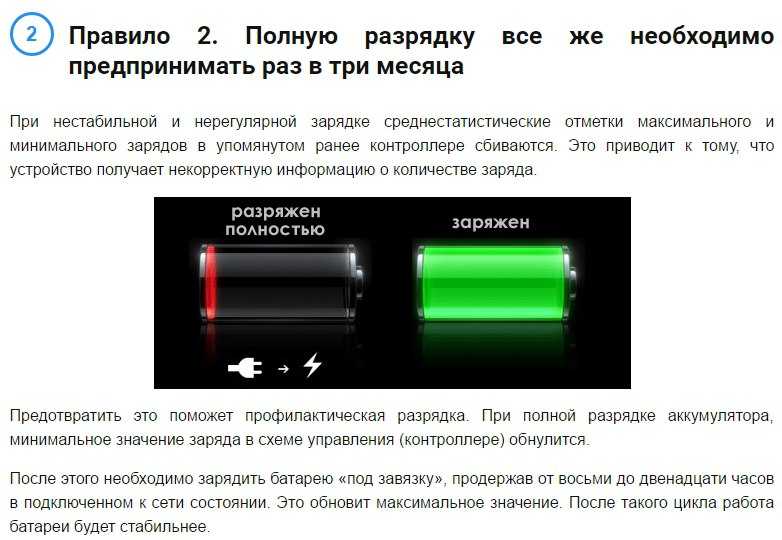 Критический минимальный уровень – 10-20%. Не доводите ее до такого состояния.
Критический минимальный уровень – 10-20%. Не доводите ее до такого состояния.
 Проблемы с источником питания и шнуром питания
Проблемы с источником питания и шнуром питания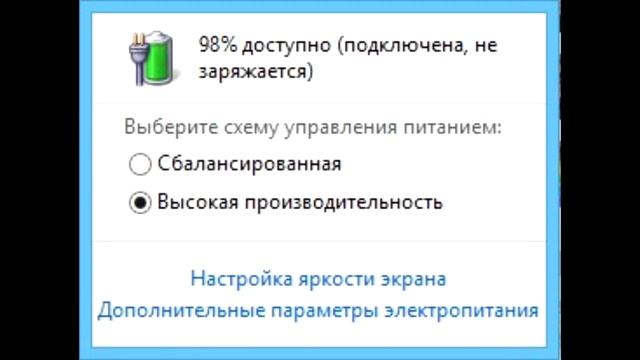

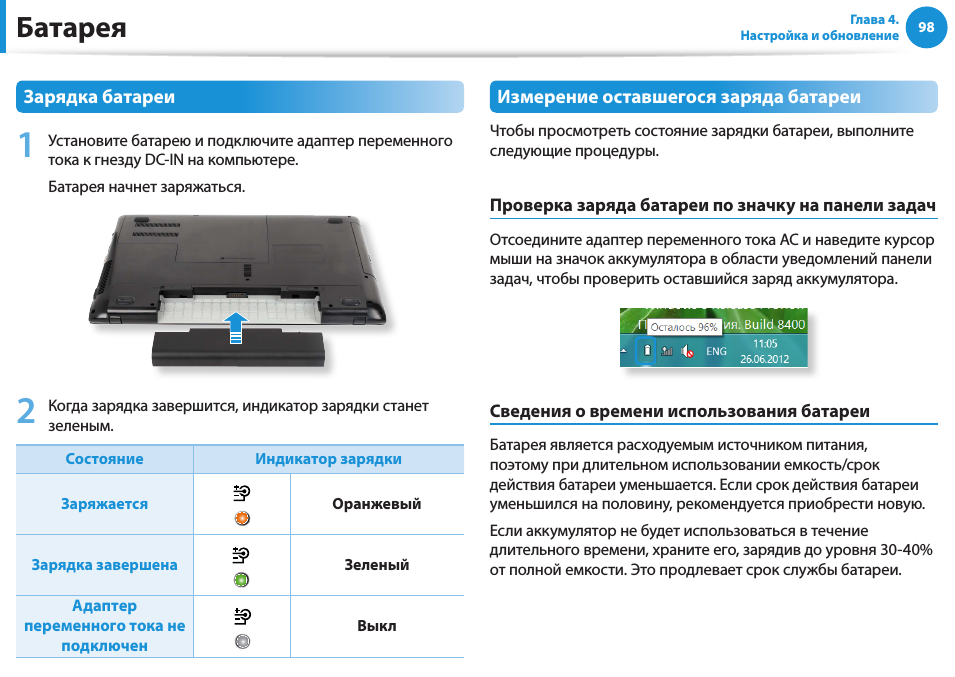
 Если батарея съемная, осторожно отсоедините ее от материнской платы и проверьте на наличие признаков растрескивания или вздутия. Но будьте осторожны, если вы только что использовали свой компьютер, потому что аккумулятор может быть горячим.
Если батарея съемная, осторожно отсоедините ее от материнской платы и проверьте на наличие признаков растрескивания или вздутия. Но будьте осторожны, если вы только что использовали свой компьютер, потому что аккумулятор может быть горячим. Другие настройки могут активировать спящий режим, когда вы нажимаете кнопку питания или закрываете крышку ноутбука.
Другие настройки могут активировать спящий режим, когда вы нажимаете кнопку питания или закрываете крышку ноутбука.
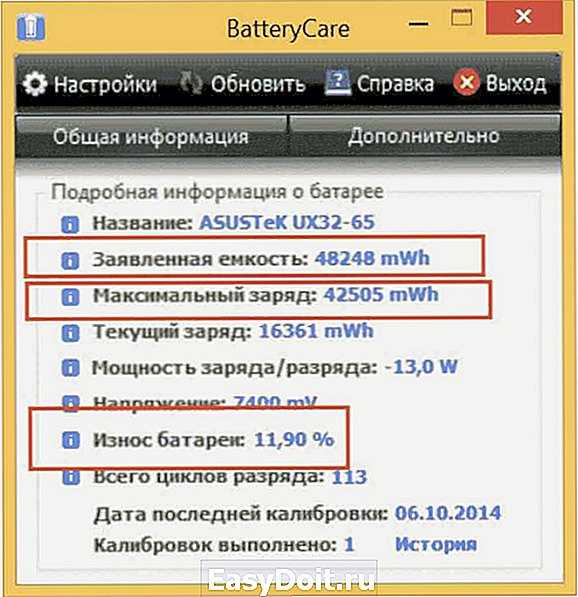


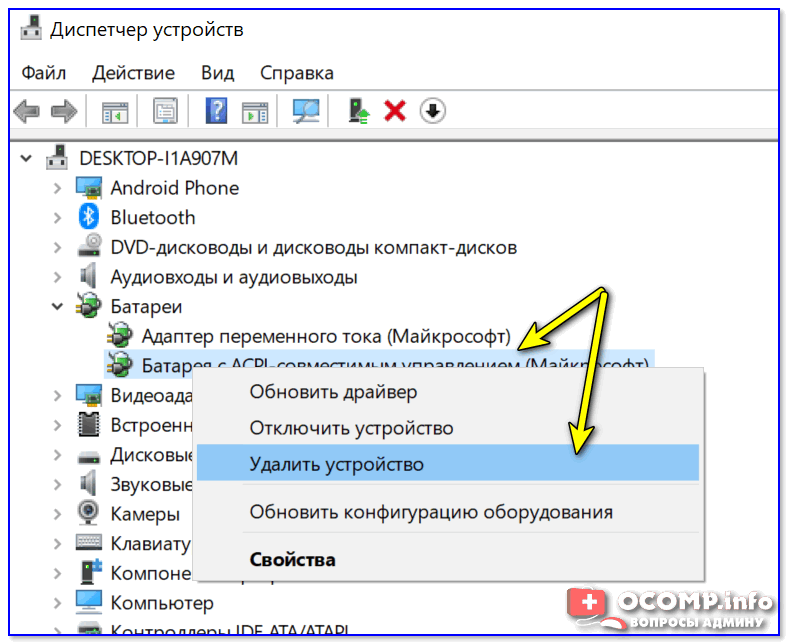 В этом случае обратитесь к специалисту службы поддержки HP или обратитесь к лицензированному поставщику услуг.
В этом случае обратитесь к специалисту службы поддержки HP или обратитесь к лицензированному поставщику услуг. Вот как мне удалось снова зарядить аккумулятор моего ноутбука, когда он был подключен к сети.0003
Вот как мне удалось снова зарядить аккумулятор моего ноутбука, когда он был подключен к сети.0003 Да, вы удаляете драйверы батареи вашего ноутбука, но не беспокойтесь, потому что они будут автоматически переустановлены при перезагрузке ноутбука.
Да, вы удаляете драйверы батареи вашего ноутбука, но не беспокойтесь, потому что они будут автоматически переустановлены при перезагрузке ноутбука.