Ноутбук очень долго загружается: Долго включается ноутбук: выявляем проблемы
Содержание
Ноутбук очень долго загружается
Home » Misc » Ноутбук очень долго загружается
Если долго включается ноутбук, то что делать?
Многие пользователи отмечают, что спустя несколько месяцев после покупки или переустановки системы, ноутбук стал долго включаться. Этому может быть несколько причин. Одни из них устраняются легко самим пользователем, другие же требуют вмешательства мастера. Рассмотрим основные факторы, которые могли негативно сказаться на скорости работы вашей техники.
Итак, если очень долго включается ноутбук, то варианты следующие:
- Ноутбук заражен вирусами. Вирусы – это наиболее распространенная причина не только медленной загрузки, но и медленной работы техники в целом.
- На автозагрузке стоит большое количество программ. Обратите внимание на правый нижний угол вашего экрана. Все работающие программы и приложения, запускающиеся автоматически с включением ноутбука, отображаются там. Что бы убрать лишние программы, достаточно нажать Win+R, далее ввести команду «msconfig» (без кавычек), открыть вкладку Автозагрузка и убрать галочки с ненужных программ.

- На ноутбуке слишком много программных «огрызков». В процессе работы в памяти может сохраняться масса ненужных файлов, которые являются следствием работы некоторых программ. «Огрызки» программ накапливаются также в том случае, если вы не производите полного удаления.
- Проблемы с охлаждением. Еще один ответ на вопрос «почему долго включается ноутбук?» — это неполадки с кулером. Такая проблема относится к аппаратным неполадкам и возникает, если вашему ноутбуку уже много лет.
- Неполадки с жестким диском ноутбука. Жесткий диск может пострадать как от внешнего воздействия (удары по ноутбуку, падение ноутбука и т.д.), так и, например, от того, что ноутбук выключается некорректно (долгим нажатием кнопки выключения, вместе правильного выключения компьютера через завершение работы).
Это наиболее часто встречаемые факторы, которые поясняют, почему ноутбук стал долго включаться. Рассмотрим пути решения ситуации.
Долго включается ноутбук: как решить проблему- Проверьте свой ноутбук антивирусной программой.
 Это позволит выявить наличие и месторасположение вирусов. После проверки программа автоматически предложит вам варианты дальнейших действий.
Это позволит выявить наличие и месторасположение вирусов. После проверки программа автоматически предложит вам варианты дальнейших действий. - Если ноутбук долго включается, то нужно убрать из автозагрузки лишние программы. Здесь можно пойти двумя путями: при помощи конфигурации системы либо же специальными утилитами, типа CCleaner. При помощи утилиты это сделать несколько проще: нажмите на вкладку «Менеджер автозагрузок» и снимите ненужные галочки.
- Удалять программы с ноутбука также гораздо проще с помощью аналогичных утилит, поскольку они автоматически удаляют не только файлы выбранной программы, но и все её «остатки» в реестре. Если слишком долго включается ноутбук, то можно также выполнить дефрагментацию жесткого диска.
- Что касается чистки кулера, то здесь не будет однозначных инструкций, поскольку его расположение может отличаться в зависимости от модели ноутбука. Если вы ранее никогда не сталкивались с такой задачей, то лучше всего обратиться к специалисту.

- Жесткий диск меняется обычно довольно просто — достаточно лишь определить его местоположение и открутить несколько винтиков, после чего заменить сам жесткий диск. Однако очень часто жесткий диск ноутбука может быть «спрятан» под клавиатурой ноутбука или находиться под системной платой как во многих моделях Dell (в этом случае приходится разбирать ноутбук до самого основания).
Надеемся эта статья немного помогла рядовому пользователю, которому нужно было узнать, почему его ноутбук стал долго включаться.
И помните: вооружившись знаниями о неисправности Вашего ноутбука, ни один сервисный центр уже не сможет ввести Вас в заблуждение и взять дополнительную плату за услуги, которые не требуется проводить. Будьте бдительны!
Если Вам требуется качественная и точная диагностика или консультация, звоните, поможем! (812) 8 (812) 413-93-18
Очень долго загружается ноутбук. Почему?
Содержание
- Причины, по которым очень долго загружается ноутбук.

- 1. Ноутбуку требуется чистка от программного мусора.
- 2. Требуется чистка ноутбука от пыли.
- 3. Поиск и удаление вирусов.
- 4. Требуется переустановка операционной системы.
- 5. Требуется проверка/замена жесткого диска и оперативной памяти.
- 6. Требуется модернизация ноутбука.
Сегодня я бы хотел поговорить с вами о причинах, из-за которых очень долго загружается ноутбук.
Давайте, я ниже напишу абсолютно все причины, из-за которых очень долго загружается ноутбук, а затем мы подробно рассмотрим каждую из них.
- Ноутбуку требуется чистка от программного мусора.
- Требуется чистка ноутбука от пыли.
- Поиск и удаление вирусов.
- Требуется переустановка операционной системы.
- Требуется проверка/замена жесткого диска и оперативной памяти.
- Требуется модернизация ноутбука.
Итак, мы перечислили все возможные причины, из-за которых очень долго загружается ноутбук. Теперь давайте рассмотрим каждую из них более подробно.
1. Ноутбуку требуется чистка от программного мусора.
Одна из главных причин, по которой очень долго загружается ноутбук это большое количество программного мусора, который нужно удалить. Сделать это достаточно просто при помощи замечательной программы Ccleaner.
Скачать её вы можете совершенно бесплатно на официальном сайте https://ccleaner.org.ua/download/
Программа очень просто в использовании и помимо избавления от ненужных файлов она также поможет исправить ошибки в системном реестре, удалить из автозагрузки все ненужные программы и многое многое другое.
Подробную инструкцию о том, как с помощью Ccleaner почистить свой ноутбук вы можете прочитать здесь.
2. Требуется чистка ноутбука от пыли.
Чистка ноутбука от пыли это обязательное плановое мероприятие, которое должны проводиться, как только воздух из радиаторной решетки станет обжигающе горячим. Это еще одна причина, из-за которой очень долго загружается ноутбук, так как идет перегрев центрального процессора, материнской платы и других компонентов, что в свою очередь влияет на производительность ноутбука.
Если вы не уверены в своих силах, то лучше отнесите свой ПК в сервисный центр, где его почистят профессионалы. В противном случае, если вы что-нибудь сломаете- будет только хуже.
Для ознакомления вы можете прочитать достаточно подробную инструкцию по чистке ноутбука от пыли, смазыванию вентилятора и замены термопасты. После прочтения данных статей, если вы уверены в своих силах, постарайтесь найти на YouTube видео по разборке и сборке вашего ноутбука и делайте все так же, как там показано.
3. Поиск и удаление вирусов.
Очень долго загружаться ноутбук может из за того, что вся его оперативная и постоянная память кишит вирусами. Есть такая разновидность вирусов которая снижает производительность компьютера практически к нулю, не давая нормально работать. Прочитайте, если интересно, различные статьи в разделе «Удаление вирусов«.
Решение данного вопроса тоже есть. Нужно скачать бесплатный антивирус Dr. Web Cureit! После скачивания вам нужно запустить проверку всего компьютера в углубленном режиме. Затем удалить все, что он нашел. Скачать данный антивирус можно с официального сайта: https://www.freedrweb.ru/download+cureit+free/?lng=ru
Web Cureit! После скачивания вам нужно запустить проверку всего компьютера в углубленном режиме. Затем удалить все, что он нашел. Скачать данный антивирус можно с официального сайта: https://www.freedrweb.ru/download+cureit+free/?lng=ru
4. Требуется переустановка операционной системы.
Также, возможно, очень долго загружается ноутбук потому, что сама система очень старая и попросту уже изжила себя. Решение здесь достаточно простое. В рубрике «Установка Windows» есть подробные инструкции о том, как установить Windows XP, 7 ,8. Я уверен после их прочтения у вас больше не останется никаких вопросов.
5. Требуется проверка/замена жесткого диска и оперативной памяти.
Как правило именно из за этих компонентов ноутбук начинает дико зависать, долго загружаться, также возможны появления синих экранов смерти, черных экранов и т.д.
Для того, что бы исключить эту причину необходимо проверить жесткий диск и оперативную память. Жесткий диск я советую проверять при помощи программы Victoria 4.46b. Скачать ее можно в интернете совершенно бесплатно.
Жесткий диск я советую проверять при помощи программы Victoria 4.46b. Скачать ее можно в интернете совершенно бесплатно.
Там так же есть функция Remap для исправления плохих секторов жесткого диска. После запуска нужно нажать на вкладку Tests, выбрать «Remap» как на картинке ниже и нажать «Start».
Если после проверки есть оранжевые красные сектора или вообще ошибки- это означает что жесткий диск в плохом состоянии и именно поэтому очень долго загружается ноутбук. Если есть только серые сектора- поздравляю! Жесткий диск в отличном состоянии. Именно такие продают в магазине.
Оперативную память проверить немного сложнее. Для того что бы это сделать нужно скачать программу memtest86.
Записать её на флешку или диск специальным образом (в интернете очень много подробных инструкций по записи), а затем загрузится не как обычно с жесткого диска, а с устройства на котором записана программа. Как выставить приоритет загрузки в Bios и загрузится с флешки или диска вы можете узнать здесь.
6. Требуется модернизация ноутбука.
Конечно это не обязательный пункт, но все таки если у вас недостаточно производительный ноутбук, а вы работаете с достаточно тяжелыми приложениями или играми- вам поможет модернизация ноутбука. Если вы перейдете по ссылке то попадете в раздел, где непременно узнаете, какими способами можно увеличить производительность вашего ноутбука.
На этом данная статья подходит к своему логическому завершению. Я очень надеюсь что она помогла вам избавится от очень долгой загрузки ноутбука. Спасибо за внимание! Удачи вам!
(Visited 12 742 times, 18 visits today)
Почему ноутбук загружается вечно, как исправить
, автор Софи Грин Однако в некоторых случаях вы можете обнаружить, что ваш ноутбук долго загружается. Если это так, вероятно, проблема связана с программным или аппаратным обеспечением вашего ноутбука. Стоит изучить проблему, найти ее основную причину и исправить, чтобы ускорить загрузку вашего компьютера.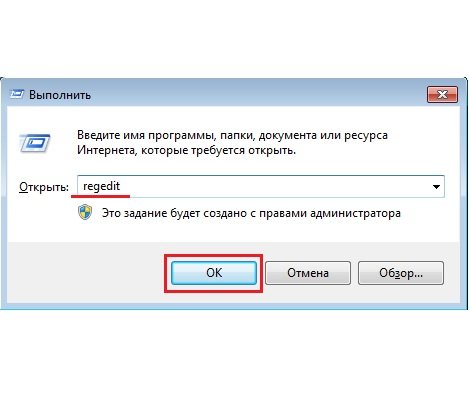
В этом руководстве перечислены некоторые из самых простых, но эффективных способов подать заявку, если Windows 10 долго загружается на вашем ноутбуке. В конце концов, у вас будет ноутбук, который будет включаться значительно быстрее, чем сейчас.
- Часть 1. Простые советы по ускорению загрузки ноутбука
- Часть 2. Что делать, если ваш ноутбук запускается почти 1 час или даже не запускается
- Часто задаваемые вопросы о ноутбуке, который вечно загружается
Часть 1. Простые советы по ускорению загрузки ноутбука
Есть несколько незначительных настроек, которые вы можете применить к вашей системе Windows и улучшить время загрузки вашего компьютера. Ниже приведены некоторые из этих настроек.
1. Отключить/отложить запуск приложений
Windows 10 загружает определенные приложения при загрузке ноутбука. Поскольку эти приложения запускаются со всеми своими ресурсами каждый раз, когда вы включаете компьютер, это может повлиять на время загрузки вашего ноутбука.
Чтобы это исправить, просто удалите некоторые приложения из списка запускаемых приложений. Таким образом, эти выбранные приложения не будут запускаться при загрузке вашего ноутбука, и вы обнаружите, что ваша машина включается быстрее, чем раньше.
Перезагрузите ноутбук и убедитесь сами, что время загрузки увеличилось.
2. Проверьте наличие вредоносных программ и вирусов
Еще одна причина, по которой мой компьютер загружается так долго, заключается в том, что на вашем компьютере есть вредоносное ПО или вирус. Вирусы и вредоносные программы часто замедляют работу компьютеров, и вам следует избавиться от них, прежде чем они вызовут у вас серьезные проблемы.
Загрузите хорошее антивирусное и антивредоносное программное обеспечение, просканируйте с его помощью свой ноутбук и удалите все подозрительные файлы. Вам даже не понадобится антивирусное программное обеспечение, если на вашем ноутбуке включен Защитник Windows.
3. Отключить обновление Windows 10
Некоторые обновления и даже сам процесс обновления иногда замедляют работу вашего ноутбука. Один из способов справиться с этим — отключить обновления в вашей системе Windows 10, а затем посмотреть, есть ли какие-либо улучшения во время загрузки.
Один из способов справиться с этим — отключить обновления в вашей системе Windows 10, а затем посмотреть, есть ли какие-либо улучшения во время загрузки.
4. Сбросьте настройки ноутбука
Вы можете попробовать перезагрузить свой ноутбук, если Windows 10 долго загружается. Это приведет к сбросу всех настроек и конфигураций, которые вы сделали на своем компьютере.
5. Обновите жесткий диск до SSD
Возможная причина того, почему Windows 10 загружается так долго, заключается в том, что вы все еще используете жесткий диск, хотя прошло уже много лет с момента анонса твердотельных накопителей. SSD-накопитель значительно старше традиционного жесткого диска.
Замените жесткий диск на SSD, и вы обнаружите значительную разницу во времени загрузки вашего ноутбука.
Часть 2. Что делать, если ваш ноутбук запускается почти 1 час или даже не запускается
Ни один ноутбук не должен загружаться часами, и если это происходит с вашим, это означает серьезную проблему с системой вашего компьютера. Незначительные настройки, упомянутые выше, не смогут решить эту проблему, и вам придется полагаться на сторонний инструмент для решения проблемы.
Незначительные настройки, упомянутые выше, не смогут решить эту проблему, и вам придется полагаться на сторонний инструмент для решения проблемы.
Здесь на сцену выходит Tenorshare Windows Boot Genius. Это программное обеспечение, созданное для компьютеров с ОС Windows, позволяет устранять многочисленные проблемы на вашем ноутбуке. Если у вас есть проблемы с экраном входа в систему или ваш ноутбук отказывается включаться, вы можете обратиться за помощью к этому программному обеспечению. Здесь мы покажем, как вы можете использовать это программное обеспечение для ремонта вашего ноутбука, который загружается целую вечность.
- Загрузите программное обеспечение с веб-сайта и установите его на запасной компьютер.
Вставьте в компьютер пустой CD/DVD/USB-накопитель, выберите этот диск в программном обеспечении и нажмите «Создать загрузочный диск сейчас».
- Когда накопитель будет готов, загрузите проблемный ноутбук с него.
Выберите «Спасение Windows» в верхней строке меню, а затем нажмите «Сбой после загрузки» слева.

Таким образом, вы можете починить любой ноутбук или настольный компьютер, который долго загружается.
Резюме
Если ваш ноутбук долго загружается, и вы понятия не имеете, почему это происходит, приведенное выше руководство должно указать вам причины этой проблемы, а также рассказать вам, что вы можете сделать, чтобы решить эту проблему. Как только проблема будет устранена, ваш ноутбук будет загружаться быстрее. Tenorshare Windows Boot Genius может легко помочь вашему компьютеру Постоянно сбоить Windows 11/10/8/7, ноутбук не включается и т. д.
Часто задаваемые вопросы о ноутбуке, который вечно загружается
Если у вас есть какие-либо вопросы об этом процессе, вам поможет следующее.
1. Почему мой компьютер так долго загружается?
Существует множество причин, по которым ваш компьютер так долго загружается. Возможно, у вас слишком много приложений в списке автозагрузки, на вашем компьютере есть вирус или возникла проблема с операционной системой вашего компьютера.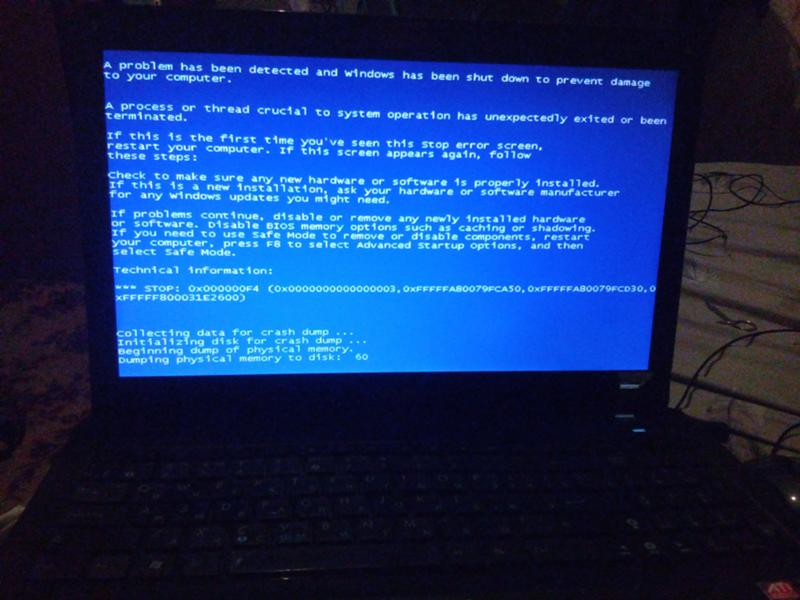
2. Сколько времени Windows 10 должна загружаться?
Windows 10 обычно требуется около девяти секунд, чтобы перейти к экрану блокировки, а затем еще от трех до шести секунд, чтобы перейти к рабочему столу. В некоторых случаях загрузка может занять от пятнадцати до тридцати секунд.
Обновлено 19 декабря 2022 г. / Обновление для Fix Windows
(Нажмите, чтобы оценить пост)
(2 голоса, среднее: 1,5 из 5)
Присоединяйтесь к обсуждению и поделитесь своим мнением здесь
8 способов исправить медленную загрузку в Windows 10
Одной из самых неприятных проблем Windows является низкая скорость запуска. Когда Windows долго загружается, вы будете бояться включать или перезагружать компьютер.
К счастью, медленная загрузка — решаемая проблема. Мы покажем вам наиболее распространенные решения проблем с медленным запуском в Windows 10.
1. Отключить быстрый запуск
Одной из наиболее проблемных настроек, которая может вызвать медленную загрузку в Windows 10, является параметр быстрого запуска . Это включено по умолчанию и должно сократить время запуска за счет предварительной загрузки некоторой загрузочной информации перед выключением компьютера. (Обратите внимание, что хотя это относится к выключению компьютера, эта функция не влияет на перезагрузку компьютера.)
Это включено по умолчанию и должно сократить время запуска за счет предварительной загрузки некоторой загрузочной информации перед выключением компьютера. (Обратите внимание, что хотя это относится к выключению компьютера, эта функция не влияет на перезагрузку компьютера.)
Хотя название звучит многообещающе, у многих оно вызывает проблемы. Таким образом, это первая настройка, которую вы должны переключать, когда у вас возникают проблемы с медленной загрузкой.
Чтобы отключить быстрый запуск, откройте Настройки и перейдите к Система > Питание и спящий режим . В правой части этого экрана щелкните Дополнительные параметры питания , чтобы открыть меню Параметры электропитания на панели управления.
Здесь нажмите Выберите, что делают кнопки питания на левой боковой панели. Вам нужно будет предоставить разрешение администратора, чтобы изменить настройки на этой странице, поэтому щелкните текст в верхней части экрана, который гласит 9.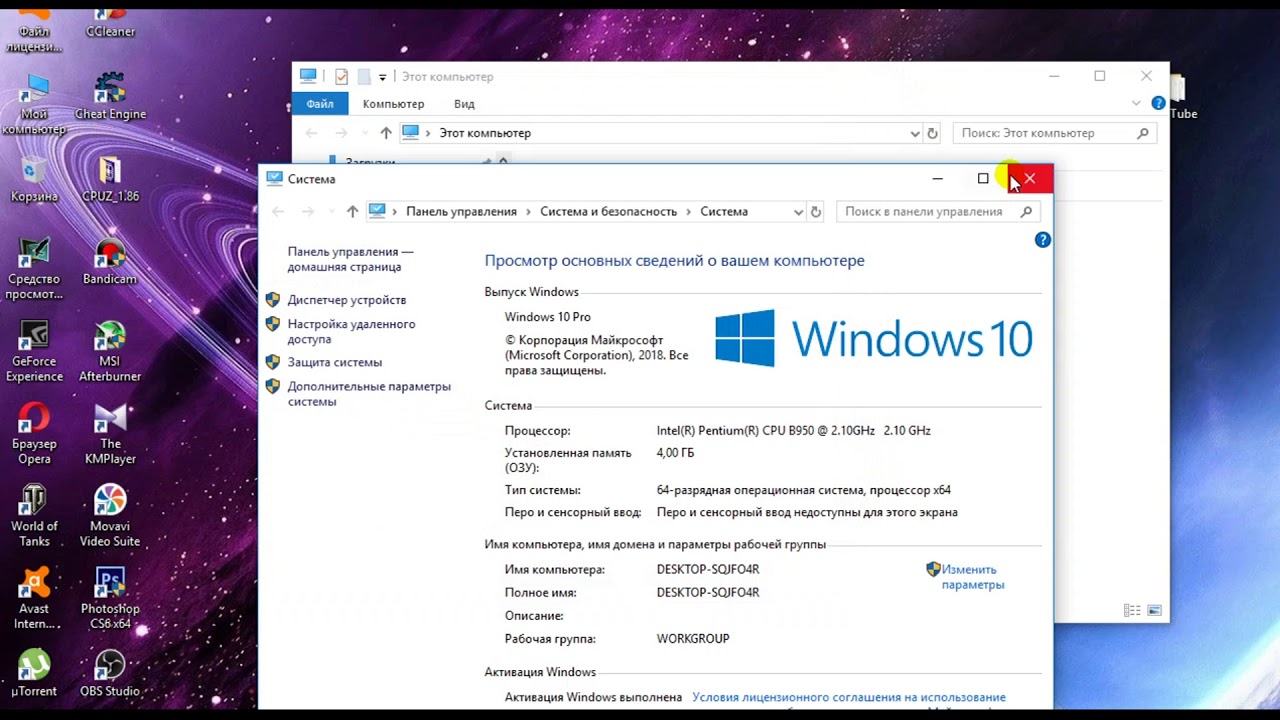 0003 Изменить настройки, которые в данный момент недоступны .
0003 Изменить настройки, которые в данный момент недоступны .
Теперь снимите флажок Включить быстрый запуск (рекомендуется) , а затем Сохранить изменения , чтобы отключить этот параметр.
Если вы не видите здесь быстрый запуск , у вас не включен режим гибернации, и поэтому он не появится. Чтобы включить гибернацию, откройте командную строку администратора или окно PowerShell. Вы можете сделать это, щелкнув правой кнопкой мыши кнопку «Пуск» или нажав Win + X и выбрав Командная строка (администратор) или Windows PowerShell (администратор) .
Введите следующую команду, чтобы включить режим гибернации, затем попробуйте снова отключить быстрый запуск:
powercfg /спящий режим на
2. Настройте параметры файла подкачки
Виртуальная память — это название функции, которая заставляет Windows выделять часть вашего накопителя в качестве условной оперативной памяти — этот раздел называется файлом подкачки. Имея больше оперативной памяти, вы можете одновременно запускать больше задач в своей системе. Поэтому, если Windows близка к максимальному использованию фактической оперативной памяти, она погружается в виртуальную память.
Имея больше оперативной памяти, вы можете одновременно запускать больше задач в своей системе. Поэтому, если Windows близка к максимальному использованию фактической оперативной памяти, она погружается в виртуальную память.
Некоторые люди обнаружили, что Windows 10 может самостоятельно изменять параметры виртуальной памяти, вызывая проблемы с загрузкой. Таким образом, вам следует взглянуть на настройки виртуальной памяти и посмотреть, можете ли вы изменить их, чтобы решить проблему медленной загрузки.
Для этого введите Performance в меню «Пуск» и выберите Настройка внешнего вида и производительности Windows . На вкладке Advanced вы увидите размер файла подкачки; щелкните Изменить , чтобы отредактировать его.
В результирующем окне важны нижние значения. Вы увидите Рекомендуемый объем памяти и Текущее выделенное значение . Некоторые пользователи, сталкивающиеся с этой проблемой, обнаруживают, что их текущее распределение намного превышает рекомендуемое число.
Если ваш выглядит так же, снимите флажок Автоматически управлять размером файла подкачки для всех дисков для внесения изменений. Затем выберите Custom Size и установите Initial Size и Максимальный размер до рекомендуемых значений, которые отображаются для вашей системы (которые могут отличаться от показанных на снимке экрана ниже). Перезагрузитесь, и время загрузки должно улучшиться.
3. Отключите подсистему Linux
Windows 10 предлагает полный терминал Linux в дополнение к другим средам оболочки, таким как классическая командная строка. Это интересно для разработчиков, но это также может быть причиной ваших проблем с загрузкой. Однако эта функция не включена по умолчанию. Поэтому, если вы не знаете, что такое Bash, вам, скорее всего, не нужно выполнять этот шаг, поскольку вы бы знали, если бы включили его.
Чтобы отключить оболочку Linux, введите Функции Windows в меню «Пуск», чтобы открыть меню Включение или отключение функций Windows .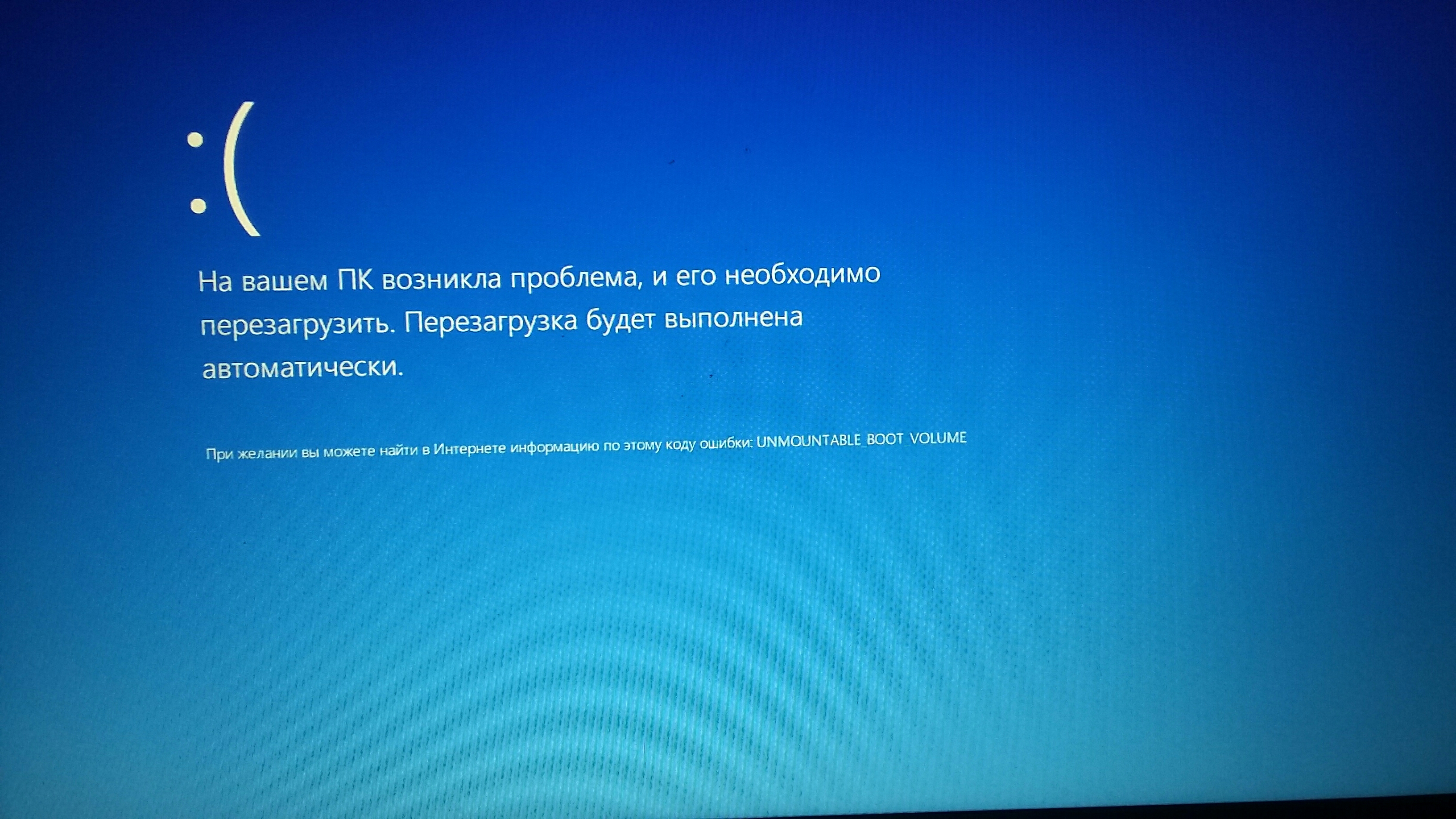 Прокрутите вниз до Подсистема Windows для Linux , снимите флажок и перезапустите.
Прокрутите вниз до Подсистема Windows для Linux , снимите флажок и перезапустите.
Если это устраняет проблемы с медленной загрузкой, но вам по-прежнему нужен интерфейс Bash, попробуйте новый терминал Windows для другого варианта.
4. Обновите графические драйверы
К сожалению, известно, что Windows 10 путается с драйверами. Обновление драйверов видеокарты иногда может решить проблемы с загрузкой, поэтому вам следует обратить на это внимание.
Откройте Диспетчер устройств, щелкнув правой кнопкой мыши кнопку «Пуск» (или нажав Win + X ) и выбрав Диспетчер устройств . Перейдите к Видеоадаптеры , чтобы узнать, какую видеокарту вы используете (обычно это Nvidia или AMD, если у вас есть выделенная видеокарта).
Обычно вы можете открыть программное обеспечение соответствующего поставщика на своем ПК, чтобы проверить наличие обновлений графического драйвера. Если у вас нет программного обеспечения, вам нужно будет перейти на веб-сайт поставщика (или веб-сайт производителя вашего ноутбука, если вы используете встроенную графику), чтобы проверить наличие обновлений драйверов.
Установите все доступные новые версии, перезапустите и посмотрите, ускорится ли время загрузки.
Мы рассмотрели обновление драйверов вашего компьютера более подробно, если вам нужна помощь. Надеюсь, обновление решит вашу проблему. Возможно, стоит проверить наличие других обновлений драйверов, пока вы делаете это, но графические драйверы являются наиболее распространенными, которые вызывают медленную загрузку.
Во время установки обновлений рекомендуется проверить наличие обновлений Windows в разделе «Настройки» > «Обновление и безопасность» > «Центр обновления Windows 9».0004 и установите все, что ожидается.
5. Отключить некоторые программы автозагрузки
Возможно, ваша медленная загрузка не вызвана одной из перечисленных выше проблем. Если вы испытываете медлительность между входом в систему и фактическим использованием компьютера, причиной может быть слишком много программ, запущенных при запуске.
При установке или даже иногда при обновлении многие программы настраивают себя на автоматический запуск при запуске.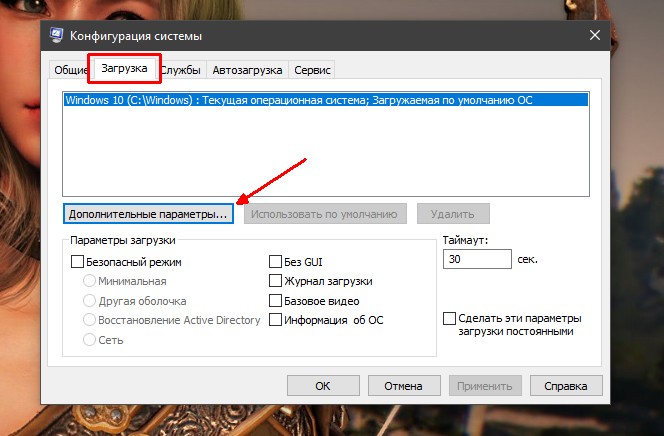 Если у вас загружаются десятки приложений, как только вы входите в систему, это действительно может привести к перегрузке вашей системы. Следуйте нашему руководству по удалению тяжелых программ автозагрузки и посмотрите, поможет ли выгрузка некоторых из них.
Если у вас загружаются десятки приложений, как только вы входите в систему, это действительно может привести к перегрузке вашей системы. Следуйте нашему руководству по удалению тяжелых программ автозагрузки и посмотрите, поможет ли выгрузка некоторых из них.
6. Запустите сканирование SFC
Команда SFC (Проверка системных файлов) проверит вашу установку Windows на наличие поврежденных системных файлов и попытается заменить их рабочими копиями. Это стоит запустить, чтобы устранить проблему с запуском, так как некоторые файлы Windows, отвечающие за процесс загрузки, могут быть причиной вашего медленного запуска.
См. наше руководство по SFC и связанным с ним инструментам командной строки, чтобы узнать, как их использовать.
7. Если ничего не помогло, выполните сброс
Если вы испробовали все вышеперечисленные решения и по-прежнему не можете ускорить время загрузки, возможно, лучше всего сократить потери и переустановить новую копию Windows 10.
У вас есть несколько вариантов перезагрузки ПК.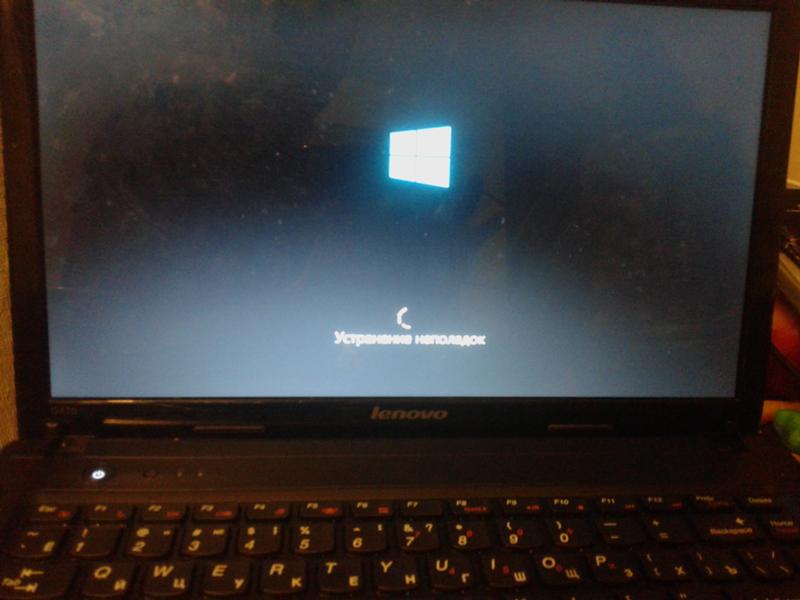 Встроенная функция обновления позволяет переустановить Windows, не удаляя файлы. Тем не менее, вы все равно должны сделать резервную копию данных вашего компьютера, прежде чем делать это.
Встроенная функция обновления позволяет переустановить Windows, не удаляя файлы. Тем не менее, вы все равно должны сделать резервную копию данных вашего компьютера, прежде чем делать это.
Перейдите в Настройки > Обновление и безопасность > Восстановление и выберите Начать под Сбросьте этот ПК для запуска.
8. Обновите накопитель
Если вы запускаете Windows с жесткого диска, вы столкнетесь с низкой производительностью по всем направлениям. Жесткие диски отлично подходят для хранения большого количества данных по низкой цене, но в наши дни они слишком медленны для использования в качестве основного диска операционной системы.
Если это возможно на вашем компьютере, вам следует перейти на твердотельный накопитель, который значительно улучшит производительность Windows. Это влечет за собой дополнительные расходы, но SSD — это серьезное обновление, которое вы оцените.
windows 7 — Мой недавно отформатированный ноутбук загружается слишком долго, как его улучшить?
Задавать вопрос
спросил
Изменено
9 лет, 1 месяц назад
Просмотрено
2к раз
У меня Dell Inspiron 15R SE, его конфигурация:
- Intel Core i7-3632QM 2,2 ГГц
- 8 ГБ DDR3
- Wi-Fi 802.
 11 b/g/n/ Bluetooth 4.0/ USB 3.0/ RJ-45
11 b/g/n/ Bluetooth 4.0/ USB 3.0/ RJ-45 - Жесткий диск 1 ТБ + твердотельный накопитель 32 ГБ (mSata)
Я только что отформатировал его 5 раз за последние 24 часа, все это время лучшее время загрузки составляло около 5 минут, 5 МИНУТ на недавно отформатированном ноутбуке с такой конфигурацией!
Купил 2 года назад, пользовался довольно много, но ни разу не уронил его на землю и не повредил .
МОЙ SSD в настоящее время имеет проблемы, вы можете просмотреть другой пост, который я сделал здесь:
Как восстановить RAID 0 на моем ноутбуке DELL?
Итак, в зависимости ТОЛЬКО от моего жесткого диска, загрузка не должна занять много времени!
Моя скорость чтения и записи в норме, она достигает 45 Мбит/с, а скорость записи составляет около 30 Мбит/с.
У меня нет абсолютно ничего, кроме ОС на моем жестком диске, и он так долго загружается, что это может быть?
- окна-7
- жесткий диск
- загрузочный
8
Похоже, зависает при инициализации какого-то оборудования. Попробуйте отключить все USB-устройства, кроме тех, которые вам действительно нужны (читай: клавиатура и мышь).
Попробуйте отключить все USB-устройства, кроме тех, которые вам действительно нужны (читай: клавиатура и мышь).
Загрузите компьютер и посмотрите, улучшится ли время загрузки.
При желании попробуйте загрузиться в безопасном режиме и посмотрите, насколько быстро он загружается таким образом.
Убедитесь, что вы установили драйверы набора микросхем и драйверы видеокарты, а также все остальные драйверы, которые не были установлены.
Если после этого проблема не устранена, сообщите нам, каков был результат каждого теста.
6
Зарегистрируйтесь или войдите в систему
Зарегистрируйтесь с помощью Google
Зарегистрироваться через Facebook
Зарегистрируйтесь, используя адрес электронной почты и пароль
Опубликовать как гость
Электронная почта
Требуется, но не отображается
Опубликовать как гость
Электронная почта
Требуется, но не отображается
Нажимая «Опубликовать свой ответ», вы соглашаетесь с нашими условиями обслуживания и подтверждаете, что прочитали и поняли нашу политику конфиденциальности и кодекс поведения.
Уменьшение времени загрузки и входа в систему — 4sysops
«Мой компьютер работает медленно» — это очень распространенная жалоба в службу поддержки, которую получают ИТ-отделы. Но знаете ли вы, что некоторые из конфигураций, которые вы используете на своих компьютерах, могут вызывать эту медлительность? В этой статье я расскажу о некоторых изменениях, которые вы можете внести в конфигурацию вашего компьютера, чтобы ускорить время загрузки и входа в систему.
Содержание
- Посчитайте
- Обновление оборудования
- Следите за другими проблемами с оборудованием
- Устранение раздувания ОС
- Поиск ненужных программ автозагрузки
- Установите исправление для Windows 7 Enterprise
- Проверьте конфигурацию антивируса
- Устранение проблем с Active Directory 9001 6
- Прекращение использования перемещаемых профилей и папок Перенаправление
- Избегайте синхронной обработки групповой политики
- Устранение проблем с сетью
- Ознакомьтесь с другими ресурсами
- Идите в ногу со временем!
- Автор
- Последние сообщения
Кайл Бекман
Кайл Бекман работает системным администратором в Атланте, штат Джорджия, поддерживая Office 365 в высших учебных заведениях.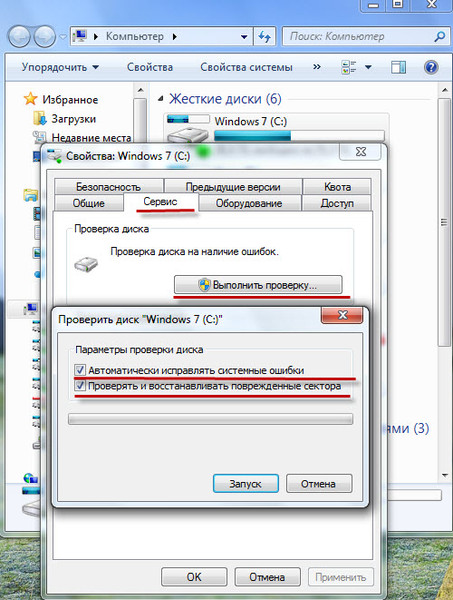 Имеет более 17 лет опыта системного администрирования.
Имеет более 17 лет опыта системного администрирования.
Последние сообщения Кайла Бекмана (посмотреть все)
Конфигурации настольных и портативных компьютеров могут очень быстро стать очень сложными в управляемой среде. В зависимости от организации вашего ИТ-отдела несколько разных людей могут иметь доступ к таким вещам, как покупка компьютеров, развертывание операционной системы (ОС), управление конфигурацией, антивирус и установка исправлений. Даже при наличии хорошего процесса контроля изменений простые изменения могут сделать компьютеры мучительно медленными для конечных пользователей, когда они загружаются и должны войти в систему.
Посчитайте
Прежде чем вы начнете проект по улучшению времени загрузки настольного/портативного компьютера, я бы рекомендовал собрать немного информации. Если ваш проект требует финансирования, эти цифры должны вам помочь.
Во-первых, нам нужно установить текущее время загрузки и входа в систему для некоторых из наших существующих компьютеров. Я рекомендую заручиться поддержкой некоторых ваших клиентов, чтобы сделать этот шаг; не делайте этого с виртуальными машинами или тестовыми системами, которые не используются изо дня в день. Посетите своих конечных пользователей в их офисах, возьмите секундомер и оцените, сколько времени требуется их компьютеру для загрузки с момента полного выключения до готовности к входу в систему. Затем засеките время, которое требуется от Ctrl+Alt+Delete до включения рабочего стола. и готовы к использованию. После того, как вы выполнили оптимизацию, вы захотите вернуться и повторить процесс, чтобы получить новое время загрузки/входа.
Я рекомендую заручиться поддержкой некоторых ваших клиентов, чтобы сделать этот шаг; не делайте этого с виртуальными машинами или тестовыми системами, которые не используются изо дня в день. Посетите своих конечных пользователей в их офисах, возьмите секундомер и оцените, сколько времени требуется их компьютеру для загрузки с момента полного выключения до готовности к входу в систему. Затем засеките время, которое требуется от Ctrl+Alt+Delete до включения рабочего стола. и готовы к использованию. После того, как вы выполнили оптимизацию, вы захотите вернуться и повторить процесс, чтобы получить новое время загрузки/входа.
Далее вам необходимо посетить кого-нибудь в отделе кадров (HR), чтобы узнать почасовые ставки для сотрудников. Мы не ищем здесь точное число для конкретных сотрудников — просто общее число для отдела или группы сотрудников, чтобы мы могли показать, сколько времени тратится впустую из-за медленного запуска системы.
(Время медленной загрузки – Время быстрой загрузки) * (Часовая ставка/60) * Ежемесячные перезагрузки = Деньги, сэкономленные за месяц час:
(6 минут – 3 минуты) * (35/60 долл. США) * 20 = 35,00 долл. США (экономия в месяц при ежедневном выключении)
США) * 20 = 35,00 долл. США (экономия в месяц при ежедневном выключении)
Как видите, медленная загрузка/вход в систему потенциально может дорого стоить вашей организации из-за потери производительности. Эти перезагрузки также не учитывают такие вещи, как развертывание программного обеспечения, обновления или перезагрузки, инициированные пользователем, которые могут увеличить число.
Модернизация оборудования
Очевидно, что замена существующих машин более новыми моделями улучшит скорость загрузки и входа в систему, но вы можете выполнить определенные обновления существующих компьютеров, если полная замена невозможна. Во-первых, оперативная память — это простое обновление для большинства ноутбуков/настольных систем. Если вы все еще используете 32-разрядные/x86-системы, нет никаких причин, по которым они не должны быть увеличены до 4 ГБ (максимум, поддерживаемый 32-разрядной системой). Если эти системы будут обновлены до 64-битной/x64 ОС или если у вас есть другие 64-битные системы, ограничение действительно зависит от того, что поддерживает система и сколько вы готовы потратить. Большинство поставщиков, с которыми я имею дело, устанавливают как минимум 4 ГБ в бюджетных системах и 8 ГБ в новых системах среднего уровня.
Большинство поставщиков, с которыми я имею дело, устанавливают как минимум 4 ГБ в бюджетных системах и 8 ГБ в новых системах среднего уровня.
Если вы не покупаете SSD-диски для всех своих новых компьютеров, вам нужно поговорить с тем, кто отвечает за покупку компьютеров, и изменить это сейчас. Да, твердотельные накопители стоят дороже, и они увеличивают стоимость новых компьютеров. Однако только что показанная вам экономия на зарплате в размере 35 долларов в месяц по сравнению с типичным сроком службы настольного/портативного компьютера более чем покрывает стоимость обновления новой системы.
В существующей системе стоимость по-прежнему очень легко оправдать повышением производительности конечного пользователя. И большинство производителей твердотельных накопителей делают процесс передачи довольно безболезненным. Например, программное обеспечение Samsung Data Migration сделает всю работу за вас, не требуя повторной подготовки ОС и переустановки программного обеспечения.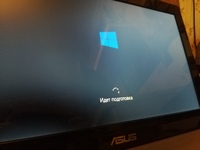 Просто установите программное обеспечение, подключите диск к док-станции USB, перенесите данные и замените диски. Ваши клиенты будут шокированы увеличением скорости, если вы замените их на SSD-накопители, особенно если вы заменяете диски на 5400 об/мин в ноутбуках.
Просто установите программное обеспечение, подключите диск к док-станции USB, перенесите данные и замените диски. Ваши клиенты будут шокированы увеличением скорости, если вы замените их на SSD-накопители, особенно если вы заменяете диски на 5400 об/мин в ноутбуках.
Даже если о замене жестких дисков не может быть и речи, проверьте правильность дефрагментации существующих систем. Windows 7 и более поздние версии должны автоматически выполнять дефрагментацию, но некоторые организации иногда удаляют или изменяют расписание, что приводит к снижению производительности системы.
Следите за другими проблемами с оборудованием
Следите за обновлениями BIOS и драйверов, которые могут повысить производительность системы. Компьютеры часто передаются клиентам с BIOS, с которым поставлялось устройство, и с драйверами, которые были загружены при развертывании ОС. Как часто вы обновляете BIOS или драйверы на компьютерах после того, как они выставлены на продажу и находятся в руках клиента?
Также проверьте порядок загрузки BIOS в системах и убедитесь, что системы пропускают то, с чего пользователь не должен загружаться без помощи ИТ-специалистов. Большинству конечных пользователей не нужно будет загружаться с компакт-диска или USB-накопителя; подключение загрузочного носителя может привести к тому, что система попытается загрузиться с этого устройства, что замедлит процесс.
Большинству конечных пользователей не нужно будет загружаться с компакт-диска или USB-накопителя; подключение загрузочного носителя может привести к тому, что система попытается загрузиться с этого устройства, что замедлит процесс.
Исправить раздувание ОС
Установка Windows может стать раздутой из-за таких вещей, как обновления, установка программного обеспечения, удаление программного обеспечения, которые не удаляют все из реестра или файловой системы, заражение вредоносным ПО (которое, я надеюсь, было очищено), и более. Если вы собираетесь обновлять компьютеры с SSD-накопителями или более 4 ГБ ОЗУ, вы можете рассмотреть возможность полной переустановки Windows, а не сохранения существующей установки. Это также прекрасное время для перехода на 64-битную/x64 Windows, если вы используете 32-битную/x86, поскольку пути обновления с 32-битной до 64-битной нет, кроме полной перезагрузки.
Предупреждение: ряд поставщиков программного обеспечения торгуют программами, которые «ускорят работу вашего ПК», «исправят ошибки реестра» или «очистят реестр». В большинстве ситуаций эти приложения не делают ничего такого, что вы не могли бы сделать самостоятельно или более надежно исправить с помощью перезагрузки ОС.
В большинстве ситуаций эти приложения не делают ничего такого, что вы не могли бы сделать самостоятельно или более надежно исправить с помощью перезагрузки ОС.
Ищите ненужные программы автозагрузки
Если переустановка ОС невозможна или если вы работаете с компьютерами, на которых установлена OEM-установка Windows, вам также следует обратить внимание на ненужные программы и службы автозагрузки. Многим драйверам нравится устанавливать программы запуска, которые во многих случаях совершенно не нужны для работы драйвера. Некоторым сторонним приложениям также нравится устанавливать «лаунчеры», которые могут ускорить запуск приложения, но в конечном итоге замедляют запуск системы и потребляют системные ресурсы, пока приложение не запущено. Autoruns от Microsoft — отличная утилита для поиска и отключения автозапуска программ.
Autoruns позволяет отключить автозапуск приложений.
Установите корпоративное исправление для Windows 7
Если вы используете Windows 7 (а большинство из нас), установите KB2775511 прямо сейчас! Это исправление содержит ряд обновлений для предприятия, включая улучшения в групповой политике и обработке предпочтений групповой политики, которые уменьшают время запуска.
Проверить конфигурацию антивируса
Я знаю, это шокирует, но антивирусное и антивредоносное ПО может повлиять на производительность системы и замедлить ее загрузку и вход в систему. Если вы используете McAfee VirusScan, убедитесь, что вы выполнили обновление с версии 8.7, поскольку в более поздних выпусках значительно улучшена производительность. Если вы используете антивирусный продукт другого поставщика, обратитесь к поставщику и узнайте, есть ли у него обновления ядра или продукта, направленные на повышение производительности.
Кроме того, проверьте конфигурацию антивируса, чтобы узнать, выполняются ли текущие рекомендации по сканированию на вирусы для корпоративных компьютеров для поддерживаемых в настоящее время версий Windows.
Устранение проблем с Active Directory
Медленный доступ к контроллерам домена (DC) — еще одна проблема, из-за которой системы могут запускаться медленно. Убедитесь, что контроллеры домена подключены к надежным высокоскоростным соединениям, а такие вещи, как DNS и сайты, правильно настроены.
Прекращение использования перемещаемых профилей и перенаправления папок
Перемещаемые профили и перенаправление папок могут существенно повлиять на время входа и выхода пользователя. Новые технологии, такие как виртуализация взаимодействия с пользователем, могут перемещать настройки приложений для пользователей, в то время как рабочие папки и/или OneDrive для бизнеса обеспечивают резервное копирование их файлов и доступ к ним с нескольких компьютеров.
Избегайте синхронной обработки групповой политики
Групповая политика, похоже, довольно сильно виновата, когда речь идет о проблемах с загрузкой системы и входом в систему, но вы можете делать некоторые вещи, которые влияют на запуск.
Сначала проверьте и убедитесь, что вы используете «Всегда ждать сети при запуске компьютера и входе в систему», который можно найти в разделе «Конфигурация компьютера» > «Политики» > «Административные шаблоны» > «Система» > «Вход». Установка этой политики вызывает синхронную обработку групповой политики. Обычно Windows не использует синхронную обработку. Он использует данные, кэшированные из контроллера домена, и применяет политику по мере того, как сеть становится полностью доступной. Установив это вручную, вы форсируете его при каждой перезагрузке и входе в систему, что замедляет работу.
Обычно Windows не использует синхронную обработку. Он использует данные, кэшированные из контроллера домена, и применяет политику по мере того, как сеть становится полностью доступной. Установив это вручную, вы форсируете его при каждой перезагрузке и входе в систему, что замедляет работу.
Не использовать «Всегда ждать подключения к сети при запуске компьютера и входе в систему».
Устранение проблем с сетью
Проблемы с сетью могут быстро стать причиной медленной загрузки и входа в систему. Убедитесь, что все ваши клиенты Windows правильно настроили DNS, который указывает на ваши контроллеры домена. Также убедитесь, что брандмауэры между вашими клиентскими системами и контроллерами домена не блокируют порты, необходимые для аутентификации и доступа Sysvol, поскольку и то, и другое может привести к медленному входу в систему.
Я также обычно рекомендую заменить коммутационные кабели при замене компьютеров.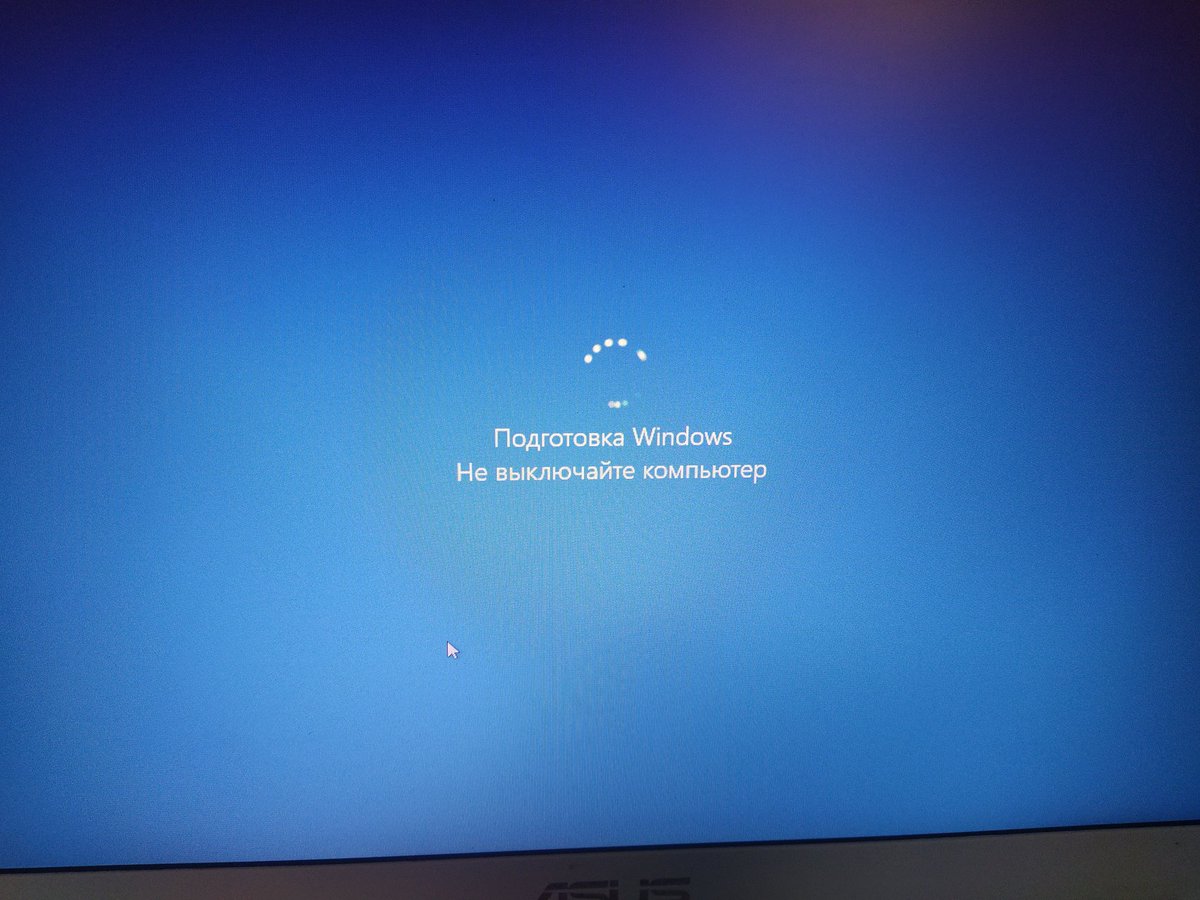 Я удивлен, что ИТ-специалисты заменят весь компьютер (включая шнур питания), но не думайте заменять соединительный кабель, который пролежал там столько же (или длиннее!), сколько сам компьютер. Я обнаружил довольно много медленных запусков, которые были устранены путем замены соединительного кабеля, который слишком много раз переезжал стул.
Я удивлен, что ИТ-специалисты заменят весь компьютер (включая шнур питания), но не думайте заменять соединительный кабель, который пролежал там столько же (или длиннее!), сколько сам компьютер. Я обнаружил довольно много медленных запусков, которые были устранены путем замены соединительного кабеля, который слишком много раз переезжал стул.
Ознакомьтесь с другими ресурсами
Мой друг Джозеф Муди (Joseph Moody) написал замечательную статью об использовании Windows Performance Toolkit для создания базовой трассировки и дальнейших действий по устранению неполадок, связанных с медленной загрузкой. Windows Performance Toolkit — отличный способ отследить эти разовые или другие надоедливые проблемы, из-за которых системы загружаются медленно.
Идите в ногу со временем!
Поскольку организации завершают миграцию с Windows XP на Windows 7 и с нетерпением ждут Windows 8 или даже Windows 10, вам необходимо знать об изменениях в ОС и о том, как эти изменения влияют на время загрузки и входа в систему.

 Это позволит выявить наличие и месторасположение вирусов. После проверки программа автоматически предложит вам варианты дальнейших действий.
Это позволит выявить наличие и месторасположение вирусов. После проверки программа автоматически предложит вам варианты дальнейших действий.
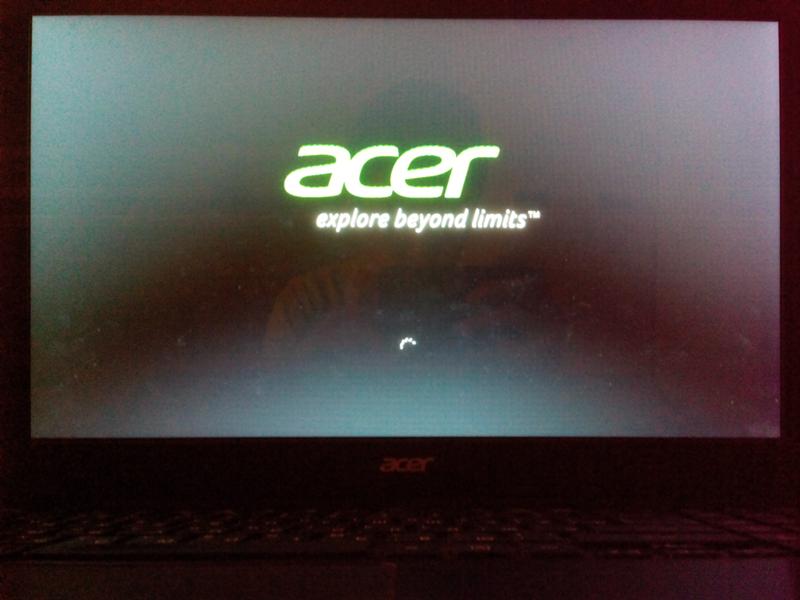

 11 b/g/n/ Bluetooth 4.0/ USB 3.0/ RJ-45
11 b/g/n/ Bluetooth 4.0/ USB 3.0/ RJ-45