Как работать с windows 10: Windows 10 — все инструкции
Секреты Windows 10. Пользуйся всеми возможностями для комфортной работы
28 октября 2021
Время прочтения 8.5 минут
Windows — самая популярная операционная система. Большинство владельцев ПК пользуются ее базовыми инструментами и опциями, даже не догадываясь, что имеют доступ к значительно более широким возможностям. Поговорим о полезных опциях и инструментах Windows, которые повышают безопасность, а также пригодятся в работе и развлечениях.
Зачем пользователю создавать аккаунт Microsoft
Действительно — зачем? Ведь можно работать и с локальным аккаунтом. Однако пользователь таким образом значительно ограничивает свои возможности. Аккаунт Microsoft — это ключ ко всем специализированным сервисам: почте Outlook, магазину Microsoft Store, мессенджеру Skype, а также к облачному хранилищу. В то же время аккаунт можно использовать для удобного и безопасного входа в систему устройства.
Аккаунт Microsoft имеет свою панель управления (панель с приборами учетной записи), где пользователь может просматривать информацию об использовании сервисов Microsoft, собственных устройствах, а также управлять данными и осуществлять настройки.
Кроме того, панель с приборами дает возможность синхронизировать данные, в частности с мобильными устройствами, на которых тоже установлены продукты Microsoft. На одном ноутбуке можно создать несколько учетных записей: например, для всех членов семьи. Можно зарегистрировать безопасные записи для детей и добавить их в группу семейства Microsoft. Это дает возможность ограничивать время использования и контролировать инсталляцию приложений, покупку в интернете и другие опции.
Каждый следующий аккаунт — это дополнительная нагрузка на оперативную память ноутбука. Оптимальные устройства для таких случаев — Lenovo Legion. Мощности любой модели этого семейства хватит для потребностей всех пользователей.
Войдя в персональную учетную запись, каждый пользователь может оперировать персональными настройками, файлами, приложениями. Поэтому комфорт и конфиденциальность* гарантированы.
*Это не касается опции родительского контроля.
Безопасность данных
Создав учетную запись, пользователь может выбрать вариант входа. Этому стоит уделить особое внимание, ведь от защиты аккаунта зависит безопасность персональных данных (в том числе банковских), информации на носителях, личной и корпоративной переписки.
Преимущество Windows заключается в том, что пользователь может легко настроить действительно защищенный доступ. Прежде всего речь идет о надежном пароле. Важно использовать буквы разного регистра, цифры и символы. Однако даже самый надежный пароль время от времени нужно менять. В аккаунте Microsoft для этого предусмотрена специальная настройка. Достаточно установить смену пароля каждые 72 дня, и система будет делать это самостоятельно.
Если трудно запоминать сложный пароль, стоит пользоваться сервисом Windows Hello для безопасной и простой авторизации другим удобным способом. Он дает возможность быстро получать доступ с помощью лица или отпечатка пальца. Это избавляет пользователя от необходимости постоянно вводить пароль и восстанавливать его в случае забывания. Паролем, по сути, является сам пользователь.
Это избавляет пользователя от необходимости постоянно вводить пароль и восстанавливать его в случае забывания. Паролем, по сути, является сам пользователь.
Такой способ подходит владельцам ноутбуков, оснащенных инфракрасной камерой или сканером отпечатка пальца. Не стоит волноваться: данные сканирования не будут выходить за пределы устройства. Активировать Windows Hello можно, перейдя в Пуск/ Параметры/Учетные записи/Варианты входа.
Лайфхак: если вы носите очки (усы, бороду, особенную прическу) и хотите настроить вход по скану лица, дайте устройству запомнить ваши изображения в разных ракурсах и вариантах. Это улучшит и ускорит вход в различных ситуациях.
Что делать владельцам устройств, не оснащенных камерами и сканерами? Самый простой вариант — вход с помощью пин-кода. В отличие от пароля, пин-код привязан к конкретному устройству. А это значит, что кому-то, кто внезапно узнает пин, не удастся войти в аккаунт пользователя на компьютере.
Выбрав безопасные варианты входа в систему устройства, следует также позаботиться о его блокировке. Это быстрая защита доступа к данным в случаях, когда пользователь отходит от ноутбука. Для этого можно воспользоваться комбинацией клавиш Win+L — она сразу блокирует вход. Вернувшись, достаточно пройти стандартную аутентификацию.
Как альтернативный вариант можно настроить динамическую блокировку, связав ноутбук и смартфон через Bluetooth. Если отойти, взяв с собой смартфон, ноутбук сразу блокируется. Для настройки динамической блокировки нужно перейти в Пуск/Параметры/Учетные записи/Варианты входа.
Многофакторная авторизация — еще одна форма безопасного входа в аккаунт. Стоит установить на смартфон приложение Microsoft Authenticator для 2-факторной авторизации. В таком случае каждый вход нужно дополнительно подтвердить через смартфон. Это еще один шаг к максимальной безопасности персональной информации.
Буфер обмена
Всем пользователям знакомы комбинации Ctrl+C и Ctrl+V. Это опции копирования информации в буфер обмена и, соответственно, вставки ее в другой файл. К стандартным комбинациям стоит добавить Win+V. Она открывает доступ к облачному буферу обмена.
Это опции копирования информации в буфер обмена и, соответственно, вставки ее в другой файл. К стандартным комбинациям стоит добавить Win+V. Она открывает доступ к облачному буферу обмена.
Так пользователь может оперировать скопированной информацией и даже переносить ее на другое синхронизированное устройство (для этого в Пуск/Настройки/Буфер обмена нужно настроить автоматическую синхронизацию скопированного текста). Буфер сохраняет до 25 записей, а основные из них можно закрепить. Они будут сохранены независимо от отключений и перезагрузок устройства.
Фиксация окон
Это полезная опция, которую следует использовать, если владелец ноутбука одновременно работает с несколькими программами или файлами. Все время открывать и сворачивать окна неудобно. Этого можно избежать с помощью фиксации окон — условного разделения экрана на несколько частей.
На экране можно зафиксировать до четырех окон, пользуясь мышью, пальцем (для сенсорных экранов) или комбинацией клавиш Win+стрелка в нужном направлении.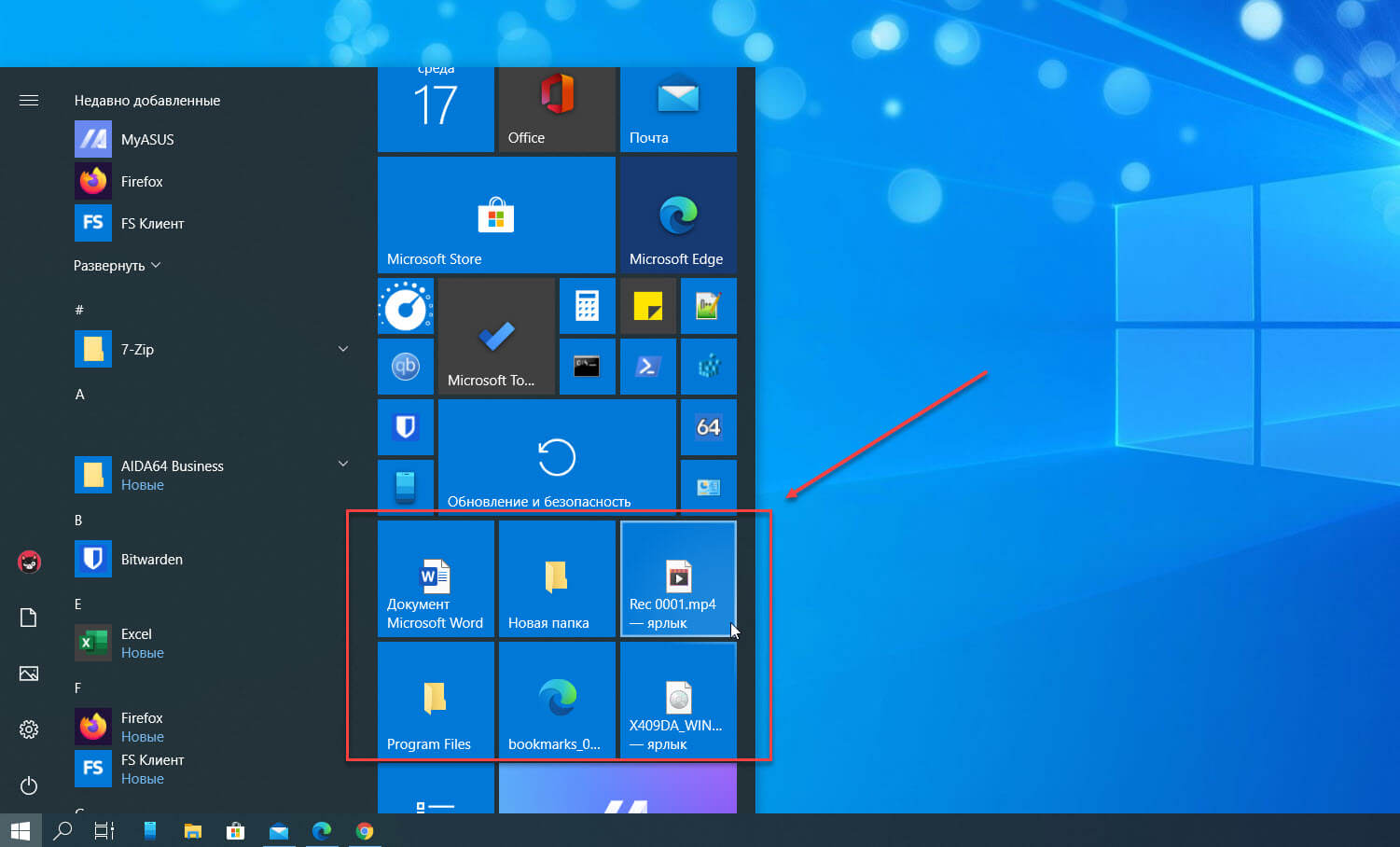 Чтобы работа с несколькими зафиксированными окнами была удобной, стоит выбирать ноутбук с большим экраном, например Lenovo Legion 7. Диагональ 16 дюймов, частота обновления экрана 165 Гц и другие характеристики обеспечивают комфортную многозадачную работу.
Чтобы работа с несколькими зафиксированными окнами была удобной, стоит выбирать ноутбук с большим экраном, например Lenovo Legion 7. Диагональ 16 дюймов, частота обновления экрана 165 Гц и другие характеристики обеспечивают комфортную многозадачную работу.
Еще один удобный способ организации работы — использование виртуальных рабочих столов. Windows 10 дает возможность создавать несколько отдельных рабочих пространств, в каждом из которых могут отображаться различные открытые окна и приложения.
Простой пример — различные столы для работы и досуга. Кроме того, можно поместить все элементы, относящиеся к определенной задаче, на один рабочий стол, чтобы было легче сосредоточиться. Чтобы создать виртуальный рабочий стол, нужно нажать комбинацию Win+Tab/Создать рабочий стол, или просто Ctrl+Win+D. Чтобы переключаться между рабочими столами, нажимай Ctrl+Win+стрелка влево/вправо.
Умный скриншот
Комбинация Win+Shift+S открывает в Windows 10 инструмент «Захват и эскиз». С ним можно «захватить» не всю страницу, а ее определенную часть (даже нестандартной формы). При этом можно сразу сделать пометки или отредактировать изображения. Особенно удобно делать это на Lenovo ideapad Flex 5 с сенсорным экраном, используя стилус.
С ним можно «захватить» не всю страницу, а ее определенную часть (даже нестандартной формы). При этом можно сразу сделать пометки или отредактировать изображения. Особенно удобно делать это на Lenovo ideapad Flex 5 с сенсорным экраном, используя стилус.
При необходимости можно удалить часть изображения даже после того, как она была выделена. Скриншот сохраняется в буфере обмена и готов к вставке в документ или электронное письмо. Программа дает возможность копировать, хранить и сразу публиковать изображение. А еще им можно поделиться даже без сохранения.
Для большинства устройств с Windows 10 доступно бесплатное обновление Windows 11 от 05.10.2021. Убедитесь, что устройство соответствует требованиям Windows 11 в настройках или с помощью программы PC Health Check.
Еще несколько полезных опций
- Приложение «Подсказки» — встроенный помощник. Содержит короткие четкие советы для пользователей.

- Удаленная помощь — возможность получить или оказать помощь через удаленное подключение. Можно привлечь системного администратора или друга для решения проблемы онлайн.
- Быстрое сворачивание окон — для этого нужно нажать левую кнопку мыши и несколько раз подвигать манипулятором влево-вправо.
- Записки-стикеры на рабочем столе — встроенное приложение «Записки» (его можно найти через поиск) дает возможность оставлять короткие напоминания и другую лаконичную информацию прямо на рабочем столе.
Операционная система Windows открывает много возможностей для работы и личного использования. Перечисленные подсказки и лайфхаки — лишь «вершина айсберга». Так что следует продолжать интересоваться тонкостями и открывать для себя безграничный мир Windows вместе с надежными и мощными ноутбуками Lenovo. Многие из них продаются в Украине с установленной операционной системой, поэтому работать с устройствами можно сразу после распаковки.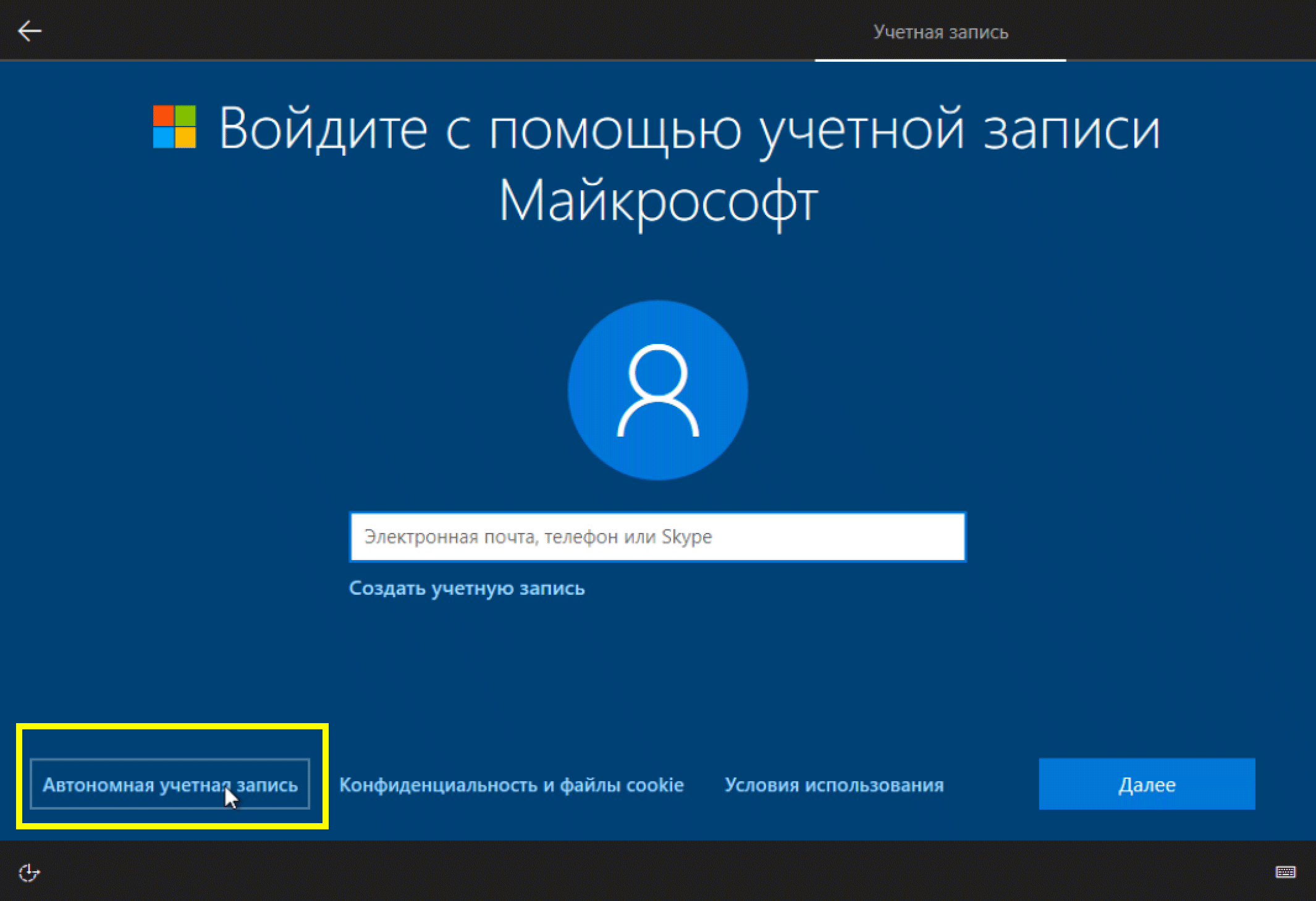
Также по теме
Рубрики
Разделы
Как пользоваться Windows-программами на Mac
Серго Попов
24.05.2022
Время чтения: 15 мин
Пользователей Windows гораздо больше и среди обычных людей, и среди архитекторов и дизайнеров интерьера, поэтому большая часть программ написаны именно под винду: какой-то профессиональный софт полностью недоступен на macOS — как, например, Revit и 3ds Max, — а какой-то работает с ограничениями, как некоторые плагины для SketchUp и Rhino.
Чтобы пользоваться этими программами, не обязательно менять компьютер — можно установить на Mac вторую систему. Рассказываем, как.
Самые распространённые способы установить Windows-программы на Mac — это использование программы Boot Camp, создание виртуальной машины и установка программы-эмулятора. В этой статье мы рассмотрим все инструменты, посмотрим на их преимущества и недостатки и расскажем, как с ними работать.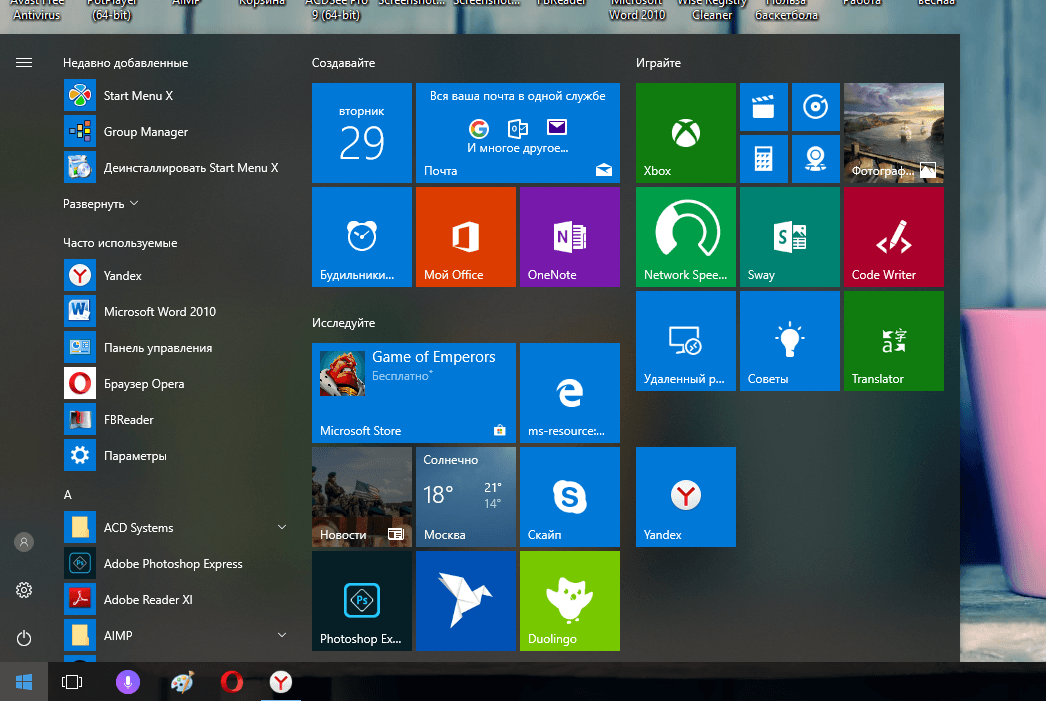
Так как способы установки для разных Mac отличаются, то сперва нужно понять, какой у вас процессор: для разных процессоров доступны разные способы. Определить версию процессора можно в меню Apple, нажав на значок яблока в левом верхнем углу:
eng: About This Mac → Overview → Processor / Chip.
рус: Об этом Mac → Обзор → Процессор / Чип.
В строке будет указано, Intel или Apple.
Вкладка «Обзор» на Mac с процессором Intel
Вкладка «Обзор» на Mac с процессором Apple
prev
next
А теперь подробности:
1. Boot Camp
2. Виртуальная машина
3. Эмуляция
4. Какой способ выбрать
Boot Camp
Этот способ подходит только для Mac с процессорами Intel.
Boot Camp — это предустановленная (по умолчанию встроенная) программа в macOS, которая позволяет устанавливать Windows на Mac в качестве дополнительной системы. При включении или перезагрузке компьютера вы сможете выбрать, какую систему запустить — macOS или Windows.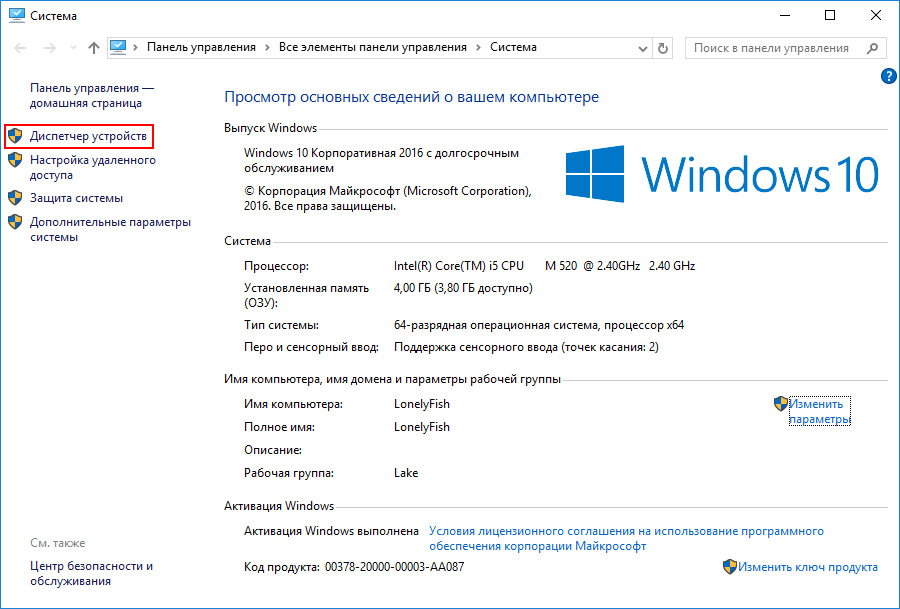
Boot Camp поддерживает следующие модели: MacBook 2015 и новее, MacBook Air и Pro 2012 и новее, Mac mini и iMac 2012 и новее, Mac Pro 2013 и новее, iMac Pro все модели.
Несмотря на то, что Boot Camp встроен в macOS по умолчанию, Windows надо устанавливать отдельно.
Что потребуется для установки
→ Образ Windows 64-bit и лицензионный ключ.
→ Поддерживаемый Mac с операционной системой 10.11 El Capitan и новее.
→ Флешка объёмом не менее 16 ГБ.
→ Свободное дисковое пространство объёмом не менее 64 ГБ. Для оптимальной работы нужен объём не менее 128 ГБ.
→ Учётная запись Microsoft: её лучше создать заранее здесь.
Способы установки Windows 10 и Windows 11 отличаются.
Как установить Windows 10
1. Скачайте образ Windows 10 с сайта Microsoft по этой ссылке.
2. Запустите ассистент Boot Camp, его можно найти в папке Utilities (Утилиты) или через поиск Spotlight. Вставьте флешку и следуйте инструкциям на экране. Помните, что во время установки Windows c флешки будут стёрты все данные.
3. Когда Boot Camp предложит разделить диск для установки Windows, укажите нужный объём памяти. Помните, что после установки изменить объём раздела Windows нельзя.
Настройки Boot Camp
4. Продолжите процесс установки, следуя указаниям установщика Windows.
5. После установки Windows пройдите этапы настройки операционной системы. Когда ОС будет готова и загрузится, она предложит скачать компоненты Boot Camp для Windows. Обязательно это сделайте, а после установки перезагрузите компьютер.
Как установить Windows 11
Для установки Windows 11 требуется специальный чип TPU 2.0, который отвечает за шифрование дисков и безопасную загрузку. В Mac этого чипа нет, так как используются технологии шифрования Apple, из-за этого установка Windows 11 напрямую недоступна. Нужно обмануть Boot Camp, выдав Windows 11 за 10. Сделать это можно только с помощью сторонних инструментов.
Нужно обмануть Boot Camp, выдав Windows 11 за 10. Сделать это можно только с помощью сторонних инструментов.
Внимание!
Этот способ подойдёт только продвинутым пользователям. Если вы ни разу не работали с терминалом1 или дисковой утилитой2 и не понимаете, что это такое, лучше установите Windows 10.
1. Скачайте образы Windows 10 и 11 с сайта Microsoft. По этой ссылке можно скачать Windows 10, а по этой ссылке — Windows 11. Язык операционных систем должен быть одинаковым.
2. Установите командную строку Xcode:
Открыть терминал → прописать команду <xcode-select —install>* → Enter.
Согласитесь с условиями установки и дождитесь окончания загрузки. Для загрузки может потребоваться VPN.
* Треугольные скобки <…> использованы для отделения команды от основного текста. Их не нужно использовать, прописывая команду.
3. Установите Homebrew — компонент для загрузки дополнительных инструментов macOS:
Перейдите по ссылке и скопируйте код строки с сайта Homebrew → вставьте код в терминал → Enter.
Когда появится строчка Password, введите пароль от компьютера и нажмите Enter. В процессе установки нужно будет ещё раз нажать Enter. По завершении установки Homebrew появится сообщение Installation Successful.
4. Теперь нужно установить дополнительную библиотеку расширений Homebrew:
Открыть терминал → прописать команду <brew install wimlib>.
Дождитесь установки библиотеки и можете закрыть терминал.
Установка командной строки Xcode, расширения Homebrew и библиотеки wimlib
5. Создать Windows 11 для обмана Boot Camp. Сначала работа с Windows 10:
Создать на рабочем столе папку Win11 → открыть образ диска загруженной Windows 10 → скопировать содержимое папки → вставить в папку Win11 .
В папке Win11:
Найти папку sources → удалить файл instal.wim.
6. Образ диска Windows 10 больше не нужен, его можно извлечь:
eng: Finder → клик правой кнопкой мыши по образу диска → Extract.
рус: Finder → клик правой кнопкой мыши по образу диска → Извлечь.
7. Работа с Windows 11:
Открыть образ диска Windows 11 → папка sources → перетащить на рабочий стол файл instal.wim.
Извлеките образ диска Windows 11.
8. Создание SWM-файла для обмана Boot Camp:
Открыть терминал → прописать команду <wimlib-imagex split>* → Space (Пробел) → перетащить файл instal.wim в окно терминала → Space (Пробел) → снова перетащить файл instal.wim в окно терминала → изменить расширение файла с .WIM на .SWM → Space (Пробел) → прописать команду <3500>* → Enter.
Начнётся процесс преобразование файла, в конце которого появится сообщение Finished splitting. Затем на рабочем столе появятся файлы instal.swm и instal2.swm. Файл instal.wim больше не нужен, его можно удалить.
* Треугольные скобки <…> использованы для отделения команды от основного текста. Их не нужно использовать, прописывая команду.
Создание SWM-файла
9. Создать образ Windows 11 в оболочке Windows 10:
Открыть папку Win11 → папка sources → перетащить файлы instal.swm и instal2.swm в папку.
10. Превратить папку с набором файлов в образ диска:
eng: Disk Utility → File → Image → Image from Folder → выбрать папку Win 11.
рус: Дисковая утилита → Файл → Новый образ → Образ из папки → выбрать папку Win 11.
Проверьте настройки создания диска:
Поле Encryption (Шифрование) — нет, поле Image Format (Формат диска) — DVD/CD master (мастер DVD/CD).
После этого нажмите Save (Сохранить) и дождитесь окончания процесса.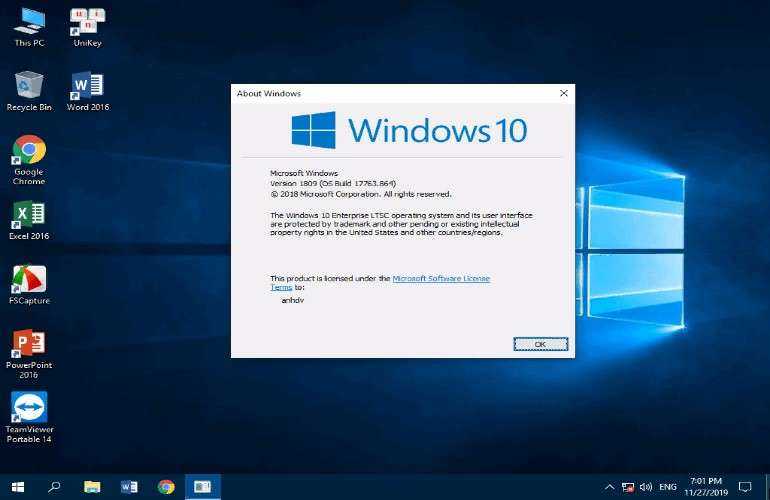 На рабочем столе появится файл Win11.cdr. Дисковая утилита больше не нужна — её можно закрыть.
На рабочем столе появится файл Win11.cdr. Дисковая утилита больше не нужна — её можно закрыть.
11. Теперь измените образ диска Windows 11 так, чтобы его смог прочитать Boot Camp.
Открыть терминал → прописать команду <hdiutil makehybrid -iso -joliet -o>* → Space (Пробел) → перетащить файл Win11.cdr в окно терминала → поменять расширение файла с .CDR на .ISO → Space (Пробел) → ещё раз перетащить файл Win11.cdr → Enter.
* Треугольные скобки <…> использованы для отделения команды от основного текста. Их не нужно использовать, прописывая команду.
Начнётся преобразование файла. Когда процесс закончится, на рабочем столе появится файл Win11.iso. Теперь у вас есть подходящий установочный файл Windows. Папка Win11 и файл Win11.cdr больше не нужны, их можно удалить.
Создание образа диска
12. Установить Windows:
Установить Windows:
Запустить Boot Camp → вставить флешку → следовать инструкциям на экране.
Помните, что во время установки образа Windows c флешки будут стёрты все данные.
13. В окне Установка Windows выберите созданный установочный файл Win11.iso. Когда Boot Camp предложит разделить диск для установки Windows, укажите нужный объём памяти. Помните, что после установки изменить объём раздела Windows нельзя.
Настройки Boot Camp
14. Продолжите процесс установки, следуя указаниям установщика Windows. После установки Windows пройдите этапы настройки операционной системы. Когда ОС будет готова и загрузится, она предложит скачать компоненты Boot Camp для Windows. Обязательно сделайте это, а после установки перезагрузите компьютер.
Плюсы и минусы Boot Camp
Переключаться между разными операционными системами можно во время перезагрузки или включения. Как только компьютер начнёт включаться, нужно зажать клавишу ⌥Option (Alt). Когда появится экран загрузки разных дисков, выберите необходимый и запустите его с помощью клавиши Enter. Также можно выбрать основную операционную систему, которая будет запускаться по умолчанию:
eng: System Preferences → Startup Disk → выбрать систему для загрузки компьютера.
рус: Системные настройки → Загрузочный диск → выбрать систему для загрузки компьютера.
Как удалить Windows
Windows нужно удалять только через Boot Camp. Если вы просто сотрёте диск с Windows или воспользуйтесь сторонними инструментами, то рискуете повредить файловую систему macOS и потерять доступ ко всем своим файлам.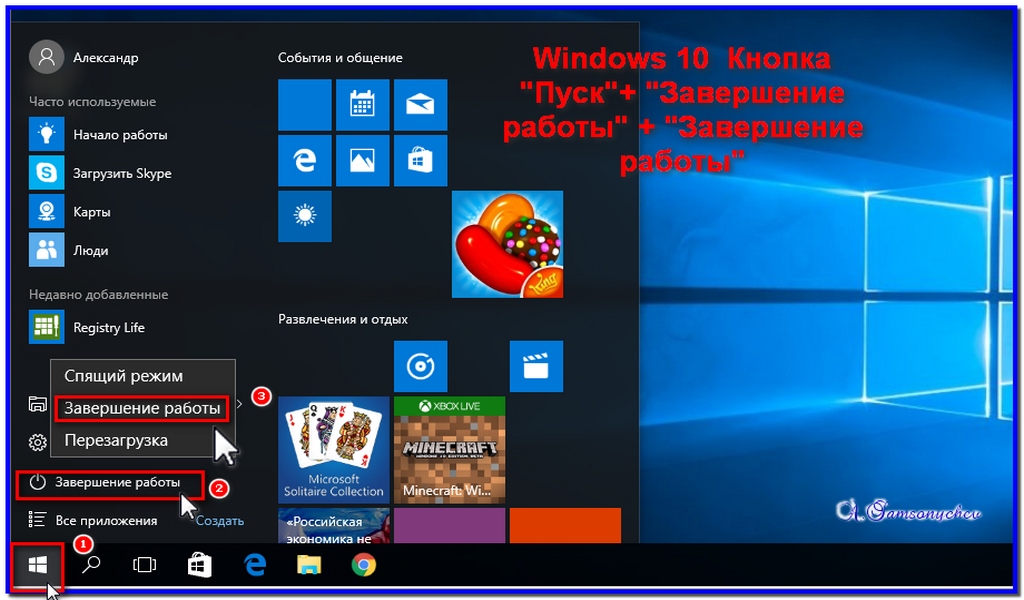
eng: запустить macOS → открыть Boot Camp → Remove Windows 10 or later version → Restore.
рус: запустить macOS → открыть Boot Camp → Удалить Windows 10 и новее → Восстановить.
Помните, что при этом удалятся все файлы и программы в Windows. Если нужно сохранить какие-то файлы, сделайте это до удаления. Файлы можно перенести в macOS:
Finder → диск BOOTCAMP → скопировать все нужные файлы.
В Windows с дисками macOS работать нельзя — они будут недоступны в этой системе, поэтому сохранить файлы в Windows можно только на внешние накопители или в облако.
После удаления Windows хранилище, выделенное под работу системы, объединится с основным хранилищем — память на диске снова будет целиком отдана под macOS.
Виртуальная машина
Виртуальная машина — это специальная программа, которая позволяет запускать одну операционную систему внутри другой. То есть можно запустить Windows как приложение в macOS. Виртуальная машина преобразует команды одной операционной системы в команды другой — на это требуются ресурсы (мощность процессора и видеокарты, постоянная память, оперативная память) и время, поэтому некоторые программы, которые требуют прямого доступа к железу, не будут работать.
Виртуальная машина использует все ресурсы компьютера, но вынуждена делить их с основной операционной системой — из-за этого производительность виртуальной системы оказывается ниже, чем системы, установленной отдельно.
Существуют разные виртуальные машины. Они отличаются между собой по способу работы, цене и доступным функциям. Самые популярные решения — Parallels Desktop, VirtualBox и VMware Fusion. Почитать подробнее о каждой из них вы можете на сайтах разработчиков.
Большинство гайдов в интернете посвящены Parallels Desktop. Это удобная и простая в освоении программа, доступная за плату. Инструкций по работе с Parallels Desktop в сети довольно много, поэтому в этом гайде мы расскажем о бесплатной Open Source программе UTM.
Этот способ подходит для всех Mac, но способы установки для Mac с процессорами Intel и Apple немного отличаются.
Что потребуется для установки
→ Образ Windows 64-bit и лицензионный ключ.
→ Программа для виртуализации.
→ Учётная запись Microsoft: её лучше создать заранее здесь.
Как установить на Mac с процессорами Intel
1. Перейдите по ссылке и скачайте виртуальную машину UTM. Установите программу.
2. Скачайте ISO-образ Windows с сайта Microsoft. По этой ссылке можно скачать Windows 10, а по этой ссылке — Windows 11.
3. Запустите UTM, а затем:
Create a New Virtual Machine → Virtualize → Windows → Browse → выберите скачанный установщик Windows с расширением .ISO.
4. Настройте количество ресурсов, которые вы готовы выделить для работы виртуальной машины: объём оперативной памяти и количество ядер процессора. Лучше выделить минимум половину. Количество доступных ресурсов можно посмотреть в системном меню About This Mac (Об этом Mac).
Если вы не разбираетесь в железе, то рекомендуем прочесть нашу обзорную статью обо всех компонентах компьютера.
Обязательно выберите общую папку для обмена файлами. Если какие-то параметры нужно будет поменять, это можно сделать позже в настройках виртуальной машины.
Настройка виртуальной машины
5.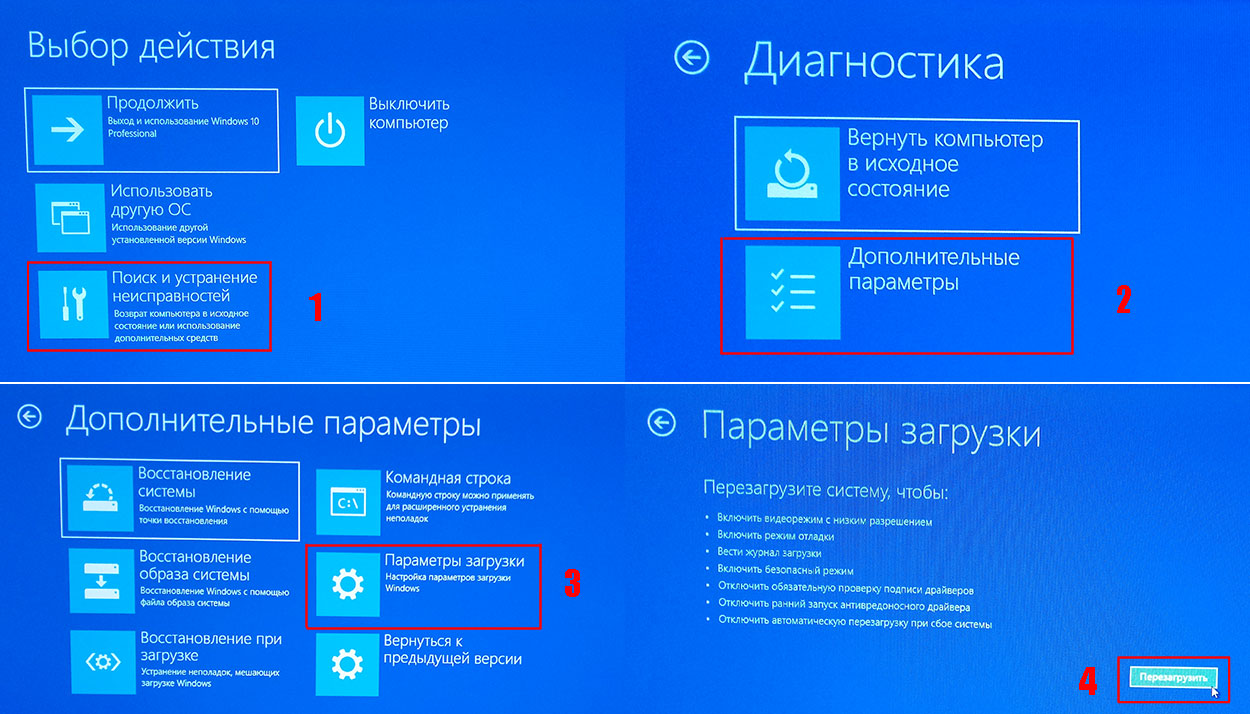 Во время первого запуска виртуальной машины начнётся установка Windows. Продолжите процесс установки, следуя указаниям установщика Windows. Во время установки Wi-Fi будет недоступен.
Во время первого запуска виртуальной машины начнётся установка Windows. Продолжите процесс установки, следуя указаниям установщика Windows. Во время установки Wi-Fi будет недоступен.
6. После установки Windows пройдите этапы настройки операционной системы. Когда ОС будет готова и загрузится, вам нужно будет скачать и установить драйвера для корректной работы Windows по этой ссылке.
7. Откройте UTM и выберите созданную виртуальную машину:
CD/DVD → Browse → папка с загруженными драйверами Spice Guest Tools.
В окне Windows в разделе This PC (Этот компьютер) появится диск с драйверами.
8. Откройте диск и установите драйвера. После установки перезагрузите виртуальную машину. Wi-Fi заработает и появится общая папка, которую вы выбрали на этапе настройки. Также можно будет поменять язык системы.
Как установить на Mac с процессорами Apple
Установка Windows на этот тип устройств имеет ограничения, так как устанавливается не классическая система Windows, а её модификация для ARM-процессоров. Нельзя будет запустить некоторые программы, драйвера и плагины. Полный список ограничений можно посмотреть здесь. Также на Mac с процессорами Apple можно установить только Windows 11.
Нельзя будет запустить некоторые программы, драйвера и плагины. Полный список ограничений можно посмотреть здесь. Также на Mac с процессорами Apple можно установить только Windows 11.
1. Перейдите по ссылке и скачайте виртуальную машину UTM. Установите программу.
2. Запустите UTM, а затем:
Create a New Virtual Machine → Virtualize → Windows → поставить галочку Import VHDX Image → Download Windows 11 for ARM.
Откроется сайт Microsoft. Войдите в свою учётную запись и зарегистрируйтесь в программе Windows Insider Preview по этой ссылке. Теперь загрузите Windows 11 с этой страницы.
3. Как только скачается Windows, вернитесь в UTM:
Browse → выбрать установщик Windows 11 с расширением .VHDX.
4. Настройте количество ресурсов, которые вы готовы выделить для работы виртуальной машины: объём оперативной памяти и количество ядер процессора. Лучше выделить минимум половину. Количество доступных ресурсов можно посмотреть в системном меню About This Mac (Об этом Mac). Также выберите общую папку для обмена файлами. Если какие-то параметры нужно будет поменять, это можно сделать позже в настройках виртуальной машины.
Также выберите общую папку для обмена файлами. Если какие-то параметры нужно будет поменять, это можно сделать позже в настройках виртуальной машины.
Настройка виртуальной машины UTM
5. Во время первого запуска начнётся установка Windows. Продолжите процесс установки, следуя указаниям установщика Windows. Во время установки Wi-Fi будет недоступен.
6. После установки Windows пройдите все этапы настройки операционной системы.
Когда ОС будет готова и загрузится, вам нужно будет скачать и установить драйвера для корректной работы Windows по этой ссылке.
7. Откройте UTM и выберите созданную виртуальную машину:
CD/DVD → Browse → выбрать папку с загруженными драйверами Spice Guest Tools.
В окне Windows в разделе This PC (Этот компьютер) появится диск с драйверами.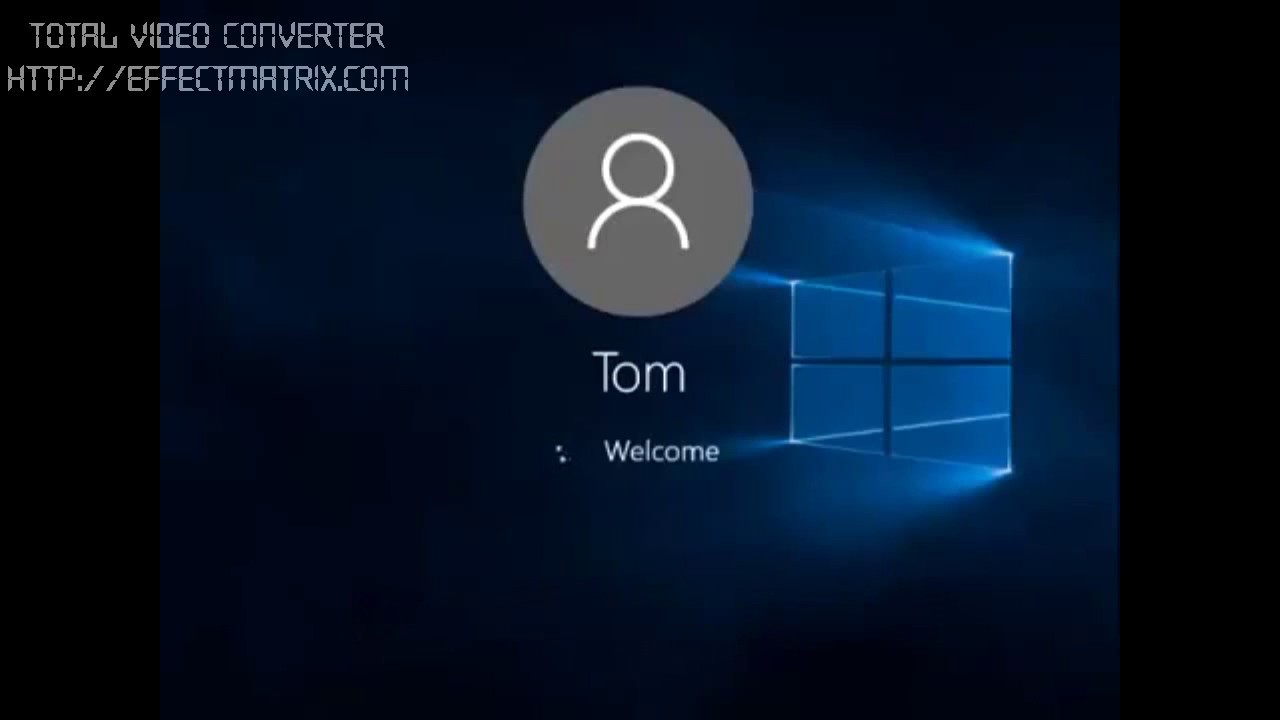
8. Откройте диск и установите драйвера. После установки перезагрузите виртуальную машину. Wi-Fi заработает и появится общая папка, которую вы выбрали на этапе настройки. Также можно будет поменять язык системы.
Плюсы и минусы виртуальной машины
Выключать Windows стоит только через меню «Пуск», и уже потом закрывать UTM.
Переключаться между операционными системами можно как между обычными приложениями на Mac.
Как удалить Windows
1. Запустите UTM и нажмите на значок корзины внутри программы: виртуальная машина будет удалена.
2. Помните, что удалятся все файлы и программы, установленные на Windows. Если нужно сохранить какие-то файлы, сделайте это до удаления. Файлы можно перетащить из окна Windows в macOS, и они скопируются — или можно воспользоваться общей папкой.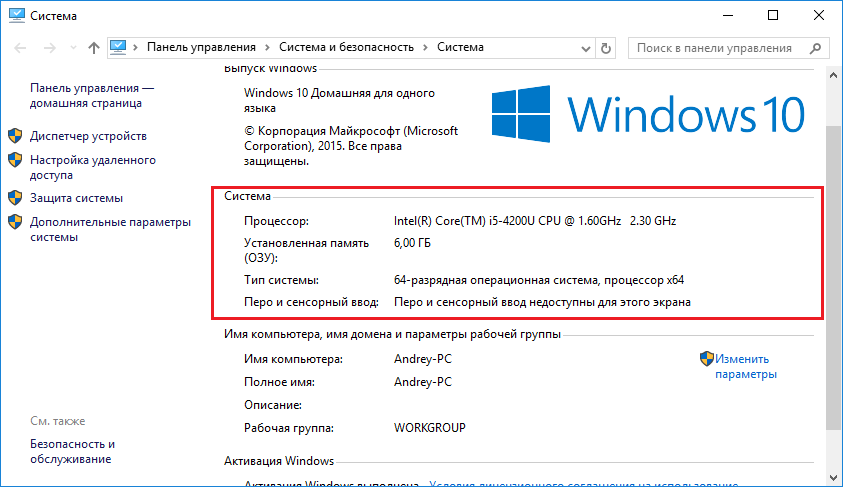
Эмуляция
Эмулятор — это специальная программа, которая имитирует работу компонентов компьютера одной операционной системы внутри другой. В отличие от виртуальной машины эмулятор не использует все ресурсы компьютера и не преобразует команды. Эмулятор пытается сымитировать полноценный компьютер со всем его железом и другой операционной системой — из-за этого производительность эмуляции намного ниже, чем у виртуальной машины.
Также эмуляторы менее стабильны, так как программная имитация железа всегда приводит к ошибкам. Полноценной ОС и доступа к её функциям у вас не будет: вы сможете лишь получить прослойку, позволяющую запустить Windows-приложение прямо в macOS.
Самые популярные Windows-эмуляторы для macOS — Crossover и Wine. Crossover — платный, но простой в освоении эмулятор, который имеет пресеты (уже созданные наборы) настроек для разных программ. Wine распространяется бесплатно, но требует определённых знаний для установки и работы. О работе с ними написано довольно много материалов, поэтому в этом обзоре мы решили рассказать о бесплатной Open Source программе Wineskin Winery, которая подходит для всех Mac.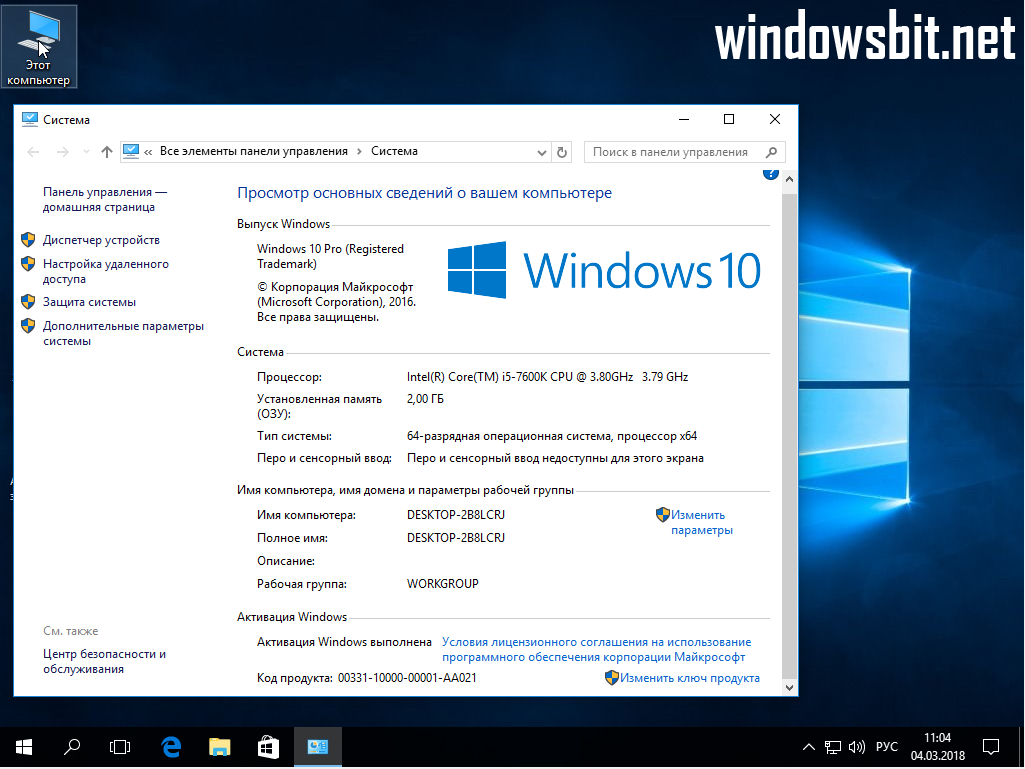
Что потребуется для установки
→ Эмулятор.
→ Windows-программа для эмуляции.
Как установить эмулятор Wineskin
1. Перейдите по ссылке и скачайте Wineskin Winery. Распакуйте архив и перенесите приложение в папку Applications (Программы).
2. Запустите Wineskin Winery. Проверьте раздел Update: если там есть обновления, установите их. А затем:
Engine → нажмите + → выберите и добавьте движок эмуляции (лучше самый свежий) → Download and Install.
3. Вы скачали движок эмулятора, теперь можно создать программу:
Create New Blank Wrapper → дождаться создания → OK → View Wrapper in Finder → запустить программу → Install Software → Choose Setup Executable → выбрать в Finder установочный файл Windows-программы с расширением .EXE или .MSI.
Настройка Wineskin Winery
4.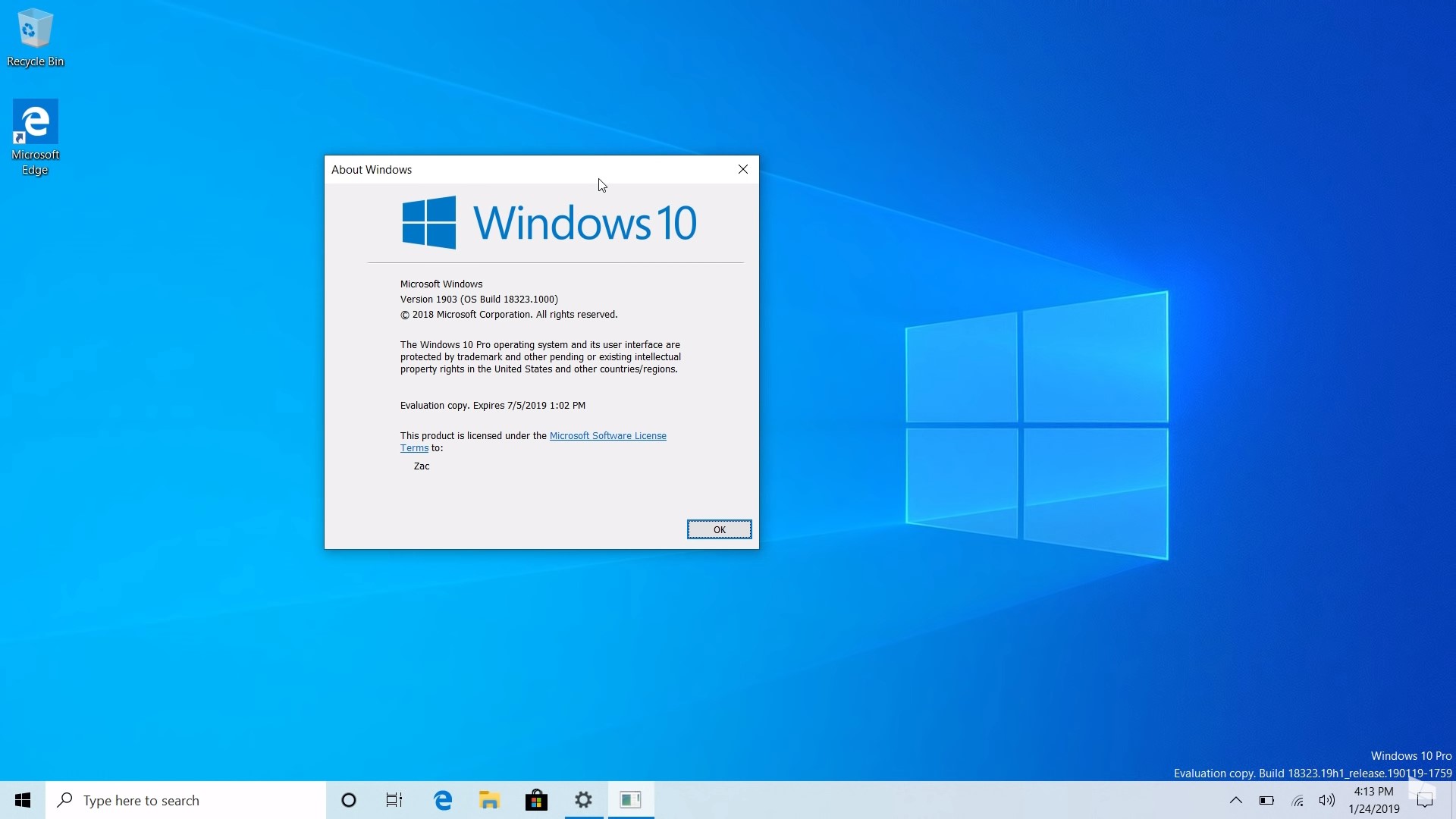 Пройдите этапы настройки и установки программы. В конце откроется окно ожидания финальной настройки эмуляции. Нажмите OK, чтобы вернуться в начальное меню, а затем нажмите Quit.
Пройдите этапы настройки и установки программы. В конце откроется окно ожидания финальной настройки эмуляции. Нажмите OK, чтобы вернуться в начальное меню, а затем нажмите Quit.
5. Если у эмулятора не возникло проблем с установкой, новое приложение можно будет найти в Launchpad (Панель запуска приложений) или через Spotlight.
Плюсы и минусы эмуляции
Эмулятор подходит для простых программ и утилит — например, для справочника СП или программ для расчёта строительных конструкций. Тяжёлый профессиональный софт корректно работать не будет.
Найти установленные программы можно через Spotlight: для этого в поиске укажите Wineskin и ищите папку с этим названием — внутри неё будут все установленные программы.
Как удалить Windows-программы
Удалить оболочку вместе с Windows-программой можно так же, как и обычные программы на Mac: воспользоваться специальными утилитами или удалить программы через Finder из папки Wineskin.
Какой способ установки Windows-приложений выбрать
Мы рассмотрели три способа запуска Windows-приложений на Mac. У каждого из способов есть свои плюсы и минусы, и в идеале нужно иметь под рукой все три инструмента. Однако такой вариант подойдёт не всем из-за того, что требует большого объёма памяти. Рассказываем о самых распространённых сценариях и предпочтительных методах установки.
Сценарий 1. Работа с простыми или устаревшими программами
Если вы планируете работать с утилитами, справочниками документации или каким-то устаревшим софтом — например, вам нужна очень старая версия Microsoft Word 2003 года или справочник нормативных документов, — вам подойдёт эмуляция. Несмотря на большие потери на имитацию работы Windows-компьютера, такие программы не требовательны к железу и будут работать корректно, не отбирая много ресурсов у основной системы.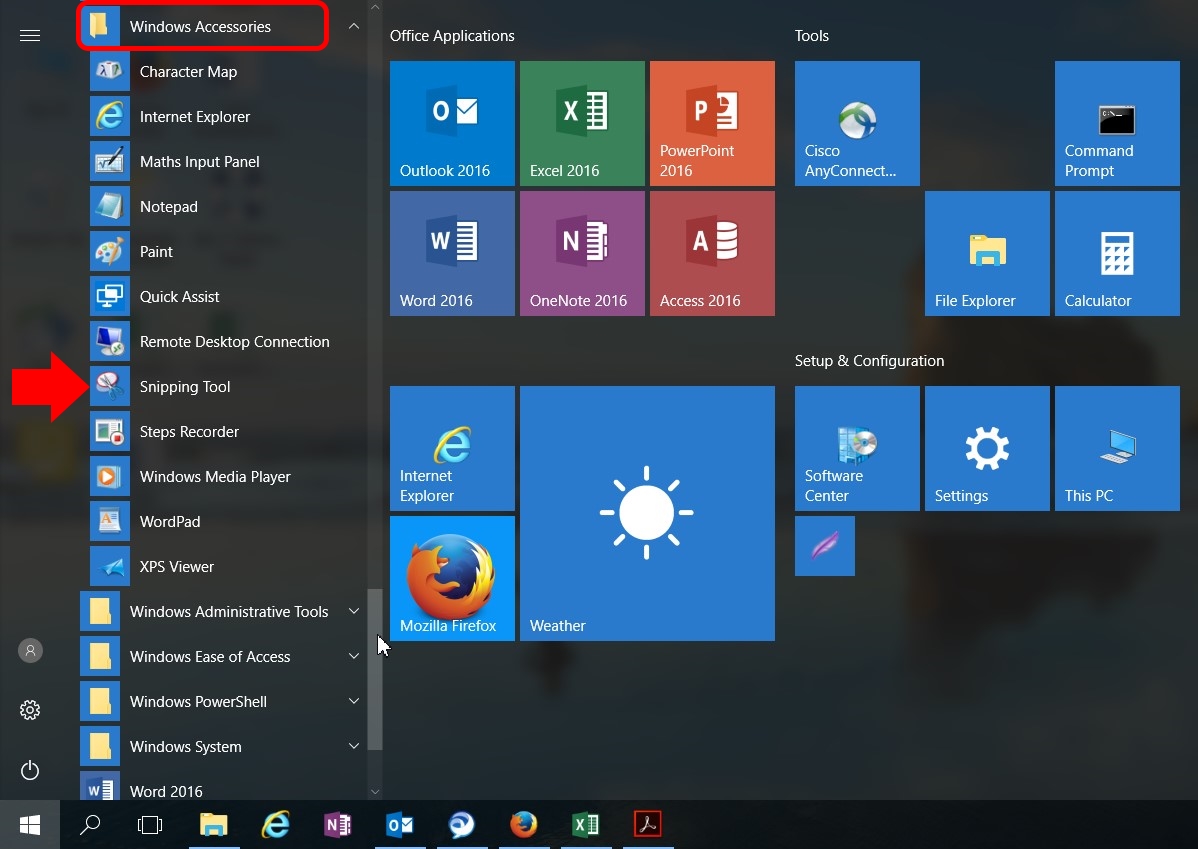
Сценарий 2. Стандартная работа с программами
Если вы планируете работать с современными и нетребовательными к железу программами, которые недоступны на macOS — например, программой «Солярис» для расчёта инсоляции, — тут может подойти эмулятор или виртуальная машина. Если программа запускается без ошибок на эмуляторе, и компьютер не превращается в реактивный самолёт с высокими оборотами вентиляторов, то эмулятор — отличное решение. Если программа работает некорректно, компьютер очень сильно тормозит, а система охлаждения работает на пределе, то стоит воспользоваться виртуальной машиной.
Сценарий 3. Параллельная работа с программами
Если вы планируете работать параллельно с несколькими программами в macOS и Windows, то лучше использовать виртуализацию. В этом случае нужно не забывать, что программа, запущенная на виртуальной машине, будет довольствоваться меньшей мощностью компьютера, так как часть ресурсов заберёт основная система, запущенные в ней программы и виртуальная машина Windows. В зависимости от требовательности софта может понадобиться дополнительная настройка ресурсов для виртуальной машины. Например — большой объём оперативной памяти.
В зависимости от требовательности софта может понадобиться дополнительная настройка ресурсов для виртуальной машины. Например — большой объём оперативной памяти.
Сценарий 4. Работа с профессиональным софтом
Если вы планируете работать с профессиональными программами, вроде Revit, то скорее всего ресурсов виртуальной машины не хватит, и нужно будет устанавливать Windows через Boot Camp. Этот способ не подходит владельцам Mac с чипами Apple. Стоит сначала попробовать установку виртуальной машины, и если программа начнёт тормозить, перейти к Boot Camp. Использование виртуальной машины подойдёт тем, кто планирует работать с программами, которые доступны на macOS и Windows, но некоторые плагины для этих программ доступны только для Windows — например, часть плагинов для Rhino и SketchUp недоступны на macOS и не имеют аналогов. В таком случае вы будете работать с плагинами в Windows, а с результатом работы плагинов — уже в macOS.
Сценарий 5. Работа с тяжёлым софтом
Если вы планируете работать с ресуроёмкими программами, вроде 3ds Max, то тут потребуется вся мощность железа и нужно использовать только Boot Camp.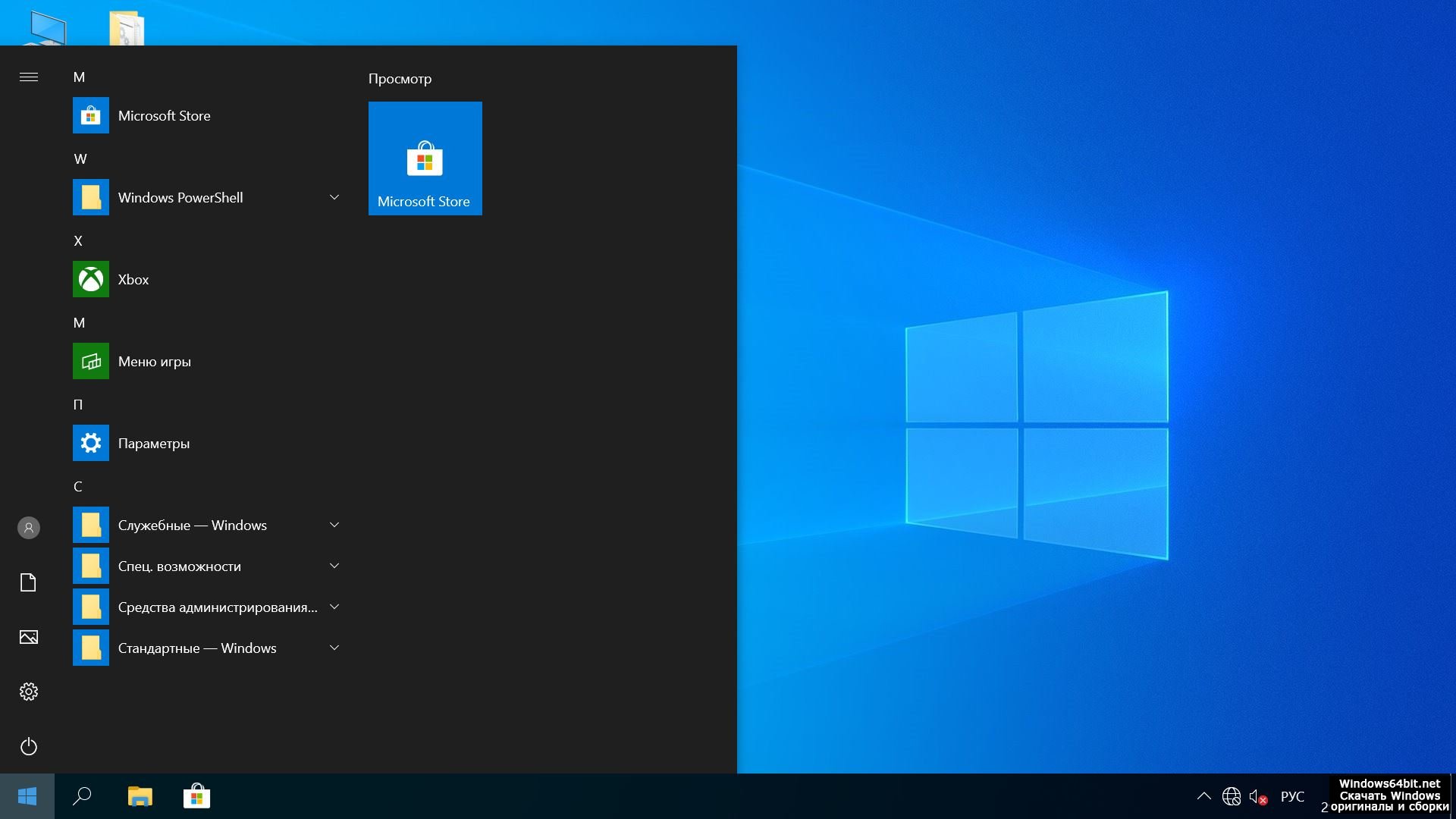 Помните, что железо Mac хорошо работает только в связке с macOS, и мощности этого железа в Windows может не хватить. Но если вы хотите пойти дальше и работать в чём-то ещё более требовательном — например, в Lumion или D5 Render, — то лучше в принципе отказаться от Mac или приобрести отдельный компьютер с Windows для решения этих задач.
Помните, что железо Mac хорошо работает только в связке с macOS, и мощности этого железа в Windows может не хватить. Но если вы хотите пойти дальше и работать в чём-то ещё более требовательном — например, в Lumion или D5 Render, — то лучше в принципе отказаться от Mac или приобрести отдельный компьютер с Windows для решения этих задач.
Как установить Windows 10 на компьютер
Быстрые ссылки
- Как получить лицензию Windows 10
- Как выполнить обновление до Windows 10 с Windows 7 или 8
- 9000 5 Как получить установочный носитель и выполнить чистую установку Windows 10
- Как переустановить Windows 10 на ПК, на котором уже установлена Windows 10
установка новой версии Windows 10. Есть еще способы получить бесплатную лицензию на обновление до Windows 10.
Как получить лицензию Windows 10
Связано: все способы бесплатного обновления до Windows 10
Существует множество способов получить лицензию Windows 10 для вашего ПК, и многие из них по-прежнему бесплатны.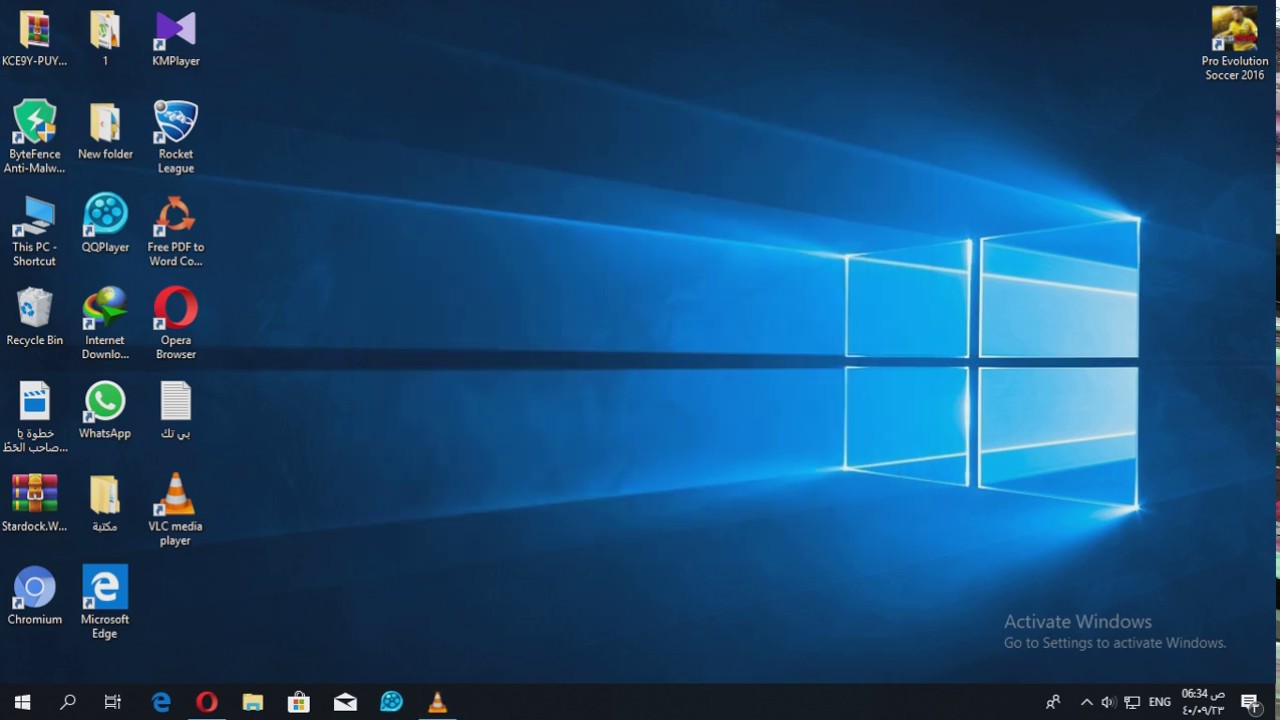
- Обновление с Windows 7 или 8 : Microsoft по-прежнему предлагает бесплатное обновление до Windows 10 пользователям ПК, использующим специальные возможности. Вы также можете установить Windows 10 и ввести ключ Windows 7 или 8 в программе установки, чтобы получить бесплатную лицензию на обновление до Windows 10. После того, как вы выполнили обновление один раз, ваш компьютер навсегда получает лицензию Windows 10. Таким образом, если вы выполнили обновление, когда Windows 10 была выпущена, а вскоре после этого был выполнен переход на более раннюю версию, вы по-прежнему имеете право на бесплатное обновление до Windows 10. Лицензия, связанная с вашим компьютером, хранится на серверах Microsoft.
- Купите новый компьютер с Windows 10 . Если на вашем компьютере была установлена Windows 10, скорее всего, в прошивку UEFI встроен лицензионный ключ. Производитель заплатил за лицензию и вы можете переустановить Windows 10 на ПК без ввода ключа.
 Установщик Windows 10 вытащит ключ из чипа на материнской плате.
Установщик Windows 10 вытащит ключ из чипа на материнской плате. - Приобретение лицензии на Windows 10 : если вы собираете собственный ПК и у вас еще нет операционной системы, вы можете приобрести лицензию на Windows 10 у Microsoft, как и в случае с предыдущими версиями Windows.
- Не получать лицензию : Вы также можете установить Windows 10 без ввода ключа продукта. Вы увидите сообщения о том, что ваша система Windows 10 не лицензирована и ее необходимо активировать, но она будет полностью пригодна для использования. Вы даже можете приобрести лицензию Windows 10 в Магазине в Windows 10, чтобы превратить его в должным образом лицензированный ПК с Windows 10. Это удобное решение для тестирования Windows 10 на ПК без предварительной покупки.
Как только вы узнаете, какой метод вам подходит, перейдите к одному из следующих разделов, чтобы установить Windows 10.
Как выполнить обновление до Windows 10 с Windows 7 или 8
Связано: Windows 10 Домашняя и Pro: в чем разница?
Вы можете использовать инструмент обновления Microsoft для установки Windows 10 на свой компьютер, если у вас уже установлена Windows 7 или 8. 1. Это также позволит перейти на более раннюю версию и вернуться к Windows 7 или 8.1 после выполнения обновления, если оно вам не нравится.
1. Это также позволит перейти на более раннюю версию и вернуться к Windows 7 или 8.1 после выполнения обновления, если оно вам не нравится.
Если вы пользуетесь предложением вспомогательных технологий, просто загрузите инструмент с веб-сайта вспомогательных технологий и щелкните мастер. Это даст вашему компьютеру бесплатную лицензию Windows 10 и установит Windows 10.
Срок действия предложения Assistive Technologies истекает 31 декабря 2017 г. Однако, если вы воспользуетесь предложением до этого срока, на вашем ПК навсегда останется подлинная лицензия Windows 10.
Если вы выполняете обновление до Windows 10 по другой причине — возможно, вы уже выполняли обновление до Windows 10 на текущем ПК, и на нем уже есть действующая лицензия — вы можете использовать инструмент загрузки Windows 10. Нажмите «Загрузить инструмент сейчас», запустите его и выберите «Обновить этот компьютер». Следуйте инструкциям на экране, чтобы завершить процесс обновления.
Используемый вами инструмент загрузит установочные файлы Windows 10 и начнет процесс установки.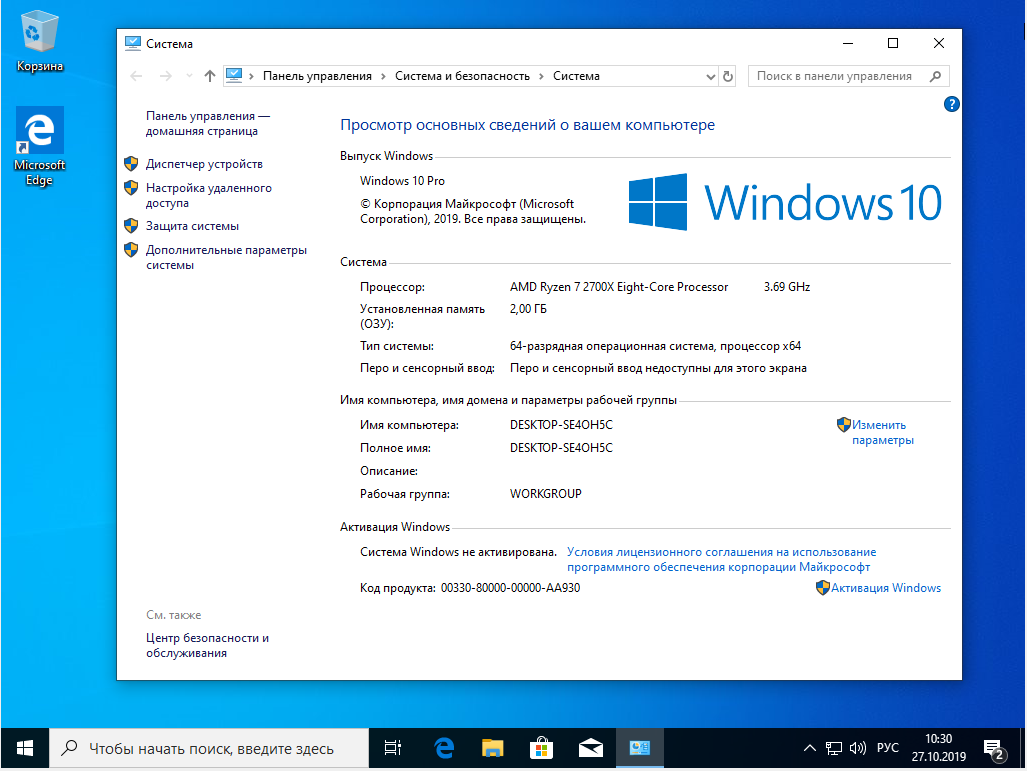
Как получить установочный носитель и выполнить чистую установку Windows 10
Связано: как выполнить чистую установку Windows 10 простым способом
Если вы не хотите обновлять существующую установку Windows, вы можете бесплатно загрузить официальный установочный носитель Windows 10 с веб-сайта Microsoft и выполнить чистую установку. Для этого перейдите на страницу загрузки Windows 10 Microsoft, нажмите «Загрузить инструмент сейчас» и запустите загруженный файл. Выберите «Создать установочный носитель для другого ПК».
Обязательно выберите язык, выпуск и архитектуру Windows 10, которую вы хотите установить. Если вы устанавливаете ее на ПК с 64-разрядным процессором, вам, вероятно, понадобится 64-разрядная версия. Если вы устанавливаете его на ПК с 32-разрядным процессором, вам понадобится 32-разрядная версия. Вы можете проверить, какой тип процессора установлен на вашем ПК, если вы не знаете этого с самого начала.
Если вы устанавливаете Windows 10 на текущий ПК, просто установите флажок «Использовать рекомендуемые параметры для этого ПК», и инструмент автоматически загрузит правильную версию для вашего текущего ПК.
Инструмент позволит вам скопировать установочные файлы Windows 10 на USB-накопитель или записать их на DVD. Если вы используете USB-накопитель, его размер должен быть не менее 4 ГБ. В ходе этого процесса все файлы на USB-накопителе будут удалены.
Если вы хотите установить Windows 10 на виртуальную машину, выберите здесь вариант «ISO-файл». Инструмент загрузит файл ISO, после чего вы сможете загрузить загруженный ISO на виртуальной машине, чтобы установить на нее Windows 10.
Связано: Как загрузить компьютер с диска или USB-накопителя0021
После создания установочного носителя вам необходимо вставить его в компьютер, на который вы хотите установить Windows 10. Затем вы загружаетесь с установочного носителя. Для этого может потребоваться изменение порядка загрузки в BIOS или прошивке UEFI вашего ПК.
На экране установки Windows выберите язык, формат времени и валюты, а также раскладку клавиатуры. Нажмите «Далее», чтобы продолжить.
Когда вы дойдете до экрана установщика, выберите «Установить сейчас» и следуйте инструкциям по установке Windows 10 на свой компьютер.
Когда вы увидите экран активации Windows, вам нужно либо ввести ключ, либо пропустить его. Вы можете не увидеть этот экран, если Windows 10 автоматически обнаружит ключ, связанный с оборудованием вашего ПК.
- Если вы никогда раньше не устанавливали и не активировали Windows 10 на этом компьютере, введите здесь свой ключ Windows 10. Если у вас его нет, но есть действующий ключ Windows 7, 8 или 8.1, введите его здесь.
- Если вы уже воспользовались предложением бесплатного обновления до Windows 10 на этом ПК, нажмите «У меня нет ключа продукта». Windows автоматически активируется с «цифровой лицензией», связанной с оборудованием вашего ПК на серверах Microsoft после ее установки.
Когда вы дойдете до «Какой тип установки вы хотите?» экране нажмите «Выборочная», чтобы выполнить чистую установку и удалить все на вашем ПК. (Если вы передумали и хотите обновить существующую установку, вы можете нажать «Обновить».)
На следующем экране выберите жесткий диск, на который вы хотите установить Windows, и сотрите его. Если у вас есть несколько разделов на этом диске, вы также можете стереть их.
Если у вас есть несколько разделов на этом диске, вы также можете стереть их.
Предупреждение : Когда вы удаляете раздел, вы также удаляете все файлы в этом разделе. Прежде чем делать это, убедитесь, что у вас есть резервные копии всех важных файлов!
Когда вы закончите стирание разделов, у вас должен остаться большой блок «Нераспределенное пространство». Выберите это, нажмите «Создать», и после того, как он отформатирует ваш диск, нажмите «Далее».
Windows 10 установится сама и может перезапуститься несколько раз в ходе этого процесса. Когда это будет сделано, вы увидите обычный интерфейс настройки, который вы видите при настройке Windows 10 на любом новом ПК, где вы можете добавлять учетные записи пользователей и настраивать различные параметры.
Как переустановить Windows 10 на ПК, на котором уже установлена Windows 10
Связано: Как легко переустановить Windows 10 без вредоносного ПО
Если у вас уже есть Windows 10 на вашем компьютере и вы хотите выполнить новую установку, вы также можете сделать это.
Windows 10 Creators Update значительно упрощает установку Windows 10 с нуля. Вы можете использовать параметр «Новый запуск» в Защитнике Windows, чтобы получить полностью новую систему Microsoft Windows 10. В отличие от стандартных параметров «Обновить» и «Сброс», которые сохраняют все вредоносное ПО, установленное производителем вашего ПК, этот способ удалит все, что установлено производителем, и просто оставит новую систему Windows 10.
Если у вас в настоящее время не установлена Windows 10 или вы просто предпочитаете действовать по старинке, вы также можете использовать приложение «Загрузить Windows 10», чтобы создать установочный носитель Windows 10 и переустановить ее с нуля, если хотите. Независимо от того, поставлялся ли ваш компьютер с лицензией Windows 10 или вы ранее воспользовались предложением бесплатного обновления, вам не нужно будет вводить лицензионный ключ во время этого процесса. Ваша лицензия Windows 10 будет автоматически получена с оборудования вашего ПК или через серверы Microsoft.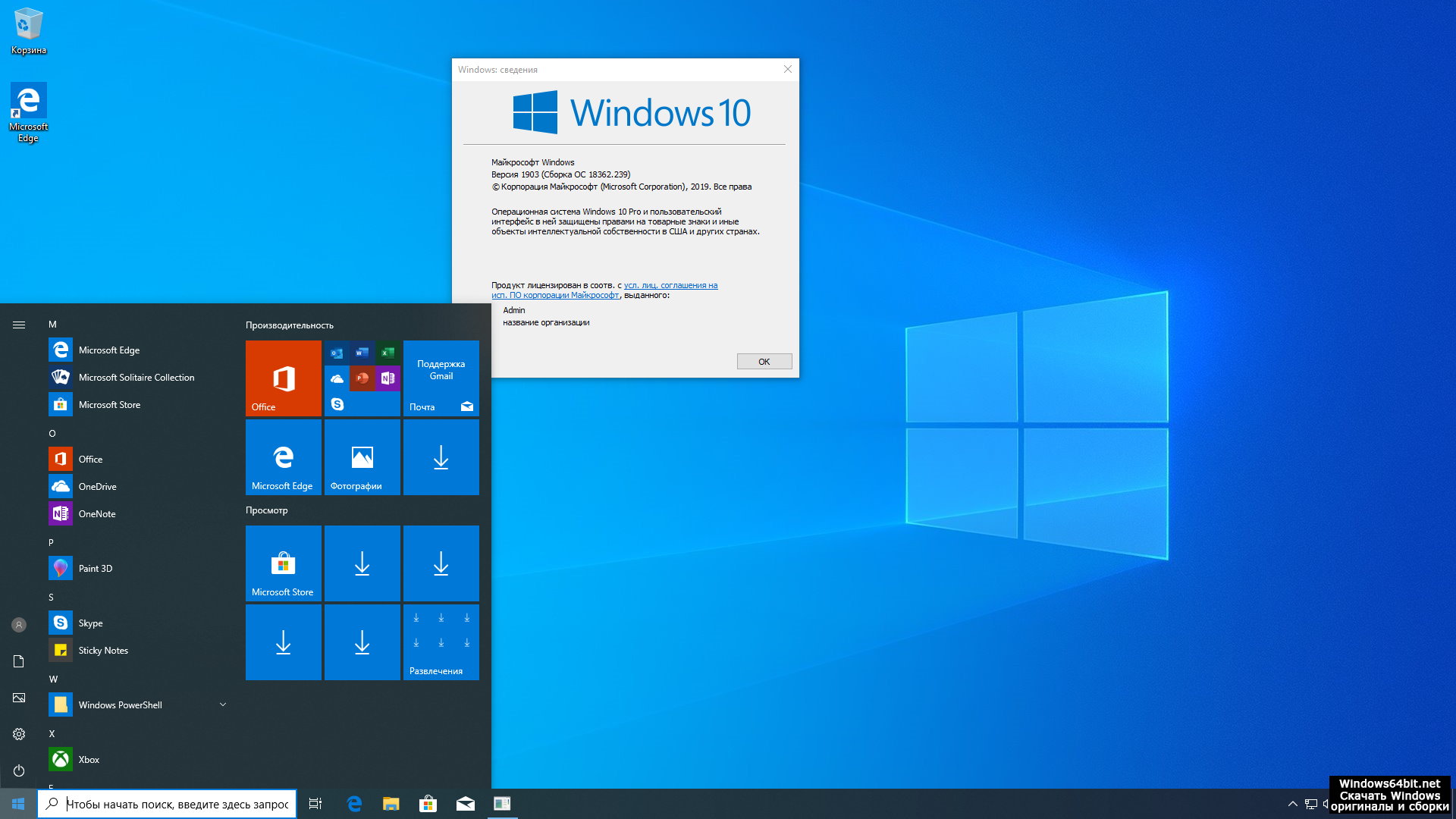
Как установить и настроить новый ПК с Windows 10
Выполнить чистую установку Windows 10? Узнайте, что нового в стандартном интерфейсе (OOBE).
Каждая версия Windows 10 немного переставляет мебель в лучшую или худшую сторону. Если вы приобретете новый компьютер с предустановленным обновлением Windows 10 Creators Update или выполните новую установку, вас встретит обновленный интерфейс «из коробки». Out of Box Experience или OOBE — это первый запуск, в котором вы выполняете множество задач перед использованием компьютера. В рамках OOBE вы выберете свою учетную запись, подключитесь к беспроводной сети (если она доступна), выберите язык и настройте параметры конфиденциальности.
Новый OOBE — это больше, чем косметическое обновление. Во-первых, как мы уже говорили ранее, пользователи могут более подробно изменять параметры конфиденциальности Windows. Microsoft сделала процесс более прозрачным для пользователей, которым нужен больший контроль над информацией, которой они делятся с разработчиками. Есть и некоторые другие изменения. В этой статье мы рассмотрим новый интерфейс настройки и объясним каждый шаг.
Есть и некоторые другие изменения. В этой статье мы рассмотрим новый интерфейс настройки и объясним каждый шаг.
Как настроить устройство с Windows 10 во время работы «из коробки» — OOBE
Если вы выполняете обновление на месте с предыдущей версии Windows 10, Windows 8 или Windows 7, вы не увидите новый OOBE. Вместо этого вы увидите рекламный экран, информирующий вас о ключевых универсальных приложениях, таких как Microsoft Edge (просмотр веб-страниц), Photos (изображения), Movies & TV (видео) и Groove (музыка).
Для пользователей, настраивающих новый ПК или выполняющих чистую установку, вас встретит новый, упрощенный интерфейс с вкладками, разбитый на четыре категории: Основы, Сеть, Учетная запись и Службы. Сначала вас приветствует цифровой помощник Microsoft, Cortana, который принимает голосовые команды и проведет вас через процесс настройки.
Помощь от Cortana, конечно, необязательна, и вы можете отключить цифрового помощника, щелкнув значок микрофона в левом нижнем углу. Также доступны дополнительные параметры для регулировки громкости, если это необходимо. Должен признать, новый интерфейс немного похож на презентацию PowerPoint, но в этом нет ничего плохого.
Также доступны дополнительные параметры для регулировки громкости, если это необходимо. Должен признать, новый интерфейс немного похож на презентацию PowerPoint, но в этом нет ничего плохого.
На первом экране под названием «Основные» можно выбрать язык и клавиатуру. Вы также можете выбрать другую раскладку клавиатуры, если живете в другом регионе.
Следующий экран посвящен подключению к сети. Эта опция будет доступна только при наличии активного соединения. Если нет, нажмите Пропустить сейчас . Если есть беспроводная сеть, к которой вы хотите подключиться, выберите ее, нажмите «Подключиться» и введите пароль.
Пользователи, которые могут использовать лимитное подключение, хотели бы избежать истощения своих мобильных данных, щелкните Свойства, и затем переключите кнопку Вкл. в разделе Измеренное подключение. Программа установки Windows 10 будет использовать возможность установки последних обновлений, поэтому вы не хотите возвращаться к рабочему столу без оставшегося мобильного устройства.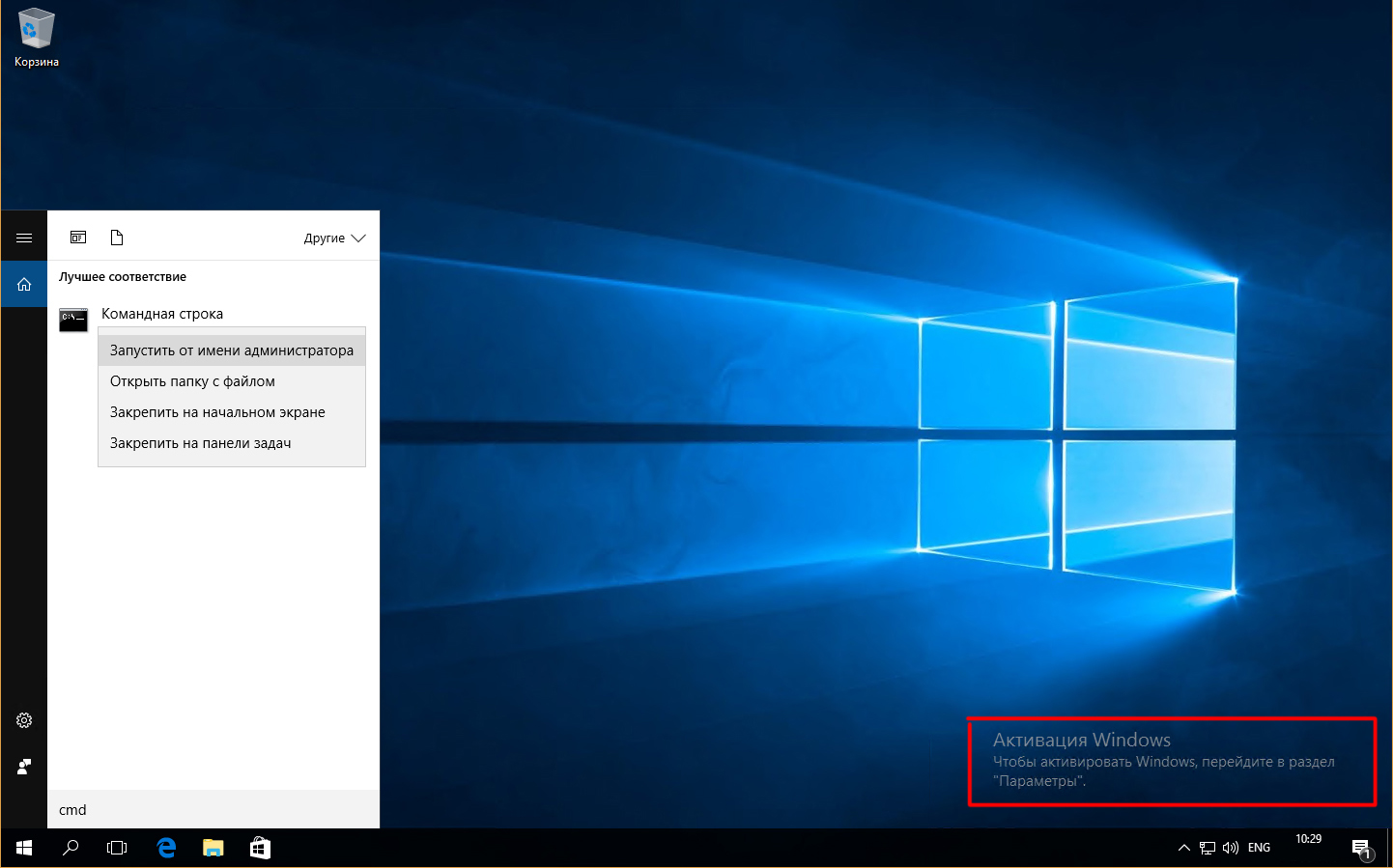
Настройки учетной записи
Теперь мы подошли к важному экрану: Учетная запись. Здесь вы должны настроить имя пользователя для входа на компьютер и управления его ресурсами. Windows 10 предлагает два способа входа: локальная учетная запись и учетная запись Microsoft. Программа установки Windows 10 предоставляет возможность настроить учетную запись Microsoft, только если вы подключены к Интернету. Если вы не подключены ни к одному из них, по умолчанию будет использоваться локальная учетная запись.
Локальная учетная запись – эта учетная запись работает как учетные данные, используемые для входа в Windows 7 и более ранние версии Windows. Локальная учетная запись не включает современные преимущества Windows 10, такие как синхронизация ПК, возможность загрузки приложений из Магазина Windows и двухфакторная аутентификация. Локальная учетная запись также требует настройки подсказки на случай, если вы забудете пароль.
Учетная запись Microsoft — этот тип учетной записи использует адрес электронной почты Microsoft, связанный с вашей учетной записью Microsoft.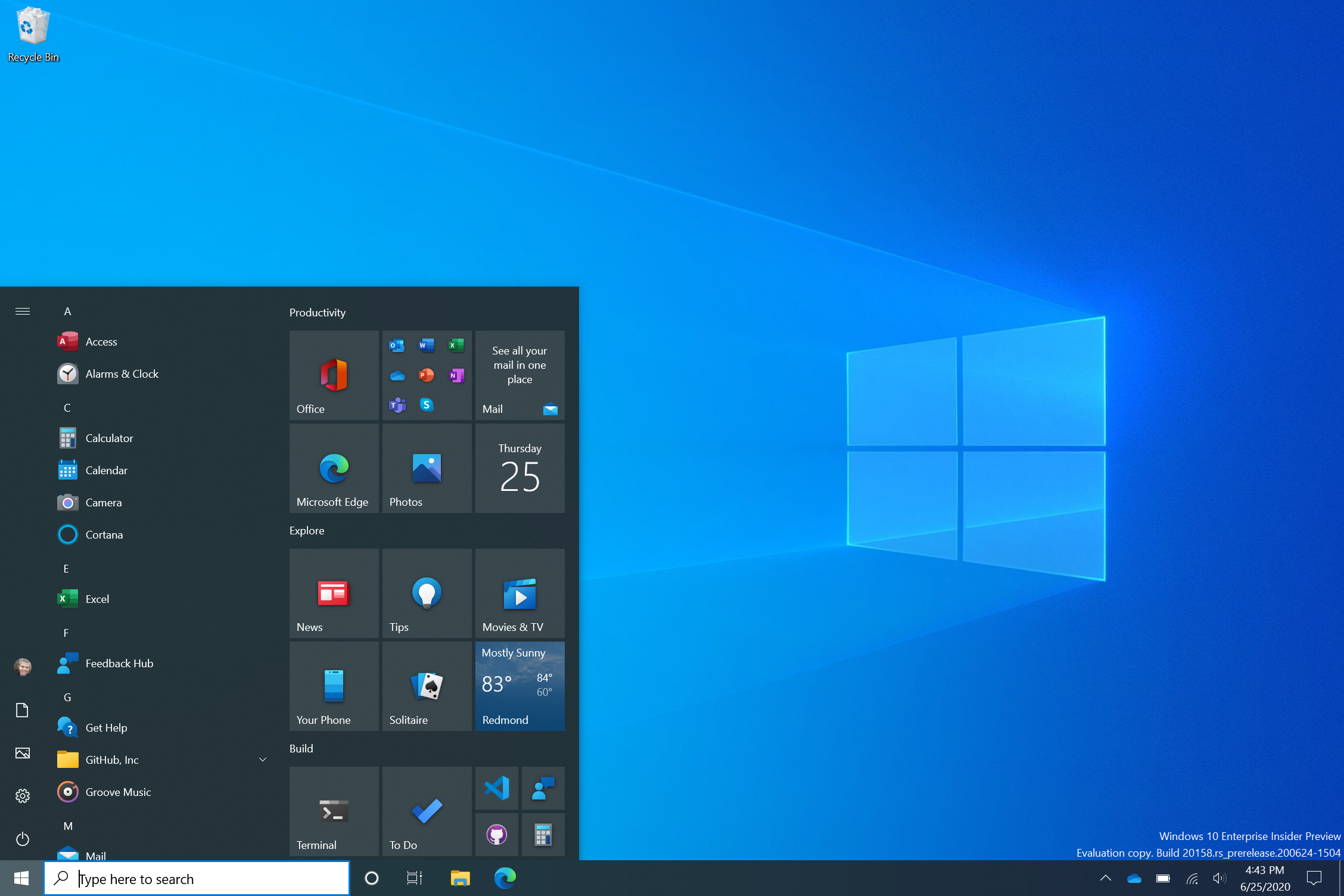 Обычно этот адрес электронной почты использует домены hotmail.com, live.com, msn.com или outlook.com. Вы можете настроить Windows 10 с адресом yahoo.com, gmail.com или icloud.com; убедитесь, что ваш адрес электронной почты связан с учетной записью Microsoft.
Обычно этот адрес электронной почты использует домены hotmail.com, live.com, msn.com или outlook.com. Вы можете настроить Windows 10 с адресом yahoo.com, gmail.com или icloud.com; убедитесь, что ваш адрес электронной почты связан с учетной записью Microsoft.
Учетная запись Майкрософт включает преимущества сохранения файлов и настроек, таких как темы, пароли и приложения, синхронизированными между устройствами под управлением Windows 10. Учетная запись Майкрософт также включает поддержку двухфакторной проверки подлинности, которая не позволяет хакерам легко получить доступ к вашему компьютеру. Пользователи также могут получить доступ к таким службам, как «Найти мое устройство», на случай, если ваше устройство будет потеряно или украдено. Учетная запись Microsoft также требуется для загрузки универсальных приложений из Магазина Windows. Повторная активация также упрощается, если вы переустанавливаете Windows 10 или переносите лицензию на другой компьютер.
Таким образом, преимущества учетной записи Microsoft значительно выгоднее. Какой бы вариант вы ни выбрали, убедитесь, что он безопасен — не используйте имена, места или дни рождения в качестве пароля. Ознакомьтесь с нашей статьей, чтобы узнать, как создать надежный пароль, если вам нужны идеи. Одна из распространенных ошибок при первой настройке компьютера — забывание созданного вами пароля. Вы можете записать его на листе бумаги во время настройки, запомнить, а затем уничтожить.
Какой бы вариант вы ни выбрали, убедитесь, что он безопасен — не используйте имена, места или дни рождения в качестве пароля. Ознакомьтесь с нашей статьей, чтобы узнать, как создать надежный пароль, если вам нужны идеи. Одна из распространенных ошибок при первой настройке компьютера — забывание созданного вами пароля. Вы можете записать его на листе бумаги во время настройки, запомнить, а затем уничтожить.
Настройка с использованием учетной записи Microsoft
Если у вас есть активное подключение к Интернету, программа установки Windows 10 предлагает возможность входа в систему с использованием вашей учетной записи Microsoft. Давайте выполним быстрый прогон, чтобы увидеть, на что это похоже. На первом экране вас попросят ввести ваш Microsoft ID. Если у вас есть адрес электронной почты @outlook.com, @hotmail.com, @msn.com или @live.com, используйте его, так как у вас, вероятно, уже есть учетная запись Microsoft. В противном случае нажмите «Создать учетную запись», чтобы настроить ее.
Введите пароль и нажмите Далее.
Учетным записям Microsoft, настроенным с 2FA, потребуется ввести код безопасности для вашей защиты. Приложение Microsoft Authenticator делает это удобным, если оно уже установлено на вашем устройстве iOS или Android. Если у вас нет приложения Authenticator, вы можете выбрать другой метод. Например, Microsoft может позвонить на ваш телефон, затем попросить вас нажать знак решетки для подтверждения, а затем повесить трубку.
Дополнительный предлагаемый метод входа — PIN-код, который использует четыре цифры для аутентификации. Вы всегда можете настроить это позже в меню «Пуск» > «Настройки» > «Учетные записи» > «Параметры входа».
Теперь мы подошли к экрану Services; здесь вы можете включить Cortana и настроить параметры конфиденциальности. Cortana — основная часть Windows 10; это не обязательно, но определенно отличает операционную систему от предыдущих выпусков. Если вы решите включить Кортану, вы можете активировать ее, сказав «Привет, Кортана». Кортана будет реагировать на каждую вашу команду, например, узнать погоду, запланировать напоминание, найти название песни, отрегулировать громкость или рассказать анекдот.
Кортана будет реагировать на каждую вашу команду, например, узнать погоду, запланировать напоминание, найти название песни, отрегулировать громкость или рассказать анекдот.
Настройки конфиденциальности
На экране конфиденциальности представлен список выбранных параметров по умолчанию. Некоторые из них необходимы для того, чтобы сделать вашу работу с Windows 10 еще лучше. Например, местоположение может помочь Кортане указать вам направление. Диагностика может быть важной частью помощи в улучшении приложений, которые вы используете в Windows 10. Некоторые настройки можно отключить, например релевантную рекламу и индивидуальный подход. Если вы хотите получить более подробную информацию о каждом из них, нажмите кнопку «Подробнее». Когда будете готовы, нажмите Принять.
Затем Windows 10 подтвердит ваши настройки, а затем выполнит несколько последних действий, таких как проверка обновлений Центра обновления Windows и Магазина Windows.
После перехода на рабочий стол вы можете начать использовать Windows 10.

 Установщик Windows 10 вытащит ключ из чипа на материнской плате.
Установщик Windows 10 вытащит ключ из чипа на материнской плате.