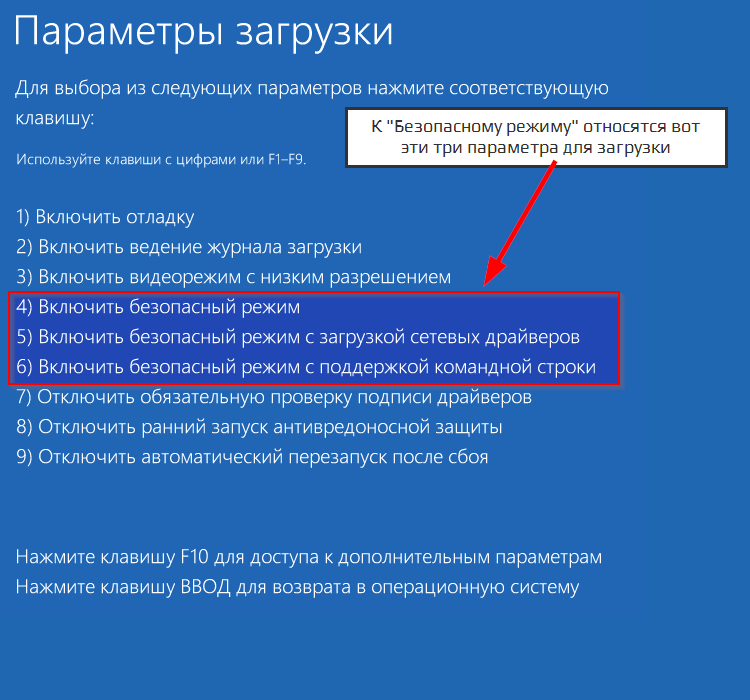Ноутбук очень долго загружается: Долго включается ноутбук: выявляем проблемы
Содержание
Долго загружается ноутбук – Ромсат-сервис
Скорость работы системы компьютера со временем уменьшается, особенно если пользователь пренебрегает определенными правилами эксплуатации, устанавливает на ноутбук под управлением Windows большое количество программ, и не пользуется утилитами, способными ускорить загрузку операционной системы. Причины того, что ноутбук долго загружается, могут не зависеть от пользователя непосредственно. В этой статье мы постараемся разобраться, почему ноутбук долго загружается, и как это исправить.
Основные проблемы и способы их устранения
Причинами того, что ноутбук долго загружается, становятся:
- Большое количество программ, загружающихся вместе с Windows
- Временные файлы;
- Засоренность реестра;
- Вирусы;
- Конфликты драйверов;
- Сбои операционной системы;
- Проблемы с «железом».
Первое, что следует сделать, если ноутбук медленно загружается – это очистить очередь автоматической загрузки, оставив там только необходимые программы. Для этого следует использовать команду msconfig. Зайдите в меню «Пуск» папку «стандартные», и выберите пункт «выполнить». В появившемся окошке введите команду msconfig, и Вы увидите окошко, позволяющее вручную очистить список автозагрузки от ненужных программ.
Для этого следует использовать команду msconfig. Зайдите в меню «Пуск» папку «стандартные», и выберите пункт «выполнить». В появившемся окошке введите команду msconfig, и Вы увидите окошко, позволяющее вручную очистить список автозагрузки от ненужных программ.
Причиной того, что ноутбук очень долго загружается, может стать недостаток места на системном диске. Для улучшения быстродействия необходимо удалить ненужные программы и временные файлы, создаваемые приложениями во время работы. Для этого лучше всего использовать специальные утилиты. Они помогут убрать из системы ненужные временные файлы, и оптимизировать реестр, убрав оттуда следы ранее удаленных программ.
Если ноутбук долго перезагружается после того, как пользователь установил новые драйверы, или обновил систему – возможно проблема заключается в конфликте нескольких программ. Проверить это можно, «откатив» изменения, или воспользовавшись функцией восстановления системы – для этого необходимо заранее сделать копию системных файлов. Так же стоит проверить систему антивирусной программой – возможно, ноутбук стал долго загружаться из-за вредоносного кода, использующего его ресурсы.
Так же стоит проверить систему антивирусной программой – возможно, ноутбук стал долго загружаться из-за вредоносного кода, использующего его ресурсы.
Еще одной причиной того, что компьютер долго загружается и медленно работает, может быть фрагментация файлов. Данные могут быть записаны в разных секторах диска, из-за чего машина тратит больше времени на доступ к ним. Исправить это можно, дефрагменитировав жесткий диск. Перейдите в папку «компьютер» с рабочего стола. Нажмите правой кнопкой мыши на названии диска, выберите в меню строку «свойства», и перейдите во вкладку «Сервис», откуда Вы сможете начать процесс дефрагментации.
Технические неисправности и их ремонт
Причиной того, что ноутбук долго загружается, могут стать проблемы с техникой. Снижение работоспособности может стать результатом засорения корпуса компьютера, из-за которой компоненты начинают перегреваться. Эффект даст чистка техники – улучшение охлаждения улучшит быстродействие системы.
Если вышеописанные методы не помогли – стоит проверить работоспособность оперативной памяти, и подключение жесткого диска.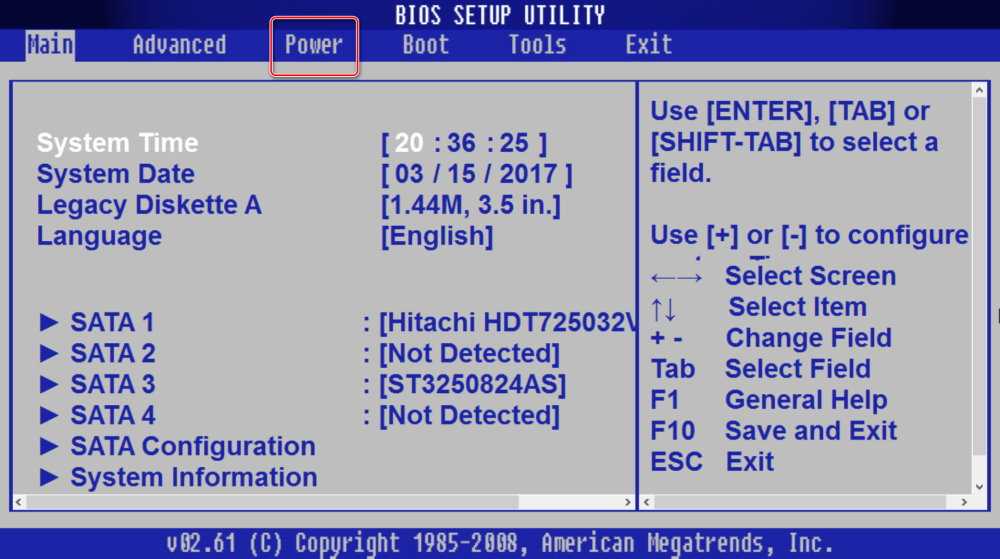 Технические причины так же могут стать причиной того, что ноутбук включается, но не загружается Windows. Если при включении Вы видите черный экран – обратите внимание, что на нем написано – системное сообщение позволяет понять характер возникшей проблемы. В такой ситуации может потребоваться ремонт техники, который лучше доверить профессионалам.
Технические причины так же могут стать причиной того, что ноутбук включается, но не загружается Windows. Если при включении Вы видите черный экран – обратите внимание, что на нем написано – системное сообщение позволяет понять характер возникшей проблемы. В такой ситуации может потребоваться ремонт техники, который лучше доверить профессионалам.
Если Ваш ноутбук стал медленно грузиться – приносите его в сервисный центр «Ромсат-Сервис». Специалисты компании проведут диагностику устройства, найдут проблему, и устранят ее в кратчайшие сроки.
Если вы не смогли найти решение своей проблемы — то обратитесь за помощь в наш Сервисный Центр
Долго загружается компьютер или ноутбук
Здравствуйте. Большинство пользователей, хоть раз сталкивались с проблемой, когда долго загружается компьютер. Зачастую такая ситуация не наблюдается поначалу, а становится заметна со временем.
Хотя не всегда проходит продолжительный отрезок времени, иногда долгая загрузка ноутбука начинается и через неделю, месяц и так далее.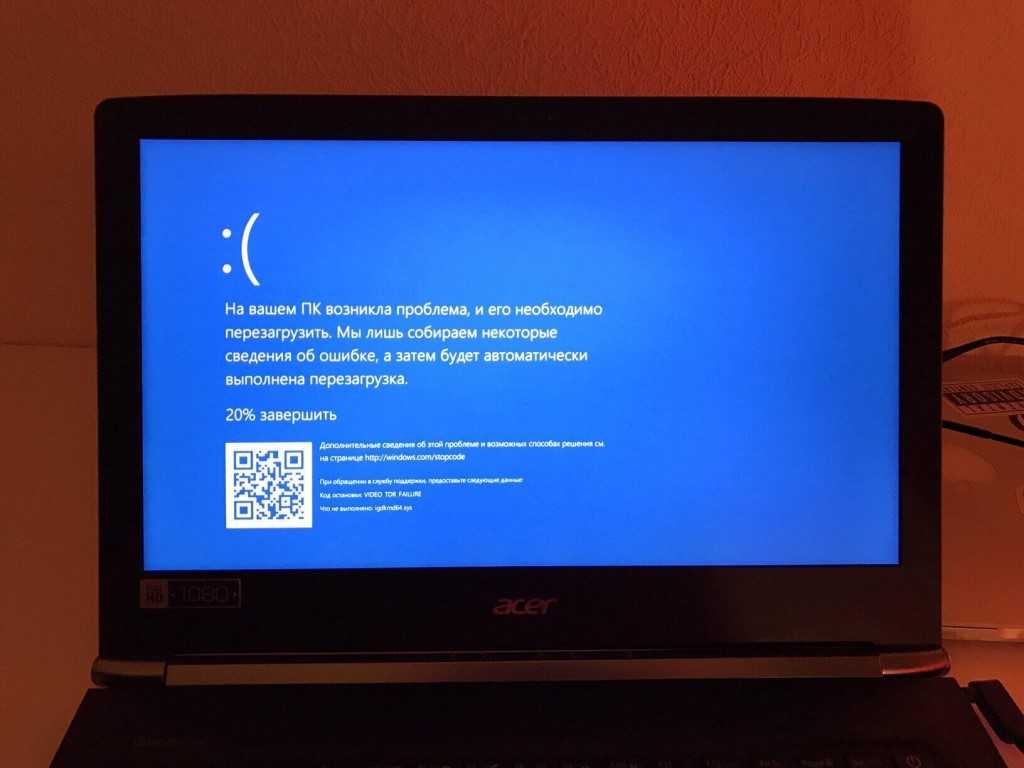 Кто-то может пользоваться персональным компьютером (ПК) несколько лет, никак не подлечивая систему.
Кто-то может пользоваться персональным компьютером (ПК) несколько лет, никак не подлечивая систему.
Но всё-таки большинство пользователей сталкиваются с различными компьютерными проблемами. Лучше, конечно по возможности обращаться за квалифицированной помощью к опытным мастерам, более того неплохо бы выполнять своевременную диагностику (раз в два — три месяца или на ваше усмотрение).
Здесь нелишним будет привести пример с автомобилем. Даже, если он новый ему положена постоянное техническое обслуживание, потому, что такова технология их работы. Это не говоря про авто с возрастом, они вообще должны быть на постоянном контроле, чтобы избежать различных неприятных ситуаций.
Тоже самое с компьютером. Он, конечно, попроще в конструкции и обслуживании, но важность имеет часто ещё большую. Ведь все мы, работая за ПК, храним там и создаём различные файлы. Если это рабочее место, то чаще всего имеем дело с документами, которые нужны не только для внутреннего использования, но и, к примеру, для отправки в вышестоящие органы.
Очень некстати, когда мало того, что компьютер начал долго загружаться, так ещё с него могут пропасть важные данные. Вот именно из-за этих и других ситуаций, ПК нужно содержать в хорошем состоянии. Благо можно произвести восстановление своих данных с флешки или с жёсткого диска после удаления или форматирования.
Отлично, если он долго работает без перебоев и неисправностей, но, если они происходят, то частенько пострадавшие готовы пойти на любые траты только предупредить сложившуюся ситуацию и не допустить, к примеру, пропажи важной информации.
Мы часто говорим про пропажу данных, потому, что причины долгой загрузки частенько впоследствии сопровождаются и потерей информации и другими неприятностями.
Итак, давайте рассмотрим основные причины долгой загрузки компьютера:
- Накопление программного мусора в системе
Что это значит? Дело в том, что со временем операционная система Windows накапливает много остаточных файлов. Появляются они по таким причинам:
Появляются они по таким причинам:
- Удаление программ, утилит, игр. Всё потому, что удаляемые программы и игры после себя оставляют, иногда очень не мало, остаточных файлов – мусор, в общем. Очень редко удаляемая программа не оставляет после себя ничего. И вот представьте со временем, пускай за год, вы уничтожаете десятки, а то и сотни программ и сколько после них остаётся ненужного хлама? Более того, в такой ситуации часто пользователи сталкиваются с нехваткой свободного места на локальном диске «C». Казалось бы, место было, но куда делось? Просто сейчас заполнилось всяким остаточным материалом, в результате чего начинает долго и медленно загружаться компьютер.
- Работа в интернете. Обычно, при нахождении в интернете мы там просматриваем страницы, скачиваем картинки, фильмы, музыку. Это приводит к тому, что на ПК может попасть не просто много файлов (со временем), но они могут оказаться вирусами. В данной ситуации, нужно контролировать, что и куда скачивается, плюс необходимо наличие хорошего антивируса.

В итоге для того, чтобы почистить систему можно использовать хорошие специализированные для этого программы. Например, Ccleaner, Revo Uninstaller и другие, более подробно об этом в этой статье качественное ускорение компьютера.
Вирусные и другие вредоносные программы
Особенно сейчас, проще всего получить на ПК уйму вирусов, которые непросто будут замедлять работу системы, а ещё смогут сделать много других неприятных дел. Всё бы ничего страшного, но чтобы исключить большую вероятность их активности на вашем ПК, не стоит скачивать из интернета подозрительные файлы, открывать сообщения от незнакомцев, плюс стоит иметь на страже качественный антивирус.
Переполненная автозагрузка ПК
Автозагрузка нужна для того, чтобы с включением ПК сразу самостоятельно запускались необходимые программы. Это обязательно антивирус, а далее по выбору – skype, различные виджеты и так далее. Очень часто устанавливаемые программы сами вносят себя в список автозагрузки, хотя это вовсе нам может быть не нужно.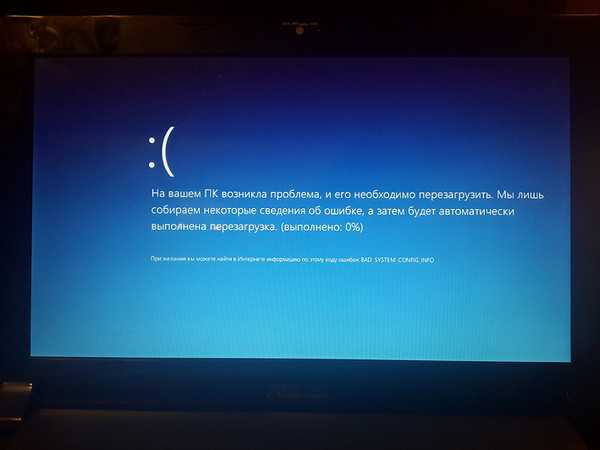
И вот по прошествии длительного времени таких программ в автозагрузке накапливается несколько десятков, что в свою очередь приводит к проблеме долгой и неприятной загрузке. Происходит это потому, что все эти несколько десятков программ нужно запустить при старте ПК.
На это нужно тем больше времени, чем больше список запускаемых программ. Но, если мы почистим этот список и оставим там только нужные, то это очень сильно ускорит работу системы, в том числе её загрузку.
Износ жёсткого диска
До этого мы рассматривали только программные причины долгой загрузки компьютера, теперь настал черёд технических. Важнее всего отметить износ работы самого винчестера (или жёсткого диска).
Именно на нём хранятся все файлы компьютера, полностью всё, в том числе и операционная система. Представьте, если винчестер по какой-то причине (износ со временем, бракованный экземпляр, внезапная поломка) начинает плохо работать, конечно, это отразится на загрузке системы и её последующей работе.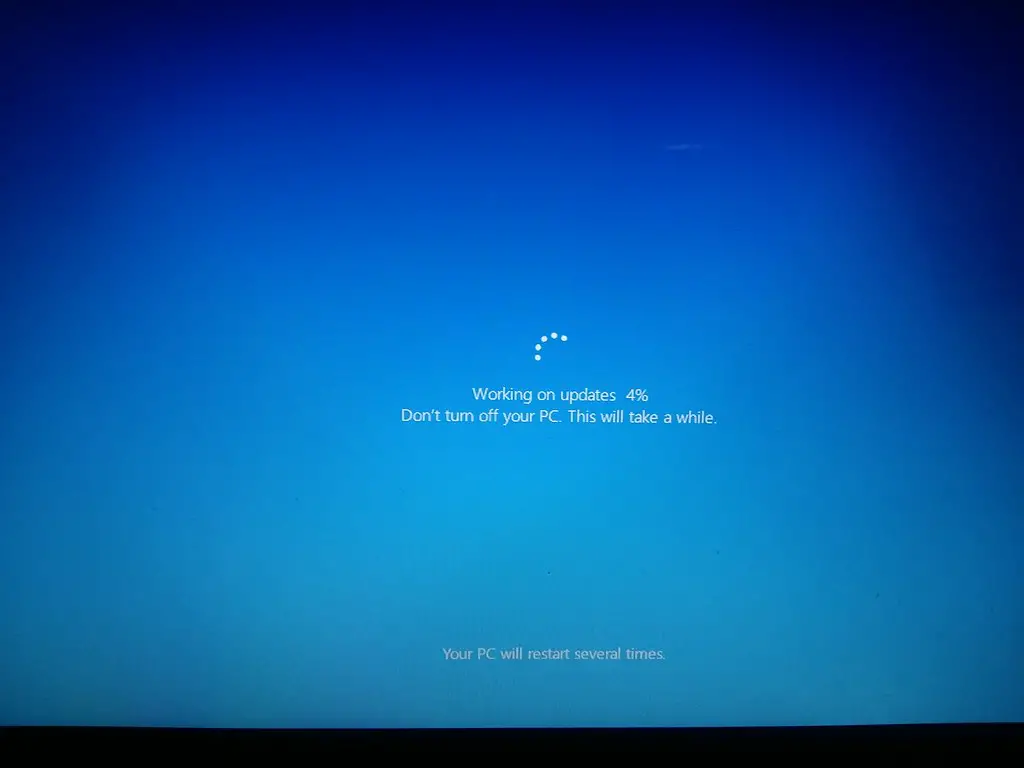
Ведь файлы попросту начнут плохо считываться, отчего мы и получим медленную работу. Этот вопрос исправляется или ремонтом винчестера или его заменой на новый экземпляр. В любом случае средний срок их работы – 5 лет. Более того, зная специфику их работы (внезапно могут сломаться) советуем вам всегда делать копии важных данных на другие носители.
Мы поможем вам заменить жёсткий диск, более подробно в статье про замену жёсткого диска ноутбука, вы узнаете, как выполняется такая операция мастерами.
Это значит, что, если есть, к примеру, рабочие документы, которые нельзя потерять ни в коем случае, значит нужно помимо компьютера скопировать их на флешку или диск, чтобы, если на одном из них они пропадут, на другом вас ждала, заботлива сохранённая копия.
Заключение
Мы с вами рассмотрели основные ситуации, причины, в результате которых компьютер начинает долго загружаться. Если у вас есть необходимые навыки, то вы сможете какое-то время самостоятельно поддерживать систему во здравии и благополучии.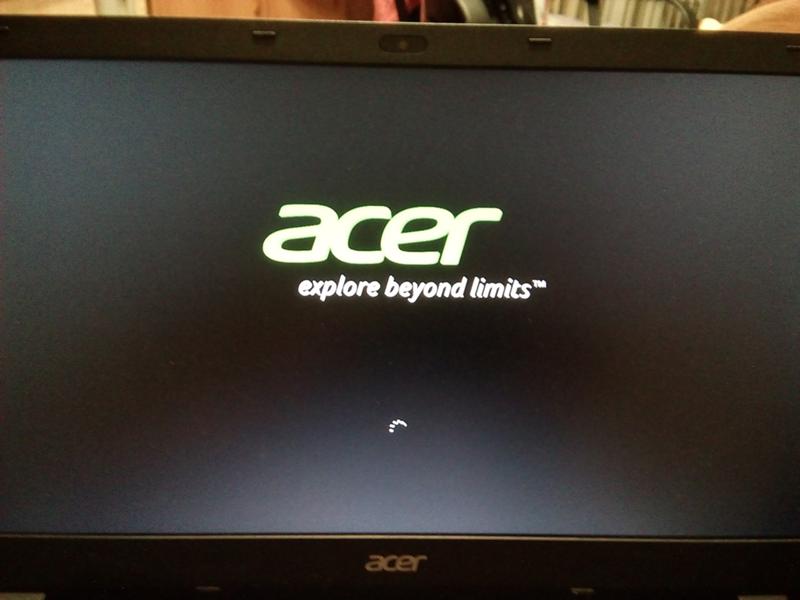
Но, если не уверены в каких-то действиях, то лучше не рисковать, чтобы не получить серьёзных проблем (потеря информации). Советуем обращаться в наш сервис. Мы работаем давно и надёжно. Готовы всегда выручить пользователя из трудной ситуации.
Вернуться на главную страницу
1
Мне понравилось
- Мне непонравилось
Извините! Но вы уже оставили свой голос.
- 09 июня 2015
- Alex Rempc.by
4 вещи, необходимые для загрузки Windows 10 за 3 секунды
Обычно Windows 10 загружается очень долго. На традиционном жестком диске до появления рабочего стола может пройти более одной минуты. И даже после этого он все еще загружает некоторые службы в фоновом режиме, а это значит, что он все еще довольно лагает, пока все не инициализируется должным образом.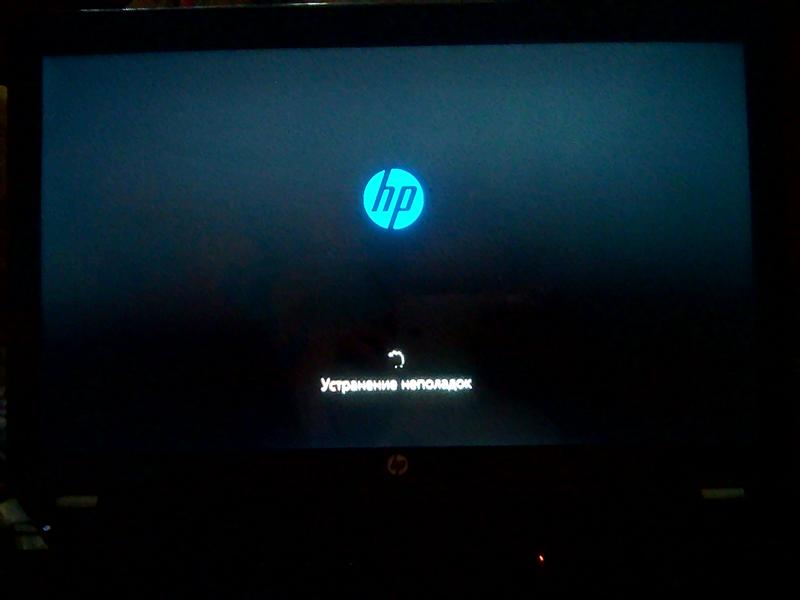 По этой причине в Windows 8 (которая также загружалась медленно) появился быстрый запуск.
По этой причине в Windows 8 (которая также загружалась медленно) появился быстрый запуск.
Что такое быстрый запуск?
Во время загрузки компьютера происходит много всего. По сути, ядро загружается вместе с некоторыми драйверами. Затем программы, библиотеки и другие типы данных считываются с диска в память и выполняются или каким-либо образом обрабатываются процессором. На приличном SSD это достаточно быстро. Примерно через десять-двадцать секунд появляется ваш рабочий стол. Поскольку это время является приемлемым, большинство пользователей не знают, что это может быть еще быстрее. При активной функции «Быстрый запуск» ваш компьютер загрузится менее чем за пять секунд. Но даже несмотря на то, что эта функция включена по умолчанию, в некоторых системах Windows по-прежнему будет проходить обычный процесс загрузки.
Подробнее о быстром запуске можно прочитать здесь. Короче говоря, вы можете подумать об этой аналогии. Допустим, при обычной загрузке ваш компьютер должен сложить 1+2+3+4, чтобы получить результат 10. При быстром запуске при завершении работы Windows сохраняет результат 10 на диск. При следующей загрузке он просто копирует этот результат с диска в оперативную память. Таким образом, он избегает необходимости пересчитывать это число с нуля.
При быстром запуске при завершении работы Windows сохраняет результат 10 на диск. При следующей загрузке он просто копирует этот результат с диска в оперативную память. Таким образом, он избегает необходимости пересчитывать это число с нуля.
Как узнать, выполняет ли Windows быстрый запуск?
На самом деле все довольно просто. Если вы видите анимацию загрузки, где эти точки вращаются по кругу, это обычная загрузка. Если вы не видите эту загрузочную анимацию, значит, Windows выполняет быстрый запуск.
Вот пример нормальной загрузки.
А это пример быстрого запуска в действии.
Даже если все в порядке, ваша операционная система не будет выполнять быстрый запуск каждый раз. Вот несколько примеров:
- При перезагрузке вместо выключения в следующий раз будет выполняться обычная загрузка. Другими словами, быстрый запуск может произойти только после выключения компьютера.
- После обновления.
- После установки или удаления драйвера.

- В некоторых случаях, если вы загружаетесь в Windows, а затем быстро завершаете работу, дайте операционной системе «остыть» и загрузите фоновые данные в течение как минимум одной или двух минут перед завершением работы, когда вы тестируете шаги, описанные в этой статье.
Как убедиться, что в вашей системе используется быстрый запуск
Условия различаются в зависимости от системы. В некоторых случаях вы можете обнаружить, что даже без всех этих элементов Windows выполнит быструю загрузку. Однако в большинстве случаев будут применяться следующие требования.
1. Windows необходимо загрузить через UEFI. Если вы установили операционную систему в режиме BIOS, возможно, вы сможете преобразовать ее в UEFI, выполнив следующие действия. Не забудьте также изменить настройки UEFI, чтобы отключить загрузку BIOS и включить загрузку UEFI впоследствии.
2. Вам потребуется драйвер SATA/NVMe от производителя материнской платы. Универсальные драйверы Windows не помогут.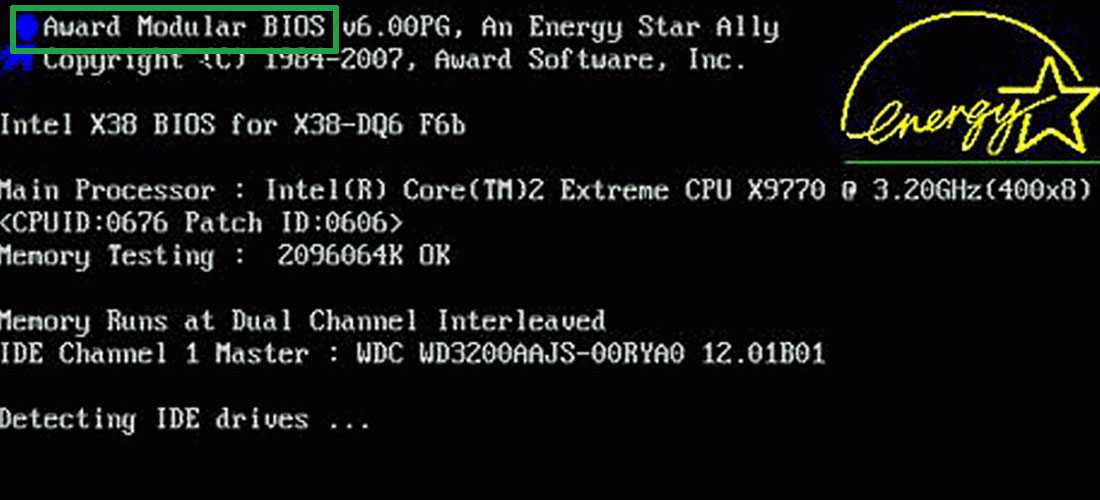 Например, если вы видите что-то вроде «Стандартный контроллер SATA AHCI» в диспетчере устройств, это означает, что вы используете универсальные драйверы. И, как примечание, твердотельные накопители обычно не работают в этом сценарии. Например, скорость последовательного чтения достигала 100–200 МБ/с с этими драйверами в системе и достигала 550 МБ/с с выделенными драйверами.
Например, если вы видите что-то вроде «Стандартный контроллер SATA AHCI» в диспетчере устройств, это означает, что вы используете универсальные драйверы. И, как примечание, твердотельные накопители обычно не работают в этом сценарии. Например, скорость последовательного чтения достигала 100–200 МБ/с с этими драйверами в системе и достигала 550 МБ/с с выделенными драйверами.
3. Быстрый запуск должен быть включен в параметрах питания и должен быть включен по умолчанию. Но не помешает проверить или снова включить его, если вы ранее отключили его по какой-то причине.
4. Необходимо быстрое запоминающее устройство, такое как SSD или диск NVMe. Быстрый запуск может работать и с жесткими дисками, значительно сокращая время загрузки, но, очевидно, он не загрузится за три секунды, как рекламируется в названии руководства.
Если быстрый запуск по-прежнему неактивен
Описанных выше шагов должно быть достаточно для ускорения загрузки компьютера. Если у вас ничего не получилось, попробуйте установить другие доступные драйверы для вашей материнской платы, видеокарты и любого другого оборудования, которое у вас может быть.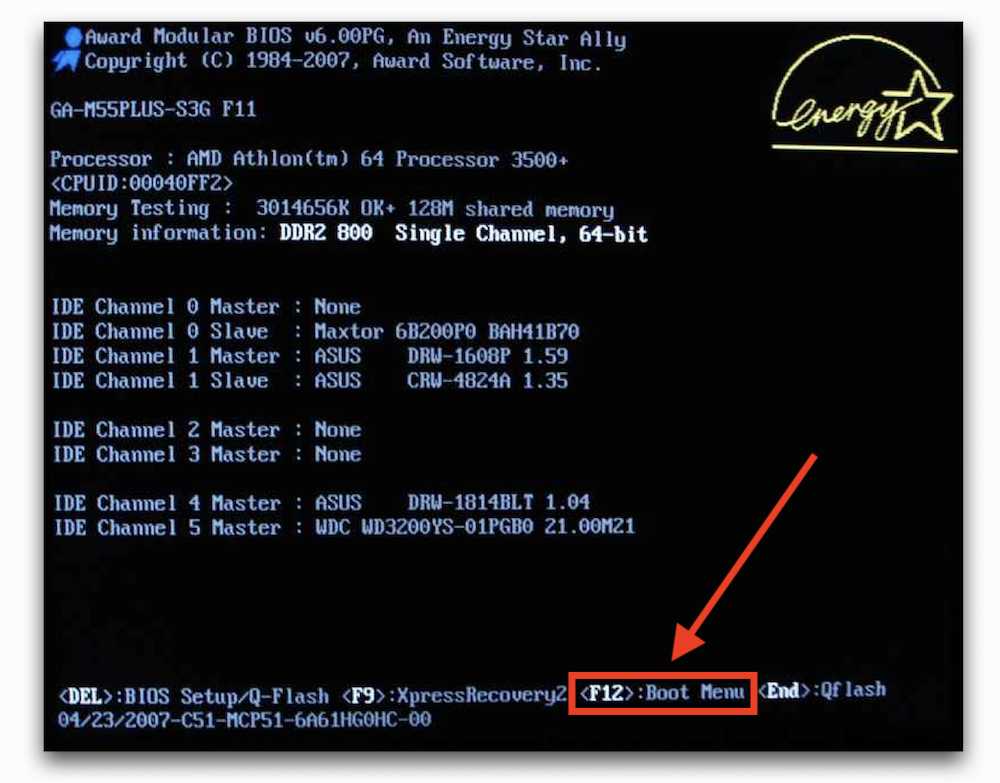 Если вы не можете найти драйверы на веб-сайте производителя, попробуйте этот инструмент. В списке, сгенерированном этой программой, вы увидите драйверы, помеченные по имени производителя. Если вы попробуете драйвер для вашей конкретной марки, и он не работает, попробуйте другой драйвер от другого производителя. Даже если это другой бренд, они часто используют одни и те же/похожие чипы и наборы микросхем, поэтому драйверы одинаковы.
Если вы не можете найти драйверы на веб-сайте производителя, попробуйте этот инструмент. В списке, сгенерированном этой программой, вы увидите драйверы, помеченные по имени производителя. Если вы попробуете драйвер для вашей конкретной марки, и он не работает, попробуйте другой драйвер от другого производителя. Даже если это другой бренд, они часто используют одни и те же/похожие чипы и наборы микросхем, поэтому драйверы одинаковы.
Если вы установили Windows при загрузке через BIOS, полностью отключите загрузку BIOS (и CSM, если он у вас есть), включите только загрузку UEFI и переустановите операционную систему.
Если эти параметры также не работают, возможно, у вас есть ошибка в реализации UEFI или какое-то оборудование, с которым Windows не может использовать быструю загрузку. К сожалению, если вы попадаете в эту категорию, вы ничего не можете сделать, кроме как заменить материнскую плату или проблемное оборудование.
Надеюсь, вам повезло!
Александру Андрей
Влюбился в компьютеры, когда ему было четыре года. 27 лет спустя страсть все еще горит, подпитывая постоянное обучение. Большую часть времени проводит в терминальных окнах и сеансах SSH, управляя рабочими столами и серверами Linux.
27 лет спустя страсть все еще горит, подпитывая постоянное обучение. Большую часть времени проводит в терминальных окнах и сеансах SSH, управляя рабочими столами и серверами Linux.
Подпишитесь на нашу рассылку!
Наши последние учебные пособия доставляются прямо на ваш почтовый ящик
Подпишитесь на все информационные бюллетени.
Регистрируясь, вы соглашаетесь с нашей Политикой конфиденциальности, а европейские пользователи соглашаются с политикой передачи данных. Мы не будем передавать ваши данные, и вы можете отказаться от подписки в любое время.
lenovo-laptop-not-startup-up-black-screen — Googlesuche
AlleVideosBilderShoppingMapsNewsBücher
suchoptionen
Так что всякий раз, когда это происходит, первое, что вы можете попробовать, это нажать клавишу с логотипом Windows, клавишу Ctrl, клавишу Shift и Б одновременно.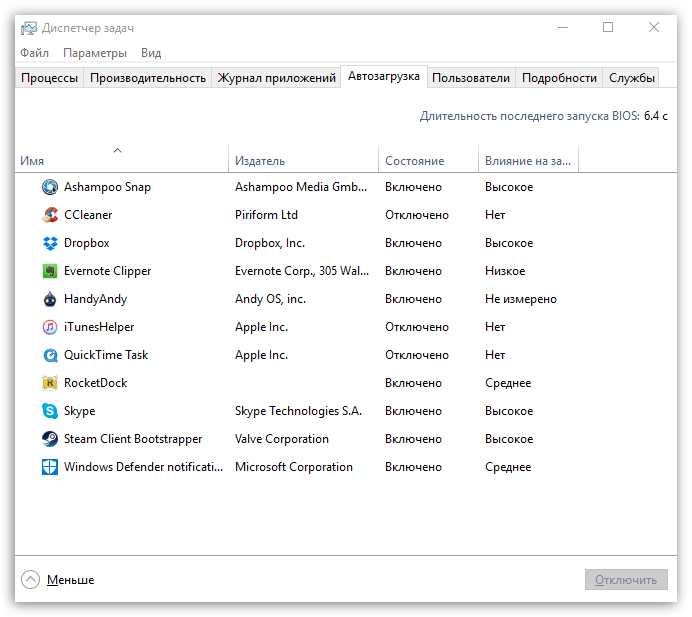 Это приведет к сбросу соединения, чтобы операционная система восстановила отображение. После завершения проверьте, вернетесь ли вы к нормальному дисплею на своем ноутбуке Lenovo.
Это приведет к сбросу соединения, чтобы операционная система восстановила отображение. После завершения проверьте, вернетесь ли вы к нормальному дисплею на своем ноутбуке Lenovo.
[РЕШЕНО] Проблемы с черным экраном ноутбука Lenovo — Driver Easy
www.drivereasy.com › База знаний › Проблемы с графикой
Hervorgehobene Snippets
Ähnliche Fragen
Почему мой Lenovo включается, но экран черный?
Как исправить черный экран на ноутбуке Lenovo?
Как исправить черный экран смерти Lenovo?
Что делать, если мой ноутбук черный, но не запускается?
Как исправить, если у ноутбука Lenovo черный экран — Lifewire
www.lifewire.com › … › Microsoft
15.11.2021 · Попробуйте эти исправления черного экрана Lenovo · Нажмите Ctrl + Shift + Escape, чтобы открыть диспетчер задач. · Нажмите «Подробнее». · Найдите и выберите файл explorer.exe и …
Проблема с черным экраном в Windows 10 при выходе из режима ожидания .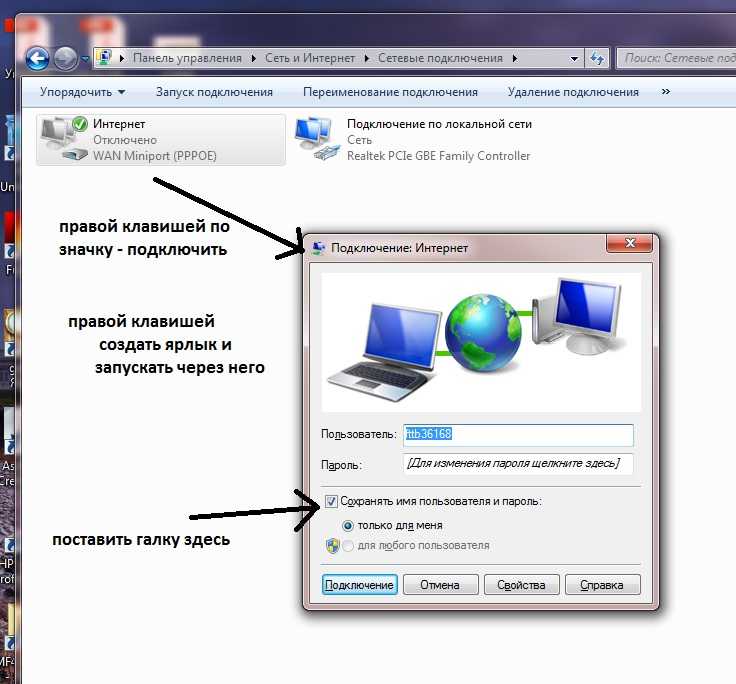 ..
..
support.lenovo.com › решения › ht508747-black-sc…
Решение . Одновременно нажмите клавишу Windows + Shift + Ctrl + B. Это должно вернуть экран. Затем примените все обновления Windows.
9 Исправления для решения проблемы с черным экраном ноутбука Lenovo или ThinkPad для вашего Lenovo Ideapad Black Screen. Отсоедините зарядное устройство от источника аккумулятора, …
Как исправить проблему с черным экраном смерти ноутбука Lenovo?
www.stellarinfo.com › блог › fix-lenovo-laptop-bla…
14.10.2022 · Если ваш ноутбук Lenovo не запускается и показывает черный экран, причиной может быть неисправная батарея . Первые признаки того, …
Как исправить компьютер Lenovo с черным экраном, тусклым … — YouTube
www.youtube.com › смотреть
16.04.2020 · ЭТО ВИДЕО ОБНОВЛЕНО ЗДЕСЬ: https://youtu.be/ e9iy30J00-kЕсли ваш ноутбук Lenovo …
Дауэр: 10:03
Прислан: 16.04.2020
Ноутбук Lenovo включается, но имеет черный экран — Tom’s Guide Forum
forums. tomsguide.com › … › Ноутбук Техническая поддержка
tomsguide.com › … › Ноутбук Техническая поддержка
Начните с полной перезагрузки: извлеките аккумулятор и отсоедините адаптер переменного тока. Затем нажмите и удерживайте кнопку питания в течение 20 секунд и попробуйте загрузить …
Как исправить черный экран на ноутбуке Lenovo? [Восстановление диска]
www.partitionwizard.com › Восстановление данных
18.10.2021 · Сбросить соединение между ОС и экраном · Полная перезагрузка ноутбука Lenovo · Обновить драйвер видеокарты · Перезагрузить …
Как исправить черный экран смерти ноутбука Lenovo — ПК Webopaedia
www.pcwebopaedia.com › НОУТБУКИ › info
Неисправное оборудование. В большинстве случаев экран вашего ноутбука Lenovo может стать черным из-за проблем с оборудованием. От неисправной видеокарты до поврежденной внутренней проводки …
Экран ноутбука черный, но все еще работает [2023 Исправлено] — EaseUS
www.easeus.com › Восстановление данных
06.