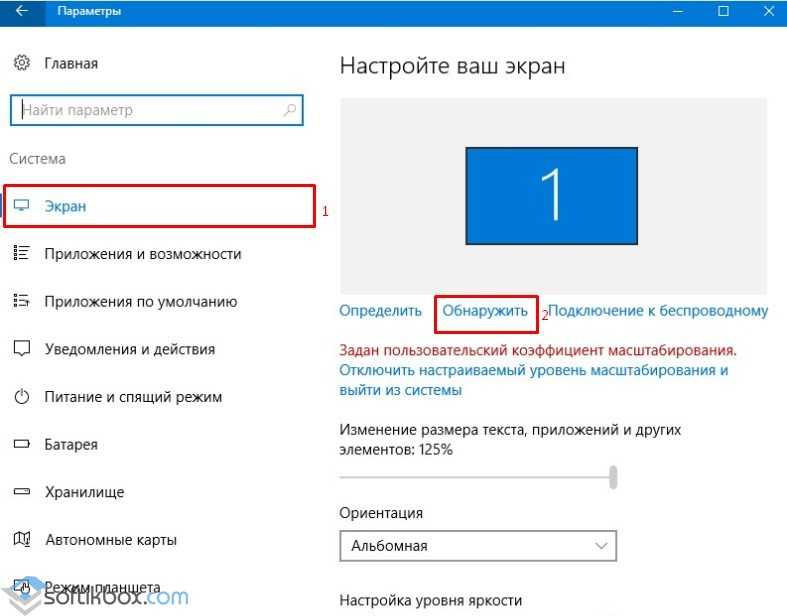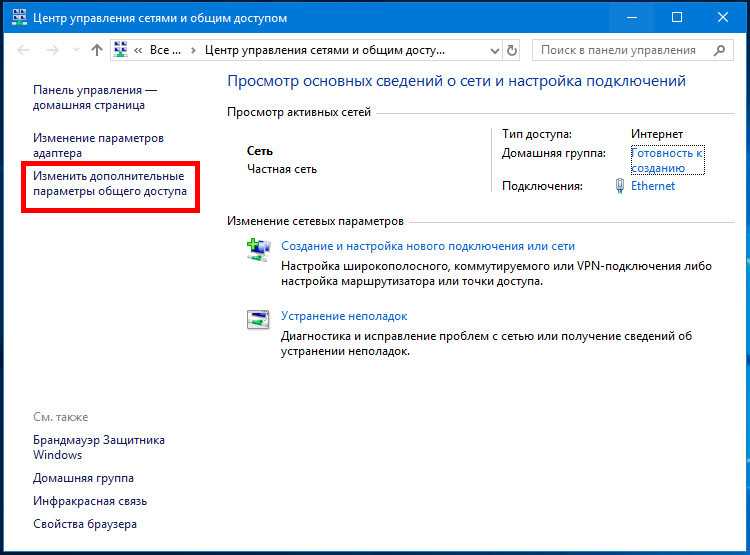Подключение виндовс 10 к телевизору: как подключить ноутбук к телевизору через HDMI: инструкция Windows 10
Содержание
Как ноутбук/компьютер на Windows 10 подключить к телевизору через WiFi и другие способы
Рассмотрим актуальные способы как можно транслировать сигнал с ноутбука или компьютера на телевизор. Другими словами: как подключить ноутбук к телевизору и смотреть на нем фильмы, играть или показывать презентацию.
Данная статья подходит для всех брендов, выпускающих ноутбуки на Windows 11/10: ASUS, Acer, Lenovo, HP, Dell, MSI, Toshiba, Samsung и прочие. Мы не несем ответственности за ваши действия.
Внимание! Вы можете задать свой вопрос специалисту в конце статьи.
Содержание
- DLNA-соединение
- WiDi
- Использование адаптеров
DLNA-соединение
Чтобы через Wi-Fi подключить компьютер к телевизору, необходимо, чтобы располагались они в одной подсети. Если устройства подключены к роутеру беспроводным способом, то это будет подходящим вариантом.
Если используются современные телевизоры, поддерживающие технологию Wi-Fi Direct, то подключаться к одному роутеру не обязательно. В этой ситуации сам телевизор создает сеть, необходимо просто к ней подключиться с компьютера или ноутбука.
В этой ситуации сам телевизор создает сеть, необходимо просто к ней подключиться с компьютера или ноутбука.
Сначала настраиваем сервер DLNA. Подобная настройка собой представляет открытие сетевого доступа к папкам с информацией. Для проведения этой манипуляции нужно включить «домашний» вид сети Wi-Fi на компьютере.
После этого с телевизора можно просматривать папки Картинки, Видео, Музыка. Если вы хотите любую другую папку сделать доступной, тогда выполняем следующие действия:
Нужна помощь?
Не знаешь как решить проблему в работе своего гаджета и нужен совет специалиста? На вопросы отвечает Алексей, мастер по ремонту смартфонов и планшетов в сервисном центре.Напиши мне »
- Переходим в раздел «Доступ», открываем ее свойства.
- Нажимаем «Расширенная настройка».
- Рядом со строчкой «Открыть общий доступ…» ставим галочку.
- Нажимаем «ОК» для подтверждения действия.
Увеличить
Через проводник доступ открывается быстрее:
- В проводнике выбираем «Сеть».

- Отобразится текстовое сообщение «Сетевое обнаружение…». Нажимаем на него.
- Выполняя последовательно подсказки помощника, нужно дойти до нужно цели.
- Если сообщение не отобразилось, то папки с рабочего компьютера уже доступны на ТВ.
Увеличить
После активации DLNA при помощи пульта можно в телевизоре перейти в настройки внешних подключений. Там можно ознакомиться с тем, какие источники подключены. К примеру, в LG телевизорах нужно выбрать раздел Smart Share, а потом конкретный пункт – подключение к ПК. Подобный простой способ действий используется и на других современных телевизорах.
Увеличить
Если DLNA настроено правильно, то выбираем фильм, который нужно запустить на телевизоре. На него следует нажать правой кнопкой, затем «Воспроизвести на…», потом нажать на название телевизионного устройства. Теперь нужно только наслаждаться видеоконтентом.
Увеличить
Не все телевизоры могут воспроизводить MKV-формат формат. Поэтому перед просмотром необходимо осуществить преобразование формата.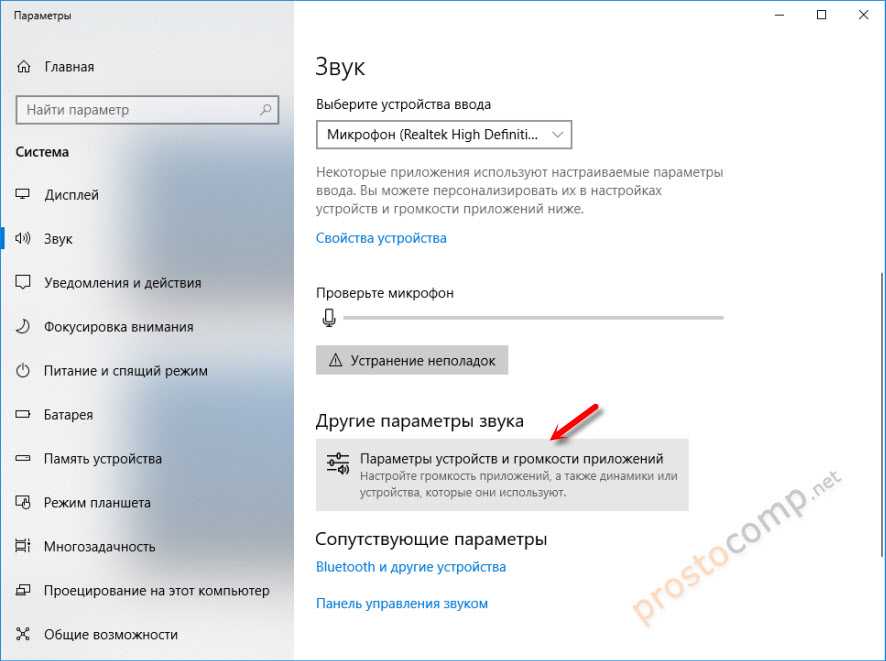
Читайте Как подключить смартфон Android к телевизору
WiDi
Если в ситуации с DLNA необходимо выполнять процедуру по расшариванию и выдаче общего доступно, то в WiDi имеется возможность для простого дублирования изображения с монитора компьютера при помощи беспроводного канала. Данную возможность нередко называют Miracast.
При работе с этой технологией имеется несколько особенностей. В полной мере пользоваться WiDi можно на Intel компьютерах 3-го поколения с Wi-Fi модулем от Intel и идентичной встроенной графикой.
Читайте Ноутбук не может получить сетевой адрес по WiFi
Для беспроводного доступа драйвера нужно скачать с официального сайта Intel. Еще важно, чтобы сам телевизор поддерживал работу с WiDi. Еще недавно требовались для этого специальные адаптеры.
Сейчас большинство современных телевизоров имеют такую встроенную опцию. Перед тем, как купить телевизор, нужно проверить наличие на нем соответствующей прошивки.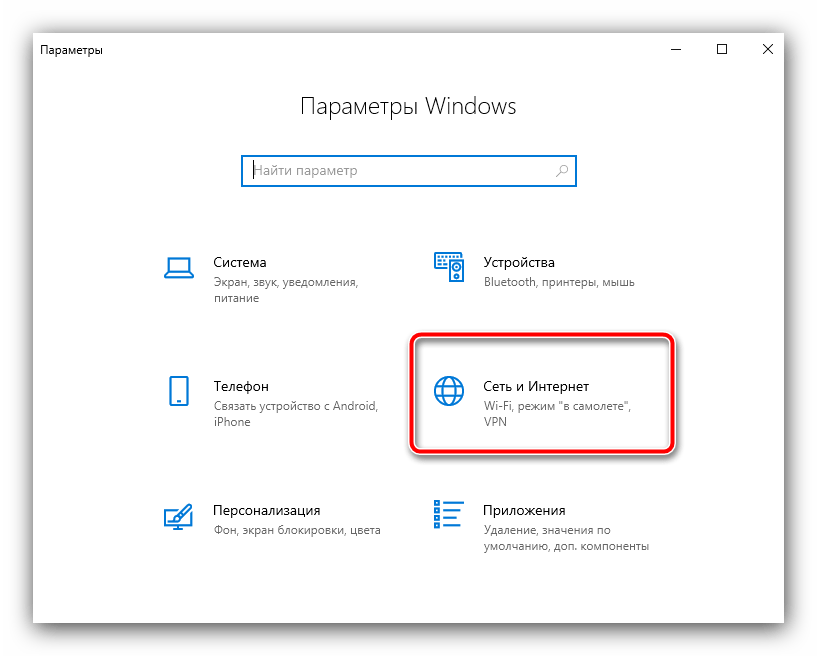 На скриншотах ниже показано, как это можно проверить.
На скриншотах ниже показано, как это можно проверить.
УвеличитьУвеличить
При подключении на ТВ нужно включить WiDi. Если данную настройку вы не нашли, то нужно попробовать активировать Wi-Fi. В компьютере нужно использовать утилиту Intel Wireless Display, которая предназначена для беспроводного монитора.
Увеличить
Возможно, в телевизоре еще придется ввести код.
Увеличить
Для завершения процедуры запуска WiDi нужно в операционной системе перейти в Charms:
- Выбираем «Устройства», потом «Проектор».
- Добавляем на открытой странице нужный экран.
- Если телевизор не будет найден, то выполняем обновление драйверов Wi-Fi.
Использование адаптеров
Если ваш телевизор не поддерживает Смарт ТВ, а в нем есть только порт HDMI, то существует решение. Пользователям нужно приобрести специальное устройство. Ярким примером такого устройства является Google Chromecast, которое позволяет осуществлять трансляцию изображения на телевизор с компьютера.
Увеличить
Android Mini PC разработано специально для систем Андроид.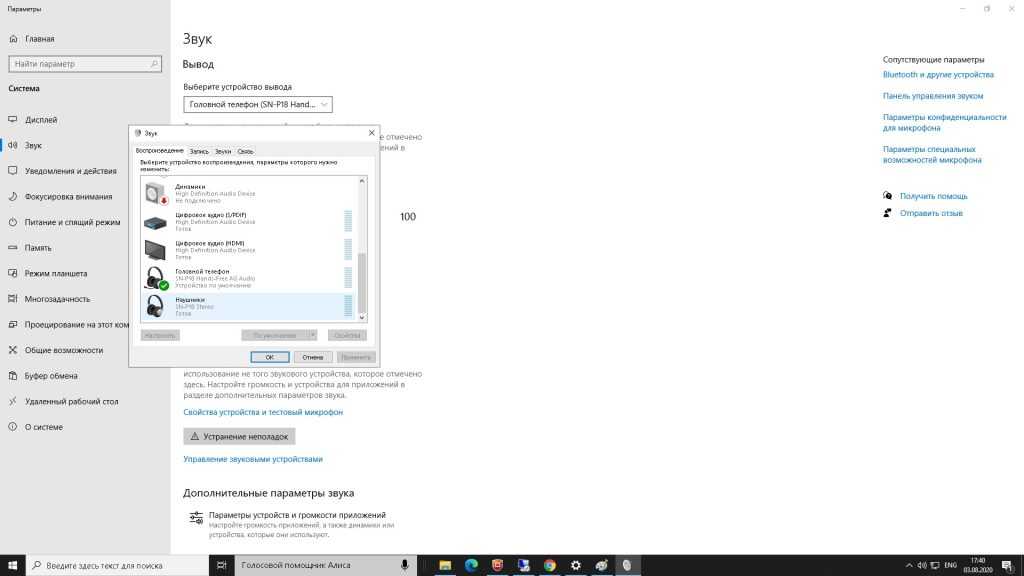 Еще одним вариантом для людей, которые не имеют Смарт ТВ, будет компактное устройство Intel Compute Stick, которое имеет вид небольшой флешки.
Еще одним вариантом для людей, которые не имеют Смарт ТВ, будет компактное устройство Intel Compute Stick, которое имеет вид небольшой флешки.
Увеличить
Данную флешку Wi-Fi можно в некоторых моделях ТВ вставлять во вход USB. Иногда отдельно используется адаптер Miracast. Все зависит от специфики и модели телевизора.
АвторМастер Николай
Инженер по ремонту мобильной и компьютерной техники в специализированном сервисном центре, г. Москва. Непрерывный опыт работы с 2010 года.
Есть вопросы? Задавайте в комментариях к статье. Отвечать стараюсь максимально быстро вам на указанную почту. Каждый случай индивидуален и поэтому очень важно, чтобы вы максимально расписали свою проблему и какая у вас модель устройства.
Как подключить Windows 10 к телевизору по HDMI или по Wi-Fi
Всем доброго времени суток! И так, у нас очередной интересный и достаточно объемный вопрос – как подключить Виндовс 10 к телевизору. Сразу в голову приходит несколько мыслей. В первую очередь для удобства, наверное, самый верный способ это DLNA.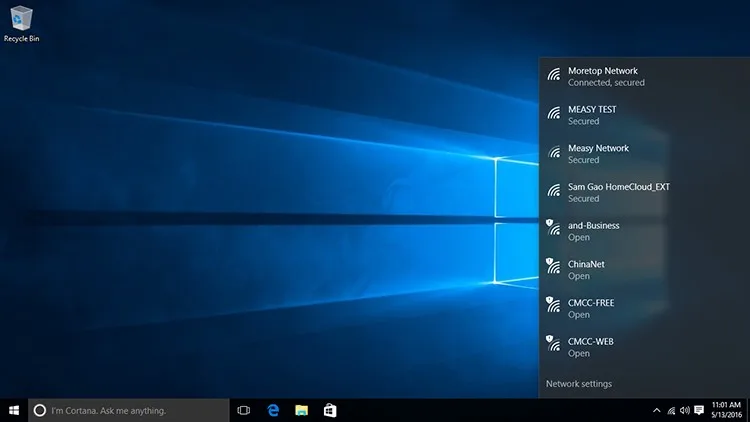 Эта технология позволяет проигрывать видео, просматривать: фотографии, прослушивать музыку, которая находится на компьютере или ноутбуке – на телевизоре.
Эта технология позволяет проигрывать видео, просматривать: фотографии, прослушивать музыку, которая находится на компьютере или ноутбуке – на телевизоре.
При это комп или ноут, как и телевизор должны быть подключены к одной сети. При чем подключение может быть как по кабелю, так и по Wi-Fi. Но ещё раз повторюсь, оба устройства должны быть обязательно подключены к одной сети маршрутизатора.
Второй способ – не очень удобный, но, наверное, самый простой в техническом плане и в настройке — это обычное прямое подключение по HDMI кабелю. Там ничего сложного нет, но в статье я расскажу именно этот способ. При этом разницы нет: какая именно у вас Windows: 7, 8 или 10 – инструкция подойдет для всех ОС.
ПОМОЩЬ! Как показывает практика, не всегда всё получается с первого раза, поэтому если что – то сразу пишем свои вопросы в комментариях, и я вам помогу.
Содержание
- DLNA сервер в Windows при подключении по Wi-Fi и по кабелю
- Подключение и настройка через HDMI
- Нет звука
- Задать вопрос автору статьи
DLNA сервер в Windows при подключении по Wi-Fi и по кабелю
Почти все современные телевизоры поддерживают технологию DLNA, которые позволяют смотреть фильмы с компьютера на телевизоре.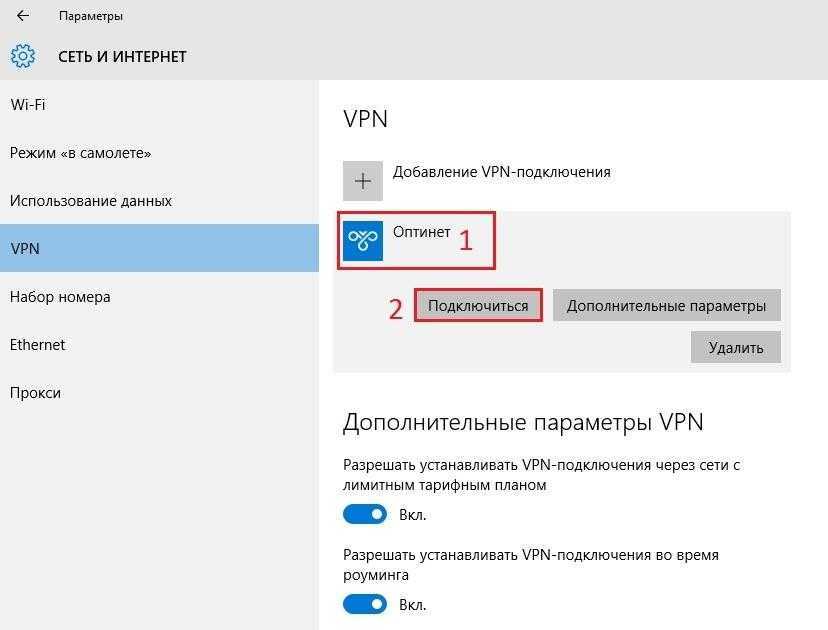 Смысл в том, что телевизор и компьютер подключаются к одной сети. Далее на компе «расшаривается» или по-другому, делается общей папка — это нужно для того, чтобы эту папку другие устройства сети видели. То есть чтобы телевизор мог проигрывать и просматривать файлы, которые в ней находятся. Далее есть два способа.
Смысл в том, что телевизор и компьютер подключаются к одной сети. Далее на компе «расшаривается» или по-другому, делается общей папка — это нужно для того, чтобы эту папку другие устройства сети видели. То есть чтобы телевизор мог проигрывать и просматривать файлы, которые в ней находятся. Далее есть два способа.
Первый способ — это использовать стандартные средства Windows и настройка DLNA сервера самостоятельно. Второй способ — это использовать специальные программы, которые идут от производителя телевизора. Разницы на самом деле нет. Оба этих способа я уже описал в подробной статье тут. Там на примере и с картинками я подробно рассказываю про подключение. Не смотрите, что в названии стоит слово «Wi-Fi» – на самом деле разницы нет как именно вы будете подключены к роутеру: по кабелю или беспроводным путём.
Если у вас телевизор компании LG, то милости просим к этой статье. Там я рассказываю про оригинальную официальную программу SmartShare, которая легко и быстро настраивается.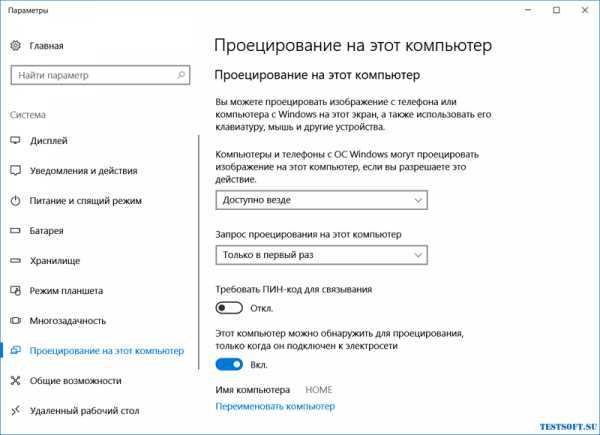
Есть ещё один способ — это использование технологии Miracast WIDI. По ней писал мой коллега в этой статье. Технология не стабильно работает в некоторых случаях, но иногда она бывает куда удобней чем те, о которых я говорил выше. Самая главная проблема в Miracast, что не все ноутбуки поддерживают её, а подключение происходит напрямую по WiFi.
Подключение и настройка через HDMI
- Берем кабель нужной длинны и подключаем его к одному из входов на нашем телике. Самое главное подключить к нужному входу. Если есть возможность отыщите вход с наименованием «PC» или «IN» и вставте туда.
- Ну и конечно же второй конец нужно вставить в тот же порт на ноутбуке. Благо их там не много. Смотрите, чтобы он плотно сидел в пазу и не выпадал.
- Теперь на телевизоре надо выбрать нужный вход. Для этого возьмите пульт и выберите соответствующую кнопку – она обычно называется как «INPUT».
- Вы должны по идее сразу же увидеть изображение экрана ноутбука на телевизоре.

- Если этого не произошло, то на компе одновременно нажмите на клавиши (находится между Ctrl и Alt) и английскую «P». Далее просто выбираем один из вариантов. Наиболее лучшие варианты: «Повторяющийся» и «Только второй экран».
Если изображения нет, то проверьте, чтобы вы правильно подключились к телевизору. На некоторых моделях есть отдельные входные порты с надписью «IN». Также можно попробовать все возможные входы как на телевизоре, так и на ноутбуке. Если это не поможет, то идём к моей статье по решению этой проблемы по этой ссылке.
Нет звука
- Найдите значок динамике в правом нижнем углу экрана и зайдите в «Устройства воспроизведения»;
- Во вкладке «Воспроизведение» должны быть все возможные устройства. Там и должен быть ваш телевизор с названием – нажимаем правой кнопкой и далее выбираем «Использовать по умолчанию». Подключение может иметь и не название телевизора, а номер HDMI порта.

Если звука нет или данного подключения нет, то скорее всего проблема с драйверами на видеокарту. По этому поводу я уже оставил прошлую ссылку в предыдущей главе – там решается проблема с изображением и звуков, так что лучше пройти туда. Но вы также можете задавать свои вопросы в комментариях.
Лучшие способы подключения и зеркального отображения Windows 10 на телевизоре Samsung
Вы пытаетесь поделиться своим экраном Windows 10 на Samsung Smart TV, чтобы отображать контент для других людей? Что ж, больше не должно быть сложно отразить ПК на телевизоре, поскольку доступны решения как для проводного, так и для беспроводного подключения. Чтобы узнать, как дублировать экран Windows 10 на Samsung Smart TV, просто ознакомьтесь с этой статьей.
Загрузка
- Беспроводной дисплей
- Кабель HDMI
- Альтернатива — LetsView
Встроенная функция Windows 10 — Wireless Display
Знаете ли вы, что в Windows 10 есть встроенная функция Wireless Display, которая позволяет транслировать Windows 10 на телевизор Samsung без использования кабеля? ? Чтобы отразить Windows 10 на телевизоре Samsung и транслировать все, что находится на экране Windows 10, на телевизор, просто выполните следующие действия.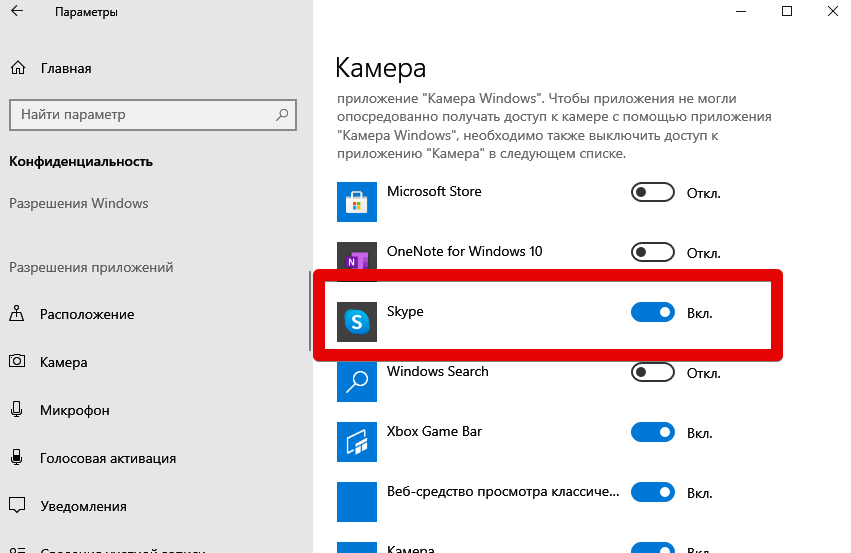
- В Windows 10 щелкните меню Пуск . Отсюда перейдите к Настройки > Устройства > Bluetooth и другие устройства . Выберите Добавить Bluetooth или другое устройство . Щелкните беспроводной дисплей или док-станцию и подождите, пока он распознает ваш телевизор Samsung. После этого щелкните имя вашего телевизора и нажмите Разрешить .
- После этого экран Windows 10 мгновенно отобразится на вашем телевизоре.
Проводной метод — кабель HDMI
Вы также можете отразить экран ПК с Windows на телевизоре Samsung с помощью кабеля. Все, что вам нужно, это кабель HDMI, совместимый с обоими устройствами. Это самый быстрый и простой способ отразить ваш ПК на телевизоре. Чтобы узнать, как транслировать Windows 10 на телевизор Samsung, выполните следующие простые действия.
- Включите Windows 10 и телевизор Samsung.
 Получите свой HDMI и подключите его к порту HDMI вашего ПК и телевизора.
Получите свой HDMI и подключите его к порту HDMI вашего ПК и телевизора. - На телевизоре с помощью пульта дистанционного управления выберите HDMI на входе или источнике.
- После этого ваш Samsung будет зеркально отображаться на вашем телевизоре Samsung.
Альтернативный инструмент — LetsView
Если у вас есть Android TV и вы хотите подключить к нему Windows 10, вы можете использовать LetsView. Этот удивительный инструмент зеркального отображения экрана поможет вам отображать экран Windows на вашем Android TV без проводов и без проблем. Кроме того, он также предлагает разрешение высокой четкости, даже если размер экрана растягивается и отображается на вашем телевизоре. Чтобы использовать это приложение, вы можете выполнить следующие действия.
- Загрузите и установите LetsView на Windows 10 и Android TV. Запустите его позже.
Загрузить
- В Windows 10 введите PIN-код или просто отсканируйте QR-код, отображаемый на экране телевизора, чтобы начать трансляцию с компьютера на телевизор.

Заключение
Это лучшие и самые простые методы зеркального отображения экрана, которые вы можете использовать для подключения Windows 10 к Samsung Smart TV. Вы можете выбрать проводной или беспроводной метод подключения и выполнить эти простые шаги, чтобы начать процесс зеркалирования. Кроме того, мы включили LetsView в качестве альтернативного метода для подключения и зеркалирования Windows 10 на Android TV.
Рейтинг:4,3/5(на основе 37 оценок)Спасибо за оценку!
Как проецировать Windows 10 на телевизор с помощью Miracast
Автор
Михир Паткар
Windows 10 имеет встроенные возможности для зеркального отображения экрана на вашем телевизоре. Вот как использовать Windows 10 с Miracast.
Windows 10 имеет встроенные возможности для зеркального отображения экрана на вашем телевизоре. И вам даже не нужен Chromecast.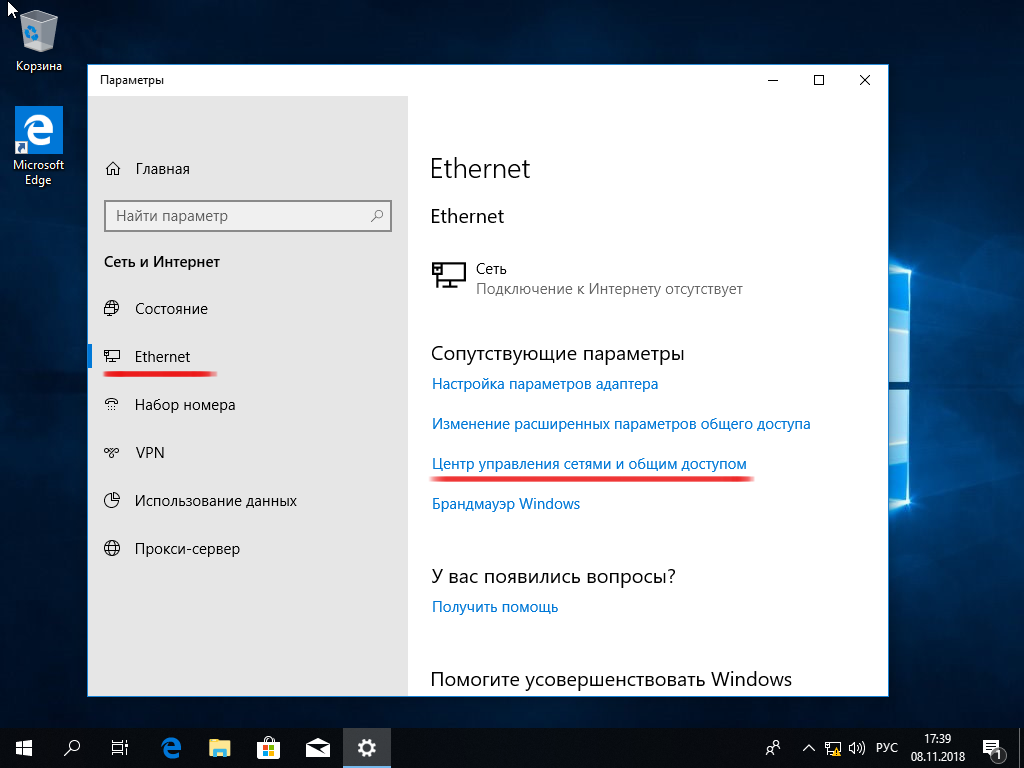 Вот как спроецировать ваш компьютер с Windows 10 на телевизор с помощью Miracast.
Вот как спроецировать ваш компьютер с Windows 10 на телевизор с помощью Miracast.
Miracast несколько отличается от Chromecast. Он построен на протоколе Wi-Di (то есть Wi-Fi Direct), чтобы позволить одному экрану проецироваться на другой. По сути, он действует как беспроводной HDMI.
Что вам понадобится
- Маршрутизатор Wi-Fi, подключенный к вашему компьютеру и телевизору.
- Компьютер с Windows 10, поддерживающий Miracast.
- Телевизор с поддержкой Miracast или адаптер Miracast.
Вам нужен адаптер?
Miracast по сути является беспроводным HDMI. Несколько смарт-телевизоров поставляются со встроенным Miracast. Чтобы узнать, поддерживает ли ваш телевизор это, проверьте этот список.
Помимо смарт-телевизоров, некоторые смарт-ключи также поддерживают Miracast. Например, Amazon Fire Stick имеет Miracast для зеркального отображения экрана вашего ПК или мобильного телефона. Прежде чем покупать новый адаптер, проверьте, поддерживает ли какое-либо из подключенных к телевизору устройств Miracast.
Если вы уверены, что на вашем телевизоре нет Miracast с помощью каких-либо текущих средств, вам понадобится адаптер. Для основной цели трансляции вашего ПК с Windows вам следует купить беспроводной адаптер дисплея Microsoft. Но если это слишком дорого, другие устройства Miracast, такие как AnyCast также подойдет для этого.
Как проверить, поддерживает ли ваш компьютер Miracast
Большинство компьютеров, поставляемых с предустановленной ОС Windows 8.1 или Windows 10, поддерживают Miracast по умолчанию. Если вы используете старый компьютер, на котором вы обновили Windows 7 до Windows 10, он все еще должен работать, но вы можете проверить, чтобы быть вдвойне уверенным.
Есть два простых способа проверить, может ли ваш компьютер проецировать экран по беспроводной сети через Miracast.
Метод 1: Простой способ
- Перейдите к Пуск > Настройки > Устройства .
- Нажмите Bluetooth и устройства > Добавить Bluetooth или другое устройство .

- Если во всплывающем окне «Добавить устройство» вы видите «Беспроводной дисплей или док-станция», ваш ПК поддерживает Miracast.
Способ 2: сложный, но более надежный способ
- Нажмите Start и нажмите Win+R .
- Введите «dxdiag» без кавычек и нажмите Введите .
- Нажмите кнопку Сохранить всю информацию и сохраните ее в текстовом файле.
- Откройте текстовый файл в Блокноте и найдите ( Ctrl+F ) «Miracast» без кавычек.
- Рядом с ним должно быть написано «Доступно» или «Доступно с HDCP».
Как проецировать экран ПК с Windows на телевизор
После правильной настройки оборудования пришло время транслировать экран Windows на телевизор. Вот как это сделать:
- Нажмите Пуск , чтобы открыть меню «Пуск», или щелкните окно поиска Cortana .
- Введите Проецировать на второй экран и щелкните его, когда отобразится результат настроек.

- На правой боковой панели выберите способ проецирования, щелкнув один из вариантов: Дублировать (экран будет отображаться и на ПК, и на телевизоре), Расширить (телевизор будет работать как два монитора) setup) или Second Screen Only (монитор ПК деактивирован и в качестве экрана используется только телевизор).
- Сделав свой выбор, нажмите Подключиться к беспроводному дисплею .
- Теперь Windows будет искать совместимые устройства Miracast и показывать их здесь. Дважды щелкните нужное устройство, чтобы начать проецирование.
Если Windows не может найти ваше устройство
После шага 4, описанного выше, некоторые пользователи сталкиваются с ситуацией, когда Windows не может найти устройства, совместимые с Miracast. Что вы делаете тогда?
Щелкните «Где мое устройство?» и добавьте имя вашего устройства вручную.
ИЛИ
Перейдите к Пуск > Настройки > Устройства > Bluetooth и устройства > Добавить Bluetooth или другое устройство > Беспроводной дисплей или док-станция и выберите или вручную введите свое устройство.
Ошибка? Что делать, если вышеуказанные методы не работают
Это единственный способ проецировать экран Windows на телевизор через Miracast. Если не работает, то проверьте следующее:
- Обновите все драйверы устройств, чтобы убедиться, что драйвер Miracast вашего ПК и устройство, подключенное к телевизору, обновлены.
- Проверьте, есть ли у вас активное подключение к Интернету. Wi-Di и Miracast не требуют подключения к Интернету, но некоторым устройствам, поддерживающим Miracast (например, Amazon Fire Stick), для работы требуется подключение к Интернету.
- Если ваш компьютер продолжает воспроизводить звук, в то время как на экране отображается видео, это легко исправить. Перейдите в Пуск > Настройки > Звук > Воспроизведение и выберите Miracast TV/адаптер в качестве устройства по умолчанию .
- Определите, является ли проблема вашим ПК с Windows или вашим Miracast TV/адаптером. Используйте свой смартфон, чтобы транслировать его экран через Miracast на телевизор и через Miracast на ПК с Windows.


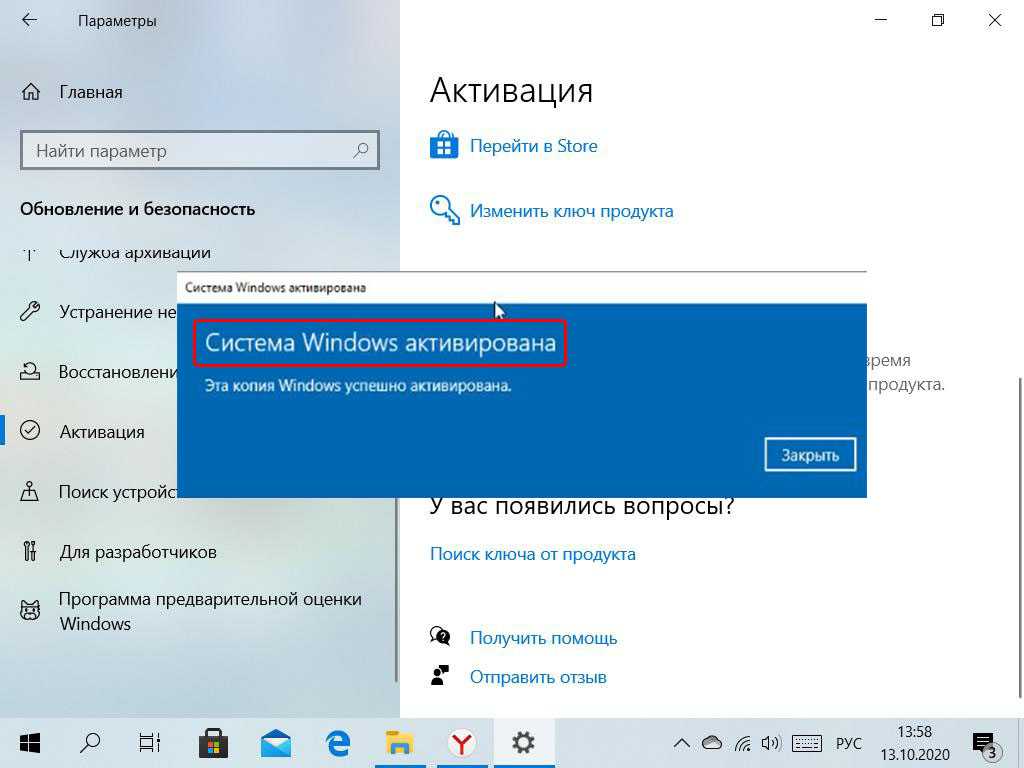
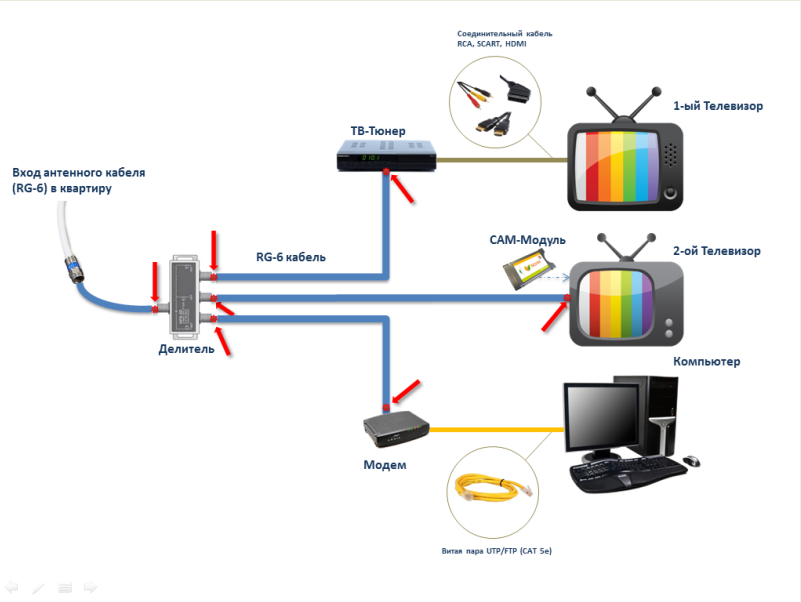
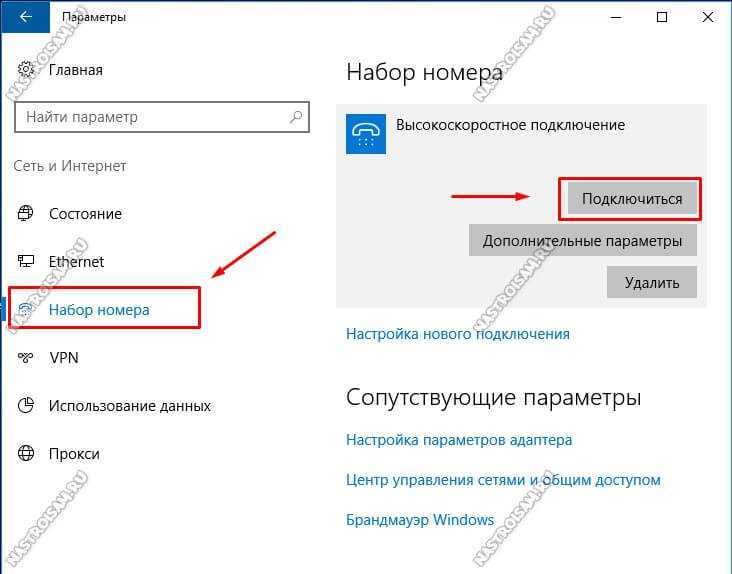 Получите свой HDMI и подключите его к порту HDMI вашего ПК и телевизора.
Получите свой HDMI и подключите его к порту HDMI вашего ПК и телевизора.