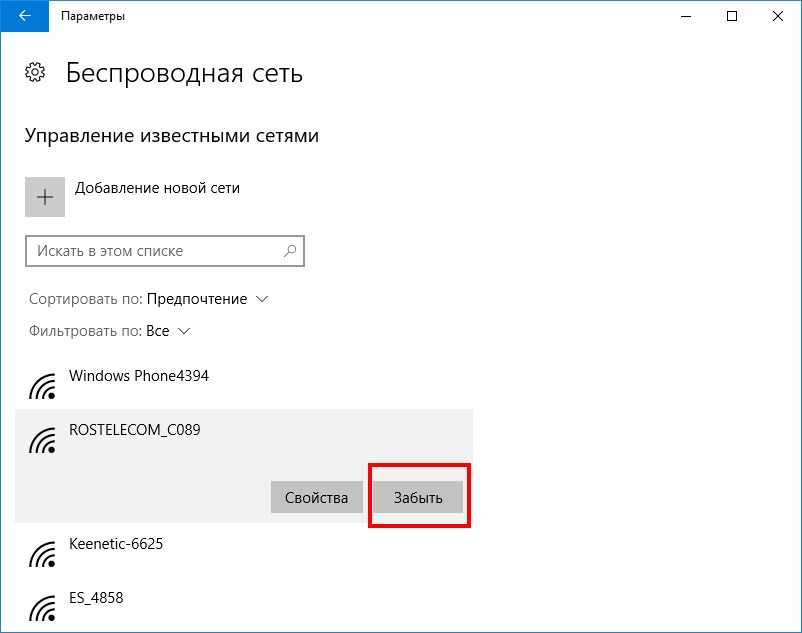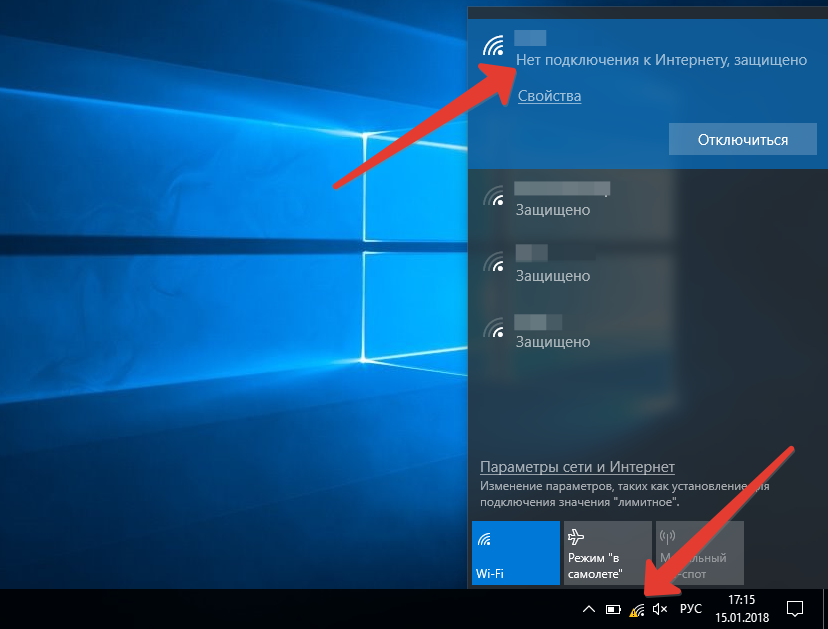Ноутбук теряет сеть wifi windows 10: [РЕШЕНО] Ноутбук теряет сеть WiFi на Windows 10
Содержание
Пропадает вай фай на ноутбуке виндовс 10: причины и методы решения
Исчезнуть Wi-Fi на ноутбуке на Windows 10 может по разным причинам, начиная с неисправности роутера и до обновления драйверов. В статье подробно рассматриваются некоторые способы решения этой проблемы, приведены простые и понятные пошаговые инструкции.
Содержание
- По каким причинам возникает проблема?
- Как решить проблему?
- Включение Wi-Fi аппаратными кнопками
- Включение беспроводной сети программными средствами
- Сброс профиля
- Переустановка драйверов
- Настройка TCP/IP
- Настройка электропитания
- Кардинальные меры для запуска Wi-Fi
По каким причинам возникает проблема?
Неполадки с сетью Wi-Fi, а именно — отсутствие точки доступа, ограниченное интернет-подключение и т. п., проявляются не «сами по себе», а в результате обновлений программ и системы, инсталляции ОС, драйверов, антивирусных приложений (реже других программ). Вероятность иных причин исчезновения беспроводного подключения на ноутбуке Windows 10 также не следует сбрасывать со счетов.
Вероятность иных причин исчезновения беспроводного подключения на ноутбуке Windows 10 также не следует сбрасывать со счетов.
Это могут быть, например:
- случайно нажатые кнопки аппаратного включения/отключения беспроводной карты;
- отключенные программно опции, отвечающие за работу сетевого соединения;
- неподходящие драйверы к адаптеру связи или их отсутствие;
- ограничение подачи питания в целях экономии энергии.
Как решить проблему?
Решение перечисленных выше проблем не представляет особой сложности, но только в том случае, если используется нормальная лицензионная операционная система Windows 10, а не одна из сборок от «умельцев», скачанная с просторов интернета.
Включение Wi-Fi аппаратными кнопками
В большинстве моделей ноутбуков имеется возможность аппаратной активации беспроводного модуля связи. Проще говоря, чтобы включить/отключить WI-Fi следует нажать одну или несколько кнопок на клавиатуре. Также на корпусе ноутбука может быть установлен предназначенный для этой цели специальный переключатель.
Если с функциональным тумблером всё понятно, то с аппаратными кнопками могут возникнуть некоторые сложности. Дело в том, что на разных устройствах опциональные клавиши могут различаться и обозначаться так, как захотелось производителю.
На ноутбуках встречаются отдельные кнопки с иконками антенны, самолёта, или комбинации клавиш, например, Fn и кнопка включения беспроводной сети с соответствующим изображением. Гарантированно узнать это можно в инструкции, прилагаемой к девайсу, или на сайте производителя устройства.
Для активации модуля Wi-Fi следует просто нажать клавишу или комбинацию кнопок. В случае физической неисправности переключателя или клавиатуры придётся обратиться в технический сервисный центр для ремонта.
Включение беспроводной сети программными средствами
Помимо активации беспроводного устройства аппаратными кнопками, возможно, придётся запускать его в самой Windows. Осуществить это можно, обратившись к руководству ниже:
- Нажмите на соответствующую иконку в области системного трея (в правой нижней части экрана).
 Включите кнопку Wi-Fi, отключите режим «в самолёте» (если он активирован).
Включите кнопку Wi-Fi, отключите режим «в самолёте» (если он активирован). - Также можно воспользоваться «Параметрами». Запустите опцию через меню «Пуск».
- Появится окно, в котором щёлкните на значок глобуса — «Сеть и Интернет. Wi-Fi, режим «в самолёте», VPN.».
- Перейдите на вкладку Wi-Fi в левой части окна и включите беспроводную сеть в аналогичном блоке справа.
- Задействовать беспроводную сеть можно в «Панели управления». Активируется инструмент через «Пуск».
- В появившемся окне выберите «Сеть и Интернет. Подключение к Интернету. Просмотр состояния сети и задач».
- Нажмите на «Изменения параметров адаптера» в левом меню.
- Щёлкните на «Беспроводную сеть» (правая кнопка) и выберите «Включить» в выпадающем списке.
Многие ноутбуки с предустановленной Windows 10 имеют в своём составе специализированное ПО для управления Wi-Fi. Воспользуйтесь им при невозможности включения беспроводной сети по вышеприведенным инструкциям.
Сброс профиля
Часто беспроводной модуль не функционирует надлежащим образом, хотя системный трей и диспетчер устройств его отображают. Чаще всего данная ситуация разрешается сбросом профиля Wi-Fi:
- Откройте «Параметры». Перейдите в меню Wi-Fi слева и щёлкните «Управление известными сетями» в правой части экрана.
- Выберите нужную вам сеть и нажмите «Забыть».
- Перейдите в следующий список, выберите желаемую сеть, установите «Подключаться автоматически» и нажмите «Подключиться».
- Введите ключ безопасности и нажмите «Далее» для активации соединения.
Переустановка драйверов
Ещё одна причина неработающего или ограниченного Wi-Fi соединения — некорректно установленные (или отсутствующие) сетевые драйвера. Такое иногда случается после обновления Windows 10 либо в результате неправильных действий пользователя. Исправить ситуацию рекомендуется так:
- Активируйте «Диспетчер устройств» через «Пуск».
- Разверните список сетевых адаптеров.
 Правой кнопкой выделите модуль Wi-Fi (обычно первая строка) и щёлкните «Обновить драйвер».
Правой кнопкой выделите модуль Wi-Fi (обычно первая строка) и щёлкните «Обновить драйвер». - В новом окне выберите «Автоматический поиск обновлённых драйверов». Windows в авторежиме выполнит поиск драйверов на компьютере и переустановит их.
Если автоматический способ не дал результата, установите драйвера в ручном режиме. Нужно будет на другом устройстве скачать ПО (только с официального сайта), затем скинуть файлы в любую папку ноутбука. Также можно воспользоваться диском с программной поддержкой, входящим в комплект девайса:
- После осуществлённых действий нажмите «Выполнить поиск драйверов на этом компьютере».
- Щёлкните «Обзор», укажите место с сохранёнными драйверами и нажмите «Далее» для их инсталляции.
Настройка TCP/IP
Если предыдущие шаги не помогли, проверьте настройки протоколов TCP/IPv4 и TCP/IPv6. Можно попробовать также сбросить их на значения по умолчанию, предприняв такие действия:
- Откройте системный инструмент «Выполнить» (нажмите на значок Windows правой кнопкой).

- Наберите или скопируйте и вставьте команду «ncpa.cpl». Согласитесь — «ОК».
- Откройте свойства беспроводного адаптера.
- Поставьте отметки на пункты TCP/IPv4 и TCP/IPv6. Нажмите «ОК».
- Если описанные действия не дают результата, запустите командную строку, используя права администратора. Сделать это можно через меню «Пуск».
- Наберите (скопируйте и вставьте) netsh int ip reset, нажмите Enter.
- При сбое во время сброса продолжайте выполнять пункты инструкции.
- Откройте редактор реестра (инструмент «Выполнить», команда regedit). Пройдите по пути HKEYLOCALMACHINE\SYSTEM\CurrentControlSet\Control.
- Разверните куст Nsi\{eb004a00-9b1a-11d4-9123-0050047759bc}\26. Щёлкнув по последнему пункту, выберите в выпадающем списке «Разрешения».
- Поставьте отметки на пункты «Полный доступ» и «Чтение» во вновь открывшемся окне. Выберите «Применить» для подтверждения сделанных изменений. Попробуйте вновь подключиться к беспроводной сети.

Настройка электропитания
Ещё один вариант решения проблемы с подключением Wi-Fi в Windows 10 — активация производительного режима питания адаптера. Включить опцию можно, руководствуясь следующей инструкцией:
- С помощью дополнительного системного меню запустите «Диспетчер устройств».
- Разверните список сетевых адаптеров. Выделите карту Wi-Fi (обычно первая в списке) и откройте её свойства.
- Откроется новое окно, в котором найдите вкладку «Управление электропитанием». Войдите туда и запретите отключать это устройство в целях экономии энергии, сняв метку с соответствующей строки. Согласитесь — «ОК». Попробуйте ещё раз подключиться к беспроводному интернету.
Кардинальные меры для запуска Wi-Fi
Если вышеописанные способы не помогли, попробуйте выполнить полный сброс сети. Сделать это можно через командную строку, запущенную от имени администратора, или в консоли «Параметры». Руководство к действию ниже:
- Запустите командную строку с правами администратора.
 Введите либо скопируйте и вставьте по очереди «netsh int tcp set heuristics disabled», «netsh int tcp set global autotuninglevel=disabled», «netsh int tcp set global rss=enabled» (нажимайте Enter после каждой команды). Перезагрузите ноутбук и подключайтесь снова.
Введите либо скопируйте и вставьте по очереди «netsh int tcp set heuristics disabled», «netsh int tcp set global autotuninglevel=disabled», «netsh int tcp set global rss=enabled» (нажимайте Enter после каждой команды). Перезагрузите ноутбук и подключайтесь снова. - Второй вариант. Войдите в «Параметры Windows». Перейдите в блок «Сеть и интернет».
- В блоке «Состояние» активизируйте «Сброс сети».
- Подтвердите действие — «Сбросить сейчас», после чего перезапустите девайс и попробуйте снова присоединиться к сети Wi-Fi.
Беспроводная сеть в ноутбуке с Windows 10 может исчезнуть вследствие разных причин. Наиболее часто это случается в результате обновлений драйверов и их некорректной переустановки. Но иногда Wi-Fi просто нужно запустить в настройках системы, используя аппаратные или программные способы.
Беспроводная сеть отключена Windows 10: как исправить проблему
Содержание
- 1 Почему не работает Вай-Фай
- 1.
 1 Самое простое решение проблемы
1 Самое простое решение проблемы - 1.2 Отсутствует или неправильно установлен драйвер
- 1.3 Отключение режима «В самолете»
- 1.4 Пропадает или не работает Wi-Fi
- 1.5 Включаем службу автоматической настройки WLAN
- 1.6 Включаем адаптер в Центре мобильности
- 1.7 Произошло изменение настроек BIOS
- 1.
- 2 Специалисты рекомендуют
- 3 Вирусы
- 4 Заключение
- 5 Видео по теме
До поры до времени вы спокойно работаете в интернете через Wi-Fi на своем ноутбуке с Windows 10, а потом он вдруг перестает ловить беспроводной сигнал. Причем такое явление не является редкостью, ведь по статистике с этим сталкивается все пользователи данной операционной системы. В случае возникновения такой проблемы пользователь в системном трее видит значок в виде адаптера Wi-Fi, который отображается в виде земного шара. Система при этом сообщает пользователю, что беспроводная сеть отключена. Попытки подключиться к Wi-Fi при помощи кликов по значку Вай-Фай результатов не приносят, т.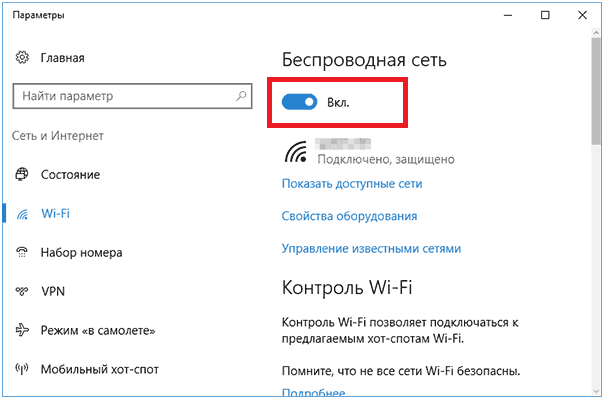 к. система просто не реагирует на такие действия пользователей.
к. система просто не реагирует на такие действия пользователей.
Но не надо сразу брать свой ноутбук и везти его в ближайший сервис. Зачастую для решения таких проблем ремонт или замена какого-то электронного компонента на компьютере, ноутбуке не требуются. Все можно сделать самостоятельно без обращений к дорогостоящим специалистам из сервисного центра. Далее в этом материале опишем причины отключения беспроводной сети на компьютере с Виндовс 10. Также расскажем, что делать, если на ноутбуке или ПК с Windows 10 перестал работать Вай-Фай.
Почему не работает Вай-Фай
Чтобы разобраться, почему не работает Вай-Фай на ноутбуке с Виндовс 10, надо выяснить причины таких неполадок. Причины, отключающие работу Wi-Fi на электронном устройстве, могут быть различными. Они могут быть связаны как с программными, так и с аппаратными сбоями в работе электронного устройства. Некоторые из них устраняются автоматически, а другие только вручную. Поэтому далее в этой статье расскажем про способы устранения таких неполадок на компьютере с ОС Виндовс 10.
Самое простое решение проблемы
Самый простой вариант, который надо сделать в первую очередь в том случае, когда беспроводная сеть отключена на компьютере с Windows 10. Возможно, что не работает Вай-Фай, т.к. он отключен в параметрах системы. Нужно попробовать включить прием беспроводного сигнала и это поможет решить возникшую проблему. О том, как включить прием Wi-Fi на ноутбуке с такой ОС, расскажем ниже.
Для этого нажимаем комбинацию Win+I, потом в открывшемся параметрах Windows 10 выбираем пункт «Сеть и интернет». Далее нам потребуется вкладка «Wi-Fi». В ней мы видим, что нет подключения к сети Wi-Fi из-за того, что ползунок, отвечающий за работу беспроводного модуля, просто отключен. Нужно просто активировать прием беспроводного сигнала и перевести данный ползунок вправо.
Однако часто система не воспринимает такие действия. Вы снова и снова пробуете включить прием Wi-Fi, а операционная система не реагирует на такие действия. Возникает такое чувство, что Windows 10, как будто не может отыскать беспроводной модуль.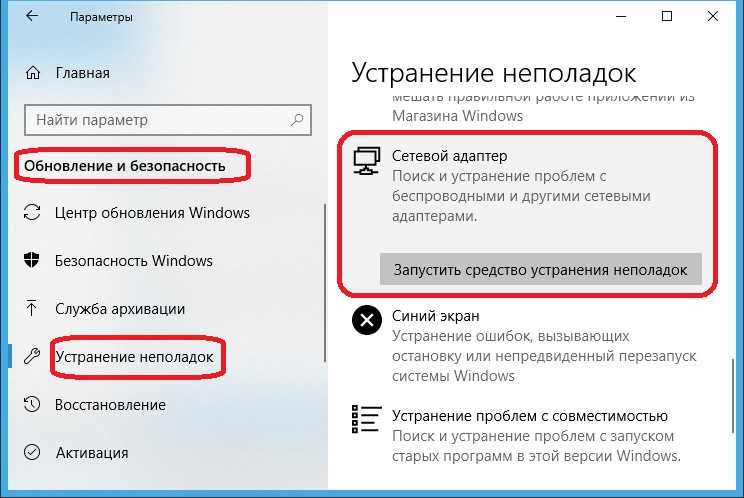 Возможно, проблема в том, что данный модуль просто отключен. В этом случае надо заново включить модуль, чтобы он начал прием беспроводного сигнала. Для этого потребуется активация беспроводного модуля при помощи комбинации горячих клавиш или специального тумблера, который располагается над клавиатурой или сбоку на корпусе устройства. Ниже приведен список горячих клавиш для различных моделей ноутбуков.
Возможно, проблема в том, что данный модуль просто отключен. В этом случае надо заново включить модуль, чтобы он начал прием беспроводного сигнала. Для этого потребуется активация беспроводного модуля при помощи комбинации горячих клавиш или специального тумблера, который располагается над клавиатурой или сбоку на корпусе устройства. Ниже приведен список горячих клавиш для различных моделей ноутбуков.
Отсутствует или неправильно установлен драйвер
Беспроводная сеть может быть отключена в Windows 10 по причине того, что есть определенные проблемы с драйвером модуля Вай-Фай ноутбука или компьютера. При таком варианте в системном трее отображается иконка в виде земного шара. Также может отображаться информативное сообщение «Не подключено: нет доступных подключений».
Если открыть Диспетчер устройств Windows, то такое оборудование определяется в виде неизвестного устройства. Данную проблему можно увидеть после установки новой ОС, при сбоях во время установки прошивки.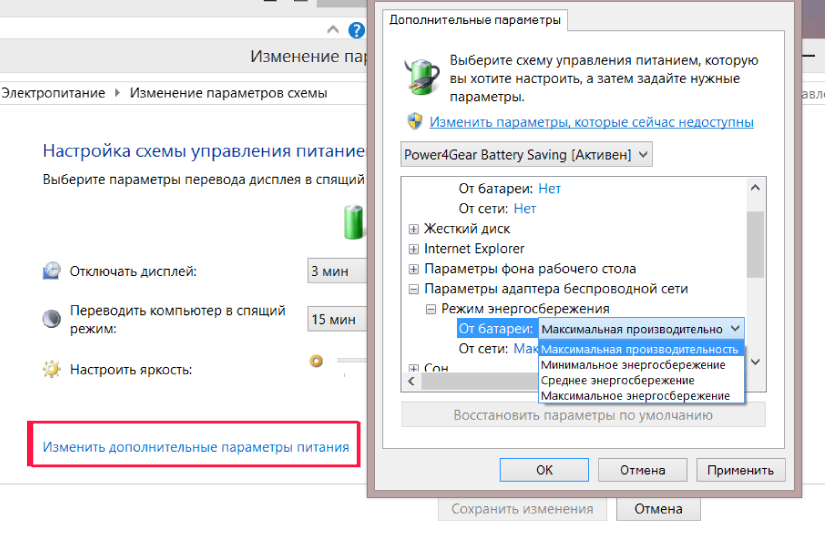 Кроме того, это случается, когда была произведена установка некорректного или неподходящего драйвера оборудования.
Кроме того, это случается, когда была произведена установка некорректного или неподходящего драйвера оборудования.
Чтобы устранить такие проблемы, которые возникли после установки Windows 10 или ее обновления, нужно сначала выяснить модель беспроводного модуля, установленного на компьютер или ноутбук. После этого надо зайти на официальный веб-сайт производителя и отыскать на нем актуальный драйвер для данного модуля, который совместим с Виндовс 10. Далее надо скачать данный драйвер на свой ноутбук или ПК.
Затем потребуется установка нового драйвера в Диспетчере устройств. Чтобы открыть Диспетчер устройств, сначала нажимаем комбинацию Win+R, а потом вводим команду «devmgmt.msc». Далее находим в списке всех устройств наше неизвестное устройство. Оно может располагаться как в разделе «Неизвестное устройство», так и в разделе «Сетевые адаптеры». Потом кликаем правой кнопкой мыши по его названию и в выпадающем диалоговом меню нажимаем по строчке «Обновить драйвер». Указываем месторасположение ранее скачанного драйвера на компьютере.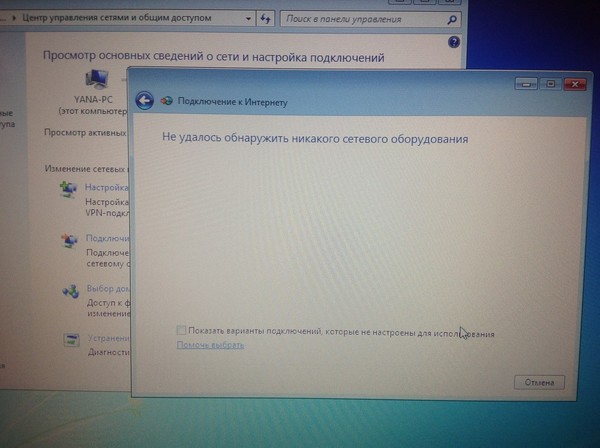
После этого система предложить выбрать вариант установки драйвера. Это может быть как автоматическая установка, так и ручная инсталляция драйвера, во время которой надо путь указать путь размещения актуального драйвера устройства.
Другой вариант инсталляции драйвера заключается в запуске установочного файла с расширением «.exe» — исполняемые файла «setup.exe» или «install.exe». Данный способ считается наиболее простым и его можно использовать, когда в комплект драйвера включен инсталлятор. Он зачастую используется для новой установки драйвера. К примеру, его можно использовать, если была сделана переустановка ОС.
Чтобы обновить или исправить некорректно работающий драйвер, лучше применять описанный ранее описанный вариант решения проблемы при помощи Диспетчера устройств. Надо только распаковать архив, в котором содержится драйвер беспроводного адаптера. Внутри архива с драйвером есть файлы «sys» и «inf». Как только драйвер будет установлен, иконка беспроводного соединения в системном трее должна поменять свой вид.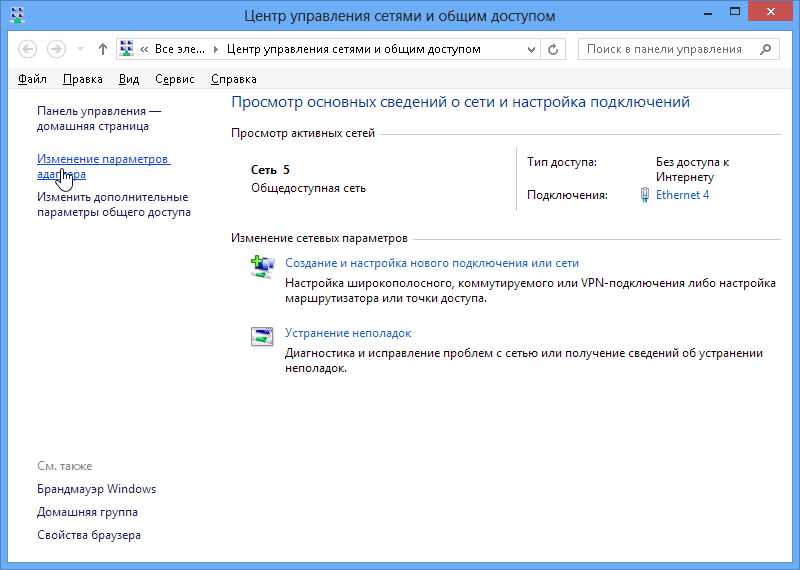 В Диспетчере устройств около сетевого адаптера должны пропасть вопросительные и восклицательные знаки. После того как все исправлено, надо попробовать подключиться к доступным сетям Wi-Fi.
В Диспетчере устройств около сетевого адаптера должны пропасть вопросительные и восклицательные знаки. После того как все исправлено, надо попробовать подключиться к доступным сетям Wi-Fi.
Однако, если такие манипуляции не помогли и беспроводной модуль в Windows 10 не включается, надо попробовать другие варианты устранения проблемы. О том, как исправить проблемы с подключением к беспроводным сетям в Виндовс 10, будет рассказано ниже в этой статье.
Отключение режима «В самолете»
Расскажем далее, что делать, если не ноутбук с Виндовс 10 не подключается к беспроводным сетям. Есть вероятность, что не включается Вай-Фай на ПК или ноутбуке с Виндовс 10 из-за того, что активирован режим «В самолете». Данный режим появился именно в «десятой» версии Windows. Он позволяет быстро отключать и подключать беспроводные технологии — Вай-Фай, Блютус и мобильную связь. Значительно продлить автономную работу ноутбука или нетбука во время путешествия, командировки можно за счет отключения беспроводных технологий.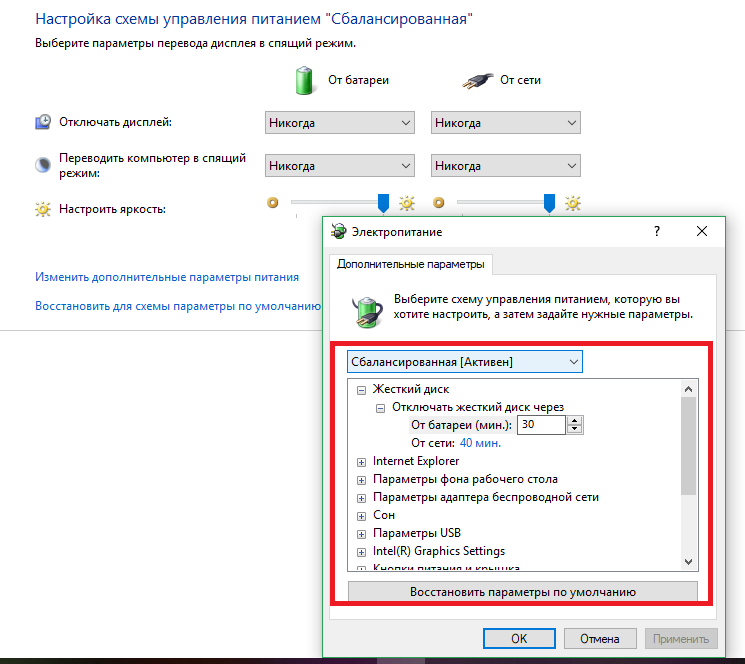 Если активирован данный режим, устройство перестает искать сети. Кроме того, отключается сетевая активность, ведь прием и передача данных в этот момент не происходят. А вот другой функционал и приложения на устройстве работают.
Если активирован данный режим, устройство перестает искать сети. Кроме того, отключается сетевая активность, ведь прием и передача данных в этот момент не происходят. А вот другой функционал и приложения на устройстве работают.
Поэтому интернет на ноутбуке может пропасть именно из-за того, что активирован данный режим. Попытаемся понять, что делать в такой ситуации для решения возникшей проблемы. Если данный режим актирован на ноутбуке, то в области уведомлений можно будет увидеть иконку самолета.
Чтобы выключить режим «В самолете», надо кликнуть по значку самолетика в системном трее, а потом в открывшемся окошке повторно кликнуть по иконке «Режим в самолете». После таких манипуляций данный режим будет отключен.
Пропадает или не работает Wi-Fi
На ПК или ноутбуке Вай-Фай в Windows 10 не работает или плохо принимает сигнал из-за того, что производилось обновление ОС (сбой во время инсталляции драйвера) или само оборудование работает нестабильно (например, сбои связанные с электропитанием). Если не работает Wi-Fi на электронном устройстве из-за сбоев с питанием, самый простой способ решения такой проблемы — сделать перезагрузку ноутбука или ПК.
Если не работает Wi-Fi на электронном устройстве из-за сбоев с питанием, самый простой способ решения такой проблемы — сделать перезагрузку ноутбука или ПК.
Если Wi-Fi на ноутбуке Windows 10 не работает из-за сбоев, которые произошли во время установки время обновлений ОС, надо использовать следующие варианты для устранения таких неполадок:
- Удалить драйвер или обновление.
- Откатить систему до предыдущей точки восстановления.
- Восстановить систему при помощи созданного до этого архива.
Включаем службу автоматической настройки WLAN
Если беспроводная сеть отключена на ПК или ноутбуке, то это может быть связано с тем, что отключена служба, которая автоматически запускает и настраивает беспроводные подключения. Нужно проверить и убедиться, что данная служба запущена. Для этого нажимаем комбинацию Win+R, а потом прописываем в строке команду «services.msc». Далее надо найти в списке всех служб строчку «Служба автонастройки WLAN». Когда данная служба отключена, надо запустить ее. Кликаем по данной строчке два раза, затем запускаем ее при помощи нажатия одноименной клавиши. Кроме того, надо установить автоматически вариант запуска данной службы.
Кликаем по данной строчке два раза, затем запускаем ее при помощи нажатия одноименной клавиши. Кроме того, надо установить автоматически вариант запуска данной службы.
Включаем адаптер в Центре мобильности
Некоторые пользователи говорят, что ноутбук стал подключаться к беспроводному соединению после включения адаптера Wi-Fi в «Центре мобильности». Надо заметить, что данный способ подойдет тем пользователям, которые используют старые версии Виндовс, например Windows 7 или 8. А вот в «десятке» такой центр хотя и остался, но вот возможность управления беспроводными сетями из него уже убрали. Вот как это выглядело на ранних версиях.
Если беспроводной адаптер не подключается к Вай-Фай, надо попробовать сделать запуск «Центра мобильности» (Win+X), а потом выбрать нужный раздел в контекстном меню.
Произошло изменение настроек BIOS
Для входа в BIOS системы можно использовать соответствующие клавиши. На разных моделях компьютеров они могут отличаться.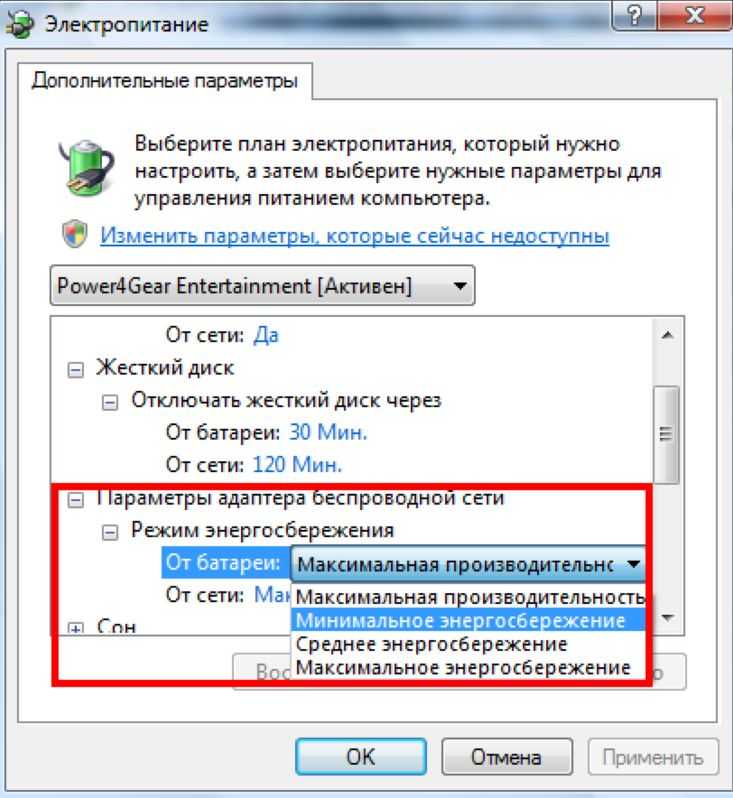 Однако зачастую в Виндовс 10 применяется F2. Надо учесть, что войти в BIOS надо до того, как произойдет загрузка самого устройства. После входа в BIOS, открываем вкладку «Configuration». Далее находим функциональный пункт, который может называться «WLAN» или «Wireless LAN». Именно он отвечает за работу Вай-Фай на вашем устройстве. Если он включенный, то около можно увидеть надпись «Enabled» («Включено»). Если он отключен, то в этом случае высвечивается значение «Disabled» («Выключено»). В этом случае надо будет включить его.
Однако зачастую в Виндовс 10 применяется F2. Надо учесть, что войти в BIOS надо до того, как произойдет загрузка самого устройства. После входа в BIOS, открываем вкладку «Configuration». Далее находим функциональный пункт, который может называться «WLAN» или «Wireless LAN». Именно он отвечает за работу Вай-Фай на вашем устройстве. Если он включенный, то около можно увидеть надпись «Enabled» («Включено»). Если он отключен, то в этом случае высвечивается значение «Disabled» («Выключено»). В этом случае надо будет включить его.
Специалисты рекомендуют
Ниже приведены рекомендации специалистов, которые позволят избежать проблем с беспроводными сетями на компьютере. Они все получены из практики и точно могут пригодиться вам:
- Надо использовать только те драйвера или микропрограммы, которые совместимы с операционной системой Виндовс 10. Не надо скачивать такие вещи на неизвестных ресурсах. Есть большой риск заражения компьютера вирусами и вредоносным ПО. Тем более, что они всегда есть на официальном сайте производителя.
 Здесь вы точно получите нормально работающий продукт без каких-либо вирусов. Лучше всего инсталлировать самые последние версии программ и приложений. В них устранены проблемные вещи, которые были обнаружены в предыдущих версиях.
Здесь вы точно получите нормально работающий продукт без каких-либо вирусов. Лучше всего инсталлировать самые последние версии программ и приложений. В них устранены проблемные вещи, которые были обнаружены в предыдущих версиях. - Надо все время следить за актуальностью установленной ОС Виндовс 10. Если появляются какие-либо обновления операционной системы, рекомендуется скачивать и устанавливать их. Однако обновление драйверов аппаратного комплекса не рекомендуется делать во время обновления ОС.
- Специалисты рекомендуют сохранять на флешке или диске ПК все доступные драйвера устройств. Они должны располагаться в отдельной папке, к примеру, она может называться «Drivers». Надо помнить о том, что, если возникнет проблема с сетевым адаптером, то интернет-соединение пропадет и скачать нужный драйвер не получится. Когда драйвера сохранены на диске, их можно без проблем установить и устранить возникшую неполадку.
- Надо в периодическом режиме архивировать систему или создавать точку восстановления.
 Современные компьютеры достаточно мощные, поэтому такие процедуры проходят довольно быстро. Это поможет избежать возможную потерю данных.
Современные компьютеры достаточно мощные, поэтому такие процедуры проходят довольно быстро. Это поможет избежать возможную потерю данных.
Вирусы
Если компьютер или ноутбук не видят сети Wi-Fi, то причинами такой проблемы могут действия вирусов или вредоносного ПО. В том случае, когда адаптер перестал работать из-за вирусов и другого вредоносного ПО, потребуется проверка и чистка компьютера при помощи антивирусных программ. Это может быть, например, такой антивирус, как AVAST, ESET Endpoint Antivirus, Антивирус Касперского и другие. Главное, чтобы у антивируса были обновлены антивирусные базы. Иначе он просто не сможет определить какой-нибудь «свежий» вирус.
Заключение
На данный момент можно констатировать, что причины отключения или плохой работы беспроводных сетей в Виндовс 10 могут быть разнообразными. На основании изучения многочисленных отзывов сделан данный список, который помогает устранить такие проблемы в работе устройства:
- Включить беспроводную сеть через параметры системы или при помощи Центра мобильности.

- Обновить драйвер модуля Вай-Фай. Если обновление ухудшило ситуацию, то в этом случае потребуется откат драйвера.
- Попытка включения приема беспроводного сигнала при помощи комбинации горячих клавиш. В статье были приведены комбинации горячих клавиш, которые используются различными производителями.
- Возможно, прием Wi-Fi отключен в BIOS. Надо зайти и активировать прием беспроводного сигнала в BIOS.
- Активация «Службы автонастройки WLAN».
- Активирован режим «В самолете». В таком режиме система экономит расход энергии, поэтому все беспроводные технологии отключаются.
- Наличие вирусов или другого вредоносного ПО. Рекомендуется проверить и почистить компьютер с помощью доступного антивируса.
Видео по теме
Windows 10 — Рабочий стол Win 10 часто теряет подключение к сети Wi-Fi, особенно при выходе из спящего режима
Мой настольный компьютер с Windows 10 теряет подключение к Wi-Fi во время сна, что для меня приемлемо, но затем после пробуждения требуется слишком много времени для повторного подключения.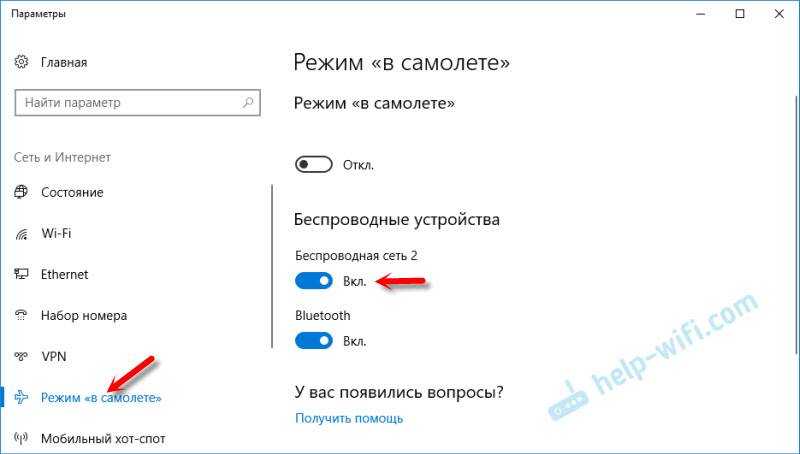 Иногда он даже не подключается автоматически, и мне нужно вручную выбрать (в настройках Wi-Fi), чтобы снова подключиться к моей домашней сети. См. ¹.
Иногда он даже не подключается автоматически, и мне нужно вручную выбрать (в настройках Wi-Fi), чтобы снова подключиться к моей домашней сети. См. ¹.
Еще странно: иногда при пробуждении значок вайфая показывает, что есть — это временное сетевое соединение, но затем оно временно теряет сетевое соединение через пару секунд после пробуждения.
Этот компьютер у меня уже много лет, и я думаю, что эта проблема возникла только в последние ~6 месяцев.
Я даже заменил свой USB-ключ Wi-Fi на новый, но проблема все еще возникает. И да, драйвера свежие.
Эти старые вопросы казались актуальными, но я еще не нашел ответа:
- Windows 10 нет сетевого подключения после загрузки или сна
- Сеть Windows 7 умирает после спящего режима
- Wi-Fi-соединение Windows 10 после сна
- После перевода ноутбука с Windows 10 в спящий режим Wi-Fi отключается и не может повторно подключиться к какой-либо сети
- Сеть Windows 10 на одном адаптере потеряна после сна
П. С.
С. winver показывает, что у меня Windows 10 версии 2004 (сборка ОС 19041.1083). Мой новый USB-ключ Wi-Fi — это драйвер Wi-Fi EDUP AC1300M, драйвер EP-AC1686 (набор микросхем 8812BU).
ОБНОВЛЕНИЕ:
Даже https://superuser.com/a/982020/74576 (снята галочка «Разрешить компьютеру отключать это устройство для экономии энергии» на вкладке «Управление питанием» свойств беспроводного сетевого адаптера) не решить проблему.
¹ Кроме того, вот скриншот того, как после пробуждения я вынужден нажать «Подключиться», хотя «Подключаться автоматически» уже был отмечен (но, очевидно, не работает).
Обновление 2:
См. Wi-Fi-соединение Windows 10 после сна. Интересно, проблема в моем браузере Brave? я почти всегда имеют открытые окна Brave, поэтому, если Brave каким-то образом может временно отключить мой Wi-Fi после пробуждения Windows (что для меня не имеет смысла), то это будет вина Brave.
Обновление 3:
Храбрый не виноват.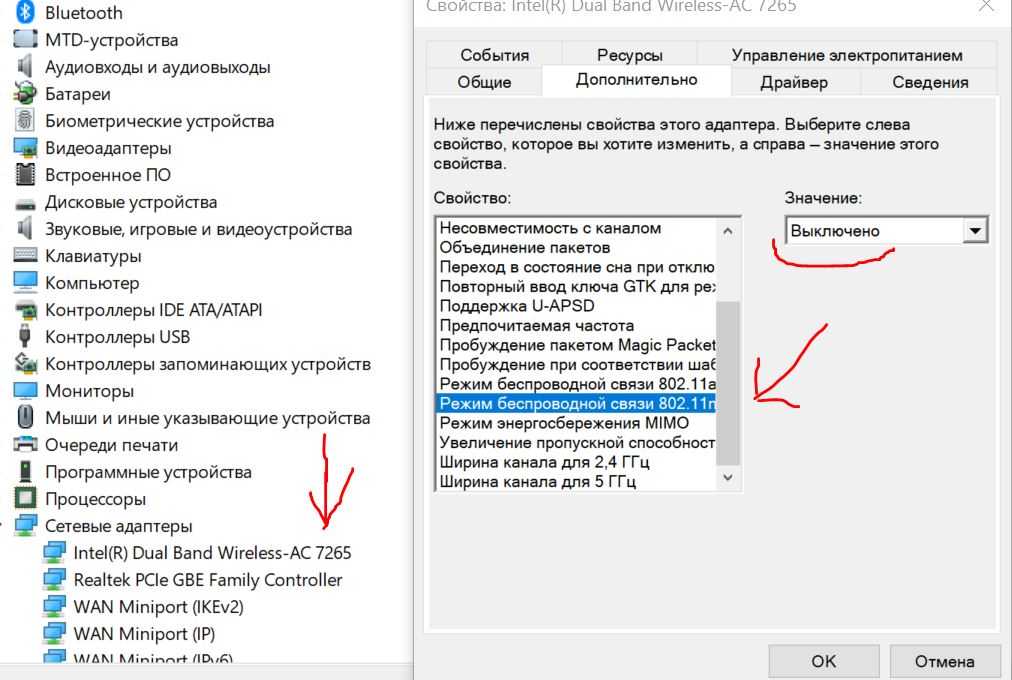 «Подключаться автоматически» по-прежнему не работает (после выхода из спящего режима), даже если я полностью вышел из Brave перед сном.
«Подключаться автоматически» по-прежнему не работает (после выхода из спящего режима), даже если я полностью вышел из Brave перед сном.
- windows-10
- беспроводная сеть
- сон
- храбрый
9
Метод 1: Параметры электропитания — подключение к сети в режиме ожидания
- Запустить
regedit - Перейти к
HKEY_LOCAL_MACHINE\SYSTEM\CurrentControlSet\Control\Power\PowerSettings\F15576E8-98B7-4186-B944-EAFA664402D9 - Установите значение атрибута
2 - Закрыть
regedit - Открыть Пуск > Электропитание , где теперь у вас должна быть опция для
«Сетевое подключение в режиме ожидания» - Включить как «От батареи», так и «От сети»
- Может потребоваться перезагрузка.
Метод 2: Редактор групповой политики
- Выполнить
gpedit. msc
msc - Перейти к
Конфигурация компьютера > Административные шаблоны > Система >
Управление питанием > Параметры сна - Включить
«Разрешить подключение к сети в режиме ожидания с подключением (от батареи)»
а также
«Разрешить сетевое подключение в режиме «подключено-ожидание» (подключено)» - Может потребоваться перезагрузка.
Метод 3: Использование powercfg
По сути, это то же самое, что и предыдущий метод.
Запуск командной строки (CMD) от имени администратора
Для варианта включения батареи введите:
powercfg /setdcvalueindex Scheme_Current Sub_none F15576E8-98B7-4186-B944-EAFA664402D9 1
Для подключения к сети введите:
powercfg /setacvalueindex схема_текущая суб_нет F15576E8-98B7-4186-B944-EAFA664402D9 1
Может потребоваться перезагрузка.
Метод 4: Повторное подключение при пробуждении
Этот метод следует использовать, когда не найдено другого решения.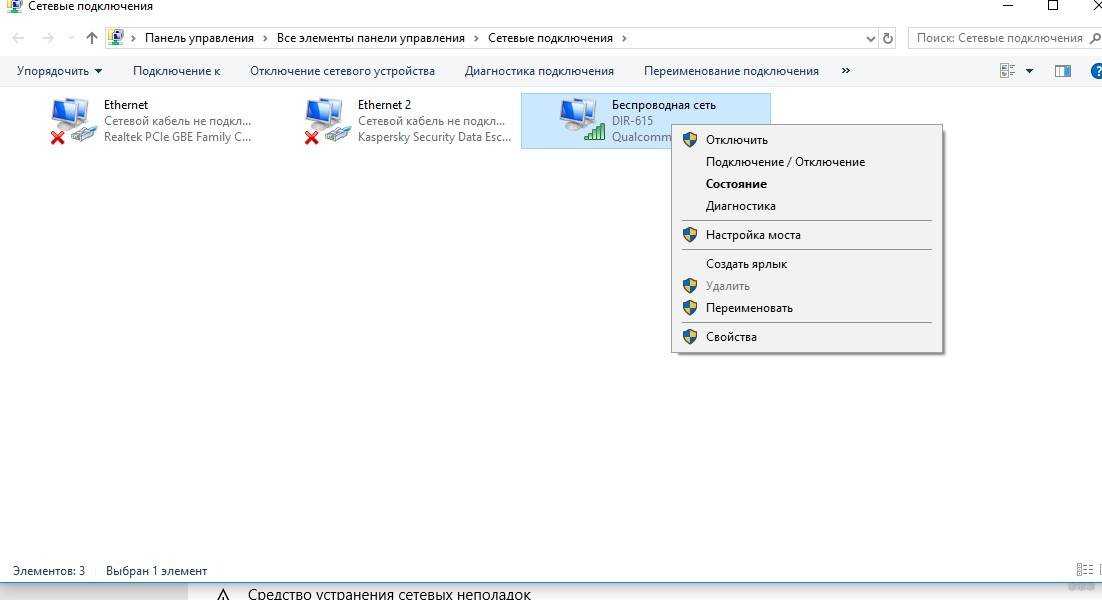
При пробуждении он запускает команду для перезапуска службы Windows, которая
должен повторить соединение (но не делает).
Создайте файл
.bat, содержащий:остановка сети WlanSvc && запуск сети WlanSvc
Выполнить Пуск > Планировщик заданий
Нажмите «Создать задачу»
Введите подходящие значения в поле «Общие»
На вкладке «Триггеры» выберите «Новый»
В новой панели выберите «По событию» в верхнем раскрывающемся меню
Выберите «Пользовательский» в настройках
Нажмите «Новый фильтр событий» и используйте следующее:
Уровень события: Информация
Имя журнала: Система
Источник: Power-Troubleshooter
Код события: 1Нажмите OK
На вкладке «Действия» выберите указанный выше файл
.batНа вкладке «Условия» снимите флажок
«Запускать задачу, только если компьютер подключен к сети переменного тока»Нажмите OK.

20
Это может быть проблема с вашей беспроводной картой, у меня была такая же проблема, и я купил этот гаджет примерно за 2 доллара, и он все еще работает хорошо. Больше никаких проблем, он также имеет лучшую прочность, чем ноутбук
1
- Проверьте наличие вредоносных программ с помощью доверенного антивирусного программного обеспечения.
- Загрузитесь в безопасном режиме. Если Wi-Fi работает в безопасном режиме, это проблема с чем-то, что вы установили.
- Обновление Windows.
1
Извините, если пропустил это упоминание.
Откройте Диспетчер устройств и найдите свой адаптер Wi-Fi.
Изменить вид на
Устройства по подключению.Проверьте диалоговое окно
Свойства> вкладкуУправление питаниемдля адаптера и всех родительских устройств и снимите флажокРазрешить компьютеру выключать это устройство для экономии энергии.
4
Зарегистрируйтесь или войдите в систему
Зарегистрируйтесь с помощью Google
Зарегистрироваться через Facebook
Зарегистрируйтесь, используя электронную почту и пароль
Опубликовать как гость
Электронная почта
Обязательно, но не отображается
Опубликовать как гость
Электронная почта
Требуется, но не отображается
Нажимая «Опубликовать свой ответ», вы соглашаетесь с нашими условиями обслуживания, политикой конфиденциальности и политикой использования файлов cookie
.
Исправление: Windows 10 теряет подключение к Интернету
Кевин Эрроуз, 27 сентября 2022 г.
2 минуты чтения
Кевин — сертифицированный сетевой инженер последний. Пользователи сообщили, что их потеря интернет-соединения после установки Windows 10 . Это довольно интересно, так как Windows 10 является преемницей всех Windows и должна действовать лучше всех. Мы знаем, что со временем эта проблема будет решена, но это настоящая головная боль для тех пользователей, которым нужно быть на связи весь день.
Хотя иногда Windows показывает, что система подключена к Интернету, но вообще не работает. Попытка исправить эту проблему автоматически вообще не работает, и она остается такой, какая она есть. Итак, в этом руководстве мы попытаемся решить эту проблему.
Причина проблемы «Потеря подключения к Интернету после установки Windows 10»:
Одной из распространенных причин этой проблемы является отсутствие или повреждение Windows Socket API (winsock) в реестре Windows. Иногда ключ реестра, связанный с winsock, может быть поврежден из-за некоторых вирусов. Таким образом, это приводит к отключению Интернета. Конфигурация TCP/IP также может быть основной причиной этой проблемы.
Иногда ключ реестра, связанный с winsock, может быть поврежден из-за некоторых вирусов. Таким образом, это приводит к отключению Интернета. Конфигурация TCP/IP также может быть основной причиной этой проблемы.
Другой причиной возникновения этой проблемы могут быть поврежденные или неправильно установленные драйверы сетевой карты.
Решения для устранения проблемы «Потеря подключения к Интернету после установки Windows 10»:
У этой проблемы несколько причин, поэтому может быть несколько решений для ее устранения. Следуйте этим методам, чтобы восстановить работу Интернета в Windows 10.
Способ № 1: Сброс Winsock и TCP/IP
Сброс Windows Socket API может помочь в большинстве случаев. Вам также потребуется сбросить протокол IPv4 и IPv6, чтобы восстановить доступ в Интернет. Чтобы сделать все эти здоровенные вещи, выполните следующие действия.
1. Откройте командную строку (администратор) , щелкнув правой кнопкой мыши меню «Пуск» и выбрав его из списка.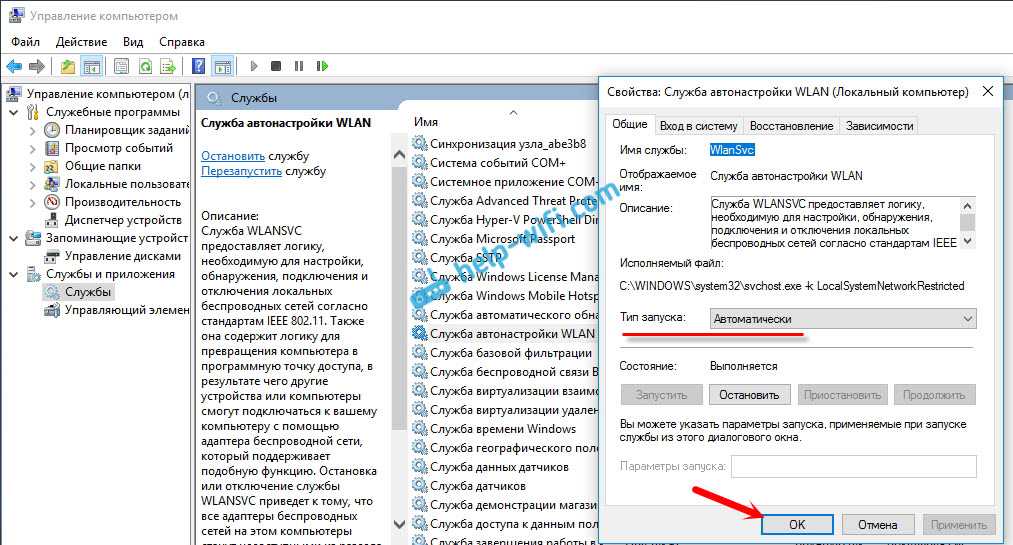 Вы также можете использовать клавиши Win + X на клавиатуре и выбрать его из списка.
Вы также можете использовать клавиши Win + X на клавиатуре и выбрать его из списка.
2. Введите следующие команды в командной строке и нажмите Введите клавишу после ввода каждой из них. Вы также можете скопировать/вставить команды, щелкнув правой кнопкой мыши внутри командной строки и выбрав Вставить
Команды:
Netsh Winsock Reset Catalog
Netsh Int IPv4 Reset. Напоминание: Нажимайте E или после ввода каждой строки.
3. После того, как процесс завершится, перезагрузите компьютер и проверьте подключение к Интернету, снова ли оно работает или нет.
Способ № 2: Обновление драйверов сетевого адаптера
Иногда после установки Windows совместимые драйверы не устанавливаются Windows из-за отсутствия поддержки данного конкретного адаптера.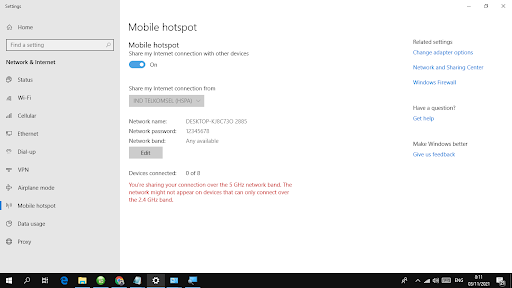
 Включите кнопку Wi-Fi, отключите режим «в самолёте» (если он активирован).
Включите кнопку Wi-Fi, отключите режим «в самолёте» (если он активирован). Правой кнопкой выделите модуль Wi-Fi (обычно первая строка) и щёлкните «Обновить драйвер».
Правой кнопкой выделите модуль Wi-Fi (обычно первая строка) и щёлкните «Обновить драйвер».
 Введите либо скопируйте и вставьте по очереди «netsh int tcp set heuristics disabled», «netsh int tcp set global autotuninglevel=disabled», «netsh int tcp set global rss=enabled» (нажимайте Enter после каждой команды). Перезагрузите ноутбук и подключайтесь снова.
Введите либо скопируйте и вставьте по очереди «netsh int tcp set heuristics disabled», «netsh int tcp set global autotuninglevel=disabled», «netsh int tcp set global rss=enabled» (нажимайте Enter после каждой команды). Перезагрузите ноутбук и подключайтесь снова.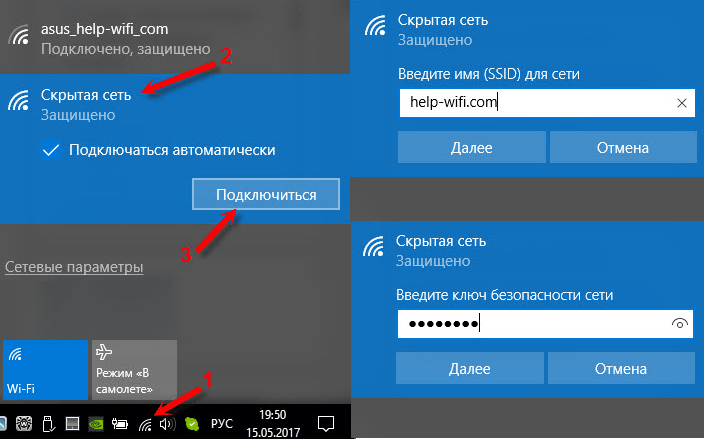 1 Самое простое решение проблемы
1 Самое простое решение проблемы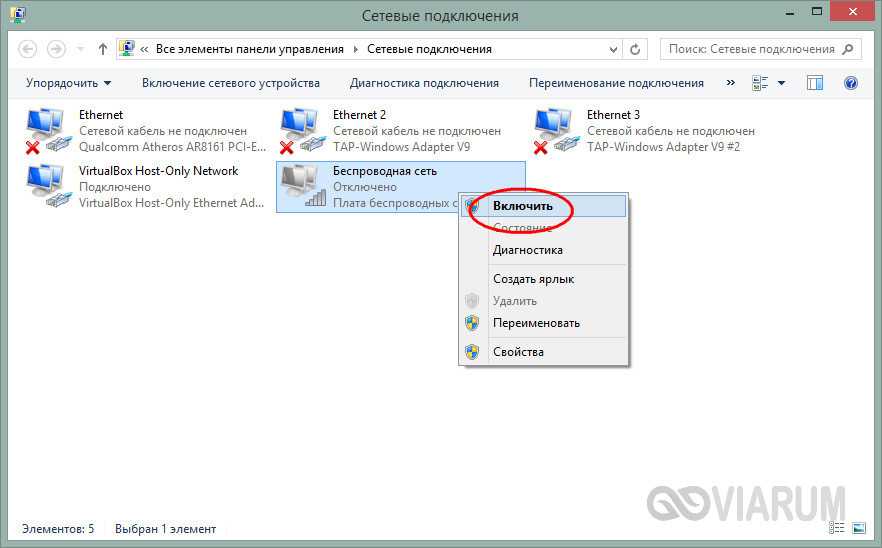 Здесь вы точно получите нормально работающий продукт без каких-либо вирусов. Лучше всего инсталлировать самые последние версии программ и приложений. В них устранены проблемные вещи, которые были обнаружены в предыдущих версиях.
Здесь вы точно получите нормально работающий продукт без каких-либо вирусов. Лучше всего инсталлировать самые последние версии программ и приложений. В них устранены проблемные вещи, которые были обнаружены в предыдущих версиях.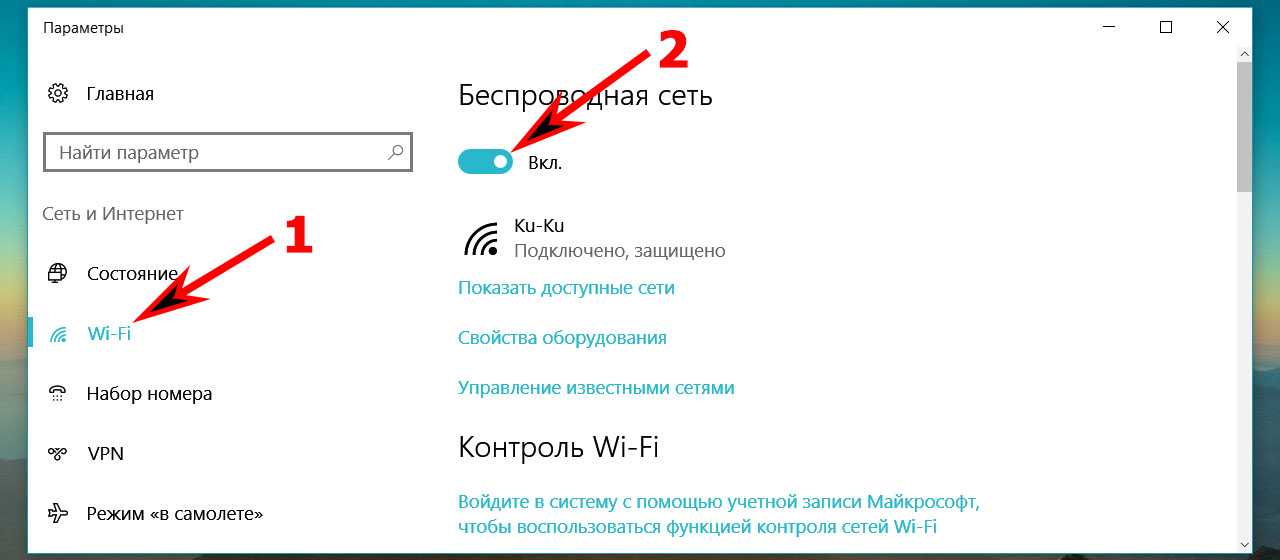 Современные компьютеры достаточно мощные, поэтому такие процедуры проходят довольно быстро. Это поможет избежать возможную потерю данных.
Современные компьютеры достаточно мощные, поэтому такие процедуры проходят довольно быстро. Это поможет избежать возможную потерю данных.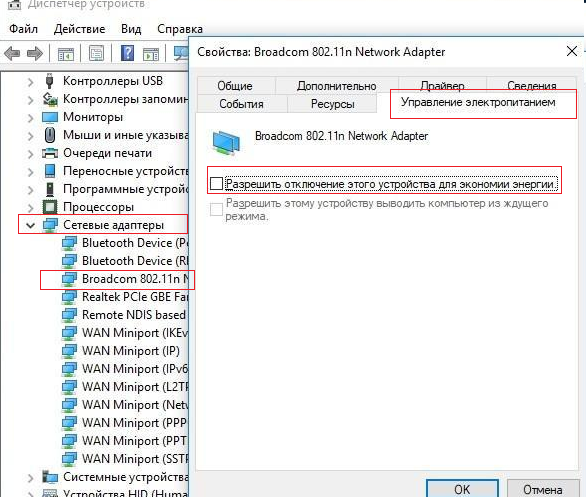
 msc
msc