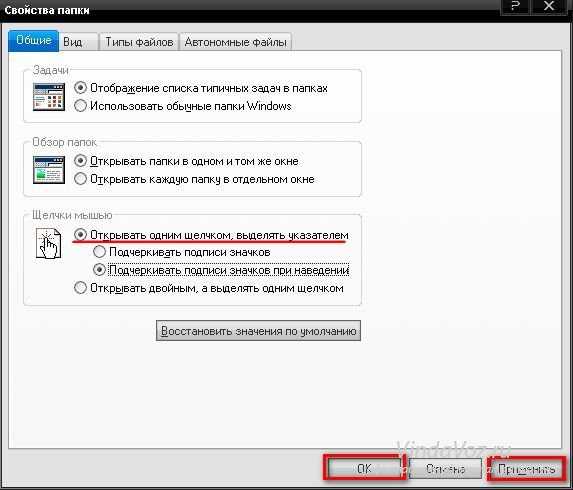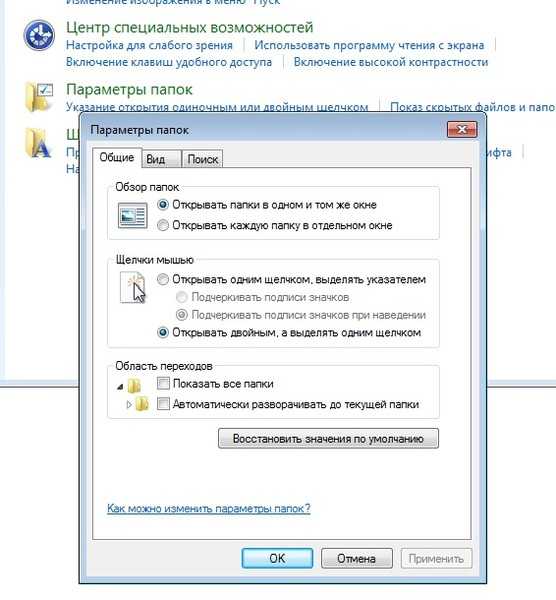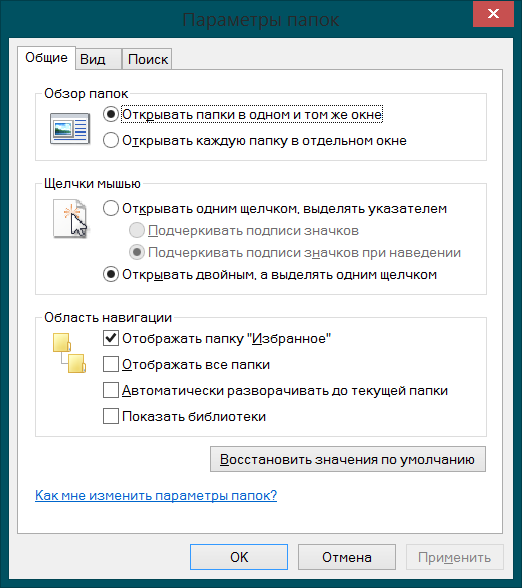Папка двойным щелчком не открывается: Как открывать файлы (папки) одним или двойным щелчком в Windows 10, Будни технической поддержки
Содержание
Не открываются папки двойным щелчком.
Привет.
Предположительно, после обновления программы (Download Master) перестали открываться проводник, папки, корзина, диски, поиск по прямому вызову. После запуска (мне нравится) этого кода forum.windowsfaq.ru/showthread.php?t=75589 начал открываться проводник (тоже из контекстного меню папки) и через него можно было открыть все вышеперечисленное. При прямом звонке еще ничего не открывается, как и через другой софт. Все открывается в BR. Следующие инструкции не помогли:
http://pchelpforum.ru/f26/t54704/ — www.dougknox.com/xp/fileassoc/folder_reg.zip
http://support.microsoft.com/kb/321186/ru
http://otvet.mail.ru/question/46611185 — http://www.oszone.net/user_img/090802193352/fix-lnk.zip
http://answers.microsoft.com/ru-ru/windows/forum/windows_xp-desktop/не/c7cb449e-cb66-427e-8511-e8395ef20d97
Заранее спасибо.
ysocol, привет.
Для возможного решения проблемы я рекомендую попытаться выполнить восстановление системы до даты, предшествующей возникновению проблемы.
Чтобы восстановить предыдущее состояние Windows XP с помощью функции «Восстановление системы», выполните следующие действия.
- Войдите в систему под учетной записью администратора.
- Нажмите кнопку «Пуск», выберите «Все программы», «Стандартные», «Утилиты», а затем — «Восстановление системы.
- На странице «Восстановление системы» установите флажок «Восстановить предыдущее состояние компьютера» и нажмите «Далее.
- В окне «Выбор контрольной точки восстановления» в списке «Выбор контрольной точки восстановления» выберите последнюю контрольную точку и нажмите кнопку «Далее.
Примечание. Однако может появиться сообщение со списком изменений конфигурации, которые произведет восстановление системы. Щелкните ОК.
- В окне «Подтвердить выбор контрольной точки восстановления» нажмите «Далее».
 Инструмент восстановления восстановит Windows XP до предыдущей конфигурации и перезагрузит компьютер.
Инструмент восстановления восстановит Windows XP до предыдущей конфигурации и перезагрузит компьютер. - Войдите в систему под учетной записью администратора. Щелкните OK на странице восстановления системы.
Если компьютер был восстановлен до более раннего состояния и с ним нет проблем, никаких дальнейших действий не требуется.
Привет
Источник: https://answers.microsoft.com/ru-ru/windows/forum/all/not/d1507287-200c-4af1-8e27-9226fce0af47
Что делать, если папки открываются одним кликом в Windows 7? | Info-Comp.ru
Сегодня мы ответим на достаточно простой вопрос, что делать, если папки и файлы в Windows открываются один кликом, а не привычным двойным кликом мыши. У начинающих пользователей, когда они впервые сталкиваются с подобной задачей, начинаются проблемы, поэтому чтобы этих проблем не возникало, мы научимся самостоятельно менять данную настройку.
Все, кто хоть раз пользовался операционной системой Windows, знают, что для открытия папки, файла или запуска программы, требуется выполнить двойной клик по ярлыку, но некоторым пользователям это почему-то не удобно.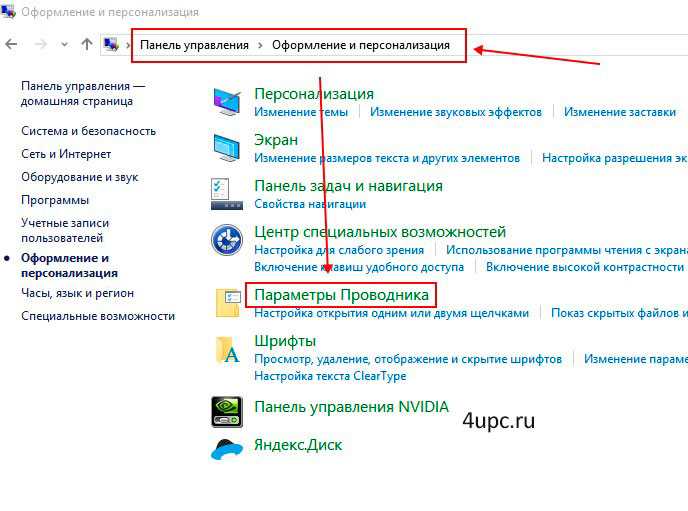 Поэтому разработчики Windows сделали специальную настройку, с помощью которой можно изменять вариант открытия папок или запуск программ.
Поэтому разработчики Windows сделали специальную настройку, с помощью которой можно изменять вариант открытия папок или запуск программ.
Например, доступен вариант открытия по двойному клику или просто по одинарному нажатию, как при использовании сайта, т.е. когда Вы ищете что-то в Интернете и заходите на сайт, переходите по ссылкам, Вы же не используете двойной клик, а просто нажимаете на ссылку.
Также в самом начале хотелось бы отметить, что мы не раз затрагивали всякие настройки Windows, например, мы разговаривали о неприметных функциях Windows 7 или уже для более опытных пользователей рассматривали возможность настройки внешнего вида командной строки, поэтому данный материал — это как бы продолжение разговора о том, какие настройки существуют в Windows 7.
Хватит теории, давайте приступать.
Если Вы столкнулись с данной проблемой, то скорей всего за Вашим компьютером кто-то работал и изменил данную настройку, так как по умолчанию, при установке операционной системы Windows, все открывается с помощью двойного клика.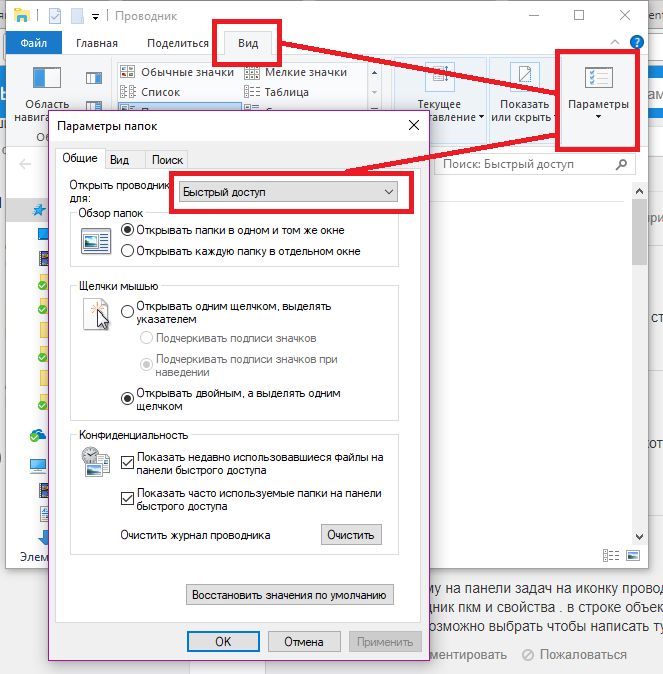 Такую ситуацию можно достаточно часто встретить в небольших организациях, когда, например, человек уходит в отпуск, а за его компьютер садится другой сотрудник. И этот сотрудник начинает настраивать ОС под себя, при этом в организации не настроено четко спланированной системы разделения доступа, другими словами, данный сотрудник начинает работать под той же учетной записью, под который работает и сам сотрудник, который ушел в отпуск.
Такую ситуацию можно достаточно часто встретить в небольших организациях, когда, например, человек уходит в отпуск, а за его компьютер садится другой сотрудник. И этот сотрудник начинает настраивать ОС под себя, при этом в организации не настроено четко спланированной системы разделения доступа, другими словами, данный сотрудник начинает работать под той же учетной записью, под который работает и сам сотрудник, который ушел в отпуск.
Поэтому, когда он выйдет на работу, он сразу же это заметит и побежит жаловаться администратору, мол, у него не работает компьютер. А в этом, кстати, виноват сам системный администратор, так как он не организовал и не настроил должным образом структуру пользователей и разделение доступа, но об этом и других ошибках системных администраторов мы разговаривали в статье частые проблемы с компьютерами в организации.
Если Вы видите такую картину, папки и файлы открываются одним кликом, при этом Вы не хотите, чтобы так было, то Вам необходимо сделать следующее.
Открыть «Пуск->Панель управления->Параметры папок».
Затем, на вкладке «Общие» выбираем «Открывать двойным, а выделять одним щелчком» и жмем «ОК».
После чего функционал по открытию папок, файлов и программ станет привычным, т.е. все будет открываться по двойному клику. Кстати, если наоборот Вам удобней пользоваться одним кликом, для открытия папок и файлов, то Вы просто, там же выбираете настройку «Открывать одним щелчком, выделять указателям», а с подчеркиванием или нет решать Вам.
Вот и все, пока!
6 Решения для устранения проблемы «Двойной щелчок не открывает папки» в Windows
4.8
(120)
Резюме : В этой статье мы познакомим вас с некоторыми из наиболее эффективных способов решите и устраните проблему « Двойной щелчок не открывает папки » и восстановите все важные данные с помощью интеллектуального программного обеспечения для восстановления данных — Bitwar Data Recovery Software.
Загрузить для ПК Загрузить для Mac
Существует бесконечный список вопросов и проблем, с которыми пользователи компьютеров сталкиваются в своей повседневной работе. Несколько шагов по устранению неполадок могут решить эти проблемы, связанные с компьютером. Однако для других требуется устранение неполадок с восстановлением данных из-за высокого риска потери данных.
Следуйте этой статье, так как мы обсудим, как решить проблему « Двойной щелчок не открывает папки » в Windows. Пользователи не могут получить доступ к папкам и получают сообщение об ошибке, такое как «папка пуста» или «файловый проводник не открывается» и т. д. Кроме того, мы также узнаем о восстановлении данных, поскольку выполнение этих шагов по устранению неполадок может привести к к потере данных.
Не волнуйтесь, если вы когда-нибудь столкнетесь с таким сценарием, эта статья будет очень полезна для решения проблемы.
Содержание
Эффективные решения для устранения проблемы «Двойной щелчок не открывает папки» в Windows
Решение 1: Система безопасности Windows
Шаг 1 .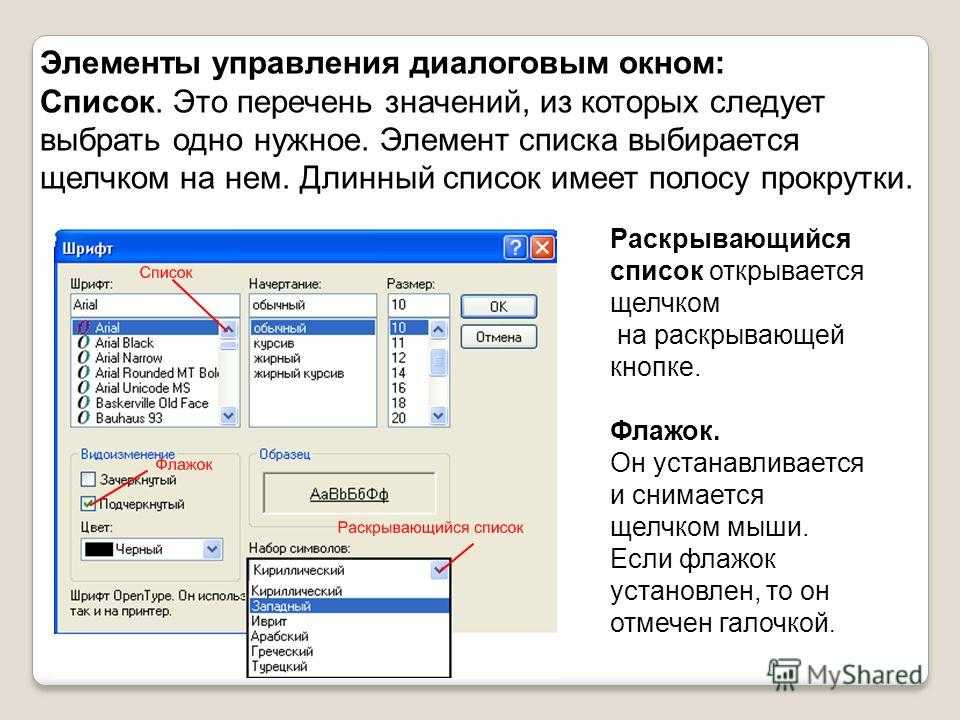 Нажмите Win + Q и введите Window Security .
Нажмите Win + Q и введите Window Security .
Шаг 2 . Нажмите Защита от вирусов и угроз и Управление настройками .
Шаг 3 . Прокрутите вниз, чтобы найти Контролируемый доступ к папке и Откройте ее .
Шаг 4 . Переключить контролируемый доступ к папке Off .
Решение 2. Проверьте редактор реестра
Шаг 1 . Откройте окно Run , нажав Win + R .
Шаг 2 . В том же окне введите regedit , чтобы открыть запись реестра.
Шаг 3 . Теперь перейдите к HKEY CURRENT USER оттуда, чтобы выбрать Панель управления и Мышь .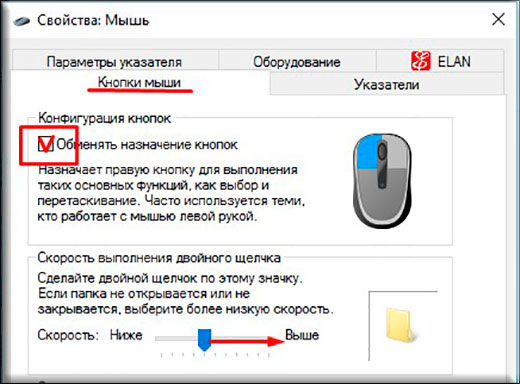
Шаг 4 . После этого найдите и откройте ключ Double Click Height и ключ Double Click Width и измените его значение на 4 .
Шаг 5 . Наконец, Перезагрузите компьютер.
Решение 3. Изменение параметров отображения рабочего стола
Шаг 1 . Откройте Display Settings , щелкнув правой кнопкой мыши на рабочем столе.
Шаг 2 . Перетащите панель инструментов в нужный масштаб из . Измените размер текста, приложений и других элементов: 100% (рекомендуется) .
Шаг 3 . После этого вернитесь на рабочий стол и проверьте, открываются ли папки. Если нет, попробуйте снова настроить параметры дисплея на Другой масштаб .
Предположим, что все приведенные выше решения не могут исправить « Двойной щелчок не открывает папки » в Windows, пользователи должны использовать инструмент восстановления папки, чтобы вернуть недоступную или потерянную папку.
Решение 4. Средство восстановления
Средство восстановления папок является крайне важным процессом, поскольку любое отклонение в процедуре восстановления данных может привести к безвозвратной потере данных. Таким образом, всегда рекомендуется использовать удобный и надежный инструмент для восстановления данных, такой как Программное обеспечение для восстановления данных Bitwar .
Он способен восстанавливать любые программные данные, такие как изображения, видео, аудиофайлы, документы и xls, с любых устройств хранения, таких как жесткие диски, USB-накопители, карты памяти и т. д., без каких-либо хлопот и требований к пользователю. . Программное обеспечение процветает, обеспечивая 100% результат благодаря 100% чистому процессу восстановления.
Выполните следующие шаги и получите двойной щелчок не открывает папки в окне:
Шаг 1 . Загрузите программное обеспечение Bitwar для восстановления данных , в зависимости от вашей системы.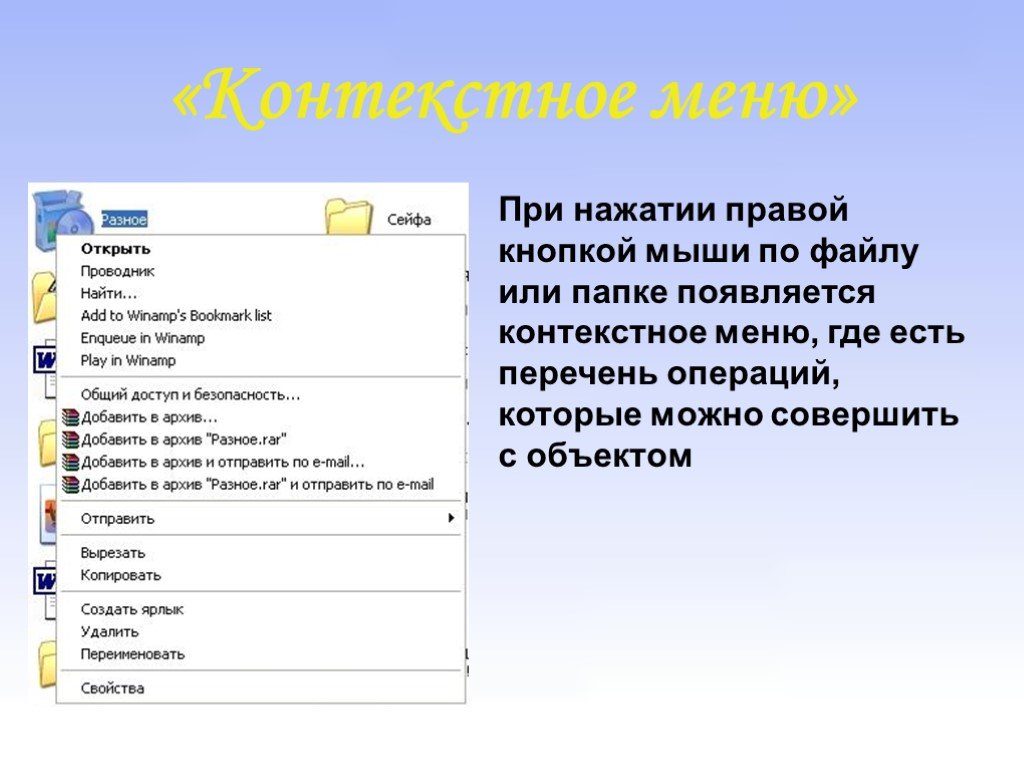
Загрузить для ПК Загрузить для Mac
Шаг 2 . Запустите программное обеспечение и нажмите на опцию Deleted File Recovery .
Шаг 3 . Нажмите на раздел или диск , содержащий удаленные файлы, а затем нажмите кнопку Next .
Шаг 4 . Выберите Типы файлов , которые вы хотите восстановить, и перейдите к Далее .
Шаг 5 . Наконец, Проверьте или Предварительный просмотр всех выбранных данных и нажмите кнопку Восстановить , чтобы начать процесс восстановления.
Важное примечание : после успешного восстановления файлов или данных ПОЖАЛУЙСТА, ИЗБЕГАЙТЕ сохранения данных обратно на 0008 ЖЕ место, откуда вы его потеряли.
Другие решения, которые стоит попробовать
Решение 5. Вариант проводника папок
Шаг 1 . Введите Параметры папки на вкладке поиска компьютера и выберите вкладку Общие .
Шаг 2 . Теперь в меню «Щелкните элементы следующим образом» выберите . Дважды щелкните , чтобы открыть элемент , а затем нажмите . ОК 9кнопка 0011.
Решение 6. Настройте скорость двойного щелчка
Иногда настройки скорости двойного щелчка также могут быть причиной проблемы « Двойной щелчок не открывает папки ». Если ваша мышь настроена на скорость Fastest , возможно, вы не сможете открыть папку.
Поэтому выполните следующие шаги, чтобы изменить скорость мыши:
Шаг 1 . Перейдите к панели управления и найдите Мышь .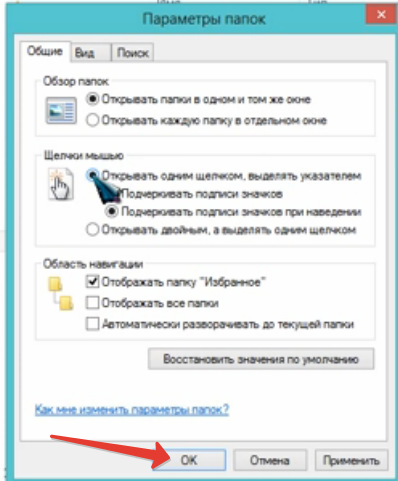
Шаг 2 . После этого Настройте скорость мыши из Дважды щелкните Скорость и нажмите OK , чтобы применить изменения.
Этот шаг позволит вам изменить скорость мыши. Затем продолжайте и проверьте, поможет ли повышение скорости решить проблему или нет.
Откройте папку сейчас!
« Двойной щелчок не открывает папки » — это распространенная проблема, с которой сталкиваются в основном пользователи Windows 7/8 и 10. Существует много полезных способов решения этой проблемы, но использование этих решений может привести к потере данных. Поэтому мы всегда рекомендуем восстанавливать все ваши важные данные в самом начале, чтобы избежать потери данных.
Мы всегда предпочитаем извлекать данные с помощью лучшего программного обеспечения для восстановления данных Bitwar . Программное обеспечение не только быстрое и простое в использовании, но также удобное и динамичное по функциональности!
Статьи по теме
- 5 решений для исправления «Папка пуста, но файлы есть»
- Как исправить «Ошибка отказа в доступе к папке в Windows 10».

- 4 проверенных решения для принудительного удаления файла/папки
- 3 лучших метода восстановления файлов после блокировки папки без пароля
- 5 способов исправить «Ошибка копирования файла или папки, не указана ошибка»
Доволен этим сообщением?
Нажмите на звездочку, чтобы оценить!
Средняя оценка 4.8 / 5. Всего голосов: 120
Голосов пока нет! Будьте первым, кто оценит этот пост.
Сожалеем, что этот пост не был вам полезен!
Давайте улучшим этот пост!
Расскажите, как мы можем улучшить этот пост?
(Решено) Как исправить Двойной щелчок не работает
По
Техэксперт
11 мая 2021 г. мышь является основным устройством для использования компьютера. Действительно, с ним выполняется множество операций. По этой причине неисправность может доставлять неудобства. Одна из самых распространенных неисправностей касается работы двойного щелчка. Хорошо известно, что мы используем его для нескольких операций.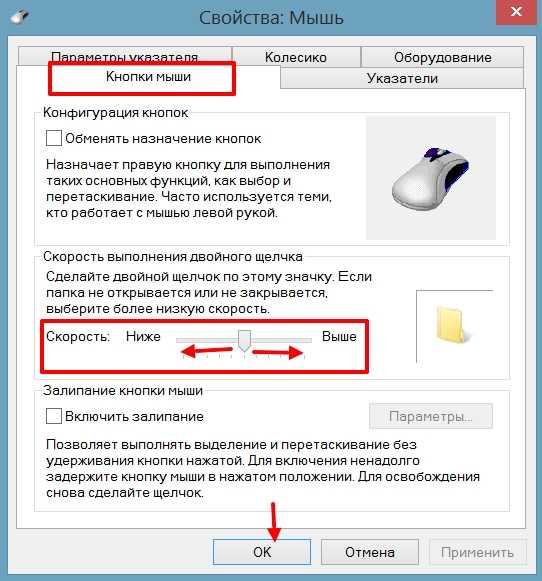 Например, открытие папок, запуск программ, запуск файлов и т. д. Давайте найдем и решим проблему.
Например, открытие папок, запуск программ, запуск файлов и т. д. Давайте найдем и решим проблему.
1. Проверка конфигурации мыши в настройках папки.
Иногда эта ошибка возникает из-за неправильной конфигурации системы. Поэтому стоит проверить статус. Эти параметры управляются из опций папки. Следовательно, мы будем использовать файловый менеджер. Для этого нажмите комбинацию Win+E, чтобы открыть его. Оказавшись там, перейдите по следующему пути: Вид -> Параметры -> Изменить папку и параметры поиска.
Немедленно отобразятся параметры папки. Там вы также можете управлять поведением щелчка мыши. Действительно, операция по умолчанию заключается в двойном щелчке, чтобы открыть элемент, и одиночном щелчке, чтобы выбрать. Как показано на следующем изображении.
Однако поведение можно изменить. Действительно, вы можете настроить указатель так, чтобы он открывал элемент одним щелчком мыши. Следовательно, достаточно одного клика по элементу, чтобы открыть его.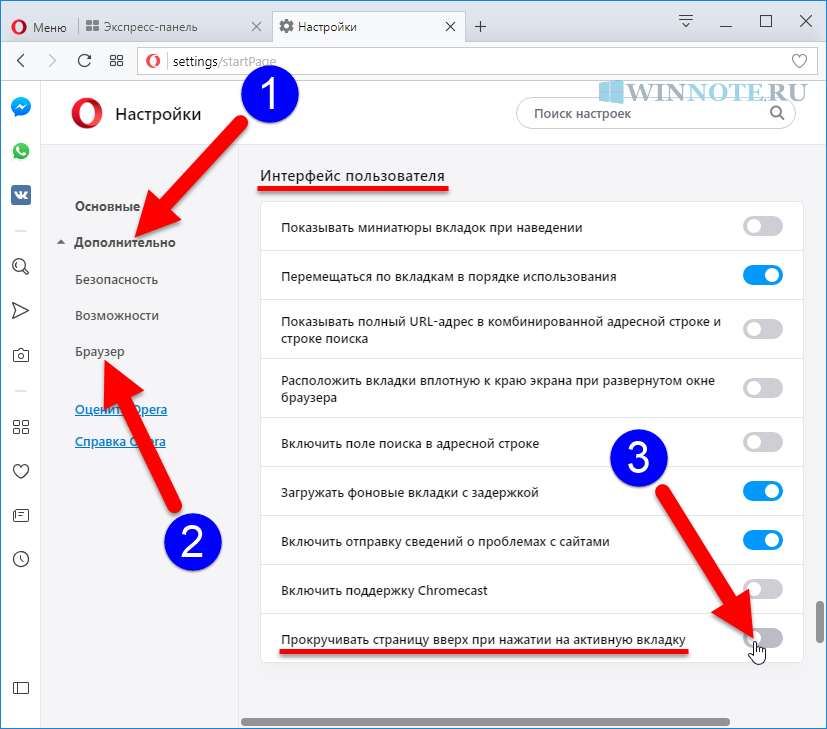 Интересный вариант для уменьшения количества кликов в течение дня. С другой стороны, этот параметр изменяет обычное поведение мыши. Таким образом, вы могли бы подумать, что мышь физически не может дважды щелкнуть. Но это результат конфигурации Windows. Поэтому рекомендуется сначала проверить эту конфигурацию.
Интересный вариант для уменьшения количества кликов в течение дня. С другой стороны, этот параметр изменяет обычное поведение мыши. Таким образом, вы могли бы подумать, что мышь физически не может дважды щелкнуть. Но это результат конфигурации Windows. Поэтому рекомендуется сначала проверить эту конфигурацию.
2. Изменение скорости двойного щелчка мыши.
Скорость щелчка мышью также может вызывать неудобства. Если установлена очень быстрая скорость, вам нужно сделать это очень быстро. Поэтому, прежде чем двигаться дальше, лучше проверить и установить правильную скорость двойного щелчка. Настройка по умолчанию обычно доступна большинству людей. Однако, возможно, вы изменили его по ошибке. Или он может быть установлен на уровень, при котором система не распознает щелчки правильно. Давайте посмотрим, как настроить это значение.
1. Нажмите Win+Q или нажмите увеличительное стекло, чтобы начать поиск Windows. Оказавшись там, введите Настройки мыши
2.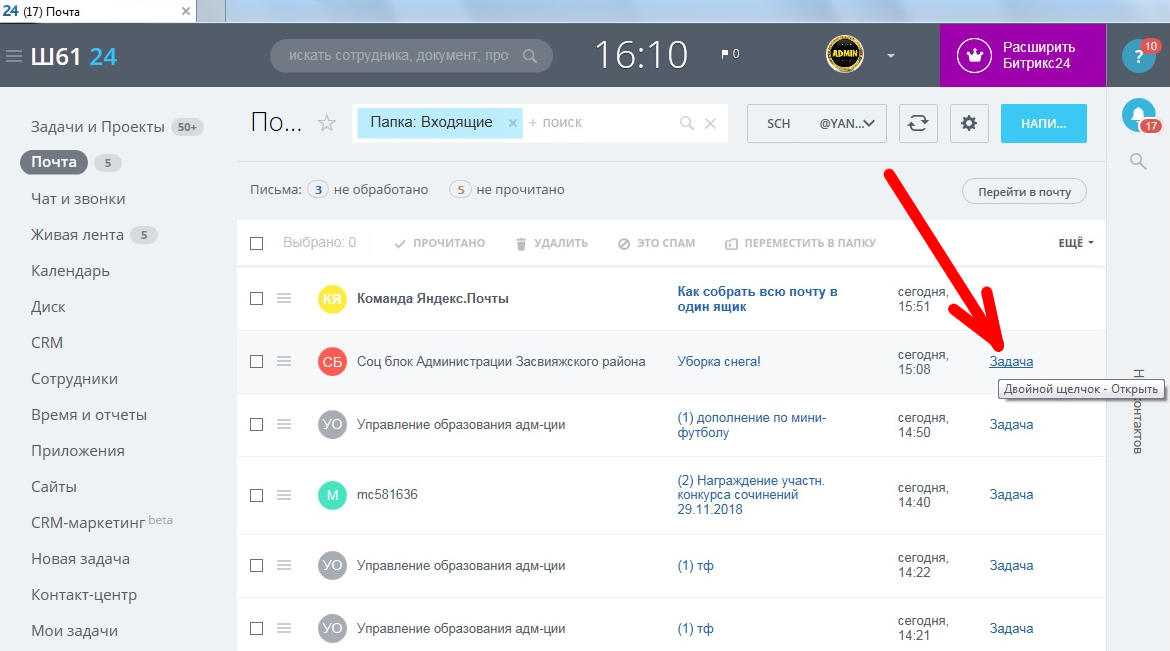 Вы будете немедленно перенаправлены в настройки Windows. Оказавшись там, нажмите Дополнительные параметры мыши.
Вы будете немедленно перенаправлены в настройки Windows. Оказавшись там, нажмите Дополнительные параметры мыши.
3. В новом окне нажмите Кнопки. Там вы можете увидеть индикатор для регулировки скорости двойного щелчка. Действительно, есть два значения: Slow и Fast. Просто переместите индикатор на любое из двух значений.
Если вы переместите его слишком близко к Fast, то система даст меньше времени для регистрации двойного щелчка. И наоборот, если вы переместите его слишком близко к Медленному, Windows может зарегистрировать два одиночных щелчка как двойной щелчок. Что может быть источником проблемы. Так как может случиться так, что конфигурация не позволяет зарегистрировать двойной щелчок мыши. В любом случае мастер позволяет протестировать конфигурацию с помощью значка папки. Там вы можете протестировать его, прежде чем вносить изменения.
3. Очистите устройство
Все вышеперечисленные решения соответствуют программному обеспечению. Так что, если проблема не решена, то, возможно, это аппаратная проблема.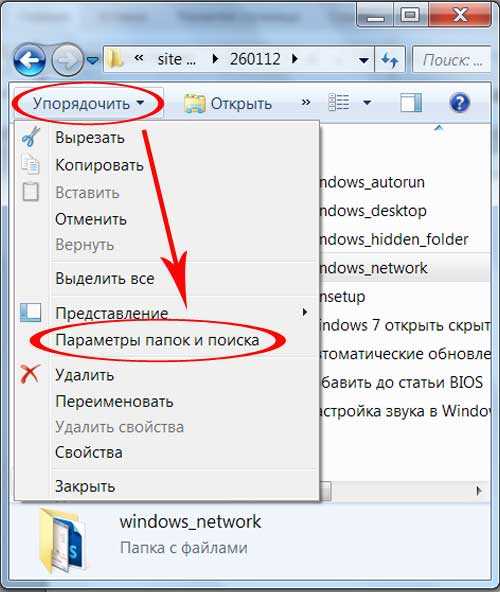 Поэтому желательно проверить кнопки, отвечающие за нажатие. Вполне вероятно, что скопившаяся грязь делает невозможным их правильное использование. Следовательно, вы можете использовать сжатый воздух для очистки этой области устройства. После очистки можно проверить его работу.
Поэтому желательно проверить кнопки, отвечающие за нажатие. Вполне вероятно, что скопившаяся грязь делает невозможным их правильное использование. Следовательно, вы можете использовать сжатый воздух для очистки этой области устройства. После очистки можно проверить его работу.
4. Проверка работоспособности беспроводной мыши
Эти устройства работают без физического подключения к компьютеру. Поэтому соединение осуществляется через Bluetooth. Кроме того, они работают со сменными или перезаряжаемыми батареями. В любом случае связь может быть нарушена, что повлияет на работу мыши. В таком случае мы рекомендуем проверить заряд мыши или заменить батарейки. Поэтому рекомендуется полностью заряжать питание. Кроме того, в некоторых мышах используются USB-ресиверы. В этом случае металл и другие материалы могут создавать помехи. Это может привести к блокировке беспроводных сигналов.
5. Попробуйте другую мышь.
Мы продолжим исследовать аппаратные проблемы. На этот раз мы предлагаем два теста.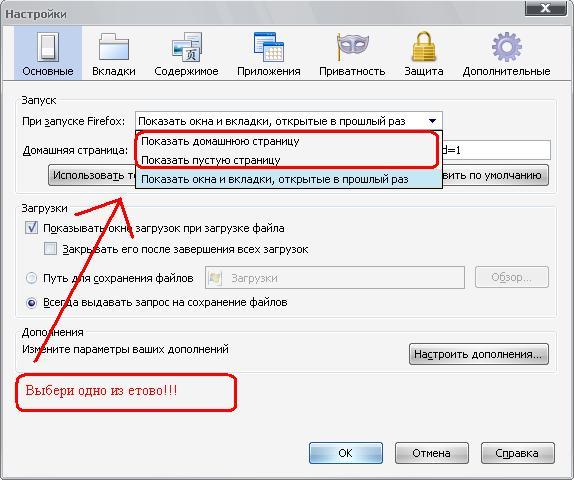 Во-первых, отключите мышь и попробуйте ее на другом компьютере. Или подключите к компьютеру другую мышь. Если мышь по-прежнему не работает на другом компьютере, вероятно, она повреждена. Или если вы пробуете другое устройство на своем компьютере, и оно работает нормально, значит, ваша мышь неисправна. Однако, если оригинальная мышь отлично работает на другой машине. Или новое устройство по-прежнему не работает на вашем компьютере, тогда смотрите следующее решение.
Во-первых, отключите мышь и попробуйте ее на другом компьютере. Или подключите к компьютеру другую мышь. Если мышь по-прежнему не работает на другом компьютере, вероятно, она повреждена. Или если вы пробуете другое устройство на своем компьютере, и оно работает нормально, значит, ваша мышь неисправна. Однако, если оригинальная мышь отлично работает на другой машине. Или новое устройство по-прежнему не работает на вашем компьютере, тогда смотрите следующее решение.
6. Обновление драйверов мыши.
Хотя шансов очень мало. Но если есть вероятность, что есть проблема совместимости драйверов. В этом случае мы можем попытаться обновить их. Пожалуйста, следуйте нашему руководству о том, как это сделать. Наконец, мы увидели, как решить проблему с двойным щелчком мыши в Windows 10, проблему, которая может быть головной болью. Но с помощью этих советов мы можем легко решить эту проблему.
7. Исправить двойной щелчок с помощью реестра
Когда вы дважды щелкаете по значкам на рабочем столе, он не работает, значит, какие-то записи реестра были изменены.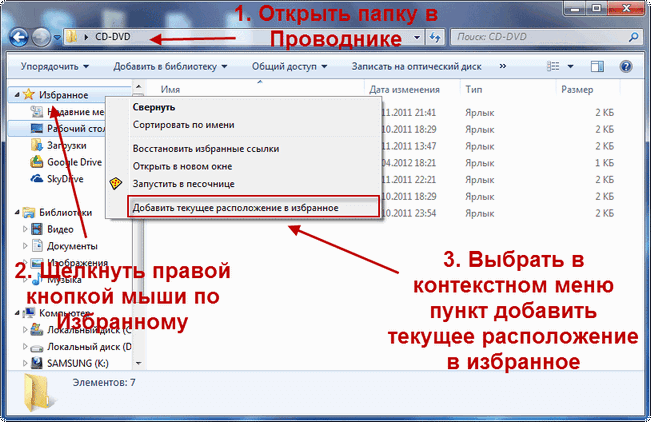
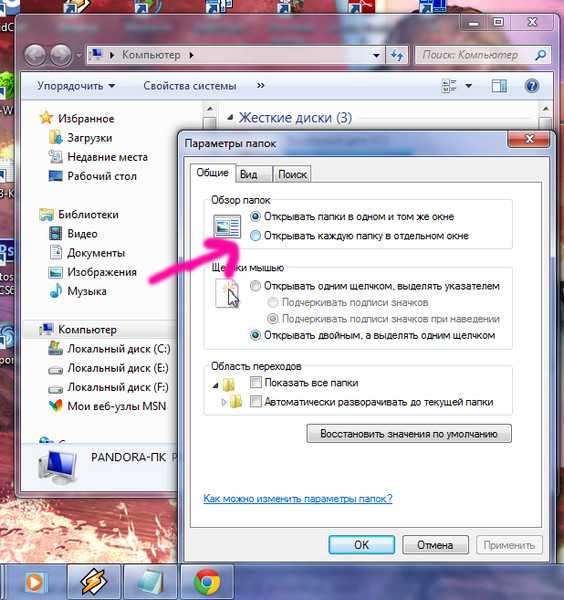 Инструмент восстановления восстановит Windows XP до предыдущей конфигурации и перезагрузит компьютер.
Инструмент восстановления восстановит Windows XP до предыдущей конфигурации и перезагрузит компьютер.