Ноутбук теряет сеть wifi windows 10: Windows: Отключается Интернет (Wi-Fi) после выхода из сна или гибернации
Содержание
Пропадает вай фай на ноутбуке виндовс 10: причины и методы решения
Исчезнуть Wi-Fi на ноутбуке на Windows 10 может по разным причинам, начиная с неисправности роутера и до обновления драйверов. В статье подробно рассматриваются некоторые способы решения этой проблемы, приведены простые и понятные пошаговые инструкции.
Содержание
- По каким причинам возникает проблема?
- Как решить проблему?
- Включение Wi-Fi аппаратными кнопками
- Включение беспроводной сети программными средствами
- Сброс профиля
- Переустановка драйверов
- Настройка TCP/IP
- Настройка электропитания
- Кардинальные меры для запуска Wi-Fi
По каким причинам возникает проблема?
Неполадки с сетью Wi-Fi, а именно — отсутствие точки доступа, ограниченное интернет-подключение и т. п., проявляются не «сами по себе», а в результате обновлений программ и системы, инсталляции ОС, драйверов, антивирусных приложений (реже других программ). Вероятность иных причин исчезновения беспроводного подключения на ноутбуке Windows 10 также не следует сбрасывать со счетов.
Вероятность иных причин исчезновения беспроводного подключения на ноутбуке Windows 10 также не следует сбрасывать со счетов.
Это могут быть, например:
- случайно нажатые кнопки аппаратного включения/отключения беспроводной карты;
- отключенные программно опции, отвечающие за работу сетевого соединения;
- неподходящие драйверы к адаптеру связи или их отсутствие;
- ограничение подачи питания в целях экономии энергии.
Как решить проблему?
Решение перечисленных выше проблем не представляет особой сложности, но только в том случае, если используется нормальная лицензионная операционная система Windows 10, а не одна из сборок от «умельцев», скачанная с просторов интернета.
Включение Wi-Fi аппаратными кнопками
В большинстве моделей ноутбуков имеется возможность аппаратной активации беспроводного модуля связи. Проще говоря, чтобы включить/отключить WI-Fi следует нажать одну или несколько кнопок на клавиатуре. Также на корпусе ноутбука может быть установлен предназначенный для этой цели специальный переключатель.
Если с функциональным тумблером всё понятно, то с аппаратными кнопками могут возникнуть некоторые сложности. Дело в том, что на разных устройствах опциональные клавиши могут различаться и обозначаться так, как захотелось производителю.
На ноутбуках встречаются отдельные кнопки с иконками антенны, самолёта, или комбинации клавиш, например, Fn и кнопка включения беспроводной сети с соответствующим изображением. Гарантированно узнать это можно в инструкции, прилагаемой к девайсу, или на сайте производителя устройства.
Для активации модуля Wi-Fi следует просто нажать клавишу или комбинацию кнопок. В случае физической неисправности переключателя или клавиатуры придётся обратиться в технический сервисный центр для ремонта.
Включение беспроводной сети программными средствами
Помимо активации беспроводного устройства аппаратными кнопками, возможно, придётся запускать его в самой Windows. Осуществить это можно, обратившись к руководству ниже:
- Нажмите на соответствующую иконку в области системного трея (в правой нижней части экрана).
 Включите кнопку Wi-Fi, отключите режим «в самолёте» (если он активирован).
Включите кнопку Wi-Fi, отключите режим «в самолёте» (если он активирован). - Также можно воспользоваться «Параметрами». Запустите опцию через меню «Пуск».
- Появится окно, в котором щёлкните на значок глобуса — «Сеть и Интернет. Wi-Fi, режим «в самолёте», VPN.».
- Перейдите на вкладку Wi-Fi в левой части окна и включите беспроводную сеть в аналогичном блоке справа.
- Задействовать беспроводную сеть можно в «Панели управления». Активируется инструмент через «Пуск».
- В появившемся окне выберите «Сеть и Интернет. Подключение к Интернету. Просмотр состояния сети и задач».
- Нажмите на «Изменения параметров адаптера» в левом меню.
- Щёлкните на «Беспроводную сеть» (правая кнопка) и выберите «Включить» в выпадающем списке.
Многие ноутбуки с предустановленной Windows 10 имеют в своём составе специализированное ПО для управления Wi-Fi. Воспользуйтесь им при невозможности включения беспроводной сети по вышеприведенным инструкциям.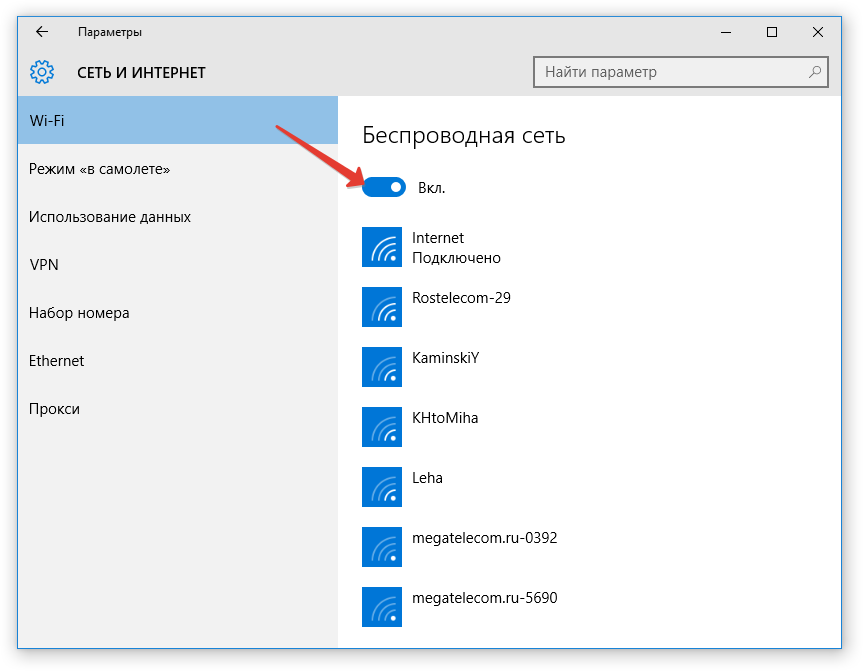
Сброс профиля
Часто беспроводной модуль не функционирует надлежащим образом, хотя системный трей и диспетчер устройств его отображают. Чаще всего данная ситуация разрешается сбросом профиля Wi-Fi:
- Откройте «Параметры». Перейдите в меню Wi-Fi слева и щёлкните «Управление известными сетями» в правой части экрана.
- Выберите нужную вам сеть и нажмите «Забыть».
- Перейдите в следующий список, выберите желаемую сеть, установите «Подключаться автоматически» и нажмите «Подключиться».
- Введите ключ безопасности и нажмите «Далее» для активации соединения.
Переустановка драйверов
Ещё одна причина неработающего или ограниченного Wi-Fi соединения — некорректно установленные (или отсутствующие) сетевые драйвера. Такое иногда случается после обновления Windows 10 либо в результате неправильных действий пользователя. Исправить ситуацию рекомендуется так:
- Активируйте «Диспетчер устройств» через «Пуск».
- Разверните список сетевых адаптеров.
 Правой кнопкой выделите модуль Wi-Fi (обычно первая строка) и щёлкните «Обновить драйвер».
Правой кнопкой выделите модуль Wi-Fi (обычно первая строка) и щёлкните «Обновить драйвер». - В новом окне выберите «Автоматический поиск обновлённых драйверов». Windows в авторежиме выполнит поиск драйверов на компьютере и переустановит их.
Если автоматический способ не дал результата, установите драйвера в ручном режиме. Нужно будет на другом устройстве скачать ПО (только с официального сайта), затем скинуть файлы в любую папку ноутбука. Также можно воспользоваться диском с программной поддержкой, входящим в комплект девайса:
- После осуществлённых действий нажмите «Выполнить поиск драйверов на этом компьютере».
- Щёлкните «Обзор», укажите место с сохранёнными драйверами и нажмите «Далее» для их инсталляции.
Настройка TCP/IP
Если предыдущие шаги не помогли, проверьте настройки протоколов TCP/IPv4 и TCP/IPv6. Можно попробовать также сбросить их на значения по умолчанию, предприняв такие действия:
- Откройте системный инструмент «Выполнить» (нажмите на значок Windows правой кнопкой).

- Наберите или скопируйте и вставьте команду «ncpa.cpl». Согласитесь — «ОК».
- Откройте свойства беспроводного адаптера.
- Поставьте отметки на пункты TCP/IPv4 и TCP/IPv6. Нажмите «ОК».
- Если описанные действия не дают результата, запустите командную строку, используя права администратора. Сделать это можно через меню «Пуск».
- Наберите (скопируйте и вставьте) netsh int ip reset, нажмите Enter.
- При сбое во время сброса продолжайте выполнять пункты инструкции.
- Откройте редактор реестра (инструмент «Выполнить», команда regedit). Пройдите по пути HKEYLOCALMACHINE\SYSTEM\CurrentControlSet\Control.
- Разверните куст Nsi\{eb004a00-9b1a-11d4-9123-0050047759bc}\26. Щёлкнув по последнему пункту, выберите в выпадающем списке «Разрешения».
- Поставьте отметки на пункты «Полный доступ» и «Чтение» во вновь открывшемся окне. Выберите «Применить» для подтверждения сделанных изменений. Попробуйте вновь подключиться к беспроводной сети.

Настройка электропитания
Ещё один вариант решения проблемы с подключением Wi-Fi в Windows 10 — активация производительного режима питания адаптера. Включить опцию можно, руководствуясь следующей инструкцией:
- С помощью дополнительного системного меню запустите «Диспетчер устройств».
- Разверните список сетевых адаптеров. Выделите карту Wi-Fi (обычно первая в списке) и откройте её свойства.
- Откроется новое окно, в котором найдите вкладку «Управление электропитанием». Войдите туда и запретите отключать это устройство в целях экономии энергии, сняв метку с соответствующей строки. Согласитесь — «ОК». Попробуйте ещё раз подключиться к беспроводному интернету.
Кардинальные меры для запуска Wi-Fi
Если вышеописанные способы не помогли, попробуйте выполнить полный сброс сети. Сделать это можно через командную строку, запущенную от имени администратора, или в консоли «Параметры». Руководство к действию ниже:
- Запустите командную строку с правами администратора.
 Введите либо скопируйте и вставьте по очереди «netsh int tcp set heuristics disabled», «netsh int tcp set global autotuninglevel=disabled», «netsh int tcp set global rss=enabled» (нажимайте Enter после каждой команды). Перезагрузите ноутбук и подключайтесь снова.
Введите либо скопируйте и вставьте по очереди «netsh int tcp set heuristics disabled», «netsh int tcp set global autotuninglevel=disabled», «netsh int tcp set global rss=enabled» (нажимайте Enter после каждой команды). Перезагрузите ноутбук и подключайтесь снова. - Второй вариант. Войдите в «Параметры Windows». Перейдите в блок «Сеть и интернет».
- В блоке «Состояние» активизируйте «Сброс сети».
- Подтвердите действие — «Сбросить сейчас», после чего перезапустите девайс и попробуйте снова присоединиться к сети Wi-Fi.
Беспроводная сеть в ноутбуке с Windows 10 может исчезнуть вследствие разных причин. Наиболее часто это случается в результате обновлений драйверов и их некорректной переустановки. Но иногда Wi-Fi просто нужно запустить в настройках системы, используя аппаратные или программные способы.
Пропал WiFi в Windows 10 — не видит сети
Я хочу поделиться с Вами интересной проблемой, которая со мной произошла и рассказать как я её решил. Суть её в том, что на моём компьютере под управлением ОС Windows 10 пропал WiFi. Совсем пропал. Сама по себе, ситуация типичная: могут слететь драйвера WiFi адаптера, либо он вообще может выйти из строя — с таким я сталкивался неоднократно и всё это решается без проблем. Здесь же, забегая вперёд, скажу, что пропала системная служба автонастройки WLAN и мне пришлось восстанавливать её работу не переустанавливая операционную систему. Интересно как я это сделал? Сейчас покажу!
Суть её в том, что на моём компьютере под управлением ОС Windows 10 пропал WiFi. Совсем пропал. Сама по себе, ситуация типичная: могут слететь драйвера WiFi адаптера, либо он вообще может выйти из строя — с таким я сталкивался неоднократно и всё это решается без проблем. Здесь же, забегая вперёд, скажу, что пропала системная служба автонастройки WLAN и мне пришлось восстанавливать её работу не переустанавливая операционную систему. Интересно как я это сделал? Сейчас покажу!
Включив в очередной раз свой компьютер, я заметил домашняя сеть Вай-Фай не подцепилась и в трее светится значок в виде глобуса, свидетельствующий о том, что нет доступа в Интернет.
Кликнув по нему, я открыл меню, чтобы подключится вручную, и… мягко говоря, офонарел. Список пуст, компьютер не видит беспроводные сети (а у меня их в зоне доступности около десятка). Тогда мне ещё не бросилось в глаза отсутствие в менюшке кнопок «Wi-Fi» и «Мобильный Хот-Спот».
Первая мысль, которая пришла в голову — сломалась беспроводная сетевая карта или слетел её драйвер.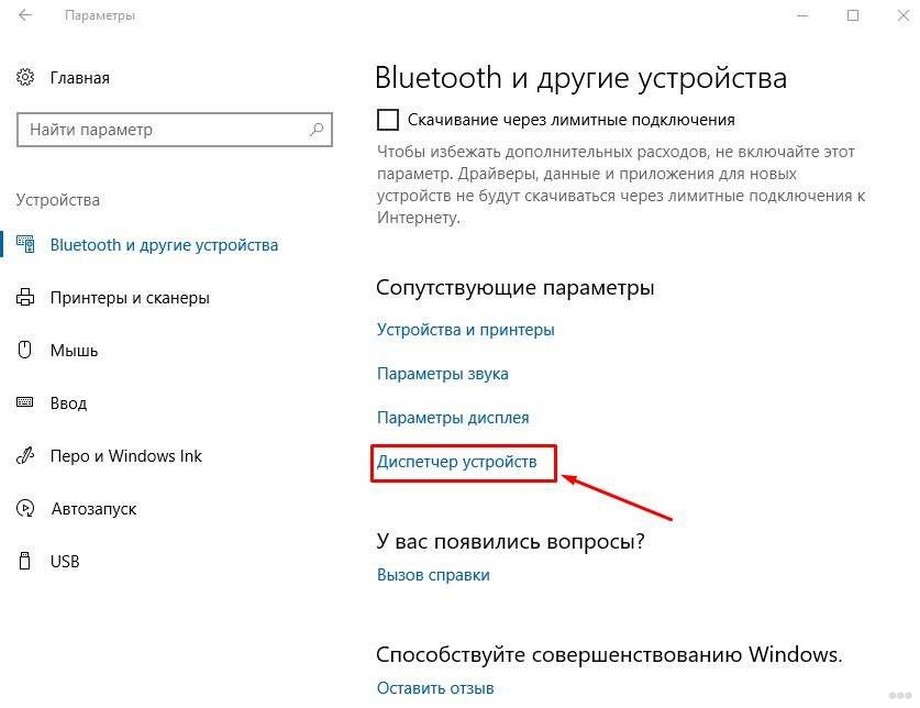 Тогда я открыл диспетчер устройств и посмотрел в раздел «Сетевые адаптеры». А там…
Тогда я открыл диспетчер устройств и посмотрел в раздел «Сетевые адаптеры». А там…
А там-то всё нормально оказалось. Открыл свойства адаптера и посмотрел его состояние — «Устройство работает нормально».
Тогда я открыл параметры системы, зашёл в раздел «Сеть и Интернет» и запустил диагностику неполадок. Да, я знаю, что она почти бестолковая, но иногда может правильно указать направление дальнейших действий.
Так оно и получилось — обнаружилась проблема «Служба беспроводной связи Windows не запущена на этом компьютере». Вон оно чего, Михалыч!
Что такое служба автонастройки WLAN
Чтобы не загружать Вас долгими подробными объяснениями, скажу вкратце. Эта служба называется WLANSVC и в операционной системе Windows 10 управляет беспроводными соединениями. То есть отвечает работу за Wi-Fi и Bluetooth: поиск сетей, подключение к ним, отключение и прочие сопутствующие операции. Если сервис выключен, то и с сетью WiFi компьютер работать не сможет.
Ну окей, давай запустим её вручную, как советуют сделать в подобной ситуации во всех инструкциях на форумах и блогах. Открываем «Управление компьютером», заходим в «Службы» и ищем там сервис Служба автонастройки WLAN. Ищем… Ищем… И не находим! Вот же её место:
Опа! А куда она делась? Ещё раз внимательно изучаю весь список системных сервисов и всё же нахожу её, но уже как WlanSvc:
Состояние — остановлена и не запускается. Вместо описания написана ошибка. Вот это поворот! Начинают лезть в голову разные дикие мысли. Сработал антивирус и удалил её как зараженный объект? Проверил карантин и логи — нет! Неудачно встало обновление Windows? Тоже нет. Последнее обновление установлено несколько дней назад и с тех пор никаких проблем не было.
Ну что же. Раз поломалось — надо чинить. Первое, что решил сделать — это выполнить полный сброс сети. В Windows 10 есть такая функция. Чтобы ей воспользоваться, открываем Параметры операционной системы, заходим в «Сеть и Интернет» и в самом низу страницы «Состояние» кликаем на ссылку «Сброс сети».
В открывшемся окне нажимаем кнопку «Сбросить сейчас» и далее подтверждаем действия, нажав на кнопку «Да». Через пару минут компьютер перезагрузится, переустановит драйвера и почистит кеш. Проверяю — не помогло.
Тогда попробуем зайти с другой стороны. На рабочем столе нажимаем правой кнопкой мыши на значке «Этот компьютер » -> «Свойства» -> «Дополнительные параметры системы». Появится окно «Свойства системы». Открываем вкладку «защита системы» и на ней нажимаем кнопку «Восстановить».
У меня эта функция включена, даже есть одна точка отката. Отлично! Выбираю её и запускаю восстановление. Процесс начинается и через несколько секунд вылетает с ошибкой. Опять неудача.
Следующим шагом решил воспользоваться средством проверки системных файлов для восстановления отсутствующих или поврежденных системных файлов — команда sfc /scannow. Запустил командную строку с правами администратора, ввёл команду:
И снова ошибка! По всем признакам у системы был какой-то неслабый такой сбой.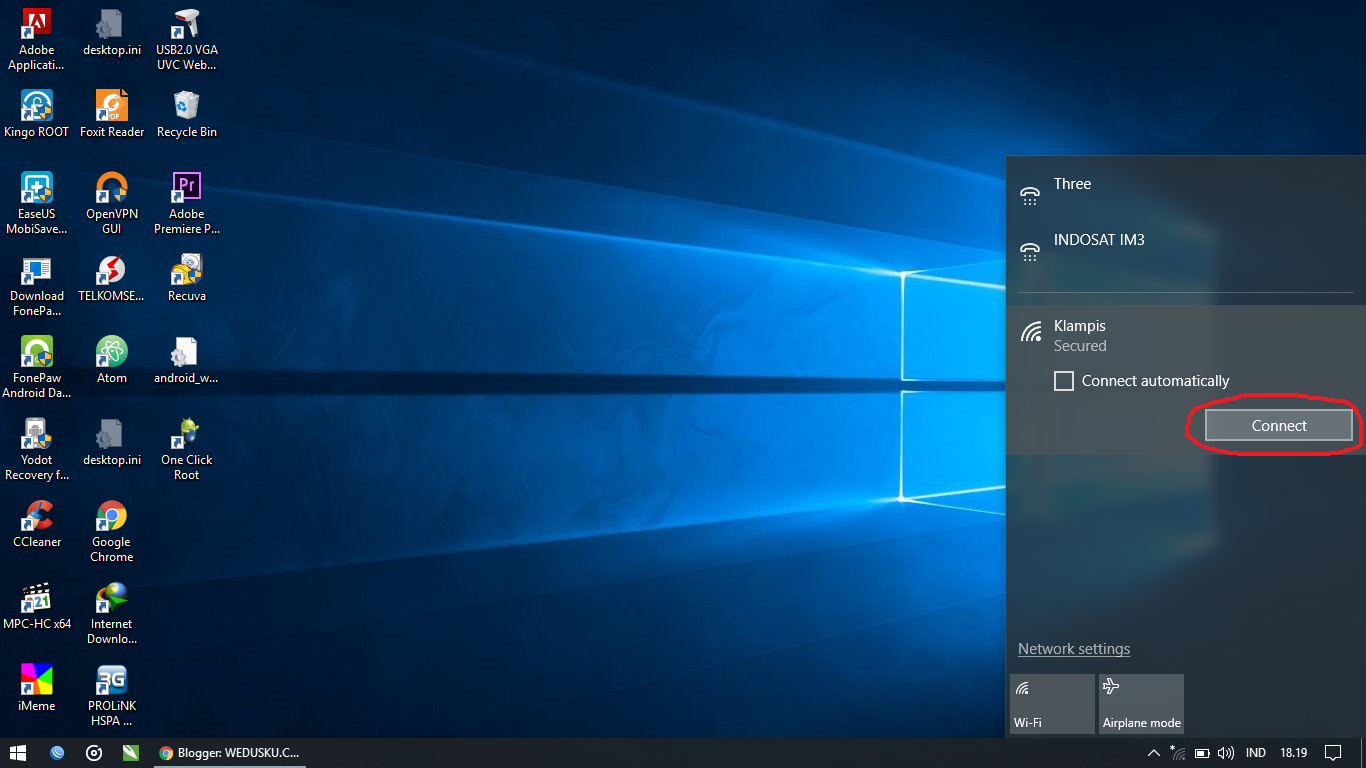 Я открыл свойства системного диска и через вкладку «Сервис» запустил его проверку. Так и есть — были найдены и исправлены ошибки на диске. Кстати, в ходе исправления была удалена и единственная имевшаяся точка отката.
Я открыл свойства системного диска и через вкладку «Сервис» запустил его проверку. Так и есть — были найдены и исправлены ошибки на диске. Кстати, в ходе исправления была удалена и единственная имевшаяся точка отката.
Таким образом причину я нашёл, но всё оказалось достаточно грустно. При таких сбоях рекомендуется выполнить переустановку Windows 10. И я её обязательно сделаю, но не сегодня. Именно сейчас мне нужен рабочий компьютер с доступом в Интернет. Как быть?!
Решение получилось следующее. У родственников был ноутбук с десяткой. Я накатил все обновления, затем зашёл в папку C:\ Windows\ System32 и скопировал на флешку два файла:
- wlansvc.dll
- wlansvcpal.dll
Именно эти системные библиотеки отвечают за работу службы автонастройки WLAN. На моём ПК они отсутствовали и я их скопировал себе так же в C:\ Windows\ System32. После перезагрузки сеть WiFi снова заработала как надо.
P.S.: Да, я понимаю, что решение кривое и по своей сути — это костыль. Позже я переустановлю операционную систему, но сейчас я смог восстановить работоспособность беспроводной сети и такое решение пока меня устроит! Если кто-то знает иной способ восстановить эту службу — напишите в комментариях.
Позже я переустановлю операционную систему, но сейчас я смог восстановить работоспособность беспроводной сети и такое решение пока меня устроит! Если кто-то знает иной способ восстановить эту службу — напишите в комментариях.
Запись опубликована автором XasaH в рубрике Windows с метками wifi, windows 10, wlansvc, автонастройка wlan.
Помогло? Посоветуйте друзьям!
© NastroiSam.RU Все права защищены. Запрещено использование материалов сайта без согласия авторов.
Windows 10/11 отключается от Wi-Fi после перехода в спящий режим
by Иван Енич
Иван Енич
Эксперт по устранению неполадок
Увлеченный всеми элементами, связанными с Windows, и в сочетании с его врожденной любознательностью, Иван глубоко погрузился в понимание этой операционной системы, специализируясь на драйверах и.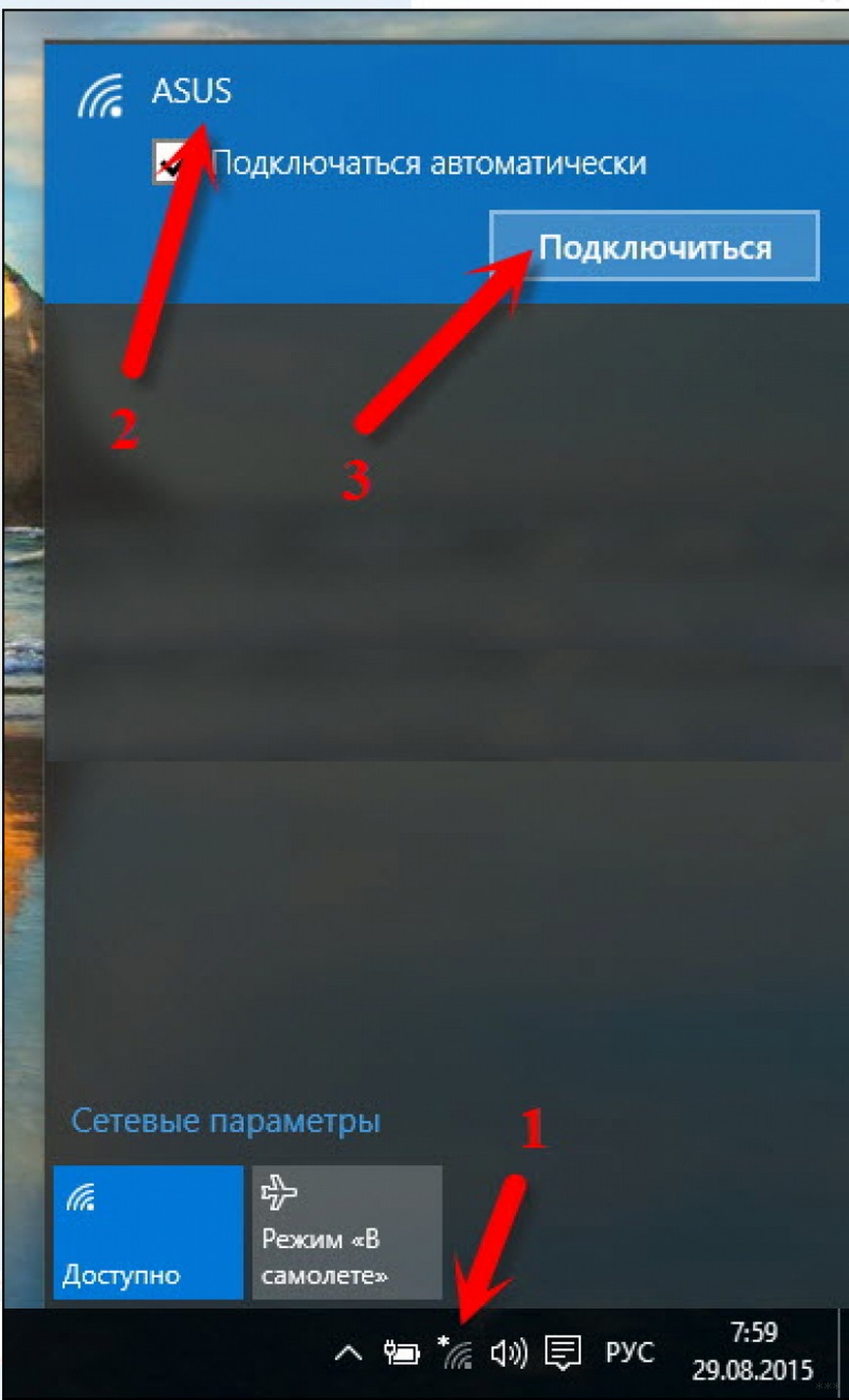 .. читать далее
.. читать далее
Обновлено
Партнерская информация
XУСТАНОВИТЬ, НАЖИМАЯ НА ФАЙЛ ЗАГРУЗКИ
Для устранения различных проблем с ПК мы рекомендуем Restoro PC Repair Tool:
Это программное обеспечение исправит распространенные компьютерные ошибки, защитит вас от потери файлов, вредоносного ПО, аппаратного сбоя и оптимизирует ваш компьютер для достижения максимальной производительности. Исправьте проблемы с ПК и удалите вирусы прямо сейчас, выполнив 3 простых шага:
- Загрузите Restoro PC Repair Tool , который поставляется с запатентованными технологиями (патент доступен здесь).
- Нажмите Начать сканирование , чтобы найти проблемы Windows, которые могут вызывать проблемы с ПК.
- Нажмите Восстановить все , чтобы устранить проблемы, влияющие на безопасность и производительность вашего компьютера.

- Restoro скачали 0 читателей в этом месяце.
Многие пользователи сообщают, что Wi-Fi отключается после перехода в спящий режим на их ПК, и это может раздражать. Однако есть способ решить эту проблему раз и навсегда, и мы собираемся показать вам, как это сделать.
Все говорят о Windows 10 Technical Preview, ее плюсах и минусах. Но нельзя забывать и о проблемах других операционных систем. Некоторые пользователи говорят, что не могут подключиться к WiFi после выхода из спящего режима. Но есть некоторые исправления, которые могут им помочь.
Спящий режим отключает сетевое соединение? Исправьте это с помощью этих решений
- Изменить настройки управления питанием
- Снимите флажок IPv6
- Используйте средство устранения неполадок сети
- Измените настройки питания
- Отключить Broadcom Bluetooth
- Отключить антивирус
- Убедитесь, что Ethernet отключен
- Измените подключение на частное
- Отключить требование входа в систему
- Выполнить систему восстановления
С Wi-Fi есть много проблем, которые могут возникнуть, и в этой статье мы собираемся покрыть следующие проблемы:
- Нет интернета после сна Windows 10 .
 По словам пользователей, это распространенная проблема. Несмотря на то, что их компьютер выходит из спящего режима, подключение к Интернету отсутствует.
По словам пользователей, это распространенная проблема. Несмотря на то, что их компьютер выходит из спящего режима, подключение к Интернету отсутствует. - Windows 10 WiFi продолжает падать — Еще одна распространенная проблема, с которой могут столкнуться пользователи, — отключение Wi-Fi. Это раздражающая проблема, но вы сможете решить ее с помощью одного из наших решений.
- Windows постоянно отключается от WiFi — это еще одна распространенная проблема, которая может возникнуть при работе с Wi-Fi. По словам пользователей, Windows продолжает отключаться от Wi-Fi после выхода из спящего режима.
- Wi-Fi отключается, требуется вход в систему — по умолчанию Windows попросит вас войти в систему, когда вы выйдете из спящего режима. Это стандартная функция безопасности, но иногда она может вызвать проблемы с Wi-Fi.
- Спящий режим Wi-Fi не подключается . Это еще одна проблема, которая может возникнуть после перевода компьютера в спящий режим.
 По словам пользователей, они вообще не могут подключиться к Wi-Fi после пробуждения своего ПК.
По словам пользователей, они вообще не могут подключиться к Wi-Fi после пробуждения своего ПК. - Спящий режим WiFi не работает . Это еще один вариант этой проблемы, и пользователи сообщают, что их Wi-Fi не работает после пробуждения компьютера. Хотя это раздражающая проблема, вы сможете решить ее с помощью одного из наших решений.
1. Изменение настроек управления питанием
Одной из наиболее распространенных причин этой проблемы является неправильный план управления питанием. Вам следует проверить, не отключен ли адаптер беспроводной сети для экономии энергии, когда компьютеры переходят в спящий режим.
Если текущий план управления питанием отключает беспроводной адаптер в спящем режиме, просто измените его, и проблема будет решена. Вы можете проверить, так ли это, и изменить текущий план управления питанием в диспетчере устройств. Сделайте это, следуйте этим инструкциям:
- Нажмите клавишу с логотипом Windows и клавишу X вместе и выберите Диспетчер устройств .

- Разверните Сетевые адаптеры , щелкните адаптер правой кнопкой мыши, выберите Свойства .
- Перейдите на вкладку Power Management и снимите флажок Разрешить отключение этого устройства для экономии энергии .
2. Снимите флажок IPv6
Если неправильный план управления питанием не является проблемой, у вас могут возникнуть проблемы с протоколом IPv6. Чтобы отключить его, вы должны выполнить пару операций в своем Центре управления сетями и общим доступом. Чтобы снять флажок IPv6, выполните следующие действия:
- Перейдите в Центр управления сетями и общим доступом .
- Нажмите Изменить настройки адаптера (на левой панели).
- Щелкните правой кнопкой мыши используемое соединение. Щелкните Свойства .
- Теперь снимите галочку с IPv6 и нажмите OK для сохранения изменений.

3. Используйте средство устранения неполадок сети
Если Windows отключается от Wi-Fi после сна, вы можете решить эту проблему с помощью этого простого обходного пути. По словам пользователей, вам просто нужно запустить средство устранения неполадок сети, выполнив следующие действия:
- Щелкните правой кнопкой мыши значок сети в правом нижнем углу. Выберите Устранение неполадок в меню.
- Теперь запустится средство устранения неполадок сети, которое попытается решить вашу проблему.
После завершения устранения неполадок проверьте, сохраняется ли проблема. Многие пользователи сообщили, что это решение сработало для них, поэтому не стесняйтесь попробовать его. Мы должны отметить, что это может быть не постоянное решение, поэтому вам придется повторять его всякий раз, когда возникает проблема.
4. Измените настройки питания
По словам пользователей, иногда Windows отключается от Wi-Fi после сна из-за настроек питания. Пользователи сообщили, что они решили проблему, просто выполнив следующие действия:
Пользователи сообщили, что они решили проблему, просто выполнив следующие действия:
- Нажмите Клавиша Windows + I , чтобы открыть приложение Настройки .
- Когда откроется приложение Settings , перейдите в раздел System .
- На левой панели перейдите к разделу Power & Sleep . Прокрутите вниз и установите оба флажка в разделе Wi-Fi.
После этого ваши проблемы с Wi-Fi должны быть полностью решены.
5. Отключите Broadcom Bluetooth
Если Windows отключается от Wi-Fi после сна, проблема может заключаться в адаптере Bluetooth. Похоже, что Broadcom Bluetooth автоматически запускается с Windows, вызывая эту проблему. Чтобы решить эту проблему, вы можете сделать следующее:
- Нажмите Ctrl + Shift + Esc , чтобы открыть Диспетчер задач .
- Когда Откроется Диспетчер задач , перейдите на вкладку Startup и найдите службу Bluetooth.
 Щелкните правой кнопкой мыши и выберите в меню Disable .
Щелкните правой кнопкой мыши и выберите в меню Disable .
Если вы не можете найти службу Bluetooth на вкладке «Автозагрузка», вы можете отключить ее, выполнив следующие действия:
- Нажмите Windows Key + R и введите msconfig . Нажмите Введите или нажмите OK .
- Перейдите на вкладку Services и нажмите Скрыть все службы Microsoft . Найдите службу Bluetooth и отключите ее. Теперь нажмите Apply и OK , чтобы сохранить изменения.
После внесения необходимых изменений необходимо перезагрузить компьютер, чтобы они вступили в силу. Имейте в виду, что отключение службы Bluetooth может быть не лучшим решением, если вы часто используете устройства Bluetooth. Чтобы снова использовать устройства Bluetooth, вам необходимо включить отключенные службы.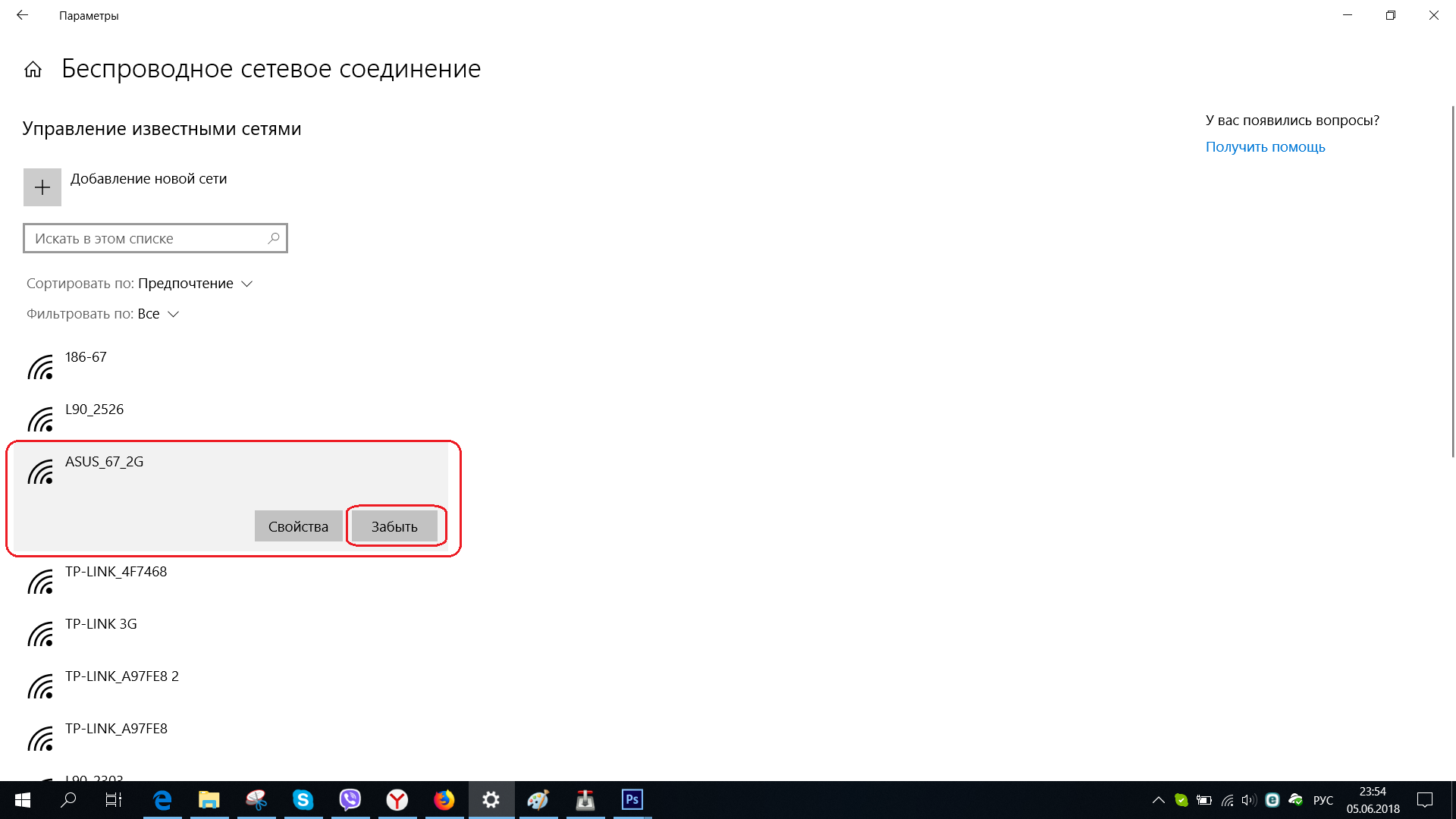
6. Отключите антивирус
Совет эксперта:
СПОНСОРЫ
Некоторые проблемы с ПК трудно решить, особенно когда речь идет о поврежденных репозиториях или отсутствующих файлах Windows. Если у вас возникли проблемы с исправлением ошибки, возможно, ваша система частично сломана.
Мы рекомендуем установить Restoro, инструмент, который просканирует вашу машину и определит причину неисправности.
Нажмите здесь, чтобы загрузить и начать восстановление.
По словам пользователей, если Windows отключается от Wi-Fi после сна, проблема может быть связана с вашим сторонним антивирусным программным обеспечением или брандмауэром. Чтобы решить эту проблему, рекомендуется отключить любое стороннее антивирусное программное обеспечение или брандмауэр и проверить, решает ли это проблему.
Если отключение антивирусного программного обеспечения или брандмауэра не решает проблему, возможно, вам придется полностью удалить антивирусное программное обеспечение. Для этого рекомендуется использовать специальный инструмент для удаления всех файлов, связанных с вашим антивирусным программным обеспечением.
Для этого рекомендуется использовать специальный инструмент для удаления всех файлов, связанных с вашим антивирусным программным обеспечением.
После удаления антивируса и брандмауэра проверьте, сохраняется ли проблема. Если проблема решена, возможно, вам придется снова переустановить антивирус или переключиться на другое антивирусное решение.
Вы можете найти множество отличных антивирусных программ, совместимых с Windows 10, которые не будут мешать работе вашей системы. Просто убедитесь, что у него есть хорошая база данных угроз, защита в реальном времени, прозрачная политика конфиденциальности и хорошая онлайн-безопасность.
7. Убедитесь, что Ethernet отключен.
Если Windows отключается от Wi-Fi после перехода в спящий режим, проблема может заключаться в вашем Ethernet-подключении. Один из самых быстрых способов решить эту проблему — убедиться, что ваше соединение Ethernet отключено. Это довольно просто, и вы можете сделать это, выполнив следующие действия:
- Откройте Центр управления сетями и общим доступом и перейдите к Изменить настройки адаптера .

- Найдите соединение Ethernet, щелкните его правой кнопкой мыши и выберите 9.0003 Отключить из меню.
После отключения соединения Ethernet проверьте, устранена ли проблема. Кроме того, вы также можете выполнить это решение, просто отсоединив кабель Ethernet от ПК.
8. Измените ваше подключение на частное
Иногда эта проблема может возникнуть, если ваше сетевое подключение установлено как общедоступное. В общедоступных сетевых подключениях используется другой набор правил, и иногда это может вызывать определенные проблемы. Если Windows отключается от Wi-Fi после сна, это можно исправить, выполнив следующие действия:
- Щелкните значок Wi-Fi в правом нижнем углу и выберите Свойства .
- Теперь найдите раздел Сделайте этот компьютер доступным для обнаружения и включите его.
После включения этой опции ваше соединение автоматически изменится на Частное, что устранит любые проблемы с Wi-Fi.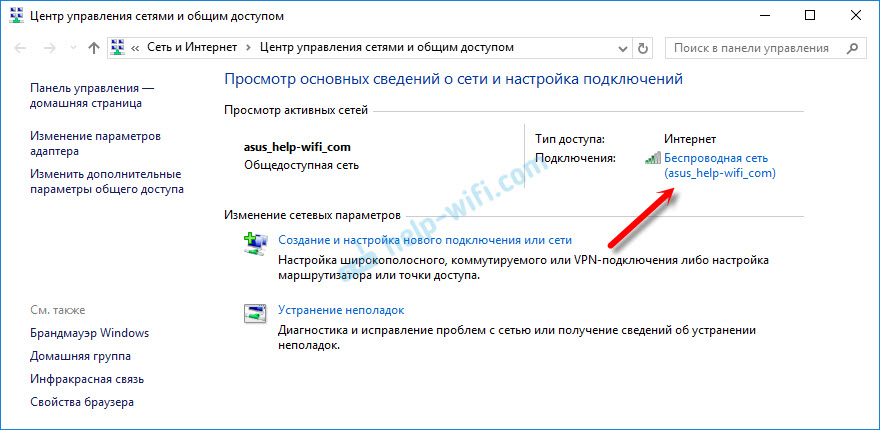
9. Отключить Требовать вход в систему
По словам пользователей, иногда проблемы с Wi-Fi могут быть вызваны вашими настройками. По умолчанию Windows запросит у вас пароль, как только вы выведете компьютер из спящего режима.
Это мера безопасности, но многие пользователи сообщают, что эта функция приводит к отключению Windows от Wi-Fi. Чтобы решить эту проблему, вам просто нужно отключить эту функцию, выполнив следующие действия:
- Откройте приложение Настройки и перейдите в раздел Учетные записи .
- Выберите Параметры входа в меню слева. На правой панели в разделе Требовать вход выберите Никогда .
После изменения этого параметра ваш компьютер не будет требовать от вас входа в систему после выхода из спящего режима. Отключение этой функции может быть небольшой проблемой безопасности, но должно помочь вам решить эту проблему.
10.
 Выполните восстановление системы
Выполните восстановление системы
Если у вас все еще есть эта проблема, возможно, вы можете решить ее, выполнив восстановление системы. Для этого выполните следующие действия:
- Нажмите Клавиша Windows + S и введите восстановление системы . Теперь выберите Создать точку восстановления из списка.
- Должно появиться окно System Properties . Нажмите кнопку Восстановление системы
- Когда откроется окно Восстановление системы , нажмите кнопку Далее , чтобы продолжить.
- Проверьте Показать больше точек восстановления , если доступно. Теперь нужно выбрать нужную точку восстановления и нажать Далее .
- Следуйте инструкциям на экране, чтобы завершить процесс.
После восстановления компьютера проверьте, устранена ли проблема.
Если эти решения не сработали для вас или у вас есть другие предложения, комментарии или, возможно, другие полезные решения этой проблемы, запишите их в разделе комментариев ниже, мы будем рады прочитать ваши отзывы.
Была ли эта страница полезной?
Есть 1 комментарий
Делиться
Копировать ссылку
Информационный бюллетень
Программное обеспечение сделок
Пятничный обзор
Я согласен с Политикой конфиденциальности в отношении моих персональных данных
windows 10 — рабочий стол Win 10 часто теряет подключение к сети Wi-Fi, особенно при выходе из спящего режима
спросил
Изменено
1 год, 4 месяца назад
Просмотрено
813 раз
Мой настольный компьютер с Windows 10 теряет подключение к Wi-Fi во время сна, что для меня приемлемо, но после пробуждения повторное подключение занимает слишком много времени.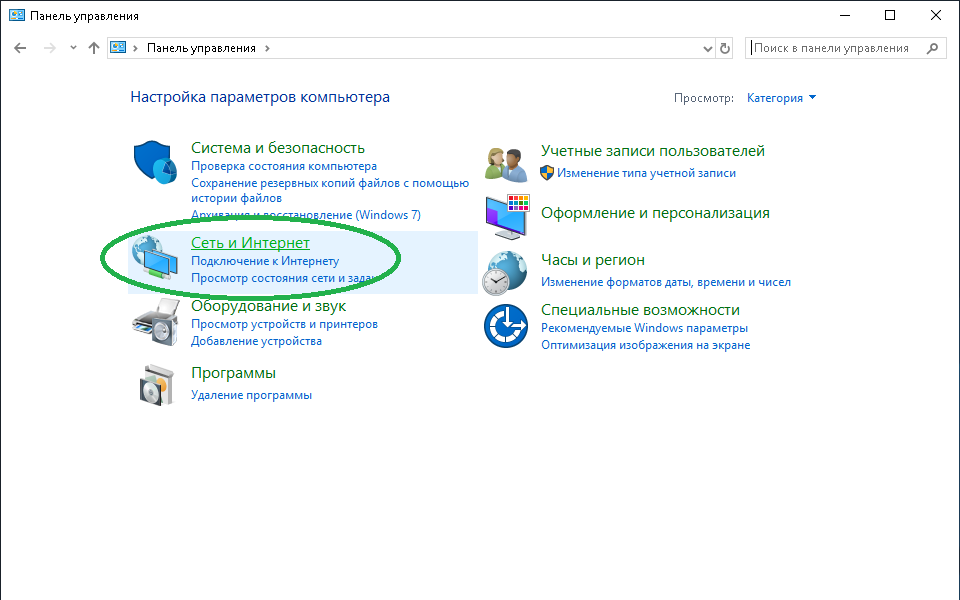 Иногда он даже не подключается автоматически, и мне нужно вручную выбрать (в настройках Wi-Fi), чтобы снова подключиться к моей домашней сети. См. ¹.
Иногда он даже не подключается автоматически, и мне нужно вручную выбрать (в настройках Wi-Fi), чтобы снова подключиться к моей домашней сети. См. ¹.
Также странно: иногда при пробуждении значок Wi-Fi указывает, что — это временное сетевое соединение, но затем он временно теряет сетевое соединение через пару секунд после пробуждения.
Этот компьютер у меня уже много лет, и я думаю, что эта проблема возникла только в последние ~6 месяцев.
Я даже обновил свой USB-ключ Wi-Fi до нового, но проблема все еще возникает. И да, драйвера свежие.
Эти старые вопросы казались актуальными, но я еще не нашел ответа:
- Windows 10 нет сетевого подключения после загрузки или сна
- Сеть Windows 7 умирает после спящего режима
- Wi-Fi-соединение Windows 10 после сна
- После перевода ноутбука с Windows 10 в спящий режим Wi-Fi отключается и не может повторно подключиться к какой-либо сети
- Сеть Windows 10 на одном адаптере потеряна после сна
П.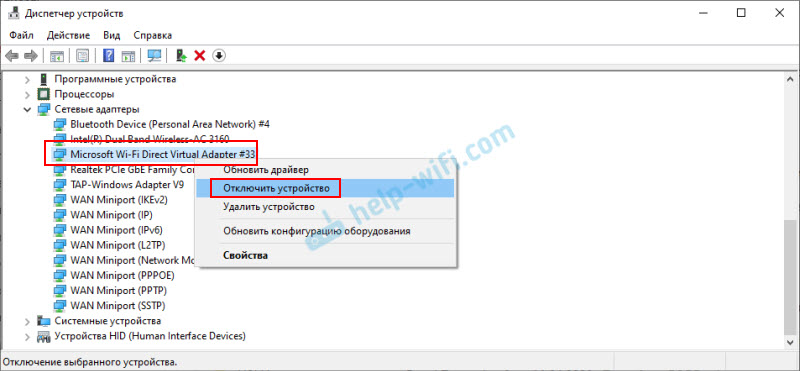 С.
С. winver показывает, что у меня Windows 10 версии 2004 (сборка ОС 19041.1083). Мой новый USB-ключ Wi-Fi — это драйвер Wi-Fi EDUP AC1300M, драйвер EP-AC1686 (набор микросхем 8812BU).
ОБНОВЛЕНИЕ:
Даже https://superuser.com/a/982020/74576 (снята галочка «Разрешить компьютеру отключать это устройство для экономии энергии», на вкладке «Управление питанием» беспроводной сети свойства адаптера) не устранило проблему.
¹ Кроме того, вот скриншот того, как после пробуждения я вынужден нажать «Подключиться», хотя «Подключаться автоматически» уже был отмечен (но, очевидно, не работает).
Обновление 2:
См. Wi-Fi-соединение Windows 10 после сна. Интересно, проблема в моем браузере Brave? У меня почти всегда открыты окна Brave, поэтому, если Brave каким-то образом может временно отключить мой Wi-Fi после пробуждения Windows (что для меня не имеет смысла), то это будет вина Brave.
Обновление 3:
Храбрый не виноват. «Подключаться автоматически» по-прежнему не работает (после выхода из спящего режима), даже если я полностью вышел из Brave перед сном.
«Подключаться автоматически» по-прежнему не работает (после выхода из спящего режима), даже если я полностью вышел из Brave перед сном.
- windows-10
- беспроводная сеть
- сон
- храбрый
9
Метод 1: Параметры электропитания — подключение к сети в режиме ожидания
- Запустить
regedit - Перейти к
HKEY_LOCAL_MACHINE\SYSTEM\CurrentControlSet\Control\Power\PowerSettings\F15576E8-98B7-4186-B944-EAFA664402D9 - Установить значение атрибута
2 - Закрыть
regedit - Откройте Пуск > Электропитание , где теперь у вас должен быть параметр для
«Сетевое подключение в режиме ожидания» - Включить как «От батареи», так и «От сети»
- Может потребоваться перезагрузка.
Способ 2: Редактор групповой политики
- Запустить
gpedit. msc
msc - Перейти к
Конфигурация компьютера > Административные шаблоны > Система >
Управление питанием > Параметры сна - Включить
«Разрешить подключение к сети в режиме ожидания с подключением (от батареи)»
и
«Разрешить подключение к сети в режиме ожидания (подключено)» - Может потребоваться перезагрузка.
Метод 3: Использование powercfg
По сути, это то же самое, что и предыдущий метод.
Запуск командной строки (CMD) от имени администратора
Для варианта включения батареи введите:
powercfg /setdcvalueindex Scheme_current Sub_none F15576E8-98B7-4186-B944-EAFA664402D9 1
Для подключения к сети введите:
powercfg /setacvalueindex Scheme_current Sub_none F15576E8-98B7-4186-B944-EAFA664402D9 1
Может потребоваться перезагрузка.
Метод 4: Повторное подключение при пробуждении
Этот метод следует использовать, когда не найдено другого решения.
При пробуждении он запускает команду для перезапуска службы Windows, которая
должен повторить соединение (но не делает).
Создайте файл
.bat, содержащий:остановка сети WlanSvc && запуск сети WlanSvc
Выполнить Пуск > Планировщик заданий
Нажмите «Создать задачу»
Введите подходящие значения в поле «Общие»
На вкладке «Триггеры» выберите «Новый»
В новой панели выберите «По событию» в верхнем раскрывающемся меню
Выберите «Пользовательский» в настройках
Нажмите «Новый фильтр событий» и используйте следующее:
Уровень события: Информация
Имя журнала: Система
Источник: Средство устранения неполадок питания
Код события: 1Нажмите OK
На вкладке Действия выберите вышеуказанный файл
.batНа вкладке «Условия» снимите флажок
«Запускать задачу, только если компьютер подключен к сети переменного тока»Нажмите OK.

20
Это может быть проблема с вашей беспроводной картой, у меня была такая же проблема, и я купил этот гаджет примерно за 2 доллара, и он все еще работает хорошо. Больше никаких проблем, он также имеет лучшую прочность, чем ноутбук
1
- Проверьте наличие вредоносных программ с помощью доверенного антивирусного программного обеспечения.
- Загрузитесь в безопасном режиме. Если Wi-Fi работает в безопасном режиме, это проблема с чем-то, что вы установили.
- Обновление Windows.
1
Извините, если я пропустил это упоминание.
Откройте Диспетчер устройств и найдите свой адаптер Wi-Fi.
Изменить вид на
Устройства по подключению.Проверьте диалоговое окно
Свойства> вкладкуУправление питаниемдля адаптера и всех родительских устройств и снимите флажокРазрешить компьютеру отключать это устройство для экономии энергии.
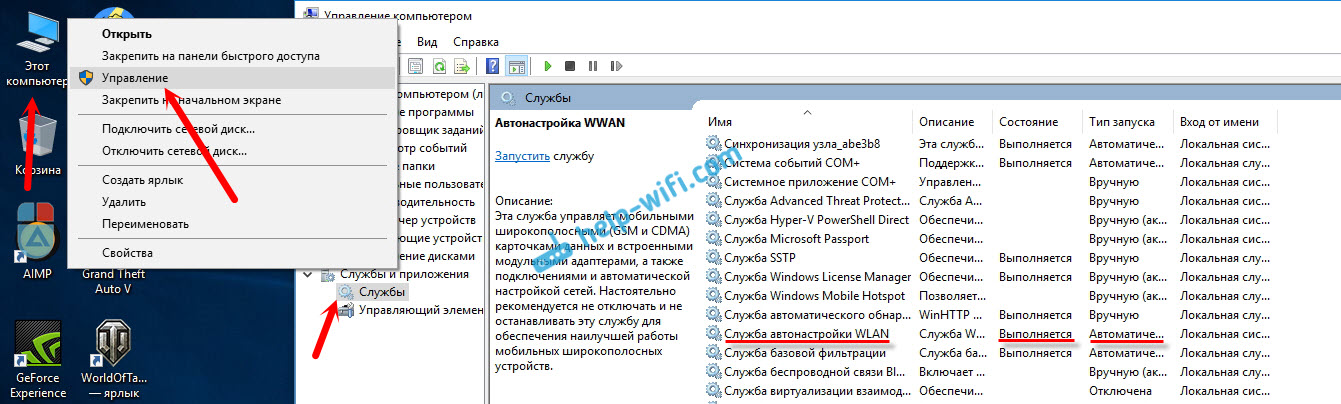 Включите кнопку Wi-Fi, отключите режим «в самолёте» (если он активирован).
Включите кнопку Wi-Fi, отключите режим «в самолёте» (если он активирован). Правой кнопкой выделите модуль Wi-Fi (обычно первая строка) и щёлкните «Обновить драйвер».
Правой кнопкой выделите модуль Wi-Fi (обычно первая строка) и щёлкните «Обновить драйвер».
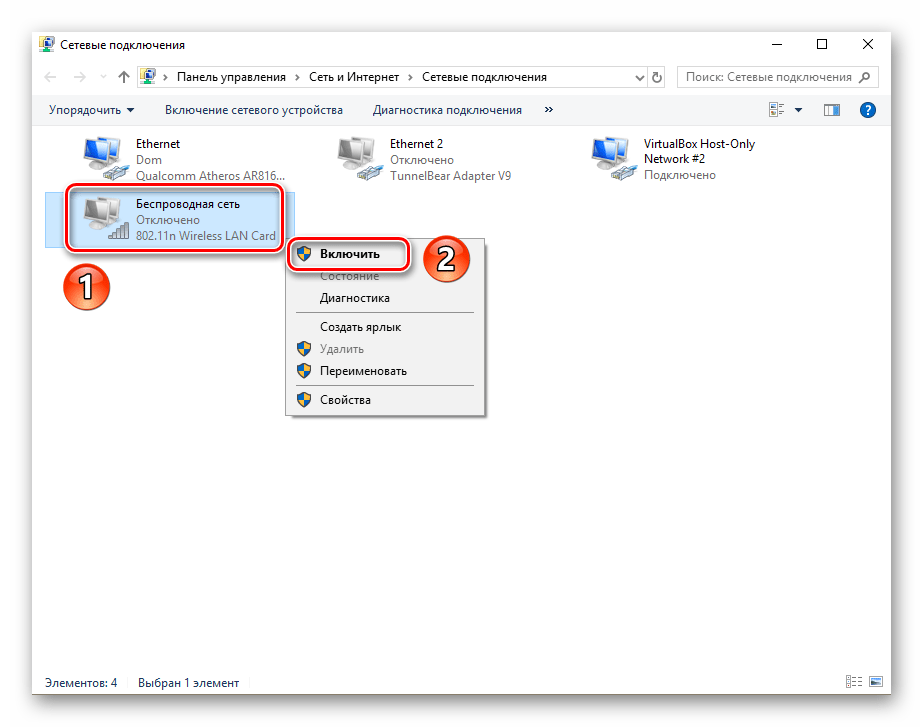
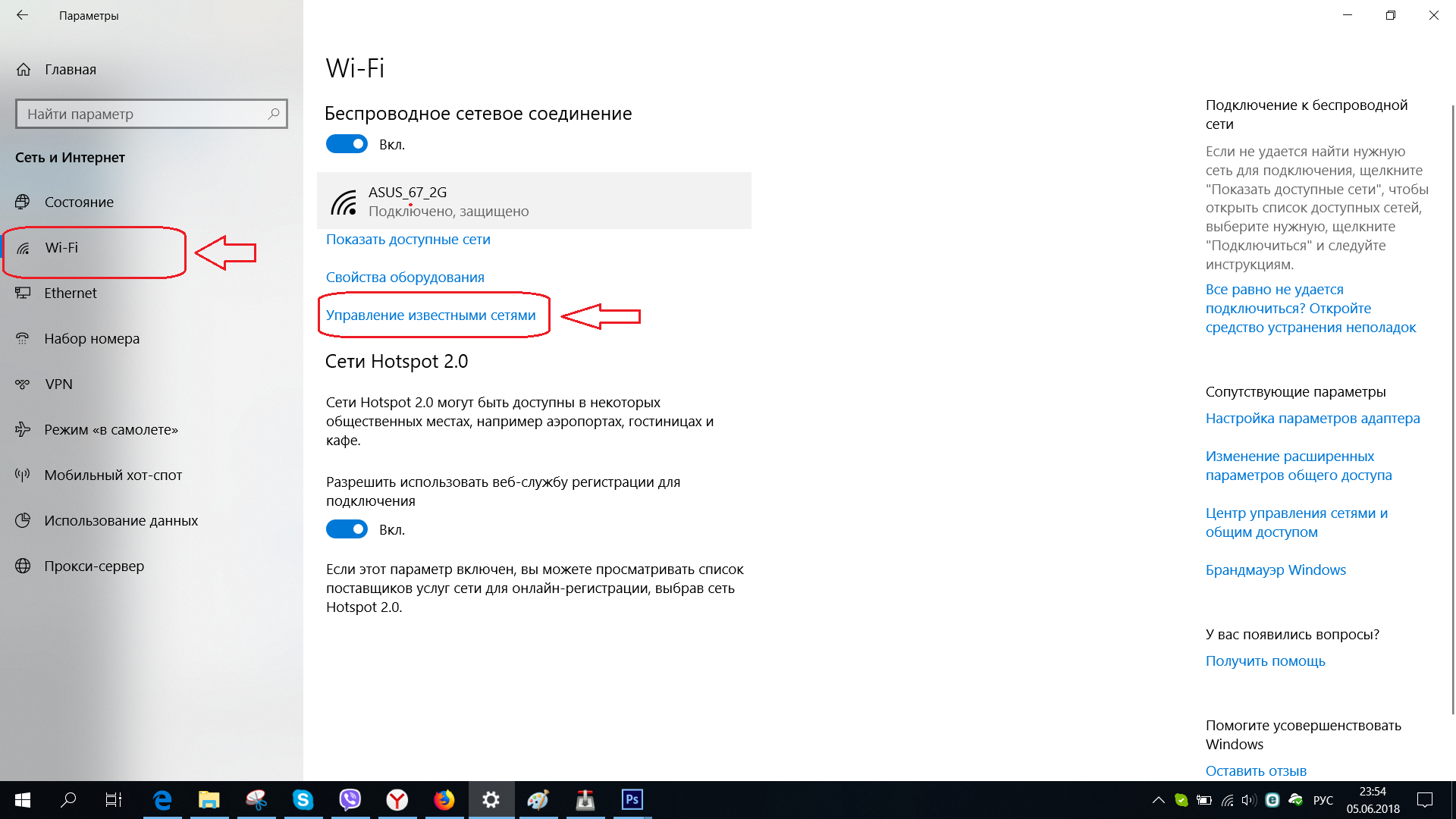 Введите либо скопируйте и вставьте по очереди «netsh int tcp set heuristics disabled», «netsh int tcp set global autotuninglevel=disabled», «netsh int tcp set global rss=enabled» (нажимайте Enter после каждой команды). Перезагрузите ноутбук и подключайтесь снова.
Введите либо скопируйте и вставьте по очереди «netsh int tcp set heuristics disabled», «netsh int tcp set global autotuninglevel=disabled», «netsh int tcp set global rss=enabled» (нажимайте Enter после каждой команды). Перезагрузите ноутбук и подключайтесь снова.

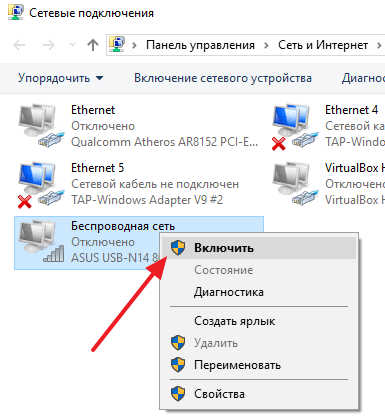 По словам пользователей, это распространенная проблема. Несмотря на то, что их компьютер выходит из спящего режима, подключение к Интернету отсутствует.
По словам пользователей, это распространенная проблема. Несмотря на то, что их компьютер выходит из спящего режима, подключение к Интернету отсутствует. По словам пользователей, они вообще не могут подключиться к Wi-Fi после пробуждения своего ПК.
По словам пользователей, они вообще не могут подключиться к Wi-Fi после пробуждения своего ПК.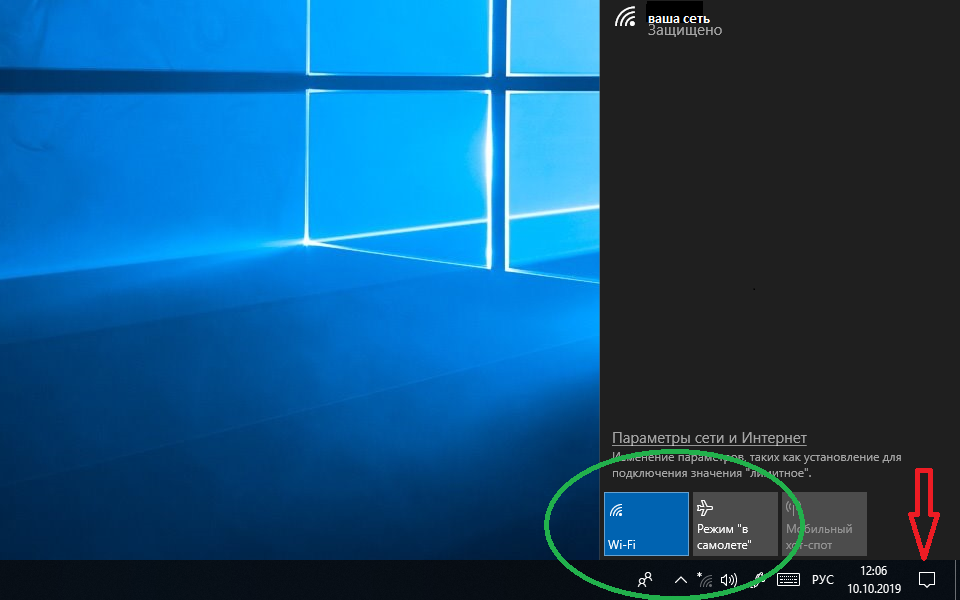
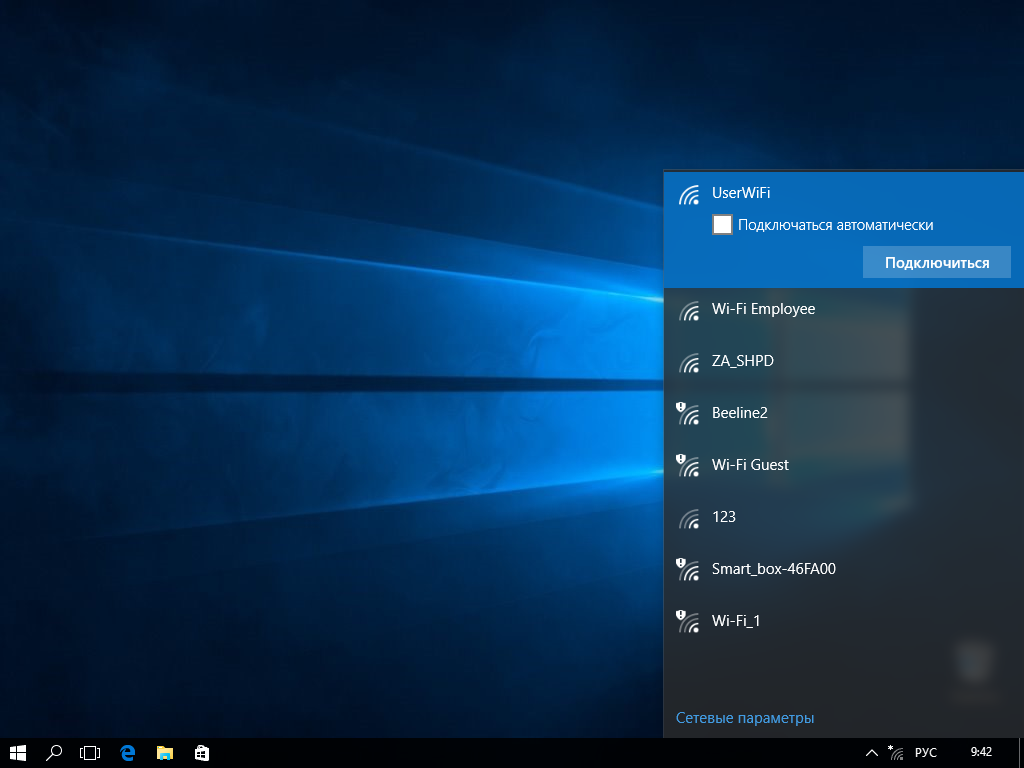
 Щелкните правой кнопкой мыши и выберите в меню Disable .
Щелкните правой кнопкой мыши и выберите в меню Disable .
 msc
msc 
