Ноутбук теряет связь с wifi при этом показывает включенный wifi: Устранение проблем с подключением Wi-Fi в Windows
Содержание
Уведомление «Нет сети» при подключении по Wi-Fi
Уведомление «Нет сети» при подключении по Wi-Fi | База знаний Эвотора
Идет поиск…
Ничего не найдено. Попробуйте изменить поиск
123123
- Уведомление «Нет сети» при подключении по Wi-Fi
- Подключить Эвотор к интернету по Wi-Fi
Интернет нужен Эвотору, чтобы отправлять чеки в ОФД, работать с ЕГАИС, подтверждать безналичные платежи, обновлять прошивку, скачивать приложения и собирать статистику продаж. Рассказываем, что делать, если интернета нет.
- Убедитесь, что на Эвотор установлена актуальная версия прошивки. Чтобы узнать версию, откройте на Эвоторе Настройки → Обслуживание кассы.
 Версия прошивки указана в строке Версия ОС. Если она ниже актуальной, обновите Эвотор.
Версия прошивки указана в строке Версия ОС. Если она ниже актуальной, обновите Эвотор.
Как узнать актуальную версию прошивки и обновить Эвотор - Введите актуальные дату и время (даже если указаны верные) в Настройки → Обслуживание кассы → Дополнительные операции и в Настройки → Дата и время.
- Проверьте, что на Эвоторе включён Wi-Fi. Перейдите в Ещё → Настройки → Wi-Fi. Убедитесь, что переключатель установлен в позицию Вкл. Если под вашей сетью написано Сохранено, нажмите на неё, а затем Подключить. Проверьте, появилась ли сеть.
- Перезагрузите роутер. Выключите его, отсчитайте 10 секунд и снова включите. Проверьте, появилась ли сеть.
- Если на Эвоторе установлен браузер, попробуйте зайти на любой сайт. Если браузера нет, попробуйте подключиться к Wi-Fi с любого другого устройства. Как правило, провайдер показывает страницу с причиной блокировки: например, на счету закончились деньги.

- Подключите Эвотор к другому источнику интернета — например, раздайте Wi-Fi с мобильно телефона и проверьте, ушла ли проблема. Если проблема ушла — свяжитесь со своим интернет-провайдером.
- Если проблема осталась:
- Выполните сброс сетевых настроек в Ещё → Настройки → Восстановление и сброс → Сброс сетевых настроек. Также вы можете сбросить сетевые настройки из мастера диагностики подключения к сети.
- Введите сетевые настройки заново. Если доступ к Wi-Fi защищён паролем, потребуется указать пароль.
- Если это не помогло, обратитесь в поддержку, указав все действия, которые выполнили перед обращением.
Часто проблема в маршрутизаторе: предприниматели блокируют интернет-адреса и порты, чтобы кассиры не смотрели фильмы и не играли в браузере. Откройте доступ — всё заработает.
Если Эвотор не отправляет чеки оператору фискальных данных, узнайте у оператора нужный порт и откройте его. Например, если у вас «Платформа ОФД», вам потребуются адрес и порт ofdp. platformaofd.ru:21101.
platformaofd.ru:21101.
Если пинпад не подключается к кассе, узнайте у сотрудника вашего банка нужный порт и откройте его.
Не работает мобильный интернет
Нет подключения к интернету по локальной сети
Как защитить Wi-Fi от воровства соседей и других людей
Безопасность
Дмитрий Кузьмин
отключил соседей от вайфая
Профиль автора
Как-то раз я заметил, что домашний интернет тормозит. Причем довольно сильно: даже картинки в ленте соцсетей грузились медленно. Перезагрузка устройства и роутера не помогла. Пришлось выяснить, ворует ли кто-то мой трафик, а затем решить проблему.
Быть специалистом для этого не нужно. Если вы столкнулись с такой же проблемой, могу посоветовать такой план действий.
Шаг 1
Выяснить, действительно ли кто-то ворует вайфай
Интернет может работать медленно не только из-за недобросовестного соседа, который умудрился подключиться к вашей сети. Поэтому сначала стоит выяснить, действительно ли кто-то ворует ваш вайфай или проблема на стороне провайдера.
Поэтому сначала стоит выяснить, действительно ли кто-то ворует ваш вайфай или проблема на стороне провайдера.
Что делать? 12.09.17
Мой телефон постоянно подключается к чужим вайфаям, это опасно?
Вот несколько способов.
Проверить светодиоды на роутере. Выключите все устройства, подключенные к интернету. Не забудьте про телевизор и умный пылесос, если они тоже подключаются к общей вайфай-сети.
После этого посмотрите на индикаторы роутера — обычно это несколько лампочек-диодов на передней или задней панели устройства. Если после отключения индикаторы не мигают, то роутер не «качает» информацию, а значит, посторонних подключений нет.
Использовать специальные программы. Вам нужны сканеры вайфай-сети, которые определяют все подключенные к роутеру устройства. Таких приложений много, все они практически одинаковые.
Например, для смартфонов попробуйте Fing или «Wi-Fi Монитор», для компьютеров — SoftPerfect WiFi Guard.
Скачать Fing:
Android
iOS
Алгоритм проверки такой: устанавливаете приложение, подключаетесь к вайфай-сети и запускаете сканирование. Программа покажет количество подключенных устройств и их тип: например, смартфон или ноутбук.
Программа покажет количество подключенных устройств и их тип: например, смартфон или ноутбук.
Программа показывает три подключенных ноутбука, а у владельца сети их всего два. Что-то не так
Проверьте сеть в настройках роутера. Сторонние приложения не всегда выдают точный результат — иногда сканеры показывают якобы подключенное устройство, которого в сети быть не может. Поэтому результаты нужно проверять через внутренний интерфейс роутера.
Откройте любой браузер и в адресной строке введите IP-адрес роутера. Это четыре цифры через точку, обычно их указывают на наклейке на задней стороне устройства. Или попробуйте ввести адреса по умолчанию, это 192.168.0.1 или 192.168.1.1.
Вводить IP роутера нужно в строку, где вы обычно печатаете адреса сайтов
Логин и пароль указаны на той же наклейке, что и адрес. Обычно это admin и admin. Если у вас роутер от провайдера и вы не можете найти логин и пароль, позвоните в техподдержку, там должны помочь.
Если вы забыли пароль, сбросьте настройки роутера к заводским значениям. Не отключая питание роутера, нажмите и удерживайте кнопку Reset, пока все светодиодные индикаторы не загорятся, а затем отпустите ее.
Не отключая питание роутера, нажмите и удерживайте кнопку Reset, пока все светодиодные индикаторы не загорятся, а затем отпустите ее.
Дальше действия зависят от модели устройства — интерфейсы в зависимости от бренда разные. Вам нужен раздел с информацией о сети: сканер, карта сети, My Network, Device List или список DHCP. В нем будет журнал подключений — роутер покажет, какие устройства подключены сейчас, а какие подключены, но сейчас не активны.
В моем роутере раздел «Карта сети» показывает, что по вайфаю к сети подключен только телевизор LG, а телефоны и ноутбук не активны
Шаг 2
Защитить сеть
Допустим, вы обнаружили злоумышленника, который без разрешения пользуется вашим вайфаем. Сначала нужно отключить ему доступ, а затем защититься от подобных вторжений.
Поменять пароль. Возможно, «хакер» смог подобрать ваш пароль специальной программой или вы используете какой-то из списка самых популярных паролей — их проверяют в первую очередь. В 2020 году, судя по рейтингу NordPass, первое место заняла комбинация 123456.
В 2020 году, судя по рейтингу NordPass, первое место заняла комбинация 123456.
Как придумать надежный пароль
Установите уникальный пароль, не связанный с адресом помещения, где стоит роутер. Не стоит использовать номер квартиры или адрес дома.
В пароле используйте прописные и строчные буквы, цифры, специальные символы. Лучше, если это будет что-то бессвязное. Заменять буквы цифрами и символами плохая идея: это тоже просто подобрать. Например, пароль Pa55w0rd — плохо. Пароль G2#dfdw`1F — лучше.
Ограничить количество подключений. Этот способ подходит тем, кто точно знает количество устройств, которые должны работать в сети. Найдите в настройках роутера, в разделе Wi-Fi, пункт «Ограничение на подключение» и укажите нужное число.
Как соседи на нас наживаются
Включить гостевую сеть. Чтобы не лазить в настройки роутера каждый раз, когда друзья просят пароль от вайфая, включите «Гостевую сеть». Это специальный режим подключения к интернету — с ограничением скорости и отдельным паролем.
Мой роутер предлагает ограничивать количество пользователей, а гостям авторизовываться на специальном портале — для этого им нужно ввести пароль
Еще стоит проверить настройки роутера. Если устройство старое, в нем может быть включен устаревший тип шифрования. Например, вместо современного WPA2-PSK будет WPA, который «принимает» более короткий пароль — а значит, злоумышленнику будет проще его подобрать.
Смотреть тип шифрования нужно в настройках, затем в разделе «Безопасность».
Если вы не уверены в навыках, лучше ничего не менять самостоятельно: когда вы переключаете какой-то режим, в роутере автоматически могут измениться и другие настройки. Может пропасть соединение, и переключение обратно уже не поможет — придется все настраивать заново. Поэтому лучше обратитесь к провайдеру или позовите специалиста.
Сеть
— ноутбук иногда теряет соединение WiFi, когда телефон подключается к WiFi
Задавать вопрос
спросил
Изменено
9 лет, 3 месяца назад
Просмотрено
4к раз
Окружающая среда
- Ноутбук A (Windows Vista)
- Ноутбук B (Windows 7)
- Телефон А (iOS)
- Телефон Б (Android)
- Телефон C (Android)
- Беспроводной маршрутизатор 802.
 11g/n 2,4 ГГц (Billion 7800NL)
11g/n 2,4 ГГц (Billion 7800NL)
Проблема
Когда телефон C входит в дом и подключается к беспроводной локальной сети, ноутбук B отключается от беспроводной сети; Windows показывает, что он вообще не подключен к беспроводной сети. Когда это происходит, все остальные устройства остаются подключенными и работают нормально.
Один раз при подключении ноутбука, когда Телефон С уже был в доме, проблема повторилась через некоторое время обычного использования.
Устранение неполадок
- Попытка повторного подключения к сети. Windows сказала, что не может. В другой раз он действительно подключился, но сказал, что у него ограниченное подключение.
- Пробовал перезагружать ноутбук. Это не помогло.
- Пробовал перезагружать роутер. Это временно решило проблему.
- Убедитесь, что маршрутизатор действует как DHCP-сервер и имеет достаточное количество доступных IP-адресов.
- Убедитесь, что ни один из ноутбуков или телефонов не присваивает себе статические IP-адреса.

- Попытка приблизить ноутбук к маршрутизатору. Это не помогло.
- Проверено, что IPv4-адреса уникальны.
Любые идеи о том, что может быть причиной этого? Похоже, проблема в ноутбуке или роутере.
- сеть
- беспроводная сеть
- маршрутизатор
- миллиардов
4
Похоже, они получают конфликтующие IP-адреса или ошибка в программном обеспечении маршрутизатора. Вы можете попробовать убедиться, что они получают разные IP-адреса, или проверить, доступны ли какие-либо обновления для вашего маршрутизатора.
2
Я обнаружил, что обновление для драйвера карты беспроводной сети доступно через Центр обновления Windows. После его установки проблема больше не возникала, поэтому я подозреваю, что проблема была в драйвере.
Зарегистрируйтесь или войдите в систему
Зарегистрируйтесь с помощью Google
Зарегистрироваться через Facebook
Зарегистрируйтесь, используя адрес электронной почты и пароль
Опубликовать как гость
Электронная почта
Требуется, но не отображается
Опубликовать как гость
Электронная почта
Требуется, но не отображается
Нажимая «Опубликовать свой ответ», вы соглашаетесь с нашими условиями обслуживания и подтверждаете, что прочитали и поняли нашу политику конфиденциальности и кодекс поведения.
Почему я теряю подключение к Интернету, когда закрываю ноутбук?
Отказ от ответственности: этот пост может содержать партнерские ссылки, что означает, что мы получаем небольшую комиссию, если вы совершаете покупку по нашим ссылкам бесплатно для вас. Для получения дополнительной информации посетите нашу страницу отказа от ответственности.
Сочетание портативных компьютеров и доступа в Интернет практически бесценно. Благодаря этим двум вещам люди могут иметь доступ к Интернету из любого места, и они могут использовать его на машине, которая обычно имеет аппаратное обеспечение и возможности для запуска многих сложных программ, помимо веб-приложений или поиска, которые они могут выполнять на рабочем месте. в то же время.
Независимо от того, находитесь ли вы в домашней сети или в общедоступной сети, большинство пользователей ценят стабильное подключение к сети со своих ноутбуков. Однако это соединение не всегда стабильно, и некоторые люди могут обнаружить, что оно исчезает даже после чего-то такого простого, как закрытие крышек на своих ноутбуках.
Однако это соединение не всегда стабильно, и некоторые люди могут обнаружить, что оно исчезает даже после чего-то такого простого, как закрытие крышек на своих ноутбуках.
Мы обсудим, почему это может быть так, что вы можете с этим сделать, как вы можете поддерживать работу Интернета, когда ноутбук переходит в разные режимы, и что вы все равно должны делать, даже не имея доступа к Wi-Fi.
Содержание
Можно ли пользоваться телефоном при отключении…
Пожалуйста, включите JavaScript
Почему я теряю подключение к Интернету, когда закрываю ноутбук?
Если вы обнаружите, что теряете подключение к Интернету, когда закрываете крышку ноутбука, есть несколько вещей, которые вы должны выяснить в первую очередь. Причины потери соединения после закрытия крышки могут быть разными, поэтому решения, которые мы здесь можем предложить, также будут различаться.
Давайте рассмотрим две основные причины такой потери соединения.
Первое, что нужно проверить, это , как в настоящее время настроены параметры ноутбука для интернета или питания . Могут быть активны некоторые параметры, которые заставляют ноутбук думать, что он должен отключить соединение с Wi-Fi, когда вы закрываете крышку.
Иногда ноутбук может думать, что ему нужно перейти в спящий режим, когда вы закрываете крышку .
Если да, т устройство отключит питание практически всего, кроме ОЗУ и ЦП . На них останется немного энергии, чтобы он мог вспомнить, какие программы вы загрузили, когда закрыли крышку. Все остальное, включая соединение Wi-Fi , отключается.
Несмотря на то, что в этом случае ноутбук отключит функции, необходимые для доступа к Wi-Fi, он должен снова установить это соединение после того, как вы откроете ноутбук или включите его иным образом, хотя это может занять некоторое время .
Если вы хотите, чтобы этого вообще не происходило, вы можете зайти в настройки электропитания ноутбука и внести коррективы. Просто скажите компьютеру, что он не должен ничего не делать, когда вы закроете крышку . После этого подключение к Интернету и все остальное останется активным, даже когда крышка закрыта.
Однако вы можете столкнуться с более серьезной проблемой, когда вы теряете это соединение, даже когда крышка закрыта и устройство не находится в режиме пониженного энергопотребления .
Если это так, мы должны исследовать другие вещи. Возможно, уровень сигнала вашего Wi-Fi довольно слабый, и закрытие крышки может привести к тому, что компьютер потеряет соединение с этим источником .
Вы можете проверить это, перемещая ноутбук ближе или дальше от маршрутизатора, чтобы каждый раз проверять разницу в силе сигнала .
Во-вторых, у вас могут быть устаревшие драйверы , которые вызывают конфликты или проблемы с управлением подключением. Здесь вы сможете проверить наличие обновлений для ваших драйверов .
Здесь вы сможете проверить наличие обновлений для ваших драйверов .
Возможно, вы сможете загрузить их автоматически, но вы также можете проверить наличие последних версий на сайте производителя и сравнить их с версиями, указанными в вашей системе.
Кстати, в вашей операционной системе могут быть другие проблемы, которые мешают вашему сигналу. Если это так, вы можете попробовать откатить систему до более раннего состояния . Это может быть особенно эффективно, если вы недавно заметили проблему с подключением.
Как предотвратить отключение ноутбука от Wi-Fi, когда он заблокирован или находится в спящем режиме?
Возможно, вы захотите, чтобы ваш Wi-Fi оставался активным, даже когда вы переводите компьютер в спящий режим, и есть способ сделать это. Для этого вам нужно будет внести несколько изменений в настройки. Ваша настройка может немного отличаться, но вы можете выполнить следующие общие шаги, чтобы сделать это:
1. Перейдите в меню «Пуск» и найдите «Настройки» в строке поиска. Как только вы найдете его, нажмите на него.
Перейдите в меню «Пуск» и найдите «Настройки» в строке поиска. Как только вы найдете его, нажмите на него.
2. После открытия окна перейдите в подменю «Питание и спящий режим». Когда он откроется, прокрутите, чтобы перейти к «Дополнительные параметры питания» .
3. Перейдите к «Изменить настройки плана» и затем выберите « Изменить дополнительные настройки» . Отсюда вы можете искать параметры в « Standby» , которые относятся к сетевому подключению. В этом меню вы можете указать компьютеру поддерживать активное подключение в режиме ожидания, и вы можете делать это как при работе ноутбука от батареи, так и при подключении к сети.
Нужен ли ноутбукам Интернет?
Ноутбукам нужен Интернет для многих вещей, но вам не нужен интернет, чтобы использовать некоторые программы на вашем устройстве .
Для всего, что связано с общением с другими сторонами за пределами вашего дома или офиса, необходимо соединение. Этот вид связи будет включать отправку файлов другому лицу или организации.
Этот вид связи будет включать отправку файлов другому лицу или организации.
Однако существует довольно много программ, для работы которых не требуется активное подключение к Интернету, и мы рассмотрим некоторые из них в следующем разделе.
Важно помнить, что ваш ноутбук может быть ограничен в том, что он может делать или работать без Интернета . Мы коснулись общения, но это также может относиться к , какие программы или действия могут быть доступны для вас . Если вы никогда не подключали свой ноутбук к какому-либо источнику Интернета и не планируете этого делать, вы можете быть ограничены только теми программами, которые ваша операционная система изначально устанавливает . Это установка, которая может хорошо работать для многих людей. Однако, если вы хотите добавить программы позже без интернета, вам нужно будет найти способ загрузите их на переносное устройство для последующего переноса или вы можете получить диск, содержащий их .
Можно ли использовать ноутбук без Wi-Fi?
Да, вы можете использовать ноутбук без Wi-Fi . Если вы имеете в виду использование ноутбука с источником интернета, отличным от Wi-Fi , вы также можете сделать это.
Одним из наиболее распространенных способов является активация точки доступа , которая обеспечивает доступ, даже если в вашем регионе нет традиционного подключения к сети Wi-Fi.
Для этого вы должны перевести одно из своих мобильных устройств в режим модема , который позволит ему использовать свои сотовые данные в качестве вторичного устройства Wi-Fi, к которому подключается ваш ноутбук.
Как только у него будет это соединение, он сможет использовать эти сотовые данные, чтобы делать большинство вещей, связанных с Интернетом, которые вы, возможно, захотите сделать, пока компьютер подключен к Wi-Fi.
Имейте в виду, что если у вас ограниченный тарифный план, это может быстро израсходовать его и сделать ваши счета за телефон дорогими.
7 вещей, которые вы можете делать на ноутбуке без Wi-Fi
Мы коснулись того, что вы могли бы делать без Wi-Fi, но теперь пришло время копнуть немного глубже. Вот лишь некоторые из вещей, которые вы можете делать на ноутбуке даже без этого подключения:
1. Несмотря на то, что вы не можете транслировать вещи в прямом эфире, вы все равно можете смотреть фильмы или телепередачи с других источников на своем ноутбуке без подключения . Вещи, которые вы можете загрузить и сохранить на переносных носителях или стандартных DVD-дисках, будут воспроизводиться без проблем.
2. Вы можете написать что-нибудь либо для себя, либо в рамках своего бизнеса, используя программы обработки текста, которые входят в стандартную комплектацию большинства ноутбуков как часть ОС. Вам понадобится подключение, чтобы отправить их куда угодно, но вы также можете сохранить их на переносных дисках, чтобы взять их с собой на потом.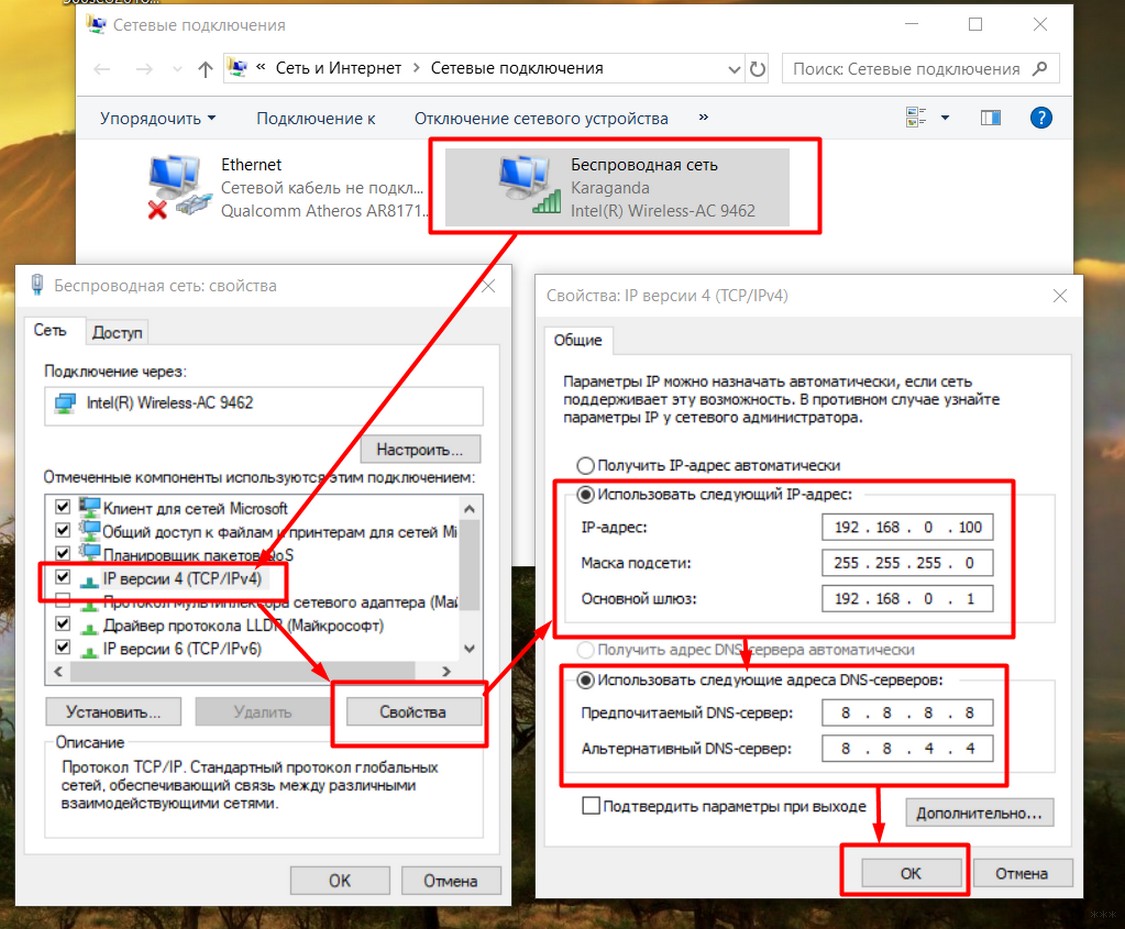
3. Если у вас нет особых дел, вы можете потратить некоторое время на организацию файлов и папок таким образом, чтобы вам было легче найти или сохранить их.
4. В связи с этим существуют способы персонализации вашей системы. Вы можете использовать некоторые из своих собственных фотографий для создания различных фонов или изменить расположение многих окон, которые вы регулярно используете. Также есть способы изменить общую цветовую схему.
5. Подобно фильмам, позволяет слушать музыку, хранящуюся на компакт-дисках или портативных накопителях, без потоковой передачи.
6. Многие устройства для чтения электронных книг поставляются с компьютерными компаньонами , которые могут хранить ваши книги в автономном режиме для удобного просмотра. Вы также можете поместить свои собственные книги на главный диск и получить к ним доступ через эту программу.
7. Многие старые игры вообще не требуют подключения к Интернету, чтобы играть и получать удовольствие.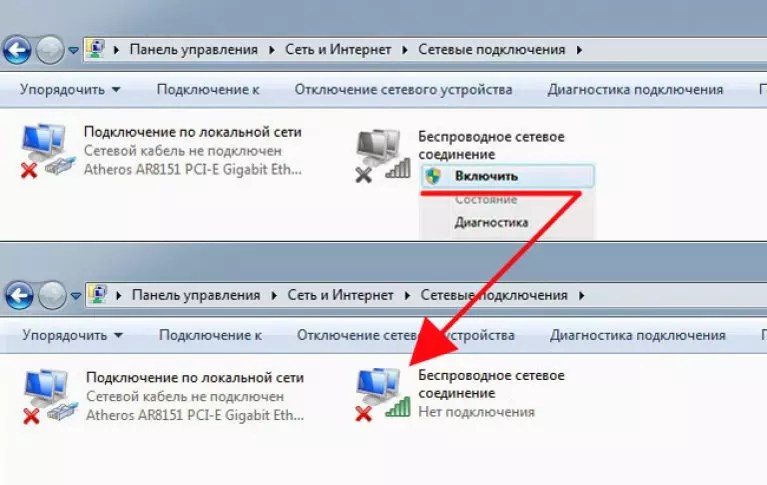
 Версия прошивки указана в строке Версия ОС. Если она ниже актуальной, обновите Эвотор.
Версия прошивки указана в строке Версия ОС. Если она ниже актуальной, обновите Эвотор.
 11g/n 2,4 ГГц (Billion 7800NL)
11g/n 2,4 ГГц (Billion 7800NL)