Почистить компьютер от мусора программа: Speed up, optimize and clean your PC for free
Содержание
Полезные программы. Чистим компьютер от мусора.
Со временем Вы замечаете, что компьютер начинает тормозить, «лагать». Папки и файлы открываются не так быстро как раньше, уменьшается свободное место на диске «С». При работе системы скапливается мусор — временные, ненужные файлы, которые переполняют жесткий диск и мешают нормальной работе ОС Windows. Эти файлы остаются после установки — удаления программ, игр, посещения страниц интернета и т.д. Если периодически не чистить жесткие диски компьютера от этих ненужных файлов — это может привести не только к сбоям в работе компьютера, но и к краху, и даже переустановке ОС Windows.
Как безопасно очистить компьютер от мусора
Если Вы начинающий пользователь компьютера и боитесь при очистке удалить лишние файлы или не желаете устанавливать программы для чистки реестра, можете использовать встроенную в ОС Windows утилиту очистки дисков cleanmgr.exe. С ней Вы можете безопасно почистить компьютер от скопившегося мусора. Скачивать и устанавливать её не надо, во всех операционных системах Windows она находится в папке WINDOWS\system32. Запустить очистку дисков можно с Рабочего стола: Пуск — Все программы — Стандартные — Служебные — Очистка диска
Запустить очистку дисков можно с Рабочего стола: Пуск — Все программы — Стандартные — Служебные — Очистка диска
или Пуск — Выполнить — введите cleanmgr.exe — нажмите Ок
После запуска Вам будет предложено выбрать букву диска, который требуется очистить.
В течении некоторого времени утилита будет оценивать какое количество неиспользуемых файлов можно удалить без вреда для работы операционной системы.
После этого установите галочки напротив тех пунктов, которые посчитаете нужным и нажмите ОК.
Сжатие старых файлов и удаление файлов из корзины может прилично увеличить свободное место на жестком диске компьютера. На вкладке Дополнительно Вы можете освободить место на диске удалив неиспользуемые компоненты Windows, а также программы и игры, которые Вам больше не нужны.
Удаление контрольных точек восстановления (кроме последней), существенно увеличит свободное пространство на диске.
Очистка компьютера программой CCleaner
Можно вычистить весь мусор из системы с помощью специализированной программы CCleaner. Данная программа бесплатна и довольно проста в работе. Первым делом нужно скачать CCleaner ТУТ, либо найти в Интернете самостоятельно.
Данная программа бесплатна и довольно проста в работе. Первым делом нужно скачать CCleaner ТУТ, либо найти в Интернете самостоятельно.
Запускаем нашего чистильщика с ярлыка на рабочем столе. В первом появившемся окне соглашаемся с оптимальным поиском кукис и нам открывается главное меню программы. Здесь сосредоточено всё управление.
В левой колонке находятся четыре вкладки:
- Очистка – очистка различного мусора, о чём и говорилось выше
- Реестр – очистка реестра Windows
- Сервис – удаление программ, управление автозагрузкой, восстановление системы, стирание дисков
- Настройки – настройки программы
С помощью CCleaner мы будем только чистить мусор и ничего больше.
Итак, давайте разберёмся с инструментом «Очистка». Это и есть удаление всего мусора с компьютера. А вот что будет «убирать» программа в этом режиме, мы можем настроить постановкой или удалением галочек в колонках «Windows» и «Приложения».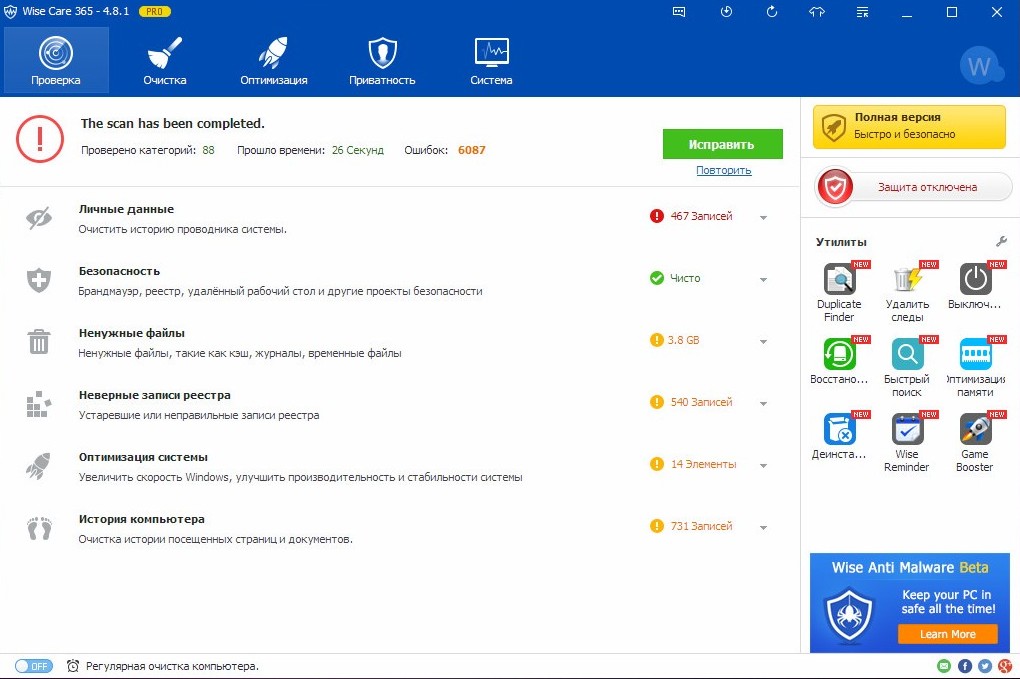
То есть мы здесь можем выбрать что именно будет удалять программа при проведении чистки компьютера, если галочка стоит — подобные файлы будут удаляться. В общем-то можно ничего и не менять, настройки по умолчанию подойдут абсолютному большинству пользователей.
В колонке «Приложения» можно настроить удаляемые файлы для каждого браузера отдельно и для других установленных программ.
Чтобы запустить очистку компьютера от мусора, нужно перейти на вкладку «Очистка» и нажать кнопку «Анализ».
Программа покажет какие именно файлы будут удалены и их общий объём. После этого нам останется только нажать на кнопку «Очистка».
Очистка компьютера от мусора и ненужных файлов завершена. Объём освобождаемого места на жёстком диске в ходе этой процедуры может быть очень значительным. Бывает и до нескольких гигабайт, если проверка производится редко.
От себя добавлю, что с программой CCleaner работать все же легче, проще и приятней.
В статье использованы материалы:
Чистка компьютера от ненужных файлов
CCleaner – очистка компьютера от мусора
9 бесплатных способов привести компьютер в порядок
Вам кажется, что вы можете приготовить кофе и убраться на кухне за то время, пока ваш компьютер загружается? В вашем интернет-браузере так много панелей задач, что у вас нет места для просмотра веб-страниц? Если вам кажется, что ваш компьютер с каждым днем работает все медленнее, вы можете кое-что сделать, чтобы ваш «старый надежный» компьютер работал в идеальном состоянии.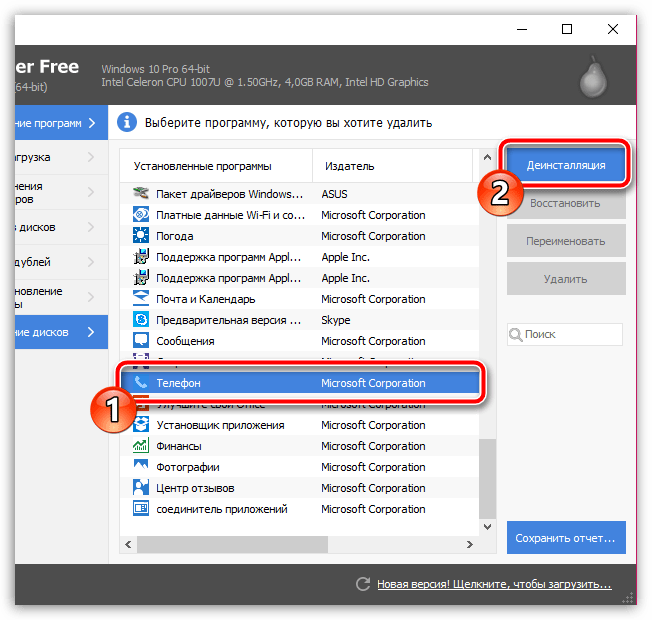 Конечно, экономные Nerd Chicks всегда ищут способы сэкономить деньги, поэтому мы позаботились о том, чтобы все они были бесплатными. Вот несколько способов очистить ваш компьютер.
Конечно, экономные Nerd Chicks всегда ищут способы сэкономить деньги, поэтому мы позаботились о том, чтобы все они были бесплатными. Вот несколько способов очистить ваш компьютер.
1. Избавьтесь от гадостей
Удаление вирусов и шпионских программ может творить чудеса, ускоряя работу вашего компьютера. Вирусы не всегда полностью ломают ваш компьютер, но, среди прочего, они всегда замедляют его работу. Они более распространены, чем вы думаете, и могут зависать в вашей системе, портя работу, даже если вы об этом не подозреваете. Антивирусная программа Microsoft Windows Defender — это отличное, простое комплексное решение, позволяющее поддерживать работоспособность и работоспособность вашего компьютера. Загрузите его здесь (прокрутите вниз до Защитника).
2. Обновите ОС
Windows постоянно выпускает обновления. Они могут залатать дыры в программном обеспечении, закрыть уязвимости, которые используют вирусы и шпионское ПО, и в целом улучшить работу Windows. Если вы используете Windows 10, щелкните левой кнопкой мыши квадрат уведомлений в правом нижнем углу экрана, выберите «Настройки» → «Обновление и безопасность» → «Проверить наличие обновлений». Обязательно перезагрузите компьютер, чтобы исправления можно было применить после их загрузки.
Если вы используете Windows 10, щелкните левой кнопкой мыши квадрат уведомлений в правом нижнем углу экрана, выберите «Настройки» → «Обновление и безопасность» → «Проверить наличие обновлений». Обязательно перезагрузите компьютер, чтобы исправления можно было применить после их загрузки.
3. Удаление вредоносных программ
Большинство дешевых компьютеров, которые мы покупаем «с полки», напичканы кучей ненужных программ, которые вам на самом деле не нужны. Избавьтесь от него и сэкономьте место для всего, что вам действительно нужно! Это также замедляет работу вашей системы, поскольку устаревшее программное обеспечение работает в фоновом режиме.
Щелкните правой кнопкой мыши меню «Пуск» и выберите «Настройки». Нажмите Приложения. Отсюда вы увидите список всех программ, которые присутствуют на вашем компьютере. Этот список можно отсортировать по имени, размеру или дате установки. Сортировка по размеру даст вам представление о том, что занимает большую часть места на вашем жестком диске. Если вы видите какие-либо программы, которые хотите удалить, щелкните левой кнопкой мыши и выберите «Удалить». Просто помните: если вы когда-нибудь сомневаетесь, является ли программа критической для вашего компьютера, не удаляйте ее.
Если вы видите какие-либо программы, которые хотите удалить, щелкните левой кнопкой мыши и выберите «Удалить». Просто помните: если вы когда-нибудь сомневаетесь, является ли программа критической для вашего компьютера, не удаляйте ее.
4. Ускорьте запуск
MSConfig — это инструмент, встроенный в большинство версий Windows. Даже начинающие пользователи компьютеров могут использовать этот инструмент, чтобы предотвратить автоматический запуск программ при каждой загрузке компьютера. Хотя для работы Windows необходимы некоторые вещи, но если ваша система пытается включить iTunes, ваш принтер и Adobe каждый раз при загрузке, бедняжке предстоит многое сделать, прежде чем она сможет запустить судоку.
Щелкните левой кнопкой мыши кнопку «Пуск» и выберите «Настройки». Введите «msconfig» в поле «найти настройку». Когда вы это сделаете, откроется окно диспетчера задач со списком всех программ, которые запускаются при запуске. Вы можете прокрутить список и посмотреть, какие программы оказывают «высокое» влияние на ваш запуск. ЕСЛИ вы решите отключить одну (или несколько), убедитесь, что это программа, которая вам не нужна сразу при запуске компьютера. Например, я решил отключить iTunes, потому что знаю, что он мне нужен только тогда, когда я хочу его использовать.
ЕСЛИ вы решите отключить одну (или несколько), убедитесь, что это программа, которая вам не нужна сразу при запуске компьютера. Например, я решил отключить iTunes, потому что знаю, что он мне нужен только тогда, когда я хочу его использовать.
5. Исправить реестр.
Реестр вашей системы похож на оглавление вашего жесткого диска. Если есть неправильные записи, вашему диску может потребоваться больше времени, чтобы найти все фрагменты данных, необходимые для запуска и запуска программ. Glary Utilities — отличное бесплатное приложение, которое вы можете установить, чтобы быстро и легко исправить ошибки реестра и оптимизировать производительность вашей системы. Загрузите бесплатную версию здесь.
В окне Glary я выбираю «Очистка реестра», «Удаление шпионских программ», «Очистка временных файлов» и «Диспетчер запуска» и нажимаю «Сканировать на наличие проблем». После завершения сканирования вашей системы и появления списка всех обнаруженных проблем вы можете просмотреть каждую из них по отдельности или просто выбрать «Исправить все».
6. Очистите файлы cookie.
Вы определенно можете ускорить работу своего компьютера, удалив все свои старые интернет-куки. Каждый раз, когда вы посещаете веб-сайт, он сохраняет в вашей системе небольшие фрагменты себя или программы. Идея состоит в том, что при следующем посещении сайта этот контент будет загружаться быстрее. Проблема в том, что мы редко возвращаемся на одни и те же сайты и снова и снова видим одни и те же вещи. Вместо этого процесс просмотра нескольких МБ временных интернет-файлов приведет к тому, что все веб-сайты будут загружаться медленнее.
Все браузеры их сохраняют. Чтобы удалить их, если вы используете браузер Google Chrome, щелкните маленький символ «…» в правом верхнем углу окна браузера и выберите «Настройки». Прокрутите вниз и нажмите «Дополнительно». В разделе «Конфиденциальность и безопасность» щелкните стрелку рядом с «Очистить данные браузера». У вас есть возможность удалить другие вещи, которые вы не хотите хранить или отслеживать. Обязательно просмотрите все это и удалите все, что сможете.
Обязательно просмотрите все это и удалите все, что сможете.
7. Очистить, правда нет!
В вашем компьютере есть вентилятор, который всасывает воздух для охлаждения процессора и компонентов. Если этот вентилятор или вентиляционное отверстие засорится пылью, шерстью домашних животных или другими неприятными явлениями, ваша система может перегреться, что приведет к ее более медленной работе и, в конечном итоге, к поломке. Возьмите баллончик с воздухом и вынесите свой компьютер на улицу на экскурсию. Не дуйте просто во впускное отверстие: откройте корпус, не дуйте воздухом слишком близко к компонентам и сдуйте пыль с корпуса. Пользователи ноутбуков могут добраться только до клавиатуры и вентиляционных отверстий. Не забудьте хорошо «скрабировать» их консервированным воздухом.
8. Откажитесь от Internet Explorer
Существует множество альтернативных браузеров, которые можно использовать для доступа в Интернет. Большинство технических специалистов сходятся во мнении, что Google Chrome — самый быстрый вариант, который не ставит под угрозу совместимость.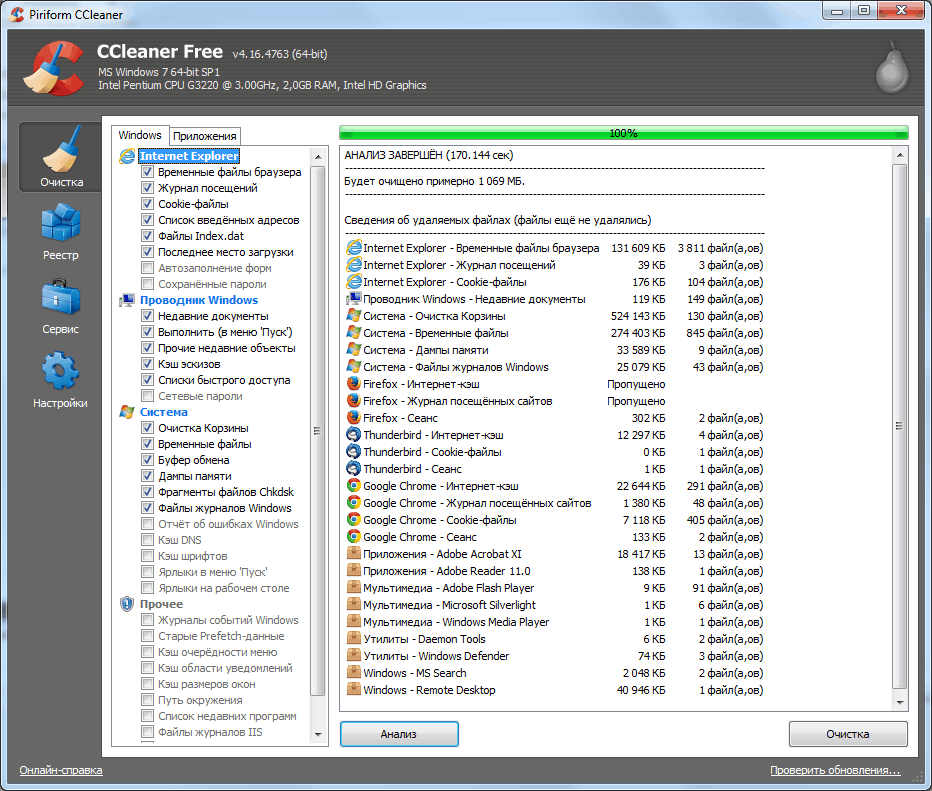 В качестве эксперимента перейдите на свои любимые веб-сайты в Internet Explorer, а затем повторно посетите их в Google Chrome. Вы должны заметить, что веб-сайты не только быстрее, но и выглядят лучше в новом браузере. Internet Explorer считается одним из самых медленных и «несовместимых» браузеров. Так что бросьте это на что-то, что вам может понравиться больше.
В качестве эксперимента перейдите на свои любимые веб-сайты в Internet Explorer, а затем повторно посетите их в Google Chrome. Вы должны заметить, что веб-сайты не только быстрее, но и выглядят лучше в новом браузере. Internet Explorer считается одним из самых медленных и «несовместимых» браузеров. Так что бросьте это на что-то, что вам может понравиться больше.
9. Если ничего не помогает…
Надежный способ ускорить работу компьютера и убедиться, что ваша система работает как новая, — переустановить ее. Чтобы выполнить безопасную переустановку, вам потребуется создать резервную копию данных, отформатировать жесткий диск и переустановить Windows. Имейте в виду, что вам потребуется переустановить все программное обеспечение, включая Office. Не забудьте установить антивирус и антишпион перед выходом в сеть! Соблюдение графика регулярного обслуживания избавит вас и ваш верный компьютер от боли и страданий. Особенно, если эти советы уберегут вас от падения ПК с крыши!
Nerds On Call — компания по ремонту компьютеров в Северной Калифорнии. Позвоните нам в любое время по телефону 800-919-6373, заполните нашу форму или посетите нашу страницу компьютерных услуг.
Позвоните нам в любое время по телефону 800-919-6373, заполните нашу форму или посетите нашу страницу компьютерных услуг.
Нравится? У нас есть больше!
Подпишитесь ниже, чтобы быть в курсе и получать больше подобного контента в будущем!
Этот сайт защищен reCAPTCHA и Google
Политика конфиденциальности и
Применяются Условия использования.
День очистки компьютера. Вот как навести порядок на компьютере за 4 шага.
Тело
Если вы когда-нибудь смотрели комедию «Zoolander», вы, возможно, помните истерическую сцену, где не очень умному главному герою, которого играет Бен Стиллер, велят искать какие-то файлы на жестком диске «в компьютере». Зуландер приходит в ярость, когда не может открыть компьютер, и вместо этого разбивает его.
Возможно, вам захотелось сделать то же самое на своем компьютере, когда вы не могли найти важный файл, который, как вы знали, у вас есть, но не можете найти. Сегодня, в честь Дня очистки компьютера, я собрал несколько простых в использовании советов от экспертов по расхламлению файлов на компьютере и их организации, чтобы вы могли остановить компьютерную ярость до того, как она начнется.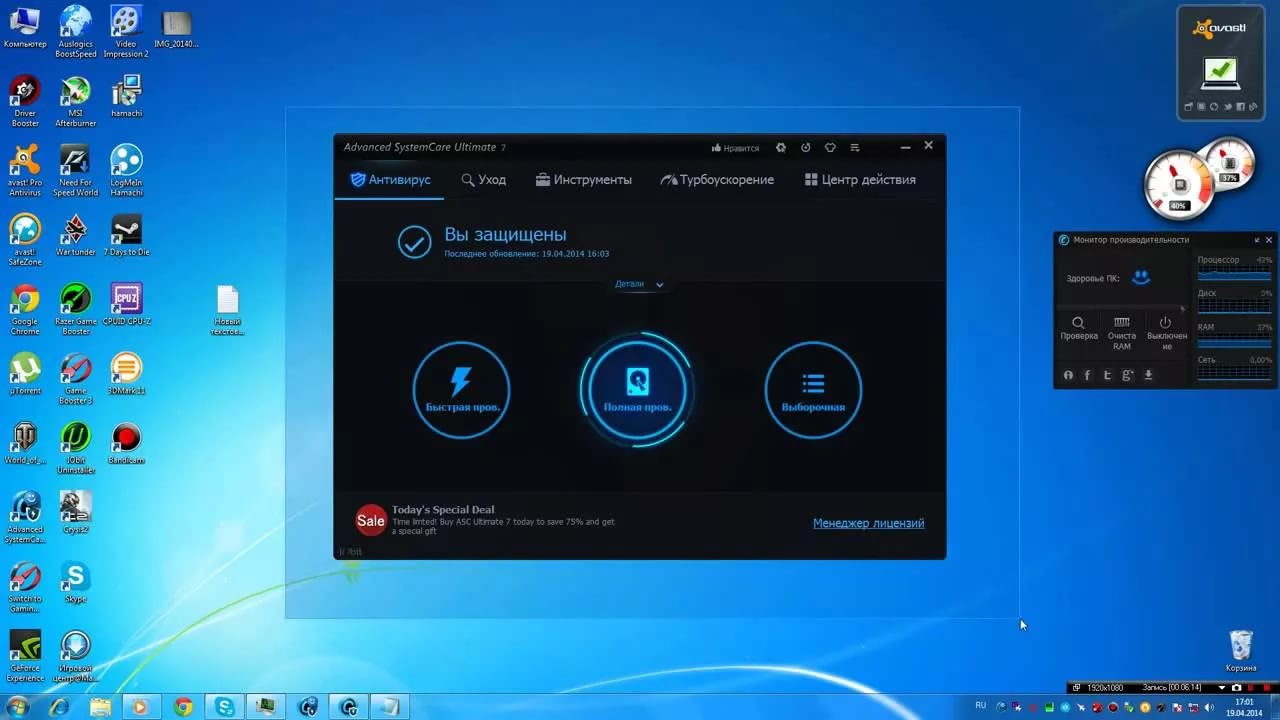
1. Разделите свои папки на части
Один из наиболее важных шагов, которые вы можете предпринять для организации файлов на вашем компьютере, — создание подразделений внутри папок. В своей статье «Где я сохранил этот документ?» Эксперт по производительности Лаура Стэк предлагает использовать подразделение, чтобы упростить организацию.
«Если бы каждая папка была помечена как «Мои документы», вы бы ничего не нашли», — отмечает она. Вместо этого рассмотрите возможность создания большего количества папок в зависимости от типа работы или даты ее создания. «Microsoft автоматически создает папку с названием «Мои документы», где вы можете сохранять свои документы. Если вы сохраните ВСЕ в этом каталоге, вы никогда не сможете найти то, что вам нужно», — пишет Стэк. Убедитесь, что вы контролируете, где находятся ваши файлы и работа.0003
2. Удалить старые файлы
Есть ли у вас файл — будь то электронная таблица или презентация PowerPoint — вы используете пару раз в неделю? Вероятно, вам следует оставить их на рабочем столе, но почти все остальное должно быть где-то еще.
Технический директор N2 Publishing Джим Холл советует людям удалять или перемещать файлы со своего рабочего стола, если они не используются. «Переместите файлы, которые вы не часто используете, на внешний жесткий диск или в облачное хранилище (в зависимости от того, чему вы доверяете и что вам удобно). И не бойтесь удалять файлы, которые больше никогда не будете использовать. Очистите свои фотографии и сохраните их на внешнем диске или в облаке».
3. Подумайте, как вы хотите искать
Прежде чем сохранять что-то новое, не забудьте сначала спросить себя: «Как я буду искать это в будущем?» Возьмем, к примеру, пример поиска старых страховых файлов из статьи Stack.
«Вы не можете вспомнить: «Я называл это «автомобильной» страховкой, или «автомобильной» страховкой, или «Бронко» страховкой?» Логично, что вы хотели бы перейти в ОДНО место в своих файлах, чтобы найти всю информацию, связанную со страховкой. Таким образом, простое решение состоит в том, чтобы сначала поставить существительное, например «Страхование, авто», «Страхование, домовладельцы», «Страхование, медицина».