Если не открывается флешка на компьютере что делать. Ноутбук видит но не открывает флешку
Почему не открывается флешка на ноутбуке
Что делать, если не открывается флэшка
USB-флеш-накопители считаются долговечными цифровыми устройствами. На самом деле они способны выдержать около 10000 циклов перезаписи, а потом начинаются сбои. Такие неполадки могут возникнуть гораздо раньше. Компьютер не видит флешку или видит, но не читает. Могут быть разные причины, по которым устройство перестает функционировать нормально: аппаратные и программные.
1
Попробуйте прочитать флешку через другой разъем, возможно, неисправен USB-порт. Другая причина — для накопителя не хватает питания, отключите не используемые сейчас USB устройства. Не удалось прочитать, тогда подключите флешку к другому компьютеру, может быть программная ошибка в вашей системе. Если другой компьютер тоже не видит накопитель, тогда причина в том, что флешка неисправна.
2
Проверьте физическое состояние флеш-накопителя: нет ли сдавливания, которое может произойти в результате ее падения. Если обнаружите аппаратные неполадки, то несите флешку в сервисный центр. Если информация важная, то они могут восстановить ее хотя бы частично. Кроме внешних повреждений, бывают электронные неполадки – не работают контроллеры, микросхемы памяти и т.п. В этом случае восстановление информации невозможно.
3
Могут помочь следующие действия. Вставьте флеш-накопитель в разъем, откройте Диспетчер устройств: «Пуск» — «Панель управления» — «Система» — «Диспетчер устройств». Найдите «Контроллеры универсальной последовательной шины USB», кликните правой кнопкой мыши на этой надписи, обновите конфигурацию оборудования.
4
Программные неполадки могут происходить по разным причинам. Например, неправильное извлечение флешки во время записи информации. Необходимо пользоваться безопасным извлечением флеш-накопителя. Прерванный процесс или запись слишком большого файла могут стать причиной сбоя.
5
Попробуйте открыть флешку через «Проводник». Кликните правой кнопкой мыши на значке флешки и выберите «Проводник». Скопируйте всю нужную вам информацию на другой носитель и отформатируйте карту. После форматирования с флешкой можно будет работать, но информацию вы потеряете.
6
Не получается, тогда через «Проводник» проверьте, как определилась флешка: если как накопитель, то можно форматировать ее. После этого флешка должна прочитаться. Если проверите «Свойства» (правой кнопкой мыши в Проводнике) и увидите что-то вроде «USBVID_0000000000000», значит, флешка уже работать не будет.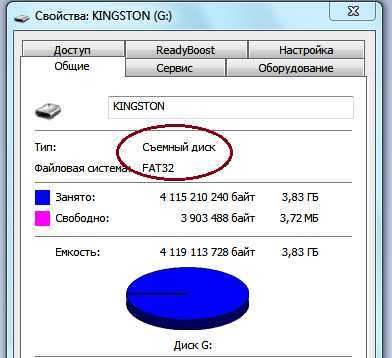
7
Еще одна причина программной ошибки – заражение вирусом. Вирусы вы вылечили, а флешка не читается – «Нет доступа». Вирус создает файл «autorun.exe», в котором записаны действия автозапуска. После удаления вируса этот файл остался. Надо чистить реестр и удалить файл «autorun.exe». Если он не виден, то выполните действия: «Упорядочить» — «Параметры папки» – «Вид», затем выбираете «Показывать скрытые файлы и папки» и удаляете файл.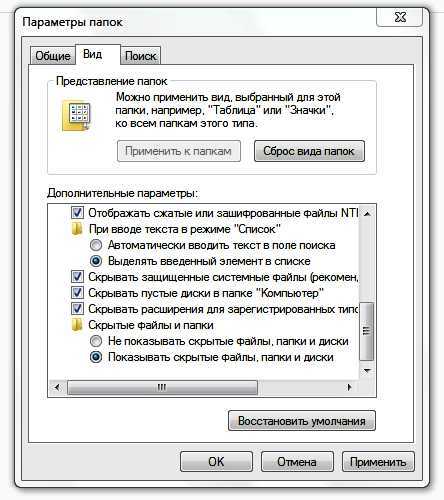
Если вы использовали все предложенные способы, но открыть флешку не получилось, то, скорее всего, она серьезно повреждена, настолько, что восстановление невозможно, надо приобретать новую. Чтобы не рисковать ценной для вас информацией, возьмите за правило: обязательно делать дубликат на другом носителе. Например, записать на долговечный DVD-диск.
SovetClub.ru
Не открывается флешка на компьютере? Почему флешка не читается на компьютере как это исправить…
Здравствуйте, дорогие друзья!
Существует несколько причин, по которым Вы можете столкнуться с тем, что компьютер не видит флешку.
Такая проблема может возникнуть в любой ОС. Она встречалась как на Windows XP, так и на Windows 10.
Если компьютер не распознает подключенную флешку, то вы можете встретиться с одной из следующих вариаций:
- Компьютер пишет «вставьте диск», не смотря на то что вы уже подключили флешку
- Звук подключения и уведомление, но флеш-карты нет в проводнике
- Пишет, что нужно отформатировать, так как диск не отформатирован
- Появляется сообщение о том, что произошла ошибка данных
- После подключения флешки, компьютер зависает
Далее я опишу известные мне способы устранения данной проблемы.
Как исправить?
Наиболее простые и в то же время действенные способы будут расположены в начале статьи.
Если какой-либо способ Вам не помог — переходите к следующему. Также, напишите комментарий ниже к статье, о вашей проблеме…
В том случае, если ничто не помогло — проверьте флешку на предмет серьезных физических повреждений — они могут привести к невозможности ремонта флеш-накопителя.
1. Проверка через Управление дисками
Прежде всего, необходимо проверить, видит ли компьютер подключенную флешку.
Запустите утилиту управления дисками: Win + R, а затем ввести команду diskmgmt.msc и нажать Enter
В окне управления дисками, обратите внимание, появляется и исчезает ли флешка при ее подключении и отключении от компьютера.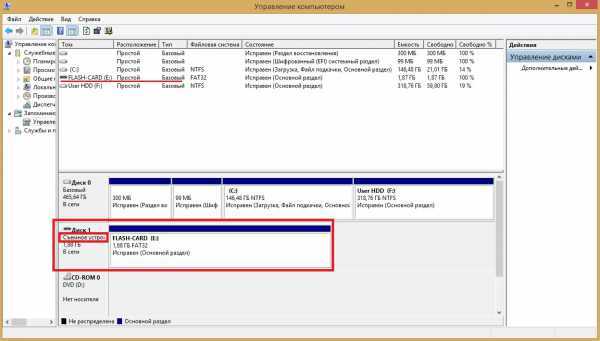
Если компьютер видит подключаемую флешку и все разделы на ней (обычно раздел один) в состоянии «Исправен» — то тогда это идеальный исход.
В этом случае, достаточно кликнуть по нему правой кнопкой мыши, выбрать «Сделать раздел активным», и, возможно, присвоить букву флешке — этого будет достаточно.
Если раздел неисправен или удален, то в статусе будет отображаться «Не распределен».
Попробуйте кликнуть по нему правой кнопкой мыши и выбрать «Создать простой том» для создания раздела.
При этом будет создан раздел с форматированием и удалением всех данных которые были на флешке.
Если отображается метка «Неизвестный» или «Не инициализирован» и один раздел в состоянии «Не распределен», это может означать, что флешка повреждена.
2. Дальнейшие действия после проверки
Запускаем диспетчер устройств и проверяем отображается ли ваше устройство как неизвестное, также оно может находиться в разделе «Другие устройства».
Накопитель может называться как своим настоящим именем, так и «Запоминающее устройство для USB».
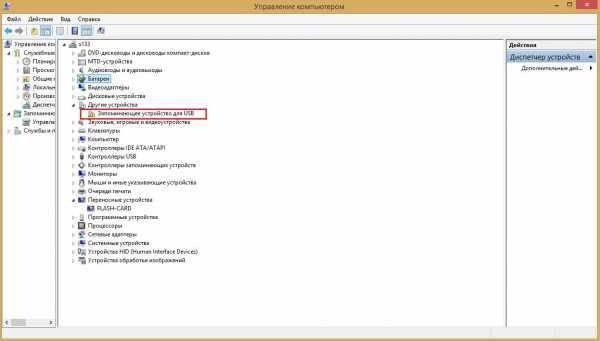
Кликните по устройству правой кнопкой мыши, выберите Удалить, а после его удаления в диспетчере устройств в меню выберите Действие — Обновить конфигурацию оборудования.
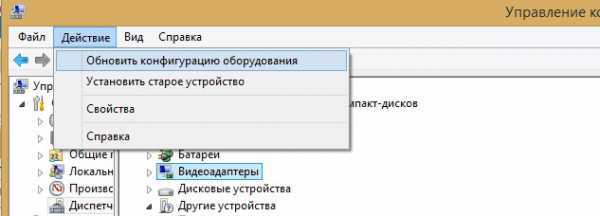
Возможно, уже этого действия окажется достаточно, для того, чтобы ваша флешка появилась в проводнике Windows и была доступна.
Кроме этого, можно сделать следующее:
Если Вы подключаете флешку к компьютеру через провод-удлинитель — попробуйте прямое подключение.
Попробуйте подключить во все порты вашего ПК.
Выключите компьютер, отсоедините все сторонние и USB-компоненты, кроме Мыши и клавиатуры — если в них нет встроенного картридера, а также проверяемой флешки. Включите компьютер.
Если после этого флешка заработала, то проблема в питании на USB портах компьютера — причина в слабом блоке питания ПК.
Использование сторонних программ
Программы предназначенные для удаления всех драйверов USB устройств.
Для чего это надо? Для устранения ошибочных взаимодействий между установленными драйверами и подключаемыми устройствами.
Windows устанавливает драйвер для USB устройства в момент его подключения к ПК.
При подключении нового устройства, возможна такая ситуация, что будет предпринята попытка использовать уже установленный драйвер к новому устройству.
В случае несовместимости драйвера и устройства, может возникнуть как ошибка, так и зависание компьютера.
К таким программам относятся например, DriveCleanUp и USBOblivion.
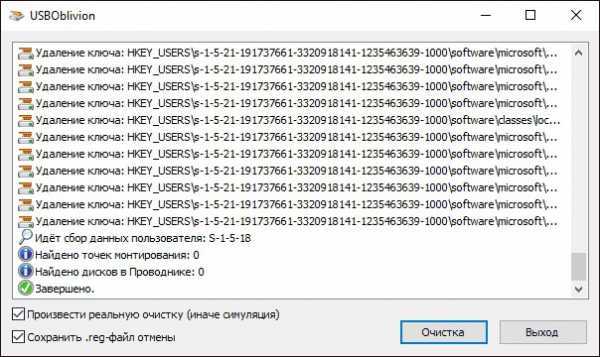
Драйверы USB компонентов находятся в реестре, а такие программы удаляют их оттуда — иначе невозможно.
Лично мое мнение — использовать такие программы стоит только в том случае, когда все очень плохо при работе с флешками.
Сторонние программы при неполной совместимости могут привести к возникновению новых проблем во взаимодействии флеш-накопителей с системой, к примеру, ПК перестанет видеть ВСЕ флешки.
Переустановка USB устройств в диспетчере устройств Windows
Если компьютер не видит ни одну флешку, а выше упомянутые рекомендации не помогли, попробуйте сделать следующее:
- Запустите диспечтер устройств. Откройте меню «Выполнить» нажав кнопки Win+R, а затем введите в поле devmgmt.msc
- Откроется диспетчер устройств, перейдите во вкладку контроллеры USB.
- Далее необходимо удалить, нажав правой кнопкой и выбрав соответствующий пункт, устройства со следующими названиями:
- Корневой USB концентратор
- USB Host Controller
- Generic USB Hub
- После этого, выберете действия — обновить конфигурацию оборудования

После повторной установки USB устройств, проверьте, заработали ли USB накопители на вашем компьютере или ноутбуке.
Дополнительные действия
Перед тем, как считать свою флешку мертвой, попробуйте сделать следующие действия.
- Проверьте Ваш компьютер на вирусы
- Проверьте реестр Windows, а именно ключ HKEY_CURRENT_USER\ Software\ Microsoft\Windows\ CurrentVersion\ Policies\ Explorer . Если есть параметр «NoDrives»,- удалите его, а после перезагрузите компьютер
- Зайдите в раздел реестра Windows HKEY_LOCAL_MACHINE\ System\ CurrentControlSet\ Control.Если существует такой ключ «StorageDevicePolicies», удалите его.
- А также можете попробовать полностью обесточить компьютер/ноутбук — выключите его, отсоедините от сети/батареи, а затем на
htfi.ru
Ноутбук не открывает флешку — Компьютер видит флешку, но не открывает его — 22 ответа
В разделе Компьютеры, Связь на вопрос Компьютер видит флешку, но не открывает его заданный автором Присосок лучший ответ это Попробуйте зайти в неё через проводник.
Ответ от 22 ответа[гуру]Привет! Вот подборка тем с ответами на Ваш вопрос: Компьютер видит флешку, но не открывает его
Ответ от Ёанек[гуру]У меня такая же фигня была, тоже ни че не смог сделать
Ответ от Мрачный Ангел Тьмы[новичек]глюк скорее всего с компом а не с флешкой. переустанови систему
Ответ от Невроз[гуру]скорей всего повреждён файл autorun.ini в наилучшем случае.. .попробуй открыть с помощью винрара)если это не помогло, придётся форматировать её...а потом воспользоваться программой востановления данных, НИЧЕГО не записывая на флэху, иначе данные улетят 100%
Ответ от Поросль[эксперт]Скорее всего была повреждена загрузочная запись флешки, попробуй восстановить ее с помощью Data Doctor Recovery - Pen Drive или форматнуть. Если не поможет то нужно просверлить в ней дырочку на брелок 🙂
Ответ от Валерий Наводничий[гуру]Реанимация флэшек-----Иногда при попытке открыть флешку (или локальный диск) щелчком левой кнопки мыши появляется сообщение об ошибке, что невозможно открыть флешку, т. к. отсутствует какой-либо файл, как правило, autorun.inf.Посмотри, поможет. Удачи. При неудаче- стучи в Агент.
Ответ от Anti Killer[новичек]что делать если usb флешка видно как скрытый на пример как на этом фото?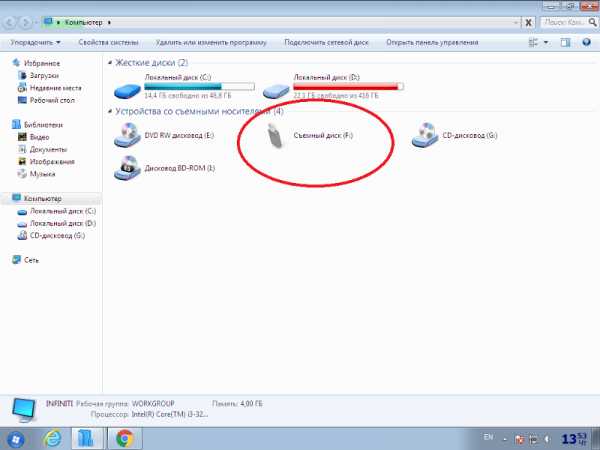
Ответ от Дмитрий .[гуру]Оочень даже может помочь низкоуровневое форматирование! Часто спасает, если носитель не совсем умер, воскрешать флешки может даже, в некоторых случаях) Делается, по сути, не сложно, если знать как, чем, и так далее. подробно и по шагам, как сделать, можете тут посмотреть
Ответ от Артем Мифтахов[новичек]сайт в помощь.
Ответ от Ramse MMC[новичек]здравствуйте, у меня флешка на компе появляется, иногда антивирус проверяет, открывает но пусто, хотя в свойствах показывает % занятости объема. и если хочещь чтото создать пишет нет такого объекта на компе. но на других компах флешка нормально открывается и все файлы показывает, работает нормально. Это значить в компе проблема, не во флешке? что делать? комп форматировать надо?
Привет! Вот еще темы с нужными ответами:
Ответить на вопрос:
22oa.ru
причины и порядок устранения неполадки
Вы подключаете флешку к ноутбуку, но ничего не происходит – накопитель не отображается в системе, а с хранящимися на нем данными невозможно работать. Весьма неприятная ситуация, требующая немедленного разрешения.
Выявление причины
Первым делом необходимо понять, что не работает: USB-порт ноутбука или flash-накопитель. Для проверки можно использовать другую флешку – если ноутбук её определит, то проблема кроется в накопителе. Если же лэптоп не находит никакие носители, то придется проверить несколько системных параметров, сбой которых мог привести к столь неприятному результату.
Проверка носителя через «Управление дисками»
Проверим, обнаруживает ли ноутбук подключенную к нему флешку с помощью системной утилиты «Управление дисками»:
- Используя сочетание Win+R, запустите меню «Выполнить».
- Введите в окне «diskmgmt.msc» и нажмите «ОК».
- Посмотрите, есть ли в списке подключенных накопителей ваш съемный диск.
В идеале:
- подключенная флешка обнаружена;
- все разделы накопителя имеют статус «Исправен».
В таком случае достаточно кликнуть по съемному носителю правой кнопкой и выбрать вариант «Сделать раздел активным». Дополнительно может понадобиться присвоить флешку букву – если это не было сделано системой автоматически.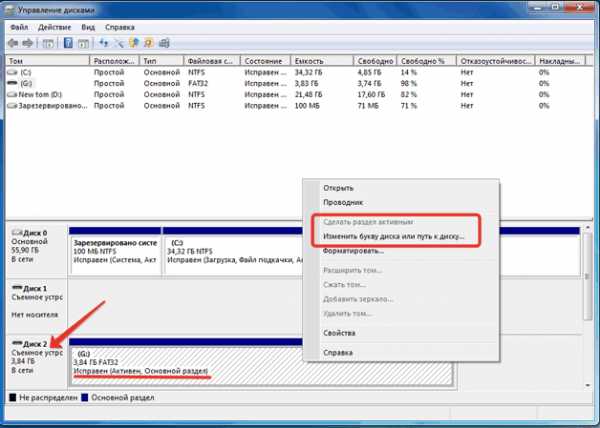
Статус «Не инициализирован» или «Неизвестный» вместо «Исправен» говорит о том, что флеш-накопитель неисправен; вам нужно задуматься о восстановлении данных, которые на нем хранились.
Сброс настроек BIOS
Иногда ноутбук не видит флешку из-за сбоя параметров BIOS. Исправить это можно сбросом настроек до заводского состояния или ручным включением USB-контроллера в BIOS.
- Перезагрузите ноутбук и при запуске начинайте нажимать клавишу Delete (на некоторых моделях ноутбуков вход в BIOS осуществляется клавишей из ряда F1-F12).
- Найдите параметр, отвечающий за работу USB контроллера, и проверьте, чтобы у него был выставлен статус «Enabled».
- Если вы не можете обнаружить нужный параметр, перейдите на вкладку «Exit» и выберите пункт «Load Optimal Defaults».
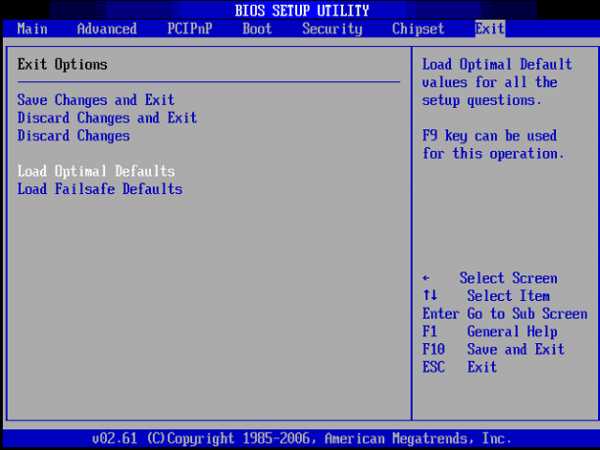
После повторной перезагрузки проверьте, обнаруживается ли флеш-накопитель. Если сброс настроек BISO не помог, переходите к следующему варианту решения проблемы.
Рекомендуем прочитать как зайти в Биос на разных ноутбуках. В статье есть параграф про то, как входить в Биос.
Удаление старых драйверов USB
Windows устанавливает драйверы для флешки в момент её первого подключения к компьютеру. Однако после извлечения накопителя установленное программное обеспечение никуда не пропадает. Более того, иногда старые драйверы мешают корректной работе другого съемного носителя. Чтобы исключить это влияние, нужно обновить программное обеспечение USB-устройства:
- Кликните правой кнопкой по иконке «Компьютер» и выберите «Диспетчер устройств».
- Раскройте вкладку «Контроллеры USB».
- Подключите флешку — список контроллеров автоматически обновится.
- Найдите появившееся устройство, щелкните по нему правой кнопкой и нажмите «Удалить».

После удаления устройства вам нужно отключить флеш карту, а затем подключить её обратно – старые драйверы будут удалены, а проблема с обнаружением флешки должна быть решена.
lookfornotebook.ru
На ноутбуке не открывается флэшка
Форум: "Прочее";Поиск по всему сайту: www.delphimaster.net;Текущий архив: 2007.10.14;Скачать: [xml.tar.bz2];Вниз
На ноутбуке не открывается флэшка
vajo (2007-09-11 09:02) [0]1. Kingston DataTraveler 512M,2. Kingston DataTraveler II 512M.Вторая открывается на любом компьютере, первая открывается везде кроме ноутбука. Почему это так получается?
tesseract © (2007-09-11 10:15) [1]Питания по порту не хватает.
vajo (2007-09-11 10:24) [2]а почему тогда др. устройства на ноутбуке работают (др. флэш, мышь)?Две флэшки, не может же быть чтобы питание было намного разное?
homm © (2007-09-11 10:31) [3]> а почему тогда др. устройства на ноутбуке работают (др. > флэш, мышь)?Потому что питания хватает?
> Две флэшки, не может же быть чтобы питание было намного > разное?А ненамного может?
vajo (2007-09-11 10:32) [4]Нашел еще одну Kingston DataTraveler 512M. но серебристая и корпус немного крупнее. Она работает.Первая флеэшка в белом корпусе.
Virgo_Style © (2007-09-11 12:06) [5]переведи "не открывается". Светодиод не светит, реакции компьютера нет, флешка не определяется, флешка не читается?
vajo (2007-09-11 13:02) [6]>Virgo_Style © (11.09.07 12:06) [5]Светодиода на ней нет. Реакции компьютера нет
Virgo_Style © (2007-09-11 13:31) [7]можно попробовать поискать usb хаб с блоком питания и попробовать подключить ее через него.
SergeR © (2007-09-11 16:30) [8]Если устройство появилось, как съемное, а диска нет, то Компьютер > Управление > Управление дисками > Изменить букву диска....У меня иногда Windows флешку определяла но букву диска не назначала....
Германн © (2007-09-11 16:56) [9]Разъем хреновый.
Torry © (2007-09-12 10:24) [10]А не может быть так, что ноутбук поддерживает только USB 2.0, а неработающая флешка - 1.1?
Мне лень искать, какие стандарты Kingston поддерживает, но некоторое время назад я где-то читал, что производтели USB устройств прекращают потихоньку поддержку 1.1 вообще.
vajo (2007-09-12 13:11) [11]SergeR © (11.09.07 16:30) [8] тут ситуация такая, что у системы вообще никакой реакции, даже не сообщала, что новое устройство появилось.
Германн © (11.09.07 16:56) [9] Разъёмы нормальные. Пробовалось на всех имеющихся разъёмах. Всё работает, кроме одной флэшки.
Torry © (12.09.07 10:24) [10] Говорят, что раньше работало, т.е. получается скорее не в USB2 дело.
Короче этот чел, у которого не работает флэшка махнулся с др. челом и теперь все довольны и все работает.
kaif © (2007-09-12 17:37) [12]Попробуй засунуть флеш в разъем, а затем зайти в Панель управления|Система|Диспетчер устройств, выбрать там пункт Контроллеры универсальной последовательной шины USB и дать "Обновить" (правая кнопка мыши вызывает контекстное меню с таким пунктом). Возможно флеш и появится. У меня именно такой флеш. :)
stanislav © (2007-09-12 17:42) [13]А у меня вот неработали флешки пока винду не переставил.
Форум: "Прочее";Поиск по всему сайту: www.delphimaster.net;Текущий архив: 2007.10.14;Скачать: [xml.tar.bz2];Наверх
Память: 0.75 MBВремя: 0.062 c
www.delphimaster.net
Если не открывается флешка на компьютере что делать
Главная » ПО » Если не открывается флешка на компьютере что делатьФлешка не открывается
 Причины и возможные пути решения проблемы, по которым флешка не открывается, рассмотрим в этой статье. Обычно при попытке открыть нерабочую флешку, система выдаёт сообщения, «Носитель не обнаружен» или «Носитель не отформатирован». Тот факт, что флешка вообще определяется системой это хороший знак свидетельствующий, что не всё потеряно. Перед началом восстановления работоспособности флешки, нужно определится, что делать с информацией находящийся на флешке.
Причины и возможные пути решения проблемы, по которым флешка не открывается, рассмотрим в этой статье. Обычно при попытке открыть нерабочую флешку, система выдаёт сообщения, «Носитель не обнаружен» или «Носитель не отформатирован». Тот факт, что флешка вообще определяется системой это хороший знак свидетельствующий, что не всё потеряно. Перед началом восстановления работоспособности флешки, нужно определится, что делать с информацией находящийся на флешке.
Если информация на флешке представляет для Вас ценность, тогда сначала займёмся её вызволением с неисправного флеш-накопителя, а уже потом приведением в исправное состояние накопителя.
Не будем вдаваться в обсуждение, по каким причинам флешка не открывается, причины могут быть разнообразные и обсуждение каждой займёт много времени. Лучше перейдем к делу, итак начнём с самых простых действий, которые могут привести к желаемому результату. Для начала нужно исключить возможность заражения флешки вирусами.
Проверка накопителя антивирусной программой
Проверяем флеш-накопитель любой антивирусной программой с актуальными вирусными базами. Возможно, что после удаления вирусов флешка восстанавит рабочее состояние, а бывает, что и нет, всё зависит от типа вируса, которым был заражён накопитель. Обычно все современные антивирусы встраивают свою строчку в контекстное меню свойств файлов и папок.
Нажимаем правой кнопкой мыши по иконке флеш-накопителю и в появившемся меню выбираем пункт «Сканировать». В данном примере сканирование проводится антивирусной программой «AVAST».
Как на будущее обезопасить свой флеш-накопитель, от вирусной угрозы, причём не важно какого исполнения накопитель, USB flash drive или memory card, читайте в статьях как защитить флешку от вирусов и программы для защиты флешек от вирусов.
Если дело было не в вирусном заражении, тогда переходим к проверки накопителя.
Проверка и восстановление с помощью Windows
В Windows есть своё средство проверки и восстановления накопителей. Кликаем правой кнопкой по иконке флешки, выбираем «Свойства» далее вкладка «Сервис».

После чего появится окно с предупреждением. Соглашаемся, жмём на сообщение и начинается проверка.
Тоже самое можно проделать и в «Управление дисками»

Или через консоль нажимаем «Win» + «R» водим команду «cmd» и жмём кнопку «Enter», а далее вводи следующую конструкцию: chkdsk X: /f /r
Где букву X — замените на букву Вашей флешки, всё остальное оставляем Без изменений!
Для особо любопытных: флаг /F — исправляет ошибки, а флаг /R — для поиска повреждённых секторов.
Доступ к файлам с помощью приложения Проводник
Бывает так, что с помощью обычного способа открыть флешку, двойной клик по иконке накопителя, открыть флешку не получается, но с помощью стационарного приложения 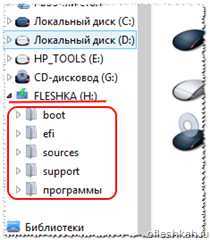 «Проводник» (которое есть в любой операционной системе семейства Windows) удаётся это сделать.
«Проводник» (которое есть в любой операционной системе семейства Windows) удаётся это сделать.
Находим в проводнике (дерево файлов, папок и дисков, обычно располагается слева) свою флешку и пробуем открыть накопитель. Если удалось открыть содержимое накопителя, тогда пробуем скопировать нужную информацию.
При удачном копировании данных можно переходить к восстановлению работоспособности флешки, к форматированию. Что такое форматирование и как его провести читаем в конце статьи. А пока рассмотрим вариант при котором не удалость скопировать файлы.
Программы для восстановления файлов
Тогда в дело спасения информации, вступают более мощные средства, специальные программы для восстановления файлов. Особенно хороши в этом деле следующие: EasyRecovery, R-Studio, RecoverMyFiles. Эти программы в отличии от операционной системы не требуется информация о разметке диска, сканируя кластер за кластером, опираясь на сигнатуры они склеивают фрагменты файлов.
После того как важная информация спасена можно переходить к восстановлению.
Восстановление работоспособности флешки при помощи форматирования силами Windows
Если флешка определяется, как накопитель и разрешает зайти в свойства, тогда пробуем отформатировать её силами самой операционной системы.
Кликаем по флеш-накопителю правой кнопкой мыши и выбираем пункт форматировать, указываем нужную файловую систему (подробнее об особенностях файловых систем, можете прочитать в статье — Форматирование флешки), а в параметре «Способ форматирования» галочку не ставим.

При таком методе (без галочки в окошке «Быстрое») сначала происходит сканирование физической поверхности накопителя и если обнаруживаются повреждённые сектора, они маркируются и в будущем запись на них не производится, тем самым восстанавливается работоспособность. Если форматирование прошло успешно значит работоспособность флеш-накопителя восстановлена.
Восстановление работоспособности флешки с помощью форматирования специальными программами
Если не удаётся отформатировать стандартными методами, тогда переходим к помощи сторонних программ, например: Hard Disk Low Level Format Tool или HP USB Disk Storage Format Tool.
Данные и подобные им программы, производит форматирование блокируя испорченные ячейки памяти и очищают таблицы разделов, эти действия позволяют восстановить работоспособность флеш-накопителя
Сбой микросхемы контроллера
Если даже не помогло форматирование с помощью спец утилит, и работоспособность накопителя не восстановилась. А флешка хоть как-то обозначает своё присутствие в системе, шансы на успех есть. Возможно, слетела прошивка микроконтроллера флеш-накопителя, попробуем переустановить её, как правильно это сделать читайте в статье — Определение модели контроллера и прошивка флешки. Удачи!
ofleshkah.ru
Что делать, если флешка не открывается?
На протяжении последних пяти лет USB-накопители успешно вытесняли с рынка информационных технологий оптические диски. Обычными CD- и DVD-дисками на данный момент пользуются лишь владельцы автомагнитол и геймеры, приобретающие копии игр в магазинах. Флешки обрели популярность благодаря своей компактности, универсальности и возможности многоразовой записи данных. Но какими бы они ни были удобными средствами переноса данных, нередко возникают проблемы при работе с флеш-накопителями. Данные, хранящиеся на USB-накопителе, могут быть утрачены в случае механического повреждения флешки или программного сбоя. Что делать, если флешка не открывается? Возможно ли восстановить файлы на ней?
Как правило, сбои в работе flash-накопителя начинаются после преодоления максимального количества циклов перезаписи. Несомненно, в зависимости от производителя флешки, качества ее изготовления и частоты использования, ее «долговечность» может варьироваться от нескольких месяцев до нескольких десятков лет. При этом стоит понимать, что не существует накопителя, способного хранить данные вечно. В нашем мире лишь папирусная бумага сберегает рукописи египетских фараонов на протяжении нескольких тысяч лет.
Причины неработоспособности USB-накопителя могут быть как программными, так и аппаратными, связанными с механическим повреждением флешки или попаданием внутрь корпуса влаги. В случае повреждения платы восстановить какие-либо данные с накопителя невозможно. Зачастую при неумелом использовании флешки «отваливается» USB-интерфейс. При наличии «прямых» рук и умения работать с паяльником вполне возможно восстановление интерфейса для подключения к компьютеру.

При программных сбоях открыть накопитель на компьютере и скопировать с него файлы намного проще. Если при попытке открытия флешки система отвечает вам отказом, попробуйте вставить ее в другой слот. Ситуация не изменилась? Отключите все периферийные устройства (мышь, клавиатуру, хаб) и вновь подключите USB-накопитель. Если флешка открылась, то, вероятнее всего, не хватает питания. В этом случае стоит приобрести USB-разветвитель (хаб) с дополнительным питанием.
Не подключайте накопители через порт на передней части системного корпуса, ибо в большинстве случаев питания на USB 1.1 недостаточно для открытия флешек. Также не стоит подключать накопители через USB-удлинители с длиной кабеля от 1,8 метра.
Проблема не в питании? Если на флешке нет каких-либо важных данных, то отформатируйте ее в системе FAT32 со стандартным размером кластера. Для этого подключите флешку к ПК и откройте «Мой компьютер». Кликните правой кнопкой мыши на ярлыке накопителя и перейдите по вкладке «Форматировать».
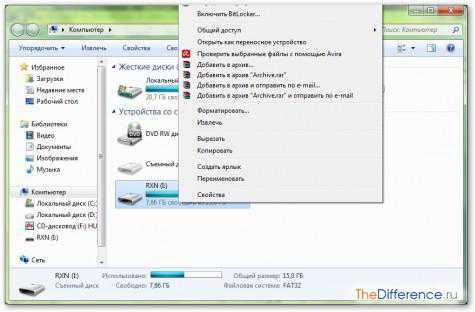
Укажите файловую систему FAT32 и стандартный размер кластера. Дайте любое название флешке (метка тома) на латинице, отметьте галочкой «Быстрое (очистка оглавления)» и нажмите кнопку «Начать».

По окончании форматирования отключите флешку от компьютера и вновь вставьте ее в USB-порт.
Если Windows сообщает вам о том, что ей не удается завершить форматирование, то нужно воспользоваться специальной утилитой для низкоуровневого форматирования, к примеру PeToUSB.
Скачайте небольшую утилиту из интернета и запустите ее на компьютере. Вставьте флешку в ПК и дождитесь, пока в окне «Destination Drive» не отразится название вашей флешки.

Отметьте галочкой пункт «Enable Disk Format» и нажмите кнопку «Start».
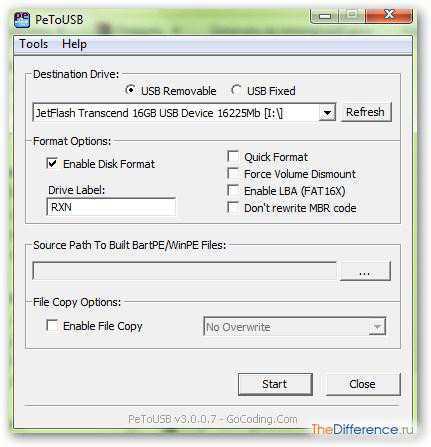
Что делать, если флешка перестала открываться, а компьютер ее не видит при подключении? Первым делом нужно проверить, определяется ли нако
htfi.ru
Почему компьютер не видит флешку

Наряду с облачными хранилищами в интернете, где пользователи предпочитают держать большие объемы информации и обмениваться ей между собой, не утратили популярности и флешки. Они удобны в использовании, не занимают много места и надежнее дисковых носителей. Данные на них могут храниться не один десяток лет, без повреждения. Впрочем, несмотря на все плюсы, случаются ситуации, когда компьютер не видит флешку. Проблема может заключаться как в компьютере, так и в самом носителе. Чтобы не потерять безвозвратно сохраненные файлы, важно экстренно принять соответствующие меры. Но без определенных познаний с этим справиться невозможно.
Почему система не определяет флешку
Однозначно сказать, почему компьютер не видит флешку при подключении, трудно. Первопричина может крыться в самом носителе, неисправностях операционной системы либо аппаратной составляющей компьютера. Наиболее часто встречаемые:
- проблема с портами USB на компьютере;
- механические повреждения флешки;
- проблема с присвоением раздела для флешки системой;
- проблема с форматом файловой системы;
- проблема с драйверами.
Ситуации актуальны для любых версий Windows: XP, 7, 8, 10 как на ПК, так и на ноутбуках.
Если дело исключительно в операционной системе, то без внедрения в настройки с внесением дополнений не обойтись. Рекомендуется делать это в ручном режиме, без использования специальных утилит. Когда неисправна флешка, то, прежде чем предпринимать какие-то действия, сохраняют резервную копию имеющихся на ней данных.
Что происходит в случае невозможности обнаружения компьютером флеш-носителя:
- На экране появляется сообщение «Вставьте диск».
- Всплывает уведомление о необходимости отформатировать накопительное устройство, иначе дальнейшая работа невозможна.
- Система указывает код ошибки, свидетельствующей о препятствии получения доступа к информации.
- Компьютер зависает при вставке флешки в USB-порт.
Первым делом важно удостовериться в исправности флеш-накопителя: при подключении на нем должна включиться подсветка. Если флешка сигнализирует, она исправна, и причину ищут в другом. При другом исходе приступают к последовательному поиску источника неприятности и пытаются исправить ее, придерживаясь предложенных рекомендаций.
Механические повреждения флешки
Если флешка не работает в результате механического воздействия, то восстановить имеющиеся на ней данные не представляется возможным. Подобное происходит при электрическом замыкании в цепи, нарушении целостности контактов USB-платы, повреждении чипа или контроллера устройства, намокании флешки. Проверить это легко: если осмотреть накопитель на предмет наличия трещин, сколов и прочих нетипичных признаков. Если таковые обнаруживаются, то единственное решение — купить новую.
Для устранения малейших сомнений прибегают к практической диагностике. Подключают записывающий гаджет в порт и наблюдают за реакцией: светодиод загорелся и слышен специфический звук контактирования — все в порядке. В противном случае относят в сервисный центр, где ремонт обойдется недешево. К подобному шагу обычно прибегают в крайнем случае, когда требуется восстановить важную документацию.
Проблема с портами USB на компьютере
Часто проблема заключается не в съемном носителе, а разъеме, куда он вставляется. Случается, что один из USB-портов не функционирует из-за поврежденных контактов – тогда он не будет работать при подключении любых других устройств. Имея малейшие познания в технике, не составит труда самостоятельно исправить неполадки, вооружившись паяльником.
Компьютер не воспринимает подключаемый USB-носитель из-за отключения портов в BIOS. Для проверки необходимо войти в настройки через меню в момент загрузки ОС. Успевают нажать соответствующую клавишу — обычно Del либо F2, что зависит от вида материнской платы и версии БИОС. Она обязательно указывается в возникающем окне при загрузке. После успешного входа двигаются от «Advanced Settings к USB Configuration”.

Отыскивают графу «USB Controller». Рядом необходимо наличие надписи «Enabled», что разрешает пользование портами. После подключения USB-канала закрепляют результат нажатием кнопки F10 и выходят из данного раздела. Сохранение и перезагрузка BIOS происходят автоматически.
Сложности с присвоением раздела для флешки системой
Нередки варианты, когда ОС определяет съемный накопитель со сбоями. Внешне все в порядке — горит индикатор и в панели высвечивается значок флешки, а работать с ней нет возможности. Подобное происходит, если системой не был присвоен разделу определенный значок, под которым должен функционировать носитель, либо она обозначила его уже занятым адресом. В результате возникает конфликтная ситуация.
Выходом станет самостоятельное присвоение разделу буквы ручным способом. Нажимают одновременно две клавиши — Win+R. Во всплывшем окне выбирают «Выполнить». В командной строке набирают команду diskmgmt.msc, чтобы перейти в зону по управлению дисками и накопительными устройствами. В диспетчере задач теперь требуется определить свое устройство: вынимают его из разъема и возвращают на место. Раздел, который в процессе манипуляций исчез и вновь появился, является искомым.

Кликают по нему правой кнопкой на мышки, затем по пункту меню — «Изменить букву». В следующем окошке жмут на «Изменить», затем подтверждают.

Завершающим этапом станет выбор любой буквы из предложенного алфавита на английском языке. После «Ок» она закрепится за разделом. Важно учитывать уже используемые системой буквы, иначе проблема не решится.
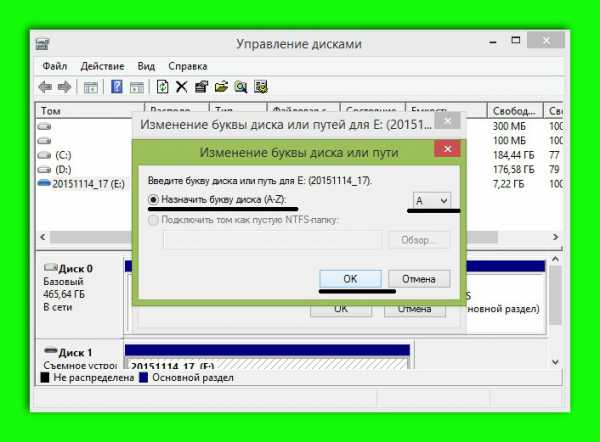
Неподходящий формат файловой системы
Часто флешка не обнаруживается из-за несовместимости ее файловой системы с действующей на компьютере. Например, если компьютер поддерживает файлы NTFS, а съемный накопитель — FAT32. Подобное возможно не только для Windows, но и Mac-систем. Отформатированная предварительно флешка на макбуке не будет читаться на Windows-устройствах. Сперва подыскивают подходящую файловую систему на другом компьютере и копируют все данные, так как при дальнейшем форматировании они нивелируются.
Дальнейшим шагом станет форматирование флеш-носителя. Предварительно узнают, какая файловая система действует на данный момент. Для чего входят в раздел «Мой компьютер», вызывают подменю правой клавишей мыши и переходят в «Свойства».
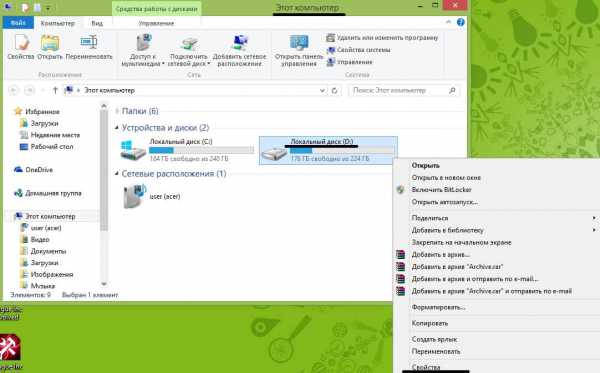
Из появившегося информативного окна легко понять, сколько свободного места на диске и какая задействована файловая система.
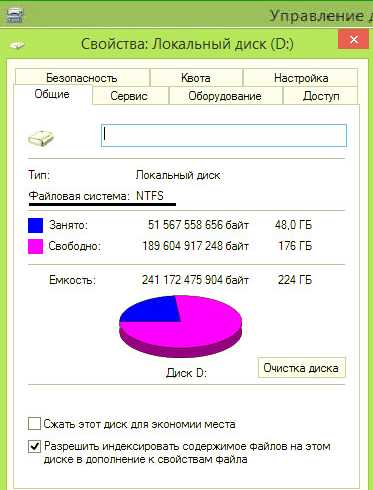
Когда информация получена, форматируют накопитель в тот же режим. Достаточно нажать по конкретному варианту правой кнопкой мышки и остановиться на «Форматировании».

Следующий шаг — ищут необходимую файловую группу, ниже выставляют галочку возле пункта «Быстрое» и жмут на «Начать».
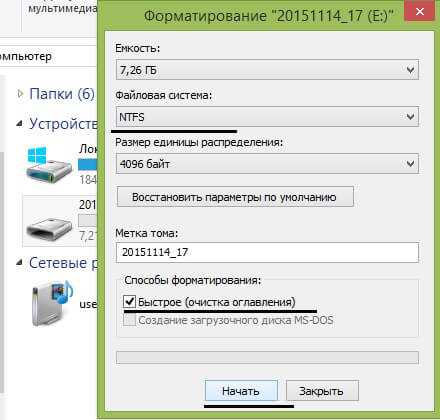
Установка флажка напротив пункта «Быстрое» важна для восстановления в дальнейшем имеющейся на флешке документации с помощью специальных утилитов. Без галочки все данные будут потеряны навсегда.
Сбой драйверов
Еще одна причина невосприятия компьютером флешки — старые версии драйверов либо их сбой. Последний вариант возможен при резком скачке напряжения в электрической сети либо экстренном завершении работы ОС. Устаревшие марки компьютеров неспособны стыковаться со съемными носителями емкостью 32 Гб и больше. Исправить ситуацию поможет только обновление драйверов.
Входят в «Диспетчер устройств» через «Мой компьютер» либо отыскивают его через системный поисковик. После захода вставляют в разъем флешку, открывают вкладку «Контроллеры USB» — «Запоминающее устройство». Кликают правой клавишей мыши и удаляют.

После проделанных манипуляций вынимают флешку и подсоединяют заново. Драйвер на накопителе установится самостоятельно. Все, проблема устранена.
Если же после этого ничего не изменилось, то потребуется комплексное обновление имеющихся USB-чипсетов. Это несложно сделать, воспользовавшись диском, имеющимся в комплектации с материнской платой. На нем должны быть записаны все необходимые для работы драйвера. При отсутствии такового или утере рекомендуется скачать программу DriverPack, которая в автоматическом режиме обозначит драйвера, нуждающиеся в обновлении, и сама проведет процедуру после данного ей согласия.
Однотипно устанавливаются драйвера любого формата. Единственный нюанс — возникнет разность в скорости считывания и записи информационной базы.
Использование средств восстановления
Вот еще один вариант развития событий: флешка отображается в Windows, но со значком «Не опознана», а раздел числится как «Не распределен». Это следует понимать как повреждение данных, для чего потребуется прибегнуть к восстановлению информации.
Прежде чем приступать к процедуре, следует учесть ряд моментов:
- на флешку, приготовленную для восстановления, ничего не пишут;
- не сохраняют восстановленные файлы на тот же накопитель повторно.
Для восстановления существует множество утилит — платных и бесплатных, которые помогут вернуть не только документальную информацию, но и видео, с фото:
- Recuva;
- PhotoRec;
- R-studio;
- Disk Drill for Windows;
- File Scavenger.
Проблема также может скрываться в недостаточном поступлении электротока в USB порты. Для проверки отключают всевозможные USB устройства, прикрепленные на компьютере: камера, принтер и прочее. Не трогают только мышку и клавиатуру. Если такой маневр приведет к обнаружению накопительного устройства в системе, и доступ к нему будет беспрепятственный, то причиной всему маломощный блок питания. Необходимо заменить его на другой, более сильный.
Если же никакие действия не привели к успешному разрешению ситуации, а файлы на флешке представляют особую значимость, остается обратиться за помощью в специализированный центр, где профессионально занимаются восстановлением файловых носителей.
Оцените статью: Поделитесь с друзьями!tehznatok.com
- Что делать если в виндовс

- Что такое компьютерная программа ответ

- Программа для работы с торрентами на русском

- Отзывы о камере самсунг а5 2018

- Чистка дисков

- Почему может тормозить компьютер
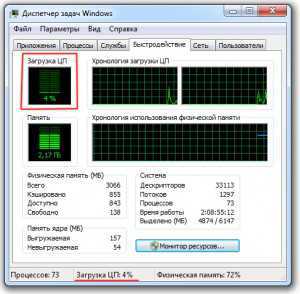
- Ssh проброс портов
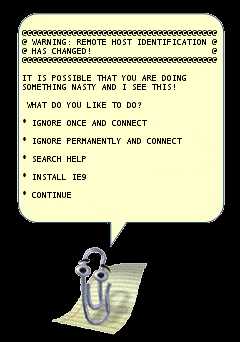
- Музыка на компьютере

- Windows 10 панель управления горячие клавиши
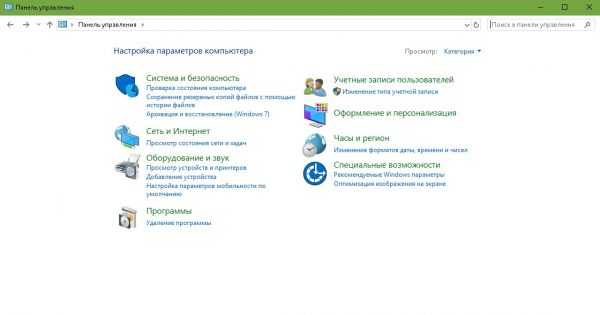
- Зачем нужна батарейка на материнской плате компьютера

- Как в браузере мазила почистить кэш

