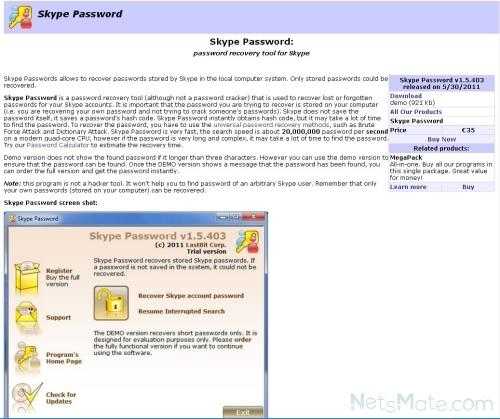Как открыть «Панель управления» в Windows 10. Windows 10 панель управления горячие клавиши
где находится на виндовс, как ее найти и открыть
Панель управления — святая святых любого девайса от смартфона до космического корабля. С его помощью можно настраивать и управлять устройством, изменять параметры и характеристики. Каждая операционная система Windows также имеет свою среду управления, хотя в Windows 10 разработчики хотят постепенно отказаться от «Панели управления».
Что такое «Панель управления» и для чего она нужна
«Панель управления» — особая среда для управления операционной системой. Её основная функция — изменять настройки ОС. Все утилиты «Панели управления» делятся на восемь категорий:
- «Система и безопасность»;
- «Сеть и Интернет»;
- «Оборудование и звук»;
- «Программы»;
- «Учётные записи пользователей»;
- «Оформление и персонализация»;
- «Часы и регион»;
- «Специальные возможности».
В зависимости от сборки количество категорий может отличаться.
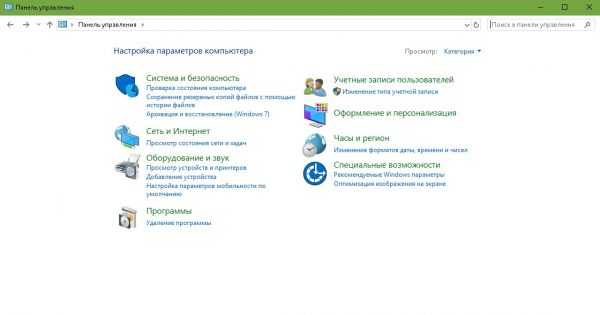 Апплеты «Панели управления» разделены по категориям
Апплеты «Панели управления» разделены по категориямПо названию категории легко определить, за какой раздел работы компьютера она отвечает. Также можно изменить отображение категорий на значки, чтобы найти настройку или утилиту без переходов по группам. Для этого нажмите на «Просмотр» и измените фильтр с «Категория» на «Мелкие значки».
 Выберите пункт «Крупные значки», если считаете крупный текст более удобным для работы
Выберите пункт «Крупные значки», если считаете крупный текст более удобным для работыПосле этого в «Панели управления» появится больше категорий, упорядоченных по столбцам.
 Отображение значков в «Панели управления» делает категории более раздробленными
Отображение значков в «Панели управления» делает категории более раздробленнымиЛично для меня «Панель управления» — очень важный инструмент в работе с компьютером. Сразу после переустановки системы около получаса копаюсь в настройках электропитания, персонализации и других параметрах Windows, чтобы сделать ОС наиболее комфортной. Если заводские настройки не устраивают, меняю их в «Панели управления».
Как открыть «Панель управления» на Windows 10
Возможностей достаточно: исполняющие утилиты, поиск, ярлыки и даже горячие клавиши.
Через поиск
Поиск Windows ассоциативно найдёт на компьютере любой файл или приложение.
Чтобы открыть окно поиска, нажмите на значок лупы в левом нижнем углу рядом с кнопкой «Пуск». В поле ввода введите «Панель управления» и кликните на программу.
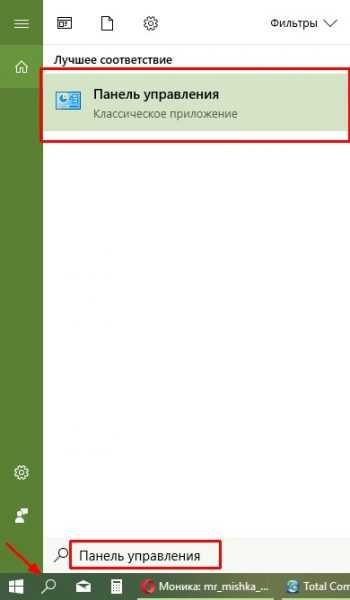 Введите запрос «Панель управления» и выберите программу
Введите запрос «Панель управления» и выберите программуЧерез команду «Выполнить» или терминал командной строки
Команда control в исполняющей программе или консоли командной строки также откроет «Панель управления».
Нажмите клавиши Win+R, в диалоговом окне введите control и запустите.
 Введите команду control и запустите кнопкой OK или клавишей Enter
Введите команду control и запустите кнопкой OK или клавишей EnterЧерез терминал «Командная строка» можно запустить любое приложение и процесс, включая «Панель управления». Вот как это сделать:
- В окне поиска Windows введите запрос «Командная строка» и выберите программу.
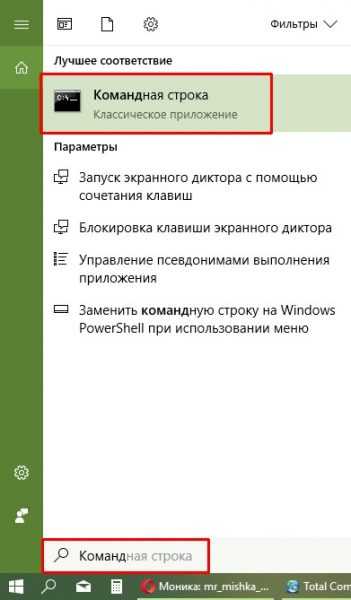
- В консоли введите команду control и запустите клавишей Enter.
После нажатия клавиши Enter откроется «Панель управления»
Через меню Windows
Меню Windows — элемент для запуска наиболее часто используемых апплетов системы.
Вызвать меню можно двумя способами:
- клавишами Win+X;
- щёлчком правой кнопкой мыши по значку Windows (иначе — кнопки «Пуск»).
 Вызовите контекстное меню Windows и выберите «Панель управления»
Вызовите контекстное меню Windows и выберите «Панель управления» С версии Windows 10 1703 «Панель управления» в меню ОС заменили на среду «Параметры», и теперь этот способ невозможен на новых версиях.
Через системные параметры
Во встроенной среде «Параметры» есть свой системный поиск, который можно использовать для открытия «Панели управления».
- Нажмите клавиши Win+I, вызывая «Параметры».
- На главной странице в строке поиска введите «Панель управления» и выберите выпавший результат.
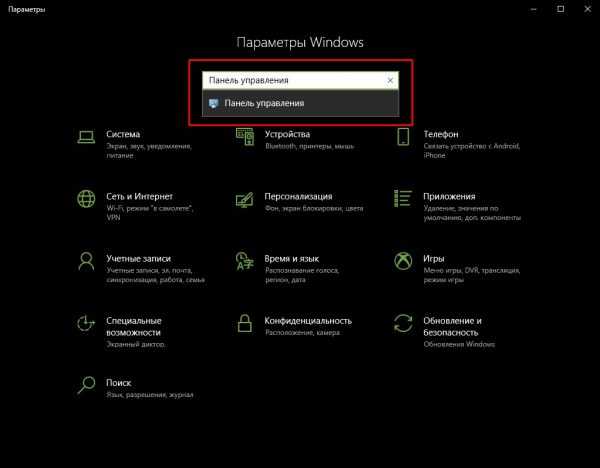 Поле поиска находится сверху, над остальными категориями
Поле поиска находится сверху, над остальными категориями
Через «Проводник»
«Проводник» является универсальным файловым менеджером Windows, с его помощью очень просто открыть «Панель управления».
- Откройте любую папку компьютера. Запустится «Проводник».
- В адресной строке рядом со значком монитора нажмите на стрелочку, в выпавшем меню выберите «Панель управления».
 Адресная строка проводника находится в самом верху
Адресная строка проводника находится в самом верху
Через меню «Пуск» (начальный экран)
Самый простой способ открыть «Панель управления» — через меню «Пуск».
Нажмите на кнопку Windows, прокрутите список программ до папки «Служебные», в ней щёлкните по «Панели управления».
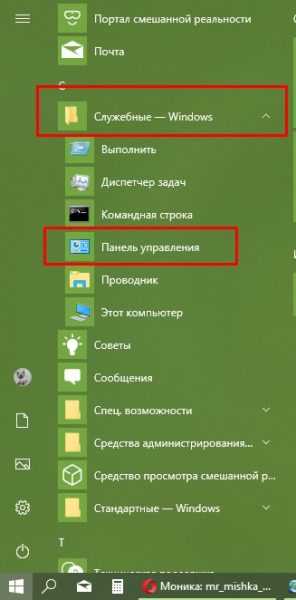 Ярлык «Панель управления» находится в папке «Служебные»
Ярлык «Панель управления» находится в папке «Служебные»Как создать ярлык для входа в «Панель управления» на Windows 10
Чтобы не искать сервис раз за разом, можно добавить ярлык инструмента на рабочий стол.
- Щёлкните правой кнопкой мыши по пустому месту рабочего стола, выберите пункт «Создать» — «Ярлык».
 Выберите в контекстном меню пункт «Создать» — «Ярлык»
Выберите в контекстном меню пункт «Создать» — «Ярлык» - В окне мастера создания ярлыка пропишите control, нажмите «Далее».
 Control — уже знакомая команда вызова «Панели управления»
Control — уже знакомая команда вызова «Панели управления» - Далее присвойте ярлыку имя: можно выбрать любое, но правильнее назвать «Панель управления». Затем нажмите «Готово». Теперь на рабочем столе есть быстрый доступ к «Панели управления».
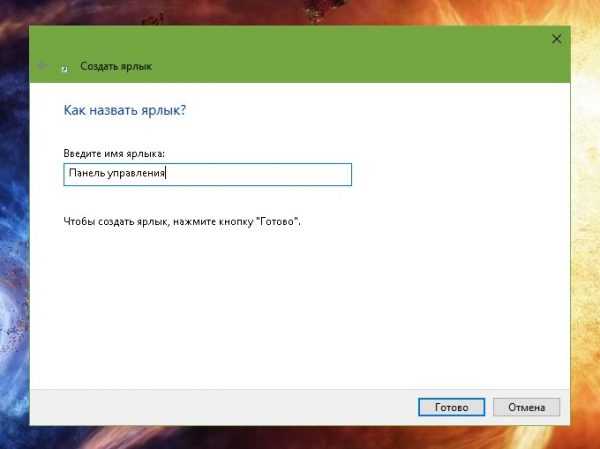 Заполните поле «Введите имя ярлыка» и нажимаем «Готово»
Заполните поле «Введите имя ярлыка» и нажимаем «Готово»
Как задать горячие клавиши для вызова панели управления на Windows 10
В Windows можно задать горячие (глобальные) клавиши для вызова ярлыка. С их помощью ярлык запускается в любом приложении без использования мышки. Вот как их создать:
- Щёлкните правой кнопкой мыши по ярлыку и выберите пункт «Свойства».
 Пункт «Свойства» находится в контекстном меню
Пункт «Свойства» находится в контекстном меню - Перейдите во вкладку «Ярлык», щелкните на поле «Быстрый вызов» и нажмите клавиши Ctrl+Alt+G. Первые две кнопки обязательны и задают быстрый вызов. Третью кнопку выберите самостоятельно.
 В поле «Быстрый вызов» выберите нужные клавиши
В поле «Быстрый вызов» выберите нужные клавиши - Сохраните изменения, нажав на кнопку OK.
После этого нажатие горячих клавиш будет сопровождаться открытием «Панели управления».
Видео: как открыть «Панель управления»
Открыть командную строку очень просто. Пользуйтесь любым способом по душе: горячими клавишами, ярлыком или вызовом через командную строку.
Здравствуйте! Меня зовут Алексей. Мне 27 лет. По образованию — менеджер и филолог. Оцените статью: Поделитесь с друзьями!winda10.com
Как найти и отобразить панель управления Windows 10
Перейдя на новую операционную систему Windows 10, некоторые ее настройки кажутся непривычными. Например, мне простому пользователю, привыкшему к ОС Windows 7, поначалу сложно было найти классическую Панель управления Windows 10. Но на деле оказалось проще простого.
В статье рассмотрим несколько способов, при помощи которых мы быстро попадем в панель управления Windows 10, а также установим ее в нужном для нас месте.

1-й способ. Самый быстрый способ зайти в панель управления Windows 10. Нажимаем горячие клавиши Win+X или кликаем правой кнопкой мышки по кнопке “Пуск”. Далее из контекстного меню выбираем “Панель управления”.

Данным способом можно добраться до многих необходимых системных инструментов: диспетчер задач, диспетчер устройств, программы и компоненты и др.
2-й способ. Самый логичный способ найти то, что Вы не знаете, где находится в системе Windows. Для поиска панели управления мы используем встроенную функцию поиска. Для этого кликаем на значок в виде лупы, который находится рядом с кнопкой “Пуск” или нажимаем горячие клавиши Win+S. Затем вводим запрос “Панель управления” и открываем приложение.
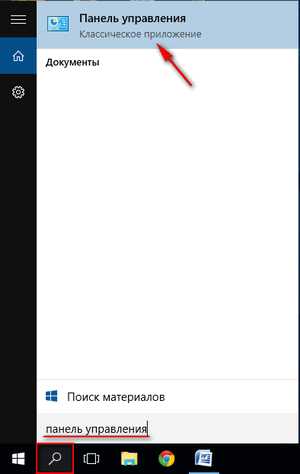
3-й способ. С помощью данного способа мы установим значок “Панель управления” на рабочем столе. Итак, в пустом месте на рабочем столе кликаем правой кнопкой мыши и выбираем пункт “Персонализация”. Откроется окно “Параметры”, где переходим в “Темы” и “Параметры значков рабочего стола”.

Далее ставим галочку напротив “Панель управления” и “OK”.
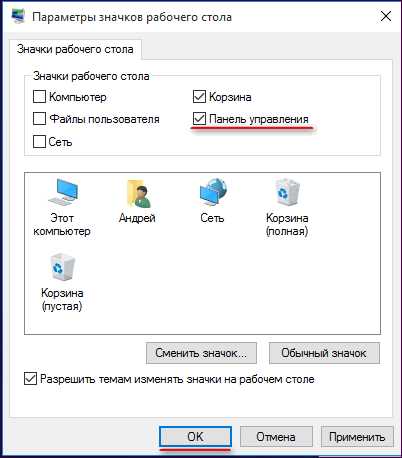
Готово. Классическая панель управления будет отображаться на рабочем столе.
4-й способ. Устанавливаем значок “Панель управления” на начальном экране и на панели задач. Для этого заходим в меню “Пуск” и выбираем “Все приложения”. Далее находим папку “Служебные-Windows” и кликаем по ней левой кнопкой мыши.
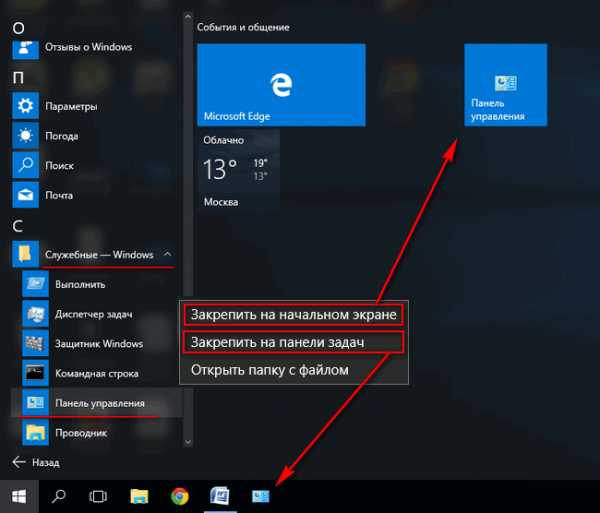
По приложению “Панель управления” нажимаем правой кнопкой мышки. Затем выбираем место, где будет отображаться значок приложения.
Поделиться "Панель управления в Windows 10"
Как открыть панель управления в Windows 10: инструкция
Операционная система Windows 10 привнесла в жизнь пользователей не только расширенный функционал, но и ряд относительно противоречивых решений. Одним из таких является то, что меню «Пуск», вернувшееся на свое законное место, хоть и в ином, не совсем привычном интерфейсе, лишилось привычного всем инструмента «Панели управления», позволяющего выполнять множество настроек системы. Вследствие чего у многих пользователей возник резонный вопрос — как открыть панель управления в Windows 10 для решения тех или иных задач по настройке ПК. Об этом и поговорим в данной статье и рассмотрим, где находится панель управления в Windows 10 и как ее открыть наиболее быстрыми способами.
Находим панель управления через систему поиска
Для тех, кто привык пользоваться системой поиска, первым и, наверное, самым очевидным решением, будет найти панель управления при помощи встроенной поисковой системы, ярлык которой в Windows 10 вынесен на панель задач в виде лупы. Все, что требуется пользователю это ввести в ее поисковую строку первое слово из названия искомого инструмента. Система автоматически подберет и предложит на выбор инструмент, файл или программу, содержащее искомое слово. Как правило «Панель управления» предлагается в приоритете.
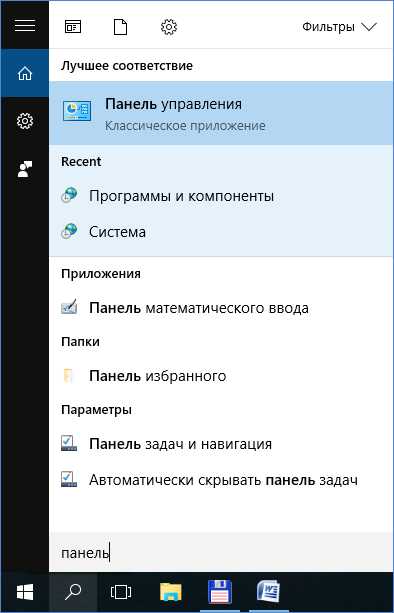
Метод быстрого запуска из контекстного меню кнопки «Пуск»
Второй быстрый способ того, как открыть панель управления в Windows 10 это воспользоваться контекстным меню самой кнопки «Пуск». Для этого кликните по ней правой клавишей мыши и в появившемся меню выберите одноименный пункт.
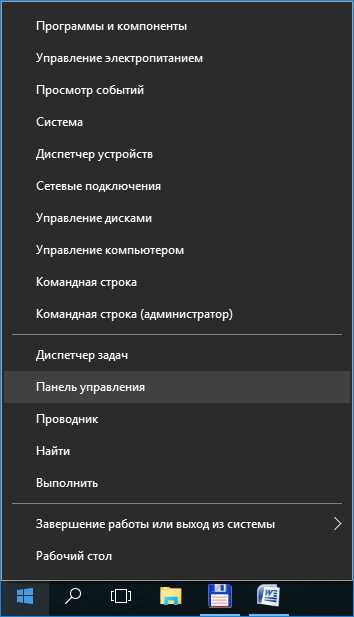
Запуск панели задач с ее ярлыка
Кроме уже описанных способов быстро включить панель управления Виндовс 10 можно воспользоваться ее ярлыком, находящимся непосредственно в меню «Пуск». Находится он в разделе «Все приложения» в папке «Служебные — Windows».
 Данный ярлык также можно свободно закрепить на начальный экран меню «Пуск» или на панели задач.
Данный ярлык также можно свободно закрепить на начальный экран меню «Пуск» или на панели задач.
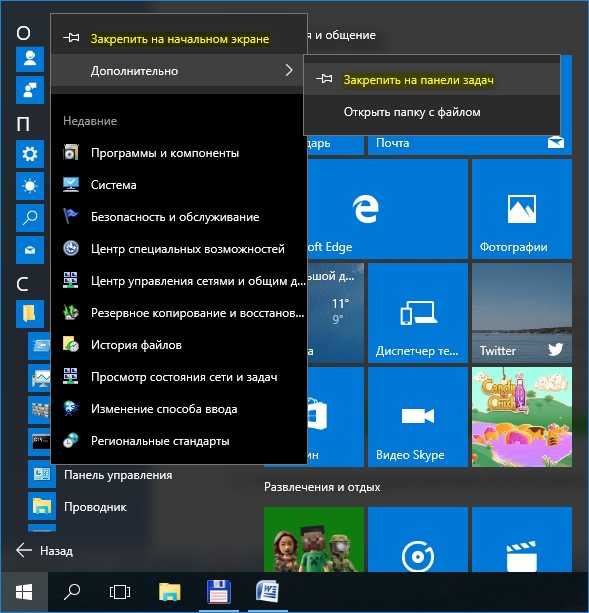 Кроме этого пользователю доступна возможность создания ярлыка панели управления непосредственно на рабочем столе компьютера. Все, что для этого требуется это нажать правой клавишей мыши в любом пустом месте рабочего стола и, в появившемся контекстном меню, выбрать пункт «Персонализация».
Кроме этого пользователю доступна возможность создания ярлыка панели управления непосредственно на рабочем столе компьютера. Все, что для этого требуется это нажать правой клавишей мыши в любом пустом месте рабочего стола и, в появившемся контекстном меню, выбрать пункт «Персонализация».
 Далее слева выбирать подраздел «Темы», а справа пункт «Параметры значков рабочего стола».
Далее слева выбирать подраздел «Темы», а справа пункт «Параметры значков рабочего стола».
 Где и выставить соответствующую галочку.
Где и выставить соответствующую галочку.
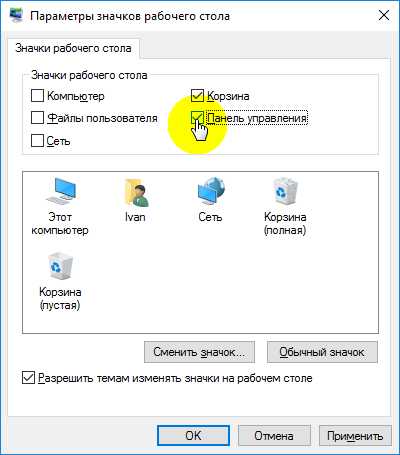
Запуск панели управления через меню «Выполнить»
Еще один относительно быстрый вариант того, как открыть панель управления в Windows 10, это воспользоваться командным интерпретатором «Выполнить» и специализированной командой «control panel». Плюс этого варианта в том, что запустить панель управления можно даже в том случае, если не работает «Пуск», без мышки, оперируя лишь клавишами клавиатуры. Для этого применим еще одну комбинацию горячих клавиш «Windows + R» и введем вышеупомянутую команду.
 После чего нажмем «Ok»
После чего нажмем «Ok»
Обратите внимание: открыть панель управления с помощью команды «control panel» можно не только через меню «Выполнить», а также через командную строку.
Горячие клавиши для открытия панели управления
К сожалению, в Windows 10, да и в прошлых версиях этой операционной системы, горячих клавиш для быстрого запуска панели управления не предусмотрено. Зато пользователю доступна функция создания собственной комбинации клавиш, позволяющей открыть любое приложение и в том числе этой самой панели. Для этого необходимо вручную создать ее ярлык.
Обратите внимание: не нужно путать значок, показ которого мы настроили в одном из предыдущих шагов, с ярлыком созданным вручную.
Ярлык создается путем нажатия правой клавишей мыши в любом месте рабочего стола и выбора в появившемся меню соответствующего пункта. Далее вписываем слово «control». Система автоматически предложит правильно название.
Далее вписываем слово «control». Система автоматически предложит правильно название.
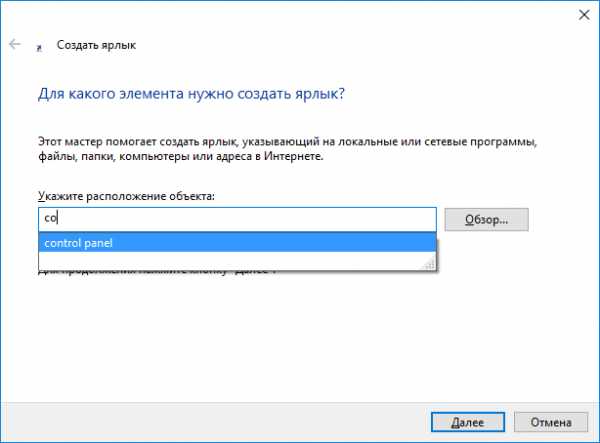 После присваиваем ярлыку собственное имя.
После присваиваем ярлыку собственное имя.
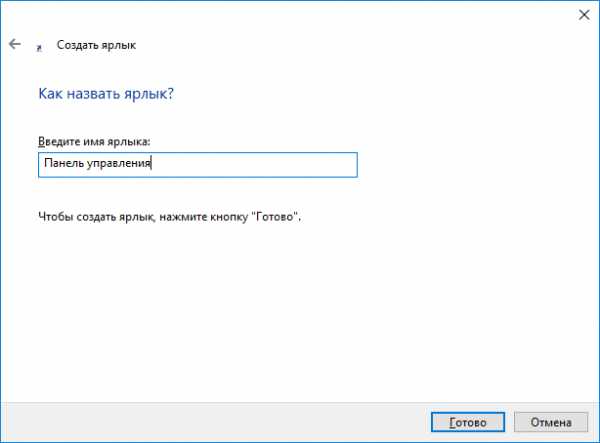 На следующем этапе, нажав на созданном ярлыке правой клавишей мыши, открываем его свойства.
На следующем этапе, нажав на созданном ярлыке правой клавишей мыши, открываем его свойства.
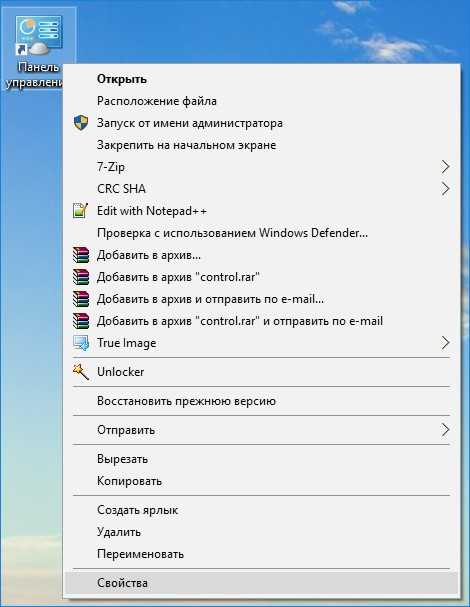 И в графе «Быстрый вызов» присваиваем собственную комбинацию горячих клавиш открытия панели управления.
И в графе «Быстрый вызов» присваиваем собственную комбинацию горячих клавиш открытия панели управления.
Обратите внимание: доступен выбор лишь третьей клавиши. Поэтому для примера, в качестве третьей клавиши, мы назначили кнопку «С».

Заключение
Как видите вариантов, как открыть панель управления в Windows 10 предостаточно, даже, можно сказать, в избытке. Каким именно способом пользоваться каждый решает для себя сам.
Загрузка...canal-it.ru
Панель управления Windows 10 - подробно
Где найти панель управления в Windows 10?
Это первый вопрос, возникающий у человека, который только «сел» за Windows 10. На самом деле все оказалось просто. Рассмотрим несколько методов:
- Первый способ:
Он же самый быстрый. Есть такое понятие – горячие клавиши, при нажатии которых происходят определенный запрограммированные события. Для открытия панели управления достаточно нажать сочетание кнопок Win+X (слева откроется меню, в котором есть пункт панель управления, на рисунке ниже есть информация).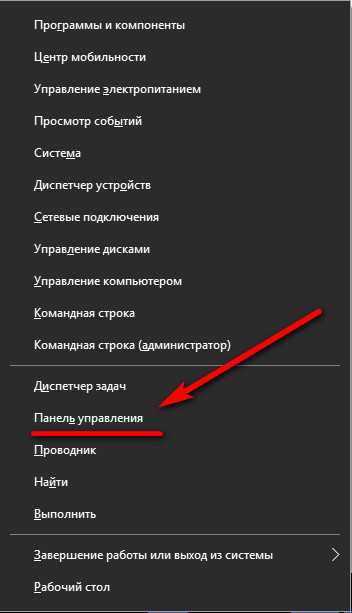
- Второй способ:
Требуется навести курсор «мышонка» на иконку «Пуск» и нажать ПКМ (правую кнопку мыши). Откроется контекстное меню. Выберите интересующую вас строку. То есть при выполнении второго действия также появится меню, как ни рисунке выше.
Первые два способа открывают доступ ко многим разделам системы.
- Третий способ:
Панель управления в Windows 10 можно отыскать через встроенный поиск, который присутствует в каждой ОС. Единственное что поменялось – доступность.
Теперь достаточно кликнуть значок лупы справа от кнопки «Пуск» (либо просто нажмите сочетание клавиш Win+S). Откроется окошко — введите запрос «Панель управления», появится вот такое меню:

- Четвертый способ:
Поместите значок на рабочий стол. Так, нужная панель всегда будет «под рукой». Для этого на незанятом участке рабочего стола нажмите правую кнопку мыши.

В открывшемся списке найдите пункт «Персонализация». После чего нажимаем на «Параметры», там заходим в «Темы», где нам понадобится раздел «Параметры значков рабочего стола».

В появившемся окошке ставим галочку рядом с надписью «Панель управления». Жмем «Ок», как на рисунке ниже ( также Вы можете поставить значок и на Компьютер, чтобы он появился на рабочем столе, подробнее в этой статье — значок мой компьютер на рабочий стол) :

Это все. Кнопка появилась на вашем рабочем столе.
Легкий доступ к ПУ обеспечит наличие соответствующей иконки на панели задач и начальном экране. Для этого понадобится зайти в меню «Пуск», затем перейти к пункту «Все приложения».
Там понадобится папка «Служебные — Windows». Наводим курсор на приложение «Панель управления», жмем на мышке правую кнопку. Теперь осталось только выбрать место, где будет располагаться значок.
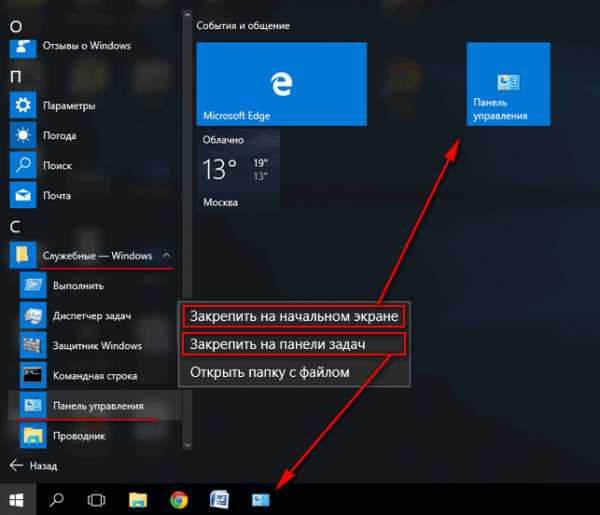
Что содержит панель управления.
Панель управления в Windows 10 практически ничем не отличается от аналогичной в Window 7, или Windows 10. Присутствуют стандартные разделы:
- Система и безопасность – возможность проверить состояние компьютера, заархивировать данные, получить доступ к настройкам стандартного брандмауэра – межсетевого экрана, созданного с целью защиты системы от вторжения извне.
- Сеть и интернет – допуск к настройкам связи между компьютерами, или Всемирной паутиной.
- Оборудование и звук – добавление девайсов, настройки звуковой карты.
- Удаление программ.
- Учетные записи – создавать новые, редактировать старые, устанавливать пароли, выбираем уровень администрирования.
- Оформление и персонализация – выбор темы (оболочки) Windows и разрешения.
- Часы, язык, регион.
- Специальные возможности – рекомендуемые настройки, оптимизация изображения.

Как можно видеть, у человека знакомого со старыми разновидностями ОС от Microsoft, не возникнет сложности с эксплуатацией панели управления в современной операционной системе.
Все те же функции и возможности. Так что, резюмируя, можно прийти к выводу, что главная проблема – это расположение панели управления.
Представленные способы по ее поиску помогут привыкнуть к новой «операционке», сохраняя нервы большому количеству пользователей.
Есть тенденция, согласно которой, когда рынок пополняется очередной «операционкой», то все программы, приложение и игры производят, ориентируясь на это новшество. Поэтому перейти к использованию ОС нового поколения будет верным решением.
Главный вопрос — привыкание к иному интерфейсу, банальное незнание того, где располагаются важные разделы Windows. Надеюсь Вам удалось разобраться в этом вопросе. С Уважением, Владислав Никитин.

abisab.com
Панель управления в Windows 10 - Как открыть, где находится
Разработчики постепенно пытаются избавить пользователей от возможности самостоятельно вносить изменения в систему. Пока они лишь затрудняют нам поиск нужных сервисов, например, панель управления в Windows 10 найти теперь не так просто, как раньше – ее убрали даже из контекстного меню кнопки «Пуск».
Зачем нужен сервис
ПУ – важный инструмент, который объединяет в себе множество апплетов. С их помощью мы управляем сетями, запускаем восстановление системы, администрируем, получаем данные об аппаратной части компьютера и многое другое. Очень удобно сделано несколько видов разбиения на категории.
В режиме категорий мы можем видеть перечень общих разделов.
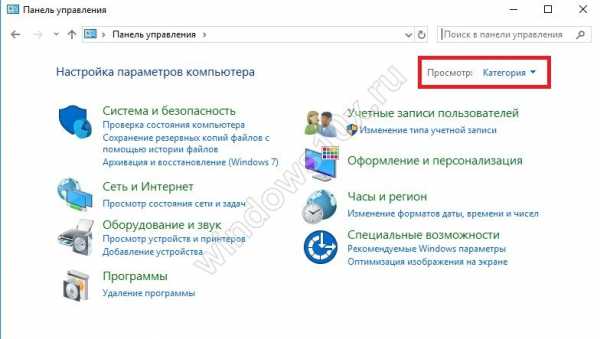
Режим «Крупные значки» удобен для людей с ослабленным зрением.

Последний тип отображения (мелкими значками) компактен и подходит большинству пользователей.

Далеко не все настройки выведены в новый инструмент «Параметры». Более того, часто из них мы попадаем именно в один из интерфейсов ПУ.
Давайте разберемся, как открыть панель управления в Windows 10 и вывести ее значок в прямой доступ.
Поиск
Один из самых очевидных вариантов найти панель управления в Windows 10 – встроенная строка поиска в системе. Кликните на лупу в полосе задач снизу, чтобы вызвать область.
В строке ввода печатайте название сервиса. Вы еще только начнете, а вам уже будет предложено лучшее соответствие.
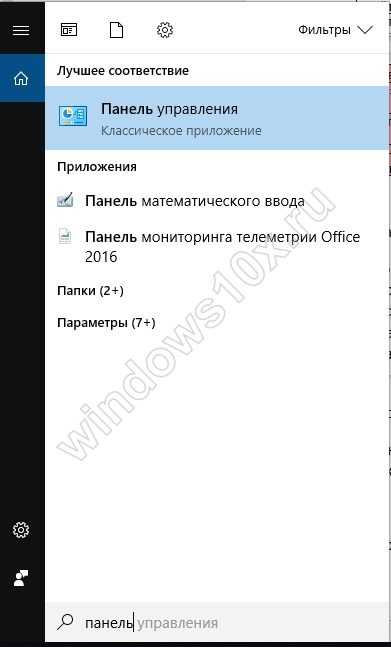
Как обычно, зайти в панель управления Windows 10 – один клик лкм. С помощью пкм вызывается дополнительное меню.

Далее по порядку
Кликайте и узнаете где хранится файл панели управления в Виндовс 10.
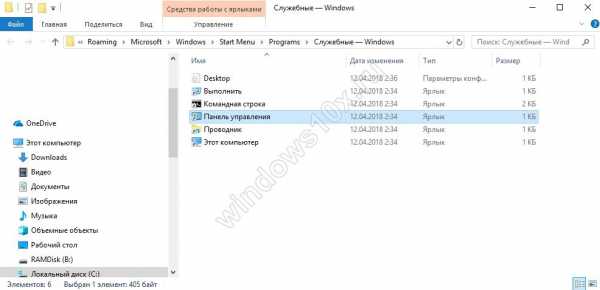
Здесь мы видим только ярлык. Где находится панель управления в Windows 10 (исполняемый файл), разработчики надежно скрывают. А вот иконки сервисов, которые в ней представлены – это cpl-файлы, хранящиеся в системной папке операционной системы.
Один клик позволит добавит в меню «Пуск».

Щелкайте, чтобы включить пиктограмму в области отображения запущенных задач.
Инструменты администратора
Войти в панель управления можно через командную строку в Виндовс 10.
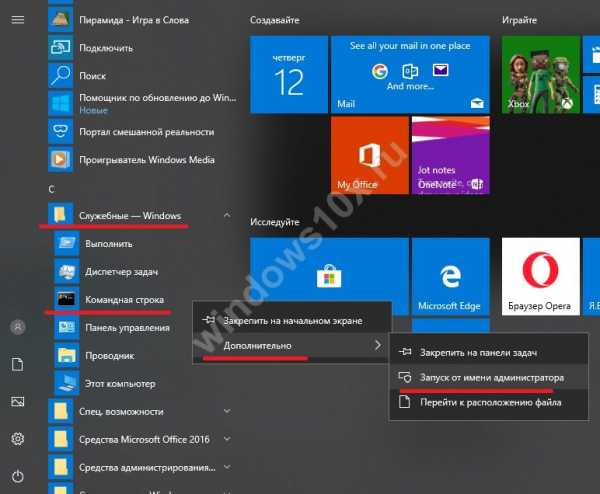
Через оболочку PowerShell (пкм на пуске).

Посредством окна выполнения директив ([WIN]+[R]).

Во всех случаях набираем слово «control».
Что такое центр безопасности защитника Windows 10 и как включить его на компьютере вы узнаете из другой нашей статьи.
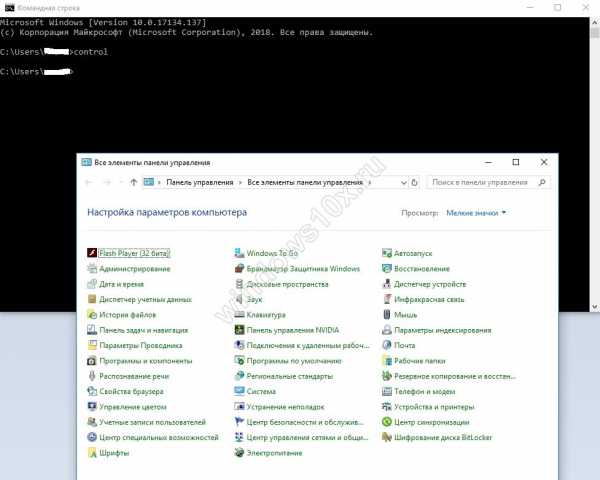
Раздел служебных приложений
Запустить сервис можно и из меню системы. В нем расположены ссылки на все инструменты, которые имеются в десятке. Кликайте по пиктограмме операционной системы и в области служебных программ найдете искомый ярлык.
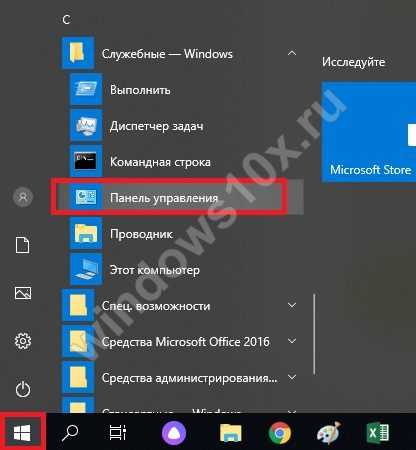
Раньше можно было использовать горячие клавиши для вызова дополнительного меню кнопки «Пуск» ([WIN]+[X]) и там была ссылка на нужный нам инструмент. Сейчас из этого списка ПУ убрали.
Советуем вам прочитать другую нашу статью о том, как загрузить Виндовс 10 бесплатно и установить на компьютер.
Создание собственного ярлыка
В любой папке можно вывести ярлык этого сервиса:
- Щелкайте пкм на свободном пространстве. Наводите манипулятор на «Создать», а потом «Ярлык».
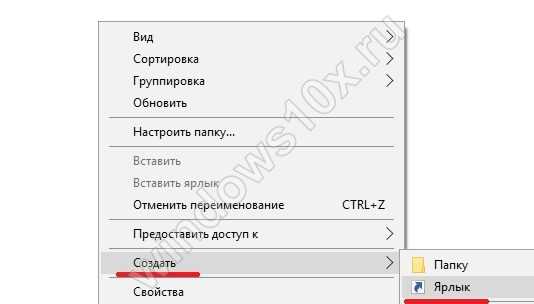 2. Вводите директиву Control.
2. Вводите директиву Control.
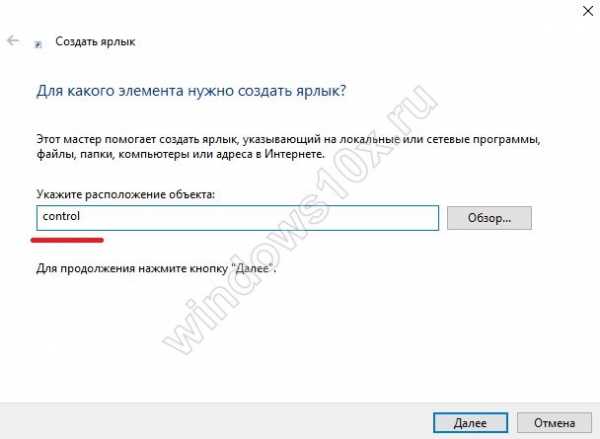
3. Печатайте имя для ярлыка и кликайте «Готово».
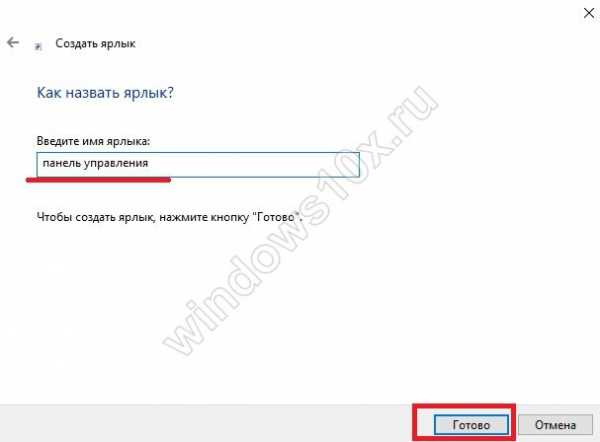
В папке появится ссылка на нужный инструмент.
Пожалуй, мы собрали и перечислили все возможности открыть ПУ в операционной системе десятой версии. Надеемся, теперь у неопытных пользователей не будет возникать вопрос по переходу в этот интерфейс. Хотите скачать ява 64 бит на Виндовс 10, но не знаете как — просто переходите по ссылке и следуйте подробной инструкции.
windows10x.ru
где находится и как открыть
По умолчанию в Windows 10 не имеется горячего сочетания клавиш, чтобы вызвать Панель управления. Это усложняет поведение пользователя в экстренных ситуациях. Особенно хочется зайти в панель управления Windows 10, когда отказывает меню Пуск. И нет возможности. Существует множество способов того, как открыть панель управления в Windows 10.
Этот центр по привычке, сохранившейся ещё с XP, служит для решения любых проблем. И если вследствие возникновения проблемы войти в панель управления Windows 10 невозможно, то даже у администратора опускаются руки. Тем не менее не всех так плохо. Попробуем сделать так…
Способ №1: самый простой, штатный
Включённый постоянно центр обновлений иногда преподносит сюрпризы. У многих в своё время не открывалось меню Пуск. Мы видели в Интернете: считается, что способов вызывать этот мощный инструмент всего лишь 5. Это неправда. Окно вызывается сотнями методов, просто их лень искать. Но если отказало меню пуск, то проще всего действовать через настройки. Этот способ потому самый первый, что даёт доступ абсолютно ко всем меню. Впрочем, убедитесь в этом сами.
- Нажмём Win + I. Мы получили доступ к набору штатных настроек. Отсюда можно выполнить большое количество операций.

- В поле Найти параметр набираем… правильно, набираем то, что ищем.
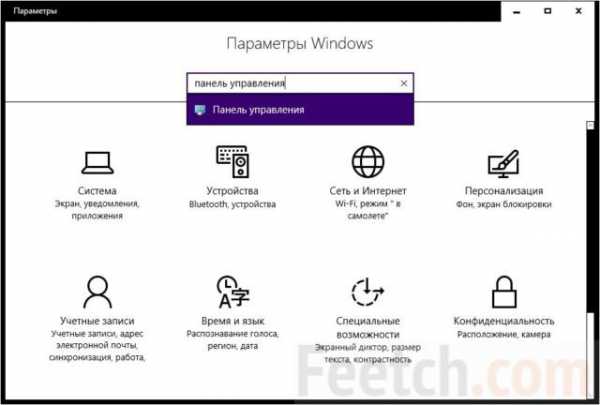
- Оп-ля, мы на месте.
Но имеется в этом способе один маленький минус. Когда начинаешь набирать искомое, компьютер немного подвисает. А если он и так загружен вирусом, то не рекомендуется вообще применять то, что написано выше. В таком случае действуем по-другому. Читатели уже догадались, что панель управления в Windows 10 тесно связана с Настройками. Здесь имеется по крайней мере сотня лазеек, и мы покажем лишь одну из них (не самую простую и очевидную).
Утверждаем: имеется миллион способов найти панель управления в Windows 10. Все здесь связано. Попробуйте нажать Win + A, что видите в самом дальнем правом и нижнем углу? То же самое… Поэтому нельзя сказать, чтобы Билли Гейтс вдруг отрезал нас от необходимого инструментария. Он его оставил и разнообразит, но скрыл от первого взора. Требуется хотя бы немного изучить систему.
Способ №2: мистер Лаконичность
Предыдущий метод хорош, но мы обмолвились, что компьютер может быть подвешен вирусом. В таком случае придётся долго ждать, пока отработает программа поиска. Вместо этого жмём Win + X и выбираем из меню то, что нужно.

Эта методика работает всегда, проверено и в том случае, когда не работало меню Пуск. Пользуйтесь на здоровье.
Через меню Пуск
Меню Пуск в десятке чаще всего работает, поэтому можно запуститься оттуда. Открываем и листаем в самый низ, где написано Служебные-Windows. Быстро отыскиваем то, что нужно.

Аналогичным образом инструмент отыскивается через поиск. Необязательно использовать лупу на Панели управления. Вместо этого щёлкните Win + S и наберите нужные символы.
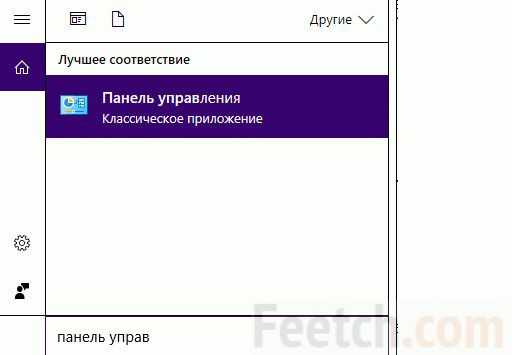
Командные строки
Имеются системы где панель вызывается через Win + C, но на большинстве систем это неактуально. Вместо это введём команды.
- Win + R.
- Вводим
- Получаем нужный результат.
Делаем то же самое, но набираем cmd. Открывается командная строка. Вводим control. Все то же самое можно сделать из меню Win + X, причём и от имени администратора, если имеется такая необходимость.
Сочетание клавиш и ярлыки
По умолчанию нет никакого сочетания клавиш для вызова Панели, но можно придумать. Вы уже догадались, что файл называется control и лежит в системной папке, потому что выше мы запускали его из командной строки. Но, предположим, мы это не видели и ничего не знаем. Как поступить в этом случае.
- Нажмите Win + S для вызова поиска.
- Наберите искомое.
- Кликните правой кнопкой мыши по экземпляру.
Мы не только можем открыть папку, но также закрепить этот файл на панели или в меню.
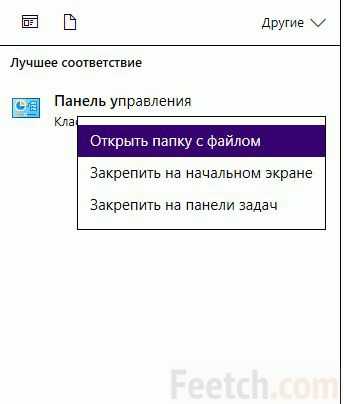
В меню пуск не все любят добавлять, потому что и заходить туда лень, и плитки убраны. Вместо этого выберите последний пункт. И панель теперь всегда будет под рукой. А мы отправляемся в папку, чтобы найти имя файла и задать для него горячее сочетание клавиш.
Открываем диск Мой компьютер, проводим поиск по всей машине. Находится целый ряд ответов, исследуем по очереди их свойства, пока не находим нужный результат.

Информация об объекте проста и наглядна. Переходим в каталоги и через свойства выставляем клавиши быстрого вызова. Теперь наш инструмент всегда будет под рукой, если понадобится. Будем открывать его по своему желанию. Горячие клавиши можно задать и для ярлыка. Не обязательно искать исполнимый файл.
Особенности новой панели
Мы рассказали, где панель управления в Windows 10 находится, как включить, теперь выясним, чем она отличается. Самым заметным знаком стало исчезновение возможности управлять обновлениями. И не пытайтесь вернуть. Старый центр управления канул в небытие. В остальном это по-прежнему мощный инструмент, который можно использовать для решения самых разных задач.
feetch.com
Где в Windows 10 панель управления
Опубликовано: 03.11.2015
После того, как я обновился до Windows 10, у меня первым делом возник вопрос: а как здесь открыть Панель управления?Существует несколько способов вызвать панель управления в Windows 10, и я сейчас о них вам расскажу.
Способ 1: Если вы не изменяли внешний вид кнопки “Пуск” с помощью сторонних программ (например, Start10), тогда можно сделать следующее:
Нажмите правой кнопкой мыши по “Пуску” и выберите пункт “Панель управления”: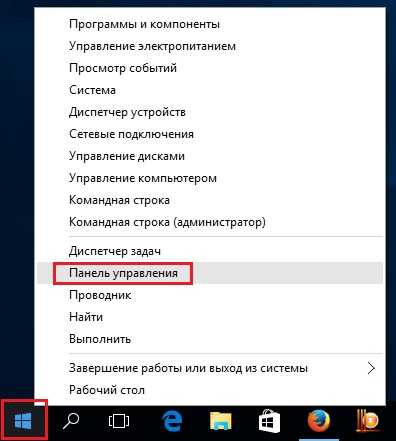
Способ 2: можно воспользоваться поиском Windows. Нажмите на значок лупы рядом с кнопкой “Пуск”. Затем здесь в строке поиска введите слова: панель управления. Сразу же сверху будет найдена “Панель управления” – просто щелкните здесь мышкой и она откроется:
Способ 3: Не могу не упомянуть о еще одном проверенном способе, который работает в любой версии Windows.
Нажмите на клавиатуре сочетание клавиш WIN+R и в открывшемся окошке “Выполнить” введите команду control – затем нажмите “ОК”:
blogsisadmina.ru
- Зачем нужна батарейка на материнской плате компьютера

- Как в браузере мазила почистить кэш

- Глоссарий информатика

- Не выполняется зарядка на ноутбуке windows 10

- Как через компьютер подключиться к интернету на телефоне

- Пропали ярлыки на рабочем столе windows 10 как восстановить

- Ip как узнать какой

- Линукс убунту установка с флешки
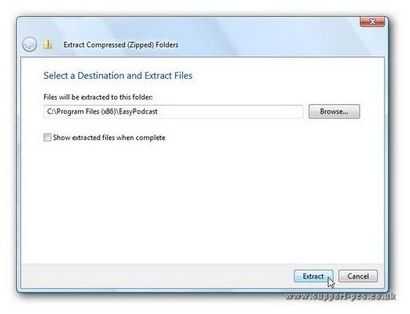
- Как установить визуал студио

- Какой пароль

- Как узнать пароль от скайпа