Новый аккумулятор на ноутбуке не заряжается: 5 основных проблем и способы их решения
Содержание
{исправлено} подключен к сети, но не заряжает Windows 10 в несъемном аккумуляторе (подробное руководство)
Многие пользователи компьютеров сталкивались с этой проблемой: когда вы подключаете компьютер с Windows 10, он показывает, что ваше устройство подключено, но не заряжается.
И если вы также столкнулись с этой проблемой, вам не о чем беспокоиться, потому что вы не единственный, кто сталкивается с этой проблемой на своем компьютере. Если вы проведете небольшое исследование, вы узнаете, что многие другие Пользователь Windows также сталкивается с проблемой, как и вы. На самом деле проблемы с батареей характерны не только для пользователей Windows. Вы также можете столкнуться с проблемами с зарядным устройством Mac в качестве пользователя MacBook или зарядным устройством Chromebook в качестве пользователя Chromebook.
Но почему? Почему мой ноутбук не заряжается, хотя он подключен к сети?
Трудно сказать, так как проблема может быть вызвана многими причинами, такими как проблемы с зарядным устройством, проблемы с прошивкой или оборудованием, проблемы с перегревом ноутбука, настройки Windows, устаревшие или поврежденные драйверы и т. д.
Поскольку прямого решения нет для этого, а ОС Windows или какая-либо другая марка компьютера не опубликовали никаких руководств по устранению этой ошибки. поэтому вместо того, чтобы искать решение этой ошибки, вы можете попробовать эти распространенные исправления, упомянутые ниже, и, надеюсь, ваша проблема должна быть решена.
, и если это исправление не работает, прокомментируйте ниже.
Содержание
Вот список распространенных исправлений, которые вы можете попытаться устранить с ошибкой «подключено, но не заряжает Windows 10»
Обновите драйверы батареи
ваш компьютер с Windows, проблема заключается в необновленных или неправильных драйверах.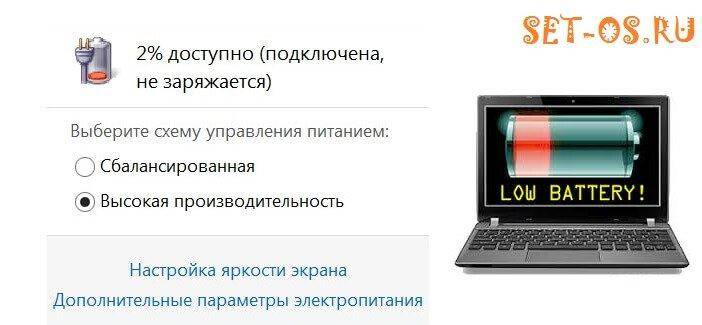
Итак, если вы столкнулись с проблемой отсутствия зарядки в Windows 10, попробуйте обновить драйверы батареи и посмотреть, работает ли это для вас или нет.
Совет для профессионалов: используйте drivereasy Чтобы обновить все отсутствующие драйверы одним щелчком мыши (скачайте отсюда и получите скидку 10 %)
попробуйте выполнить следующие действия, чтобы изменить и обновить ваши драйверы батареи.
- Откройте диспетчер устройств, выполнив поиск, нажав кнопку «Пуск», или найдите диспетчер устройств, щелкнув правой кнопкой мыши кнопку «Пуск» и выбрав «Диспетчер устройств».
- Щелкните Батареи в списке, чтобы развернуть его, и вы должны увидеть два элемента: Адаптер переменного тока Microsoft и Аккумулятор с ACPI-совместимым управлением Microsoft.
- Щелкните правой кнопкой мыши каждый элемент и выберите «Удалить устройство». Да, вы удаляете драйверы батареи вашего ноутбука, но не беспокойтесь, потому что Windows автоматически переустановит обновленный драйвер при перезагрузке ноутбука.
- Выключите ноутбук.
- Отсоедините кабель питания от ноутбука.
- Если в вашем ноутбуке есть съемный аккумулятор, извлеките его. в противном случае снимите нижнюю панель ноутбука, а затем извлеките аккумулятор, отсоединив его от материнской платы.
- Вставьте аккумулятор обратно, если вы его извлекли.
- Подключите ноутбук к сети и включите его.
Вы можете посмотреть это видео для визуального объяснения:
Проверьте, подключен ли ваш ноутбук к сети и заряжается или нет. если он работает нормально, поздравляю, иначе попробуйте следующий метод.
Запустить средство устранения неполадок питания
Для таких проблем ОС Windows добавила средство устранения неполадок, которое автоматически устраняет подобные проблемы на вашем компьютере с Windows.
Чтобы использовать это средство устранения неполадок, выполните следующие действия:
- Найдите устранение неполадок или выберите Пуск > Настройки > Обновление и безопасность > Устранение неполадок .
- Выберите мощность и нажмите Запустите средство устранения неполадок .
Автоматически диагностирует проблему. и, надеюсь, это должно решить проблему, если не попробовать следующий метод.
Читайте также: Как включить темный режим в Google Chrome, Facebook и т. д. в Windows 10 (приложения не требуются)
Очистка адаптера, аккумулятора и разъемов ноутбука
Если два вышеуказанных метода вам не помогли, попробуйте очистить адаптер, разъемы ноутбука и, если возможно, извлечь и вставить аккумулятор.
Возможно, ваши адаптеры сломаны, проверьте с помощью другого зарядного устройства, чтобы убедиться, что ваши адаптеры работают нормально.
, хотя это редко, но возможно, что ваш адаптер подключен неправильно, поэтому обязательно проверьте, правильно ли подключен ваш блок питания переменного тока.
Сброс питания
Сброс компьютера может решить проблему с зарядкой аккумулятора, поэтому попробуйте также это исправление.
Выполните следующие действия для правильной перезагрузки компьютера:
- Выключите ноутбук, отсоедините зарядное устройство и извлеките аккумулятор (если возможно).
- Нажмите и удерживайте кнопку питания в течение 15–30 секунд.
- Вставьте батарею обратно и подключите адаптер переменного тока.
- Теперь запустите ноутбук, чтобы проверить, решена ли проблема.
Также читайте: Загрузите инструмент проверки совместимости Whynotwin11, чтобы проверить, можете ли вы выполнить обновление до Windows 11. для некоторых пользователей
сначала полностью разрядите аккумулятор, отключив компьютер от сети, а когда он полностью выключится, подключите подключаемый модуль для зарядки и оставьте его заряжаться на несколько минут.
Теперь включите питание и посмотрите, правильно ли он заряжается.
Есть вероятность, что это не проблема вашей ОС Windows, а может быть само оборудование, например, многие пользователи ноутбуков ASUS сталкиваются с проблемой отсутствия зарядки, поэтому, если ни одно из приведенных выше исправлений не работает для вас, попробуйте получить новый аккумулятор для ваш ноутбук.
Еще несколько советов по устранению проблемы с подключением к сети, но без зарядки в Windows:
- Обновите системный BIOS
- попробуйте сменить слоты для зарядки
- удалите другие подключенные устройства с вашего ноутбука
Дополнительная помощь:
Кроме того, посетите этот форум Microsoft для получения дополнительной помощи.
посетите эту страницу, чтобы выполнить ремонтную установку Windows 10 с обновлением на месте
посетите этот ответ квора, чтобы получить дополнительную помощь аккумулятор ноутбука не заряжается?
8 октября 2021 г.
Брайан
Ремонт ноутбуков и помощьМои клиенты часто спрашивают меня: «Как починить аккумулятор ноутбука, который не заряжается?»
Аккумуляторы ноутбуков являются неотъемлемой частью производительности ноутбуков. Если аккумулятор вашего ноутбука не заряжается должным образом, есть несколько причин и решений, которые вы должны изучить, прежде чем покупать новый аккумулятор.
Одна из наиболее распространенных проблем с аккумуляторами для ноутбуков заключается в том, что они вообще не включаются или быстро разряжаются после полной зарядки. Основная причина этой проблемы заключается в том, что срок службы батареи истек. Аккумуляторы имеют определенное количество зарядок/разрядок, прежде чем они станут непригодными для использования, где-то от 300 до 500 полных циклов, но это зависит от спецификаций производителя. Другой вариант — заменить или перезарядить существующую батарею.
Однако, если вы хотите воспользоваться преимуществами мобильности вашего ноутбука, не опустошая свой кошелек, выполните следующие простые действия:
Извлеките аккумулятор
Извлеките аккумулятор и дайте ноутбуку постоять не менее часа, чтобы убедиться, что материнская плата не имеет остаточной мощности.
Нажмите и удерживайте кнопку «Питание» около 4 секунд, затем отпустите ее. Это истощит любой оставшийся электрический заряд из памяти компьютера.
Очистите контакты аккумулятора
Найдите разъем для батареи на ноутбуке (расположен на нижней стороне устройства). Аккуратно разберите ноутбук, пока не доберетесь до основной платы, где вы сможете получить доступ к разъему. Лучше всего использовать маленькую крестовую отвертку или что-то подобное, чтобы не поцарапать материнскую плату. Отсоедините и отложите в сторону все винты, ведущие к этой точке, и осторожно снимите крышку, чтобы не повредить внутренние провода или компоненты.
Осторожно протрите поверхность обоих концов контактных точек аккумулятора ватным тампоном, смоченным в спирте. Контактные точки батареи расположены на небольшой прямоугольной микросхеме, которая обычно представляет собой серый блок с двумя контактами вниз и одним вверх. Если вы найдете другую металлическую стружку, убедитесь, что она тоже чистая.
Аккуратно протрите все чипсы, пока остатки не будут удалены с них полностью.
Проверка на наличие коррозии
Кроме того, во многих случаях то, что выглядит неисправной батареей, является результатом коррозии под круглыми контактными наклейками на батареях, не имеющих съемных компонентов хранения (то есть без памяти). Коррозия приводит к тому, что эти круглые наклейки «отсоединяются» от аккумулятора, что напрямую влияет на способность аккумулятора заряжаться. В этом случае аккуратно соскребите коррозию с обеих сторон этих наклеек с помощью небольшой плоской отвертки, действуя от центра к краям.
В зависимости от того, насколько сильно коррозия присутствует под этими круглыми контактными точками, будет определено, нужно ли вам полностью заменить аккумулятор. Если это очень плохо, подумайте о покупке нового, поскольку большинство ноутбуков не позволяют снимать и чистить батареи, кроме как вынимать их из самого ноутбука. Не имея возможности удалить их изнутри системы, вы не сможете устранить внутреннюю проблему, такую как коррозия металлических контактов.
Если это слишком сложно для вас, обратитесь в надежную службу по чистке ноутбуков, которая сделает это за вас.
Отсутствие питания
Теперь, когда аккумулятор извлечен, вы можете посмотреть, что вызывает отсутствие питания в вашем ноутбуке. Если на кабелях или клеммах есть какие-либо признаки коррозии или ржавчины, очистите их наждачной бумагой после первого отсоединения. Сделав это, снова отсоедините их и перед повторным подключением обильно смажьте их диэлектрической смазкой. Это должно помочь предотвратить дальнейшее накопление.
Затем осмотрите кабель для зарядки или настенную розетку на наличие повреждений, так как это также распространенная проблема, если они недавно были сотрясены или если есть видимые повреждения. Вы можете попытаться очистить их тканью, смоченной в спирте, хотя это действительно следует делать только в крайнем случае, если у вас нет запасных частей.
Если ваш ноутбук по-прежнему не заряжается даже после выполнения этих простых задач, возможно, повреждена печатная плата внутри.
Обычно за ремонт ноутбука в Мельбурне стоит заплатить, если только ваш ноутбук не находится на гарантии.
Как снять аккумулятор с ноутбука?
Перед извлечением текущего аккумулятора выполните поиск в Google по номеру модели ноутбука вместе со следующими ключевыми словами: «извлеките аккумулятор» и/или что-то подобное, чтобы определить, насколько сложно будет его извлечь.
После того, как вы решили, что можете извлечь аккумулятор, начните с того, что полностью откройте ноутбук, чтобы увидеть, где находится аккумулятор. Вы должны увидеть либо этот набор винтов, удерживающих его на месте, либо какой-то замок, удерживающий его. Осторожно удалите эти винты, если вы используете какие-либо металлические приспособления, поскольку в ноутбуках часто есть соединенные части, хотя они могут выглядеть не так, как есть.
Аккумулятор должен сразу выйти, в зависимости от того, есть ли защелка, удерживающая его внутри. Если он есть, убедитесь, что вы полностью освободили его, прежде чем извлекать аккумулятор.
Если вы этого не сделаете, защелка может помешать выходу батареи полностью, что может затруднить дальнейшую работу с ней.
В большинстве случаев проблема решается заменой батареи. Для этого выключите ноутбук и отключите все периферийные устройства от его портов. Отсоедините адаптер переменного тока и извлеките аккумулятор. Найдите руководство к вашему ноутбуку (если вы не можете его найти, поищите в Интернете «руководство», а затем марку и модель вашего ноутбука), чтобы определить, как правильно открыть его корпус.
Оказавшись внутри, найдите существующую батарею. Должна быть полоса или этикетка, обозначающая, какой конец положительный, а какой отрицательный (большинство аккумуляторов помечены знаком «+», некоторые имеют светло окрашенные выпуклости на одном конце). Не прикасайтесь к ним, когда они отключены от питания! Осторожно отсоедините все кабели, прикрепленные к этому теперь бесполезному компоненту, включая всю ленту, фиксирующую его на месте, затем осторожно выдвиньте его из отсека.
Замена аккумулятора
Аккумулятор ноутбука необходимо заменить на новый с аналогичными характеристиками. Емкость заменяемой батареи должна быть не меньше первоначальной емкости, а ее номинальное напряжение должно быть равно или превышать номинальное напряжение оригинальной батареи. Кроме того, вам необходимо убедиться, что ваш ноутбук совместим с этим типом батареи; в противном случае ноутбук может работать неправильно, если он установлен.
Совместимые батареи
Если вы живете в Мельбурне, BatteryExpert.com.au предлагает широкий ассортимент продукции для ноутбуков различных марок и моделей. Они предлагают только фирменные продукты, проверенные на совместимость с вашей системой перед продажей.
Прежде чем приобретать сменный аккумулятор, он должен быть совместим с вашим ноутбуком. Аккумуляторы предназначены для определенных марок и моделей ноутбуков в зависимости от таких параметров, как номинальное напряжение, емкость (мАч), размер (длина, ширина, глубина), соотношение сторон (ширина ноутбука и высота) и тип разъема.
Каждая модель различается; поэтому не все батареи подходят для каждого ноутбука, даже если они могут выглядеть одинаково или даже помещаться в пространство, предоставленное вашей оригинальной батареей. Это особенно верно для аккумуляторов для отремонтированных/восстановленных устройств, поскольку они имеют тенденцию немного различаться.
Помимо обеспечения совместимости, также важно убедиться, что вы используете правильный тип батареи для замены. Вообще говоря, хотя это и не всегда так, батареи привередливы в отношении того, можно ли их использовать в качестве замены или нет. Если у вас встроенная батарея и ее нельзя извлечь (например, внутренняя батарея ноутбука), то ее необходимо заменить на точно соответствующую характеристикам — в этом случае выбора нет.
Автор: Брайан
Брайан — компьютерный инженер со страстью ко всем технологиям. Он потратил годы, оттачивая свои навыки в этой области, и всегда готов поделиться своими знаниями и идеями с другими.

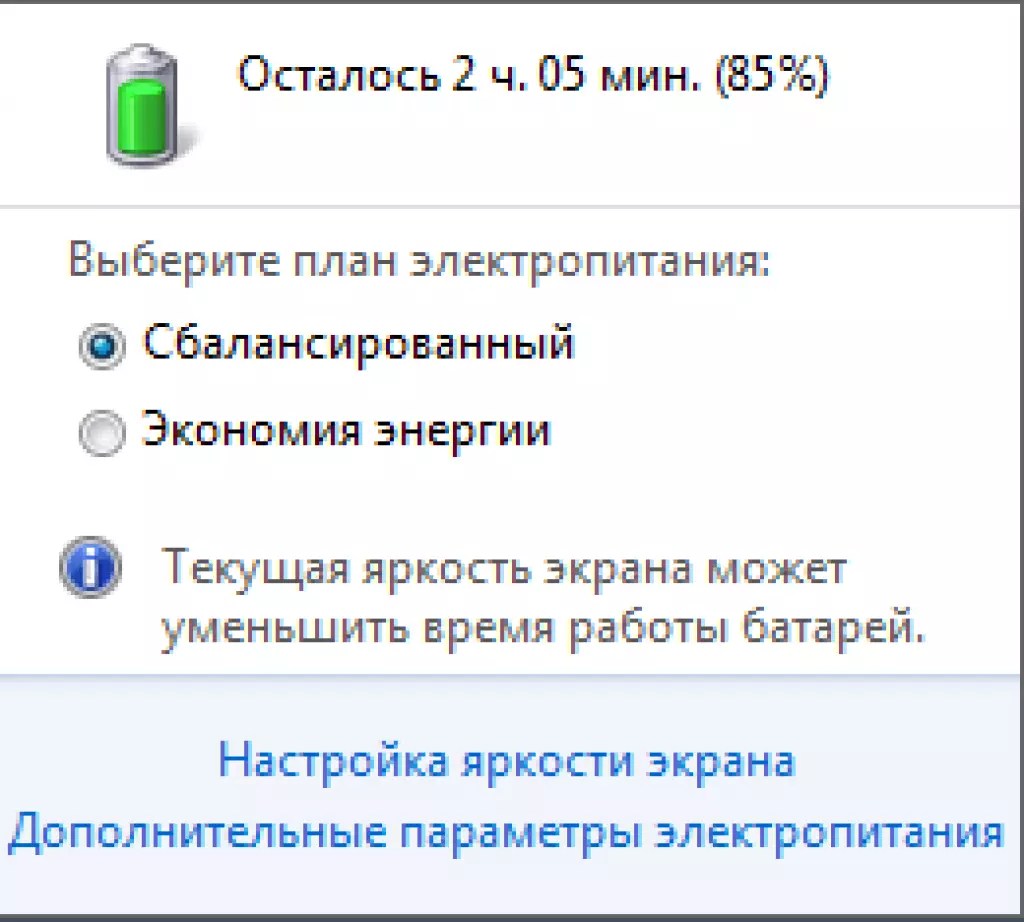

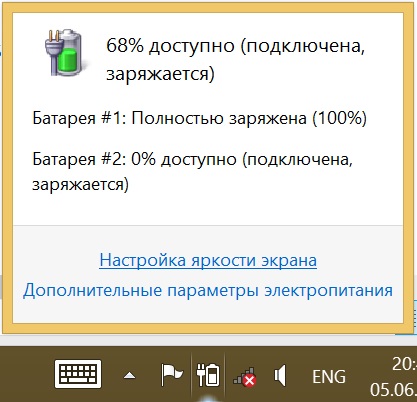
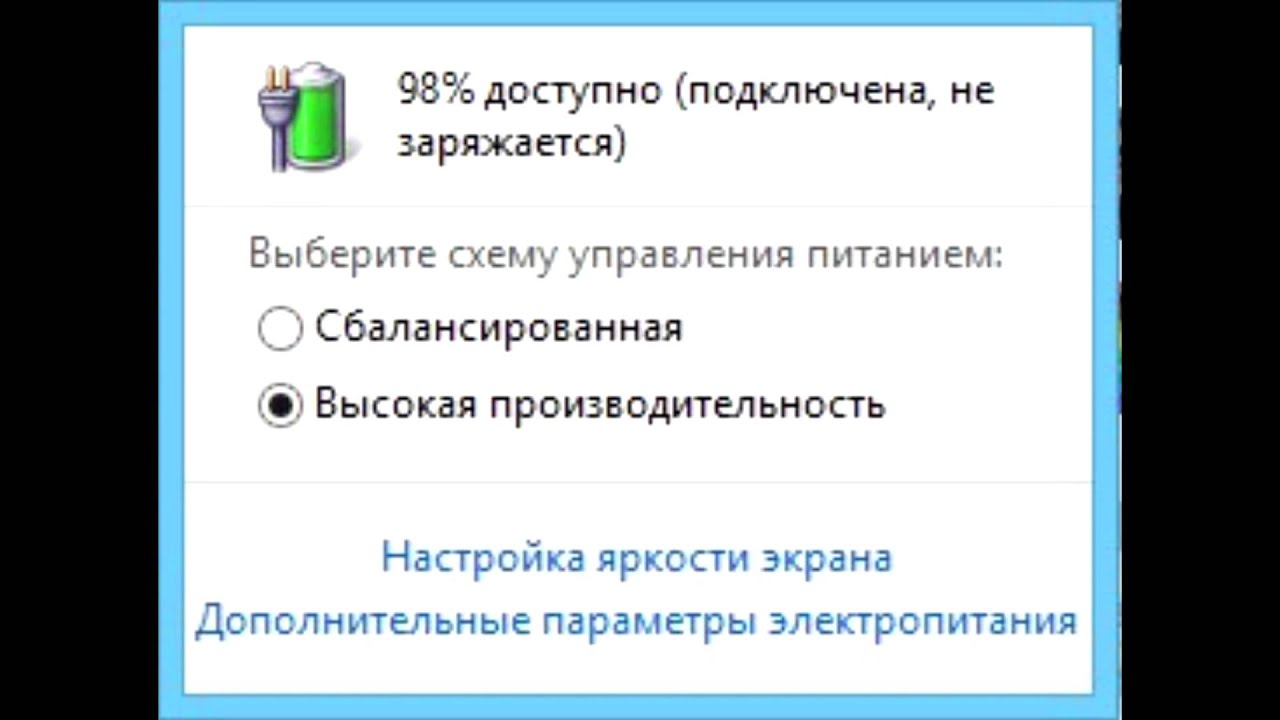
 Нажмите и удерживайте кнопку «Питание» около 4 секунд, затем отпустите ее. Это истощит любой оставшийся электрический заряд из памяти компьютера.
Нажмите и удерживайте кнопку «Питание» около 4 секунд, затем отпустите ее. Это истощит любой оставшийся электрический заряд из памяти компьютера. Аккуратно протрите все чипсы, пока остатки не будут удалены с них полностью.
Аккуратно протрите все чипсы, пока остатки не будут удалены с них полностью.
 Обычно за ремонт ноутбука в Мельбурне стоит заплатить, если только ваш ноутбук не находится на гарантии.
Обычно за ремонт ноутбука в Мельбурне стоит заплатить, если только ваш ноутбук не находится на гарантии. Если вы этого не сделаете, защелка может помешать выходу батареи полностью, что может затруднить дальнейшую работу с ней.
Если вы этого не сделаете, защелка может помешать выходу батареи полностью, что может затруднить дальнейшую работу с ней.
 Каждая модель различается; поэтому не все батареи подходят для каждого ноутбука, даже если они могут выглядеть одинаково или даже помещаться в пространство, предоставленное вашей оригинальной батареей. Это особенно верно для аккумуляторов для отремонтированных/восстановленных устройств, поскольку они имеют тенденцию немного различаться.
Каждая модель различается; поэтому не все батареи подходят для каждого ноутбука, даже если они могут выглядеть одинаково или даже помещаться в пространство, предоставленное вашей оригинальной батареей. Это особенно верно для аккумуляторов для отремонтированных/восстановленных устройств, поскольку они имеют тенденцию немного различаться.