Рабочий стол не отображается: Пропал рабочий стол в Windows 10: причины и решения
Содержание
Пустой рабочий стол после входа в систему — Windows Client
Twitter
LinkedIn
Facebook
Адрес электронной почты
-
Статья -
-
В этой статье описана проблема, из-за которой после входа на компьютер с Windows вы увидите пустой экран без меню «Пуск», ярлыков или значков.
Область действия: Windows 10 — все выпуски, Windows Server 2012 R2
Исходный номер базы знаний: 970879
Симптомы
После входа на компьютер с Windows вы увидите пустой экран без меню «Пуск», ярлыков или значков. При перезагрузке и использовании клавиши F8 для загрузки в безопасный режим с использованием сети вы увидите обычный рабочий стол.
В журнале приложений могут отображаться следующие события:
Имя журнала: приложение
Источник: Microsoft-Windows-Winlogon
Идентификатор события: 4006
Уровень: предупреждение
Пользователь: Н/А
Компьютер: M1.Contoso.com
Описание:
Не удалось создать пользовательское приложение в процессе входа в Windows. Имя приложения: . Параметры командной строки: C:\Windows\system32\logon.scr /s.Имя журнала: приложение
Источник: Microsoft-Windows-Winlogon
Идентификатор события: 4006
Уровень: предупреждение
Пользователь: Н/А
Компьютер: M1.Contoso.com
Описание:
Не удалось создать пользовательское приложение в процессе входа в Windows.Имя приложения: . Параметры командной строки: C:\Windows\system32\userinit.exe.
Причина
Это может произойти при изменении членства в локальной группе пользователей с параметров по умолчанию. По умолчанию локальная группа «Пользователи» должна содержать интерактивную учетную запись и группу «Пользователи, прошедшие проверку подлинности».
По умолчанию включен контроль учетных записей (UAC). При входе в систему создается стандартный маркер доступа пользователя, и если в группе «Пользователи» отсутствуют члены по умолчанию, пользователь не сможет взаимодействовать с рабочим столом, что приведет к отображению пустого рабочего стола.
Решение
Добавьте группу «Прошедшие проверку подлинности» и интерактивную учетную запись в локальную группу пользователей.
Для обоих методов ниже необходимо сначала перезапустить и выбрать клавишу F8 при загрузке, чтобы загрузиться в безопасный режим с сетью.
Способ 1
- Нажмите кнопку «Пуск», «Выполнить», введите lusrmgr.
 msc и нажмите клавишу ВВОД.
msc и нажмите клавишу ВВОД. - Выберите «Группы » в левой области.
- Дважды щелкните « Пользователи» в правой области.
- Нажмите кнопку «Добавить» и выберите пункт » Расположения». Прокрутите страницу до верхней части диалогового окна «Расположения» и выберите имя локального компьютера, а затем нажмите кнопку » ОК».
- В поле «Введите имена объектов для выбора поля» введите «Интерактивный»; Пользователи, прошедшие проверку подлинности (разделенные точкой с запятой). Нажмите кнопку ОК.
- Перезагрузите компьютер.
Способ 2
Выполните следующие команды из командной строки:
Net localgroup Users Interactive /add Net localgroup Users "Authenticated Users" /add
При входе администратора полный маркер доступа администратора разбивается на два маркера доступа: полный маркер доступа администратора и стандартный маркер доступа пользователя.
Во время входа в систему фильтруются права администратора и права пользователя в маркере полного доступа администратора, что приводит к стандартному маркеру доступа пользователя. Затем стандартный маркер доступа пользователя используется для запуска процесса Explorer.exe, который отображает рабочий стол.
Если локальная группа пользователей не содержит членов по умолчанию, стандартный маркер доступа пользователя не имеет достаточных разрешений для запуска Explorer.exe и отображается только пустой рабочий стол.
При отключении UAC для пользователя создается только маркер полного доступа к привилегиям, а членство в локальной группе пользователей не влияет на разрешения, доступные в этом маркере.
Windows делает различие между встроенной учетной записью администратора и членами группы «Администраторы». Встроенная учетная запись администратора по-прежнему имеет полный доступ на чтение и запись к компьютеру и выполняется с полным административным маркером доступа. Администраторы UAC также являются членами локальной группы администраторов, но работают с тем же маркером доступа, что и стандартные пользователи.
Заявление об отказе от ответственности
Корпорация Майкрософт и (или) ее поставщики не делают никаких представлений или гарантий о пригодности, надежности или точности сведений, содержащихся в документах и связанных графических элементах, опубликованных на этом веб-сайте (материалах) для каких-либо целей. Эти материалы могут включать технические неточности или о типографические ошибки и могут быть изменены в любое время без предварительного уведомления.
В максимальной степени, разрешенной применимым законодательством, корпорация Майкрософт и (или) ее поставщики не допускают и исключают все представления, гарантии и условия, как явные, подразумеваемые, так и предусмотренные законом, включая, помимо прочего, представления, гарантии или условия заголовка, отсутствие нарушения прав, удовлетворительное условие или качество, товарную пригодность и пригодность для определенной цели в отношении материалов.
Что делать, если не загружается рабочий стол Windows
Если вы включили компьютер и обнаружили, что с «Рабочего стола» исчезли все ярлыки, а также «Панель задач» (а иногда экран остается пустым и черным), не волнуйтесь – это можно исправить.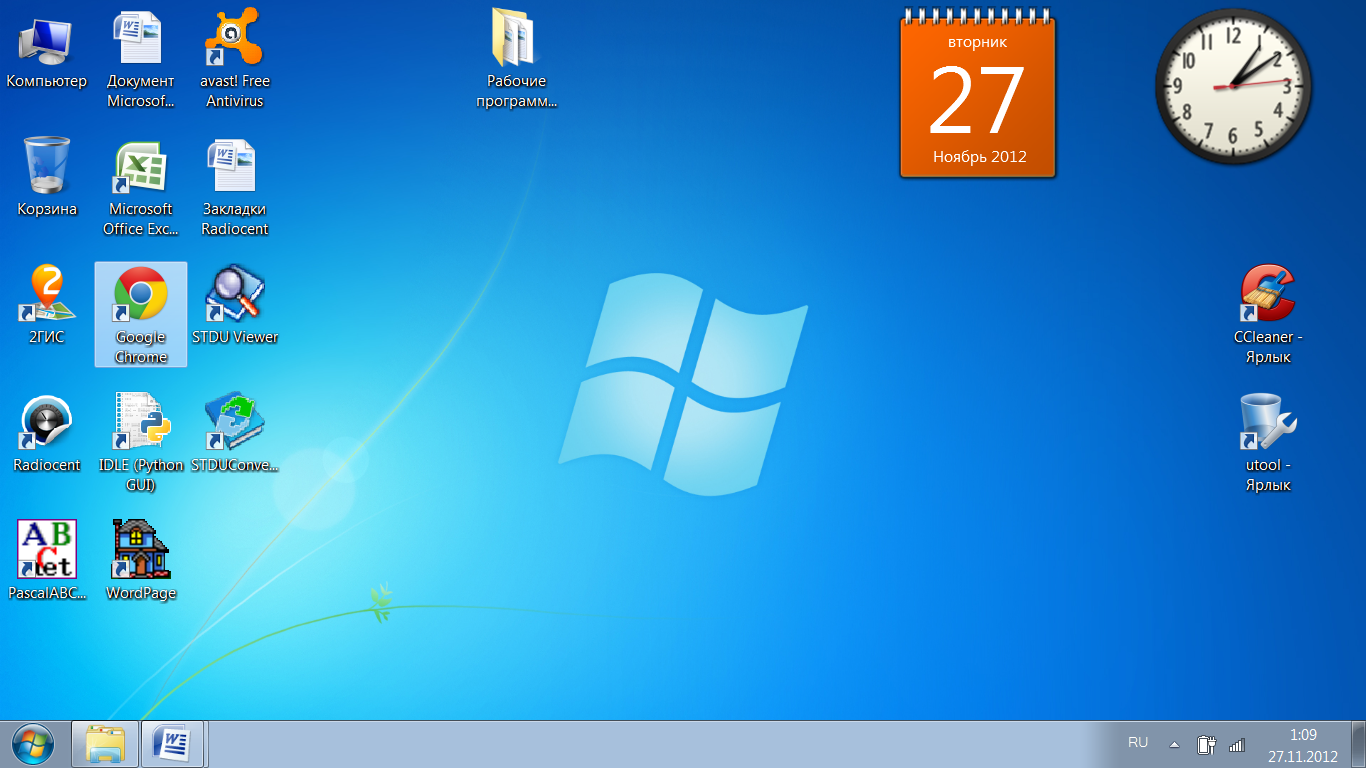 Мы расскажем вам о возможных причинах такого поведения ПК и способах борьбы с ними.
Мы расскажем вам о возможных причинах такого поведения ПК и способах борьбы с ними.
Почему не загружается рабочий стол Windows
Есть несколько причин, по которым не загружается «Рабочий стол» в Windows ХР, 7, 8 или 10:
- Сбой системы – в этом случае обои загружаются, а значки исчезают вместе с «Панелью задач».
- Вирус или неудачная очистка ПК от него – характеризуется тотально черным экраном без признаков какой-либо визуализации.
- Неправильная коррекция реестра, в результате которой ответственный процесс explorer.exe не запускается, и вы не видите ни папок, ни файлов, ни программных ярлыков, ни заставки.
- Значки специально скрыты — если вы этого не делали, значит, кто-то над вами подшутил. В этом случае обои и «Панель задач» остаются на месте.
Подобные вещи могут происходить с любой версией Windows: ХР, 7, 8 и 10. Единственная дополнительная причина, почему не отображается «Рабочий стол» именно в Windows 10, заключается в выпуске некорректных обновлений. Сами разработчики еще не разгадали, в чем конкретно допущена ошибка, поэтому проще удалить update-пакеты, если проблема возникла после их установки.
Сами разработчики еще не разгадали, в чем конкретно допущена ошибка, поэтому проще удалить update-пакеты, если проблема возникла после их установки.
Восстанавливаем «Рабочий стол»
Ну, что ж, теперь приступим к регенерации «Рабочего стола». Для начала проверьте, не скрыты ли значки вручную. Для этого кликните ПКМ по полю «Десктопа», выберите Viev и установите отметку напротив Display Desktop Icons. Если вся информация вернулась на места, значит, проблема решена. Если этого не произошло, переходим к менее очевидным решениям.
Ручной старт процесса explorer.exe
Как уже упоминалось, этот процесс ответственен за визуализацию и, когда с ним что-нибудь случается: сбой работы, внезапная остановка и т.п., «Десктоп» исчезает или долго не загружается – иногда Windows 7-10 удается справиться с проблемой спустя какое-то время.
Попробуем произвести рестарт самостоятельно:
- Нажмите Ctrl+Alt+Del, чтобы вызвать Task Manager. Иногда для этого предназначается другая комбинация клавиш – все зависит от вашей Windows.

- Откройте вкладки File — New task (Execute).
- Вы увидите строчку, куда надо вписать, что вы желаете открыть – в данном случае это explorer.exe. Подтвердите действие, нажав ОК.
Пишем команду в окне задач
Теперь «Десктоп» должен вернуться со всем содержимым.
Изменение параметров реестра
Сбой в записях реестра – наиболее частая причина исчезновения «Рабочего стола»: он не грузится и демонстрирует черный экран. Чтобы избежать подобной неприятности (и многих других), лучше перед внесением любых изменений делать копию записей.
Теперь попробуем снова отредактировать записи, чтобы вернуть «Десктоп»:
- Нажмите Win+R, и в появившуюся строчку впишите «regedit» (без кавычек).
- Появится окно редактора, в котором вам нужно выбрать ветку HKEY_LOCAL_MACHINE.
- В ней последовательно откройте: SOFTWARE\Microsoft\Windows NT\CurrentVersion\Winlogon.
Делаем шаги в редакторе реестра Windows-7
- В последней папке нас интересуют два элемента: Shell и Userinit.
 Начнем с первого: кликните по нему дважды и посмотрите, что написано в строке «Значение». Там обязательно должно быть «explorer.exe». Если это не так, замените надпись.
Начнем с первого: кликните по нему дважды и посмотрите, что написано в строке «Значение». Там обязательно должно быть «explorer.exe». Если это не так, замените надпись. - Точно также откройте сведения о втором элементе и впишите: C:\Windows\system32\userinit.exe.
Перезапустите систему и проверьте, открывается ли «Десктоп» после внесенных изменений, в Windows 10 придется заново вписать пароль для входа в аккаунт Microsoft.
Очистка от вирусов
Вирусы также являются наиболее частой причиной исчезновения «Десктопа».
Поэтому следующее, что нужно сделать, если не загружается «Рабочий стол» — провести полную очистку системы от подозрительного ПО.
- Первым делом скачайте хороший антивирус, типа «Касперского» или Dr. Web и запустите полную проверку.
 Это займет много времени – можете оставить на ночь. Программы предлагают несколько вариантов работы с вирусами: удаление, перемещение в «Карантин» или лечение. Стоит выбрать удаление: вирус, «съевший» «Десктоп» может выбраться из изолированной папки, да и лечить его бессмысленно.
Это займет много времени – можете оставить на ночь. Программы предлагают несколько вариантов работы с вирусами: удаление, перемещение в «Карантин» или лечение. Стоит выбрать удаление: вирус, «съевший» «Десктоп» может выбраться из изолированной папки, да и лечить его бессмысленно. - Если ПК в аварийном состоянии, целесообразно скачать на сайте Dr. Web специальный образ системы со встроенной утилитой очистки от вирусов – если вы просто переустановите ОС сверху проблемной, вредоносное ПО останется на диске. При запуске образа перед вами откроется интерфейс Linux. Если вы с ней незнакомы, найдите набор команд для «Терминала», чтобы не искать нужные папки самостоятельно.
Как исправить отсутствующий рабочий стол в Windows 10?
Рабочий стол Windows 10 исчез. Как это исправить?
Рабочий стол Windows 10 может исчезнуть из-за сбоя, в результате чего рабочий стол не отображается, а также отсутствуют значки и обои рабочего стола. Эта статья покажет вам, как решить эту проблему.
Рабочий стол — это элемент GUI (графического пользовательского интерфейса) в вычислительной среде, который иногда называют графической оболочкой. Настольные графические интерфейсы помогают пользователям получать доступ к файлам и редактировать их, но, как правило, не предоставляют доступ ко всем функциям базовой операционной системы.
Окружение рабочего стола обычно состоит из значков, окон, панелей инструментов, папок, обоев и виджетов рабочего стола. Среда рабочего стола должна быть интуитивно понятным способом взаимодействия пользователя с компьютером с использованием концепций, аналогичных тем, которые используются при взаимодействии с физическим миром, таких как кнопки и окна.
Пользователи Windows 10 иногда сталкиваются с проблемой, когда не отображается рабочий стол. В частности, пропадают обои и значки рабочего стола, что не позволяет им использовать компьютер. Кроме того, рабочий стол может исчезнуть, если пользователи случайно изменят некоторые системные настройки.
Существует несколько решений проблемы отсутствия рабочего стола (или только значков), в зависимости от причины. Ниже мы покажем несколько способов вернуть рабочий стол и значки.
Видео, показывающее, как исправить отсутствующий рабочий стол в Windows 10:
Содержание:
- Введение
- Запустить процесс проводника
- Отключить режим планшета
- Включить параметр «Показывать значки на рабочем столе»
- Запустить средство проверки системных файлов
- Восстановите систему с помощью точек восстановления
- Видео, показывающее, как исправить отсутствующий рабочий стол в Windows 10
Запустить процесс проводника
Проводник (ранее известный как проводник Windows) отображает иерархическую структуру файлов, папок и дисков на компьютере. По мнению некоторых пользователей, запуск проводника устраняет проблему отсутствия рабочего стола/значков в их операционных системах Windows. Чтобы попробовать это, вам нужно запустить диспетчер задач.
По мнению некоторых пользователей, запуск проводника устраняет проблему отсутствия рабочего стола/значков в их операционных системах Windows. Чтобы попробовать это, вам нужно запустить диспетчер задач.
Диспетчер задач — это программа системного мониторинга, используемая для предоставления информации о процессах и программах, запущенных на компьютере, а также об общем состоянии системы. Некоторые реализации также могут использоваться для завершения процессов и программ и изменения приоритетов процессов.
Чтобы открыть диспетчер задач, нажмите клавиши Ctrl + Shift + Esc на клавиатуре или нажмите Ctrl + Alt + Delete, а затем выберите «Диспетчер задач» в меню «Экран безопасности Windows».
В окне диспетчера задач нажмите «Подробнее» , если необходимо, затем нажмите «Файл» и выберите «Запустить новую задачу» .
В поле «Создать новую задачу» введите «explorer» и нажмите Enter на клавиатуре или нажмите «ОК» .
Теперь должен запуститься процесс explorer.exe, и ваш рабочий стол со всеми значками должен снова появиться.
[Вернуться к оглавлению]
Отключить режим планшета
В Windows 8 начальный экран и приложения из Microsoft Store могут работать в полноэкранном режиме, даже если вы не используете планшет или устройство с ‘ трогать’. В Windows 10 Microsoft разработала режим планшета, который не применяется для всех пользователей, как это было в Windows 8. Иногда кажется, что Windows путается между тем, когда включать или отключать режим планшета.
Windows 10 будет активно уведомлять вас о режиме планшета, только если у вас есть устройство с сенсорным экраном. Однако, если режим планшета включен в операционной системе Windows 10, это может вызвать проблемы с отсутствием рабочего стола/значков — отключение режима планшета может решить эту проблему.
Чтобы проверить, включен ли режим планшета (и отключить его, если это так), нажмите клавиши Windows + R на клавиатуре, чтобы открыть диалоговое окно «Выполнить». Введите «cmd» и нажмите Enter или нажмите «ОК» , чтобы открыть командную строку.
Введите «cmd» и нажмите Enter или нажмите «ОК» , чтобы открыть командную строку.
Командная строка — это поле ввода на экране текстового интерфейса пользователя, приложение интерпретатора командной строки. Он используется для выполнения введенных команд. Большинство этих команд используются для автоматизации задач с помощью сценариев и пакетных файлов, выполнения расширенных административных функций, устранения неполадок и решения определенных проблем Windows.
Чтобы использовать командную строку, необходимо ввести допустимую команду с любыми необязательными параметрами. Затем он выполняет введенную команду и выполняет любую задачу или функцию, для которых он был разработан.
Чтобы открыть настройки Windows, введите команду «start ms-settings:» и нажмите Enter на клавиатуре, чтобы выполнить ее и открыть настройки.
Теперь щелкните значок «Система» .
Выберите «Режим планшета» на левой панели и в разделе «При входе» выберите параметр «Использовать режим рабочего стола» .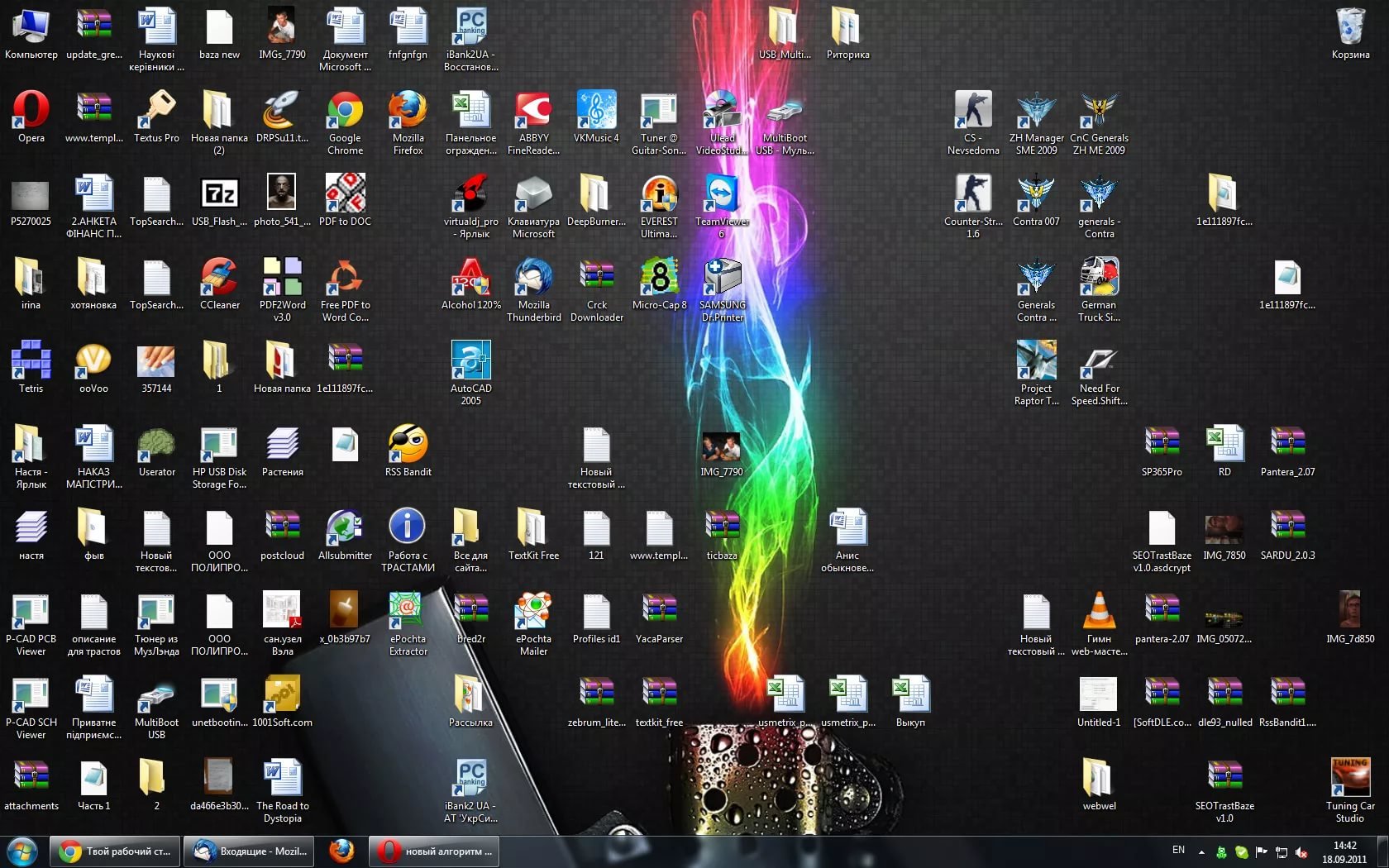 Вы также можете отключить «Скрывать значки приложений на панели задач в режиме планшета» и «Автоматически скрывать панель задач в режиме планшета» , переведя переключатель в положение «Выкл.» .
Вы также можете отключить «Скрывать значки приложений на панели задач в режиме планшета» и «Автоматически скрывать панель задач в режиме планшета» , переведя переключатель в положение «Выкл.» .
Перезагрузите компьютер и посмотрите, решит ли это проблему отсутствия рабочего стола.
[Вернуться к оглавлению]
Включить параметр «Показывать значки на рабочем столе»
Если на рабочем столе нет значков, но все остальные компоненты рабочего стола (например, панель задач) присутствуют, возможно, вы случайно отключили функция «Показать параметры рабочего стола» . Если это так, вы можете получить свои значки всего за несколько щелчков мыши.
Просто щелкните правой кнопкой мыши на рабочем столе и выберите «Просмотр». Затем нажмите «Показать значки на рабочем столе» . Если эта опция включена, вы должны увидеть значок галочки рядом с ней.
Посмотрите, вернутся ли значки на рабочий стол.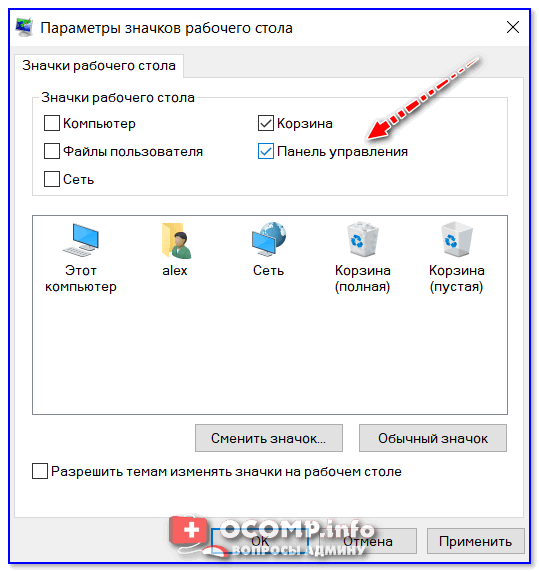 Некоторые пользователи утверждают, что включение опции «Автоматическое расположение значков» решило проблему, поэтому мы предлагаем вам попробовать это.
Некоторые пользователи утверждают, что включение опции «Автоматическое расположение значков» решило проблему, поэтому мы предлагаем вам попробовать это.
[Вернуться к оглавлению]
Запустить средство проверки системных файлов
Если ни один из методов, упомянутых выше, не решает проблему, возможно, в операционной системе Windows повреждены системные файлы — их необходимо восстановить с помощью System Проверка файлов.
Средство проверки системных файлов (SFC) — это утилита в Windows, которая позволяет пользователям сканировать системные файлы Windows на наличие повреждений и восстанавливать поврежденные файлы.
Чтобы запустить его, откройте командную строку. Чтобы открыть его с пустым рабочим столом, используйте сочетание клавиш Ctrl + Shift + Esc, чтобы открыть диспетчер задач. В диспетчере задач нажмите «Файл» и выберите «Выполнить новую задачу» . В «Создать новую задачу» Откройте окно, введите «cmd» и отметьте «Создать эту задачу с правами администратора».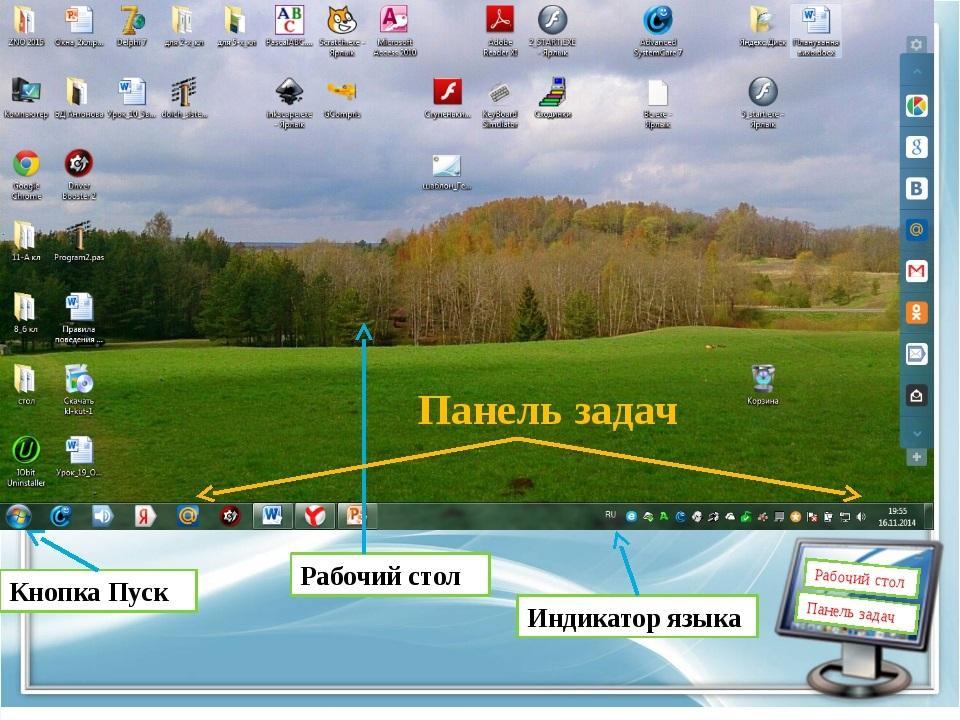 , чтобы запустить командную строку с повышенными правами.
, чтобы запустить командную строку с повышенными правами.
Теперь введите команду «sfc /scannow» и нажмите Enter. Это запустит средство проверки системных файлов. Когда сканирование завершится, перезагрузите компьютер и посмотрите, решит ли это проблему отсутствия рабочего стола.
[Вернуться к оглавлению]
Восстановление системы с помощью точек восстановления
Средство восстановления системы создает точки восстановления. Точка восстановления — это набор важных системных файлов, хранящихся функцией восстановления системы на определенную дату и время. Восстановление системы возвращает все к сохраненной точке восстановления, но сначала она должна быть записана. Если на вашем компьютере нет точки восстановления, функции восстановления системы не к чему возвращаться.
Чтобы использовать этот инструмент, необходимо создать точки восстановления. С созданной точкой восстановления восстановление системы вернет вашу систему в предыдущее рабочее состояние, не затрагивая ваши файлы и данные.
Это последнее средство — пробуйте его только в том случае, если ничто другое не решает проблему. Если у вас есть какие-либо точки восстановления системы, созданные до того, как вы начали испытывать проблемы с отсутствующим рабочим столом (или его значками), вы можете решить проблему, выполнив восстановление системы.
Чтобы восстановить систему, запустите Run. Чтобы запустить его, нажмите клавишу Windows + R и введите «rstrui.exe» . В диалоговом окне «Выполнить» нажмите Enter или нажмите «ОК» .
В окне «Восстановление системы» нажмите «Далее» .
Если есть созданные точки восстановления, вы увидите их список. Установите флажок «Показать больше точек восстановления» , и он должен отображать больше точек восстановления. Выберите наиболее подходящую вам точку восстановления (в зависимости от времени создания и т. д.) и нажмите «Далее» .
Не выбирать точку восстановления, если проблема с отсутствующим рабочим столом уже существует.
Подтвердите точку восстановления. Ваш компьютер будет восстановлен до состояния, предшествующего событию, указанному в поле «Описание» . Если вы довольны своим выбором, нажмите «Готово» и начните процесс восстановления системы.
Мы надеемся, что приведенные выше решения вернули ваш рабочий стол и значки. Если другой обходной путь решает проблему отсутствия рабочего стола, и мы не упомянули об этом, не стесняйтесь оставлять комментарий в нашем разделе комментариев ниже.
[В начало]
В начало
Как исправить отсутствующий рабочий стол в Windows 10?
Рабочий стол Windows 10 исчез. Как это исправить?
Рабочий стол Windows 10 может исчезнуть из-за сбоя, в результате чего рабочий стол не отображается, а также отсутствуют значки и обои рабочего стола. Эта статья покажет вам, как решить эту проблему.
Рабочий стол — это элемент GUI (графического пользовательского интерфейса) в вычислительной среде, который иногда называют графической оболочкой. Настольные графические интерфейсы помогают пользователям получать доступ к файлам и редактировать их, но, как правило, не предоставляют доступ ко всем функциям базовой операционной системы.
Настольные графические интерфейсы помогают пользователям получать доступ к файлам и редактировать их, но, как правило, не предоставляют доступ ко всем функциям базовой операционной системы.
Окружение рабочего стола обычно состоит из значков, окон, панелей инструментов, папок, обоев и виджетов рабочего стола. Среда рабочего стола должна быть интуитивно понятным способом взаимодействия пользователя с компьютером с использованием концепций, аналогичных тем, которые используются при взаимодействии с физическим миром, таких как кнопки и окна.
Пользователи Windows 10 иногда сталкиваются с проблемой, когда не отображается рабочий стол. В частности, пропадают обои и значки рабочего стола, что не позволяет им использовать компьютер. Кроме того, рабочий стол может исчезнуть, если пользователи случайно изменят некоторые системные настройки.
Существует несколько решений проблемы отсутствия рабочего стола (или только значков), в зависимости от причины. Ниже мы покажем несколько способов вернуть рабочий стол и значки.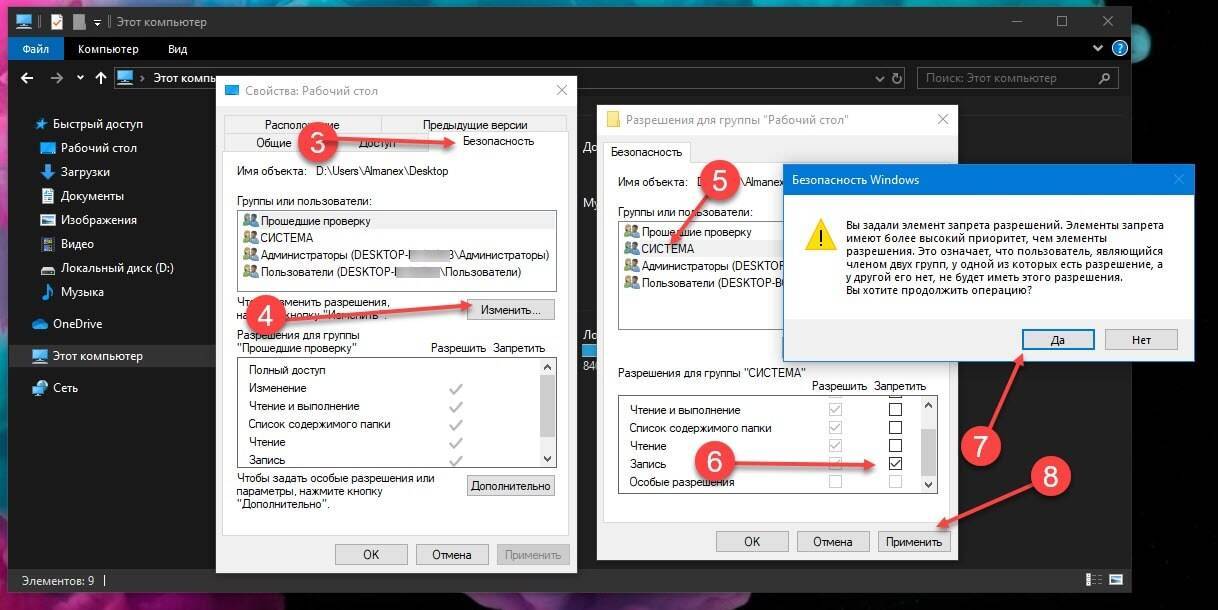
Видео, показывающее, как исправить отсутствующий рабочий стол в Windows 10:
Содержание:
- Введение
- Запустить процесс проводника
- Отключить режим планшета
- Включить параметр «Показывать значки на рабочем столе»
- Запустить средство проверки системных файлов
- Восстановите систему с помощью точек восстановления
- Видео, показывающее, как исправить отсутствующий рабочий стол в Windows 10
Запустить процесс проводника
Проводник (ранее известный как проводник Windows) отображает иерархическую структуру файлов, папок и дисков на компьютере. По мнению некоторых пользователей, запуск проводника устраняет проблему отсутствия рабочего стола/значков в их операционных системах Windows. Чтобы попробовать это, вам нужно запустить диспетчер задач.
Диспетчер задач — это программа системного мониторинга, используемая для предоставления информации о процессах и программах, запущенных на компьютере, а также об общем состоянии системы. Некоторые реализации также могут использоваться для завершения процессов и программ и изменения приоритетов процессов.
Чтобы открыть диспетчер задач, нажмите клавиши Ctrl + Shift + Esc на клавиатуре или нажмите Ctrl + Alt + Delete, а затем выберите «Диспетчер задач» в меню «Экран безопасности Windows».
В окне диспетчера задач нажмите «Подробнее» , если необходимо, затем нажмите «Файл» и выберите «Запустить новую задачу» .
В поле «Создать новую задачу» введите «explorer» и нажмите Enter на клавиатуре или нажмите «ОК» .
Теперь должен запуститься процесс explorer.exe, и ваш рабочий стол со всеми значками должен снова появиться.
[Вернуться к оглавлению]
Отключить режим планшета
В Windows 8 начальный экран и приложения из Microsoft Store могут работать в полноэкранном режиме, даже если вы не используете планшет или устройство с ‘ трогать’. В Windows 10 Microsoft разработала режим планшета, который не применяется для всех пользователей, как это было в Windows 8. Иногда кажется, что Windows путается между тем, когда включать или отключать режим планшета.
В Windows 10 Microsoft разработала режим планшета, который не применяется для всех пользователей, как это было в Windows 8. Иногда кажется, что Windows путается между тем, когда включать или отключать режим планшета.
Windows 10 будет активно уведомлять вас о режиме планшета, только если у вас есть устройство с сенсорным экраном. Однако, если режим планшета включен в операционной системе Windows 10, это может вызвать проблемы с отсутствием рабочего стола/значков — отключение режима планшета может решить эту проблему.
Чтобы проверить, включен ли режим планшета (и отключить его, если это так), нажмите клавиши Windows + R на клавиатуре, чтобы открыть диалоговое окно «Выполнить». Введите «cmd» и нажмите Enter или нажмите «ОК» , чтобы открыть командную строку.
Командная строка — это поле ввода на экране текстового интерфейса пользователя, приложение интерпретатора командной строки. Он используется для выполнения введенных команд. Большинство этих команд используются для автоматизации задач с помощью сценариев и пакетных файлов, выполнения расширенных административных функций, устранения неполадок и решения определенных проблем Windows.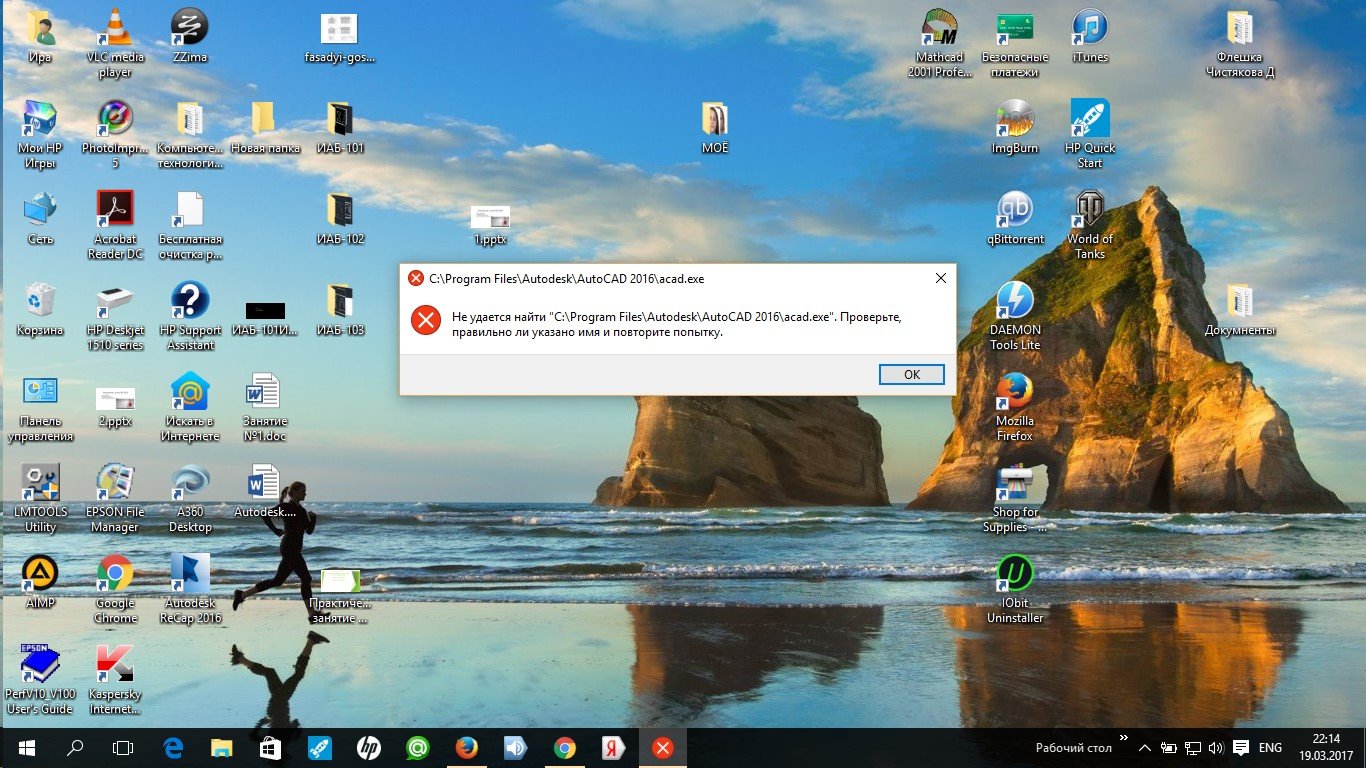
Чтобы использовать командную строку, необходимо ввести допустимую команду с любыми необязательными параметрами. Затем он выполняет введенную команду и выполняет любую задачу или функцию, для которых он был разработан.
Чтобы открыть настройки Windows, введите команду «start ms-settings:» и нажмите Enter на клавиатуре, чтобы выполнить ее и открыть настройки.
Теперь щелкните значок «Система» .
Выберите «Режим планшета» на левой панели и в разделе «При входе» выберите параметр «Использовать режим рабочего стола» . Вы также можете отключить «Скрывать значки приложений на панели задач в режиме планшета» и «Автоматически скрывать панель задач в режиме планшета» , переведя переключатель в положение «Выкл.» .
Перезагрузите компьютер и посмотрите, решит ли это проблему отсутствия рабочего стола.
[Вернуться к оглавлению]
Включить параметр «Показывать значки на рабочем столе»
Если на рабочем столе нет значков, но все остальные компоненты рабочего стола (например, панель задач) присутствуют, возможно, вы случайно отключили функция «Показать параметры рабочего стола» .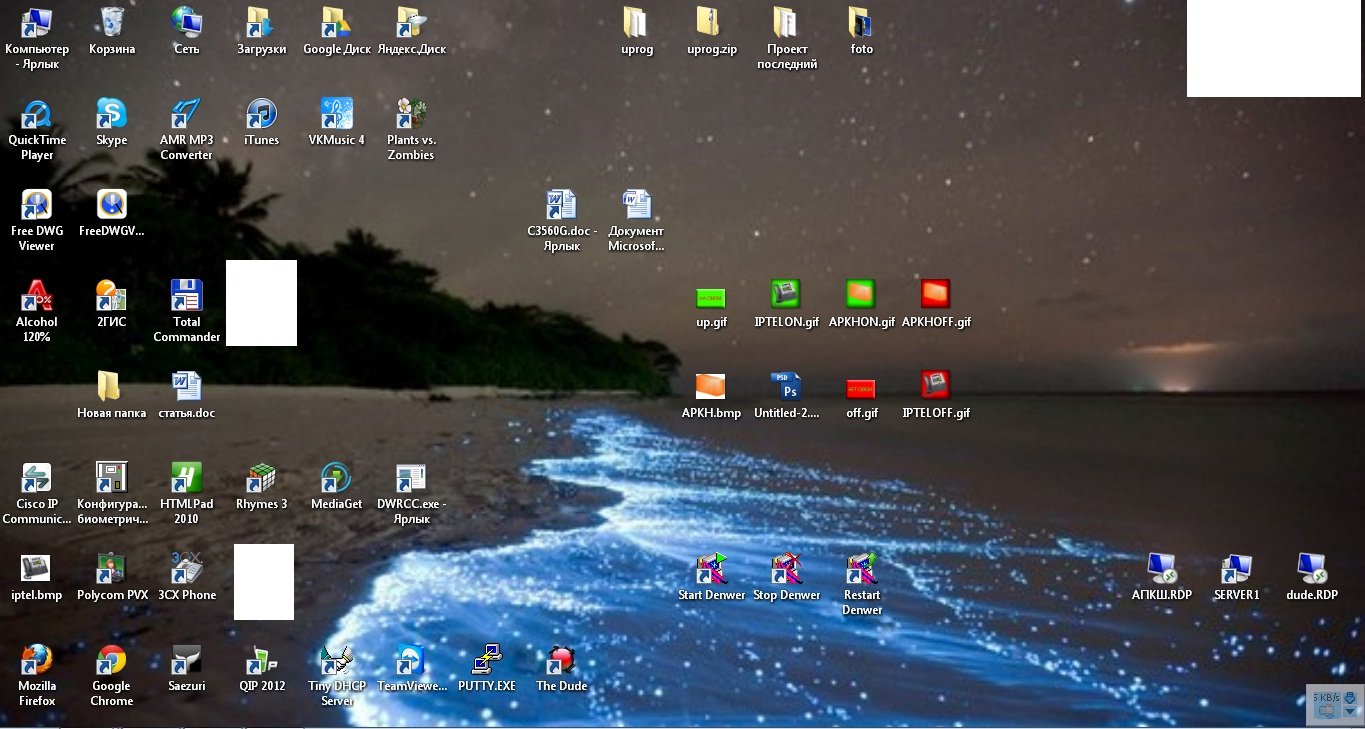 Если это так, вы можете получить свои значки всего за несколько щелчков мыши.
Если это так, вы можете получить свои значки всего за несколько щелчков мыши.
Просто щелкните правой кнопкой мыши на рабочем столе и выберите «Просмотр». Затем нажмите «Показать значки на рабочем столе» . Если эта опция включена, вы должны увидеть значок галочки рядом с ней.
Посмотрите, вернутся ли значки на рабочий стол. Некоторые пользователи утверждают, что включение опции «Автоматическое расположение значков» решило проблему, поэтому мы предлагаем вам попробовать это.
[Вернуться к оглавлению]
Запустить средство проверки системных файлов
Если ни один из методов, упомянутых выше, не решает проблему, возможно, в операционной системе Windows повреждены системные файлы — их необходимо восстановить с помощью System Проверка файлов.
Средство проверки системных файлов (SFC) — это утилита в Windows, которая позволяет пользователям сканировать системные файлы Windows на наличие повреждений и восстанавливать поврежденные файлы.
Чтобы запустить его, откройте командную строку. Чтобы открыть его с пустым рабочим столом, используйте сочетание клавиш Ctrl + Shift + Esc, чтобы открыть диспетчер задач. В диспетчере задач нажмите «Файл» и выберите «Выполнить новую задачу» . В «Создать новую задачу» Откройте окно, введите «cmd» и отметьте «Создать эту задачу с правами администратора». , чтобы запустить командную строку с повышенными правами.
Теперь введите команду «sfc /scannow» и нажмите Enter. Это запустит средство проверки системных файлов. Когда сканирование завершится, перезагрузите компьютер и посмотрите, решит ли это проблему отсутствия рабочего стола.
[Вернуться к оглавлению]
Восстановление системы с помощью точек восстановления
Средство восстановления системы создает точки восстановления. Точка восстановления — это набор важных системных файлов, хранящихся функцией восстановления системы на определенную дату и время. Восстановление системы возвращает все к сохраненной точке восстановления, но сначала она должна быть записана. Если на вашем компьютере нет точки восстановления, функции восстановления системы не к чему возвращаться.
Восстановление системы возвращает все к сохраненной точке восстановления, но сначала она должна быть записана. Если на вашем компьютере нет точки восстановления, функции восстановления системы не к чему возвращаться.
Чтобы использовать этот инструмент, необходимо создать точки восстановления. С созданной точкой восстановления восстановление системы вернет вашу систему в предыдущее рабочее состояние, не затрагивая ваши файлы и данные.
Это последнее средство — пробуйте его только в том случае, если ничто другое не решает проблему. Если у вас есть какие-либо точки восстановления системы, созданные до того, как вы начали испытывать проблемы с отсутствующим рабочим столом (или его значками), вы можете решить проблему, выполнив восстановление системы.
Чтобы восстановить систему, запустите Run. Чтобы запустить его, нажмите клавишу Windows + R и введите «rstrui.exe» . В диалоговом окне «Выполнить» нажмите Enter или нажмите «ОК» .
В окне «Восстановление системы» нажмите «Далее» .
 Имя приложения: . Параметры командной строки: C:\Windows\system32\userinit.exe.
Имя приложения: . Параметры командной строки: C:\Windows\system32\userinit.exe.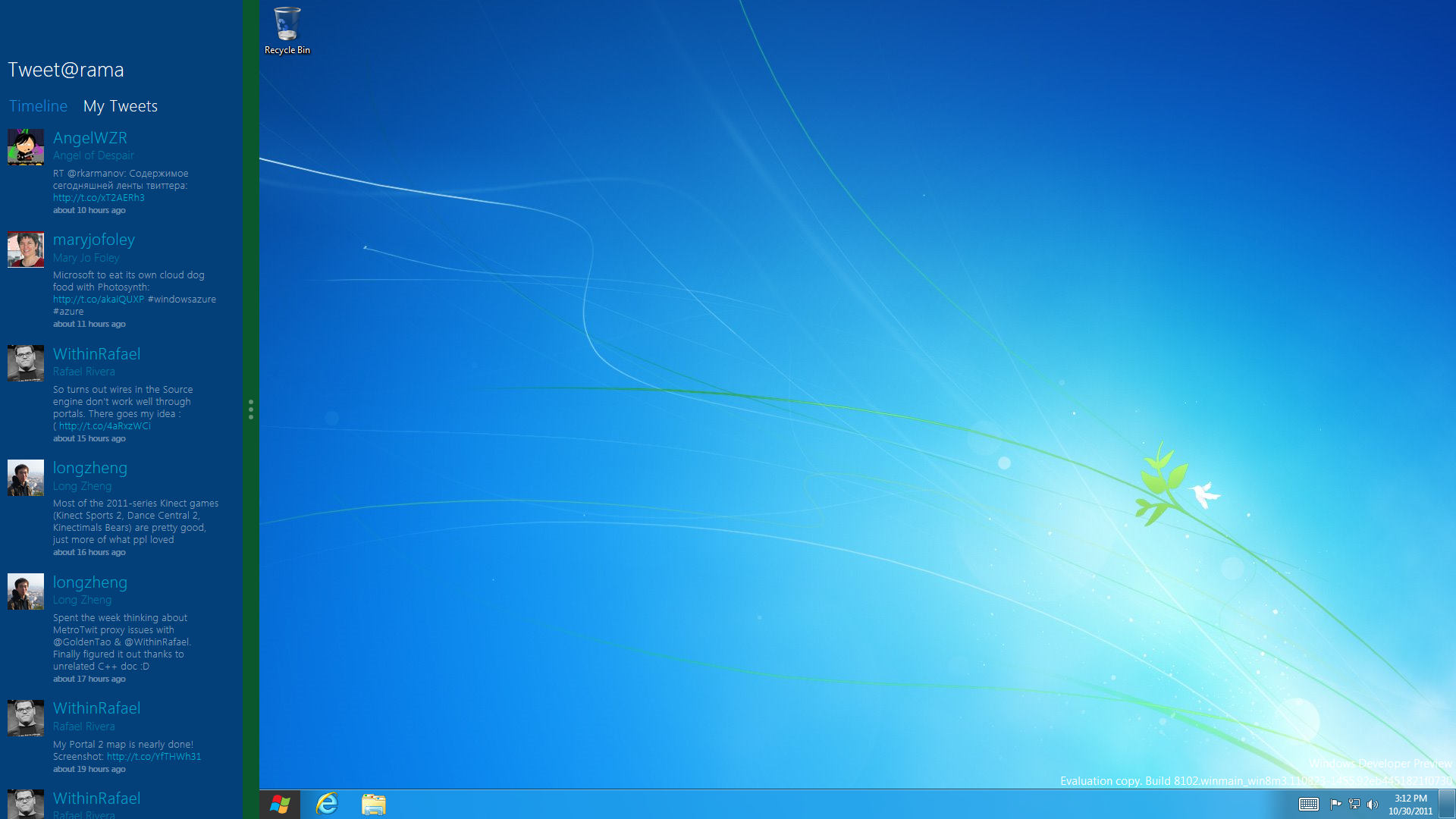 msc и нажмите клавишу ВВОД.
msc и нажмите клавишу ВВОД.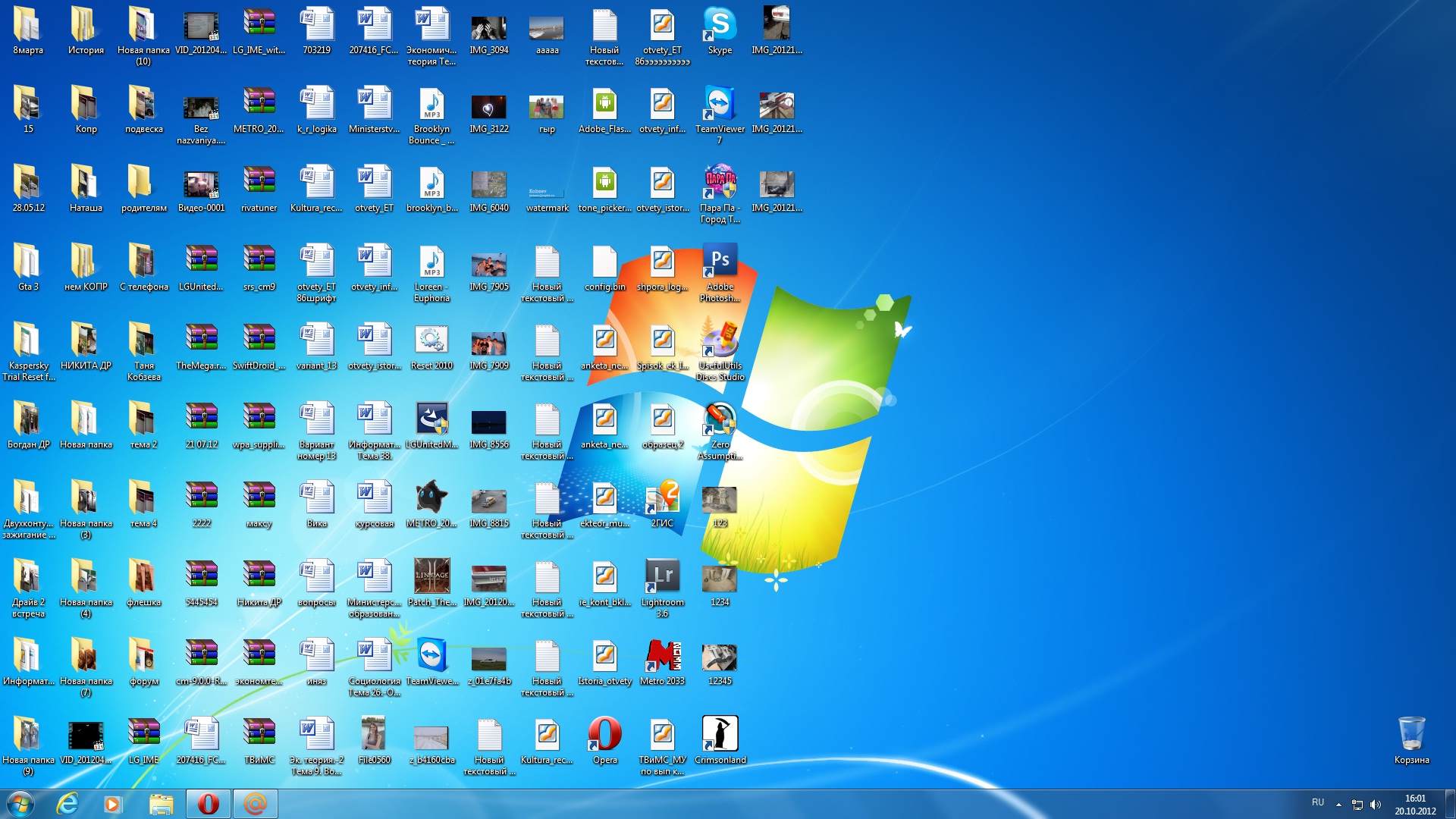
 Начнем с первого: кликните по нему дважды и посмотрите, что написано в строке «Значение». Там обязательно должно быть «explorer.exe». Если это не так, замените надпись.
Начнем с первого: кликните по нему дважды и посмотрите, что написано в строке «Значение». Там обязательно должно быть «explorer.exe». Если это не так, замените надпись. Это займет много времени – можете оставить на ночь. Программы предлагают несколько вариантов работы с вирусами: удаление, перемещение в «Карантин» или лечение. Стоит выбрать удаление: вирус, «съевший» «Десктоп» может выбраться из изолированной папки, да и лечить его бессмысленно.
Это займет много времени – можете оставить на ночь. Программы предлагают несколько вариантов работы с вирусами: удаление, перемещение в «Карантин» или лечение. Стоит выбрать удаление: вирус, «съевший» «Десктоп» может выбраться из изолированной папки, да и лечить его бессмысленно.