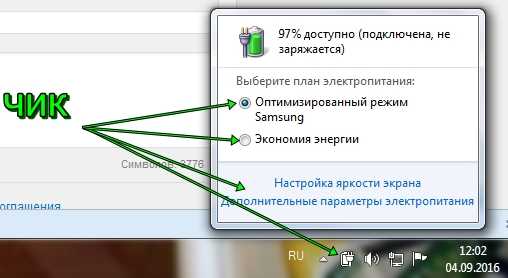Новый аккумулятор на ноутбуке не заряжается: 5 основных проблем и способы их решения
Содержание
Не заряжается новая АКБ ноутбука. Топ 3 решения проблемы
контакт-центр с 8:00 до 22:00
БлогНе заряжается новая АКБ ноутбука. Топ 3 решения проблемы
Аккумулятор – это тот элемент в ноутбуке, который дает ему автономность. Когда АКБ ломается или исчерпывает свой ресурс, ничего не остается, как купить новый элемент питания. При замене старой батареи на новую существует вероятность, что она может не заряжаться. Причин, почему новая батарея для ноутбука не заряжается, может быть несколько.
Частыми причинами, по которым АКБ портативного компьютера «не хочет» брать могут быть:
- Поломка контактов или неправильного подключения аккумулятора;
- Проблема с софтом;
- Перегрев ноутбука с последующим уходом контролера в режим «защиты»;
- Старая версии БИОС;
- Сбой в работе блока питания или повреждение провода;
- Износ АКБ;
- Старые драйвера;
- Поломки контроллера заряда;
- Поломки разъема питания;
- Не подходящий блок питания.

Рассмотрим Топ 3 решений этой проблемы
Проблему, когда новый аккумулятор на ноутбуке не заряжается, почти всегда можно решить сбросом остаточного напряжения, настроек BIOS или удалением сторонних программ.
- Остаточное напряжение
- Сбросить настройки батареи в BIOS
- Удаление утилит
Для того чтобы убрать остаточное напряжение, нужно выполнить следующие действия:
- Отключить питание и извлечь АКБ;
- Нажать на 20 секунд кнопку включения;
- Вставить аккумулятор и подсоединить блок питания;
- Включить ноутбук.
Также можно попробовать другой способ. Для этого отключается зарядка, после достается АКБ, далее следует удерживать кнопку включения минуту. После этого вставить аккумулятор и ЗУ и подождать четверть часа.
БИОС запоминает конфигурацию АКБ. А когда подключается новый аккумулятор, лэптоп работать с ней уже не хочет. Возникает необходимость сбросить BIOS, однако нужно помнить о том, что БИОС у каждой модели ноутбука отличается. Рассмотрим последовательность сброса:
Рассмотрим последовательность сброса:
- Отключить провод питания от сети.
- Извлечь аккумуляторную батарею (при помощи нажатия на специальные защелки).
- Удерживать кнопку питания на 40-45 секунд.
- Подключить ноутбук к сети питания.
- Включить устройство и зайти в диспетчер задач БИОС (Del +F12 или Del + F2).
- Сбросить настойки (Restore Defauts).
- Сохранить изменения и выйти из диспетчера Bios.
- Выключить гаджет.
- Отключить источник питания.
- Вставить аккумулятор.
- Подключиться обратно к электросети.
- Включить ноутбук.
Проверка зарядки батареи осуществляется наведением курсора на соответствующий значок в системном трее. Должна появиться надпись «подключено, заряжается».
Для управления питанием и АКБ производители ноутбуков предустанавливают специальные программы. Некоторый софт ставят уже сами пользователи. Проблема с зарядкой АКБ может крыться в ПО. Если это так, то в трее значок батареи будет отличаться от стандартного. Чтобы удалить такие программы, нужно:
Чтобы удалить такие программы, нужно:
- Через «Пуск» перейти во «Все приложения», а затем в «Панель управления».
- Перейти в «Программы и компоненты».
- Найти интересующую утилиту.
- Действовать как говорит инструкция на экране.
- Перезагрузить ноутбук.
Какие еще могут быть причины
Помимо выше рассмотренных случаев, проблемы также могут быть в следующем:
- Не работает блок питания;
- Заводской брак батареи;
- Неправильная инициализация АКБ.
Причина может быть, как в блоке, так и в штекере или проводах. Проверить это можно путем включения ноутбука без батареи. Если гаджет не будет включаться, то необходимо заменить зарядное устройство.
Профилактика и эксплуатация батареи
Чтобы элемент питания прослужил как можно дольше, следует знать, как правильно заряжать новый аккумулятор для ноутбука и не нарушать этот процесс в дальнейшем. В гаджетах используются батареи типа Li-ion. Они хорошо держат заряд, достаточно компактные и не требуют особых условий заряда.
Однако литий-ионные аккумуляторы боятся глубокого разряда и частого перезаряда. Рекомендуется подключать гаджет к электросети, когда остается 15% запаса батареи. Отключать желательно до того момента, как будет достигнут 100-процентный заряд.
Также необходимо следить, чтобы ноутбук не перегревался. Это негативно влияет практически на все его компоненты, в том числе и на батарею.
Если использовать ноутбук аккуратно и следить за его состоянием, то аккумулятор прослужит долго.
Ждем Вас за покупками!
Сайт использует файлы Cookie (куки-файлы)
Продолжая использовать сайт Вы соглашаетесь на сбор данных о Вашем посещении сайта.
Аккумулятор ноутбука не держит зарядку
Неисправность аккумуляторной батареи ноутбука одна из наиболее распространенных проблем в устройствах данного типа. Случается легко ее устранить, покопавшись в настройках или купив новую батарею. Но встречаются и такие неисправности, с которыми следует обращаться в сервисный центр за заменой отдельных комплектующих, или переустановкой программного обеспечения устройства. Вникнув в суть дела и, проверив свой компьютер, вы сможете принять правильное решение и устранить выявленную проблему, максимально сэкономив время и деньги.
Вникнув в суть дела и, проверив свой компьютер, вы сможете принять правильное решение и устранить выявленную проблему, максимально сэкономив время и деньги.
Причины неисправности могут заключаться:
- в нарушении целостности кабеля зарядного устройства, неисправности штекеров;
- в вышедшей из строя батарее;
- в настройках батареи и системы электропитания;
- в особенностях программного обеспечения ноутбука;
- в неисправности аппаратной части устройства.
Если ваш ноутбук подключен в розетку, но процесс зарядки не идет, предпримите следующие меры.
- Проверьте подключено ли зарядное устройство к розетке.
Возможно, этот совет покажется наивным, но, поверьте, случаются и такие недоразумения. Проверьте, чтобы все соединения были надежно подключены и батарея должным образом установлена в отсек, оборудованный исправными контактами.
- Попробуйте перезагрузить компьютер, вынимая батарею.
 Выключите компьютер, извлеките батарею, установите ее обратно, заново включите устройство. Доступ к аккумулятору ноутбука, как правило, снизу. Весь процесс не займет много времени. Если все-таки батарею не удается достать – перезагрузите компьютер, не доставая аккумулятор.
Выключите компьютер, извлеките батарею, установите ее обратно, заново включите устройство. Доступ к аккумулятору ноутбука, как правило, снизу. Весь процесс не займет много времени. Если все-таки батарею не удается достать – перезагрузите компьютер, не доставая аккумулятор. - Дайте компьютеру охладиться. Если касаясь ноутбука, вы почувствовали, что корпус нагрет и сама батарея горячая на ощупь, то проблемы с зарядкой могут быть связаны с перегревом. Выключите компьютер на несколько минут. Желательно прочистить вентиляторы от пыли при помощи направленной под углом струи воздуха.
- Попробуйте включить ваш ноутбук без батареи. Выключите компьютер, достаньте аккумулятор, подключите ноутбук к розетке. Если не включится – значит проблема, скорее всего, в зарядной гарнитуре. При успешном включении – надо искать неполадки в самой батарее и ее соединениях с компьютером.
- Почему не работает зарядное устройство от ноутбука? Чтобы убедиться, что проблема именно в зарядном – подключите другое аналогичное зарядное устройство к своему ноутбуку.
 Если работает, то значит ваше зарядное неисправно: поврежден кабель или вилки.
Если работает, то значит ваше зарядное неисправно: поврежден кабель или вилки.
Обратимся к настройкам и драйверам
- Обратите внимание на настройки электропитания. Перейдите по адресу Пуск – Панель управления – Оборудование и звук – Электропитание. Проверьте настройки батареи, дисплея и перехода в спящий режим. К примеру, настройки электропитания помогут ответить на вопрос, почему не держит аккумулятор на ноутбуке. Простейший способ привести настройки к норме – это установить их по умолчанию.
- Обновите драйверы. Откройте Диспетчер устройств. Под кнопкой Батареи находятся кнопки Адаптер блока питания, Батарея с ACPI-совместимым управлением и Составная батарея. Нажмите на каждый из пунктов во вкладке Драйвер, пользуясь копкой «Обновить». После обновления перезагрузите компьютер и подключите зарядное устройство. Если и теперь не заряжается, нажмите в Батарее с ACPI-совместимым управлением кнопку «Удалить». Установите Батарею с ACPI-совместимым управлением полностью заново и перезагрузите компьютер.

- Позвоните, если есть возможность, в службу техподдержки производителя вашего компьютера или продавца. Уточните оператору модель ноутбука, особенности программного обеспечения и опишите проблему, с которой вы столкнулись.
- В случае если все предыдущие действия не принесли результата, то причиной, почему не работает аккумулятор на ноутбуке, может быть некорректная работа комплектующих. Возможно, неисправна материнская плата, повреждены электрические цепи или неисправны датчики батареи.
Если вы не обладаете навыками ремонта компьютерной техники – обратитесь за помощью в сервисный центр к квалифицированным специалистам.
Рекомендуемые товары
Похожие материалы:
Извлекаем батарею из ноутбука Леново правильно
Как известно, любая батарея ноутбука имеет свой срок службы. В связи с частой эксплуатацией или заводским браком, она может прийти в непригодность и перестать…
Извлечение батареи ноутбука: подробное руководство
Известно, что батарея ноутбука быстро приходит в непригодность из-за перегрева. Именно поэтому при постоянной эксплуатации от сети рекомендуется извлечь устро…
Именно поэтому при постоянной эксплуатации от сети рекомендуется извлечь устро…
Как починить аккумулятор ноутбука, который не заряжается?
8 октября 2021 г.
Администратор
Ремонт ноутбуков и помощь
Мои клиенты часто спрашивают меня: «Как починить аккумулятор ноутбука, который не заряжается?»
Аккумуляторы ноутбуков являются неотъемлемой частью производительности ноутбуков. Если аккумулятор вашего ноутбука не заряжается должным образом, есть несколько причин и решений, которые вы должны изучить, прежде чем покупать новый аккумулятор.
Одна из наиболее распространенных проблем с аккумуляторами для ноутбуков заключается в том, что они вообще не включаются или быстро разряжаются после полной зарядки. Основная причина этой проблемы заключается в том, что срок службы батареи истек. Аккумуляторы имеют определенное количество зарядок/разрядок, прежде чем они станут непригодными для использования, где-то от 300 до 500 полных циклов, но это зависит от спецификаций производителя.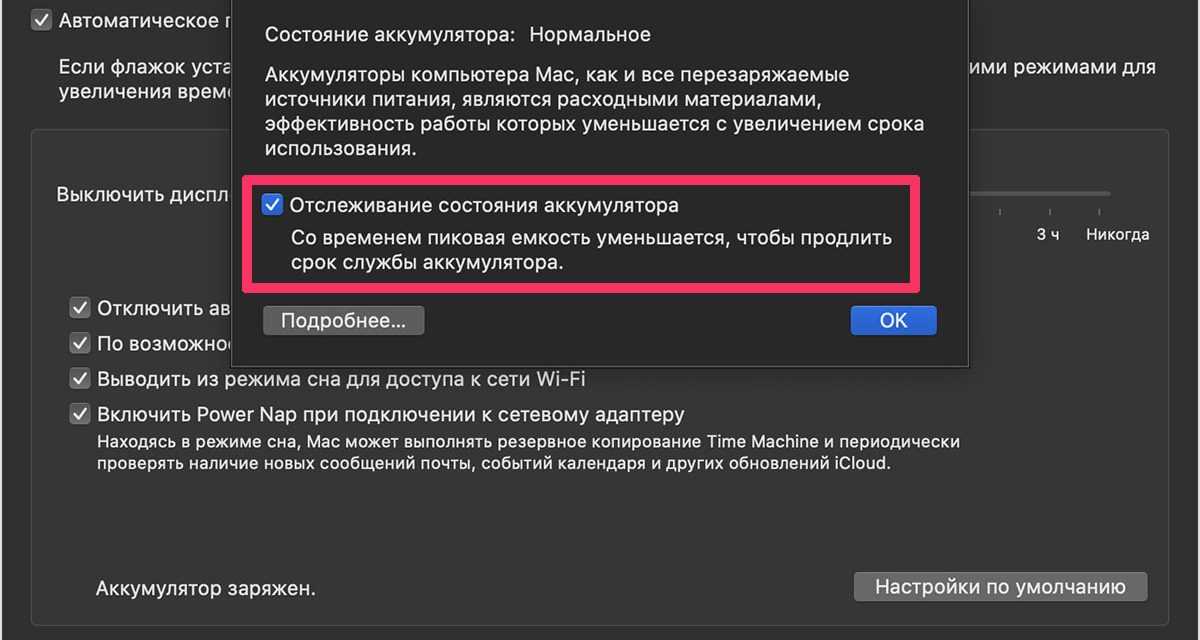 Другой вариант — заменить или перезарядить существующую батарею.
Другой вариант — заменить или перезарядить существующую батарею.
Однако, если вы хотите воспользоваться преимуществами мобильности вашего ноутбука, не опустошая свой кошелек, выполните следующие простые действия:
Извлеките аккумулятор
Извлеките аккумулятор и дайте ноутбуку постоять не менее часа, чтобы убедиться, что материнская плата не имеет остаточной мощности. Нажмите и удерживайте кнопку «Питание» около 4 секунд, затем отпустите ее. Это истощит любой оставшийся электрический заряд из памяти компьютера.
Очистите контакты аккумулятора
Найдите разъем для аккумулятора на ноутбуке (расположен на нижней стороне устройства). Аккуратно разберите ноутбук, пока не доберетесь до основной платы, где вы сможете получить доступ к разъему. Лучше всего использовать маленькую крестовую отвертку или что-то подобное, чтобы не поцарапать материнскую плату. Отсоедините и отложите в сторону все винты, ведущие к этой точке, и осторожно снимите крышку, чтобы не повредить внутренние провода или компоненты.
Осторожно очистите поверхность обоих концов контактных точек аккумулятора ватным тампоном, смоченным в спирте. Контактные точки батареи расположены на небольшой прямоугольной микросхеме, которая обычно представляет собой серый блок с двумя контактами вниз и одним вверх. Если вы найдете другую металлическую стружку, убедитесь, что она тоже чистая. Аккуратно протрите все чипсы, пока остатки не будут удалены с них полностью.
Проверка на наличие коррозии
Кроме того, во многих случаях то, что выглядит неисправной батареей, является результатом коррозии под круглыми контактными наклейками на батареях, не имеющих съемных компонентов хранения (то есть без памяти). Коррозия приводит к тому, что эти круглые наклейки «отсоединяются» от аккумулятора, что напрямую влияет на способность аккумулятора заряжаться. В этом случае аккуратно соскребите коррозию с обеих сторон этих наклеек с помощью небольшой плоской отвертки, действуя от центра к краям.
В зависимости от степени коррозии под этими круглыми контактными точками будет определено, нужно ли вам полностью заменить батарею.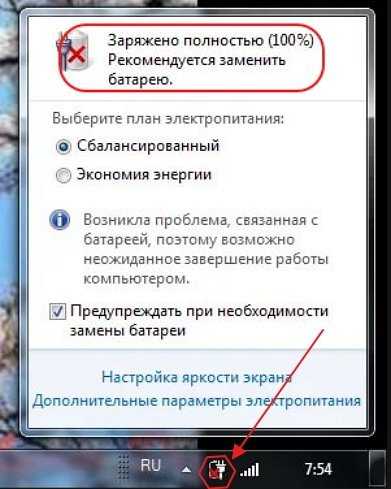 Если это очень плохо, подумайте о покупке нового, поскольку большинство ноутбуков не позволяют снимать и чистить батареи, кроме как вынимать их из самого ноутбука. Не имея возможности удалить их изнутри системы, вы не сможете устранить внутреннюю проблему, такую как коррозия металлических контактов.
Если это очень плохо, подумайте о покупке нового, поскольку большинство ноутбуков не позволяют снимать и чистить батареи, кроме как вынимать их из самого ноутбука. Не имея возможности удалить их изнутри системы, вы не сможете устранить внутреннюю проблему, такую как коррозия металлических контактов.
Если это слишком сложно для вас, обратитесь в надежную службу по чистке ноутбуков, которая сделает это за вас.
Отсутствие питания
Теперь, когда аккумулятор извлечен, вы можете посмотреть, что вызывает отсутствие питания в вашем ноутбуке. Если на кабелях или клеммах есть какие-либо признаки коррозии или ржавчины, очистите их наждачной бумагой после первого отсоединения. Сделав это, снова отсоедините их и перед повторным подключением обильно смажьте их диэлектрической смазкой. Это должно помочь предотвратить дальнейшее накопление.
Затем осмотрите кабель для зарядки или настенную розетку на наличие повреждений, так как это также распространенная проблема, если они недавно были сотрясены или если есть видимые повреждения.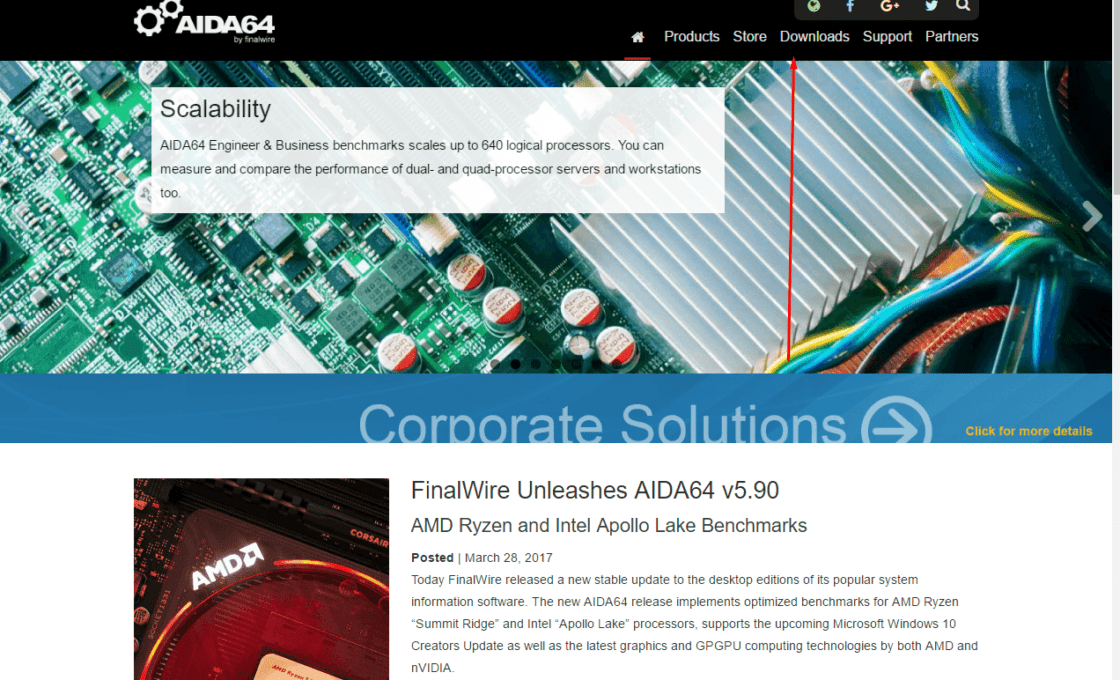 Вы можете попытаться очистить их тканью, смоченной в спирте, хотя это действительно следует делать только в крайнем случае, если у вас нет запасных частей.
Вы можете попытаться очистить их тканью, смоченной в спирте, хотя это действительно следует делать только в крайнем случае, если у вас нет запасных частей.
Если ваш ноутбук по-прежнему не заряжается даже после выполнения этих простых задач, возможно, повреждена печатная плата внутри. Обычно за ремонт ноутбука в Мельбурне стоит заплатить, если только ваш ноутбук не находится на гарантии.
Как снять аккумулятор с ноутбука?
Перед извлечением текущей батареи выполните поиск в Google по номеру модели вашего ноутбука вместе со следующими ключевыми словами: «извлеките батарею» и/или что-то подобное, чтобы определить, насколько сложно будет ее извлечь.
После того, как вы решили, что можете извлечь аккумулятор, начните с того, что полностью откройте ноутбук, чтобы увидеть, где находится аккумулятор. Вы должны увидеть либо этот набор винтов, удерживающих его на месте, либо какой-то замок, удерживающий его. Осторожно удалите эти винты, если вы используете какие-либо металлические приспособления, поскольку в ноутбуках часто есть соединенные части, хотя они могут выглядеть не так, как есть.
Аккумулятор должен сразу отсоединиться, в зависимости от того, есть ли защелка, удерживающая его внутри. Если он есть, убедитесь, что вы полностью освободили его, прежде чем извлекать аккумулятор. Если вы этого не сделаете, защелка может помешать выходу батареи полностью, что может затруднить дальнейшую работу с ней.
В большинстве случаев проблема решается заменой батареи. Для этого выключите ноутбук и отключите все периферийные устройства от его портов. Отсоедините адаптер переменного тока и извлеките аккумулятор. Найдите руководство к вашему ноутбуку (если вы не можете его найти, поищите в Интернете «руководство», а затем марку и модель вашего ноутбука), чтобы определить, как правильно открыть его корпус.
Оказавшись внутри, найдите существующую батарею. Должна быть полоса или этикетка, обозначающая, какой конец положительный, а какой отрицательный (большинство аккумуляторов помечены знаком «+», некоторые имеют слегка окрашенные выпуклости на одном конце). Не прикасайтесь к ним, когда они отключены от питания! Осторожно отсоедините все кабели, прикрепленные к этому теперь бесполезному компоненту, включая всю ленту, фиксирующую его на месте, затем осторожно выдвиньте его из отсека.
Замена аккумулятора
Аккумулятор ноутбука необходимо заменить на новый с аналогичными характеристиками. Емкость заменяемой батареи должна быть не меньше первоначальной емкости, а ее номинальное напряжение должно быть равно или превышать номинальное напряжение оригинальной батареи. Кроме того, вам необходимо убедиться, что ваш ноутбук совместим с этим типом батареи; в противном случае ноутбук может работать неправильно, если он установлен.
Совместимые батареи
Если вы живете в Мельбурне, BatteryExpert.com.au предлагает широкий ассортимент продукции для ноутбуков различных марок и моделей. Они предлагают только фирменные продукты, проверенные на совместимость с вашей системой перед продажей.
Прежде чем приобретать сменный аккумулятор, он должен быть совместим с вашим ноутбуком. Аккумуляторы предназначены для определенных марок и моделей ноутбуков в зависимости от таких параметров, как номинальное напряжение, емкость (мАч), размер (длина, ширина, глубина), соотношение сторон (ширина ноутбука и высота) и тип разъема. Каждая модель различается; поэтому не все батареи подходят для каждого ноутбука, даже если они могут выглядеть одинаково или даже помещаться в пространство, предоставленное вашей оригинальной батареей. Это особенно верно для аккумуляторов для отремонтированных/восстановленных устройств, поскольку они имеют тенденцию немного различаться.
Каждая модель различается; поэтому не все батареи подходят для каждого ноутбука, даже если они могут выглядеть одинаково или даже помещаться в пространство, предоставленное вашей оригинальной батареей. Это особенно верно для аккумуляторов для отремонтированных/восстановленных устройств, поскольку они имеют тенденцию немного различаться.
Помимо обеспечения совместимости, также важно убедиться, что вы используете правильный тип батареи для замены. Вообще говоря, хотя это и не всегда так, батареи привередливы в отношении того, можно ли их использовать в качестве замены или нет. Если у вас встроенная батарея и ее нельзя извлечь (например, внутренняя батарея ноутбука), то ее необходимо заменить на точно соответствующую характеристикам — в этом случае выбора нет.
Поделиться через фейсбук
Поделиться в Твиттере
Как исправить, что аккумулятор ноутбука Asus не заряжается
Вас беспокоит проблема с аккумулятором ноутбука Asus, который не заряжается? Вы боитесь, что потеряете работу, которую делали? Прежде чем ваш страх превратится в реальность, мы настоятельно рекомендуем вам прочитать наш блог.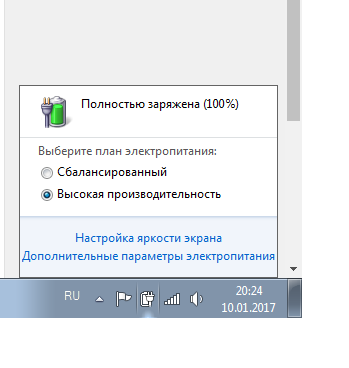 Для пользователей ноутбуков Asus с Windows 8 и Windows 10 мы нашли способы решения разного рода проблем с аккумулятором.
Для пользователей ноутбуков Asus с Windows 8 и Windows 10 мы нашли способы решения разного рода проблем с аккумулятором.
От того, что процент батареи не увеличивается, до того, что батарея не заряжается полностью на вашем ноутбуке Asus, изучите решения для всех таких проблем с батареей вместе с нами.
Причины, по которым аккумулятор ноутбука Asus не заряжается в Windows 8 и Windows 10
Для таких проблем, как аккумулятор ноутбука Asus, который не заряжается, заряжается не полностью, подключен к сети, но не заряжается или вообще не заряжается, у нас есть много способов исправить. Перед этим отличной идеей будет проверить причины таких проблем.
Здесь мы упомянули 4 причины этих проблем с аккумулятором ноутбука Asus с Windows 8 и Windows 10. Давайте прочитаем эти причины одну за другой.
1. Проблемы с аккумулятором вашего ноутбука Asus с ОС Windows 8 или Windows 10 могут возникать при возникновении проблем с оборудованием.
2. Иногда периферийные устройства, подключенные к вашему ноутбуку Asus, могут вызывать проблемы с зарядкой аккумулятора. В результате аккумулятор вашего ноутбука Asus может не заряжаться полностью или вообще не заряжаться.
В результате аккумулятор вашего ноутбука Asus может не заряжаться полностью или вообще не заряжаться.
3. Установили ли вы последние обновления для драйвера аккумулятора ноутбука? Если нет, то вы можете догадаться, что вызывает проблемы с зарядкой аккумулятора на вашем ноутбуке с Windows 8 или Windows 10.
4. Если на вашем ноутбуке Asus есть обновленный драйвер батареи, но обновления были установлены правильно, то вы также столкнетесь с этой проблемой.
Методы решения проблемы с отсутствием зарядки аккумулятора ноутбука Asus
У нас есть 4 метода решения таких проблем, как аккумулятор не заряжается, зарядное устройство подключено, но не заряжается, или аккумулятор ноутбука Asus заряжается не полностью. В зависимости от того, что вызывает такие проблемы на вашем ноутбуке Asus, мы предложим вам, какой метод использовать.
Теперь давайте прочитаем дальше и подробно разберемся в этих методах.
Способ 1. Исправление оборудования для батареи ноутбука Asus, подключенной к сети, но не заряжающейся
Если батарея ноутбука Asus подключена к сети, но не заряжается, это может свидетельствовать о повреждении адаптера переменного тока. Если не адаптер, возможно, повреждены кабели.
Если не адаптер, возможно, повреждены кабели.
Чтобы проверить точную проблему, вы можете просмотреть 4 шага ниже. Выполните эти шаги, чтобы решить проблемы с батареей, не теряя времени.
- Включите ноутбук Asus.
- Теперь, когда вы подключаете зарядное устройство, убедитесь, что адаптер переменного тока подключен правильно.
- Также осмотрите адаптер на наличие повреждений.
- Наконец, проверьте кабели. Ни один кабель не должен быть в плохом или поврежденном состоянии.
Теперь проблема с аккумулятором ноутбука Asus X551M, который не заряжается, но подключена к сети, не возникает. Если проблема не устранена, ваш адаптер или кабели могут быть повреждены. Попробуйте заменить адаптер кабелей, чтобы решить проблему с батареей.
Метод 2. Сброс питания для аккумулятора ноутбука Asus, который не заряжается полностью
Для решения проблемы, связанной с тем, что аккумулятор ноутбука Asus не держит заряд, не заряжается полностью или вообще не заряжается, вы можете попробовать этот метод. Мы покажем вам, как сбросить питание вашего ноутбука Asus для устранения такой проблемы с батареей этим методом.
Мы покажем вам, как сбросить питание вашего ноутбука Asus для устранения такой проблемы с батареей этим методом.
Примечание: В этом методе вам потребуется выключить ноутбук Asus. Если вы делали что-то очень срочное или были в разгаре задачи, пожалуйста, сохраните свою работу. Иначе вы можете его потерять.
- Отключите все периферийные устройства, подключенные к ноутбуку Asus.
- Убедитесь, что к вашему ноутбуку не подключены USB, динамики или другие подобные устройства.
- Затем также отсоедините зарядное устройство адаптера переменного тока.
- Возьми отвертку.
- Переверните ноутбук и с помощью отвертки выкрутите винты сзади.
Примечание: Если у вас есть модель Asus с несъемным аккумулятором, то вы можете пропустить шаг, указанный выше.
- Извлеките аккумулятор из ноутбука.
- Переверните ноутбук, чтобы получить доступ к передней панели.
- Затем нажмите кнопку «Питание» и удерживайте не менее 60 секунд.

- Подсоедините зарядное устройство адаптера переменного тока к ноутбуку Asus. Также верните на место детали, которые вы удалили в процессе.
- 10. Теперь включите ноутбук Asus в обычном режиме.
Когда процедура сброса питания вашего устройства была успешно выполнена вами, проблема с аккумулятором ноутбука Asus не заряжается, не держит заряд или не заряжается полностью, это обязательно будет решено.
Способ 3. Обновление драйвера аккумулятора для зарядного устройства для ноутбука Asus не работает
Если вы подозреваете, что проблема с аккумулятором ноутбука Asus ROG не заряжается из-за неработающего зарядного устройства, то это может быть не точной причиной. Драйвер батареи, лишенный последних обновлений, может быть причиной того, что вы сталкиваетесь с этой проблемой. Хотя у некоторых из вас может быть обновленный драйвер аккумулятора на ноутбуке Asus, обновления могут быть установлены неправильно. Это тоже может вызвать такую проблему.
Одним из лучших решений этой проблемы с батареей будет удаление драйвера батареи с вашего ноутбука Asus. Затем правильно установите обновленный драйвер батареи. Давайте посмотрим, какие все шаги вам нужно сделать для выполнения этого исправления.
- Нажмите «Пуск», когда ноутбук Asus включен.
- Щелкните правой кнопкой мыши «Мой компьютер».
- Нажмите «Свойства».
- Откройте вкладку «Оборудование».
- Выберите «Диспетчер устройств».
- В разделе «Аккумуляторы» щелкните правой кнопкой мыши «Аккумулятор с ACPI-совместимым управлением Microsoft».
- Нажмите «Удалить». Теперь вы не увидите батарею в списке.
- Для установки обновленного драйвера аккумулятора перейдите в «Меню действий».
- Выберите «Поиск изменений оборудования». Теперь обновленный драйвер батареи будет виден.
Вы не столкнетесь с проблемой отсутствия зарядки аккумулятора игрового ноутбука Asus. С последними обновлениями драйвер батареи, который вы недавно установили, предотвратит возникновение такой проблемы в вашей системе в будущем.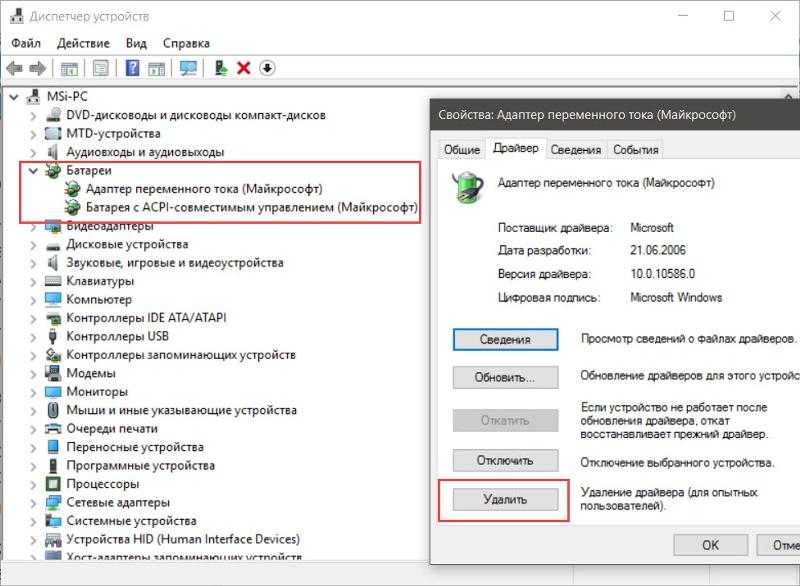
Метод 4: Аккумулятор ноутбука Asus не заряжается Windows 10
У многих из вас может быть ноутбук Asus с Windows 10. Проблема с аккумулятором ноутбука Asus, который не заряжается полностью или не заряжается до 100 процентов, может не быть исключением и для вашего устройства. Если вы видите эту проблему прямо сейчас, вы можете легко решить ее с помощью панели управления вашего ноутбука Asus с Windows 10. Ниже мы объяснили, что вам нужно сделать, чтобы решить проблему всего за 12 шагов.
- Включите на ноутбуке Asus Windows 10.
- Перейдите в «Пуск».
- Выберите «Панель управления».
- Теперь нажмите «Диспетчер устройств».
- Выберите категорию «Батареи».
- Щелкните правой кнопкой мыши, чтобы выбрать «Аккумулятор метода управления, совместимый с ACPI Microsoft».
- Нажмите «Удалить».
- Теперь выключите ноутбук.
- Осторожно и безопасно извлеките аккумулятор из ноутбука.
- Нажмите его кнопку «Питание» и удерживайте ее не менее 60 секунд.


 Выключите компьютер, извлеките батарею, установите ее обратно, заново включите устройство. Доступ к аккумулятору ноутбука, как правило, снизу. Весь процесс не займет много времени. Если все-таки батарею не удается достать – перезагрузите компьютер, не доставая аккумулятор.
Выключите компьютер, извлеките батарею, установите ее обратно, заново включите устройство. Доступ к аккумулятору ноутбука, как правило, снизу. Весь процесс не займет много времени. Если все-таки батарею не удается достать – перезагрузите компьютер, не доставая аккумулятор. Если работает, то значит ваше зарядное неисправно: поврежден кабель или вилки.
Если работает, то значит ваше зарядное неисправно: поврежден кабель или вилки.