Как сделать скриншот в Windows 10. Ножницы в windows 10 горячие клавиши
Как сделать скриншот на Windows 10
В операционной системе Windows 10 сделать скриншот экрана можно встроенными средствами и несколькими способами. Это очень удобно и, к тому же, не требует установки дополнительных программ.
1-й способ. С помощью кнопки Print Screen и сопутствующих ей клавиш.
Как и в предыдущих версиях Windows, самый простой способ сделать снимок экрана это нажать на клавишу PrtScn. Далее цифровое изображение помещается в буфер обмена, откуда его можно вставить (с помощью сочетания горячих клавиш Ctrl+V), например, в документ Word или поместить в графический редактор Paint, для редакции и сохранения картинки в нужном для себя формате.
При использовании сочетания Alt+PrtScn, в буфер обмена будет помещен снимок активного окна, а не всего экрана.
И вот еще один вариант комбинаций клавиш Win+PrtScn. При их нажатии, скриншот автоматически будет сохранен в папке Изображения — Снимки экрана. Так же он остается и в буфере обмена. Своеобразным сигнализатором снятия скриншота будет кратковременное потемнение экрана монитора.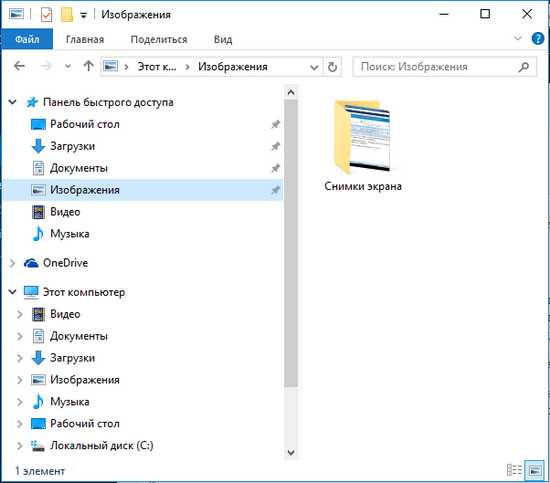
2-й способ. С помощью стандартного приложения “Ножницы”.
Данная программа позволяет делать снимки всего экрана или его определенной области, редактировать изображение и сохранять его в нужном формате. Также присутствует функция задержки создания фрагмента.
Найти программу “Ножницы” можно так: Пуск — Все приложения – Стандартные-Windows – Ножницы. Но проще всего запустить приложение через поисковик Windows, вбив туда его название.
Чтобы сделать скриншот, нужно в пункте “Создать” нажать на стрелочку и в контекстном меню выбрать область создания изображения. Далее кликаем кнопку “Создать”.
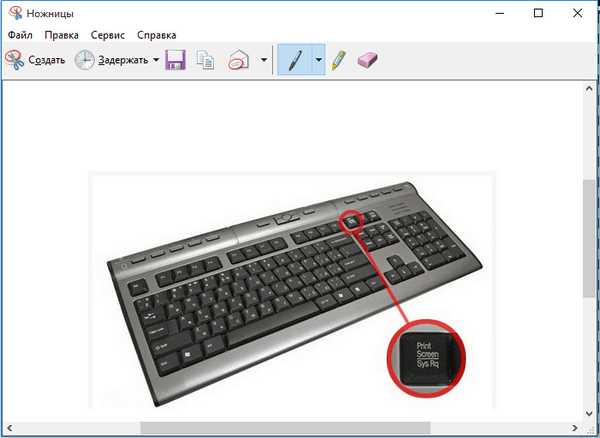
После создания снимка, его можно отредактировать с минимальными возможностями, а затем сохранить в любом из форматов: GIF, JPEG и PNG.
Поделиться "Как сделать скриншот в Windows 10"
barbadosmaney.ru
Программа Ножницы в windows 7
Программа ножницы для windows 7 (Snipping Tool) позволяет делать мгновенный снимок всего экрана (скриншот), любого объекта на рабочем столе, фотографии или раздела веб-сайта в браузере. Она также позволяет делать заметки, пояснения к снимку, отправить его по электронке, вставить в документ или просто сохранить на компьютере.
Все это на много быстрее, чем делать скриншоты в windows клавишей PrtScn.
В программе ножницы windows7 можно делать снимки следующих объектов рабочего стола (рис1):
Рис.1 Программа ножницы для windows7
Произвольная форма объекта. В этом случае нужно будет очертить контур фигуры, снимок которой вы хотите делать. Делается это мышкой. Причем контур не обязательно должен быть замкнутым. Правда, если вы не соединили начальную и конечную точки, то программа ножницы сама их соединит, но уже по кратчайшей прямой линии. Снимок будет сделан сразу же, как только вы отпустите кнопку мышки.
Прямоугольная форма. Объект выделяется курсором методом перетаскивания. Нужно установить курсор в верней точке фрагмента, зажать левую клавишу мыши и, не отпуская ее, протянуть курсор по диагонали до нижней точки. Снимок делается автоматически, как только вы отпустите кнопку мышки.
Окно. Это снимок окна на рабочем столе. Если на рабочем столе открыто несколько окон, а вы хотите сделать снимок неактивного на тот момент окна, нужно ее предварительно активировать, чтобы оно стало верхним. В противном случае будет сделан снимок по контуру выбранного окна и части верхнего перекрывающего. Снимок делается щелчком внутри нужного окна.
Весь экран. Захватывает весь экран монитора. Снимок делается мгновенно, как только вы выберете параметр Весь экран.
Меню. Можно сделать снимок любого выпадающего меню (контекстное, Пуск и т.д.).
Снимок меню делается так:
1.Открываем программу ножницы windows7
2. Щелкаем клавишу Esc
3. Открываем меню, которое нужно будет захватить
4. Нажимаем сочетание клавиш CTRL+PRINT SCREEN (PrtSc)
5. Щелкаем треугольник рядом с вкладкой Создать (рис.1), и в выпадающем меню выбираем нужный параметр для выделения
6. Выделяем открытое ранее меню. Снимок будет тут же сделан.
Захваченный объект экрана монитора автоматически копируется в буфер обмена и окно разметки программы ножницы (рис.2).
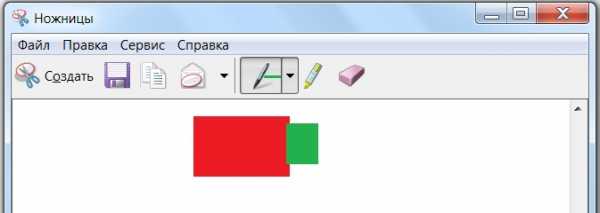
Рис.2 Окно разметки программы Ножницы (Snipping Tool) windows7
В окне разметки снимок можно дополнить пояснениями, сделать маркером какие-то подчеркивания, выделения и т.д., сохранить в файл, отправить его по электронной почте.
Снимки сохраняются в файлы формата HTML, PNG, GIF или JPEG.
Из буфера обмена можно вставить снимок в документ или графический редактор для дальнейшей работы.
Где находится программа ножницы в windows7
Где ножницы в windows 7? Так как программа ножницы является стандартным дополнением windows7, то найти ее достаточно просто: Пуск – Все программы – Стандартные – Ножницы.
Сам файл программы ножницы - Snipping Tool.exe - находится в папке System32:
Компьютер – Диск С – Windows – System32 - Snipping Tool.exe
Чтобы легче находить ножницы и для удобства работы с программой можно поместить ее ярлык на панель задач, меню пуск, рабочий стол или назначить «горячую клавишу» для быстрого вызова.
Как назначить горячую клавишу для ножниц
Горячая клавиша для программы ножницы назначается так:
1. открываем Свойства
2. устанавливаем курсор в поле Быстрый вызов ( по умолчанию там стоит Нет)
3. нажимаем на клавиатуре клавишу, которую хотим назначить горячей (для быстрого вызова ножниц).
Если назначить горячей обычную клавишу, в том числе и цифровую, то запускать ножницы можно будет, нажав сочетание клавиш:
Ctrl + Alt + Назначенная горячая клавиша.
Если для ножниц назначить горячую клавишу функциональную (F1 – F12), то запуск осуществляется нажатием одной назначенной клавиши.
Доступность программы Ножницы для ОС windows7
Программа ножницы доступна для следующих версий операционной системы windows: Домашняя расширенная, Профессиональная, Корпоративная и Максимальная.
Для версии windows 7 home basic программа ножницы недоступна.
Можно ли скачать ножницы для windows7?
Приложение ножницы устанавливается вместе с операционной системой windows7. Если по каким-то причинам программа перестала работать или была случайно удалена, то скачать ее официально с сайта Майкрософт не удастся. Но можно скачать ножницы с установочного диска windows7. Или же по запросу «программа ножницы для windows7 скачать» найти сайты для скачивания. Такие сайты есть, но здесь уже вы будете скачивать ножницы на свой страх и риск.
В таком случае лучше скачать программу ножницы с интернета, проверить на виртуальной машине с ОС windows 7. И только потом уже устанавливать на основную операционную систему.
giperkan.ru
Как включить или отключить инструмент "ножницы" в Windows 10
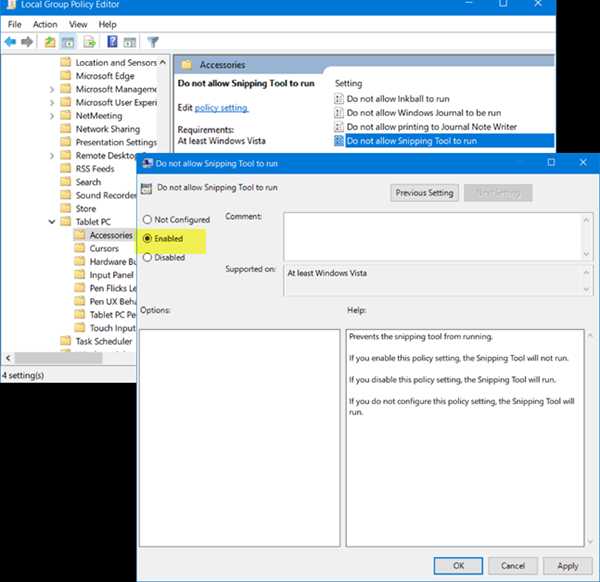
В ножницы по умолчанию экран-захвата приложение, встроенное в Windows. Большинство пользователей используют это приложение для захвата скриншотов. Если вы тоже используете его достаточно часто, то, это всегда желательно назначать средства, горячую клавишу, чтобы открыть его в одно мгновение. Но если у вас есть причины, чтобы отключить его, тогда этот туториал покажет вам, как включить или отключить инструмент ножницы в Windows 10/8/7 с помощью Групповой политики и редактор реестра.
Отключить инструмент ножницы в Windows 10
Используя редактор Групповой политики или gpedit
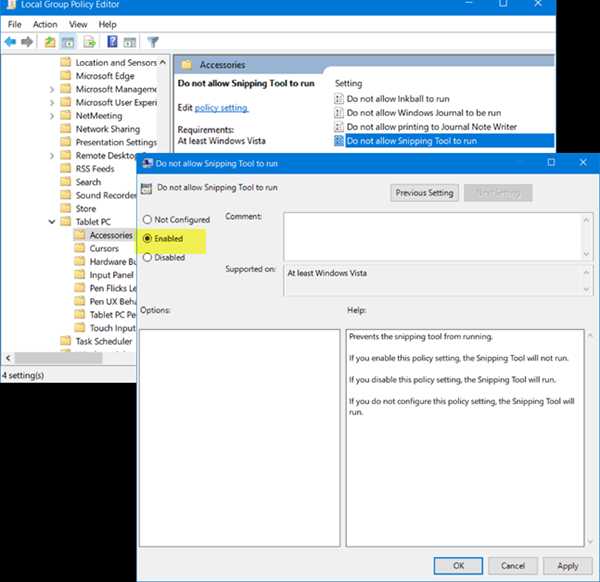
Введите команду gpedit.MSC в поле Начать поиск и нажмите Enter, чтобы открыть редактор локальной Групповой политики. Далее перейдите к следующим настройкам:
Конфигурация пользователя > административные шаблоны > компоненты Windows > планшетный ПК > аксессуары.
Здесь, на правой стороне, дважды щелкните на ‘не дают ножницы для запуска, чтобы открыть его свойства и выбираем "включено" параметр для отключения снайперского инструмент в Windows 10.
Этот объект Групповой политики препятствует ножниц от бега. Если включить этот параметр политики, ножниц не будет работать. Если вы отключаете этот параметр политики, то ножницы будут работать. Если не настроить этот параметр политики, то ножницы будут работать.
Чтобы снова включить ножниц, выбрать не настроен, а затем нажмите кнопку применить.
Читайте: Ножницы Советы И Хитрости.
С помощью редактора реестра или СМЕРЗАТЬСЯ
Запустите regedit откройте редактор реестра и перейдите в следующий раздел:
Политики раздел HKEY_LOCAL_MACHINE\Software\корпорация Майкрософт\сайт tabletpc
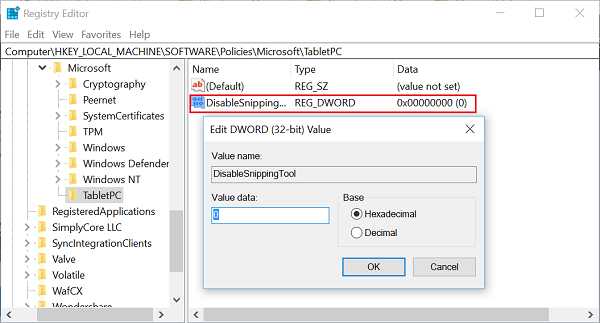 Дважды щелкните на DisableSnippingTool и изменить его значение с 0 на 1 , чтобы отключить "ножницы" в Windows 10. Чтобы снова включить ножниц, вы можете изменить его значение на 0.
Дважды щелкните на DisableSnippingTool и изменить его значение с 0 на 1 , чтобы отключить "ножницы" в Windows 10. Чтобы снова включить ножниц, вы можете изменить его значение на 0.
Если ключ сайт tabletpc не существует, вам придется создавать его вместе с параметр DWORD (32-бит) DisableSnippingTool значение.
Надеюсь, что это работает для вас!
Добавить комментарий
pckryiz.ru
Утилита Ножницы Windows 7 - быстрый вызов программы
Янв 17 2016
В операционной системе Windows 7 есть такой полезный инструмент, как утилита Ножницы. Нет, ничего вырезать она не сможет, зато позволит сделать снимок экрана для любой выделенной области.
Подробнее о том как пользоваться этим инструментом будет описано ниже, так что читаем внимательно этот маленький, но полезный пост.
Конечно запустить эту утилиту можно самостоятельно, для чего выберите команду Пуск > Все программы > Стандартные > Ножницы.

Однако, если вы делаете снимки экрана слишком часто, такой переход через меню будет раздражать. Не проще ли назначить для вызова этой программы определенную комбинацию клавиш?
Для этого перейдите к значку программы описанным выше способом, но на этот раз щелкните на ней правой кнопкой мыши и выберите команду Свойства.
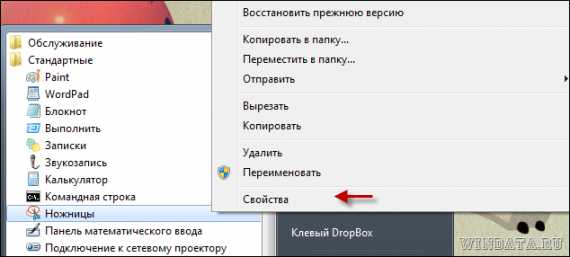
Теперь один раз щелкните в поле Быстрый вызов и нажмите любую букву на клавиатуре. В результате, получится комбинация клавиш , скажем, как на скриншоте ниже.

Теперь вызывать утилиту Ножницы можно с помощью выбранной комбинации клавиш.
К слову сказать, этот простой и универсальный способ подходит и для многих других программ в Windows 7.
Например, точно таким же образом можно назначить комбинацию клавиш для вызова программ вроде Калькулятор или, скажем, Paint.
Похожие записи из раздела
kompiklava.ru
- Как записать фото на диск dvd r

- Самсунг а5 2018 инструкция пользователя

- Фая на

- Что такое сервер клиент

- Windows 10 метод расширенного восстановления

- Скорость передачи маленькая интернета

- Telegram linux
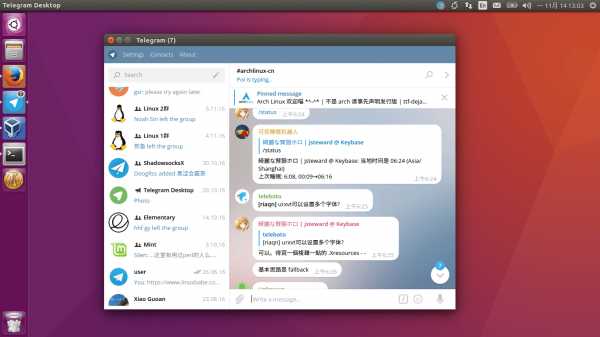
- Виртуальная машина что это и зачем
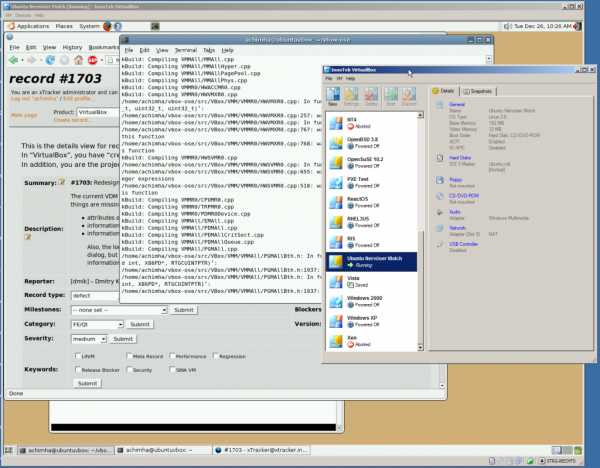
- 980 kak zapisat bukvomi

- Почему виндовс 7 долго загружается

- Восстановить или удалить распространяемые части microsoft visual

