Как записать образ Windows на диск Используем ImgBurn. 980 kak zapisat bukvomi
Как записать аудио-CD правильно и быстро?
Эта статья была полезна89 пользователям. Оценка 4.2 из 5.
Слушать музыку исключительно на компьютере не всегда удобно. Намного приятнее откинуться на спинку кресла и наслаждаться любимыми песнями, которые льются из хороших колонок, подключенных к CD-проигрывателю, или же слушать музыку на ходу, используя плеер. Однако для того чтобы позволить себе эту маленькую роскошь, для начала необходимо записать музыку на CD-R в аудио-формате. Как правильно записать Audio CD, вы можете узнать из нашей статьи.
Записать музыку на CD-R можно в разных форматах. Проще всего записать MP3-файлы, которые прожигаются практически так же, как и любые другие документы. Однако правильно записать Audio CD, а не диск с MP3-треками, так как в этом случае мы получим более качественный несжатый звук.
Чтобы записать музыку на CD-R, вам потребуется бесплатная для некоммерческого использования программа Astroburn Audio. Кроме того, нам необходима музыка в аудио-формате, потому что получить аудио-диск, записав на него MP3-файлы, нельзя. Мы будем пробовать записать CD-Audio из FLAC-формата.
Итак, как записать аудио-CD с помощью Astroburn Audio?
1. Скачиваем программу Astroburn Audio с официального сайта разработчиков и устанавливаем ее на свой компьютер.
2. Запускаем программу.
3. Добавляем музыкальные файлы, которые мы будем записывать. Для этого зайдите в контекстное меню области со списком будущих файлов и выберите пункт "Добавить файлы...". Также вы можете вызвать диалог добавления, кликнув по соответствующей иконке в панели инструментов в левом верхнем углу окна программы. В открывшемся диалоге находим файлы, которые мы хотим записать. В данном примере мы попробуем записать CD-Audio из FLAC. Однако, обратите внимание, что мы добавляем в программу файл с расширением *.cue, а не *.flac. Если вы добавите в программу непосредственно FLAC-файл, то содержимое будущего диска не будет разделено на треки, а на некоторых проигрывателях может не прочитаться.

4. Помимо функции записать CD, программа Astroburn Audio также позволяет прослушивать файлы, которые вы планируете прожигать на диск. Небольшой эргономичный плеер находится в верхней части окна приложения и состоит из трех элементов: кнопок "Проиграть", "Остановить" и ползунка проигрывателя. Чтобы проиграть один из треков, выделите его в таблице добавленных музыкальных файлов и нажмите соответствующую кнопку. Также на данном этапе вы можете отсортировать список музыкальных файлов, поменяв местами некоторые треки или удалив отдельные файлы. Также в любое время можно добавить больше музыкальных дорожек на диск, однако вы должны помнить о том, что нельзя превышать общий объем диска. Размер аудио-дисков "считают" не в мегабайтах, а в минутах. В среднем на CD можно записать около 74 минут качественной несжатой музыки.

5. Вставляем в привод CD-R и выбираем данный привод в программе. В левой части окна приложения мы увидим таблицу с информацией о диске. Здесь можно определить, есть ли на CD свободное место и есть ли уже записанные данные, какой объем планируется прожечь и превышает ли запланированный объем доступное свободное место.

6. Последний шаг - выбрать скорость записи диска. Чем выше скорость, тем быстрее данные будут записаны на CD. Однако при высокой скорости возможность возникновения ошибок прожига также увеличивается, поэтому если вам не критично время записи, выбирайте близкую к минимальной скорость. Этот параметр зависит от типа диска, который вы поставили в привод и выбирается внизу окна программы. Если все параметры настроены, нажимаем кнопку "Начать запись". Через несколько минут ваш Audio-CD будет готов.

Чтобы правильно записать Audio-CD, можно воспользоваться еще одной бесплатной программой из этой же линейки продуктов - Astrioburn Lite. Однако, чтобы записать CD, программа Astroburn Lite требует наличие готового образа аудио-диска. Если он у вас есть, тогда прочтите раздел о записи образов в статье "Как правильно записать CD-диск?".
Автор: Татьяна Кныш
expert.astroburn.com
Как записать аудиокнигу в домашних условиях
Чтобы записать аудиокнигу в домашних условиях в приемлемом качестве вам потребуется:
Микрофон
Я экспериментировала со многими вариантами, и на настоящий момент лучшего результата удалось добиться с помощью микрофона Blue Yeti. Его отличительная особенность — он подбирает звук не отовсюду, а согласно настройкам: только спереди (при записи подкаста или аудиокниги), только с двух сторон (при записи интервью) и т.д. Кроме того, микрофон Yeti можно непосредственно подключить к наушникам, и тогда вы будете слышать, что именно он подбирает. Также на микрофоне можно отрегулировать степень чувствительности — что очень полезно, если вы записываете аудиокнигу не в идеальных условиях.
Микрофон Blue Yeti
Поп-фильтр
Эта штуковина нужна, чтобы пыхи, вздохи и брызги слюны не били в микрофон. Поп-фильтр можно купить (подойдет любой), а можно сделать самим: берем пяльцы, старые колготки и придумываем, как закрепить всю эту конструкцию перед микрофоном на расстоянии 10-15 см.
Поп-фильтр с креплением
Альтернативный вариант — обматываем головку микрофона тонким поролоном и закрепляем резинкой. Или можно купить специальный поролоновый колпачок, который называется «поролоновая ветрозащита».
Программа звукозаписи
Подойдет любая. Я пользуюсь GarageBand для Mac. Чтобы разобраться, как работает ваша программа, смотрите учебные видео на Youtube — там все рассказано и показано.
Наушники
В наушниках слышны все огрехи, которые присутствуют в записи.
Будка для звукозаписи
При записи аудиокниги в домашних условиях постоянно возникают помехи: лай собак, звук проезжающих машин, работа бытовой техники и т.п. Кроме того, стены и предметы в вашем доме дают гулкое эхо. Полностью избавиться от этих помех невозможно, но если у вас есть покупная или самодельная звукоизолирующая будка, качество записи намного улучшится.
Звукоизолирующая аудио-будка выглядит так:
Она собирается и разбирается, ее стенки и днище выложены толстым поролоном, а сзади у нее есть отверстие, через которое можно провести провода для микрофона.
Если у вас нет возможности купить переносную аудио-будку, ее можно сделать своими руками. Моя первая, «звуконепроницаемая» конструкция была сделана из прорезиненных махровых ковриков для ванной, которые я скрепила между собой канцелярскими зажимами. Под микрофон было подложено толстое полотенце — чтобы микровибрации стола не передавались «наверх».
Качество звука сразу улучшилось, но у моей будки был существенный недостаток — она все время заваливалась набок.
Самый дешевый из вариантов «за деньги» — делается так: покупаете большой пластиковый контейнер, клей и толстый поролон. Выкладываете внутренние стенки контейнера поролоном — и будка готова. Недостаток этого сооружения — провода придется вести снаружи, ну или сверлить в задней стенке дырку. Кроме того, достаточно сложно правильно подгадать высоту и глубину будки так, чтобы получилось оптимальное звучание.
Как улучшить качество записи аудиокниги
1. Для записи выбирайте самое тихое место и самое тихое время суток. Закройте двери, выключите бытовую технику, занавесьте окна и подложите под компьютер что-нибудь мягкое (например, полотенце).
2. Пробным путем отрегулируйте чувствительность микрофона так, чтобы внешние шумы записывались по минимуму.
3. Если ваш микрофон крепится к наушникам, найдите положение, при котором дыхание не будет бить в микрофон.
4. Микрофон не должен стоять на голой поверхности. Подложите под него поролон или свернутую в несколько слоев ткань.
5. Запись аудиокниги займет у вас несколько дней, а то и недель. Постарайтесь обеспечить единообразие процесса: все настройки и ваша поза по отношению к микрофону должны быть одинаковыми.
Советы для чтеца аудиокниги
1. Не торопитесь при чтении. Скороговорка и монотонный ритм убивает аудиокнигу.
2. Если у вас нет актерского опыта и вам некогда тренироваться, старайтесь не разыгрывать спектакль. Неумелая наигранность звучит гораздо хуже, чем ровное чтение.
3. Громкость вашего голоса должна быть примерно одинаковой — даже если по сюжету положено кричать или шептать.
4. Когда вы читаете достаточно долго, у вас пересыхает во рту, и в результате в записи появляется ненужное чмоканье. Чтобы избежать этого, глотните чего-нибудь кислого — например, апельсинового сока.
Как записать аудиокнигу
1. Кладете звуконепроницаемую будку на стол или подвешиваете ее на стойку, после чего устанавливаете микрофон с закрепленным поп-фильтром примерно в первой четверти глубины будки. Ваш лоб должен быть на одном уровне с верхним краем будки, а ваше лицо — на расстоянии примерно 15 см. от нее. Для большинства микрофонов оптимальное расстояние ото рта — 30 см. Засовывать голову внутрь будки НЕ НАДО.
Будка для домашней звукозаписи: микрофон находится внутри, поп-фильтр прикрывает его от ненужного движения воздуха
В любом случае вам надо поэксперементировать, чтобы найти позицию, которая даст наиболее чистый звук. Также надо определить, как именно ловит звук ваш микрофон — со стороны или с макушки, и наклонить его соответствующим образом.
Читать текст можно как с телефона, так и по бумаге.
2. Не прерывайтесь во время записи. Если вы слышите посторонний шум, например, гавканье собаки, лучше подождать и повторить испорченную фразу заново. Так будет легче редактировать звуковую дорожку, потому что условия записи будут сохранены. А если вы потом будете накладывать заплаты на испорченные фразы, то придется регулировать громкость и прочие технические параметры — а это лишняя работа.
3. Сначала нажмите кнопку записи, потом подождите несколько секунд и только после этого начинайте чтение. То же самое касается завершения работы: произносим последнюю фразу, ждем, выключаем запись. Это требуется для того, чтобы программа не обрезала начало и окончание фразы — так бывает, когда компьютер начинает тормозить.
4. Если вы слышите в записи тихий гул, практически неразличимый вживую, скорее всего, проблема кроется в том, что вся ваша техника подключена к одной розетке. Попробуйте подсоединить устройства к разным розеткам с помощью удлинителей.
5. Всегда слушайте то, что у вас получилось, сразу после записи и накладывайте необходимые заплаты, «не отходя от кассы». Чем раньше замечена ошибка, тем легче её исправить, потому что потом будут другие условия — погода, ваше самочувствие и т.п.
6. Называйте все файлы с записями по одному принципу — чтобы вам потом не запутаться, что есть что. Например, файлы с аудиокнигой «Бараний рог» могут выглядеть так: 01-1-baraniy-rog, 01-2-baraniy-rog и т.п., где «01» — это номер главы, а вторая цифра — номер аудиофайла.
7. Записывайте первую версию аудиокниги в максимальном качестве — так потом легче редактировать. Для PC оптимальный формат — .wav, для Mac — .aif
Конечный продукт лучше всего сохранять в формате .mp3 в моно — стереозвук в аудиокнигах без надобности.
8. Если вы не разбираетесь в программах, которые редактируют звук, и вам некогда их изучать, зовите на помощь профессионалов. Услуги звуковиков стоят совсем недорого, а качество редактуры улучшится на порядок.
Профессиональный звуковик может:
• убрать ненужные повторы и паузы
• ликвидировать щелчки, вздохи и прочие помехи
• выровнять звук на заплатах
• сделать так, чтобы запись всего произведения звучала ровно — от первой главы и до последней
• привести в порядок эхо
• убрать из записи равномерный гул, который дает вентилятор вашего компьютера или иная техник
Однако чудес ожидать не стоит: если запись изначально плохая, ее можно будет только слегка почистить. В любом случае отправляйте звуковику неисправленные файлы: неумелая редактура ничем ему не поможет, а только осложнит дело.
www.avtoram.com
Как записать образ Windows на диск
Тема сегодняшний статьи запись образа диска. Тема довольно популярна, но не каждый пользователь обладает достаточными знаниями и навыками для совершения этой несложной процедуры. В качестве примера я покажу как записать образ диска с помощью бесплатной программы ImgBurn.
Вначале пару слов о том, что же такое образ диска. Образ диска – это файл, который содержит полную копию структуры файловой системы и данных. Он полностью дублирует структуру в исходном диске. Это не просто копия диска, копировать – вставить, это самая настоящая файловая система в форме .iso-файла (nrg, mdf, img, ccd, cue, dmg и bin).
Для чего нужен образ диска и как его создать.
Что бы объяснить для чего нужен образ диска приведу конкретный пример. Допустим нам нужно переустановить операционную систему Windows, как это сделать я писал в этой статье, но вначале нам потребуется диск с операционной системой. Конечно же его можно купить, но можно и сделать, так сказать самому. Если вы думаете, что это сложно я вас вновь разочарую)).
Хотя вру, определенная сложность имеется – нам придется приобрести диск. Требование к диску: диск DVD-R, если речь идет о Windows XP, то достаточно диска CD-R. Рекомендуемые мной производители дисков: Verbatim, TDK. Записано, перезаписано и проверено многократно.
Теперь нам нужен сам образ операционной системы Windows, как вы уже догадались, ищем его на любом более-менее приличном торрент трекере, в качестве примера могу порекомендовать nnm-club.me (нужна регистрация). Для своего ноутбука я скачивал 32-разрядную версию Windows 7, т.е вот этот файл win7_3in1_x86_SP1u_ie10_2013_05_dvd.iso
Последнее, собственно сама программа. Выбор программ для записи образа диска весьма велик, но я остановился именно на ImgBurn. Почему? Программа бесплатная, интуитивно понятная, легкая и создавалась именно для записи образа дисков (в отличии от многих программ «все в одном»). Скачать программу можно здесь или с официального сайта imgburn.com. Сама программа на английском, но к ней прилагается русификатор.
Процедура русификации: Установите программу – не запускайте её – теперь нужно копировать russian.lng (файл-русификатор) по адресу – C:\Program Files\ImgBurn\Languages. В итоге это будет выглядеть так.
Если при запуске программы все на английском – откройте меню Tools – Settings – в поле Language выберите Русский язык
Как записать образ Windows на диск
Теперь переходим к самому интересному. Помещаем купленный диск в дисковод и запускаем программу ImgBurn. Видим два окна.

Первое окно это собственно сама программа с интерфейсом, где нам нужен только первый пункт «Запись образа на диск». Второе окно – окно состояния, отчет ImgBurn при записи образа на диск.
Его закрывать не нужно. Оно сообщает о возможных ошибках в ходе записи образа. Как правило, их быть не должно, это свидетельствует о том, что конечный образ диска записан правильно, без ошибок.
Нажимаем «Запись образа на диск» и видим следующее окно программы.

Здесь нам нужно выбрать файл (образ операционной системы Windows, скачанный заранее) – .iso
И нажать запись (действие 2 на скриншоте). В установках есть возможность выбрать скорость записи, для первого раза оставьте как есть, те все настройки оставляем по умолчанию.
Запись началась. Обратите внимание на окно – Отчет ImgBurn. На протяжении всей процедуры записи образа здесь не должно быть сообщений об ошибках (желтых восклицательных знаков).

По окончании записи дисковод выдаст диск, а в окне программы появится сообщение «Please close it manually and then click OK to continue». Закрываем дисковод с диском обратно, ждем 30-40 сек., и нажимаем ок. Начнется проверка образа записанного диска с исходным файлом. Это существенный плюс данной программы, так как не придется это делать вручную.

По окончании проверки нас ждет веселая мелодия и окно об успешном завершении записи образа диска. Выглядит это так (см скриншот). Нажимаем Ок, достаем диск и закрываем программу. Перед нами диск с самой настоящей операционной системой Windows 7.
В одной из следующих статей я расскажу о том, что делать если в вашем устройстве нет встроенного DVD привода, или он сломался и не работает. Советую подписаться на обновления блога и не пропустить эту статью.
user-life.ru
Как записать образ Windows на диск? Создаем установочный диск с Windows 7 (XP, Vista, 8)
Привет. Решил сегодня написать еще немного полезного текста, ну пока вдохновение не пропало :). Расскажу сейчас о том, как записать образ Windows на диск, это можно сделать многими способами и программами, но я напишу как записать образ программой UltraISO, это самая классная и легкая программ для записи дисков, всегда ей пользуюсь. Ну а если не хотите устанавливать дополнительных программ, то записать образ на диск, можно стандартным средством Windows 7 (в Windows Vista такая фишка вроде тоже есть).

Глянул на инструкции, которые я написал по установке Windows 7 и установке Windows XP, и понял, что в них, я давал ссылку на статью о том как записать диск. В этой статье описан способ, которым можно просто записать файлы на диск. Музыку, фильмы и т. д. но нам же нудно создать загрузочный диск для дальнейшей установки Windows. И процесс записи образа, от простой записи файлов немного отличается.
Когда мы скачиваем образ операционной системы с интернета, то он выглядит как единственный файл с расширением .iso. Я почему-то мне кажется, что многие просто брали и записывали этот файл на диск, а потом жаловались, почему не идет загрузка с загрузочного диска при установке Windows, ведь загрузка с диска в БИОС настроена.
И что бы не было таких проблем с установкой операционной системы, я напишу о том как правильно записать .iso образ Windows на диск. А потом уже с этого диска установить Windows ссылка на подробные статьи по установке есть выше.
Еще забыл написать о размере образов с Windows и дисках которые понадобятся для записи. Для Windows XP подойдет и диск CD-R, или RW это не важно. Образ Windows XP занимает примерно около 700 Мб, на CD влазит. Конечно же если это не сборка с множеством программ и дополнительных утилит, в таком случае на CD может и не поместится. Для Windows Vista, Windows 7 и восьмерки нужен уже DVD диск. там образы побольше, семерка занимает примерно 3 Гб.
Записываем .iso образ Windows на диск программой UltraISO
Для начала опишу способ записи образа программой UltraISO. Этой действительно хорошая программа, и не такая тяжелая как Nero. Скачать UltraISO можно за несколько минут в интернете. И еще за несколько минут установить ее на компьютер. Если не знаете как, то почитайте статью Как установить программу на компьютер?.
После установки программы, она ассоциируется с расширением .iso и все файлы этого формата будут открываться через UltraISO.
Для того что бы записать .iso образ, достаточно просто открыть образ с Windows двойным нажатием, если .iso выглядит вот так:
Запустится программа UltraISO, в которой уже будет готовый к записи самозагружаемый диск. Вставьте нужный диск в привод, нажмите на кнопку записи, а затем подтвердите запись нажатием на “Burn” (Запись). Нужно только дождаться пока программа запишет диск, и можно приступать к установке операционной системы Windows.

И еще один момент, в настройках скорости лучше всего выбрать скорость чем поменьше, качество записи будет лучше. Если записать диск на большой скорости, то возможны проблемы в процессе установки операционной системы.
Создаем установочный диск с Windows стандартным средством
Записать образ установочного диска можно и стандартным средством. Такая утилита появилась вроде бы в Windows Vista, ну в семерке точно есть. С ее помощью можно без особых проблем записать .iso образ. И диск который получится в итоге будет загрузочным, с него можно будет установить операционную систему.
В Windows 7 .iso файл выглядит вот так:
Если открыть его двойным нажатием, то сразу откроется “Средство записи образов дисков Windows”. Остается только вставить нужный диск в привод компьютера, и нажать на кнопку “Записать”.

Ждем пока завершится процесс загрузки, и получаем готовый загрузочный диск.
Вроде бы все написал, как видите, ничего сложного. В процессе установки Windows, вам скорее всего, еще пригодится статья в которой подробно написано как войти в БИОС.
f1comp.ru
Как записать CD | Как записать аудио диск | Запись CD | Как создать CD диск | Создание аудио CD
В этом уроке мы рассмотрим процесс создания Аудио CD, а точнее, узнаем, как записать аудио диск при помощи программы Adobe Audition версии “3.0” (2.0). При этом наш редактор аудиофайлов Adobe Audition будет выступать как аудио конвертер, как редактор проекта и как создатель диска (burner).
Ведь до того момента, когда наши аудио файлы будут «лежать на столе», готовые для прожигания (или говоря сленгом – «нарезки») CD болванки, они пройдут обязательное конвертирование аудио формата (если конечно они не будут являться файлами, формата *.wav, стерео, с частотой сэмплирования 44100 Гц и 16 бит) до соответствующих параметров (44100 Гц, 16 бит и стерео).
Т.е. эти параметры для файла, который мы хотим записать на аудио CD, являются необходимым условием, или стандартом, чтобы они потом могли быть воспроизведены на CD проигрывателе. Но в случае с использованием функции записи аудио CD в редакторе аудио файлов Аудишн, преобразование до таких необходимых параметров произойдёт автоматически, что даже можно было обо всём этом и не рассказывать, но тогда бы мы кое в чём не разобрались. Теперь, зная всё это, можно попробовать создать какой-нибудь тестовый проект.
Что нужно для этого сделать?
Для начала, нужно нормализовать все аудиофайлы, которые мы собираемся записывать на Audio CD, т.к. у многих из них различный уровень громкости. Для этого их все сохраняем в одну папку.
1. Открываем Adobe Audition и переводим его в вид редактора нажатием на клавишу “8” на клавиатуре. Открываем любой аудиофайл в редакторе. (Он будет нужен, чтобы написать сценарий действий по нормализации.)
Процесс нормализации будем проводить в два этапа. В первый, запишем специальный скрипт-сценарий наших действий по нормализации, для чего перейдём File → Scripts.

В поле “Title” Зададим имя новому скрипту, например “Norm”, после чего нажмём на кнопку “Record”, тем самым включим запись наших действий по нормализации. Теперь выполним саму нормализацию, перейдя Effects → Amplitude → Normalize (Process).
Зададим 100 % и нажмём ОК. Теперь опять зайдем в File → Scripts и остановим запись сценария, нажав на кнопку Stop Current Script. Сразу после этого действия активируется кнопка Add to Collection (Добавить в коллекцию новый пресет сценария). Ей и воспользуемся для сохранения пресета.
Переходим ко второму этапу процесса нормализации. Теперь при помощи полученного скрипта-сценария произведём пакетную обработку всех файлов всего в несколько нажатий. Для этого перейдём File → Batch Processing.

В этом окне мы сначала откроем все аудиофайлы, к которым нужно применить нормализацию. Далее, во вкладке Run Scripts мы откроем недавно сохранённый скрипт “Norm”, в которых записаны действия по нормализации и нажмём на Run Batch. Произойдёт нормализация всех указанных аудиофайлов.
2. Переходим в верхнюю часть программы, находим ряд из трёх кнопок и нажимаем на третью кнопку, с изображением CD диска.
3. В открывшемся окне для создания проекта CD диска переходим в меню File → Import или комбинацией клавиш «Ctrl+I» и выбираем наши файлы, недавно прошедшие нормализацию. К ним в проект CD, можно присоединить также и видеофайлы…

Вот неполный список некоторых популярных типов файлов, способных участвовать в записи проекта аудио CD при помощи Adobe Audition:
*.ogg, *.mp3, *.wma, *.mp4 (видео, точнее выделение (экстракт) аудиотрека (звука) из видео), mpeg video (*.mpg, *.mp2, *.mpeg), а также *.avi, ну и *.wav – само собой.
Для примера, подготовленны файлы разных форматов. Возможно, кто-то захотел записать файлы формата *.mp3 или звуковую дорожку, выделенную из видео файла, записанного на цифровой фотоаппарат – без разницы.
4. Итак, мы выделили наши файлы, после чего их просто перетаскиваем, удерживая на них нажатой левую кнопку мыши.
Так выглядят будущие треки в проекте.
5. Справа находятся пять кнопок. Верхняя – Track properties.
Нажав на неё, мы можем (не обязательно) выбрав позицию в списке проекта перейти к свойству трека, чтобы отредактировать название трека (Track Title), исполнителя (Artist), если устройство, на котором мы будем прослушивать содержимое будущего аудио диска, может отображать название трека, имя исполнителя (теги). Т.е. все названия будут отображаться соответственно тем значениям при воспроизведении, которые мы туда пропишем.Так же в окне свойств можно изменить некоторые настройки по умолчанию (например, задать задержку перед воспроизведением не 2 сек., а любую другую в секундах)
Ниже по списку кнопки: Move Up и Move Down – передвинуть, соответственно трек вверх или вниз по списку, чтобы обозначить нужную последовательность треков при воспроизведении будущего CD audio диска, т.е., какой у нас будет первый трек, какой второй и т.д.И нижние кнопки: Remove и Remove All – удалить трек из проекта и удалить все треки, соответственно.
Смотрим в правый нижний угол проекта и находим небольшую рамочку,
показывающую небольшую статистику проекта: общую длительность будущего диска и объём, который будет записан на диск. Мы должны знать, что этот объём не должен превышать того значения, которое обозначено в свойствах записываемой матрицы (болванки), и составляет обычно 650 – 700 Мб.
7. Чуть ниже в этой рамочке со статистикой видим последнюю нужную нам кнопку Write CD. Если для записи уже всё выбрано, настроено и отредактировано, то нажимаем на неё.
Теперь видим диалоговое окно инструмента записи (Write CD) и убеждаемся в том, что выбран соответствующий привод для записи, (если в системе их несколько), тот, в который мы только что установили чистый диск (болванку) для записи нашего тестового проекта, подготавливаемого нами сейчас.
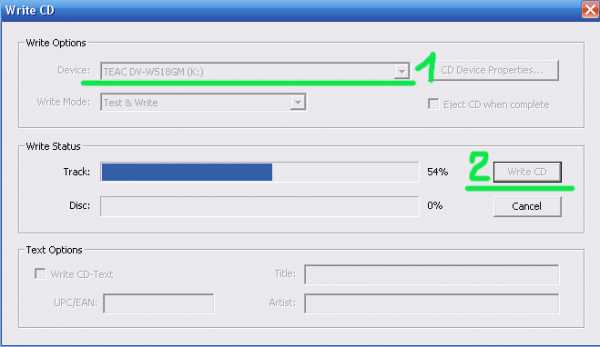
8. В диалоговом окне Write CD нажимаем на кнопку Write CD и ждём, когда все файлы проекта запишутся на CD матрицу. Как только завершится процесс записи, выйдет последнее диалоговое окно, сообщающее нам о том, что проект был записан на CD успешно.
« На главную
.
www.auditionrich.com
Как записать песню при помощи телефона | Как записать голос на минус
16 апреля 2015 Алексей Черныш 8Всем здравия!
В этой заметке мы с вами рассмотрим вопрос, как записать вокал на минусовку при помощи обычного телефона.. ну может быть не совсем обычного, а смартфона (конкретно iPhone).
Но начнём с предисловия. Недавно нашими услугами по очистке звука заинтересовалась девушка Елизавета, которая попросила очистить запись, сделанную на диктофон. В ней она спела песню на минусовку, при этом параллельно записался минус, и естественно, запись для очистки звука для таких целей оказалась неподходящей.
Вот пример этой записи:
На это я посоветовал ей сделать то же самое, но во-первых, записывая голос — минус при этом слушать через наушники (гарнитуру), чтобы в тракт записи голоса он не просачивался. При этом попросил записать несколько версий вокала, чтобы позже при редактировании, при необходимости можно было выбрать наиболее удачные фрагменты для построения вокального трека, а так же бэки (или проще подпевки)… И после того, как она всё это сделает, выслать все сохранённые голосовые файлы, а так же минусовку мне на почту.
После того, как файлы были получены, в аудиоредакторе Adobe Audition был создан новый проект…
Конечно, учитывая “походные” условия записи девушки, голосовые файлы дополнительно были очищены от некоторых бытовых составляющих, и вообще от некоторого уровня шума, и далее, при помощи плагинов iZotope, а так же штатных фильтров редактора и эффекта “Эхо”, были созданы звуковые дорожки.Они были подвинуты по времени, разведеныы по панораме и в завершении треки были сведены в единый микс и постобработаны несложным мастерингом.
—Как подготовить звуковой проект, настроить редактор, записывать и сводить аудиокомпозиции подробно рассказано в нашем нестареющем видеокурсе “Adobe Audition с нуля в видеоформате”.—
В общей сложности за несколько дней (с временем на обратную связь с исполнительницей и возвратом на поправки) проект был завершён и отправлен заказчице.
Вот пример того, что получилось в итоге:
Как видим, для записи относительно качественных треков не обязательно даже иметь дорогие микрофон и звуковую карту — достаточно обойтись и штатным оборудованием мобильного телефона…
Возможно, кому-то будет интересно узнать, где можно в большом ассортименте минусовки скачать. Я посоветовал бы сайт нашего партнёра http://x-minus.org.
P.S. Кстати, если вы хотите записать свою песню на готовый минус, но у вас нет времени или желания разбираться в тонкостях и нюансах звукозаписи, то как вариант, вы можете обратиться за подобной услугой к нам.
Всем спасибо за внимание и удачи!
.
www.auditionrich.com
- Почему виндовс 7 долго загружается

- Восстановить или удалить распространяемые части microsoft visual

- Сделать открытку своими руками видео

- Как отключить на роутере wi fi

- Sql server для server 2018 r2
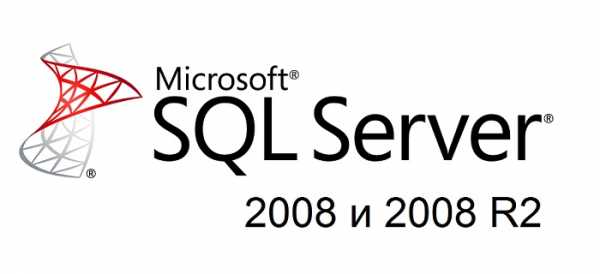
- Настройка iis ftp
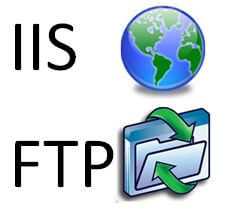
- Как подарить вип статус в одноклассниках

- Виндовс 10 жрет трафик что делать
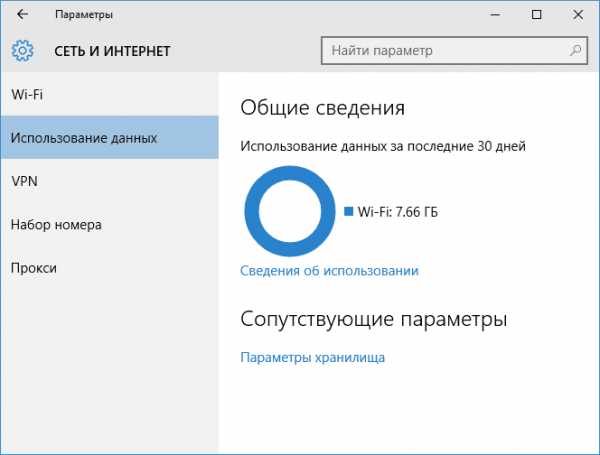
- Ccleaner инструкция для чайников

- Запустить файл из командной строки windows

- Пароли для майл ру примеры

