Объединение компьютеров в локальную сеть: Объединение компьютеров в локальную сеть
Организуем домашнюю сеть за полчаса: ничего сложного
Когда в одном доме находится несколько компьютеров, возникает потребность объединить их все в одну сеть для быстрого доступа к общим файлам и обмена информации. На первый взгляд, кажется, что для организации домашней сети потребуется специальное дорогостоящее оборудование, однако это не так. Стоимость такой системы очень низкая и доступна для кошелька каждого пользователя. В сегодняшней статье мы расскажем, как подключить и настроить локальную сеть.
Что для этого нужно
- Несколько компьютеров, которые будем соединять.
- Несколько метров кабеля. Если вы планируете создать локальную сеть с помощью Wi-Fi, то потребуются соответствующие адаптеры для каждого стационарного компьютера. Для ноутбуков такие адаптеры не нужны.
- Инструмент для обжимки, который позволяет устанавливать коннекторы на концы проводов.
- Сами коннекторы, которые называются RJ45. Потребуется 2 штуки для каждого соединительного провода.
 То есть если планируется объединить 3 компьютера, то соответственно необходимо 6 коннекторов. Если интернет-кабель голый, то еще один коннектор и для него. Итого в конкретном случае — 7 коннекторов.
То есть если планируется объединить 3 компьютера, то соответственно необходимо 6 коннекторов. Если интернет-кабель голый, то еще один коннектор и для него. Итого в конкретном случае — 7 коннекторов. - Маршрутизатор или Wi-Fi роутер, которые будет выполнять функцию соединительной точки для каждого устройства.
Как создать локальную сеть
Для начала займитесь кабель менеджментом: продумайте как будут проложены провода, отрежьте необходимую длину и обожмите каждый провод с двух сторон. Затем подсоедините все компьютеры к маршрутизатору. Убедитесь, что в маршрутизаторе достаточно слотов расширения, чтобы подключить все устройства. Обязательно обратите внимание, что при подключении кабеля в материнскую плату, загорелся соответствующий индикатор рядом с разъемом. Это сигнализирует о том, что подключение произведено правильно. На роутере индикаторы находятся спереди, поэтому рядом с подключенным коннектором никакая лампочка не загорается. После этого можно переходить к программной настройке.
Принцип создания самой простой сети одинаковый для любых версий операционных систем, в том числи и для устаревших версий. Исключения могут составлять корпоративные сети с большим количеством подсетей.
После подключения оборудования, первым делом необходимо проверить рабочую группу. Она должна быть одинаковая на всех компьютерах. Для этого нажмите комбинацию клавиш Win + R и в появившемся окне введите команду sysdm.cpl.
Для изменения рабочей группы достаточно просто нажать «изменить» в категории «Имя компьютера» в свойствах системы.
Затем нужно зайти в центр управления сетями и общественным доступом. Для этого нажмите уже знакомую комбинацию клавиш Win + R и введите команду control.exe /name Microsoft.NetworkandSharingCenter. В левой части окна выберите пункт «Изменить дополнительные параметры общего доступа»
В новом окне включите следующие функции: сетевое обнаружение, общий доступ к файлам и принтерам. В самом низу можно включить или отключить защиту паролем. Также вы можете настроить доступ, чтобы пользователи могли читать и записывать файлы в общедоступных папках. На этом первый этап настройки заканчивается если роутер в автоматическом режиме назначает динамические адреса. Если вы используете маршрутизатор или устройства подключены напрямую, то могут потребоваться дополнительные настройки.
В самом низу можно включить или отключить защиту паролем. Также вы можете настроить доступ, чтобы пользователи могли читать и записывать файлы в общедоступных папках. На этом первый этап настройки заканчивается если роутер в автоматическом режиме назначает динамические адреса. Если вы используете маршрутизатор или устройства подключены напрямую, то могут потребоваться дополнительные настройки.
Настройка сети
Зайдите в центр управления сетями и общественным доступом с помощью вышеуказанной команды. В левой части окна выберите «Изменение параметров адаптера«.
В новом окне выбираем подключение по локальной сети, нажимаем по нему правой кнопкой мыши и заходим в свойства. Далее выбираем пункт «IP версии 4 (TCP/IPv4)» и снова заходим в свойства.
Задаем следующие настройки:
- IP-адрес: 192.168.0.100
- Маска подсети: 255.255.255.0
- Основной шлюз: 192.168.0.10
На каждом последующем компьютере делаем всё тоже самое, только в последнем значении указываем другое число: 192.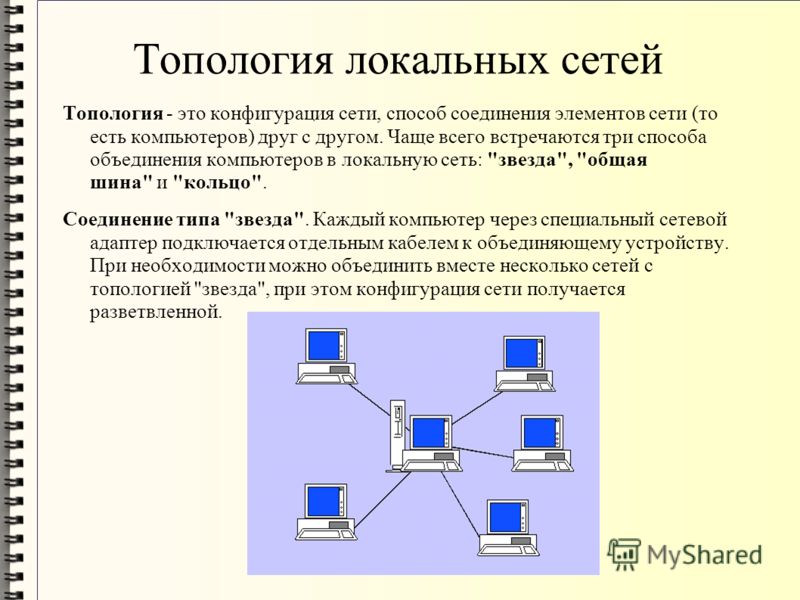 168.0.101 на втором устройстве, 192.168.0.102 на третьем устройстве и так далее.
168.0.101 на втором устройстве, 192.168.0.102 на третьем устройстве и так далее.
После данных настроек сеть должна заработать. Если этого не произошло, а вы уверены, что всё сделали правильно, то проверьте настройки брандмауэра и антивируса. Они могут ограничивать доступ к сети. Для проверки, попробуйте их на время отключить и если после этого сеть заработает как надо, то вы нашли причину.
Настройка общих папок
Для этого нажмите правой кнопкой мыши на любой папке и выберите свойства. В появившемся окне во вкладке «Доступ» перейдите в меню «Общий доступ».
Затем добавьте группу в список. Установите уровень разрешений (сможет ли выбранная группу добавлять файлы в папку или нет) и нажмите «Поделиться». После этого запустится непродолжительный процесс предоставления разрешений.
Возвращаемся в свойства папки и переходим во вкладку «Безопасность». Нажимаем на пункт «Изменить».
Нажмите «Добавить».
Введите имя группу и нажмите «Ок».
После этого вернитесь к предыдущему окну и настройте разрешения.
Читайте также:
- Что такое Wi-Fi? Просто о сложном
- Удваиваем скорость домашней сети: практические испытания технологии агрегирования каналов
Соединение компьютеров в локальную сеть
Локальная сеть – это удобный способ связать в единую взаимодействующую сеть два и более компьютера, а также периферийную технику, находящиеся в одном помещении, здании или районе города. Она обеспечивает доступ к общим программам, папкам, файлам и оборудованию, поэтому чаще всего используется для удобства офисных работников в работе с общими сканерами и принтерами.
Данная технология позволяет компании снизить затраты, повысить эффективность работы сотрудников и степень безопасности хранения информации. Внутренняя сеть дает возможность быстро распечатать документ на принтере, который подключен к ПК в другом помещении (например, в соседнем офисе). Можно посмотреть фильм, записанный на Flash-накопитель, который вставлен на компьютере друга, живущего в соседней квартире, или записать через его привод компакт диск. Также коммуникационная сеть позволяет играть в сетевые игры с другими людьми, находясь у себя дома.
Можно посмотреть фильм, записанный на Flash-накопитель, который вставлен на компьютере друга, живущего в соседней квартире, или записать через его привод компакт диск. Также коммуникационная сеть позволяет играть в сетевые игры с другими людьми, находясь у себя дома.
1. Возможность напрямую обмениваться контентом, содержащимся на соседних компьютерах, планшетах, ноутбуках, телевизорах, смартфонах, без выхода в интернет.
2. Интернет, подключенный к одному компьютеру, доступен всем пользователям локальной сети.
3. Неограниченность объема передаваемых данных.
4. Возможность удаленно воспроизводить видео или аудио с другого устройства (например, с планшета или на телевизоре можно посмотреть фильм, скачанный на компьютер).
5. Возможность совместного использования периферийного оборудования (если нужно распечатать документ, напечатанный на ноутбуке, а принтер подключен к компьютеру, не обязательно скидывать файл на флеш-карту).
Как объединить несколько компьютеров в одну сеть?
Чтобы обеспечить взаимосвязь между электронными машинами, необходимо их между собой соединить.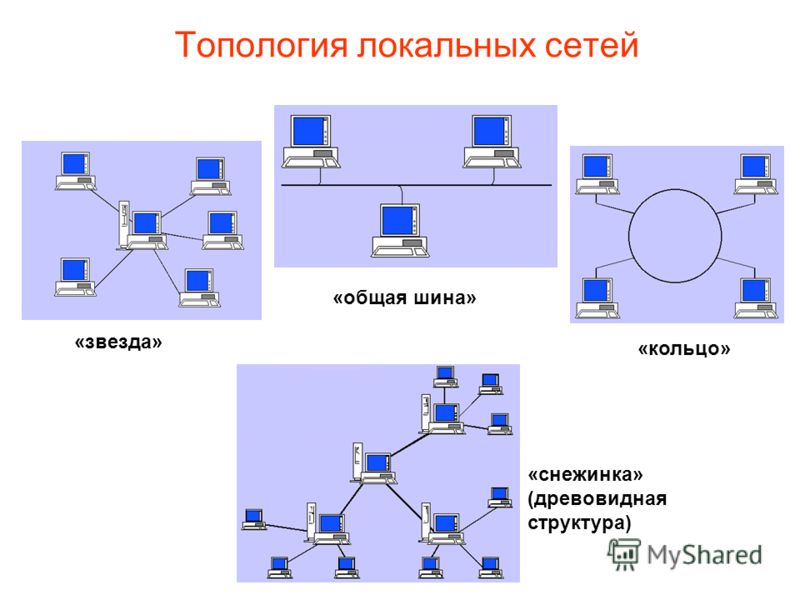 Существуют разные способы соединения компьютеров в сеть. Это можно сделать при помощи специальных проводов, либо же без них.
Существуют разные способы соединения компьютеров в сеть. Это можно сделать при помощи специальных проводов, либо же без них.
Проводное подключение компьютеров в сеть
Включение компьютера в проводную локальную сеть осуществляется через обжатый «скрестным» методом Ethernet-кабель. Его нужно подключить к сетевому разъему на задней части ПК, который обозначен тремя компьютерами, объединенными между собой. Затем включаются устройства. После их полной загрузки необходимо перейти в меню Пуск – Настройки сетевых подключений, после чего выбрать пункт «Создание нового подключения». В открывшемся окне нажать на кнопку Далее и выбрать предлагаемую функцию «Установить прямое соединение с другим компьютером».
После выполнения перечисленных выше манипуляций следует определиться с типом подключения (первый компьютер к другой технике либо наоборот). На другом устройстве необходимо выполнить те же настройки, но назначить его ведомым компьютером, если первый ПК был ведущим.
Существует и более простой способ настройки. Для этого перейдите в главное меню системы Windows – Настройки сетевых подключений, после чего нажмите правой
клавишей мыши на пункт Подключение по локальной сети и кликните на Свойства. В новом окне, которое появится после этого, нажмите на Свойства в меню протокол Интернета (TCP/IP). Затем снова откроется окно, где нужно вписать уникальный сетевой адрес. На другом устройстве нужно также ввести IP-адрес, но на единицу больше. Нажмите Ок и закройте окно.
Беспроводное объединение компьютеров в сеть через Bluetooth
Многих компьютерных пользователей интересует вопрос: «можно ли объединить несколько компьютеров в локальную сеть без кабельного соединения?». И это возможно! Для этого потребуется 2 или более Bluetooth-адаптера – они подключаются в каждый из соединяемых компьютеров. Затем устанавливаются драйвера (возможно, операционная система это сделает самостоятельно). После успешного завершения этой процедуры на рабочем столе появится ярлык подключения к сети «Мой Bluetooth». Двойной щелчок по иконке позволит перейти в меню, где пользователь сможет установить настройки на свое усмотрение. При этом важно заполнить 3 пункта:
Двойной щелчок по иконке позволит перейти в меню, где пользователь сможет установить настройки на свое усмотрение. При этом важно заполнить 3 пункта:
1. Обмен файлами между устройствами
2. Доступ к сети (обязательно поставьте галочку около пункта «Разрешить доступ устройства к сети Интернет», что обеспечит доступ ко Всемирной паутине)
3. Порт Bluetooth (следует выбрать свободный порт, предложенный мастером конфигураций, что необходимо для работы различных программ через мобильные устройства).
Объединение в сеть компьютеров и ноутбуков через WiFi роутер
К компьютерам подключаются WiFi адаптеры. Если они не распознаются, необходимо установить драйвера. Затем перейдите с меню Пуск — Настройки сетевых подключений. После этого правой кнопкой нужно нажать на Подключение по локальной сети и перейти в свойства протокола Интернета, где внести настройки сети:
— IP адрес (к примеру, на первом ПК 192.194.2.1, а на другом — 192.194.2.2)
— маску подсети (одна и та же для обоих устройств)
— Шлюз по умолчанию (администратор первого ПК).
В завершение настроек нажмите Ок.
Чтобы объединение компьютеров в локальную сеть было выполнено правильно, лучше обратиться к профессионалам. Специалисты компании PC-помощь, не только помогут подключить локальную сеть, но и настроят ее с учетом ваших пожеланий.
Подключение к компьютерам в локальной сети — служба спасения
Назад
ФАЙЛ СПРАВКИ
Подключение к компьютерам в локальной сети
- На панели инструментов сеанса щелкните значок Компьютеры .
Результат : Отображается панель Компьютеры .
- В списке Компьютеры щелкните значок Вкладка Connect On LAN для просмотра списка доступных компьютеров.
- Фильтровать компьютеры по имени или IP-адресу.
Совет: Вы можете искать и подключаться в любое время. Вам не нужно ждать, пока загрузится весь список компьютеров.
- Выберите компьютер, к которому вы хотите получить доступ, и нажмите Подключить .
Важно: Если у вас нет прав администратора, вам будет предложено ввести учетные данные компьютера, к которому вы хотите получить доступ.
Результат : Сеанс отображается в Технической консоли в статусе Подключение .
 Апплет запускается на удаленном компьютере, и сеанс начинается. Клиенту не нужно предоставлять доступ к компьютеру, поэтому вы можете управлять им без взаимодействия с клиентом.
Апплет запускается на удаленном компьютере, и сеанс начинается. Клиенту не нужно предоставлять доступ к компьютеру, поэтому вы можете управлять им без взаимодействия с клиентом. - Необходимые настройки Windows:
- Общий доступ к файлам и принтерам должен быть разрешен в брандмауэре клиента.
- Доступ к сети: Модель общего доступа и безопасности для локальных учетных записей должна быть установлена на Классическая — локальные пользователи аутентифицируются как они сами на компьютере клиента ( Панель управления > [Система и безопасность в Win7] > Инструменты администрирования > Локальная политика безопасности > Локальные политики > Параметры безопасности > Доступ к сети: Модель совместного использования и безопасности для локальных учетных записей ).

- Как специалист, так и клиентский компьютер должны использовать совместимый метод аутентификации NTLM: Панель управления > [Система и безопасность в Win7] > Административные инструменты > Локальная политика безопасности > Локальные политики > Параметры безопасности > Безопасность сети: уровень проверки подлинности LAN Manager (например, установите для обоих параметров значение «Отправлять только ответ NTLMv2»).
- Если на удаленном компьютере включена служба удаленного реестра, Техническая консоль будет использовать ее. (Перейдите к Панель управления > Администрирование > Службы , щелкните правой кнопкой мыши Удаленный реестр и выберите Свойства . Установите Тип запуска на Автоматический или Служба удаленного реестра . Если отключена, Техническая консоль также может использовать утилиту командной строки Windows Management Instrumentation (WMIC) в качестве запасного решения.
 WMIC более безопасен, но медленнее.
WMIC более безопасен, но медленнее.
- NetBIOS использует порты 135, 137, 138, 139
- Windows использует проверку подлинности NTLM для получения прав администратора. Эта проверка подлинности использует случайно назначенные порты TCP: 1024-65535 или 49152-65535 в Vista и Windows Server 2008. Связь через эти порты должна быть разрешена брандмауэрами.
- Режимы обнаружения компьютера
- Техническая консоль версии 7.12.3351 или ниже
- В предыдущих версиях Technician Console использовался инструмент командной строки.
net.exe для обнаружения компьютеров в сети. Последние версии Windows отключают протокол SMBv1, на котором основан инструмент. Чтобы восстановить исходную функциональность, заказчику необходимо повторно включить SMBv1 на удаленных компьютерах. - Техническая консоль версии 7.
 12.3352 или выше
12.3352 или выше - Если на компьютере технического специалиста включена функция Active Directory Lightweight Directory Services Windows, техническая консоль может считывать список компьютеров из Active Directory.
- Перейдите к папке.
- Выберите папку, которой хотите поделиться.
- Нажмите на вкладку «Поделиться», а затем на определенных людей
- Выберите «Все» в раскрывающемся меню.
- Нажмите «Поделиться»
- Нажмите «Готово»
В этой статье приведены рекомендации для спасателей .
Как подключиться к компьютеру в локальной сети
Доступ к компьютерам в локальной сети и обеспечение поддержки и обслуживания без взаимодействия с конечным пользователем.
Техническая группа агента должна иметь
Разрешение на подключение к локальной сети .
Ограничение: Функция Connect On LAN недоступна для Technician Console для Mac.
Пример: Техническая информация для опытных пользователей
Различные способы подключения одного компьютера к другому
Два компьютера можно легко соединить для обмена файлами между ними или для совместного использования Интернета и принтера. Этот процесс обычно прост и может быть выполнен с помощью нескольких аппаратных устройств и небольшого количества знаний о программном обеспечении. Эта статья расскажет вам о различных способах соединения двух компьютеров.
Совместное использование Интернета в операционных системах Windows
Выполните следующие действия, чтобы соединить два компьютера с операционной системой Windows для совместного использования Интернета:
Шаг 1: Соедините два компьютера с помощью кабеля Ethernet.
Шаг 2: Нажмите Пуск->Панель управления->Сеть и Интернет->Центр управления сетями и общим доступом.
Шаг 3: Нажмите на опцию Изменить настройки адаптера в верхней левой части окна.
Шаг 4: Выберите соединение Wi-Fi и соединение Ethernet и щелкните правой кнопкой мыши соединения Wi-Fi.
Шаг 5: Щелкните Bridge Connections . Через некоторое время Wi-Fi вашего компьютера будет использоваться совместно с другим компьютером.
Общий доступ к файлам из Windows в Windows
Выполните следующие действия, чтобы соединить два компьютера с операционной системой Windows для обмена файлами между ними:
Шаг 1: Соедините два компьютера с помощью кабеля Ethernet.
Шаг 2: Нажмите Пуск->Панель управления->Сеть и Интернет->Центр управления сетями и общим доступом.
Шаг 3: Щелкните параметр «Изменить дополнительные параметры общего доступа» в верхней левой части окна.
Шаг 4: Включите общий доступ к файлам. Установите флажок Включить общий доступ к файлам и принтерам .
Шаг 5: Чтобы поделиться папкой, выполните следующие действия:
Шаг 6: Откройте проводник на другом компьютере.
Шаг 7: Слева под заголовком «Сеть» вы найдете имя вашего первого компьютера. Нажмите на название.
Шаг 8: Скопируйте общую папку на второй компьютер.
Совместное использование Интернета с Mac
Выполните следующие действия для подключения двух MAC-адресов для совместного использования Интернета.
Шаг 1: Соедините два компьютера с помощью кабеля Ethernet.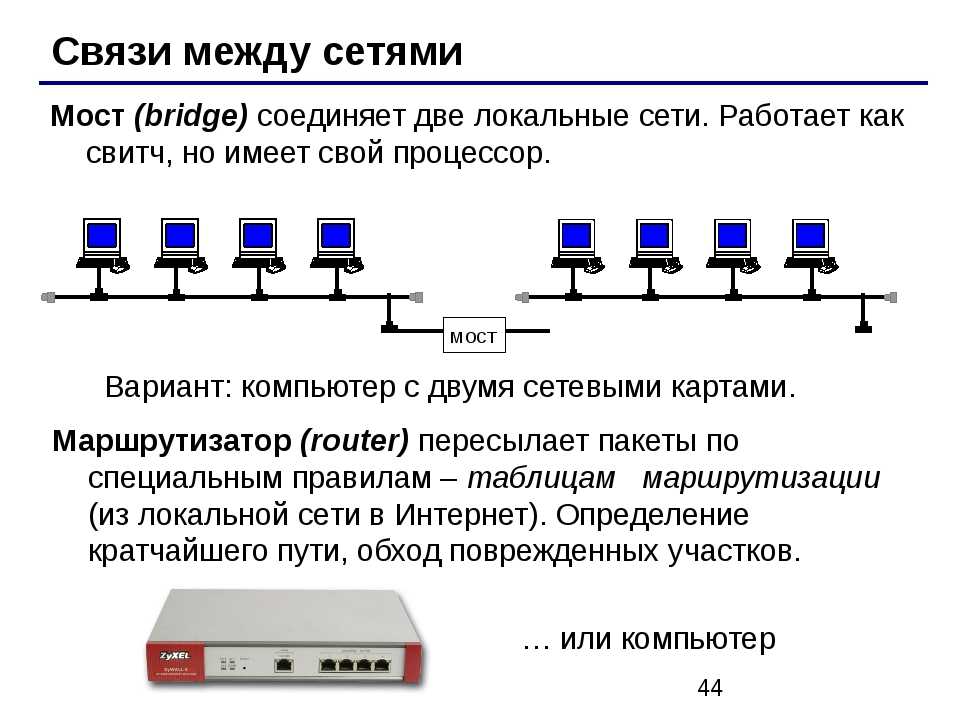
Шаг 2: Нажмите на Apple Menu->System Preferences->Sharing->Internet Sharing box.
Шаг 3: Нажмите Поделитесь своим подключением с раскрывающийся список. Это посреди окна. Появится раскрывающееся меню.
Шаг 4: Выберите параметр Wi-Fi в раскрывающемся меню.
Шаг 5: Выберите поле Ethernet . При этом интернет-соединение вашего MAC будет использоваться совместно с компьютером, к которому он в данный момент подключен.
Совместное использование файлов из одной системы MAC в другую систему MAC
Выполните следующие действия, чтобы подключить два MAC для обмена файлами.
Шаг 1: Соедините два компьютера с помощью кабеля Ethernet.
Шаг 2: Нажмите Перейти->Подключиться к серверу->Обзор.
Шаг 3: Дважды щелкните имя второго MAC-адреса .
Шаг 4: Появится диалоговое окно. Введите пароль второго компьютера, чтобы подключиться ко второму компьютеру.
Шаг 5: Нажмите Подключить . Эта опция находится в нижней правой части всплывающего окна.
Шаг 6: Открыть Finder .
Шаг 7: Переместите файлы на другой MAC. Найдите файл, который вы хотите переместить на второй MAC-адрес, скопируйте его, щелкнув его и нажав Command+C , щелкните имя другого MAC-адреса в нижней левой части окна Finder, откройте предпочитаемую папку и нажмите . Команда+V .
Обмен файлами с Mac на Windows
Выполните следующие действия, чтобы подключить MAC к Windows для обмена файлами.
Шаг 1: Соедините два компьютера с помощью кабеля Ethernet.
Шаг 2: Включите общий доступ к файлам на компьютере с Windows. Нажмите Пуск->Панель управления->Сеть и Интернет->Центр управления сетями и общим доступом. Щелкните Дополнительные параметры общего доступа и установите флажок Включить общий доступ к файлам и принтерам .
Щелкните Дополнительные параметры общего доступа и установите флажок Включить общий доступ к файлам и принтерам .
Шаг 3: Общий доступ к папке. Нажмите «Пуск» -> «Выберите папку для общего доступа» -> «Перейдите на вкладку «Общий доступ» -> нажмите «Определенные люди» -> «Выбрать всех» -> «Поделиться» и затем «Готово».
Шаг 4: Включите общий доступ к файлам на компьютере MAC. Щелкните Меню Apple->Системные настройки->Общий доступ->Общий доступ к файлам->Изменить разрешения для всех с «Только чтение» на «Чтение и запись».
Шаг 5: Поделитесь папкой с вашего MAC. Щелкните значок под списком общих папок, затем дважды щелкните папку, к которой вы хотите предоставить общий доступ.
Шаг 6: Доступ к файлам MAC с компьютера Windows. Нажмите Пуск->Проводник->MAC-имя слева под сетью. Откройте общую папку ->Выбрать файлы->Нажмите Ctrl+C->Перейдите к папке на вашем компьютере, затем нажмите Ctrl+V.
 То есть если планируется объединить 3 компьютера, то соответственно необходимо 6 коннекторов. Если интернет-кабель голый, то еще один коннектор и для него. Итого в конкретном случае — 7 коннекторов.
То есть если планируется объединить 3 компьютера, то соответственно необходимо 6 коннекторов. Если интернет-кабель голый, то еще один коннектор и для него. Итого в конкретном случае — 7 коннекторов. Апплет запускается на удаленном компьютере, и сеанс начинается. Клиенту не нужно предоставлять доступ к компьютеру, поэтому вы можете управлять им без взаимодействия с клиентом.
Апплет запускается на удаленном компьютере, и сеанс начинается. Клиенту не нужно предоставлять доступ к компьютеру, поэтому вы можете управлять им без взаимодействия с клиентом. 
 WMIC более безопасен, но медленнее.
WMIC более безопасен, но медленнее. 12.3352 или выше
12.3352 или выше