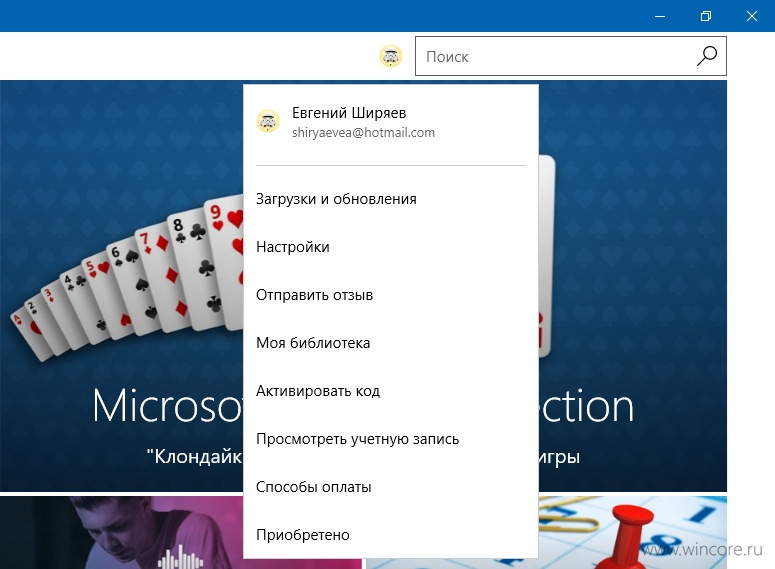Обновить магазин windows 10: Получение обновлений для приложений и игр в Microsoft Store
Содержание
Microsoft выпускает обновление Windows Store для Windows 8.1 с обновлением 1 — Сетевое администрирование
by adminОпубликовано
Одной из основных новых функций операционной системы Windows 8 является Магазин Windows. Поскольку это новый магазин, вполне естественно, что Microsoft изменяет некоторые его функции на основе показателей и экспериментов, которые он проводит.
Если вы используете Windows 8.1 с обновлением 1, вы получите новый интерфейс магазина сегодня как часть вторник патчей этого месяца. Microsoft кратко анонсировала новый интерфейс магазина на конференции Build в начале этого года, но не упомянула, когда он будет выпущен для широкой публики.
Когда вы открываете магазин впервые, вы сразу же замечаете новый макет и новые функции, реализованные в нем. Среди новых функций — всегда видимая навигационная панель инструментов вверху, коллекции приложений, различные макеты на первых страницах магазина и категорий, а также небольшие изменения в отношении информации, отображаемой на этих страницах для каждого отдельного приложения.
Вот основные новые функции обновленного Магазина Windows:
Панель инструментов навигации теперь видна все время. Раньше вам приходилось щелкать правой кнопкой мыши, чтобы отобразить панель, и если бы вы это сделали, все категории отображались бы вверху на панели навигации. Сегодняшнее обновление отображает ссылки на главную страницу, диаграммы, категории, коллекции, вашу учетную запись и поиск прямо на экране.
Щелчок по некоторым элементам, верхним диаграммам, категориям, коллекциям и учетным записям отображает другую панель под основной панелью инструментов. Например, если вы нажмете на категории, будут перечислены все категории приложений в магазине.
Коллекции уже доступны. Коллекции отображаются на главной странице магазина и на навигационной панели инструментов. Коллекция предоставляет список тематических приложений, таких как новостные приложения из коллекции газетного киоска или приложения для приготовления пищи в коллекции посуды и столовой.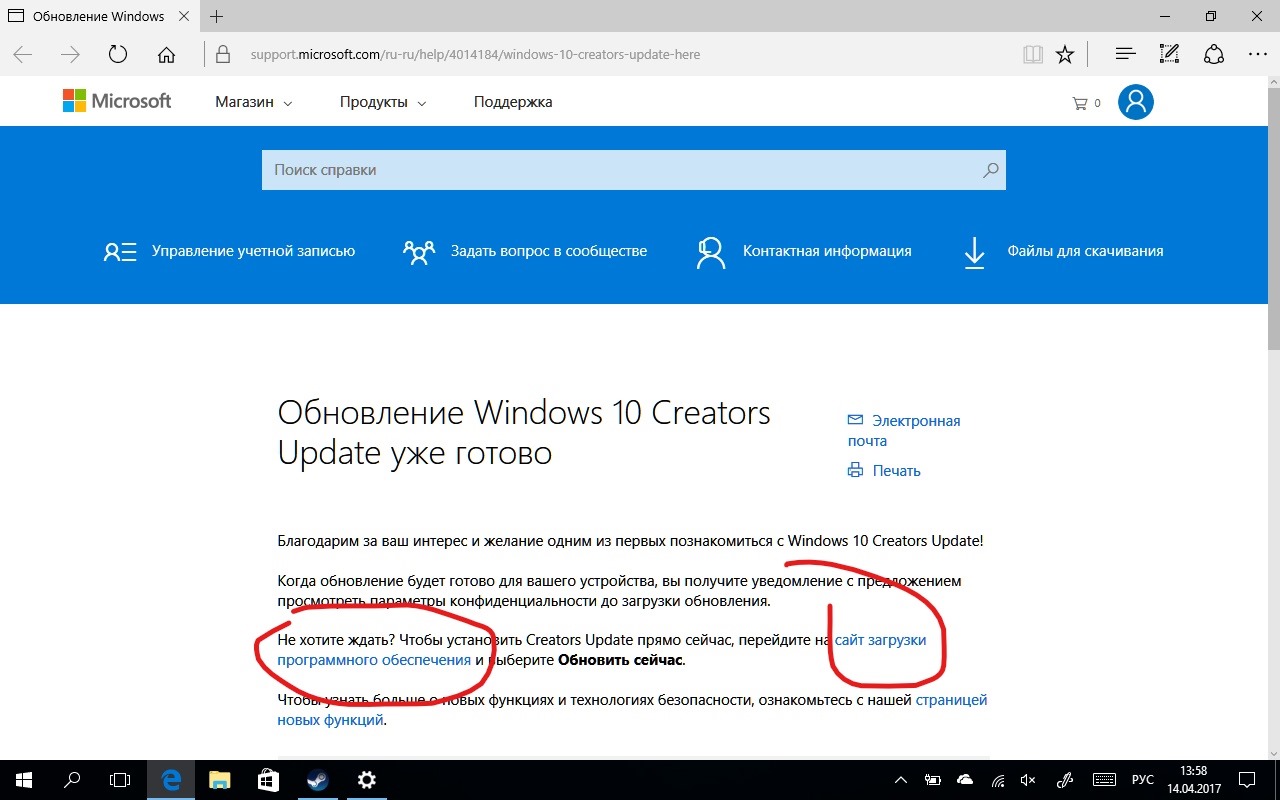
В настоящее время доступно 26 коллекций, которые предоставляют вам доступ к хорошим приложениям, соответствующим тематике коллекции. В настоящее время нет возможности создавать собственные коллекции.
На витрине магазина отображаются новые и старые категории, такие как избранные или самые прибыльные. Одно отличие состоит в том, что вы найдете множество приложений, перечисленных на странице магазина.
Еще одно изменение заключается в том, что приложения со скидкой теперь отображают старую цену и цену со скидкой, чтобы вы знали, на сколько она снижена. Здесь вы также увидите, установили ли вы приложение или являетесь его владельцем. Разница между ними в том, что собственные приложения не устанавливаются на компьютер.
И последнее, но не менее важное: в магазине вы также найдете связанные приложения. Связанное приложение доступно как для Windows, так и для Windows Phone, и если вы купите лицензию на приложение или загрузите его, оно также будет доступно для другого.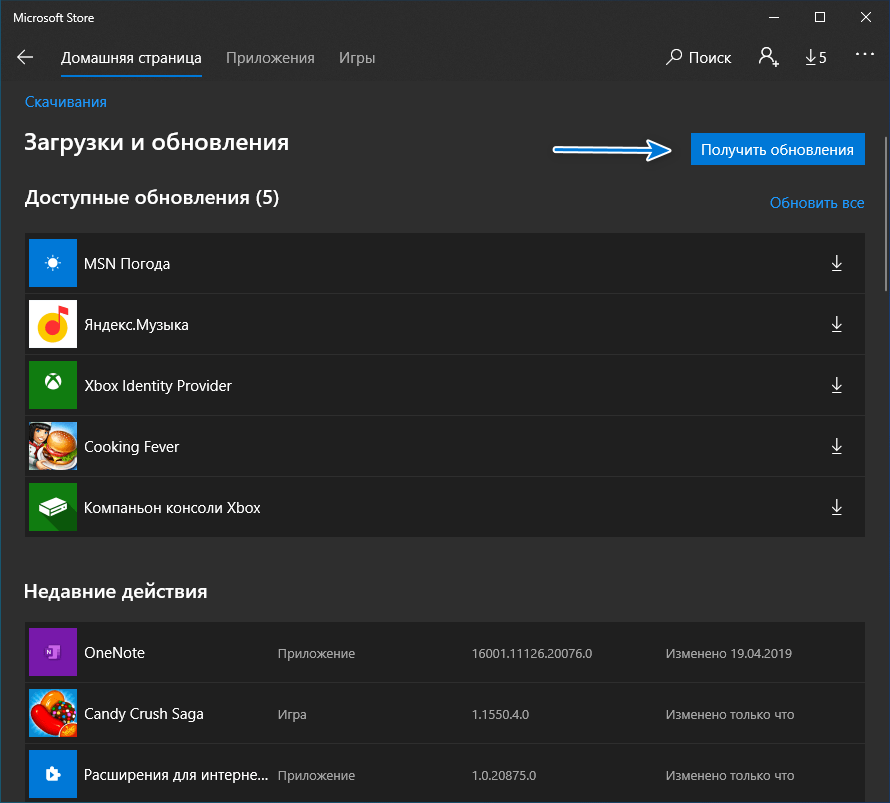 Связанные приложения обозначаются новым значком на странице обзора магазина.
Связанные приложения обозначаются новым значком на странице обзора магазина.
Вердикт
Обновление значительно улучшает доступность магазина. Заслуживающие внимания изменения включают старую информацию о ценах и скидках, независимо от того, являетесь ли вы владельцем или установили приложение, а также функцию новых связанных приложений, которая полезна, если вы также используете устройство Windows Phone. Еще одна полезная функция для пользователей мыши и клавиатуры заключается в том, что теперь вы можете перемещаться по избранным приложениям, щелкая маленькие значки эскизов рядом с большим изображением приложения вместо значков со стрелками вверх и вниз, которые ранее отображались на изображении.
Функция новых коллекций может быть интересна новым пользователям и, возможно, также пользователям, которые некоторое время пользовались магазином, если Microsoft регулярно публикует новые коллекции, например, для таких мероприятий, как чемпионат мира по футболу в Бразилии или Рождество.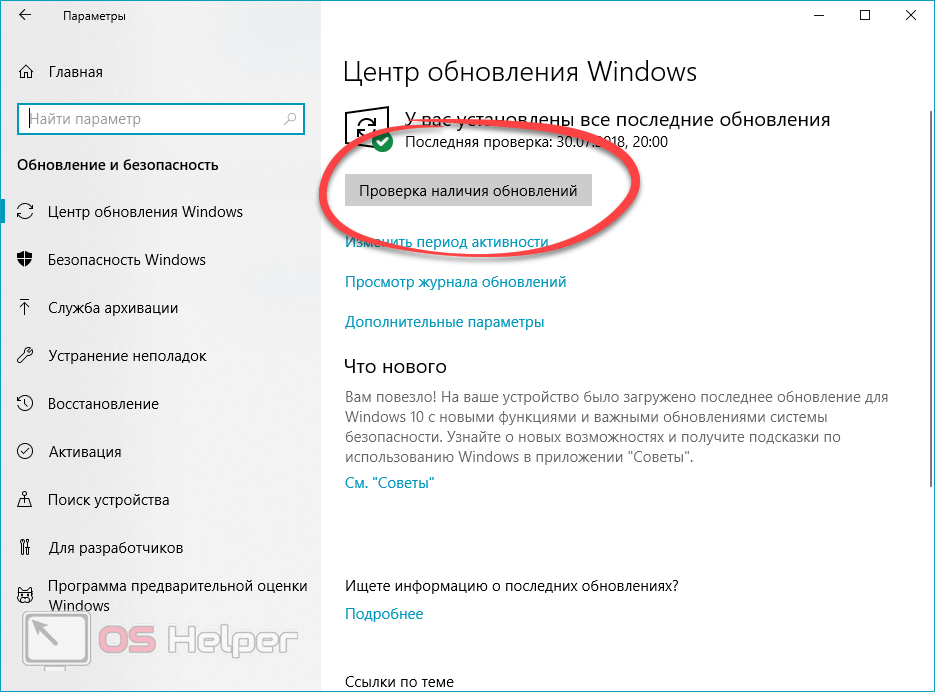
К сожалению, Microsoft не изменила то, что все списки магазинов по-прежнему ограничены максимум 1000 приложениями.
Если вы не используете Windows 8.1 с обновлением 1, вам необходимо сначала обновить систему до последней версии, прежде чем вы увидите новый интерфейс магазина.
Новое еженедельное видео с обзором Юбилейного обновления Windows 10
С сегодняшнего дня Юбилейное обновление Windows 10 станет доступным для пользователей во всем мире. Обновление несет в себе массу новых функций и возможностей, включая Windows Ink*, нововведения для геймеров, и не только. В видео ниже вы сможете посмотреть обзор новых функций, входящих в обновление. Данное видео является частью нашего нового еженедельного выпуска, который будет называться Эта неделя на Windows и где будем знакомить вас с новостями и выходящими приложениями, а также делиться советами от экспертов Microsoft.
data-video-id=»80Qz0Gbjh6Q»>
Windows Ink позволяет управлять Windows с помощью пера
Windows Ink, впервые представленный в Юбилейном обновлении Windows 10, позволяет быстро и легко создавать заметки, рисунки или наброски ваших идей на экране.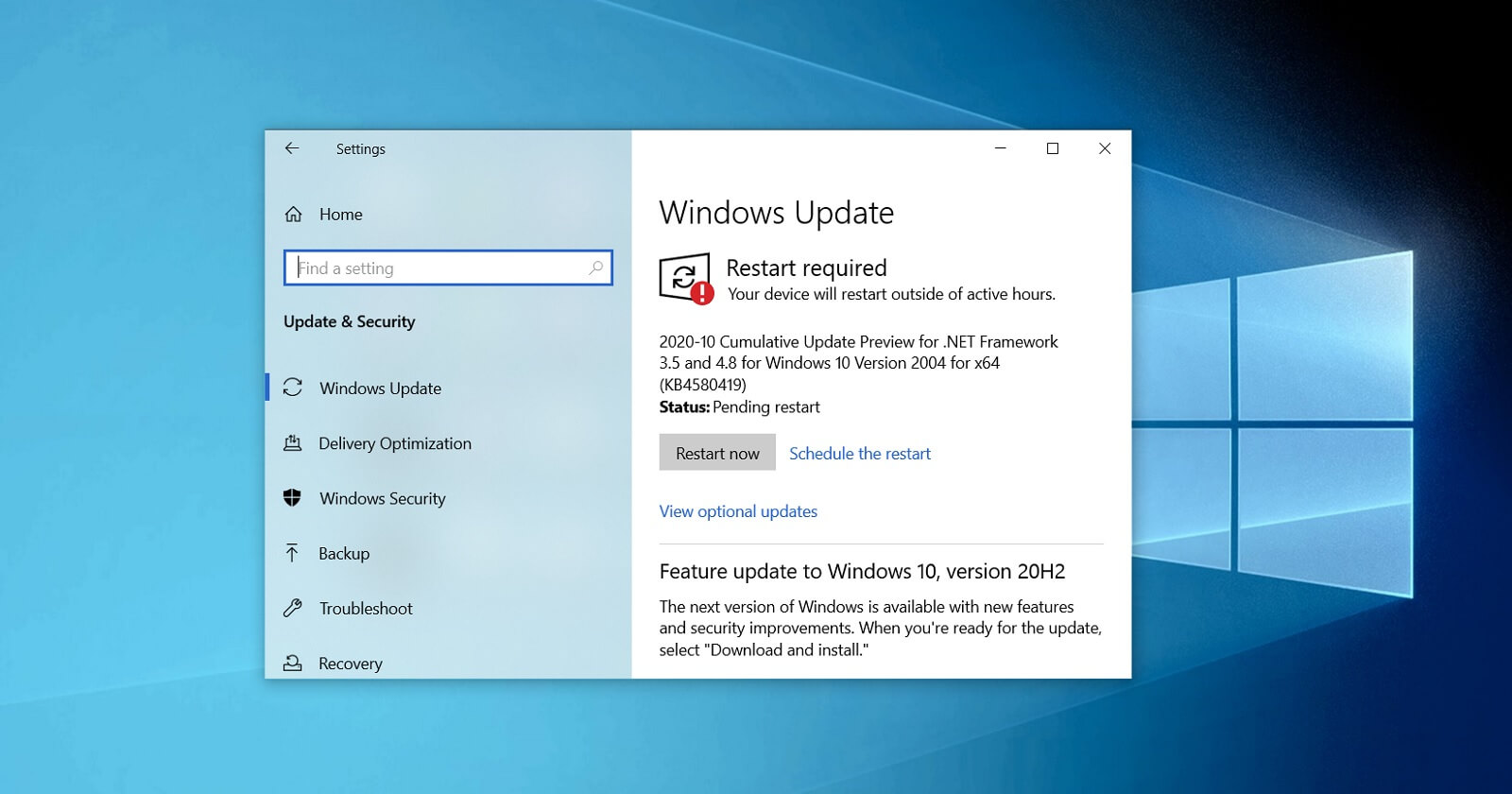 «Умные» стикеры для заметок напомнят о простых задачах, например, о расписании рейса, или укажут направление в Картах. Узнать больше о том, как работает Windows Ink, можно в блоге.
«Умные» стикеры для заметок напомнят о простых задачах, например, о расписании рейса, или укажут направление в Картах. Узнать больше о том, как работает Windows Ink, можно в блоге.
Повышенный уровень безопасности с Windows Defender и защищенный доступ к приложениям и сайтам с помощью Windows Hello
Windows Defender, наша бесплатная антивирусная программа, стала еще лучше в Юбилейном обновлении Windows 10 и теперь включает возможность настроить автоматическое регулярное быстрое сканирование вашего ПК, чтобы поддерживать высокий уровень безопасности и проверять наличие установки последних обновлений системы. Кроме того, новые функции Windows Hello* позволяют использовать легкие и при этом надежные средства безопасности в приложениях и браузере Microsoft Edge. Получить дополнительную информацию об улучшениях возможностей для обеспечения безопасности, доступных в Юбилейном обновлении Windows 10, можно в блоге.
Улучшенная энергоэффективность с новым Microsoft Edge и появление расширений
Юбилейное обновление Windows 10 включает еще больше улучшений энергосберегающих функций, позволяя в полной мере задействовать потенциал батареи вашего ноутбука.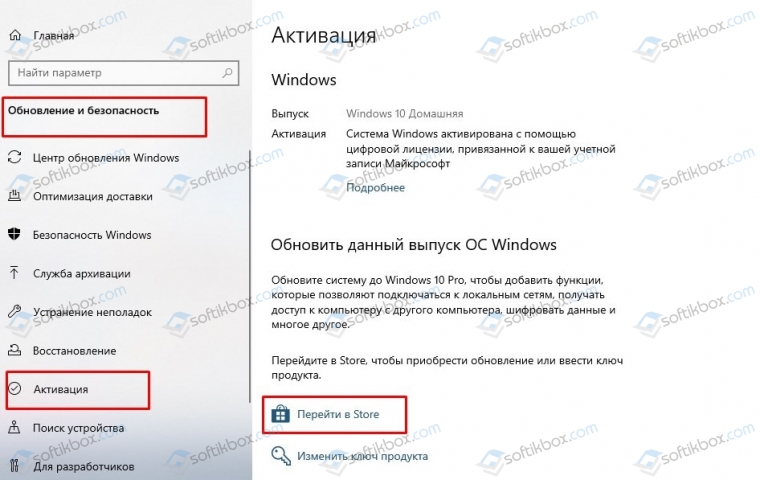 Доступные в обновлении расширения для браузера Microsoft Edge, такие как кнопка Pin It от Pinterest, помощник Amazon, Adblock, Adblock Plus и LastPass, появятся в Магазине Windows. Эти расширения помогут сделать вашу работу в браузере еще более персонализированной.
Доступные в обновлении расширения для браузера Microsoft Edge, такие как кнопка Pin It от Pinterest, помощник Amazon, Adblock, Adblock Plus и LastPass, появятся в Магазине Windows. Эти расширения помогут сделать вашу работу в браузере еще более персонализированной.
Windows Store станет универсальным магазином приложений для работы и развлечений
Новый магазин в Юбилейном обновлении Windows 10 объединил в себе все лучшее из Windows и Xbox. Вы сможете получить доступ к любимым приложениям, играм, фильмам, музыке и не только в Windows Store, включая игры, доступные только для Windows 10 и Xbox. Новый Магазин приложений Windows упрощает процесс совершения покупок и обладает обновленным дизайном, более качественным контентом, предложениями для подписчиков, опциями предзаказа и приобретения пакетов программ. Новая программа Xbox Play Anywhere позволяет геймерам, купившим игру единожды, играть как на ПК c Windows 10, так и на консоли Xbox One.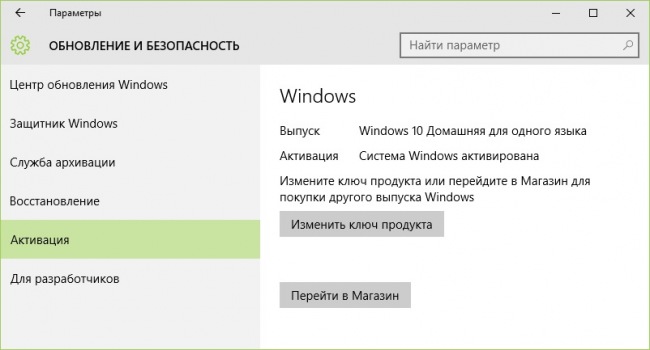 Таким образом, пользователи смогут выбирать, на каких устройствах играть в любимые игры.
Таким образом, пользователи смогут выбирать, на каких устройствах играть в любимые игры.
Инновации для современных учебных заведений
Юбилейное обновление Windows 10 также несет в себе целый ряд новых функций для образования, включая ускоренную и упрощенную настройку устройств и новые инструменты, помогающие преподавателям быстрее настраивать устройства для работы в классе, а также приложение «Take a Test», создающее защищенную среду на базе браузера при прохождении онлайн-тестов. Новые функции в сфере образования в Юбилейном обновлении Windows 10 подробно описаны в блоге.
Оцените новое приложение Skype Preview в Юбилейном обновлении Windows 10
Приложение Skype Preview было модернизировано специально для Windows 10 и будет автоматически установлено вместе с Юбилейным обновлением Windows 10. Приложение позволяет вам использовать все полюбившиеся функции Skype, включая личные и групповые звонки, индивидуальную переписку и групповые чаты, звонки на мобильные и стационарные телефоны по выгодным тарифам, обмен фотографиями и файлами, использование анимированных смайлов и видеоклипов Mojis. Для запуска приложения установите Юбилейное обновление Windows 10 на свой ПК, откройте меню «Пуск», где вы увидите «Skype Preview» в списке ваших приложений. Кликните на него для запуска или закрепите его в панели задач или в меню «Пуск» для еще более быстрого доступа. Прочитать о новых потрясающих функциях, доступных благодаря Skype Preview в Юбилейном обновлении Windows 10, можно в записи в блоге Skype.
Для запуска приложения установите Юбилейное обновление Windows 10 на свой ПК, откройте меню «Пуск», где вы увидите «Skype Preview» в списке ваших приложений. Кликните на него для запуска или закрепите его в панели задач или в меню «Пуск» для еще более быстрого доступа. Прочитать о новых потрясающих функциях, доступных благодаря Skype Preview в Юбилейном обновлении Windows 10, можно в записи в блоге Skype.
Наконец, по сравнению с обновлением, вышедшим в ноябре прошлого года, мы внесли существенные улучшения в Юбилейное обновление Windows 10 для того, чтобы ваш ПК работал эффективнее и дольше. В частности, как мы наблюдаем на примере программы тестирования платформы Windows Insider, нам удалось увеличить скорость загрузки на 20%. Кроме того, мы внесли более 150 улучшений в систему энергосбережения, поэтому теперь ваш ноутбук сможет работать без подзарядки еще дольше. Таким образом, Юбилейное обновление Windows 10 является самым надежным.
Юбилейное обновление Windows 10 доступно уже сегодня, и если вы не хотите ждать автоматического обновления и желаете установить его прямо сейчас, узнайте, как это сделать, в блоге.
*Существуют определенные требования к оборудованию.
Как обновить приложения Microsoft Store в Windows 10
Загрузите обновления для приложений и игр в Microsoft Store на свое устройство с Windows 10.
Мауро Хук
@pureinfotech
В Windows 10 Microsoft Store загружает и устанавливает обновления для приложений автоматически, но это не всегда происходит сразу после появления новой версии.
Если вы хотите убедиться, что используете последнюю версию приложения, или узнали о новой функции и хотите сразу же начать ее использовать, вы можете в любое время обновить приложения из Microsoft Store вручную.
В этом руководстве вы узнаете, как проверить и загрузить обновления для приложений, доступных в Microsoft Store в Windows 10.
- Обновление приложений в Windows 10
- Включить автоматические обновления для приложений в Windows 10
- Отключить автоматические обновления для приложений в Windows 10
Обновление приложений в Windows 10
Чтобы обновить приложения в Windows 10, выполните следующие действия:
Открыть приложение Microsoft Store .

Нажмите кнопку Подробнее (многоточие) в правом верхнем углу и выберите параметр Загрузки и обновления .
Вариант загрузки и обновления Microsoft Store
Совет: Если обновления доступны, вы увидите кнопку с количеством ожидающих обновлений, которую вы можете нажать, чтобы получить доступ к Загрузки раздел.
Нажмите кнопку Получить обновления .
Выберите параметр Обновить все .
Обновления приложений для Windows 10
(необязательно) Нажмите кнопку Загрузить , чтобы обновить приложения по отдельности.
После выполнения этих шагов доступные обновления будут загружены и установлены для всех приложений и игр, установленных на вашем компьютере.
Включить автоматические обновления для приложений в Windows 10
Чтобы включить автоматические обновления для приложений Microsoft Store, выполните следующие действия:
Открыть приложение Microsoft Store .

Нажмите кнопку Подробнее (многоточие) в правом верхнем углу и выберите параметр Настройки .
Параметр настроек Microsoft Store
Включите тумблер Автоматическое обновление приложений .
Включить автоматическое обновление приложений
После выполнения этих шагов обновления для приложений будут загружаться и устанавливаться автоматически.
Отключить автоматическое обновление приложений в Windows 10
Чтобы отключить автоматическое обновление приложений в Windows 10, выполните следующие действия:
Открыть приложение Microsoft Store .
Нажмите кнопку Подробнее (многоточие) в правом верхнем углу и выберите параметр Настройки .
Параметр настроек Microsoft Store
Отключите автоматическое обновление приложений тумблером.

Отключить автоматическое обновление приложений
После выполнения этих шагов приложение Microsoft Store перестанет автоматически обновлять приложения.
Если у вас возникли проблемы с загрузкой и обновлением приложений, вы можете использовать эти инструкции, чтобы исправить Microsoft Store.
Поскольку вы здесь…
У меня есть небольшая просьба. Это независимый сайт, и создание контента требует много тяжелой работы. Хотя больше людей читают Pureinfotech, многие используют блокировщик рекламы. Таким образом, доходы от рекламы быстро падают . И, в отличие от многих других сайтов, здесь нет платного доступа, блокирующего читателей. Итак, вы понимаете, почему нужна ваша помощь. Если каждый, кто находит этот сайт полезным и помогает поддерживать его, будущее будет намного более безопасным. Спасибо.
$90 на данный момент собрали 8 человек.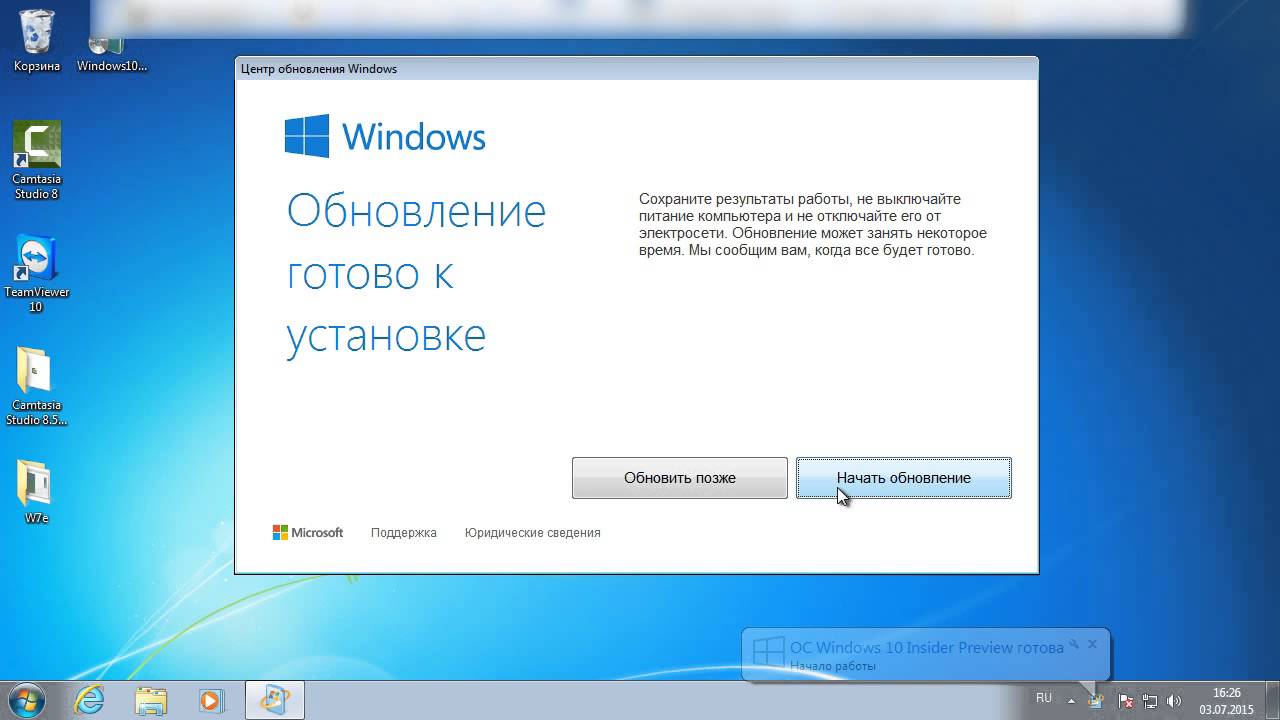
Пожертвовать
- Как установить темы Chrome на Microsoft Edge
- Как установить целевую версию обновления функций в Windows 10
Мы ненавидим спам так же, как и вы! Отписаться в любое время
Работает на Follow.it (Конфиденциальность), наша конфиденциальность.
5 способов включить/отключить автоматические обновления для приложений Microsoft Store в Windows
Microsoft Store предлагает широкий спектр приложений, включая игры, инструменты и другие программы. Некоторые из этих приложений предустановлены как в Windows 10, так и в Windows 11 по умолчанию. Это также обновляется Microsoft, и ваша система автоматически устанавливает эти обновления, когда они доступны.
Большую часть времени пользователь Windows даже не заметит, что его пропускная способность интернета расходуется из-за установки этих обновлений в фоновом режиме.
По умолчанию ваш компьютер настроен на автоматическое обновление приложений.:format(webp)/cdn.vox-cdn.com/uploads/chorus_asset/file/22958995/windows11store.jpg) Однако вы можете отключить эту функцию и выбрать, обновлять ли приложение или когда обновлять его.
Однако вы можете отключить эту функцию и выбрать, обновлять ли приложение или когда обновлять его.
Этот пост покажет вам 5 способов отключить автоматическое обновление приложений Магазина, а также то, как вы можете включить эту функцию, если это необходимо.
Зачем отключать автоматическое обновление для приложений Microsoft Store
Однако мы не рекомендуем отключать автоматическое обновление функций, так как важно постоянно обновлять приложения, а Windows делает это автоматически за нас. При этом могут быть определенные сценарии, в которых вы должны отключить эти автоматические обновления.
Возможно, вы подключены к лимитному соединению, и каждый байт загрузки стоит вам денег.
Еще одна причина отключения автоматического обновления приложений заключается в том, что оно может потреблять слишком много пропускной способности вашего интернет-трафика и перегружать линию. Или, может быть, вы просто не являетесь поклонником предстоящего обновления приложения и хотели бы сохранить его текущую версию.
Если это так, продолжайте читать, чтобы узнать, как отключить автоматическое обновление для приложений Магазина.
Как включить/отключить автоматические обновления для приложений из Магазина в Windows
Включить/отключить автоматические обновления для приложений через Microsoft Store
Самый удобный способ включить или отключить функцию автоматического обновления для приложений из Магазина — через приложение Microsoft Store сам. Вот как это сделать:
- Откройте приложение Microsoft Store , выполнив поиск в поле поиска.
- Щелкните значок своего профиля вверху, а затем щелкните Настройки приложения .
- Теперь переключите ползунок перед Обновления приложений в выключенное состояние, щелкнув по нему.
Автоматические обновления теперь будут отключены. Вы также можете включить эту функцию, снова щелкнув ползунок на .
Включение/отключение автоматических обновлений для приложений с помощью групповой политики
Другой способ управления автоматическими обновлениями для приложений Магазина — с помощью редактора групповой политики в Windows.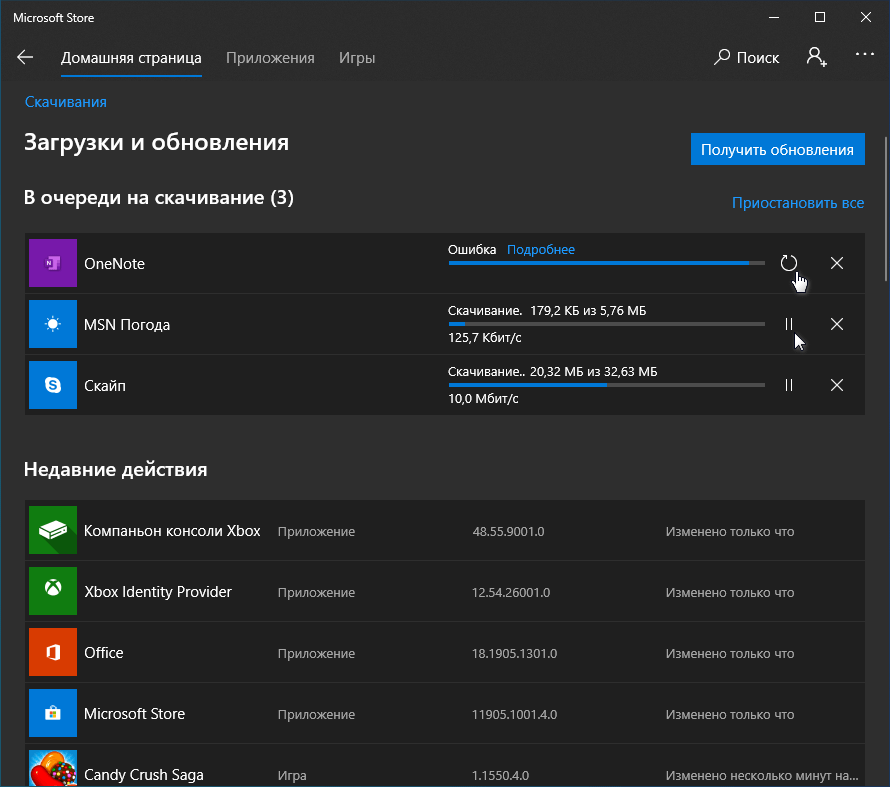 Вот как:
Вот как:
- Откройте редактор групповой политики, введя gpedit.msc в поле «Выполнить».
- Теперь перейдите к следующему на левой панели:
Политика локального компьютера >> Конфигурация компьютера >> Административные шаблоны >> Компоненты Windows >> Магазин - С правой стороны дважды щелкните Отключить автоматическую загрузку и установку обновлений .
- Теперь выберите переключатель Enabled , чтобы отключить эту функцию. Затем нажмите Применить и Хорошо .
- Теперь запустите командную строку с правами администратора и вставьте следующую команду, чтобы изменения вступили в силу.
gpupdate /force
Теперь вы успешно отключили автоматические обновления для приложений Microsoft Store. Этот метод также затенил бы возможность включения или отключения функции через Microsoft Store, как обсуждалось в последнем разделе.
Чтобы включить автоматические обновления для приложений, просто вернитесь к объекту групповой политики (GPO) и выберите Не настроено или Отключено переключатель.
Включение/выключение автоматического обновления приложений через реестр Windows
Ниже показано, как отключить автоматическое обновление приложений Microsoft Store:
Любая неправильная настройка реестра Windows может стать фатальной для вашей операционной системы. Поэтому мы рекомендуем вам создать точку восстановления системы, прежде чем продолжить.
- Запустите редактор реестра Windows, введя regedit в Run.
- Теперь вставьте следующее в поле адреса в верхней части редактора для быстрой навигации:
Computer\HKEY_LOCAL_MACHINE\SOFTWARE\Policies\Microsoft - Щелкните правой кнопкой мыши Microsoft, разверните узел New и выберите Key.
- Назовите новый ключ «WindowsStore». Затем щелкните правой кнопкой мыши WindowsStore, разверните «Создать» и выберите «Значение DWORD (32-разрядное)».

- Назовите этот новый параметр DWORD «Автозагрузка».
- Теперь дважды щелкните Автозагрузка на правой панели. Установите для их данных значения значение 2 и нажмите «ОК».
- Теперь перезагрузите компьютер, чтобы изменения вступили в силу.
После перезагрузки компьютера вы можете подтвердить, что автоматические обновления для приложений отключены, проверив, отключена ли опция обновлений приложений в Microsoft Store.
Если вы хотите снова включить эту функцию, просто удалите DWORD, созданный на шаге 4 выше, и перезагрузите компьютер.
Удалите DWORD, чтобы снова включить автоматические обновления приложений Магазина
Включить/отключить автоматические обновления для приложений с помощью файла реестра
Кроме того, вы можете загрузить соответствующие файлы реестра Windows ниже, чтобы применить изменения для вас. Все, что вам нужно сделать, это извлечь содержимое, а затем запустить файл .reg, дважды щелкнув его.
Включение/отключение автоматического обновления приложений через командную строку
Чтобы отключить автоматическое обновление с помощью командной строки, запустите его с правами администратора и выполните следующую команду:
reg add HKLM\SOFTWARE\Policies\Microsoft\WindowsStore /v Автозагрузка /t REG_DWORD /d 2 /f
Команда для отключения автоматических обновлений для приложений Магазина
Вы также можете включить эту функцию с помощью следующей команды:
reg add HKLM\SOFTWARE\Policies\Microsoft\WindowsStore /v AutoDownload /t REG_DWORD /d 4 /f
Команда для включения автоматические обновления для приложений Магазина
На этом завершаются все возможные методы управления вашими автоматическими обновлениями для приложений Магазина.