Если не отображаются верно страницы сайта. Как очистить кэш браузера и обновить страницу. Обновить страницу с очисткой кэша
Обновить страницу сайта в Chrome: обычно или жестко?
Кнопка «Обновить страницу» в Chrome является едва ли не самой популярной. Однако не каждый юзер знает, что в этом браузере перезагружать страницы сайтов можно по-разному.
Как правило, мы просто кликаем «Обновить страницу», и она обновляется обычным способом.
Но функционал браузера также позволяет производить не только обычное обновление страницы, но и так называемую «жесткую перезагрузку». И между этими двумя операциями существует довольно интересная разница, о которой есть смысл рассказать подробнее.
Начнем с того, что на самом деле в Google Chrome предусмотрено не два, а даже три способа «Обновить страницу» сайта:- обычное обновление;
- жесткая перезагрузка;
- и жесткая перезагрузка с полно очисткой кэша браузера.
Обычное обновление — это как раз и есть то, что все мы называем «Обновить страницу«. Опция стандартно активируется кнопкой F5 или комбинацией клавиш «Ctrl + R» с клавиатуры. В данном случае Chrome задействует кэш, но в процессе перезагрузки заданной страницы сайта проверяет кешированные файлы, но загружает из кэша только ту часть содержимого, по которым сервер возвращает код 304 Not Modified (т.е. те, которые «Не изменялись»).
Опция «жесткой перезагрузки» страницы сайта в пользовательском интерфейсе Chrome не отображается. Она активируется либо одной из двух комбинаций клавиш — «Ctrl + Shift + R» или «Shift + F5» — с клавиатуры. Либо можно просто зажать Shift, а потом как обычно кликнуть по значку «Обновить страницу» на панели браузера. В таком случае Chrome проигнорирует кэш и заново загрузит всё содержимое страницы сайта.
Третий вариант обновления — жесткая перезагрузка страницы с очисткой кэша — предполагает, что перед перезагрузкой страницы кэш браузера будет полностью очищен.
Данная опция активируется с панели «Инструментов разработчика» браузера. Для этого сначала эту панель открываем (F12 с клавиатуры), затем кликаем правой кнопкой мыши по кнопке «Обновить страницу» и в появившемся меню жмем «Очистка кеша и жесткая перезагрузка«:

Какой смысл в такой операции, если при «жесткой перезагрузке» браузер кэш не задействует?
Отвечаем: опция рассчитана на применение в ситуациях, когда страница сайта может загружать еще и дополнительный контент посредством JavaScript или других средств, которые не являются частью процесса загрузки самой страницы. Эта часть контента может кэшироваться и потом автоматически дозагружаться из кэша браузера даже после жесткой перезагрузки страницы.
Потому «жесткую перезагрузку» и «жесткую перезагрузку с очисткой кэша» в Chrome рекомендуется выполнять, когда нужно полностью обновить контент страницы из браузера, а не из кэша, например, перед апдейтом, в процессе разработки страницы или при повреждении кэша браузера.
www.gadgetstyle.com.ua
Очистка кэша для отдельной страницы в Safari и почему это лучший браузер для web-разработчика.

Уже довольно давно, моим любимым браузером стал Safari, поскольку именно он является наиболее удобным на macOS, причем не только для разработчиков, но и для обычных пользователей. Это не голословные утверждения, а выводы, основанные на ежедневном использовании.
Ни один другой браузер не предоставляет таких гибких и удобных инструментов для разработки и анализа кода, достаточно активировать скрытое меню «Разработка» (Настройки... → Дополнения → Показывать меню «Разработка» в строке меню). Тут для разработчика просто рай - чего только стоит включение режима отзывчивого дизайна, позволяющего с лёгкостью тестировать сайты на любом из существующих мобильных устройств Apple. Да и веб-инспектор, на мой взгляд, сделан удобнее чем в Google Chrome, возможно это просто дело привычки.
Но вот чего точно нет в браузерах конкурентов, так это полной интеграции с системой macOS и поддержки жестов тачпада - кто пробовал, сразу поймет о чём речь - это просто киллер-фича Safari, благодаря которой он просто уделывает всех по удобству использования. В любой момент, двойным кликом можно запросто интеллектуально увеличить любой участок контента на сайте, детально просмотреть любой участок фотографии уже привычным жестом увеличения. Это уже оценят обычные пользователи как и просмотр видео в режиме "картинка в картинке".
Кстати, если вы до сих пор не обновились до macOS High Sierra, то рекомендую это сделать. Safari 11, входящий в состав новейшей macOS принёс с собой ряд приятных изменений, которые в других браузерах доступны только в виде плагинов - это и настройки конфиденциальности и блокировка рекламы на youtube (блокируются всплывающие текстовые).
Если вы еще не обновились до Пользователи, кто работает в сети для получения информации (обмена информацией) могут по достоинству оценить все возможности этого браузера. А что больше всего мешает работе? Занимает место на жестком диске? Хранит множество ненужной информации? Точнее, где хранится вся эта информация? Именно, в кэше браузера. Сегодня я расскажу о том, как очистить браузер Safari.
Очистка кэша для отдельной страницы в Safari
Ну и на сладкое расскажу как в Safari можно очистить кэши страниц. Удалить большинство данных, за исключением закладок и паролей, можно в меню Safari → Очистить историю. Во всплывающем окне выбираем период, за который нужно выполнить очистку, и подтверждаем выбор. Очищаются все временные файлы, формы ввода, автоматическое заполнение, а также cookies.
Не в совсем очевидное место очистки кэша через пункт меню «Разработка» (Очистить кэши). Данное меню обычные пользователи обычно не активируют.
Ну и самый удобный способ, которым пользуюсь постоянно. Способ одновременно самый простой и эффективной, но знают о нём единицы. Мне, как разработчику, необходимо принудительно обновлять какую-то конкретную страницу, не очищая при этом кэш всего браузера. Для этого нужно, удерживая клавишу Alt (Option), нажать на значок обновления страницы (возле адресной строки браузера).
Сочетания клавиш и другие сокращения в Safari
Если считаете статью полезной,не ленитесь ставить лайки и делиться с друзьями.
mdex-nn.ru
Как обновить страницу в браузере: инструкция
Сегодня нам предстоит выяснить, как обновить страницу в браузере. Кроме того, рассмотрим несколько методов обновлений в программировании. Зная все это, можно без проблем перезапустить неработающую или "заглючившую" страничку. На что обратить внимание в первую очередь? Какие способы обновления существуют на практике?
О методах действий
Как обновить страницу? Ответить однозначно на этот вопрос не получится. Дело в том, что алгоритмы действий могут быть разными. Они будут меняться в зависимости от ситуации. На тот или иной прием способен повлиять даже тип используемого браузера.
Принято выделять следующие способы обновлений:
- через встроенные функции;
- мышью;
- при помощи клавиатуры.
В программировании функции обновления страниц вписываются с клавиатуры. Это необходимо учесть.
Простое обновление
Начнем с самого простого варианта развития событий. Как обновить страницу браузера?
Для этого достаточно воспользоваться встроенной в программу кнопкой. Она расположена около адресной строки (справа или слева) и выглядит как закругленная стрелка.
Чтобы провести обычное обновление открытой страницы, необходимо один раз нажать на данный значок мышью. Действие произойдет моментально, без очистки кэша.
Клавиатура
Как обновить страницу браузера? Следующий прием работает не на всех компьютерах. Обычно он используется на ноутбуках.
Для реализации поставленной задачи необходимо воспользоваться клавиатурой. Алгоритм действий будет приблизительно таким:
- Открыть в браузере желаемую страницу.
- Нажать на кнопку F5.
- Если предыдущий прием не помог, нажать на Ctrl + F5.

Средства браузера
Как обновить страницу? Предложенные алгоритмы действий не являются единственными. Есть еще несколько приемов, способных помочь.
К примеру, можно воспользоваться встроенными функциями браузера. Для этого потребуется:
- Открыть в обозревателе желаемую страничку.
- Нажать ПКМ в любом свободном месте web-сайта.
- Выбрать в появившемся функциональном меню параметр "Обновить"/"Обновление". В некоторых браузерах используется "Перезагрузить".
В действительности все проще, чем кажется. Подобный прием на практике используется не слишком часто, но он имеет место.
Прочее
Как обновить страницу? В современных браузерах есть встроенные функции, позволяющие справиться с поставленной задачей. Их можно запустить или по ранее предложенному принципу, или при помощи клавиатуры.
Для второго приема необходимо открыть функциональное меню браузера и посмотреть, какое сочетание клавиш написано около строчки "Перезагрузить". Чаще всего это Ctrl + R. Нажав данные кнопки, пользователь перезагрузит страничку.
С очисткой кэша
А как обновить страницу с перезагрузкой кэша? Подобная функция известна многим современным пользователям.
Находясь на открытой странице браузера, необходимо нажать на Ctrl + F5. Данная функция поможет обновить web-сайт с очисткой кэша.
Программирование
Программисты довольно часто задумываются над изучаемым вопросом. Например, им интересно, как обновить страницу в php автоматически.
Для этого используются специальные команды. Их необходимо прописать в исходном коде страницы. У каждого языка программирования есть свои приемы обновления.
Например, можно использовать следующие варианты:
- header("Location: ссылка") - для html;
- echo'<meta http-equiv="refresh" content="0; url=сайт">' - для php;
- location.reload() - для Java.
На самом деле все не так уж и трудно. Во всяком случае обновление страниц в программировании обычным пользователям не так важно. Программисты могут всегда посмотреть, как правильно прописывать перечисленные коды, в специализированных справочниках.
Заключение
Мы выяснили, как обновить страницу. Каждый пользователь должен владеть всеми перечисленными приемами.
Наиболее распространенным способом обновления web-сайтов является использование сочетания Ctrl + F5. Его чаще остальных советуют друг другу пользователи.
fb.ru
Как я могу обновить кеш в Google Chrome? Bilee
Нажмите F12 или Ctrl + Shift + J в «Open Developer Tools» в Windows (на Mac: Cmd + Opt + I ), затем вы можете щелкнуть правой кнопкой мыши по значку обновления и выбрать «Empty Cache and Hard Reload»,
См. https://stackoverflow.com/questions/12633425/chrome-browser-reload-options-new-feature
В документации говорится:
- Для Windows и Linux: Shift + F5 или Ctrl + Shift + R
- (Скриншот):
- Для Mac : Cmd + Shft + R ):
Перезагружает текущую страницу, игнорируя кешированный контент.
Хотя некоторые из них сообщили об этом, другие сказали, что он работает неправильно
Ваши другие варианты:
-
Консоль JavaScript
Консоль JavaScript доступна в двух режимах в Chrome DevTools: вкладке Первичная консоль или в виде разделенного вида, которое вы можете отображать на другой вкладке (например, Элементы или Источники).
Чтобы открыть вкладку «Консоль», выполните одно из следующих действий:
Используйте комбинацию клавиш Command – Option – J (Mac) или Control – Shift – J (Windows / Linux). Выберите « Просмотр»> «Разработчик»> «Консоль JavaScript» .
F12 , похоже, не упоминается здесь, но также откроет консоль в Windows.
Инструменты разработчика Chrome
Использование консоли JavaScript
-
Окно инкогнито
Еще один интересный вариант – открыть новое окно инкогнито ( Ctrl + Shift + N на Mac: ⌘ + Shift + N. ). В этом окне не будут использоваться хранимые файлы cookie, кешированный контент или разрешения DNS, поэтому вы можете протестировать его, не замедляя ваш обычный просмотр, сбросив кеш. Это то, что я почти всегда делаю, вместо очистки кеша. https://support.google.com/chrome/answer/95464
-
Откройте инструменты разработчика Chrome ( F12 , Mac: ⌘ + ⌥ + I ). Нажмите на значок настроек (шестерня в нижнем правом углу). Установите флажок «Отключить кеш». Теперь, когда вы просматриваете свои инструменты разработчика, открытое кэширование отключено.
-
Нажмите & Clean
Наконец, есть возможность расширения Click & Clean
www.bilee.com
Очистка кэша в веб-браузерах – Keenetic
Почему при подключении к веб-конфигуратору интернет-центра в браузере часто моргает страница интерфейса? Как это исправить?
В веб-браузерах используется кэширование интернет-страниц для сохранения часто запрашиваемых ресурсов на компьютере пользователя с целью предотвращения их постоянной загрузки с сервера-источника и уменьшения трафика.Иногда в браузере могут возникать проблемы с актуализацией веб-страницы, т.к. ее загрузка происходит из сохраненного ранее кэша и не осуществляется обновление. В этом случае рекомендуется очистить кэш в веб-браузере. Также очистку кэша рекомендуется выполнять после обновления встроенного ПО интернет-центра или при возникновении проблем с отображением веб-конфигуратора устройства.
Как правило, бывает достаточно обновить страницу в веб-браузере, не используя кэш. Сделать это можно с помощью определенных комбинаций клавиш (обычно Ctrl + F5):
| Веб-браузер | Windows | MAC OS X |
| Mozilla Firefox | Ctrl + F5 или Ctrl + Shift + R | Cmd + R |
| Internet Explorer | Ctrl + F5 | |
| Opera | Ctrl + R или F5 | Cmd + R или F5 |
| Яндекс.Браузер | Ctrl + F5 | Ctrl + Cmd + R |
| Safari | Ctrl + R | Cmd + Alt + E или Cmd + R |
| Chrome, Chromium | Ctrl + F5 или Shift + F5 | Cmd + R |
Выполнить очистку кэша можно непосредственно из настроек веб-браузера:
- Microsoft Internet Explorer:
- Версия IE7: Меню браузера (если панель меню скрыта, нажмите клавишу Alt) "Сервис" > "Удалить журнал обозревателя" > раздел "Временные файлы Интернета" > кнопка "Удалить файлы" > OK > OK (повторно).
- Версии IE8 / IE9: Меню браузера (если панель меню скрыта, нажмите клавишу Alt) "Сервис" > "Удалить журнал обозревателя" > окно "Удаление истории обзора" > флаг "Временные файлы Интернета" > кнопка "Удалить".
- Mozilla Firefox:
- Версии Mozilla Firefox 4.0 и выше: Меню браузера (если панель меню скрыта, нажмите клавишу Alt) "Инструменты" > "Стереть недавнюю историю" > окно "Стирание недавней истории" > флаг "Кэш" > OK.
- Google Chrome:
- Версии Chrome 12 и выше: Меню браузера "Настройка и управление" (значок гаечный ключ) > "Инструменты" > "Удаление данных о просмотренных страницах" > окно "Очистить данные просмотров" или "Очистить историю" > раздел "Удалить указанные ниже элементы" > флаг "Очистить кэш" > кнопка "Удалить данные о просмотренных страницах" или "Очистить историю".
- Opera:
- Версии Opera 10.xx, 11.xx и выше: Строчное меню браузера "Инструменты" или боковое меню браузера (нажмите клавишу Alt) "Настройки" > "Общие настройки" > окно "Настройки" > закладка "Расширенные" > меню в левой части окна "История" > поле "Дисковый кэш" > кнопка "Очистить" > OK.
- Safari:
- Версии Safari 3 и выше: Меню браузера "Правка" > "Очистить кэш-память" > кнопка "Очистить".
KB-3355
help.keenetic.com
Как перезагрузить страницу Google Chrome игнорируя кэш?
Не видно обновлений на сайте
Как быстро очистить кэш браузера Chrome
Возможно данный совет окажется не столько практичным для обычных пользователей персонального компьютера, как для разработчиков интернет порталов и их заказчиков. Ситуация следующая, - представим какой-либо интернет ресурс, где вы можете быть как разработчик так и заказчик. На этом ресурсе меняется информация, но вы не видете изминений, так как ваш Chrome браузер записал в кэш информацию (для быстрого отображения) совсем в другой форме (в старой форме, до обновления на сайте). Со временем, вы обязательно увидите изминения - сразу после обновления кэша в браузере Google Chrome. Но вас это не устраивает, ведь вам необходимо увидеть данную информация сейчас. Для тех у кого не отображается новый контент в браузере или тех кто не умеет чистить кэш браузера, заходим под кат друзья.
На самом деле это вполне рабочий функционал Chorme браузера, просто многие пользователи даже не задумываются над тем, почему сайт не обновляется и как перезагрузить открытую в Google Chrome страницу в обход кэша.
На самом деле, данная функциональная возможность реализована во многих браузерах, и практически схожа по сочетанию горячих клавиш: Shift + F5, Alt + F5, Ctrl + R. Но для Chrome сочетание горячих клавиш несколько иное.
Итак, браузер Chrome отображает страницу со старым кэшем, а вам необходимо увидеть изменения непосредственно сейчас. Для этого нажимаем клавишу F12 - откроется средства разработчика Google Chrome - с открытыми средствами разработчика зажимаем значок обновить, слева от адресной строки - в появившемся окне нажимаем Аппаратная перезагрузка или просто сочетание клавиш Ctrl + Shift + R.
В случае если вам необходимо просто очистить кэш для конкретного сайта - выбираем опцию Очистка кэша и аппаратная перезагрузка.

Повторюсь данное обновление страницы Google Chrome необходимо в том случае, если вы точно знаете, что сайт обновлялся, но с вашего устройства обновления не видно (в кэш записаны другие параметры).
Друзья! Понравилась статья? Мне нужна ваша поддержка в Яндекс Дзен
Подпишитесь, поставьте Лайки!
СПАСИБО!!!
nextontext.ru
Если не отображаются верно страницы сайта. Как очистить кэш браузера и обновить страницу
Хотим обратиться ко всем пользователям, у которых неправильно отображаются страницы сайта или какие-то данные на них. В таком случае необходимо очистить кэш своего интернет-браузера и обновить такие страницы (сочетание клавиш на клавиатуре ctrl + F5).Как обновить страницу
— Чтобы обновить определенную страницу браузера на экране монитора, необходимо на клавиатуре нажать кнопку ctrl, и удерживая ее, нажать кнопку F5.Как почистить кэш браузера
Mozilla Firefox v.~43 — Нажать кнопку «Меню» (в самом вверху справа значок «три полоски») — Выбрать «Журнал» — Далее выбрать «Удалить историю» — В открывшемся меню выбрать: «Куки» и «Кэш» — Нажать кнопку «Удалить сейчас».Гугл Хром (Google Chrome) v.~47 — Нажать кнопку «Меню» (в самом вверху справа значок «три полоски») — Выбрать «История», левее еще раз «История» — Далее выбрать «Очистить историю» — В открывшемся окне выбрать: «Изображения и другие файлы, сохраненные в кеше» и «Файлы cookie ...» — Нажать кнопку «Очистить историю».
Яндекс Браузер — Нажать кнопку «Меню» (в самом вверху справа значок «три полоски») → Дополнительно → Очистить историю (или сочетание клавиш Ctrl + Shift + Del) — В списке «Удалить следующие элементы» выберать пункт «За все время» — Указать пункт «Файлы, сохранённые в кэше» — Нажать кнопку «Очистить историю».
Сафари (Apple Safari) — В меню браузера выбрать «Safari» — Далее выбрать пункт «Сбросить Safari» — В меню указать: «Удалить все данные веб-сайтов» — Для подтверждения нажать «Сбросить».
Выбрать в меню пункт «Safari» → Далее «Очистить кэш-память» → Нажать «Очистить»
Internet Explorer v.~11 и браузеры, базирующиеся на нем — Нажать кнопку «Сервис» (в самом вверху справа значок «шестеренка») — Выбрать «Свойства обозревателя» — Активировать закладку «Общие» — Нажать кнопку «Удалить» — Далее выбрать: «Временные файлы Интернета и веб-сайтов» и «Файлы cookie ...» — Нажать кнопку «Удалить».
Опера (Opera) — Нажать сочетание клавиш Ctrl + Shift + Del — В окне «Очистить историю посещений» определить период, которым браузер должен ограничиться при удалении данных — Включить опцию «Очистить кэш» — Нажать кнопку «Очистить историю посещений»
вариант для прошлых версий: — В боковом меню браузера выбрать пункт «Настройки» или нажать Alt + P — В левой части открывшегося меню нужно выбрать «Безопасность» и выбрать пункт «Очистить историю посещений» — В пункте «Уничтожить следующие элементы» выбрать «С самого начала» — Отметить флажок «Очистить кэш» — Нажать «Очистить историю посещений».
PS Не забывайте об обновлении страницы: ctrl + F5, если та показывается неверно. Дополнительно найти информацию по очистке кэша различных браузеров можно здесь.
babiki.ru
- Локализация телеграмм на русский язык

- Curl как установить

- Визитка как правильно сделать

- Настройка dns server windows 2018 r2
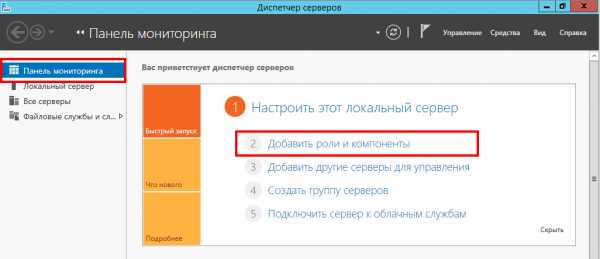
- В интернете видео не проигрывается

- Папка common files что это

- Как удалить яндекс с компьютера полностью
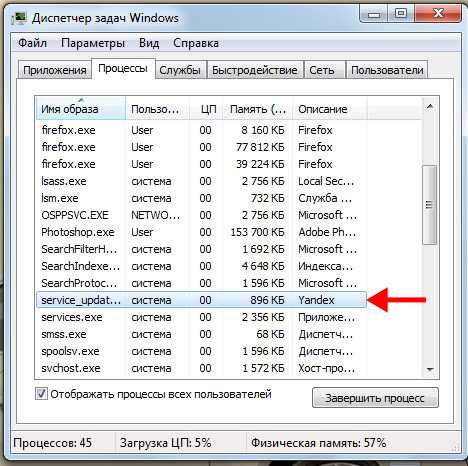
- Как удалить все письма сразу в майл ру

- Как в одноклассниках подарить оки другу свои

- Windows хр как переустановить

- Замена термопасты

