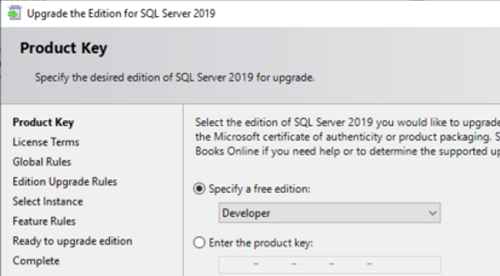Обновление sql express до standart: Не удается найти страницу | Autodesk Knowledge Network
Содержание
Обновление до другого выпуска — SQL Server
Twitter
LinkedIn
Facebook
Адрес электронной почты
-
Статья -
- Чтение занимает 3 мин
-
Область применения: SQL Server (все поддерживаемые версии) — только для Windows
Программа установки SQL Server поддерживает обновление различных выпусков SQL Server. Сведения о поддерживаемых способах обновления выпуска см. в разделе Поддерживаемые обновления выпусков и версий. Прежде чем начать обновление выпуска экземпляра SQL Server, ознакомьтесь со следующими статьями:
Сведения о поддерживаемых способах обновления выпуска см. в разделе Поддерживаемые обновления выпусков и версий. Прежде чем начать обновление выпуска экземпляра SQL Server, ознакомьтесь со следующими статьями:
Выпуски и поддерживаемые функции SQL Server 2019
- Выпуски и поддерживаемых функций SQL Server 2017
- Выпуски и поддерживаемых функций SQL Server 2016
- Ограничения по производительности вычислений для разных выпусков SQL Server
- Требования к оборудованию и программному обеспечению для установки SQL Server
Примечание
SQL Server на экземпляре отказоустойчивого кластера: достаточно выполнить обновление выпуска на одном из узлов экземпляра отказоустойчивого кластера SQL Server. Этот узел может быть как активным, так и пассивным, а ядро не переводит ресурсы в автономный режим во время обновления выпуска. После обновления выпуска требуется либо перезапустить экземпляр SQL Server , либо переключиться на другой узел.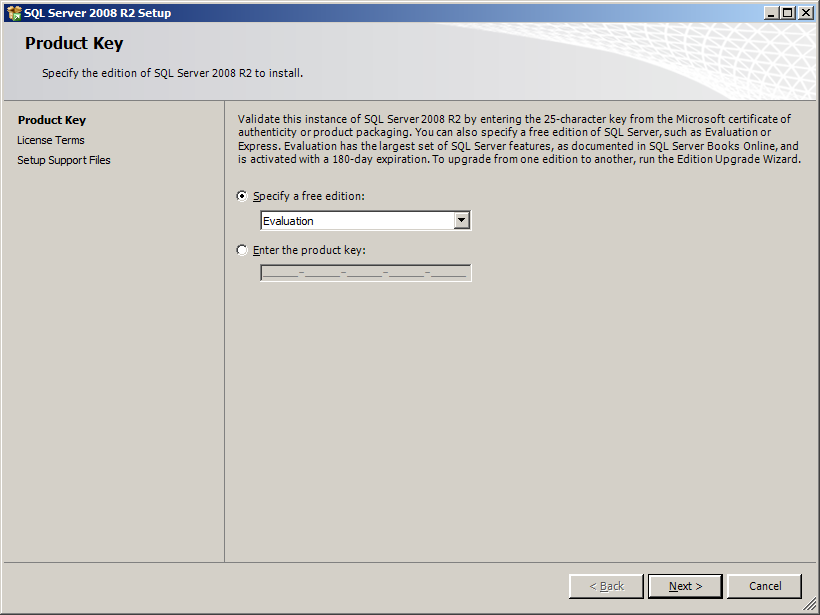
Предварительные требования
Для локальных установок необходимо запускать программу установки с правами администратора. Если SQL Server устанавливается с удаленного общего ресурса, необходимо использовать учетную запись домена, у которой есть разрешения на чтение на этом удаленном ресурсе.
Важно!
Чтобы активировать изменения выпуска SQL Server , необходимо перезапустить службы SQL Server . Нахождение служб в режиме «вне сети» приведет к простою приложений.
Процедура
Обновление до другого выпуска SQL Server
Вставьте установочный носитель SQL Server . В корневой папке дважды щелкните файл setup.exe или запустите центр установки SQL Server из средств настройки. Чтобы выполнить установку из общей сетевой папки, перейдите в корневую папку общего ресурса и дважды щелкните файл setup.exe.
Чтобы обновить существующий экземпляр SQL Server до другого выпуска, в центре установки SQL Server выберите Обслуживание, затем выберите Обновить выпуск.

Если требуются файлы поддержки программы установки, программа установки SQL Server установит их. Если будет предложено перезагрузить компьютер, перезапустите его перед продолжением.
Средство проверки конфигурации системы запускает операцию обнаружения на компьютере. Чтобы продолжить, нажмите кнопку ОК.
На странице «Ключ продукта» щелкните переключатель, чтобы определить, обновлять до бесплатного выпуска SQL Serverили имеется ключ PID для рабочей версии продукта. Дополнительные сведения см. в статьях Выпуски и компоненты SQL Server и Поддерживаемые обновления версий и выпусков.
На странице «Условия лицензии» прочтите лицензионное соглашение, а затем установите флажок, подтверждая принятие условий соглашения. Чтобы продолжить, нажмите кнопку Далее. Чтобы выйти из программы установки, нажмите кнопку Отмена.
На странице «Выбор экземпляра» укажите экземпляр SQL Server , который необходимо обновить.

Конфигурация компьютера проверяется на странице «Правила обновления выпуска» перед началом операции обновления выпуска.
На странице «Все готово для обновления выпуска» показано представление параметров установки в виде дерева, выбранных в программе установки. Чтобы продолжить, нажмите кнопку Обновить.
В процессе обновления выпуска необходимо перезапустить службы, чтобы применить новую настройку. После обновления выпуска на завершающей странице содержится ссылка на файл сводного журнала установки для обновления выпуска. Чтобы завершить работу мастера, нажмите кнопку Закрыть.
На завершающей странице содержится ссылка на файл сводного журнала установки и другие важные примечания.
Если будет предложено перезагрузить компьютер, выполните перезагрузку. После завершения установки важно прочитать сообщение мастера установки. Дополнительные сведения о файлах журналов установки см.
 в разделе Просмотр и чтение файлов журналов программы установки SQL Server.
в разделе Просмотр и чтение файлов журналов программы установки SQL Server.При обновлении с версии SQL Server Expressперед использованием обновленного экземпляра SQL Serverнеобходимо выполнить дополнительные шаги.
В дополнение к приведенным выше шагам, возможно, потребуется выполнить следующие действия, если выполняется обновление с версии SQL Server Express.
Пользователи, заданные в SQL Server Express , не изменяются. В частности, группа пользователей BUILTIN\Users сохраняется. При необходимости отключите, удалите или переназначьте эти учетные записи. Дополнительные сведения см. в статье Настройка учетных записей службы Windows и разрешений.
Размеры и режим восстановления для системных баз данных tempdb и model после обновления остаются неизменными. При необходимости измените эти настройки. Дополнительные сведения см. в статье Резервное копирование и восстановление системных баз данных (SQL Server).
Шаблоны баз данных остаются на компьютере после обновления.

Примечание
Если процедура не выполняется в правиле Engine_SqlEngineHealthCheck, можно использовать параметр установки из командной строки, чтобы пропустить это конкретное правило и успешно завершить процесс обновления. Чтобы пропустить проверку этого правила, откройте командную строку, перейдите в путь, содержащий программу установки SQL Server (Setup.exe). Затем введите следующую команду:
setup.exe /q /ACTION=editionupgrade /InstanceName=MSSQLSERVER /PID=<appropriatePid> /SkipRules=Engine_SqlEngineHealthCheck
См. также:
Обновление SQL Server
Обратная совместимость_удалено
Как правильно обновлять SQL Server
Самородов Федор Анатольевич: Как правильно обновлять SQL Server
Что если я спрошу: «Все ли обновления установлены на ваш SQL Server?»
Как ответить на такой вопрос? Заглянуть в центр обновления Windows? Это вряд ли поможет. Скорее всего вы увидите там вот такую картину:
Но, как ни странно, это вовсе не означает, что на SQL Server установлены самые свежие обновления!
Для отслеживания обновлений именно для SQL-сервера Микрософт создал специальную страничку — Update Center for Microsoft SQL Server. Положите её себе в закладки:
Положите её себе в закладки:
- http://TechNet.Microsoft.com/ru-ru/SQLServer/ff803383.aspx
Но прежде чем идти туда, необходимо выяснить, какая версия установлена у нас прямо сейчас. Нам нужен точный номер, включающий в себя номер построения (build number). Получить его можно посмотрев на системную переменную @@Version:
Запомните эти цифры — только по ним мы сможем определить какие обновления у нас уже установлены, а какие — нет. SQL-сервер, в отличие от операционной системы сам не сообщает нам о каждом установленном обновлении. Поэтому придётся работать с номером @@Version.
Теперь заходим в центр обновления SQL-сервера и видим там удобную табличку:
Первым делом заходим по ссылке на последнее накопительное обновление.
Здесь нам понадобятся три вещи:
- Во-первых, запомним номер построения, соответствующий этому обновлению. По окончании процедуры обновления @@Version нашего SQL-сервера должна выдавать именно такой номер.

- Во-вторых, обязательно следует посмотреть историю номеров построений, соответствующих обновлениям с последнего сервисного пакета. Это важно, потому что накопительное обновление установится только на предшествующий ему сервисный пакет.
- И в-третьих, полезно посмотреть список исправлений, содержащихся в накопительном пакете. Администратор должен быть в курсе изменений, вносимых этим пакетом.
Посмотрев номера построений предшествующих обновлений, мы увидим, что разрыв в номерах по сравнению с нашей текущей версией подозрительно большой:
Это из-за того, что у нас не установлен сервисный пакет SP1. Придётся сначала поставить его.
И вот теперь у нас есть план действий:
- Устанавливаем сервисный пакет SP1.
- Устанавливаем накопительный пакет обновлений CU4.
Действуем! После установки SP1 проверяем номер @@Version. С исходного 2100.60 он увеличился до 3000.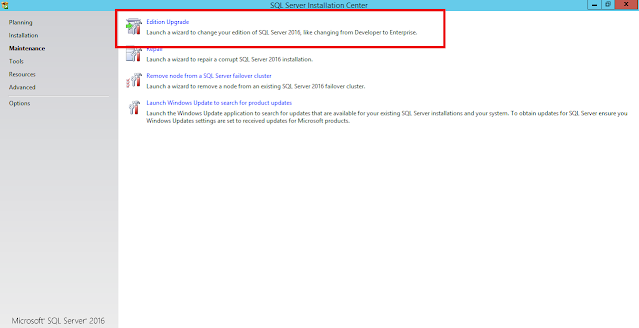 0:
0:
Теперь, сразу после установки SP1 устанавливаем CU4 и снова проверяем номер @@Version. Теперь этот номер совпадает с заявленным в описании CU4:
Всё. SQL-сервер успешно обновлён. Теперь мы можем ответить на вопрос из первого абзаца: «Да, у нас установлены все обновления для SQL-сервера.»
Подробнее об этом Вы сможете узнать на курсах SQL Server
Обновление до другого выпуска — SQL Server
Обратная связь
Редактировать
Твиттер
Фейсбук
Эл. адрес
- Статья
- 3 минуты на чтение
Применимо к:
SQL Server (все поддерживаемые версии) — только для Windows
Программа установки SQL Server поддерживает обновление выпуска среди различных выпусков SQL Server. Сведения о путях обновления поддерживаемых выпусков см. в разделе Поддерживаемые версии и обновления выпусков. Прежде чем приступить к обновлению выпуска экземпляра SQL Server, ознакомьтесь со следующими статьями:
Сведения о путях обновления поддерживаемых выпусков см. в разделе Поддерживаемые версии и обновления выпусков. Прежде чем приступить к обновлению выпуска экземпляра SQL Server, ознакомьтесь со следующими статьями:
Выпуски и поддерживаемые функции SQL Server 2019
- Выпуски и поддерживаемые функции SQL Server 2017
- Выпуски и поддерживаемые функции SQL Server 2016
- Ограничения вычислительной мощности в зависимости от выпуска SQL Server
- Требования к оборудованию и программному обеспечению для установки SQL Server
Примечание
SQL Server в экземпляре отказоустойчивого кластера: Достаточно выполнить обновление выпуска на одном из узлов экземпляра отказоустойчивого кластера SQL Server. Этот узел может быть активным или пассивным, и ядро не переводит ресурсы в автономный режим во время обновления выпуска. После обновления редакции необходимо либо перезапустить экземпляр SQL Server, либо переключиться на другой узел.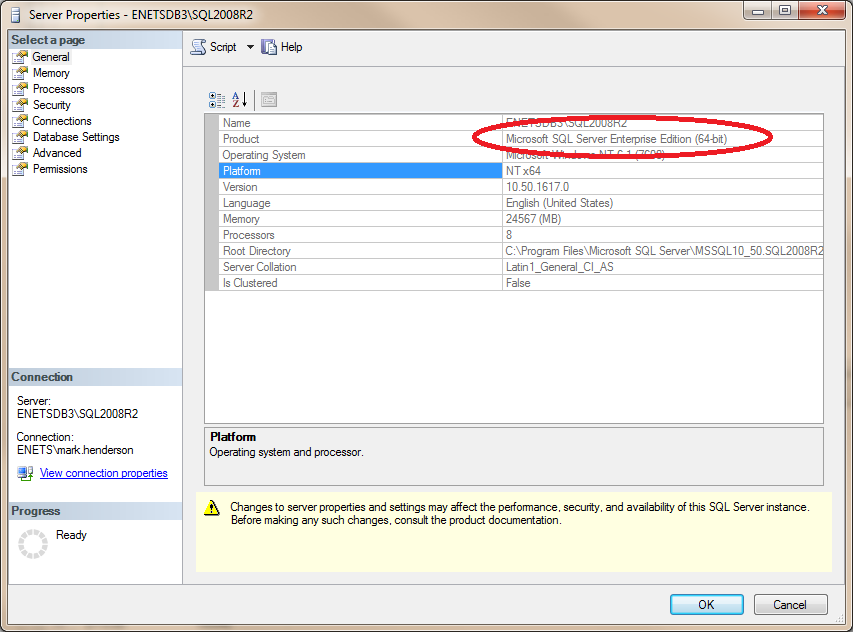
Предварительные условия
Для локальной установки необходимо запустить программу установки от имени администратора. Если вы устанавливаете SQL Server из удаленного общего ресурса, вы должны использовать учетную запись домена с разрешениями на чтение для удаленного общего ресурса.
Важно
Для активации изменения выпуска SQL Server необходимо перезапустить службы SQL Server. Это приведет к простою приложения, пока сервисы отключены.
Процедура
Обновление до другого выпуска SQL Server
Вставьте установочный носитель SQL Server. В корневой папке дважды щелкните файл setup.exe или запустите Центр установки SQL Server из инструментов настройки. Чтобы выполнить установку из общей сетевой папки, найдите корневую папку в общей папке и дважды щелкните файл Setup.exe.
Чтобы обновить существующий экземпляр SQL Server до другого выпуска, в Центре установки SQL Server щелкните Обслуживание , а затем выберите Обновление выпуска .

Если требуются файлы поддержки программы установки, программа установки SQL Server устанавливает их. Если вам будет предложено перезагрузить компьютер, перезагрузите компьютер, прежде чем продолжить.
Средство проверки конфигурации системы выполняет операцию обнаружения на вашем компьютере. Чтобы продолжить, нажмите OK .
На странице «Ключ продукта» выберите переключатель, чтобы указать, выполняете ли вы обновление до бесплатной версии SQL Server или у вас есть ключ PID для производственной версии продукта. Дополнительные сведения см. в разделах Выпуски и компоненты SQL Server и Поддерживаемые версии и обновления выпусков.
На странице «Условия лицензии» прочтите лицензионное соглашение и установите флажок, чтобы принять условия лицензии. Чтобы продолжить, нажмите Далее . Чтобы завершить настройку, нажмите Cancel .
На странице «Выбор экземпляра» укажите экземпляр SQL Server для обновления.

На странице «Правила обновления выпуска» проверяется конфигурация компьютера перед началом операции обновления выпуска.
На странице Ready to Upgrade Edition отображается древовидное представление параметров установки, которые были указаны во время установки. Чтобы продолжить, нажмите Обновить .
В процессе обновления редакции необходимо перезапустить службы, чтобы новые настройки вступили в силу. После обновления выпуска на странице «Завершение» содержится ссылка на файл сводного журнала для обновления выпуска. Чтобы закрыть мастер, нажмите Close .
На странице «Завершение» содержится ссылка на файл сводного журнала для установки и другие важные примечания.
Если вам будет предложено перезагрузить компьютер, сделайте это сейчас. Важно прочитать сообщение Мастера установки, когда вы закончите установку. Сведения о файлах журнала установки см. в разделе Просмотр и чтение файлов журнала установки SQL Server.

Если вы выполнили обновление с SQL Server Express, вы должны выполнить дополнительные действия, прежде чем сможете использовать обновленный экземпляр SQL Server:
В дополнение к описанным выше действиям вам может потребоваться выполнить следующие действия, если вы выполнили обновление с SQL Server Express:
Пользователи, подготовленные в SQL Server Express, остаются подготовленными после обновления. В частности, группа BUILTIN\Users остается подготовленной. При необходимости отключите, удалите или повторно инициализируйте эти учетные записи. Дополнительные сведения см. в разделе Настройка учетных записей служб Windows и разрешений.
После обновления размеры и режим восстановления системных баз данных tempdb и model остаются неизменными. При необходимости измените эти настройки. Дополнительные сведения см. в разделе Резервное копирование и восстановление системных баз данных (SQL Server).
Базы данных шаблонов остаются на компьютере после обновления.

Примечание
Если процедура не выполняется для правила Engine_SqlEngineHealthCheck, вы можете использовать параметр установки из командной строки, чтобы пропустить это конкретное правило, чтобы обеспечить успешное завершение процесса обновления. Чтобы пропустить проверку этого правила, откройте командную строку и измените путь на путь, содержащий программу установки SQL Server (Setup.exe). Затем введите следующую команду:
setup.exe /q /ACTION=editionupgrade /InstanceName=MSSQLSERVER /PID=<соответствующийPid> /SkipRules=Engine_SqlEngineHealthCheck
См. также
Обновление SQL Server
Обратная совместимость_удалена
Обратная связь
Отправить и просмотреть отзыв для
Этот продукт
Эта страница
Просмотреть все отзывы о странице
Обновление или установка экземпляра Microsoft SQL
В этой статье приведены основные инструкции по обновлению или установке экземпляра SQL.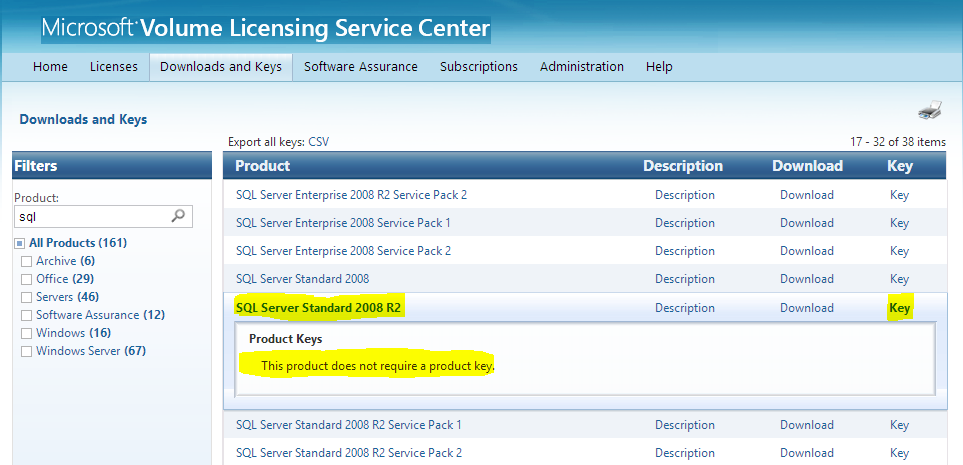 Приведенные ниже шаги могут различаться в зависимости от используемой версии SQL. Дополнительные вопросы об установке или обновлении SQL Express должны решаться ИТ-специалистом вашей фирмы и направляться в Microsoft.
Приведенные ниже шаги могут различаться в зависимости от используемой версии SQL. Дополнительные вопросы об установке или обновлении SQL Express должны решаться ИТ-специалистом вашей фирмы и направляться в Microsoft.
Мы часто предлагаем установить новый экземпляр SQL вместо обновления существующего. Это ограничивает любые потенциальные проблемы совместимости и ограничивает любые конфликты, которые могут возникнуть, если существуют другие базы данных за пределами CS Professional Suite, которые используют этот существующий экземпляр.
Если фирма возражает, см. Внутреннее: Преодоление возражений во время устранения неполадок в системе для определения объема поддержки.
Пользователи могут быть перенаправлены на эту внешнюю статью относительно объема поддержки, Обращение в нашу службу поддержки.
Какую версию SQL выбрать?
Вместе со своим ИТ-специалистом определите, какая версия подходит именно вам.
Как обновить или установить
Используемый процесс зависит от того, какую версию SQL вы хотите использовать.
SQL 2014 32-bit Express
Чтобы установить SQL 2014 Express 32-bit или обновить его до 32-разрядной версии с помощью соответствующего установщика:
- Убедитесь, что у вас есть загрузка из Интернета Accounting CS или Practice CS 2019.2.0 или более поздней версии. По умолчанию папка расположена на диске C: машины, с которой в последний раз выполнялась загрузка. Если у вас нет версии 2019.2.0 или новее, перейдите на страницу «Мои загрузки продуктов» и загрузите ее.
- Используйте учетную запись с полными правами администратора для входа на компьютер, на котором будет установлен новый экземпляр SQL.
- Перейдите к веб-сайту для загрузки Accounting CS или Practice CS v.2019.2.0 или более поздней версии и запустите Setup.exe.
- Выполните шаг 1: выберите, где находятся общие файлы.
- Выполните шаг 2: настройте сервер базы данных. После того, как вы нажмете Шаг 2:
- Если вы хотите обновить существующий экземпляр SQL, выберите Использовать существующий экземпляр Microsoft SQL Server .
 В следующем окне выберите свой экземпляр SQL 2008 Express и выберите .Подключиться, используя проверку подлинности Windows . При появлении запроса на обновление экземпляра SQL Server нажмите Да. Затем, когда вы увидите запрос «Являются ли приложения, использующие следующие базы данных, совместимыми с SQL Server 2008 R2?» нажмите Да. Наконец, нажмите OK, чтобы продолжить обновление.
В следующем окне выберите свой экземпляр SQL 2008 Express и выберите .Подключиться, используя проверку подлинности Windows . При появлении запроса на обновление экземпляра SQL Server нажмите Да. Затем, когда вы увидите запрос «Являются ли приложения, использующие следующие базы данных, совместимыми с SQL Server 2008 R2?» нажмите Да. Наконец, нажмите OK, чтобы продолжить обновление. - Если вы хотите создать новый экземпляр, выберите Установите новый экземпляр Microsoft SQL Server 2014 Express Edition SP3 При появлении запроса введите имя нового экземпляра SQL Server. Мы рекомендуем назвать этот экземпляр SQLEXPRESS2014 и установить его в расположение по умолчанию для папки данных SQL Server.
- Если вы хотите обновить существующий экземпляр SQL, выберите Использовать существующий экземпляр Microsoft SQL Server .
- Выполните шаг 3: установите на этот компьютер.
Редакции Workgroup, Standard или Enterprise
Если вы хотите перейти на версию SQL Workgroup, Standard или Enterprise, обратитесь к своему ИТ-специалисту. После обновления удалите общие файлы приложения и переустановите программу.
После обновления удалите общие файлы приложения и переустановите программу.
Инструкции по удалению и повторной установке см. в наборе инструментов для установки соответствующего приложения:
- Accounting CS
- Рабочие документы CS
- Практика CS
- Установка FileCabinet CS на SQL Server: Удаление FileCabinet CS не требуется. Следуйте инструкциям, чтобы запустить установку FCS SQL.
Экспресс-выпуски: SQL 2014, 2016, 2017 или 2019
Следуйте приведенным ниже инструкциям по загрузке, обновлению или установке.
Загрузка SQL Express
Чтобы получить доступ к странице загрузки, щелкните ссылку версии, которую вы хотите установить:
Примечание: После 12 июля 2022 г. корпорация Майкрософт больше не будет поддерживать SQL Server 2012 или более ранней версии.
| 2014 | Microsoft SQL Server 2014 Express. ( ) Этот значок отображается рядом со ссылками на ресурсы, которые не разрабатываются и не поддерживаются Thomson Reuters. |
| 2016 | Microsoft SQL Server 2016 Express. ( ) Этот значок отображается рядом со ссылками на ресурсы, которые не разрабатываются и не поддерживаются Thomson Reuters. Мы предоставляем доступ к этим ресурсам для вашего удобства, но не несем ответственности за их точность. Если вам нужна дополнительная помощь, обратитесь к квалифицированному специалисту и/или к поставщику, разработавшему ресурс. |
| 2017 | Microsoft SQL Server 2017 Express. ( ) Этот значок отображается рядом со ссылками на ресурсы, которые не разрабатываются и не поддерживаются Thomson Reuters. Мы предоставляем доступ к этим ресурсам для вашего удобства, но не несем ответственности за их точность. Если вам нужна дополнительная помощь, обратитесь к квалифицированному специалисту и/или к поставщику, разработавшему ресурс. |
| 2019 | Microsoft SQL Server 2019 Express. ( ) Этот значок отображается рядом со ссылками на ресурсы, которые не разрабатываются и не поддерживаются Thomson Reuters. Мы предоставляем доступ к этим ресурсам для вашего удобства, но не несем ответственности за их точность. Если вам нужна дополнительная помощь, обратитесь к квалифицированному специалисту и/или к поставщику, разработавшему ресурс. |
На странице загрузки выберите нужный установочный пакет:
| SQLEXPR_*.exe | Только ядро базы данных SQL Server |
| SQLEXPRADV_*.exe | Ядро базы данных SQL Server с расширенными службами |
| SQLEXPRWT_*.exe | Ядро SQL Server со средствами управления |
| SqlLocalDB.MSI | Установщик MSI ядра базы данных SQL Server |
| SQLManagementStudio_*.exe | Только инструменты управления SQL Server (Management Studio) |
x86 или x64
Каждый пакет SQL 2016 имеет 32-разрядную и 64-разрядную версии, SQL 2016 и более поздние версии будут иметь только 64-разрядные версии.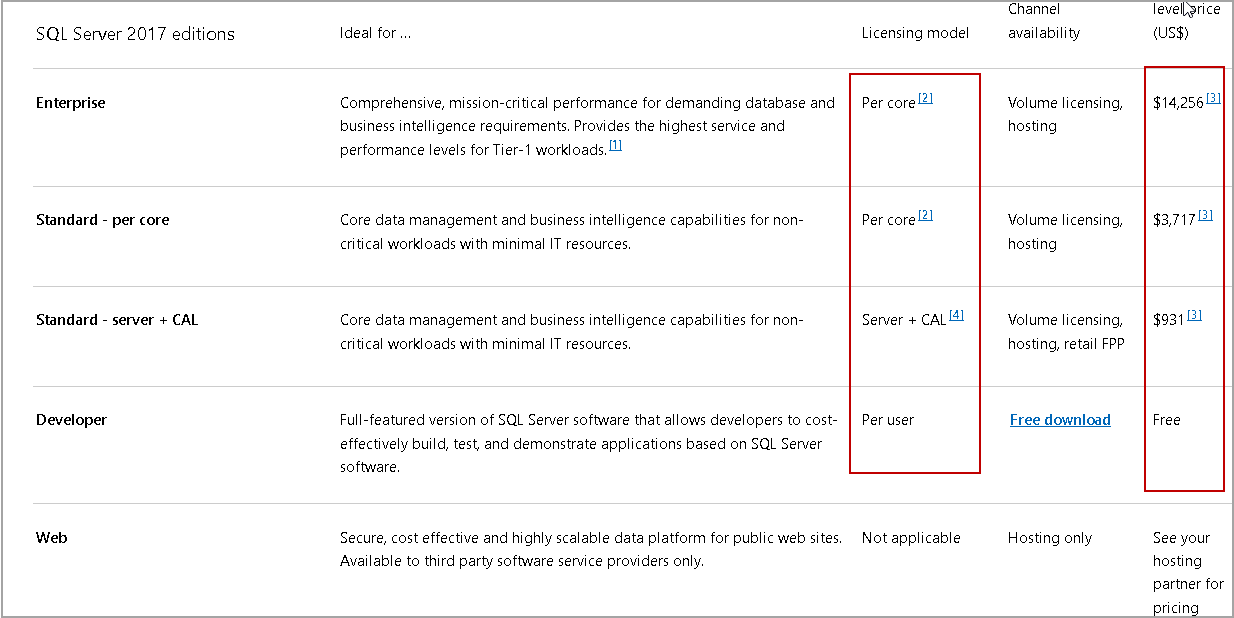 В имени файла x86 соответствует 32-битному, а x64 соответствует 64-битному. Решая, какую версию выбрать, учитывайте следующее:
В имени файла x86 соответствует 32-битному, а x64 соответствует 64-битному. Решая, какую версию выбрать, учитывайте следующее:
- Если вы устанавливаете новый экземпляр, вы можете выбрать 32- или 64-разрядную версию. Проконсультируйтесь с ИТ-специалистом вашей фирмы, чтобы помочь сделать этот выбор.
- Если вы обновляете существующий экземпляр до более новой версии SQL, вам необходимо определить, является ли существующий экземпляр 32- или 64-разрядным. Откройте SQL Server Management Studio (если она не установлена, обратитесь к ИТ-специалисту вашей фирмы) и подключитесь к существующему экземпляру SQL. Щелкните правой кнопкой мыши имя экземпляра SQL и выберите «Свойства». Проверьте страницу «Общие» в свойствах сервера, чтобы узнать название указанного продукта. 64-битные экземпляры будут отмечены (64-бит) в конце имени продукта.
Если ваш существующий экземпляр является 32-разрядным, загрузите 32-разрядный (x86) пакет. Если ваш существующий экземпляр является 64-разрядным, загрузите 64-разрядный (x64) пакет.

Обновление существующего экземпляра SQL Server
После загрузки правильной версии SQL Server Express откройте пакет установки. Это должно привести вас к окну центра установки SQL Server.
- Выберите Обновление с SQL Server .
- На следующем экране программа установки выполнит поиск любых обновлений продукта. Щелкните Далее .
- На экране «Условия лицензии» установите флажок «Я принимаю условия лицензии» и нажмите 9.0019 Следующий .
- На экране выбора экземпляра будут перечислены все существующие экземпляры, и вы сможете выбрать экземпляр для обновления. Выберите экземпляр, который хотите обновить, и нажмите Next .
- Программа установки автоматически обновит экземпляр, оставив вам те же функции, что и в исходном экземпляре.
- На экране отчета об ошибках нажмите Далее .
- Просмотрите экран «Правила обновления» на наличие правил, которые не удалось выполнить.
 Если у вас есть какие-либо сообщения с ошибками, щелкните ссылку «Не удалось», чтобы получить инструкции по устранению проблемы.
Если у вас есть какие-либо сообщения с ошибками, щелкните ссылку «Не удалось», чтобы получить инструкции по устранению проблемы. - После этого программа установки завершит процесс обновления.
Установка нового экземпляра SQL Server
После загрузки пакета установки SQL Server Express откройте его, чтобы начать установку
- На первом экране центра установки SQL Server щелкните Установка слева , затем Новая автономная установка SQL Server или добавление функций к существующей установке .
- На экране «Тип установки» выберите Выполните новую установку SQL Server и нажмите Далее .
- На экране условий лицензии установите флажок «Я принимаю условия лицензии» и нажмите Далее .
- На экране выбора функций нажмите Выбрать все и нажмите Далее .
- На экране «Конфигурация экземпляра» выберите «Именованный экземпляр» и введите имя для нового экземпляра.

- На экране «Конфигурация сервера» выберите учетную запись для ядра базы данных SQL Server (обычно для выбора доступна только одна).
- Установите Тип запуска для обеих служб на Автоматически и нажмите Далее .
- На экране конфигурации ядра базы данных выберите Mixed Mode .
Примечание. Выбор смешанного режима необходим для того, чтобы новый экземпляр SQL Server был доступен на этапе 2 установки наших продуктов.
- Введите и подтвердите пароль администратора SQL Server и нажмите Далее .
- На экране отчета об ошибках нажмите Далее .
- Установка будет завершена.
- Перейти к Пуск > Все программы > Microsoft SQL Server > Инструменты настройки > Диспетчер конфигурации SQL Server .
- Разверните сетевую конфигурацию SQL Server и убедитесь, что включены правильные протоколы (общая память, именованные каналы и TCP/IP).

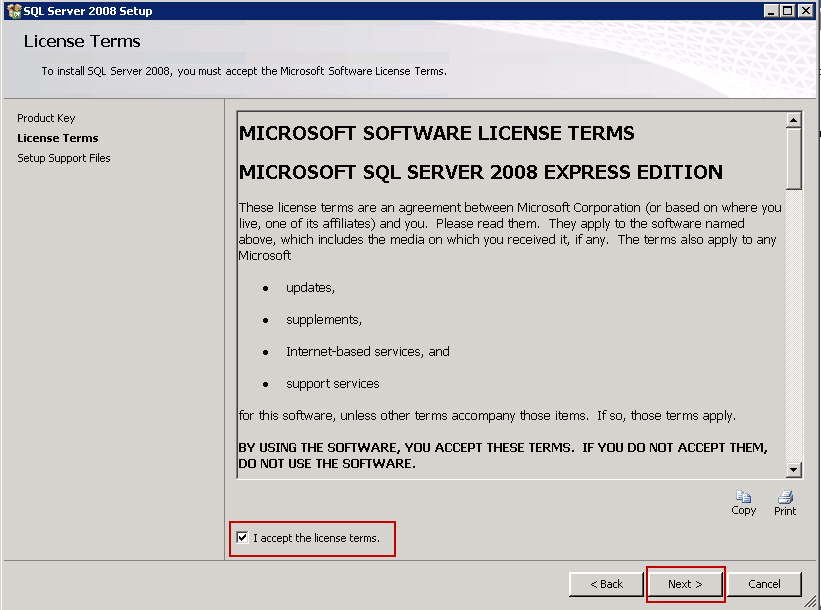
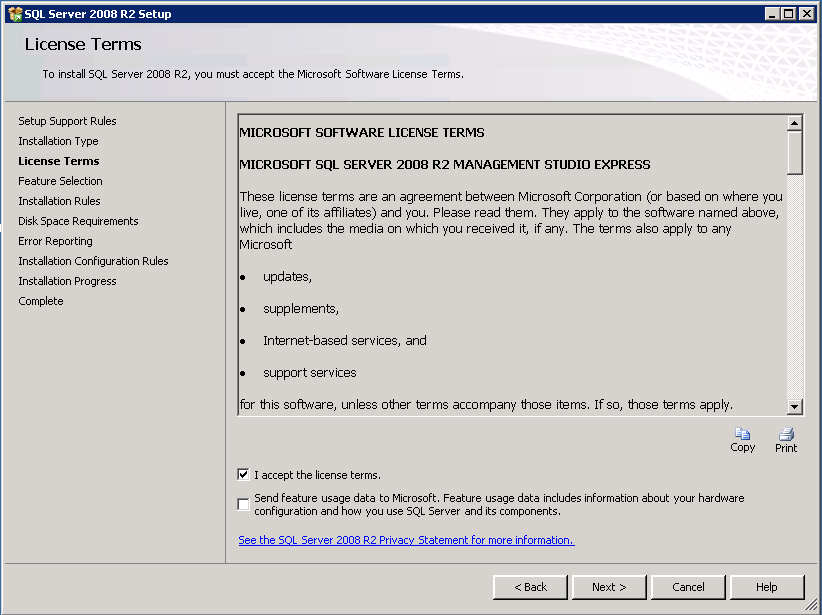
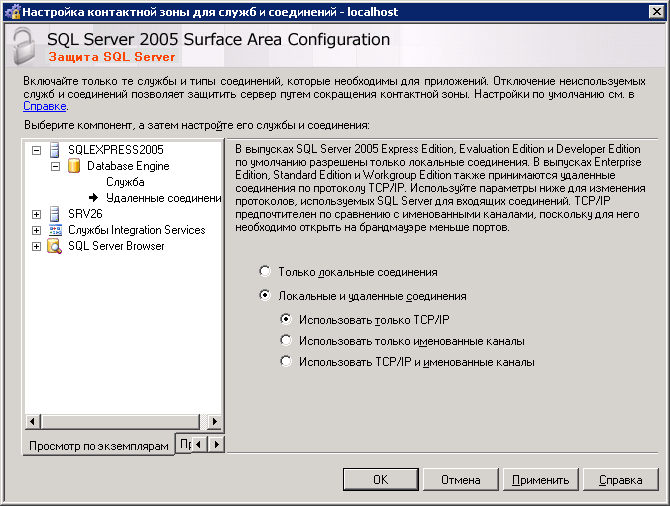 в разделе Просмотр и чтение файлов журналов программы установки SQL Server.
в разделе Просмотр и чтение файлов журналов программы установки SQL Server.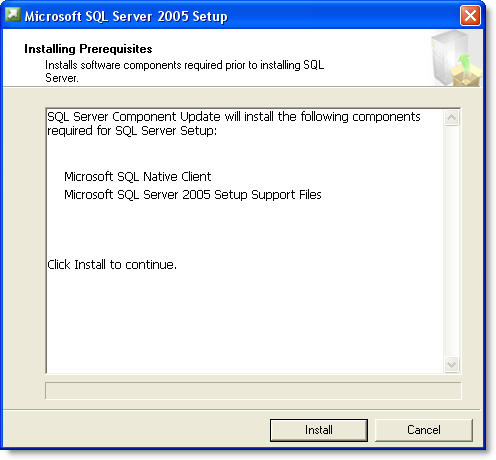
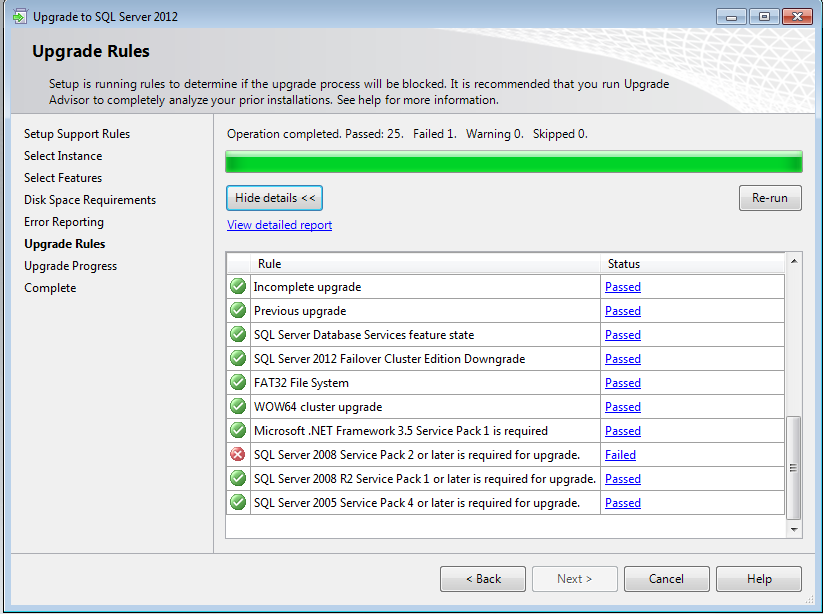

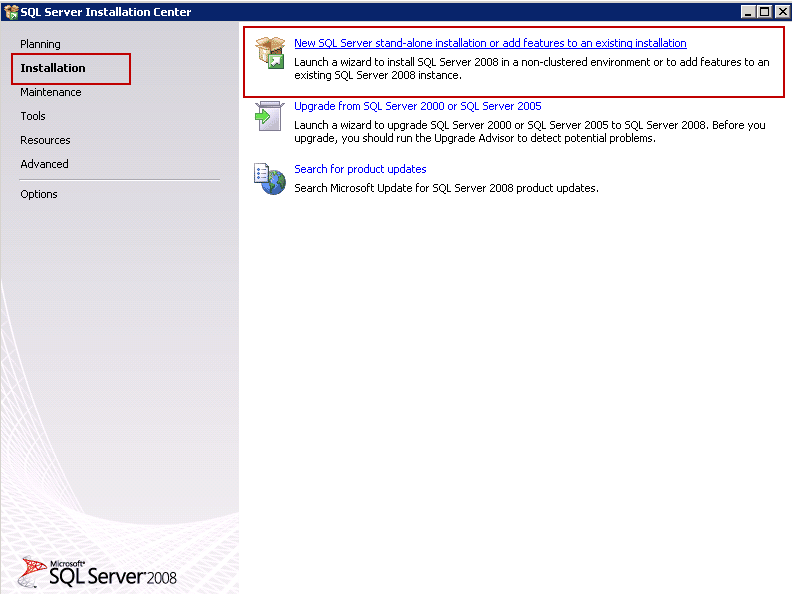


 В следующем окне выберите свой экземпляр SQL 2008 Express и выберите .Подключиться, используя проверку подлинности Windows . При появлении запроса на обновление экземпляра SQL Server нажмите Да. Затем, когда вы увидите запрос «Являются ли приложения, использующие следующие базы данных, совместимыми с SQL Server 2008 R2?» нажмите Да. Наконец, нажмите OK, чтобы продолжить обновление.
В следующем окне выберите свой экземпляр SQL 2008 Express и выберите .Подключиться, используя проверку подлинности Windows . При появлении запроса на обновление экземпляра SQL Server нажмите Да. Затем, когда вы увидите запрос «Являются ли приложения, использующие следующие базы данных, совместимыми с SQL Server 2008 R2?» нажмите Да. Наконец, нажмите OK, чтобы продолжить обновление.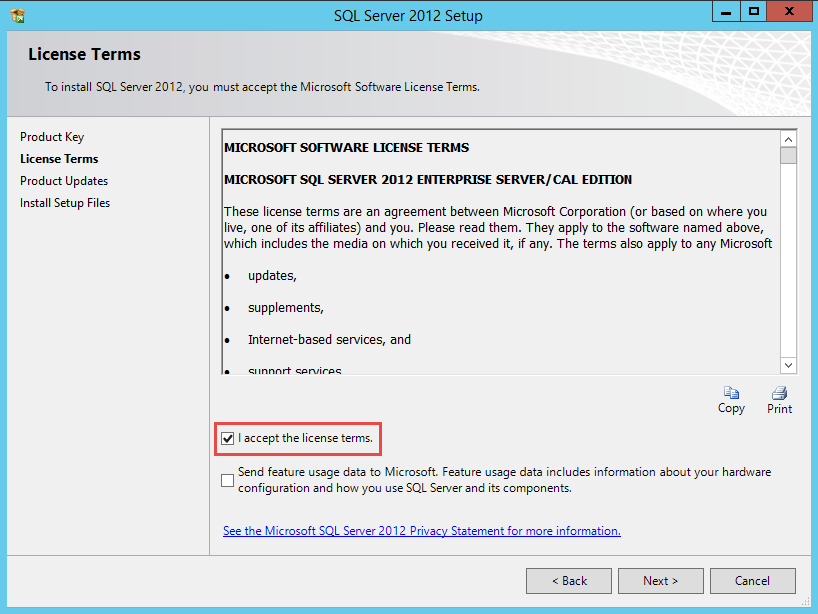 Мы предоставляем доступ к этим ресурсам для вашего удобства, но не несем ответственности за их точность. Если вам нужна дополнительная помощь, обратитесь к квалифицированному специалисту и/или к поставщику, разработавшему ресурс.
Мы предоставляем доступ к этим ресурсам для вашего удобства, но не несем ответственности за их точность. Если вам нужна дополнительная помощь, обратитесь к квалифицированному специалисту и/или к поставщику, разработавшему ресурс.

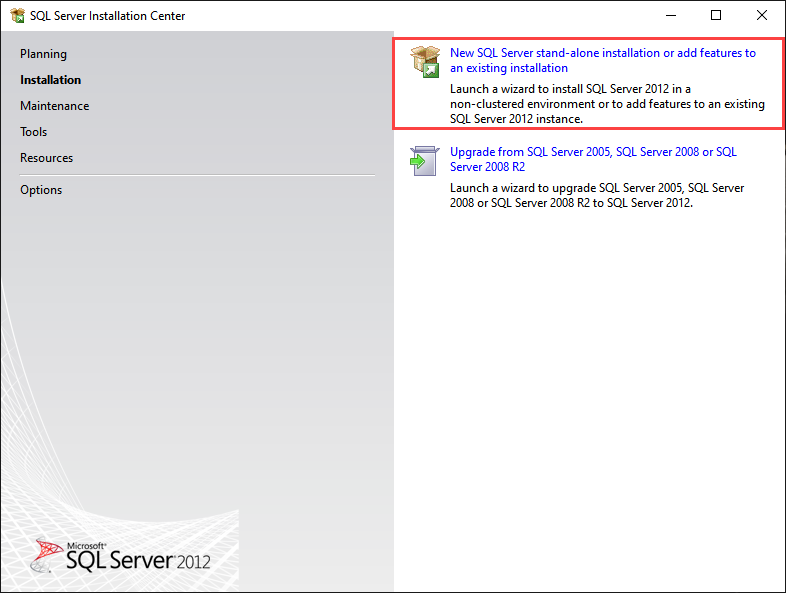 Если у вас есть какие-либо сообщения с ошибками, щелкните ссылку «Не удалось», чтобы получить инструкции по устранению проблемы.
Если у вас есть какие-либо сообщения с ошибками, щелкните ссылку «Не удалось», чтобы получить инструкции по устранению проблемы.