Как подключить интернет на компе на телефон: Используем телефон как модем для компьютера или ноутбука
Содержание
Подключение интернета на компьютере через мобильный телефон по USB-кабелю или WiFi
На форумах часто встречаются вопросы новичков о том, как подключить телефон к компьютеру как интернет и что понадобится для выполнения процедуры. Существует несколько способов осуществления процесса, при правильном выполнении проблемы со связью возникать не будут. Дополнительно можно воспользоваться сторонним программным обеспечением, позволяющим решить проблемы с местом доступа к Internet в виде мобильника.
Смартфон как основная точка доступа
Подключение компьютера к интернету через телефон
Современные устройства изначально оснащены дополнительным функционалом, позволяющим раздавать интернет стороннему оборудованию. Для выполнения процедуры достаточно активировать режим «передатчика данных». Итоговое название зависит от модели и прошивки телефона.
Займы
Подбор кредита
Дебетовые карты
Кредитные карты
Счет РКО
Рефинансир
ование
Осаго
Ипотека
Вклады
Инвестиции
Принципы присоединения компьютеров через телефоны идентичны для всех вариантов, вне зависимости от использующейся операционной системы. Алгоритм аналогичен, единственное, что отличается — название пунктов меню в гаджетах разных производителей. Аппараты, работающие под iOS, обладают меньшим выбором регулировок, но дают повышенные гарантии безопасности для связи.
Алгоритм аналогичен, единственное, что отличается — название пунктов меню в гаджетах разных производителей. Аппараты, работающие под iOS, обладают меньшим выбором регулировок, но дают повышенные гарантии безопасности для связи.
Что даёт использования мобильного в качестве точки доступа
Подобный подход применяется в роли запасного варианта при возникновении проблем со стандартным соединением. Вопросы с неработоспособностью роутера, повреждением кабелей или неполадками работы у основного поставщика услуг решаются при помощи интернета от другого оператора.
Важно! Для успешного создания связки необходимо, что на оборудовании присутствовали интернет-модули 3G и вай-фай.
Основные цели мобильной точки доступа
Настройка раздачи интернета с Android и iPhone по Wi-Fi
Для раздачи связи на ноутбук, планшет, телевизор с функцией Смарт-ТВ и иные устройства удобнее пользоваться беспроводной сетью. В роли маршрутизатора и передатчика информации будет выступать мобильник.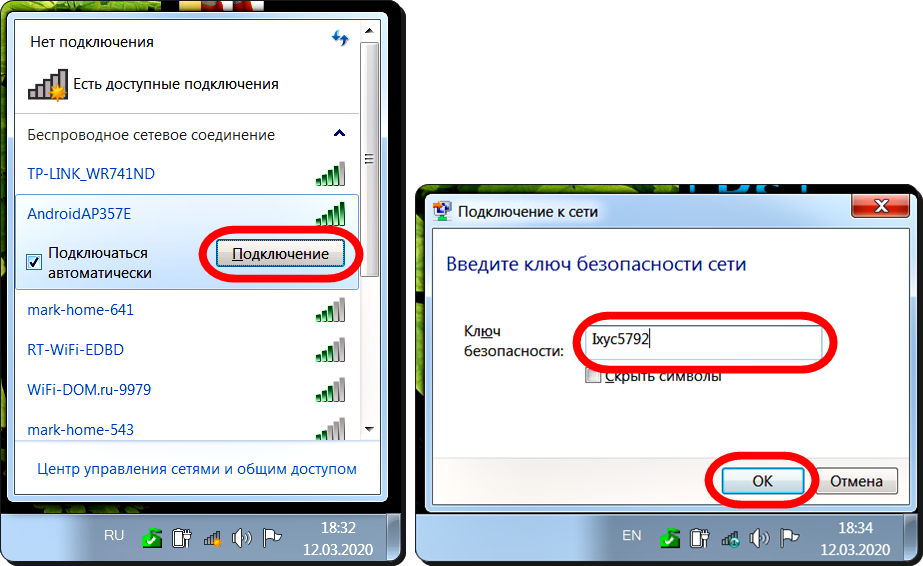
Как можно подключить интернет к компьютеру через телефон с Андроидом (Android):
- На аппарате активизируется модуль Wi-Fi и интернет 3G/4G.
- Через дополнительные настройки беспроводной связи нужно перейти в блок «модемный режим» и кликнуть по разделу «передатчик вай-фай».
- В нем ползунок передвигается в положение «включено».
- После выполнение предыдущего шага необходимо нажать на подраздел «сохранение ТД». В появившемся на дисплее окне подбирается подходящий вариант, чтобы сэкономить зарядку батареи лучше отключать ее через 5-10 минут бездействия. Если гаджет постоянно подключен к источнику питания, то пункт можно пропустить.
- На следующем этапе вводится имя сетки (по умолчанию указывается модель телефона), его можно выбирать любое. Там же прописывается тип шифрования «WPA2 PSK» или «WEP» (подходит для устаревших устройств).
- Последним вписывается пароль, который необходим для присоединения клиентского оборудования.
- Завершается шаг сохранением внесенных изменений.

Важно! Для связи с гаджетами, у которых присутствует клавиша WPS, можно использовать аналогичный функционал на мобильнике. Сначала нажимается кнопка на вторичном аппарате, следом — ярлык «подключить» на основном девайсе.
Отладка для Андроида
После завершения процесса гаджеты получат пропуск в глобальную паутину через вай-фай. При желании можно пользоваться всеми доступными способами соединения одновременно, но интенсивная нагрузка на сетевые модули приведет к сильному нагреву мобильного и быстрому расходу заряда аккумулятора. Для таких случаев лучше пользоваться классической проводной связью.
Для iPhone с версией операционной системы 4 и больше есть возможность создать персональный раздатчик данных (Personal Hotspot). Система допускает одновременное присоединение трех вторичных аппаратов. Для выполнения задачи нужно активизировать вай-фай на мобильнике, переместиться в «настройки», выбрать «режим модема».
Для его включения достаточно перевести ползунок в рабочее положение.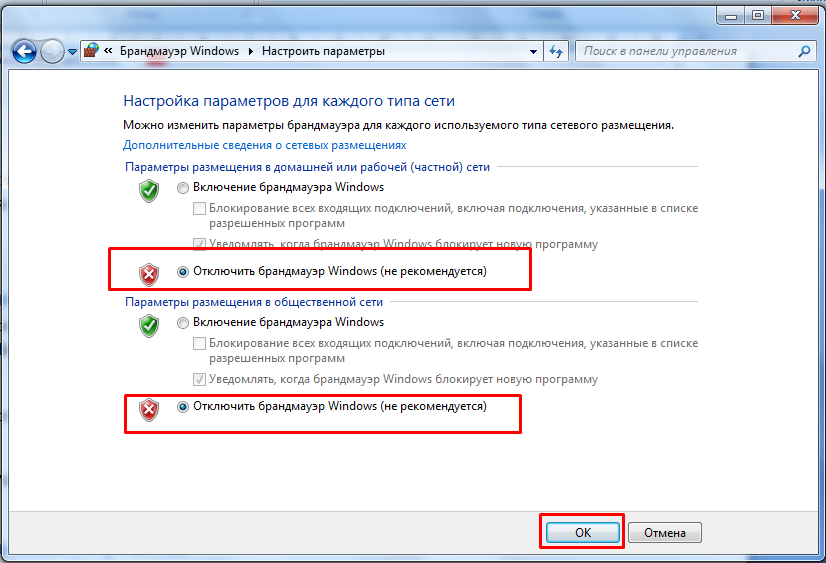 Там же прописывается сетевой пароль для созданной связки. При правильном выполнении инструкции на дисплее возникнет системное сообщение об активности адаптера, там же можно просмотреть количество подключенного оборудования.
Там же прописывается сетевой пароль для созданной связки. При правильном выполнении инструкции на дисплее возникнет системное сообщение об активности адаптера, там же можно просмотреть количество подключенного оборудования.
Раздача с Айфона
Телефон как модем через USB-кабель
Соединение через шнуры относится к простейшим процессам и не вызывает проблем даже у новичков. При выполнении процесса не нужна дополнительная регулировка и применения методик защиты от взломов, проникновения посторонних лиц, в отличие от беспроводных линий. Подсоединить систему можно мгновенно, она будет работать бесперебойно — если сигнал связи на должном уровне и нет нарушения целостности кабеля (внешнего или внутреннего).
Как правильно подключиться к интернету через телефон:
- Нужно войти в основное меню и открыть раздел сетей без проводов, переместиться в их дополнительные параметры.
- Активизировать блок «сотовые данные» с коннектом телефона к параметру 3G/4G. На разных аппаратах процедура походит по своему алгоритму, но общий смысл остается тем же.

- Открыть подраздел «модемный режим» и перевести находящийся рядом ползунок в активное положение.
Важно! На этом процесс регулировки завершен, связь установлена. ПК присоединился к интернету через связь от сотового оператора и USB-шнур.
Режим модема на андроид через USB
К недостаткам указанной связки относится постоянная привязка через кабель, что вызывает трудности с работой или игрой. Вторичное неудобство доставляет сильное нагревание аппаратуры, что отрицательно сказывается на продолжительности работы батареи.
Последний минус заключается в невозможности создания линии из-за устаревшей операционной системы на персональном компьютере. Виндовс Виста или ХР не поддерживают связь с главным устройством и не будут ее видеть из-за отсутствия нужных для коннекта драйверов.
Настройка подключения через Bluetooth
Связь может создаваться с оборудованием, оснащенным данным модулем: ноутбуками, планшетами, смартфонами. Техника используется в роли bluetooth-роутера, для получения устойчивого соединения клиентская аппаратура должна располагаться ближе 8 метров.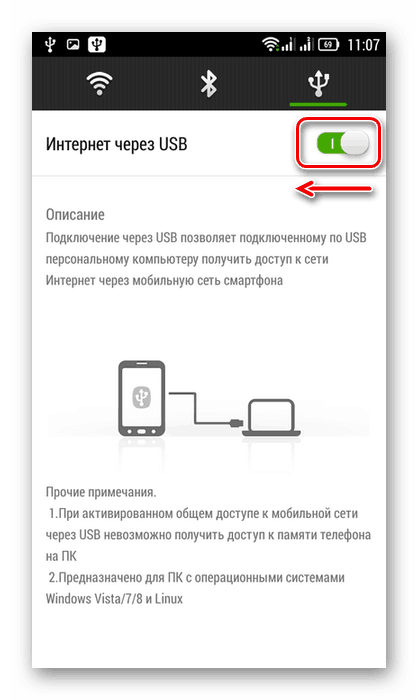 На всех устройствах должен быть активирован одноименный адаптер.
На всех устройствах должен быть активирован одноименный адаптер.
Для создания связки используется стандартный алгоритм:
- На сотовом включается интернет 3G/4G.
- Из главного меню нужно перейти в «беспроводные сети», там же переместить ползунок от Bluetooth в активное положение.
- В этом же подразделе выбирается блок «доступные устройства» и в нем отмечается аппарат, которому необходимо предоставить право на посещение интернета. Если гаджетов несколько, то связка формируется поочередно.
- После выполнения операции на дисплее возникнет окно с запросом о сопряжении. После сверки кода необходимо кликнуть по ярлыку «подключить» на обоих аппаратах.
- В дополнительных настройках БС открывается подраздел «модемный режим» и активизируется Bluetooth-модем.
Важно! После завершения процесса результаты изменений сохраняются, а компьютерное оборудование получает право входа во всемирную паутину. Параллельно смартфон может использоваться как маршрутизатор для компьютера через USB, для выполнения процесса достаточно правильно его настроить.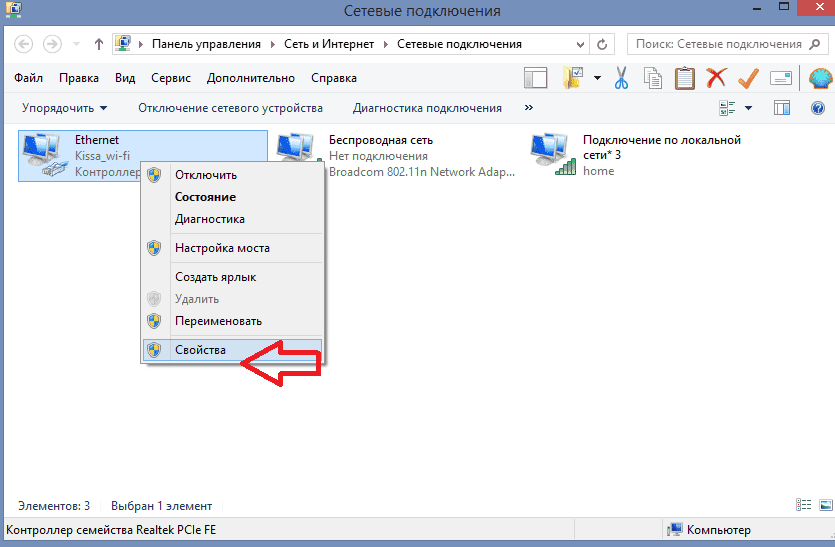
Через Bluetooth
Список недостатков подобной связи представлен:
- возможностью подключения только одного дополнительного устройства;
- более медленной скоростью интернета;
- легким присоединением злоумышленников к линии;
- перехватом или заглушкой блютуз-сигнала;
- отсутствием на стационарном компьютере необходимой платы, что повлечет за собой дополнительные расходы на покупку отдельного внешнего роутера.
Важно! Перед проведением привязки по блютузу, необходимо убедиться, что адаптер включен на каждом из аппаратов.
Приложения для подключения ПК к интернету через телефон
После использования трафика на мобильнике, раздавать аппарату на сторонние устройства будет нечего. Для исправления сложившейся ситуации можно использовать сторонние утилиты, позволяющие бесплатно подключиться к вай-фай:
- WiFi Map — приложение работает с Айфонами и Андроидом. Во время запуска система выводит на дисплей карту с указанием всех имеющихся поблизости вай-фай точек.
 Около каждой будет указан комментарий с показателями качества, скорости сигнала и паролем.
Около каждой будет указан комментарий с показателями качества, скорости сигнала и паролем. - Wiffinity — напоминает предыдущую программу, также указывает на ближайшие места подсоединения, записанные на карте. Для работы с утилитой необходимо наличие активного GPS. Она абсолютно бесплатна, но в ней содержится встроенная реклама.
- Your Freedom — программа, написанная для ОС Андроид. Помогает получать выходы на вай-фай сервер, привязать адрес телефона к любой местности земного шара. Приложение бесплатное.
WIFI Map Pro
Только после повторного появления на устройстве интернета, оно начнет снова функционировать в роли раздатчика информации. Иногда могут возникать небольшие трудности с раздачей интернета, при которых выход становится невозможным. Почему не всегда удается сделать Самсунг передатчиком — проблема часто связана:
- с нехваткой денег на счету телефонного устройства;
- поломками адаптера на любом из использующихся аппаратов — удостовериться в их неработоспособности можно подключением к другим гаджетам, которые нормально функционируют;
- повреждением шнура — даже незначительные внутренние неисправности проводов становятся источником нестабильности сигнала;
- неактуальностью драйверов — устаревшее программное обеспечение требует простейшего обновления в ручном или автоматическом режиме.

Иногда вопросы со связью решаются простой перезагрузкой системы. Перед поиском причин неполадок необходимо отключить и заново включить оба аппарата.
Удобство раздачи интернета с мобильника заключается в возможности создавать индивидуальную линию в любом необычном месте. Она не зависит от работы маршрутизатора или поставщика услуг. Телефоны часто используются при возникновении сбоев в электропитании или при просрочке платежа за «домашний» интернет.
Последнее обновление — 10 июля 2022 в 15:31
Android не подключается к компьютеру/ноутбуку по WiFi
Если Android не подключается по WiFi к компьютеру, первым делом следует определить, какое устройство работает с ошибками. Причинами сбоя могут быть неправильные настройки и аппаратные проблемы как на стороне телефона, так и на стороне ноутбука/ПК.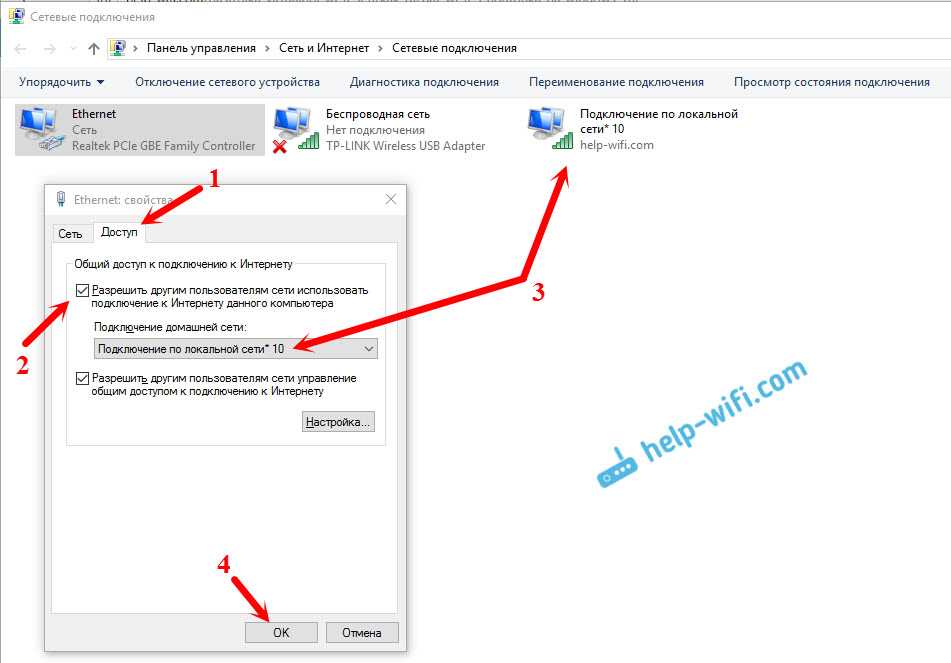
Данная статья подходит для всех брендов, выпускающих телефоны на Android 11/10/9/8: Samsung, HTC, Lenovo, LG, Sony, ZTE, Huawei, Meizu, Fly, Alcatel, Xiaomi, Nokia и прочие. Мы не несем ответственности за ваши действия.
Внимание! Вы можете задать свой вопрос специалисту в конце статьи.
Содержание
- Почему подключение не устанавливается?
- Настройка подключения
- Возможные проблемы
Почему подключение не устанавливается?
Соединение между компьютером и устройством на Андроид устанавливается для решения одной из трех задач:
- Управление удаленно.
- Передача файлов.
- Доступ в интернет.
Практически во всех случаях требуется специальный софт, который нужно правильно настроить.
Увеличить
Исключение составляет разве что раздача Wi-Fi с компьютера или ноутбука – организовать ее можно через командную строку, но необходимость в настройке никуда не пропадает. Однако ничего не получится, если в работе Wi-FI модулей есть проблемы:
- На компьютере/ноутбуке нет драйверов беспроводного модуля.

- Некорректно работает роутер (если вы используете его при соединении).
- Wi-Fi не работает на Android из-за программных ошибок или аппаратных неполадок.
Читайте: Если Android не видит WiFi сеть
Нужна помощь?
Не знаешь как решить проблему в работе своего гаджета и нужен совет специалиста? На вопросы отвечает Алексей, мастер по ремонту смартфонов и планшетов в сервисном центре.Напиши мне »
Поэтому прежде чем пытаться настроить соединение, необходимо убедиться, что Wi-Fi работает. Подключитесь с Android-устройства к рабочей сети, раздайте Wi-Fi с ноутбука/компьютера, создайте беспроводную сеть в интерфейсе роутера. Если оборудование исправно, то единственной причиной, по которой не удается установить прямое подключение или соединение через роутер – неправильная настройка.
Настройка подключения
Рассмотрим способы подключения Android к компьютеру через Wi-Fi для передачи файлов и удаленного управления. Если вы хотите передавать файлы между устройствами, используйте одну из популярных программ:
Если вы хотите передавать файлы между устройствами, используйте одну из популярных программ:
- ES Проводник.
- AirDroid.
- Total Commander.
Главное условие работы соединения – все устройства должны быть подключены к одной беспроводной сети. Если вы выберите для передачи файлов AirDroid, порядок действий будет следующий:
- Установите приложение на телефон.
- Пропустите регистрацию или создайте аккаунт.
Увеличить
- Приложение выдаст адрес, по которому можно установить соединение с компьютером. Запустите браузер на ПК или ноутбуке и введите адрес.
- Подтвердите подключение через Wi-Fi.
Увеличить
AirDroid хорош тем, что предлагает полную синхронизацию. То есть вы можете не только передавать файлы, но и удаленно управлять телефоном с компьютера. Для этих же целей можно использовать программу TeamViewer.
Увеличить
Полная синхронизация подразумевает, что вы можете звонить и писать сообщения с компьютера, использовать камеру устройства на Android, передавать видео и получать доступ к файловой системе телефона.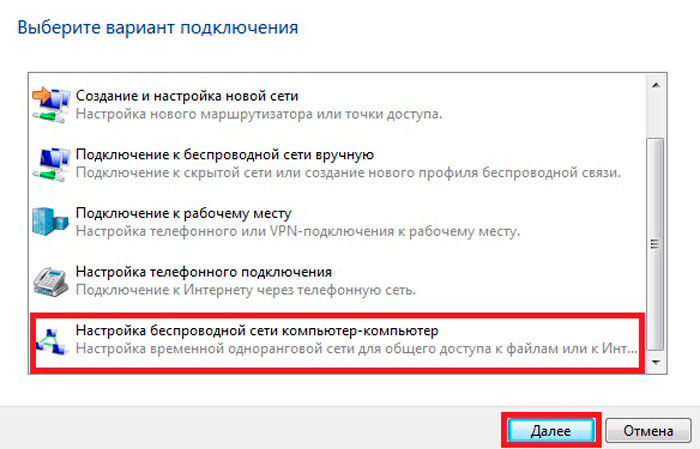
Как сделать мобильную точку доступа интернет на Android
Как управлять компьютером/ноутбуком Windows 10 с телефона Android
Возможные проблемы
Если получение IP адреса компьютера становится проблемой, или соединение не устанавливается, то проверьте настройки роутера. В них может быть включен режим, при котором разные устройства не соединяются между собой, а только имеют доступ в интернет. Например, на роутерах TP-Link для отключений этого ограничения необходимо открыть расширенные настройки беспроводного режима и выключить активацию AP Isolation.
Увеличить
Если вы устанавливаете соединение через ES Проводник и не можете получить доступ к папкам на компьютере, проверьте их общедоступность.
- Откройте панель управления, зайдите в центр управления сетями.
- В дополнительных параметрах общего доступа включите сетевое обнаружение и общий доступ к файлам и папкам.
Увеличить
- Отключите защиту паролем, чтобы не вводить код при каждом подключении.

Увеличить
- Откройте свойства папки, к которой хотите получить удаленный доступ.
- На вкладке «Доступ» нажмите кнопку «Расширенная настройка».
Увеличить
- Отметьте пункт «Открыть общий доступ».
Увеличить
- Запустите повторное сканирование LAN в ES Проводник.
Если оборудование работает исправно, и в настройках нет ошибок, то с подключением не возникнет никаких проблем.
АвторМастер Николай
Инженер по ремонту мобильной и компьютерной техники в специализированном сервисном центре, г. Москва. Непрерывный опыт работы с 2010 года.
Есть вопросы? Задавайте в комментариях к статье. Отвечать стараюсь максимально быстро вам на указанную почту. Каждый случай индивидуален и поэтому очень важно, чтобы вы максимально расписали свою проблему и какая у вас модель устройства.
Как подключить рабочий стол к Интернету Wi-Fi с помощью смартфона Android
Как подключить рабочий стол к Интернету Wi-Fi с помощью смартфона Android | Кэссиф ноутбуки блог
Select City
Продайте телефон
продавать гаджеты
Найти новый Gadget
Recycle
Cashify Store
Share:
9005.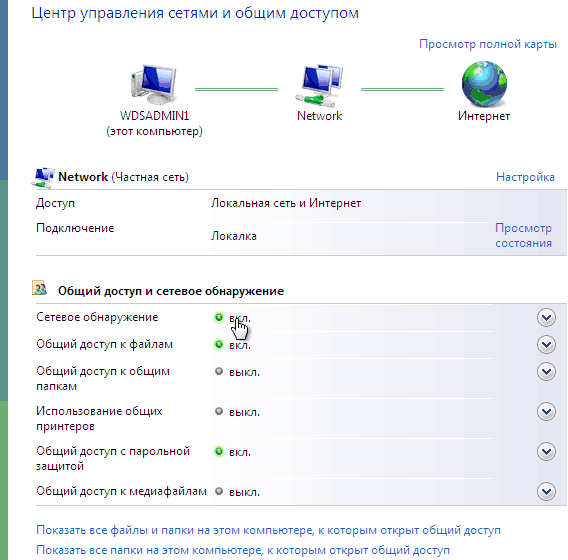 если вы хотите выжить в этом мире. Более того, Интернет стал настолько важным, что без него вы не сможете выполнять свою работу. Но проблема в том, как подключить свой рабочий стол к Интернету, если единственное подключение к Интернету, которое у них есть, находится на их Android-смартфоне?
если вы хотите выжить в этом мире. Более того, Интернет стал настолько важным, что без него вы не сможете выполнять свою работу. Но проблема в том, как подключить свой рабочий стол к Интернету, если единственное подключение к Интернету, которое у них есть, находится на их Android-смартфоне?
…Подробнее…Читать меньше
By Akhil Taneja |
Обновлено: 10 мая 2022 г. 11:12 IST
Ноутбук
Советы и рекомендации
Напишите комментарий!
Share:
СОДЕРЖАНИЕ
Основные моменты истории
- Есть несколько способов сегодняшнего мира, с помощью которых вы можете подключить свой настольный иметь доступ к цифровому миру эффективно. Некоторые из них заключаются в прямом подключении к кабельному интернету или установке Wi-Fi у вас дома.
- Но что делать тем, у кого нет ни одной из вышеперечисленных опций? Не беспокойтесь, они даже могут легко подключиться к Интернету.

- Вы можете подключиться к Интернету со своего Android-смартфона двумя способами: с помощью точки доступа Wi-Fi и USB-модема.
Рабочий стол без подключения к Интернету — это как чашка чая без сахара. Есть несколько вещей, которые вы могли бы сделать с помощью подключенного к Интернету рабочего стола, вот некоторые из них:
- Вы можете выполнять всю работу в Интернете только с рабочего стола.
- Вы можете путешествовать по Интернету, смотреть видео на YouTube и многое другое.
- Вы можете узнать что-то новое с помощью различных онлайн-платформ со своего рабочего стола
- Вы сможете получить доступ к своим учетным записям в социальных сетях и использовать их на своем рабочем столе.
Существует множество других преимуществ, которыми вы можете воспользоваться с помощью рабочего стола, подключенного к Интернету. Но основная проблема, с которой сталкивается большинство людей, это «Как подключить свой рабочий стол к Интернету с Android-смартфона?».
Если вы являетесь пользователем телефона Android и не знаете, как подключить свой рабочий стол к Интернету, следуйте этому руководству до конца. Здесь мы собираемся обсудить все возможные способы, с помощью которых вы сможете подключить свой рабочий стол к Интернету с помощью телефона Android.
Также читайте: Как использовать Календарь Google
Как подключить свой рабочий стол к Wi-Fi Интернету с помощью телефона Android?
В этом руководстве мы рассмотрим два разных способа, с помощью которых вы сможете подключить свой рабочий стол к Интернету с помощью телефона Android. Эти методы:
- Использование точки доступа Wi-Fi на смартфоне Android
- Использование метода модема на смартфоне Android
Давайте обсудим оба способа один за другим.
Читайте также: Как подключить ноутбук к телевизору
Подключение к Интернету через точку доступа Wi-Fi на смартфоне Android устройств, в которых установлены карты Wi-Fi.
 Если на вашем рабочем столе нет карты Wi-Fi или вы не можете подключиться к сети Wi-Fi, то этот метод не для вас.
Если на вашем рабочем столе нет карты Wi-Fi или вы не можете подключиться к сети Wi-Fi, то этот метод не для вас.
Вот шаги, которые необходимо выполнить для подключения вашего рабочего стола к Интернету с помощью точки доступа Wi-Fi на вашем Android-смартфоне.
- На первом этапе разблокируйте смартфон Android и откройте меню настроек точки доступа Wi-Fi.
- В соответствии с этими настройками вам необходимо включить точку доступа Wi-Fi, убедитесь, что ваше подключение для передачи данных также включено.
- Сразу после включения точки доступа вам нужно перейти на рабочий стол и в меню подключений Wi-Fi, найти сеть точки доступа и подключиться к ней.
- Вот он, с помощью которого вы сможете легко подключить свой рабочий стол к Интернету.
Читайте также: Как очистить данные приложения и кэш
Подключение к Интернету с помощью модема на вашем Android-смартфоне вам нужно выполнить несколько шагов и, наконец, подключить смартфон к рабочему столу с помощью USB-соединения.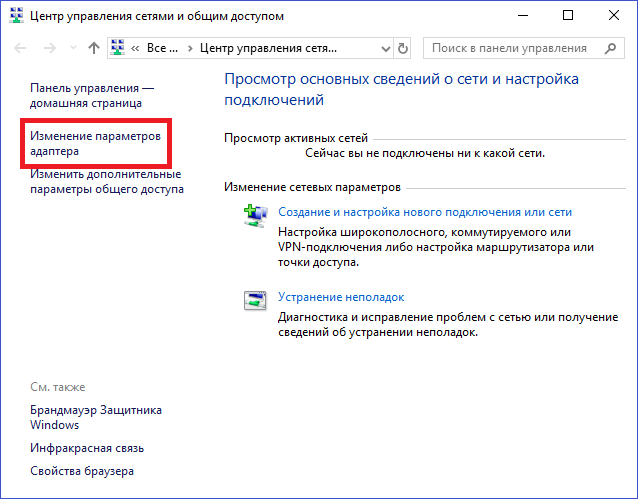
Ниже приведены шаги, которые необходимо выполнить для подключения настольного компьютера к Интернету с помощью USB-модема.
- Сначала вам нужно будет подключить свой Android-смартфон к рабочему столу с помощью USB-кабеля.
- Сразу после этого вы увидите опцию USB-модема в своем меню уведомлений.
- Если вы не видите эту опцию USB-модема, откройте меню настроек и перейдите к опции «Сеть и Интернет».
- В разделе «Сеть и Интернет» вам нужно открыть опцию «Точка доступа и модем» и нажать «USB-модем».
- Сразу после этого вы получите предупреждающее уведомление о точке доступа и модеме. Вам нужно нажать на Ок.
- После этого вы сможете воспользоваться преимуществами подключения к Интернету на своем рабочем столе с помощью USB-модема.
Также читайте: Как обновить Google Chrome на Android
Ахил Танеджа
Узнать больше >
Я Android-энтузиаст и ниндзя в создании контента. Я люблю писать что-нибудь о технологиях и профессионалах в обзорах смартфонов.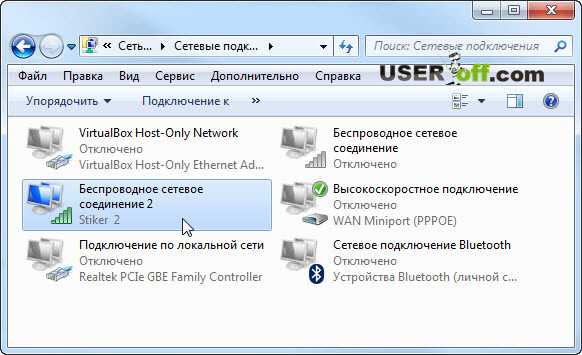 Большой эксперт во многих аспектах создания контента
Большой эксперт во многих аспектах создания контента
Предыдущий
Секретный код iPhone и взломы | Hello Hacks Ep07
Как дезинфицировать телефон дома во время коронавируса
Комментарии
Избранные видео
Жизнь в хаосе с iPhone 14 Pro
С тех пор как мы начали использовать Apple iPhone 14 Pro, мы столкнулись с различными проблемами, большинство из которых связано с iOS 16. Несколько проблем, с которыми мы столкнулись, связаны с уведомлениями, функцией Always-on-display, временем автономной работы и обоями. Пока эти проблемы не будут официально устранены, нам придется с ними жить. Мы попытались решить некоторые из…
31 октября 2022
Альтернативы OnePlus 9RT для покупки в Индии менее чем за 45 000 рупий
OnePlus 9RT, обновление T, было выпущено в этом году, хотя оно доступно только в чувствительных к цене областях. как Китай и Индия. OnePlus 9RT имеет превосходные камеры, в том числе 50-мегапиксельный основной датчик, чуть более заметный дисплей, премиальный дизайн, хорошую батарею/зарядку и более эффективный процессор Snapdragon 888.
 В целом, этот смартфон выглядит отлично с…
В целом, этот смартфон выглядит отлично с…28th Oct 2022
Сравнение камер iPhone 14 Pro, iPhone 13 Pro и iPhone 12 Pro
Мы обсудим общую настройку камеры и качество iPhone 14 Pro и iPhone 13. Pro против iPhone 12 Pro в статье. Все эти телефоны оснащены тройной камерой. Однако вы можете найти некоторые значительные обновления в iPhone 14 Pro. Давайте узнаем подробности о качестве камеры…
7 октября 2022 г.
Сравнение Moto Edge 30 Pro и iQOO 9T: какой купить?
2022 год известен как год запуска многих флагманских смартфонов. Однако между телефонами в ценовом сегменте 50 000 рупий существует вполне приличная конкуренция, да и вариантов слишком много. Здесь, в этой статье, мы сравним Moto Edge 30 Pro с IQOO…
6 октября 2022 г.
Полное сравнение iQOO 9T с OnePlus 9RT: какой купить?
Сравнение iQOO 9T и OnePlus 9RT мы обсудим в статье.
 Оба телефона имеют одинаковую цену. Кроме того, оба этих телефона обладают впечатляющими характеристиками и функциями. Однако существуют и некоторые существенные отличия. Чтобы узнать об этих различиях, давайте изучим статью и узнаем, какой из них выбрать среди iQOO 9T и… С производительностью
Оба телефона имеют одинаковую цену. Кроме того, оба этих телефона обладают впечатляющими характеристиками и функциями. Однако существуют и некоторые существенные отличия. Чтобы узнать об этих различиях, давайте изучим статью и узнаем, какой из них выбрать среди iQOO 9T и… С производительностью23rd May 2022
Acer Predator Helios 300 Review: Most Recommended Gaming Laptop at Solid Price
13th May 2022
Asus Zenbook 14 Flip Review: Classy And Powerful But Priced High
12th May 2022
Обзор HP Pavilion 15: ноутбук среднего класса с отличной производительностью0057
Лучшие планы перезарядки
Все планы предоплаты Jio предоплаты на октябрь 2022 г.
Все планы по переработке предоплаты BSNL на октябрь 2022 г.
Все планы по переработке All Vi в авиации
. Планы пополнения счета Jio с постоплатой
Вы также можете прочитать
Прейскурант Realme Mobile
Realme стала одним из самых быстроразвивающихся брендов смартфонов в Индии. Хотя в портфолио бренда есть несколько смартфонов, покупатели часто сбиваются с толку, решая, какой из них купить. Если у вас есть подобные проблемы, то вы находитесь в правильном месте. Мы составили для вас прайс-лист Realme Mobile на 2022 год. С его…
Хотя в портфолио бренда есть несколько смартфонов, покупатели часто сбиваются с толку, решая, какой из них купить. Если у вас есть подобные проблемы, то вы находитесь в правильном месте. Мы составили для вас прайс-лист Realme Mobile на 2022 год. С его…
Наш выбор
Просмотреть все
Броские цитаты для профилей Instagram, которые вы не должны пропустить
31 октября 2022
Как обновить графический драйвер в Windows 11?
31 октября 2022 г.
Все об Apple iPhone 15: дата выпуска, цена, характеристики и многое другое!
31 октября 2022 г.
Жизнь в хаосе с iPhone 14 Pro
31 октября 2022 г.
5 Лучшие гейзеры AO Smith Water Heater в Индии, октябрь 2022 г.
31 октября 2022
Последние новости
Просмотреть все
Столкнулись с блокировкой аккаунта Instagram? Вот все, что вам нужно знать. Этот Android-вирус может украсть кредитную карту CVV и многое другое0003
30 -й октября 2022
Новые запуска
Dell Inspiron 15 3515 (D560710WIN9S) (AMD Dual Core Ryzen 3/8 ГБ/1 ТБ/окна 11)
с:
₹ 40,880
HP PAAVE 14-dy1010TU (533U0PA) (Core i5 11-го поколения/16 ГБ/512 ГБ SSD/Windows 11)
Начиная с:
₹73 990
Infinix INBook X2 Plus XL25 (Core i7 11-го поколения/16 ГБ SSD/512 ГБ /Windows 11)
Начиная с:
₹52 890
Asus VivoBook 14 OLED X1405ZA-KM511WS (Core i5 12-го поколения/16 ГБ/512 ГБ SSD/Windows 11)
Начиная с:
₹71 990 GB SSD/Windows 11)
, начиная с:
₹ 32 890
Infinix inbook X2 плюс XL25 (Core I3 11th Gen/8 ГБ/512 ГБ SSD/Windows 11)
. Запуск с:
Запуск с:
₹ 35,890
. UH-X 4ZR1F38024 (Core i7 11-го поколения/16 ГБ/512 ГБ SSD/Windows 11)
, начиная с:
₹ 83 590
л.с. 245 G8 (62G68PA) (AMD Dual Core Ryzen 3/8 GB/1 TB/Windows 11)
, начало с:
₹ 29,390
ASUS Zenbook 17 Fold oled Ux9702AA-390
ASUS Zenbook 17 Fold ux9702 ₹ 29,390
Asus Zenbook 17. MD023WS (Core i7 12-го поколения/16 ГБ/1 ТБ SSD/Windows 11)
Начиная с:
₹3,29,990
Infinix INBook X2 Plus XL25 (Core i5 11-го поколения/8 ГБ/512 ГБ SSD/Windows 11 )
Начиная с:
42 890 ₹
Как использовать мобильный Интернет на ПК/ноутбуке с кабелем USB или без него
Вы не всегда можете позволить себе широкополосное подключение к Интернету.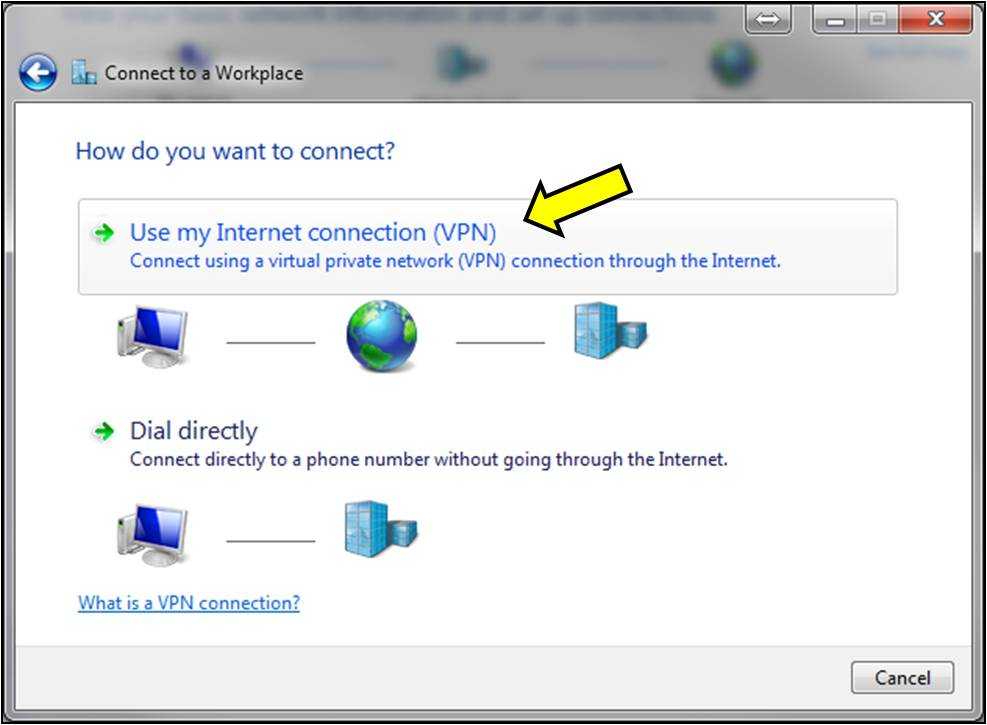 Кроме того, вы не можете использовать высокоскоростное подключение к Интернету во время движения. Скорость общественного Wi-Fi на автовокзалах, вокзалах и отелях раздражающе низкая. Итак, что вы делаете, когда вам нужен высокоскоростной интернет для работы. В этом случае вам придется использовать мобильное интернет-соединение 5G. Скорость мобильной связи 5G сегодня намного выше, и если вы хотите, вы можете выполнять важную работу на своем ПК без широкополосного подключения. Хотите научиться поделиться Интернетом с мобильного на ПК ? Есть 3 простых способа поделиться своими мобильными данными с компьютером. Вы можете узнать как пользоваться мобильным интернетом на ПК через USB или как пользоваться мобильным интернетом на ПК без USB или как пользоваться мобильным интернетом iPhone на ПК .
Кроме того, вы не можете использовать высокоскоростное подключение к Интернету во время движения. Скорость общественного Wi-Fi на автовокзалах, вокзалах и отелях раздражающе низкая. Итак, что вы делаете, когда вам нужен высокоскоростной интернет для работы. В этом случае вам придется использовать мобильное интернет-соединение 5G. Скорость мобильной связи 5G сегодня намного выше, и если вы хотите, вы можете выполнять важную работу на своем ПК без широкополосного подключения. Хотите научиться поделиться Интернетом с мобильного на ПК ? Есть 3 простых способа поделиться своими мобильными данными с компьютером. Вы можете узнать как пользоваться мобильным интернетом на ПК через USB или как пользоваться мобильным интернетом на ПК без USB или как пользоваться мобильным интернетом iPhone на ПК .
В первые дни ПК и мобильного Интернета люди использовали PC Suite, чтобы получить доступ в Интернет к своим ПК. Сегодня, с другой стороны, вы можете использовать множество способов для совместного использования Интернета с ПК на устройства Android.
Что такое модем USB?
Подключение к Интернету к ПК с мобильными данными через USB может показаться устаревшим методом, но общеизвестно, что проводное подключение к Интернету быстрее, чем беспроводное. Обычно мы подключаем мобильное устройство к ПК через USB для передачи данных , но его также можно использовать для совместного подключения к Интернету.
Все, что вам действительно нужно для USB-модема, это:
- USB-кабель
- Мобильный телефон с доступом в Интернет
- И ПК или ноутбук
Действия по подключению телефона к Интернету к компьютеру через USB довольно просты. Вот пошаговое руководство по , как использовать мобильный интернет на ПК через USB .
1. Подключите ПК/ноутбук через USB-кабель к телефону
2. В телефоне выберите Настройки > Сеть и Интернет > Точка доступа и модем > Модем Bluetooth .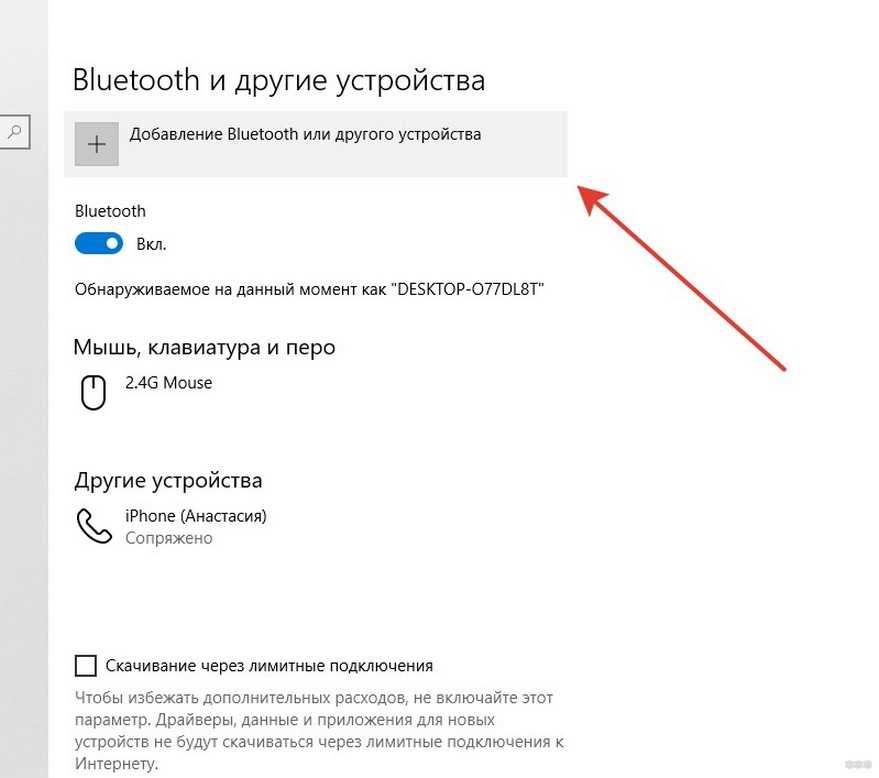 Включите настройки USB-модема.
Включите настройки USB-модема.
3. Просто подтвердите, включены ли ваши мобильные данные на вашем телефоне. Просто сделав это, вы можете использовать Мобильный интернет на ПК.
Как использовать мобильный Интернет на ПК без USB
Bluetooth был одним из основных источников обмена данными и Интернетом. Bluetooth прошел долгий путь за эти годы. Сегодня Bluetooth 5.0 может передавать данные со скоростью до 2 Мбит/с и может подключаться на расстояние до 800 футов.
Скорость, которую вы получите с Bluetooth, не так уж впечатляет, но если вы находитесь в середине чрезвычайной ситуации на работе, вы можете использовать эту скорость, чтобы с легкостью выполнять свою работу. Кроме того, хорошо то, что использование Bluetooth вместо USB-кабеля позволяет сэкономить заряд батареи. Вот пошаговое руководство по использованию мобильного интернета на ПК без USB.
1. Перейдите к основным настройкам на своем телефоне
2. Перейдите к Настройки > Портативная точка доступа или Настройка модема и точки доступа .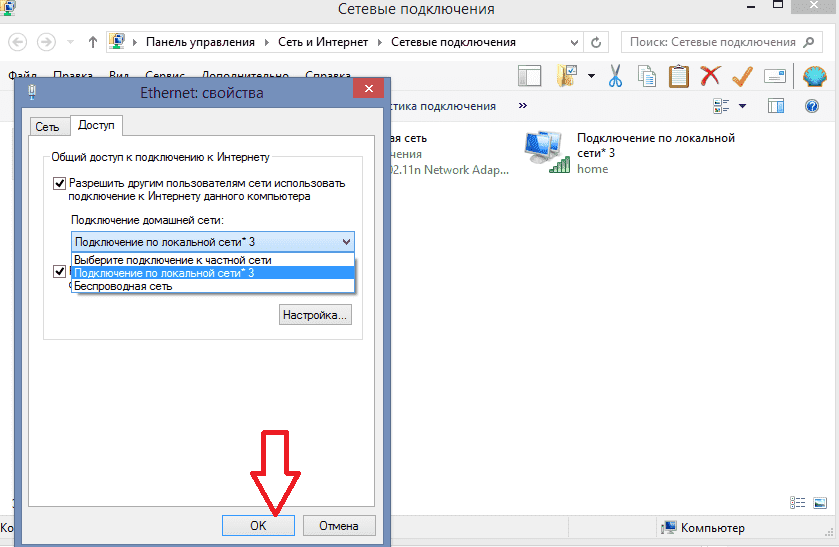 Настройки зависят от используемого смартфона.
Настройки зависят от используемого смартфона.
3. Включите модем Bluetooth в вашем смартфоне и не забудьте включить пакет данных. Это позволит вашему телефону совместно использовать подключение к Интернету с ПК .
4. Убедитесь, что ваш компьютер поддерживает Bluetooth, это единственный способ подключения к Интернету. На компьютере перейдите в правый нижний угол и найдите значок Bluetooth.
5. В разделе «Bluetooth и другие устройства» выберите «Добавить Bluetooth или другие устройства», затем выберите «Bluetooth».
6. Теперь выполните сопряжение телефона с Windows. После сопряжения вернитесь к значку Bluetooth внизу и подключитесь к личной сети.
7. Найдите имя своего устройства и щелкните его правой кнопкой мыши. Выберите опцию «Подключиться» и выберите точку доступа.
Как использовать мобильный Интернет iPhone на ПК?
Если у вас нет устройства Android, подключение телефона к Интернету к компьютеру может быть немного сложным.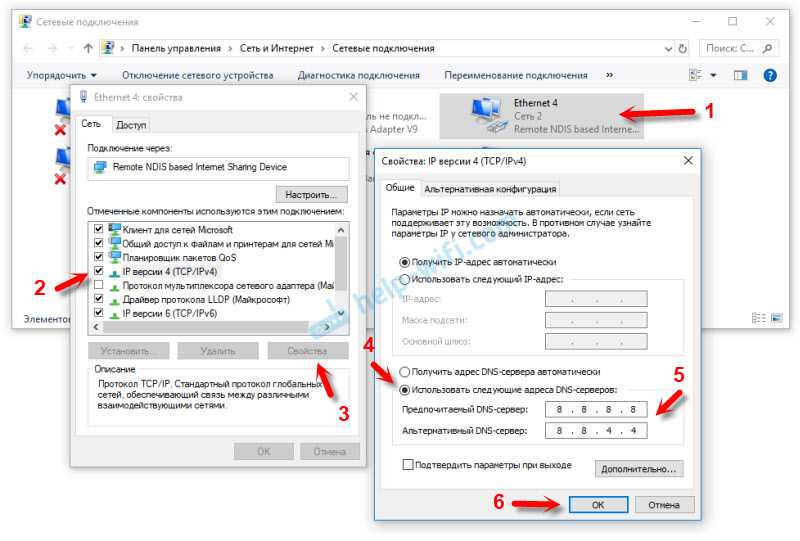 Вот пошаговое руководство по , как подключить компьютер к iPhone с помощью USB-кабеля?
Вот пошаговое руководство по , как подключить компьютер к iPhone с помощью USB-кабеля?
1. Загрузите последнюю версию iTunes для Windows на свой компьютер, установите приложение и запустите его.
2. Активируйте персональную точку доступа на своем iPhone. Перейдите к настройкам из главного окна и перейдите в раздел «Персональная точка доступа».
3. Подключите iPhone к компьютеру с помощью USB-кабеля. На вкладке «Устройства» в приложении iTunes вы увидите свое приложение в списке. Если ваш iPhone не обнаружен, откройте Диспетчер устройств на ПК > другие устройства > iPhone. Щелкните его правой кнопкой мыши и выберите «Обновить драйвер» > «Автоматический поиск» 9.0375 . Windows сделает всю остальную работу за вас.
4. На вашем компьютере привязное соединение будет отображаться как проводное. Щелкните значок компьютера в нижней части панели задач. Вы должны увидеть соединение с именем «Сеть X», к которому должно быть подключено ваше устройство.
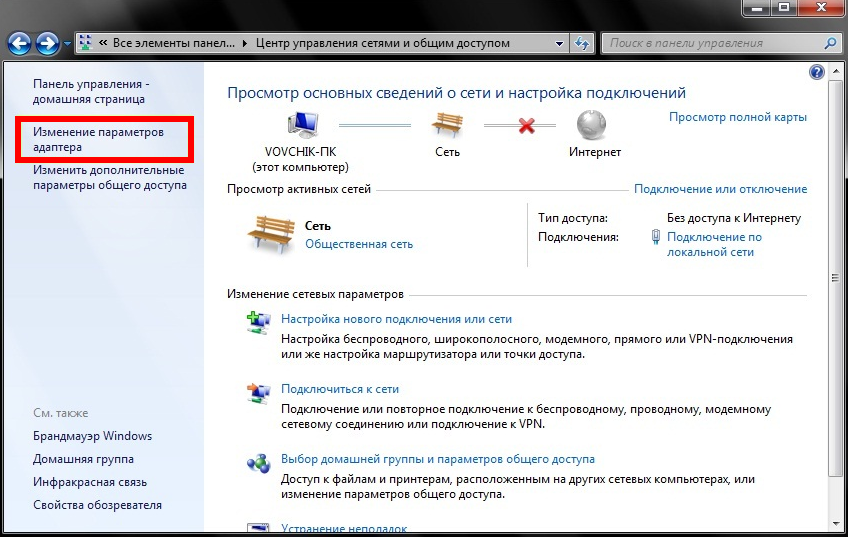
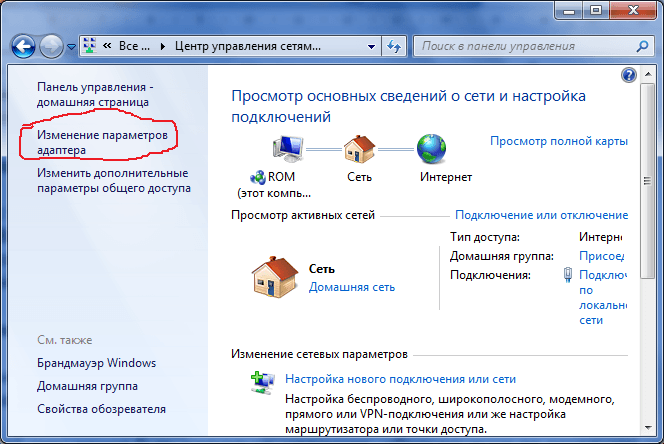
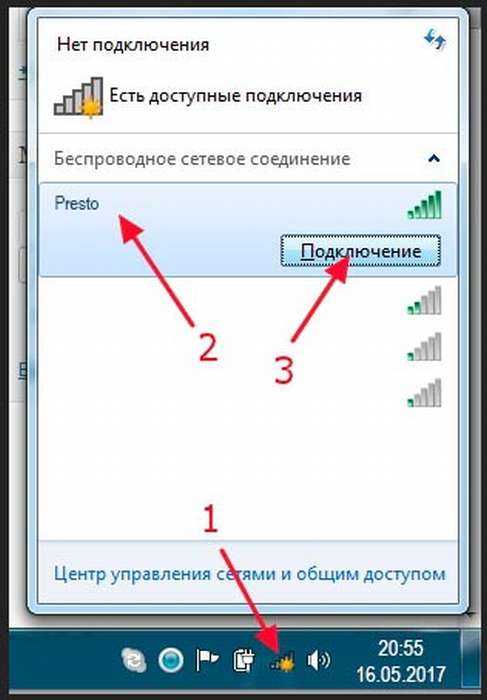 Около каждой будет указан комментарий с показателями качества, скорости сигнала и паролем.
Около каждой будет указан комментарий с показателями качества, скорости сигнала и паролем.


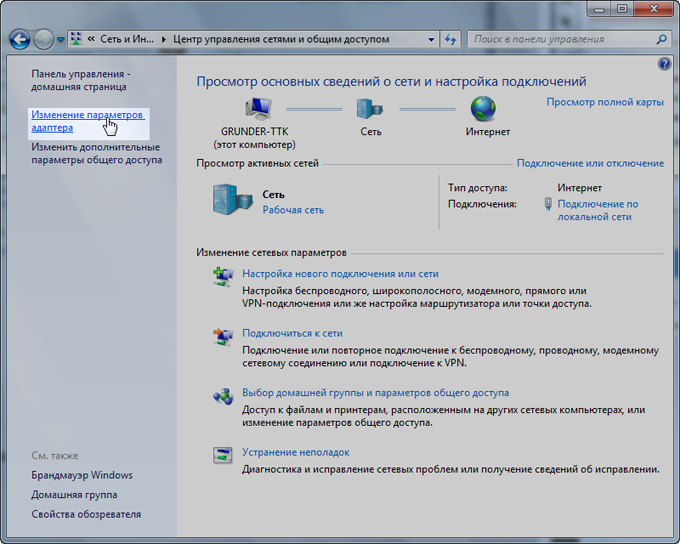
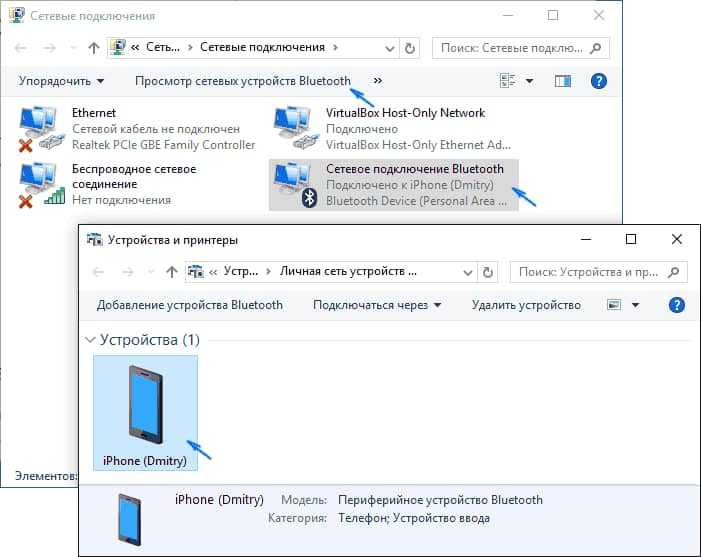 В целом, этот смартфон выглядит отлично с…
В целом, этот смартфон выглядит отлично с… Оба телефона имеют одинаковую цену. Кроме того, оба этих телефона обладают впечатляющими характеристиками и функциями. Однако существуют и некоторые существенные отличия. Чтобы узнать об этих различиях, давайте изучим статью и узнаем, какой из них выбрать среди iQOO 9T и… С производительностью
Оба телефона имеют одинаковую цену. Кроме того, оба этих телефона обладают впечатляющими характеристиками и функциями. Однако существуют и некоторые существенные отличия. Чтобы узнать об этих различиях, давайте изучим статью и узнаем, какой из них выбрать среди iQOO 9T и… С производительностью