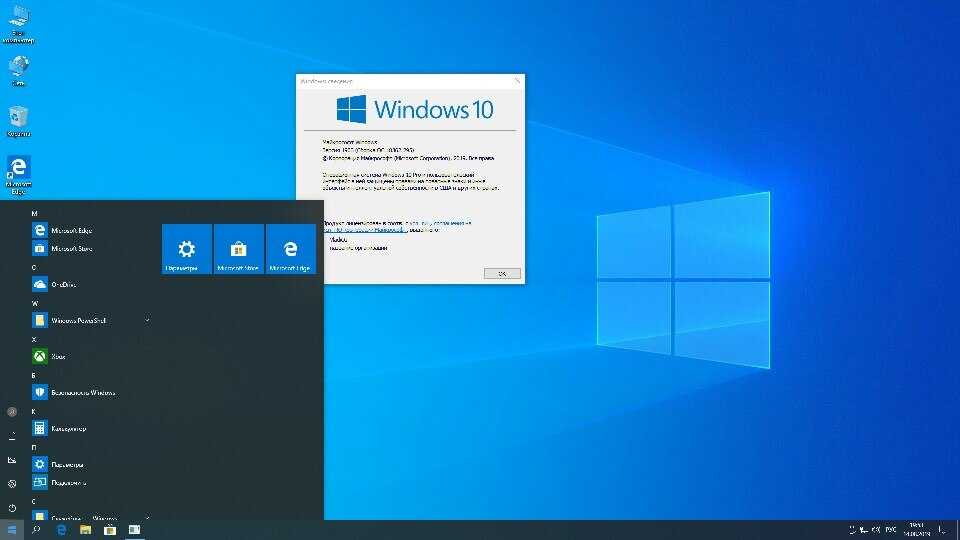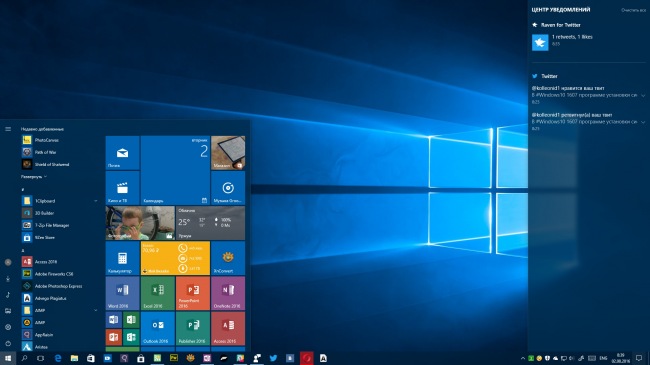Обновление виндовс 10 фон: Как включить Windows Phone 8.1 обновление до Windows 10 Mobile в среде MDM
Содержание
Как включить Windows Phone 8.1 обновление до Windows 10 Mobile в среде MDM
Windows 10 Mobile Enterprise, released in November 2015 Windows 10 Mobile, released in November 2015 Еще…Меньше
Обзор
В данной статье описывается, как выполнить обновление до Windows 10 Mobile подходящих устройств Windows Phone 8.1. Чтобы определить, является ли устройство доступным для обновления в разделе как определить, доступно ли обновление для устройства .
8.1 Windows Phone для обновления Windows 10 Mobile использует модель «opt-in» или «инструментальное». Право устройства необходимо «согласиться на» предложено обновление.
Консультант по обновлению Windows 10 мобильных приложений для потребителей, доступна из магазина Windows для выполнения opt в.
Для предприятий Корпорация Майкрософт предлагает решения через Mobile Device Management (MDM), политики управления может принудительно отправлять на каждое устройство, подходящих для выполнения opt в централизованное управление.
При использовании списка разрешенных приложений (разрабатывает) через MDM см здесь для системы приложений, whitelisted перед обновлением до Windows 10 Mobile. Кроме того Имейте в виду, наличия известных проблем, перечисленных в документации, могут отрицательно повлиять на устройство после обновления. Правила, чтобы избежать документации.
Некоторым организациям может потребоваться контроль доступности Windows 10 Mobile обновления для своих пользователей. С моделью opt предприятия могут blacklist app помощника по обновлению для предотвращения преждевременного обновления своих пользователей. Дополнительные сведения о том, как blacklist app помощника по обновлению, обратитесь к разделу как blacklist app помощника по обновлению . Предприятий, которые черный app помощник по обновлению можно использовать решение, описанное в данной статье, установите обновления времени для каждого из устройств.
Дополнительные сведения
Чтобы предоставить предприятиям решение, которое не зависит от помощника по обновлению, доступен новый раздел реестра в реестр конфигурации службы поставщика (CSP). Определен специальный ключа значения идентификатора GUID. После обновления Майкрософт (MU) определяет наличие значения раздела реестра на устройстве, все доступные обновления будут доступны на устройство.
Определен специальный ключа значения идентификатора GUID. После обновления Майкрософт (MU) определяет наличие значения раздела реестра на устройстве, все доступные обновления будут доступны на устройство.
Предварительные условия
-
Устройства Windows Phone 8.1 доступные обновления для Windows 10 Mobile.
-
Устройство подключено к Wi-Fi или сотовой сети для выполнения проверки для обновления.
-
Устройство уже зарегистрирован с сеансом MDM.
-
MDM возможна передача политики управления устройствами. (Минимальная версия для популярных MDM поставщиков, поддерживающих решения в этой статье: InTune: 5.0.5565, AirWatch: 8.2, железо Mobile: 9.0.)
org/ListItem»>
Устройство может получать политики управления.
Инструкции для сервера MDM
Реестр CSP используется для передачи значения GUID в следующий раздел реестра, для которого клиент Open Mobile Alliance (OMA) устройства управления (DM) имеет доступ на чтение/запись, и для которого устройство обновления службы имеет доступ на чтение.
|
[HKLM\Software\Microsoft\Provisioning\OMADM]
|
Полностью команда SyncML для решения выглядит следующим образом.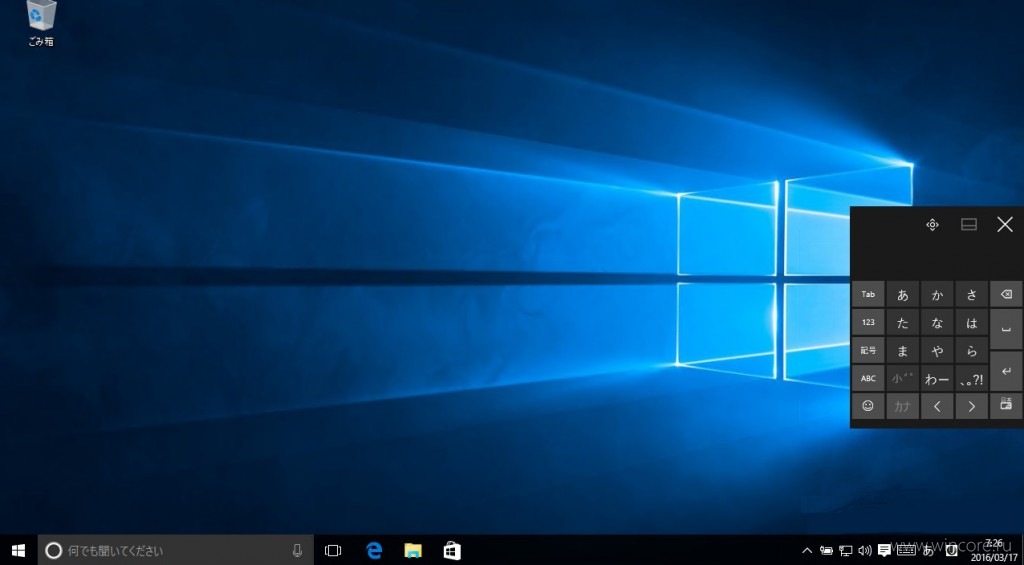
Примечание. SyncML может зависеть от решения MDM.
|
Описание политики сервера OMA DM приводятся в следующей таблице:
|
OMA URI
|
.
|
|
Тип данных
|
Строка
|
|
Значение
|
d369c9b6-2379-466d-9162-afc53361e3c2
|
После устройство использует политику, будут иметь возможность получать доступные обновления.
Чтобы отключить политику, удалите раздел реестра OMADM или задать строковое значение EnterpriseUpgrade значение GUID.
Как определить, доступно ли обновление для устройства
Консультант по обновлению Windows 10 мобильных приложений не разработаны и не предназначен для корпоративных клиентов, которым требуется автоматизировать процесс обновления.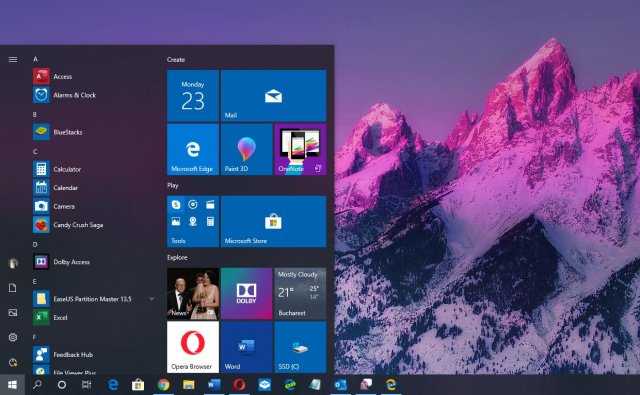
Однако помощник по обновлению Windows 10 мобильных приложений является оптимальным механизмом для определения при обновлении. Приложение динамически запрашивает ли обновление выпуска для данной модели устройства и связанного оператора мобильной связи (MO).
Рекомендуется использовать предприятиям телефонный устройства с консультант по обновлению Windows 10 мобильного приложения установлены. Пилотного проекта устройства предоставляет модель устройства и MO, используемые на предприятии. Когда необходимо запустить приложение на устройстве пилотного проекта, вы узнаете, что либо обновление доступно, что устройство подходит для обновления или, обновления недоступен для этого устройства.
Примечание. Доступность в качестве обновления для существующих устройств Windows Phone 8.1 10 Windows Mobile зависит от изготовителя, модели устройства, стране или регионе, оператора мобильной связи или поставщик услуг, ограничения оборудования и других факторов. Для проверки совместимости и другие важные сведения по установке, можно найти на странице 10 Windows мобильных устройств .
Как blacklist app помощник по обновлению
Некоторым организациям может потребоваться запретить пользователям устанавливать консультант по обновлению Windows 10 мобильных приложений. С Windows Phone 8.1 можно разрешить или запретить отдельные приложения путем добавления издателей определенного приложения или приложения глобальный уникальный идентификатор (GUID) из хранилища окна телефона разрешить или запретить XML-список. Идентификатор GUID для определенного приложения можно найти в URL-АДРЕСЕ приложения в хранилище телефона. Например идентификатор GUID советника обновления Windows Phone отображается в следующей позиции:
http://windowsphone.com/s?appid=fbe47e4f-7769-4103-910e-dca8c43e0b07
Дополнительные сведения о том, как это сделать, см. Испытание: ограничить приложения Windows Phone 8.1 разделе на сайте TechNet.
Обновление до более полного выпуска Windows 10 (Windows 10) — Windows Deployment
-
Статья -
- Чтение занимает 5 мин
-
Относится к:
- Windows 10
В Windows 10 можно быстро выполнить обновление с одного выпуска Windows 10 до другого (при условии, что соответствующая схема обновления поддерживается).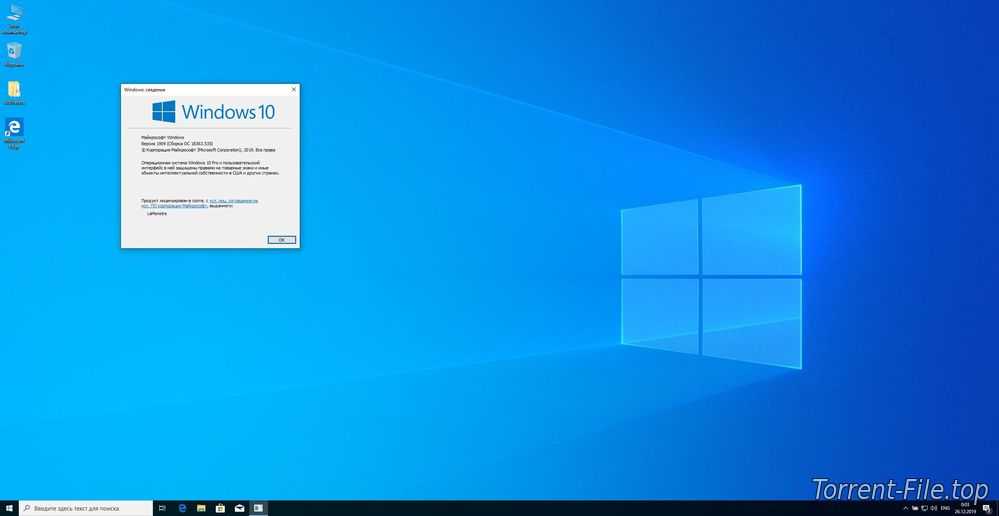 Подробнее о выборе подходящего выпуска Windows 10 см. в сравнении выпусков Windows 10. Полный список всех возможных схем обновления до Windows 10 см. в статье Схемы обновления до Windows 10. Понижение версии выпуска Windows обсуждается в разделе Окончание срока действия лицензии на этой странице.
Подробнее о выборе подходящего выпуска Windows 10 см. в сравнении выпусков Windows 10. Полный список всех возможных схем обновления до Windows 10 см. в статье Схемы обновления до Windows 10. Понижение версии выпуска Windows обсуждается в разделе Окончание срока действия лицензии на этой странице.
Список операционных систем, которые могут быть обновлены до Windows 10 Pro или Windows 10 Корпоративная с помощью корпоративного лицензирования Майкрософт, см. в статье Подходящие для Windows 10 операционные системы.
В следующей таблице перечислены возможные схемы и способы смены установленного на компьютере выпуска Windows 10.
Примечание.
В версии 1607 перезагружать компьютер при обновлении с выпуска Pro до выпуска Корпоративная не нужно.
Совет
Хотя он еще не отображается в таблице, обновление выпуска также возможно с помощью политики обновления выпуска в Майкрософт Configuration Manager.
(X) = не перезагрузка. (зеленая галочка) = поддерживается, требуется перезагрузка (синяя галочка) = поддерживается, перезагрузка не требуется.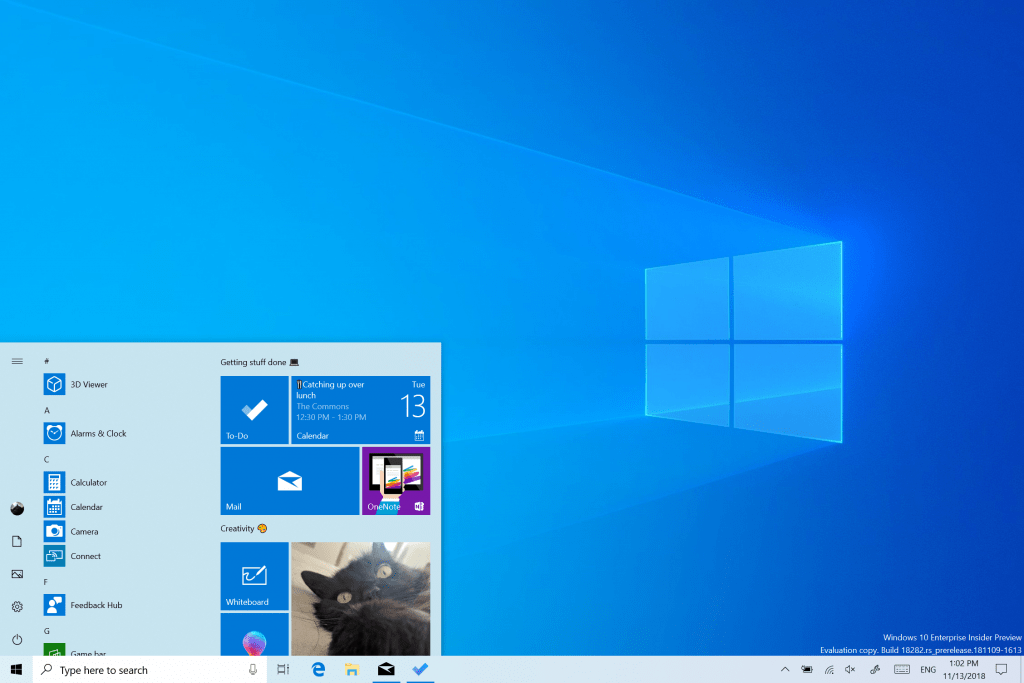
| Обновление выпуска | Использование системы управления мобильными устройствами (MDM) | Использование пакета подготовки | Использование программы командной строки | Использование Microsoft Store для бизнеса или ПК | Ввод ключа продукта вручную | Приобретение лицензии в Microsoft Store |
|---|---|---|---|---|---|---|
| Home > Pro | ||||||
| Home > Pro для рабочих станций | ||||||
| Home > Pro Education | ||||||
| Домашнее > образование | ||||||
| Pro > Pro для рабочих станций | Microsoft Store для бизнеса | |||||
| Pro > Pro Education | Microsoft Store для бизнеса | |||||
| Pro > Education | Microsoft Store для бизнеса | |||||
| Pro > Enterprise | (1703 — PC) (1709 — Microsoft Store для бизнеса) | |||||
| Pro для рабочих станций > Pro для образовательных учреждений | Microsoft Store для бизнеса | |||||
| Pro для рабочих станций для > образовательных учреждений | Microsoft Store для бизнеса | |||||
| Pro для рабочих станций > Enterprise | (1703 — PC) (1709 — Microsoft Store для бизнеса) | |||||
| Pro Education > Education | Microsoft Store для бизнеса | |||||
| Корпоративное > образование | Microsoft Store для бизнеса |
Примечание.
- Сведения о путях обновления Windows 10 в S-режиме (для Pro или версии «Образование») см. статью Windows 10 Pro/Корпоративная в S-режиме
- Для каждого выпуска для настольных систем, указанного в таблице, также имеются варианты N и KN SKU. Эти выпуски не содержат функциональных возможностей для работы с мультимедиа. Устройства с установленными выпусками N и KN SKU можно обновить до соответствующих выпусков N и KN SKU, используя те же методы.
Обновление с помощью системы управления мобильными устройствами (MDM)
- Чтобы обновить выпуски Windows 10 для настольных систем с помощью MDM, потребуется ввести ключ продукта нужного выпуска в параметре политики UpgradeEditionWithProductKey поставщика CSP WindowsLicensing . Дополнительные сведения см. в статье WindowsLicensing CSP.
Обновление с использованием пакета подготовки
Воспользуйтесь конструктором конфигураций Windows, чтобы создать пакет подготовки для обновления классического выпуска.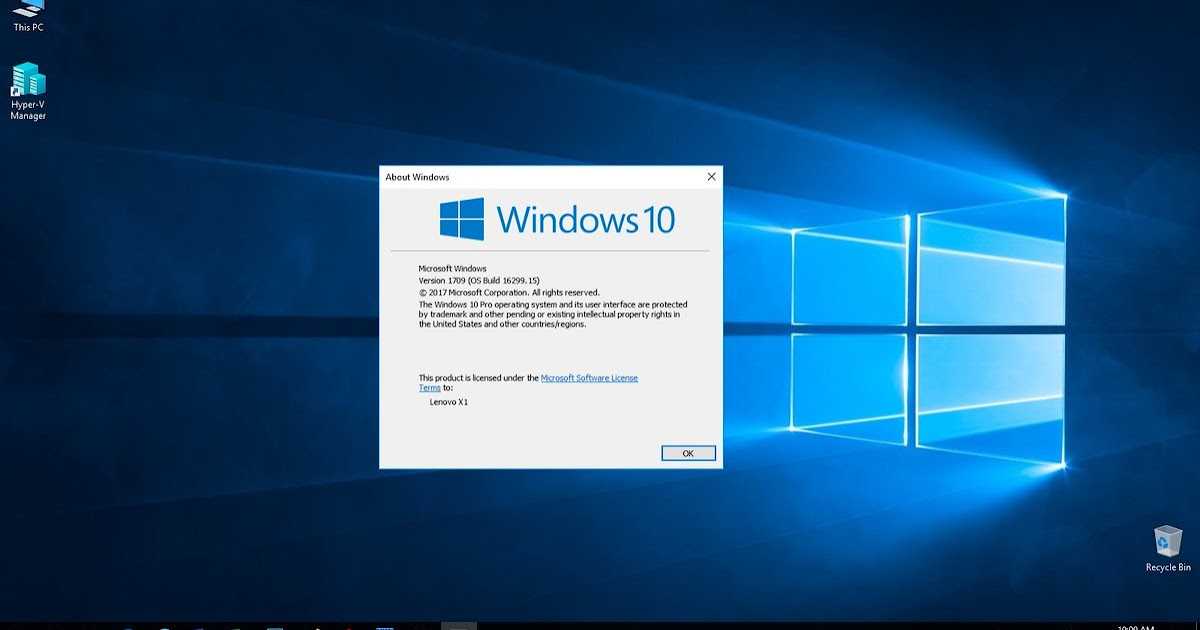 Для этого сначала установите конструктор конфигураций Windows из Microsoft Store.
Для этого сначала установите конструктор конфигураций Windows из Microsoft Store.
- Чтобы создать пакет подготовки для обновления классических выпусков Windows 10, выберите пункт Параметры среды выполнения > EditionUpgrade > UpgradeEditionWithProductKey на панели Доступные настройки в Windows ICD и введите ключ продукта нужного выпуска.
Дополнительные сведения о конструкторе конфигураций Windows см. в следующих статьях:
- Создание пакета подготовки для Windows 10
- Применение пакета подготовки
Обновление c помощью программы командной строки
Чтобы обновить устройства до поддерживаемого выпуска Windows 10, можно запустить программу командной строки changepk.exe.
changepk.exe /ProductKey <enter your new product key here>
Кроме того, вы можете выполнить обновление с помощью slmgr.vbs и ключа установки клиента KMS. Например, следующая команда выполняет обновление до Windows 10 Корпоративная.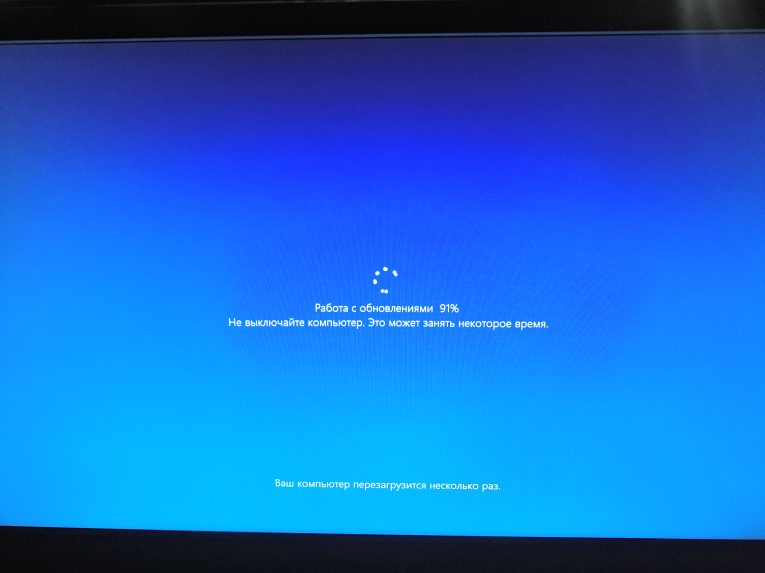
Cscript.exe c:\windows\system32\slmgr.vbs /ipk NPPR9-FWDCX-D2C8J-H872K-2YT43
Обновление путем ввода ключа продукта вручную
Если вы обновляете только несколько устройств, может потребоваться вручную ввести ключ продукта для обновленного выпуска.
Ввод ключа продукта вручную
В меню Пуск или на начальном экране введите «Активация» и выберите сочетание клавиш Активация.
Выберите Изменить ключ продукта.
Введите ключ продукта.
Следуйте инструкциям на экране.
Обновление путем приобретения лицензии в Microsoft Store
Если у вас нет ключа продукта, вы можете обновить выпуск Windows 10 через Майкрософт Store.
Обновление с использованием Microsoft Store
В меню Пуск или на начальном экране введите «Активация» и выберите сочетание клавиш Активация.
Выберите Перейти в Магазин.

Следуйте инструкциям на экране.
Примечание.
Если вы пользуетесь Windows 10 Домашняя N или Windows 10 Домашняя KN и не можете найти нужное обновление в Microsoft Store, щелкните здесь.
Окончание срока действия лицензии
Клиентам с истекшим сроком действия лицензии необходимо изменить выпуск Windows 10 на выпуск с активной лицензией. Переход на пониженный выпуск Windows 10 можно выполнить с помощью тех же методов, которые использовались для обновления выпуска. Если схема понижения версии поддерживается, ваши приложения и параметры можно перенести из текущего выпуска. Если путь не поддерживается, требуется чистая установка.
Переход с любого выпуска Windows 10 до Windows 7, 8 или 8.1 путем ввода другого ключа продукта не поддерживается. Вы также не можете перейти с более поздней версии на более раннюю версию того же выпуска (например, Windows 10 Pro 1709 до 1703), если только не используется процесс отката. В этой статье не рассматриваются понижение версий.
Примечание.
Если вы используете Активацию подписки на Windows 10 Корпоративная и срок действия лицензии истекает, устройства автоматически вернуться к исходному выпуску по истечении льготного периода.
Пример сценария
Понижение выпуска Корпоративная
- Исходный выпуск: Профессиональная OEM
- Выпуск обновления: Корпоративная
- Допустимые схемы понижения версии: Pro, Pro для рабочих станций, Pro для образовательных учреждений, для образовательных учреждений
Вы можете перейти напрямую от выпуска Корпоративная к любому действительному выпуску. В этом примере для понижения версии до Pro для рабочих станций, Pro для образовательных учреждений или для образовательных учреждений требуется дополнительный ключ активации, чтобы заменить встроенный ключ выпуска Pro. Во всех случаях необходимо соблюдать условия лицензии Майкрософт. Если вы являетесь клиентом корпоративной лицензии, ознакомьтесь с руководством по корпоративному лицензированию Майкрософт.
Поддерживаемые схемы понижения версии Windows 10
✔ = поддерживаемая схема понижения версии
S = поддерживается, не считается понижением версии или обновлением
[blank] = не поддерживается или не является понижением версии
Выпуск назначения: (начало)
(зеленая галочка) = поддерживаемый путь понижения (синяя галочка) = не считается понижением версии или обновлением.
(X) = не поддерживается или не поддерживается понижение версии.
| Выпуск | Домашняя | Pro | Pro для рабочих станций | Pro для образовательных учреждений | Education | Корпоративная LTSC | Корпоративная |
|---|---|---|---|---|---|---|---|
| Домашняя | |||||||
| Pro | |||||||
| Pro для рабочих станций | |||||||
| Pro для образовательных учреждений | |||||||
| Education | |||||||
| Корпоративная LTSC | |||||||
| Корпоративная |
Windows N/KN: к SKU N и KN выпусков Windows применяются те же правила.
Некоторые более сложные сценарии не представлены в приведенной выше таблице. Например, вы можете выполнить обновление Pro до Pro для рабочих станций на компьютере со встроенным ключом Pro, используя лицензионный ключ Pro для рабочих станций, а затем понизить версию на этом компьютере до Pro с помощью встроенного ключа. Такое понижение схемы допустимо, только потому что на компьютере предварительно установлена версия Pro.
Схемы обновления Windows 10
Носители для корпоративных лицензий Windows 10
Активация подписки на Windows 10
6 простых способов предотвратить автоматическое обновление Windows 10
Одной из самых противоречивых функций Windows 10 с момента ее выпуска была функция автоматического обновления. В предыдущих версиях Windows пользователь мог контролировать, когда и нужно ли устанавливать обновления.
Windows 10 приняла это сразу, по большей части. Даже пользователи с обновленными версиями, такими как Windows 10 Professional, обнаружили, что их способность откладывать обновления затруднена и иногда удалена.
Автоматически исправлять ошибки Windows
Рекомендуется: Чтобы легко установить драйверы автоматически, используйте указанный ниже инструмент.
Ваша ОС:
Windows 11Windows 10Windows 8Windows 7Windows VistaWindows XP
Тем не менее, есть несколько способов отсрочить автоматическую установку определенных обновлений.
Должен ли я отключить обновления Windows 10?
Для большинства людей автоматические обновления облегчают жизнь. Обновления часто содержат меры безопасности, обеспечивающие безопасность вашего компьютера, а автоматические обновления поддерживают работу компьютера в фоновом режиме.
Те пользователи, которые хотят остановить автоматические обновления, также имеют много причин для их предотвращения. Иногда пользователь не хочет, чтобы Microsoft имела такой большой контроль.
Неудачный прошлый опыт
Иногда пользователь хочет остановить автоматические обновления из-за прошлого опыта с неверными обновлениями, которые выталкивались слишком быстро и вызывали больше проблем с компьютером, чем устраняли.
Потребление системных ресурсов
Другая проблема пользователей с автоматическими обновлениями заключается в том, что они работают в фоновом режиме и потребляют вычислительную мощность. Если пользователь выполняет интенсивную работу, это может привести к зависанию компьютера.
Windows 10 позволяет вам выбирать 18 часов в день, когда вы работаете, но это не означает, что обновления никогда не будут мешать тому, что вы делаете.
Проблемное обновление, о котором известно, что оно вызывает проблемы
Наконец, наиболее важной причиной предотвращения появления обновлений является обнаружение проблемного обновления и его удаление только для того, чтобы обнаружить, что Windows 10 автоматически переустанавливает его. Следуйте приведенным ниже методам, чтобы предотвратить автоматическую установку обновления, о котором известно, что оно вызывает проблемы.
См. также: Устранение ошибки Настройка обновлений Windows Отмена изменений Ошибка на вашем компьютере
Как предотвратить обновления Windows 10
Windows 10 имеет несколько версий.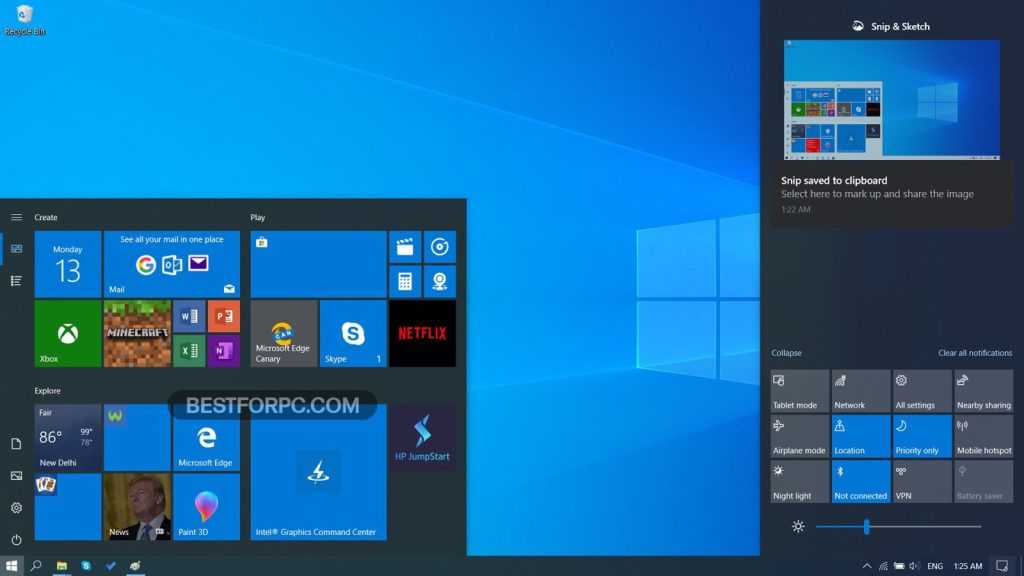 В некоторых из этих версий, таких как версии Education и Enterprise, гораздо проще откладывать обновления системы.
В некоторых из этих версий, таких как версии Education и Enterprise, гораздо проще откладывать обновления системы.
Windows 10 Professional позволяет пользователям лучше контролировать обновления (до выпуска Anniversary). Тем не менее, в ней не так просто предотвратить автоматические обновления, как в версии Windows 10 Home.
Из-за этого большинство методов, которые мы обсуждаем, будут вариантами для пользователей Windows Pro или Home, если не указано иное.
Этот метод остановит обновления, отключив службу. Недостатком является то, что он предотвращает все обновления, включая важные обновления безопасности.
Кроме того, вам, возможно, придется периодически проверять, чтобы Центр обновления Windows оставался отключенным. После перезапуска или ручной проверки обновлений служба может перезапуститься.
Шаг №1
Введите « Services » в строку поиска без кавычек. Выберите соответствующую опцию « Services ».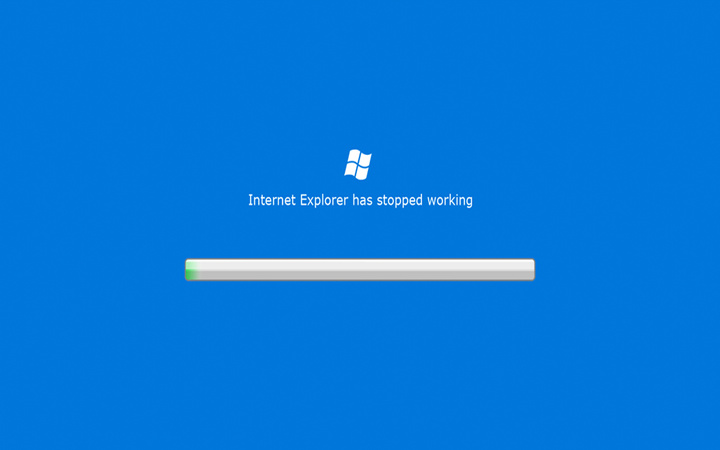
Шаг №2
Прокрутите меню «Службы» в появившемся окне, пока не найдете « Центр обновления Windows ».
Шаг №3
Щелкните правой кнопкой мыши « Центр обновления Windows ». В появившемся меню выберите «Свойства ».
Шаг № 4
В окне «Свойства» выберите « Отключить » в раскрывающемся меню. Затем нажмите « Stop », чтобы остановить службу. Наконец, выберите « Применить » (если доступно) и « OK ».
Если вы используете этот метод, вам следует периодически вручную проверять наличие обновлений Windows.
Когда вы делаете эти проверки, вам нужно будет сделать их несколько раз подряд, так как обновления являются кумулятивными и не будут обнаружены, пока не будут установлены все предыдущие.
Если вы считаете, что это будет обременительно, воспользуйтесь одним из других способов, указанных ниже.
Переключиться на параметр лимитного подключения
Установка компьютера на лимитное подключение позволит продолжать автоматические обновления безопасности, но останавливает обновления, которые Microsoft не считает «приоритетными».
Однако этот параметр не разрешает автоматические обновления для любых приложений или игр, которые вы используете.
Кроме того, вы не можете использовать этот метод, если у вас есть соединение Ethernet, потому что он работает только для соединений WiFi.
См. также: Как исправить: WiFi не имеет допустимой конфигурации IP
Шаг № 1
Щелкните значок « Настройки » в меню «Пуск».
Шаг №2
Выберите « Сеть и Интернет » в окне настроек.
Шаг №3
Выберите опцию « WiFi », которая появится в меню слева. Вы должны увидеть имя вашего интернет-соединения с правой стороны. Нажмите на это.
Нажмите на это.
Шаг №4
В появившемся новом окне прокрутите вниз до « Metered Connection » и включите « On ».
Если вы используете несколько подключений WiFi, вам нужно будет повторить эти шаги для каждого из них при подключении.
Используйте средство устранения неполадок с отображением или скрытием обновлений
Корпорация Майкрософт выпустила специальное средство устранения неполадок, предотвращающее повторную установку проблемных обновлений после их удаления.
Этот метод лучше всего использовать, если вы хотите предотвратить установку только определенных обновлений.
Шаг №1
Средство устранения неполадок с отображением или скрытием обновлений доступно только на веб-сайте Microsoft. Посетите веб-сайт и щелкните ссылку . Загрузите пакет устранения неполадок «Показать или скрыть обновления» сейчас по ссылке и следуйте инструкциям по его загрузке и установке.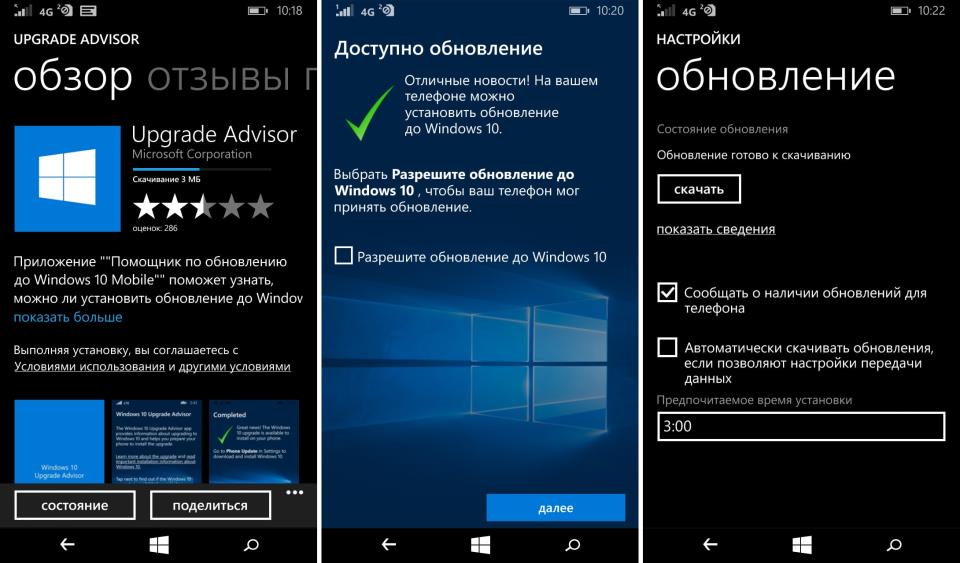
Шаг №2
После установки откройте средство устранения неполадок и следуйте инструкциям на экране, чтобы скрыть надоедливое обновление.
Шаг №3
Как только вы скрыли обновления, вы можете удалить их, и они не должны автоматически переустанавливаться. Чтобы удалить обновление, перейдите в меню «Пуск» и введите « Settings ». Затем выберите « Updates & Security ».
Шаг №4
Затем выберите « Центр обновления Windows » в меню в левой части окна и выберите « Просмотреть историю установленных обновлений ».
Шаг № 5
Когда появится история обновлений, выберите « Удалить обновления » в верхней части окна.
Шаг № 6
Выберите обновление, которое вы хотите удалить, из списка обновлений и нажмите « Удалить ».
Помните, что этот метод не работает для большинства обновлений безопасности, но он может решить проблемы, которые могут возникнуть при использовании других автоматических обновлений.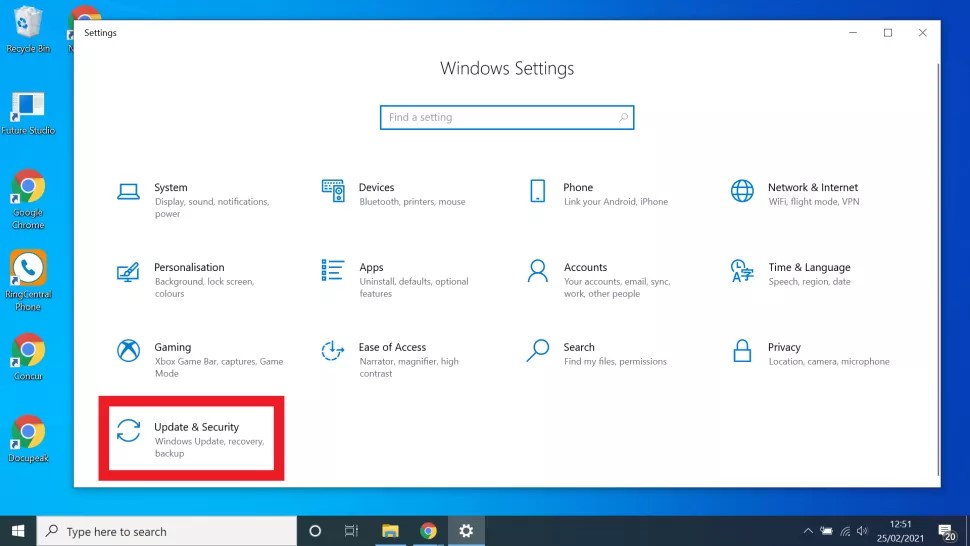
Рекомендуется: Restoro System Repair Tool — автоматическое исправление ошибок и ускорение работы Windows
Остановить обновления Windows App Store
Если вы хотите, чтобы Microsoft продолжала обновлять вашу систему, но не хотите, чтобы все ваши приложения Microsoft Store обновлялись автоматически, вы можете быстро отключить эти обновления.
Шаг №1
Введите « Store » в строку поиска без кавычек. Выберите вариант « Microsoft Store ».
Шаг №2
Когда откроется Microsoft Store, найдите значок … в правом углу и щелкните его. В раскрывающемся меню выберите « Настройки ».
Шаг № 3
В меню настроек магазина найдите « App Updates » и нажмите кнопку, чтобы переключить автоматические обновления на « Off ».
Этот метод позволяет вам контролировать, будет ли магазин приложений Microsoft автоматически обновлять любые приложения, установленные на вашем компьютере.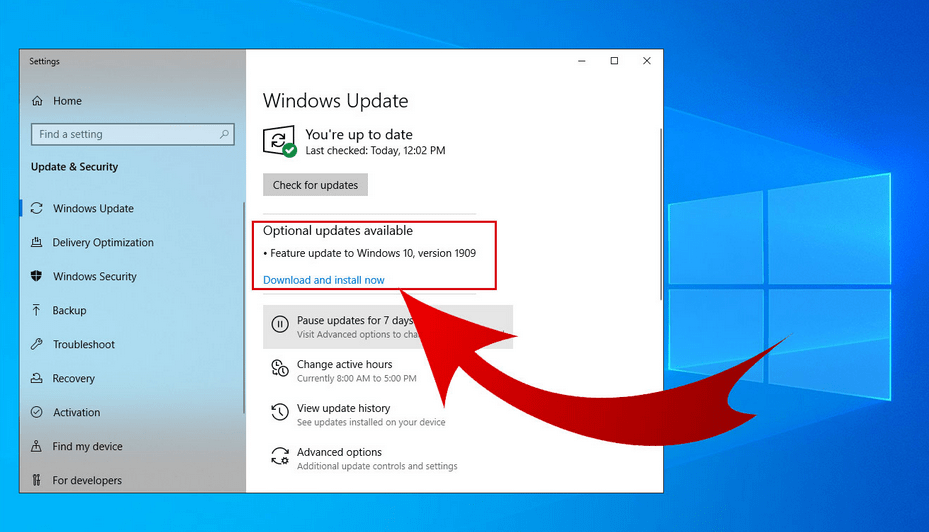
Использование редактора групповой политики для остановки обновлений
Этот метод будет работать, только если на вашем компьютере установлен редактор групповой политики. Это означает, что если вы используете Windows 10 Home, вы не сможете этого сделать.
Некоторые пользователи Windows 10 Professional (Pro) и Windows 10 Enterprise и Education могут использовать этот метод для предотвращения автоматического обновления.
Шаг №1
Сначала одновременно нажмите клавиши [ R ] и [ Windows ]. Когда откроется окно «Выполнить», введите в приглашение « gpedit.msc » без кавычек.
При нажатии [ Введите ] должен открыться редактор групповой политики. Если вы получаете сообщение об ошибке, в котором говорится, что Windows не может найти файл, на вашем компьютере нет редактора групповой политики, и вам нужно попробовать один из других методов.
Шаг №2
В списке файлов слева выберите « Конфигурация компьютера », а затем « Административные шаблоны ».
Шаг №3
Теперь выберите « Компоненты Windows », а затем « Центр обновления Windows ». Нажмите на опцию справа от « Настройка автоматических обновлений ».
Шаг №4
Выберите « Отключить ». Если вы хотите оставить автоматические обновления включенными, но получать уведомления перед их загрузкой, оставьте их «9».0010 Включено » и выберите « 2 — Уведомлять о загрузке и уведомлять об установке » в раскрывающемся меню в разделе « Параметры ».
После выбора нажмите « Применить » и « OK ».
Шаг № 5
Чтобы полностью применить изменения, необходимо ввести « Центр обновления Windows » в меню «Пуск» и выбрать « Параметры обновления Windows ». Затем проверьте наличие обновлений.
Windows должна уведомить вас, если найдет их, но больше не должна устанавливать их автоматически.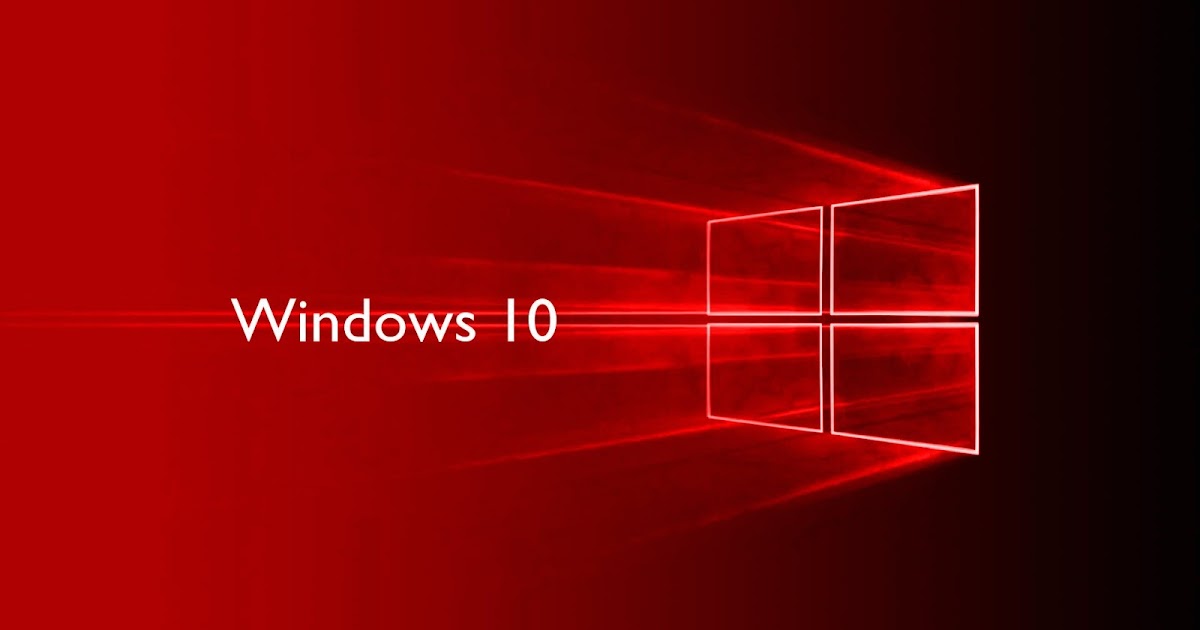
Шаг № 6
Наконец, перезагрузите компьютер, щелкнув значок «Питание» в меню «Пуск» и выбрав « Перезагрузить ».
Пользователи Windows 10 Корпоративная, Windows 10 для образовательных учреждений или некоторых версий Windows 10 Профессиональная не смогут найти параметры управления обновлениями Windows так быстро, как раньше. Тем не менее, у них все еще есть большинство оригинальных опций, доступных им.
Редактирование реестра для остановки автоматических обновлений Windows 10
Это самый мощный метод избавления от автоматических обновлений, и редактирование реестра следует выполнять с особой осторожностью. Кроме того, вы всегда должны выполнять полное резервное копирование системы, прежде чем пытаться это сделать.
Даже если все сделано правильно, редактирование реестра может привести к нежелательным побочным эффектам, более серьезным, чем принудительное обновление.
Шаг №1
Для входа в реестр нажмите одновременно клавиши [ R ] и [ Windows ].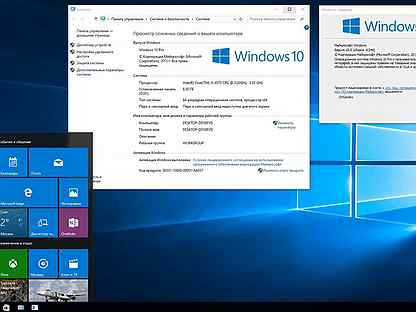 Откроется окно запуска, где вы можете ввести « regedit »без кавычек в приглашении.
Откроется окно запуска, где вы можете ввести « regedit »без кавычек в приглашении.
Затем нажмите [ Введите ]. Компьютер предупредит вас, что приложение реестра хочет внести изменения. Нажмите « Да », чтобы продолжить.
Шаг №2
В списке слева выберите « HKEY_LOCAL_MACHINE », а затем « ПРОГРАММНОЕ ОБЕСПЕЧЕНИЕ ».
Шаг №3
Продолжить список, выбрав « Policies » и « Microsoft ».
Шаг №4
Щелкните правой кнопкой мыши папку « Windows » и выберите « New », а затем « Key ». Это создает запись, которую вы должны немедленно переименовать в « WindowsUpdate ».
Шаг № 5
Щелкните правой кнопкой мыши только что созданный « WindowsUpdate » и снова выберите « New » и « Key ». На этот раз назовите ключ « AU ». Откройте этот новый ключ, нажав на него.
На этот раз назовите ключ « AU ». Откройте этот новый ключ, нажав на него.
Вы должны увидеть справа заполненный список. Щелкните правой кнопкой мыши справа и выберите « New », а затем « DWORD (32-битное) значение ».
Шаг #6
Назовите новый ключ « AUOptions » и нажмите [ Enter ] на клавиатуре. Когда появится этот новый ключ, дважды щелкните по нему и измените значение на « 2 ».
Этот параметр позволяет Windows уведомлять вас перед загрузкой и установкой обновлений. Нажмите « OK » и закройте реестр.
Этот метод позволяет тем, у кого нет редактора групповой политики, использовать те же параметры, что и те, у кого он есть.
Все эти методы эффективны для остановки автоматических обновлений, но вы должны выбрать тот, который лучше всего соответствует вашим потребностям для остановки обновлений.
Если вы останавливаете обновления Windows, имейте в виду, что вы все равно должны проверять наличие обновлений, чтобы защитить вашу систему от эксплойтов.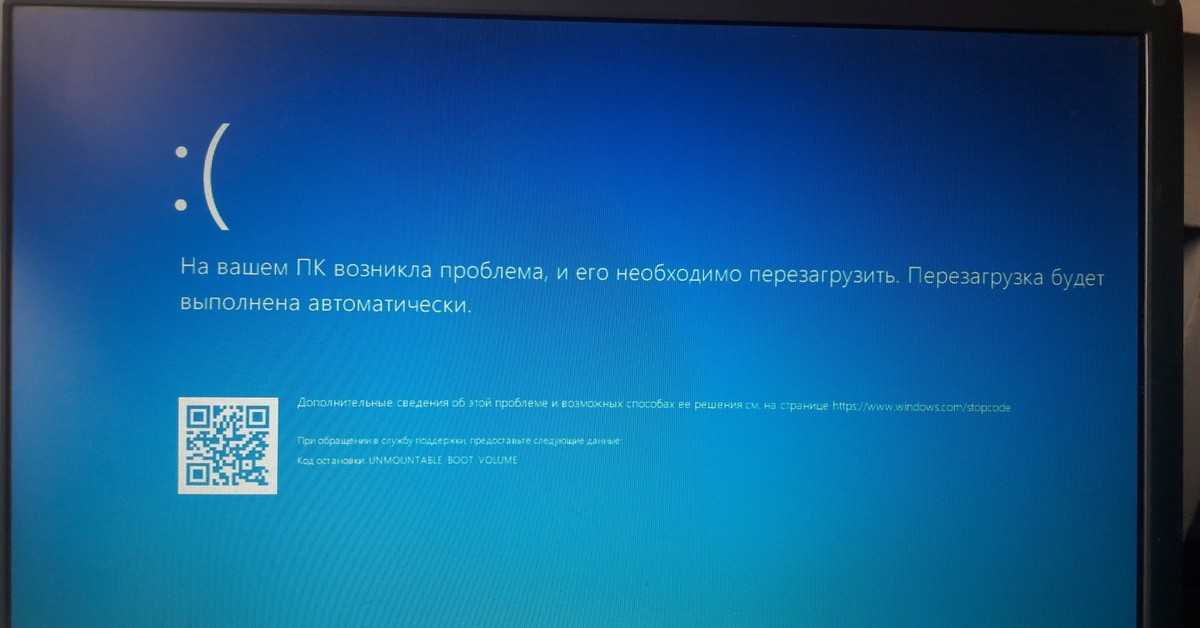
Средство автоматического восстановления Windows
Информация о системе
Ваш компьютер в настоящее время работает под управлением Windows 10
Restoro совместим с вашей операционной системой.
Рекомендуется: Для исправления ошибок Windows используйте этот программный пакет; Восстановление системы Ресторо. Было доказано, что этот инструмент восстановления выявляет и исправляет эти ошибки и другие проблемы Windows с очень высокой эффективностью.
100% безопасность, подтвержденная Norton.
Оцениваются только ваша система и оборудование.
Как изменить фон на устройстве с Windows 10
- Вы можете изменить свой фон в Windows 10 двумя разными способами.
- Если на вашем компьютере уже сохранено новое фоновое изображение, просто щелкните его правой кнопкой мыши и выберите, чтобы установить его в качестве фона рабочего стола.

- Вы также можете перемещаться по настройкам, чтобы изменить фон и настроить его по своему усмотрению.
- Посетите домашнюю страницу Business Insider, чтобы узнать больше.
Windows 10 — чрезвычайно популярная операционная система, и хотя синий фон Windows 10 по умолчанию привлекателен сам по себе, его также можно считать довольно пресным.
К счастью, у вас есть возможность настроить фон Windows 10 по своему усмотрению.
Вот как это сделать.
Ознакомьтесь с продуктами, упомянутыми в этой статье:
Windows 10 Домашняя (от 139 долл. США).99 в Best Buy)
Как изменить фон в Windows 10
1. Нажмите кнопку Windows в правом нижнем углу экрана (в качестве альтернативы вы можете нажать кнопку Windows на клавиатуре).
2. Нажмите «Настройки», затем нажмите «Персонализация».
«Персонализация» находится слева от параметров настроек, прямо под «Системой».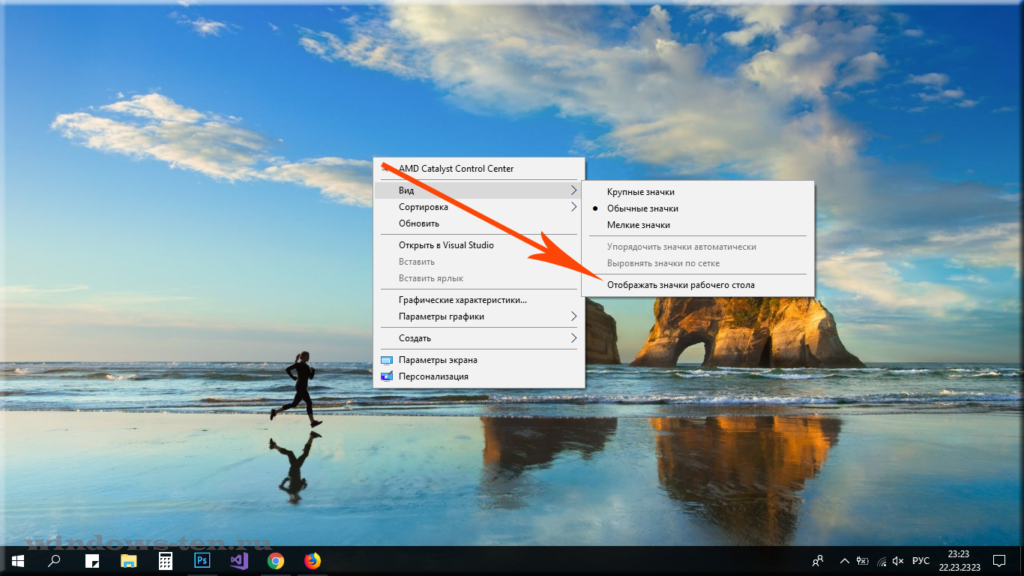
Тейлор Лайлс/Business Insider
3. Затем перейдите в «Фон» и выберите новый фон, нажав «Обзор», чтобы просмотреть изображения на вашем ПК.
Выберите готовую фотографию или нажмите «Обзор».
Тейлор Лайлс/Business Insider
4. Выберите фотографию, которую хотите использовать в качестве нового фона, и она должна стать активной.
Вы можете выбрать фотографию из различных папок на вашем компьютере, в том числе из ваших папок «Изображения» и «Скриншоты».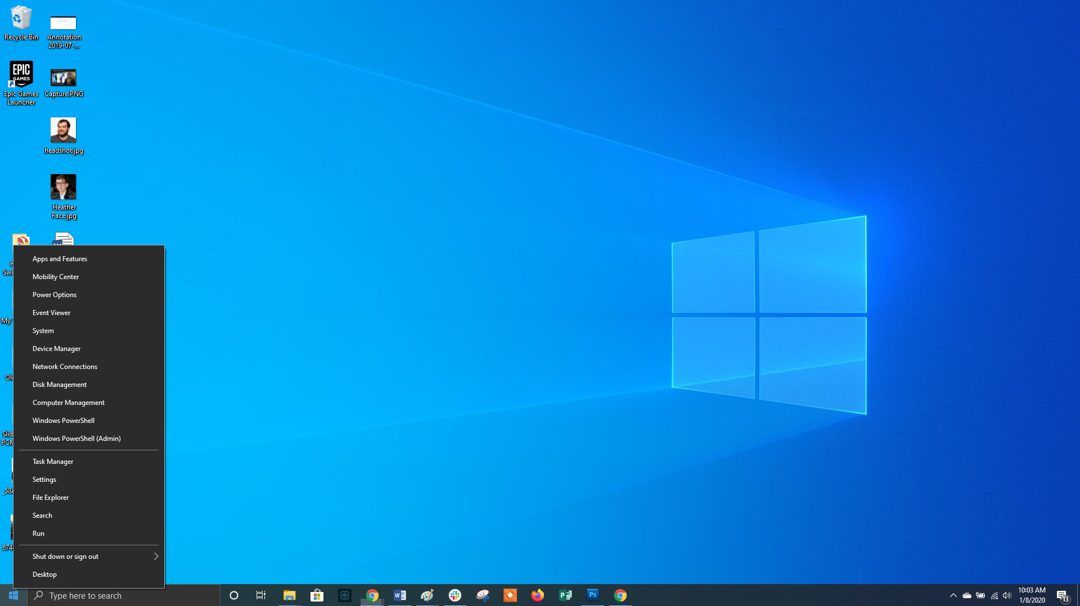
Тейлор Лайлс/Business Insider
Как изменить фон в Windows 10 с помощью ярлыка
1. Если вы уже знаете, на что хотите изменить фон, найдите файл изображения на своем компьютере (вероятно, сохраненный в одной из ваших папок или на ваш рабочий стол).
2. Щелкните правой кнопкой мыши фотографию и выберите «Установить в качестве фона рабочего стола».
Этот метод является более прямым способом изменить фон рабочего стола.
Тейлор Лайлс/Business Insider
Как отключить сенсорный экран на некоторых устройствах с Windows 10 или включить его снова
Как инвертировать или изменить цвета на компьютере с Windows, чтобы значки и ссылки были лучше видны
Как установить принтер по умолчанию в Windows 10, чтобы печатать документы было проще и быстрее
Как изменить размер шрифта на компьютере с Windows 10, чтобы было легче читать текст, отображаемый на экране
Как изменить заставку на компьютере с Windows 10 на пользовательскую анимацию или слайд-шоу
Тейлор Лайлс
Тейлор Лайлс — внештатный автор Business Insider.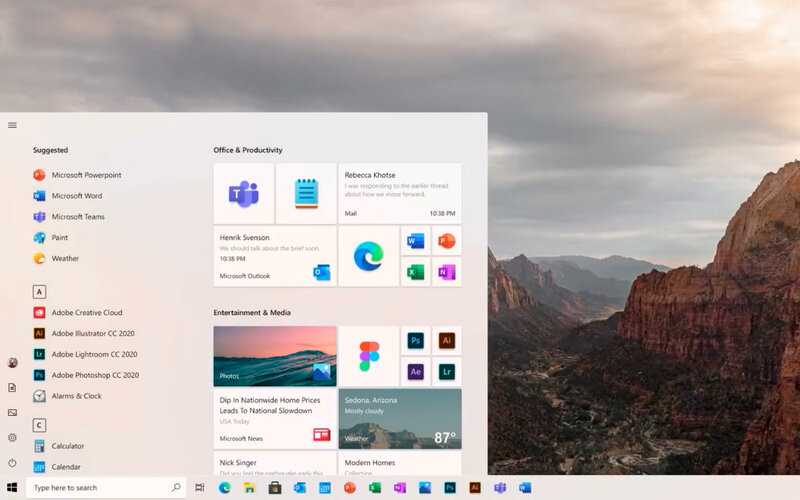
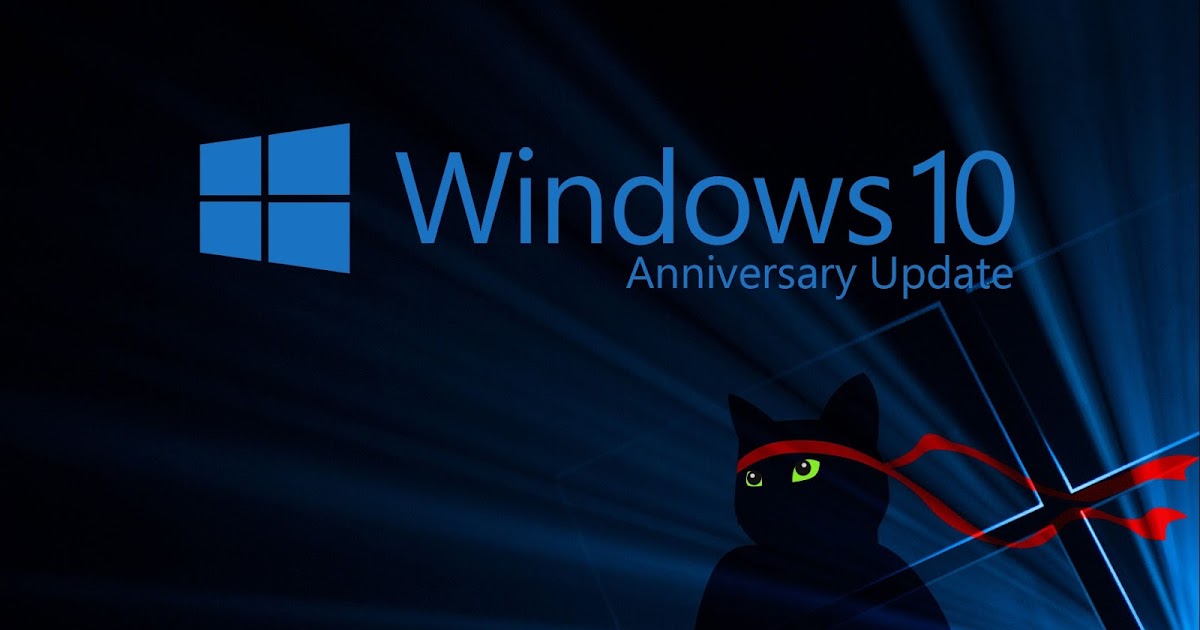 /Vendor/MSFT/Registry/HKLM/SOFTWARE/Microsoft/Provisioning/OMADM/EnterpriseUpgrade
/Vendor/MSFT/Registry/HKLM/SOFTWARE/Microsoft/Provisioning/OMADM/EnterpriseUpgrade