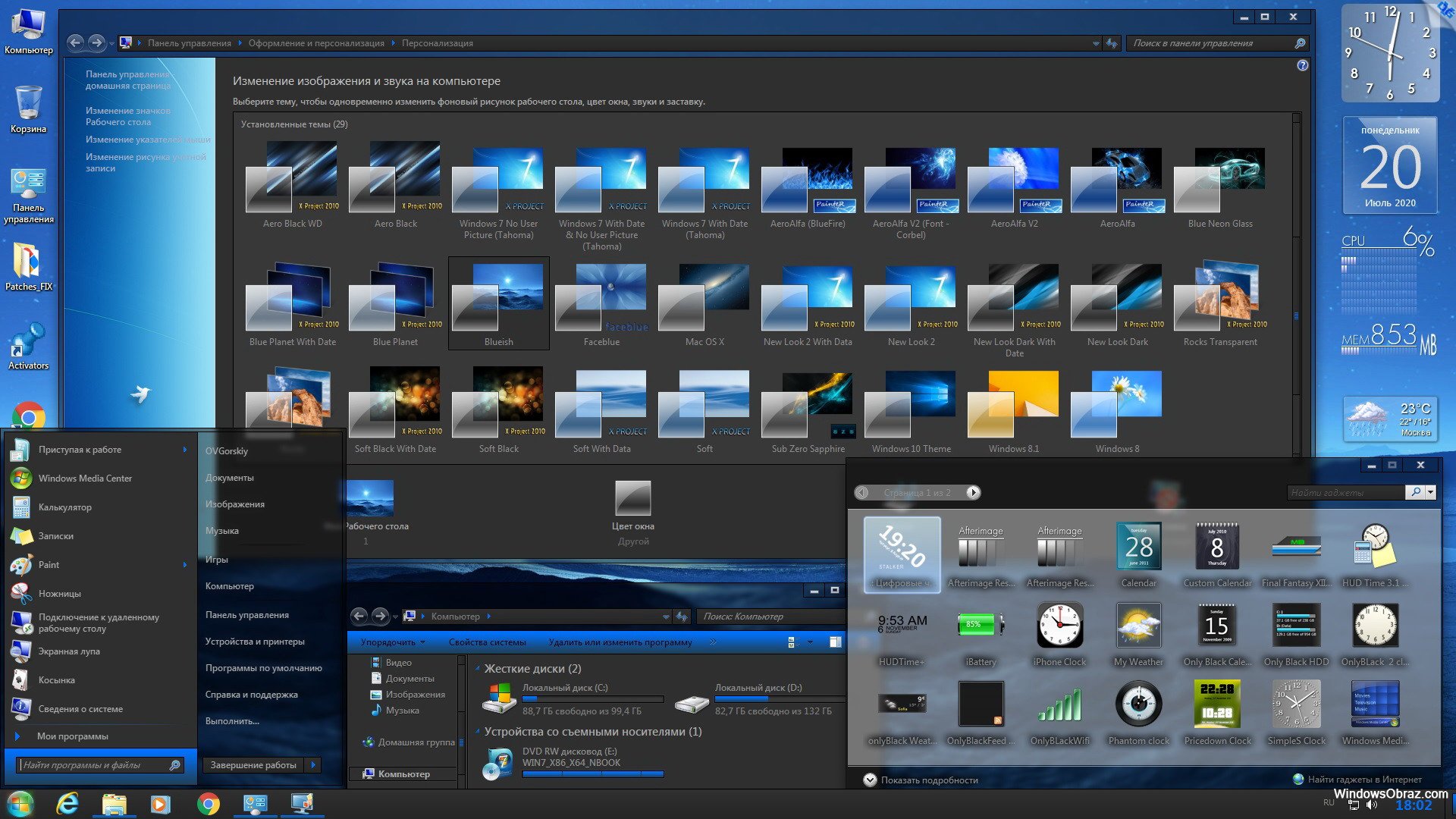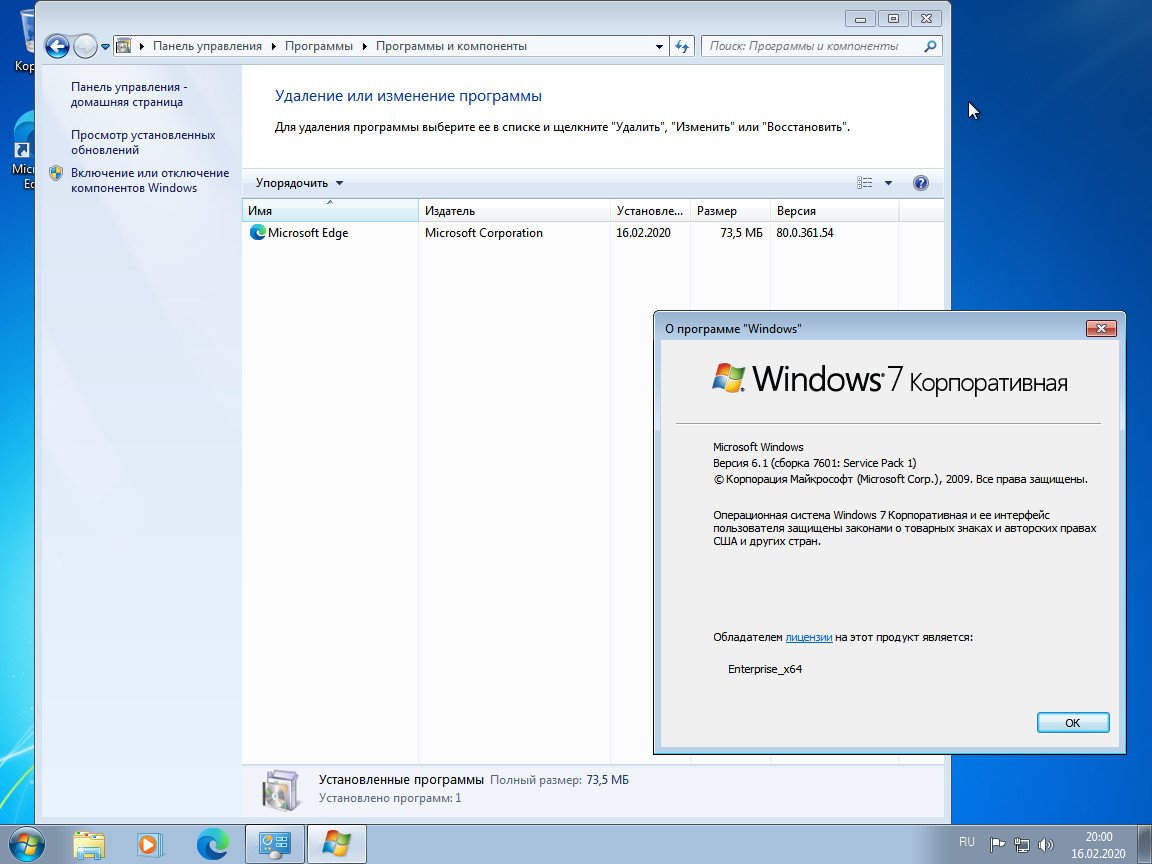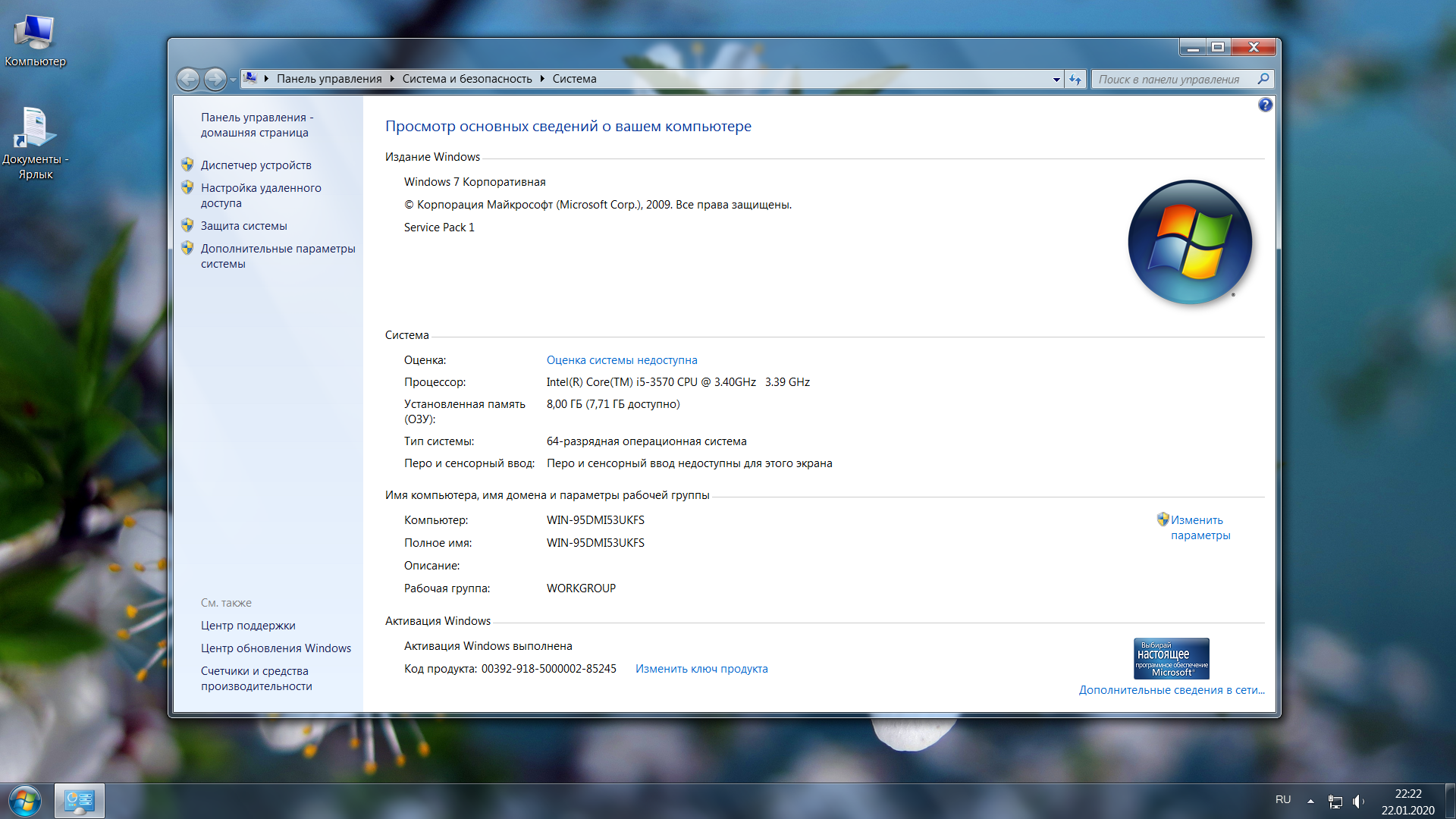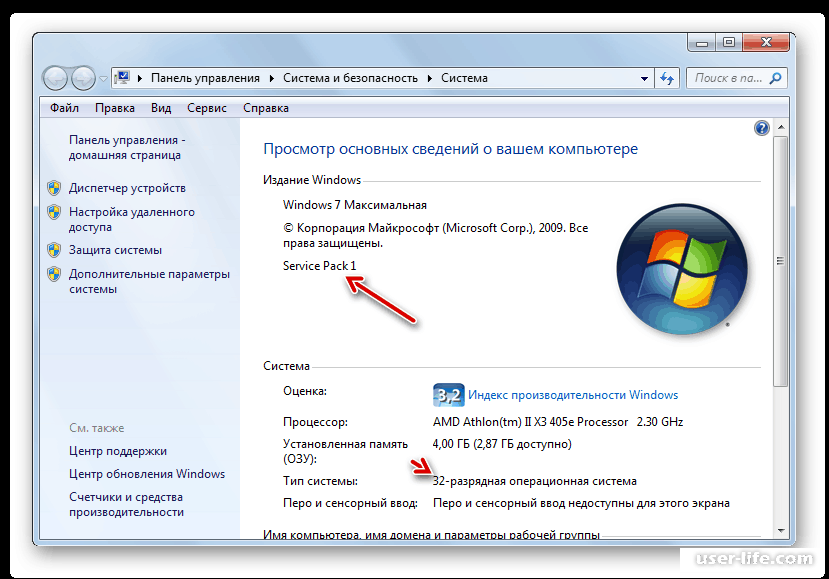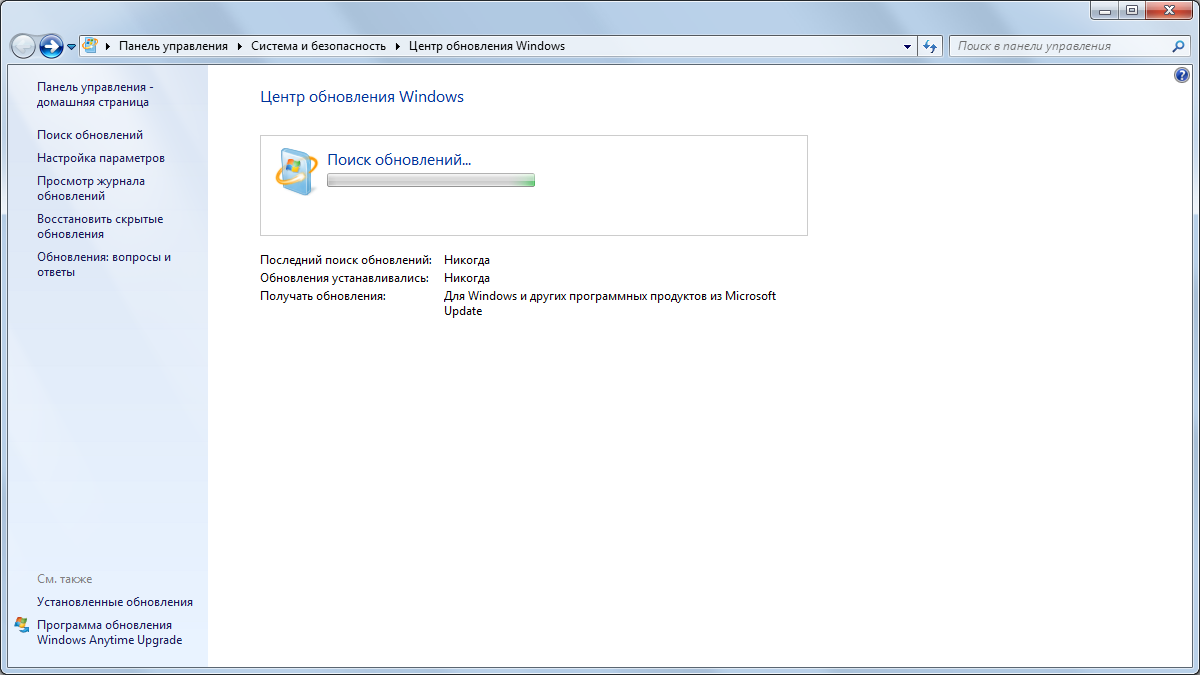Обновление windows 7 до windows 7 x64: Скачать обновления для Windows 7
Содержание
Какие обновления нельзя устанавливать на Windows 7 x64
Пользователь, который длительное время знаком с компьютерами, понимает, что не все обновления могут быть безопасны и необходимы. При установке какой-нибудь программы, имеется вероятность заразить компьютер вирусным приложением, которое принесет значительный урон ПК.
Аналогично вред возможен и при обновлении Windows 7. Хоть данное программное обеспечение не имеет вирусов, однако вредные последствия для работы операционной системы не редко случаются и бывают нежелательные последствия в виде перебоев и замедления функционирования ОС. В связи с этим надо точно определиться, которые предлагаемые Microsoft для Windows 7 x64 обновления нежелательно устанавливать.
Содержание
- Когда надо устанавливать обновления Windows 7 x64?
- Если в компьютере установлена нелицензионная Windows 7?
- Какие обновления нельзя устанавливать на нелицензионные Windows 7 x64?
- Какие обновления нельзя устанавливать на любую Windows 7 x64?
- Рекомендации
- Заключение
Когда надо устанавливать обновления Windows 7 x64?
Основная рекомендация — это не устанавливать сразу же новые предлагаемые обновления. Случается, что компания разработчик программного обеспечения очень скоро отзывает неудачные «апдейты».
Случается, что компания разработчик программного обеспечения очень скоро отзывает неудачные «апдейты».
Прибегнув к приему с установкой обновлений спустя пару месяцев, можно обезопасить компьютер от вредных «свежих» утилит и нежелательных последствий. Когда Windows 7 x64 найдет большой перечень новых и «рекомендуемых» к немедленной установке патчей, то нельзя торопиться их инсталлировать. Уже через 30 – 40 дней данный перечень значительно уменьшится. Вредные утилиты отсеются сами, а пользователю не придется в них долго разбираться.
Если в компьютере установлена нелицензионная Windows 7?
Значительную часть нежелательных последствий ощущают на себе пользователи с нелицензионным Windows 7 x64, по причине ручных настоек таких ОС, имеющих различия с официальной версией. В итоге возник большой перечень «вредителей» для пиратской операционной системы.
Какие обновления нельзя устанавливать на нелицензионные Windows 7 x64?
Перечень нежелательных обновлений, приводящих к конфликту с ядром Windows 7 x64 следующие:
- KB2872339;
- KB2859537;
- KB2882822.

После этих трех «апдейтов» прекращают открываться программы, возникают множественные опасные ошибки ОС.
Нельзя скачивать KB971033, так как оно влияет на изменение процессов активации. В итоге пользователь начинает получать уведомления о необходимости выполнения активации операционной системы.
Какие обновления нельзя устанавливать на любую Windows 7 x64?
Перечень:
- KB2862330;
- KB2864058;
- KB2965768;
- KB2993651;
- KB2982791;
- КВ2973201;
- КВ2970228;
- КВ2975719;
- КВ2975331.
Эти «апдейты» относятся к категории самых опасных и уничтожают Windows 7 x64 полностью, не давая открываться программам и делают операционную систему полностью неработоспособной.
Рекомендации
Во-первых, допускается скачивать на компьютер все обновления без исключения, так как при этом ничего нежелательного не произойдет. Просто требуется временно отказаться от их инсталляции на ПК. Постоянно необходимо делать самостоятельный анализ того, что конкретно рекомендует усовершенствовать «Центр обновлений». Нельзя устанавливать все их одновременно, так как при этом возможно появление неполадок в ПО. Аналогичные процессы, как в случае с драйверами технического оснащения. При установке оптом возможно наложение устаревших приложений поверх новых, что обязательно приводит к нежелательным последствиям.
Постоянно необходимо делать самостоятельный анализ того, что конкретно рекомендует усовершенствовать «Центр обновлений». Нельзя устанавливать все их одновременно, так как при этом возможно появление неполадок в ПО. Аналогичные процессы, как в случае с драйверами технического оснащения. При установке оптом возможно наложение устаревших приложений поверх новых, что обязательно приводит к нежелательным последствиям.
Во-вторых, обязательно необходимо предварительно создать точку восстановления, прежде чем приступить к установке. Это обезопасит компьютер и позволит вернуться к прежнему состоянию системы в случае неудачного обновления и исключит результаты вредных последствий. Но если пропадет активация операционной системы, то потребуется повторный взлом операционки.
Заключение
Обновление Windows 7 x64 совсем не обязательная процедура. Если она работает безукоризненно, то не рекомендуется вносить какие-либо изменения и новшества, так как это лишь вероятность нежелательных результатов. Главный аргумент ее сторонников – это защита ОС. Фактически это не правда. ПК защищают специально предназначенные для этого программы, которые регулярно обновляют свои базы данных – это антивирусы.
Главный аргумент ее сторонников – это защита ОС. Фактически это не правда. ПК защищают специально предназначенные для этого программы, которые регулярно обновляют свои базы данных – это антивирусы.
Как обновить Windows 7 до Windows 10
Привет, друзья. В этой публикации рассмотрим, как обновить Windows 7 до Windows 10, и рассмотрим, как это сделать двумя способами. Консерватизм имеет свои положительные стороны, но только не в сфере IT-технологий, где всё течет и меняется с космической скоростью. Возможно, вы не хотите расставаться со старой привычной Windows 7, но рано или поздно вам придётся это сделать. Можно не сильно расстраиваться по поводу того, что Microsoft более не поддерживает «Семёрку», но, увы, нам никуда не деться от морального устаревания этой операционной системы. Продолжая работать с Windows 7, когда-то мы всё же столкнёмся с тем, что на ней не будет работать нужная нам программа или требуемая для какой-то программы или игры программная платформа. Так что давайте обновляться.
Продолжая работать с Windows 7, когда-то мы всё же столкнёмся с тем, что на ней не будет работать нужная нам программа или требуемая для какой-то программы или игры программная платформа. Так что давайте обновляться.
***
Друзья, чем обновляться до «Десятки» с прежних версий Windows, всегда лучше установить Windows 10 с нуля. Так система будет работать легче, быстрее, стабильнее, без проблем, тянущихся с прежних версий, без проблем, которые могут возникнуть в самом процессе обновления. Но получение Windows 10 путём обновления до неё Windows 7 имеет массу преимуществ: в процессе обновления мы не теряем наших наработок – наших данных на диске С, нашего системного профиля, наших системных настроек, активации, установленных драйверов, установленных программ и их настроек. Такое обновление несёт определённые риски, но потенциальные риски есть у любого процесса обновления до Windows 10, даже если это обновление самой Windows 10 до её последней версии.
Что за риски такие? В результате неудачного обновления операционная система может начать работать с багами и тормозами, могут возникнуть проблемы с драйверами или с работой каких-то компонентов компьютера..jpg) Есть также риск того, что сам процесс обновления завершится неудачей, система не откатится назад к Windows 7, и компьютер вообще не будет загружаться. Но, друзья, рисков этих бояться не нужно, к ним необходимо быть готовым. И дабы быть готовым, прежде запуска обновления настоятельно рекомендую вам сделать резервную копию вашей Windows 7, чтобы вы могли в самой критической ситуации откатиться к этой резервной копии. Если у вас нет любимой программы для резервного копирования Windows, можете воспользоваться бесплатной Dism++, у нас есть развёрнутый мануал, как с её помощью делать системный бэкап.
Есть также риск того, что сам процесс обновления завершится неудачей, система не откатится назад к Windows 7, и компьютер вообще не будет загружаться. Но, друзья, рисков этих бояться не нужно, к ним необходимо быть готовым. И дабы быть готовым, прежде запуска обновления настоятельно рекомендую вам сделать резервную копию вашей Windows 7, чтобы вы могли в самой критической ситуации откатиться к этой резервной копии. Если у вас нет любимой программы для резервного копирования Windows, можете воспользоваться бесплатной Dism++, у нас есть развёрнутый мануал, как с её помощью делать системный бэкап.
Ну а теперь давайте непосредственно рассмотрим, как обновить Windows 7 до Windows 10. И рассмотрим мы два способа обновления, оба они предусматривают один и тот же процесс обновления с «Семёрки» до «Десятки», просто для осуществления этого процесса используются разные инструменты от Microsoft.
1. Утилита Media Creation Tool
Первый способ, как обновить Windows 7 до Windows 10 – это использование утилиты Media Creation Tool, предназначенной для создания установочного носителя «Десятки».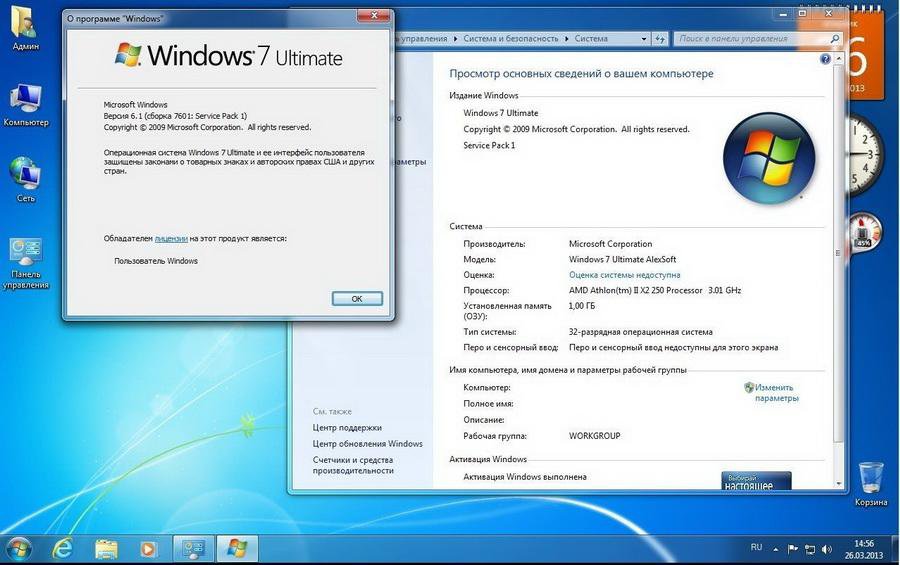 Идём на
Идём на
сайт Microsoft, на страничку скачивания Windows 10
. Нажимаем «Скачать средство сейчас».
Качаем утилиту Media Creation Tool, запускаем и видим перед собой программу установки Windows 10. На её первом этапе принимаем лицензионные условия.
Оставляем предустановленный выбор «Обновить этот компьютер сейчас».
Далее будет загрузка файлов и создание носителя Windows 10, прогресс этих двух операций будем наблюдать в окошке утилиты.
После недолгих подготовительных действий снова принимаем лицензионные условия.
Потом будет ещё этап получения обновлений и этап проверки компьютера на предмет соответствия требованиям Windows 10. Если с соответствием всё в порядке, жмём «Установить».
И далее последует установка Windows 10 с прогрессом этой операции на синем экране.
После установки компьютер перезагрузится, и пойдёт этап внедрения обновлений. Прогресс этой операции также сможем отслеживать на синем экране.
Далее последуют этапы обновления профильных настроек.
Нам нужно принять параметры конфиденциальности, при необходимости можете их настроить.
И всё: далее мы уже окажемся внутри обновлённой операционной системы.
2. Установочный ISO Windows 10
Второй способ, как обновить Windows 7 до Windows 10 – запуск программы установки Windows 10 из её установочного ISO-образа. Можете использовать этот способ в качестве альтернативы предыдущему, если у вас что-то не получится с утилитой Media Creation Tool. Для этого способа нам нужен, соответственно, установочный ISO, качать его желательно на официальном сайте Microsoft, а как это сделать, смотрите в статье «Где скачать Windows 10».
Нам нужно содержимое установочного ISO, но Windows 7 нативно не умеет работать с файлами этого формата. Вы можете открыть ISO с помощью Daemon Tools или подобной программы для работы с образами, если она у вас установлена в Windows 7. Если нет, можете воспользоваться архиваторами WinRAR, 7-Zip или какой у вас установлен, лишь бы он поддерживал распаковку файлов из типа архивов ISO.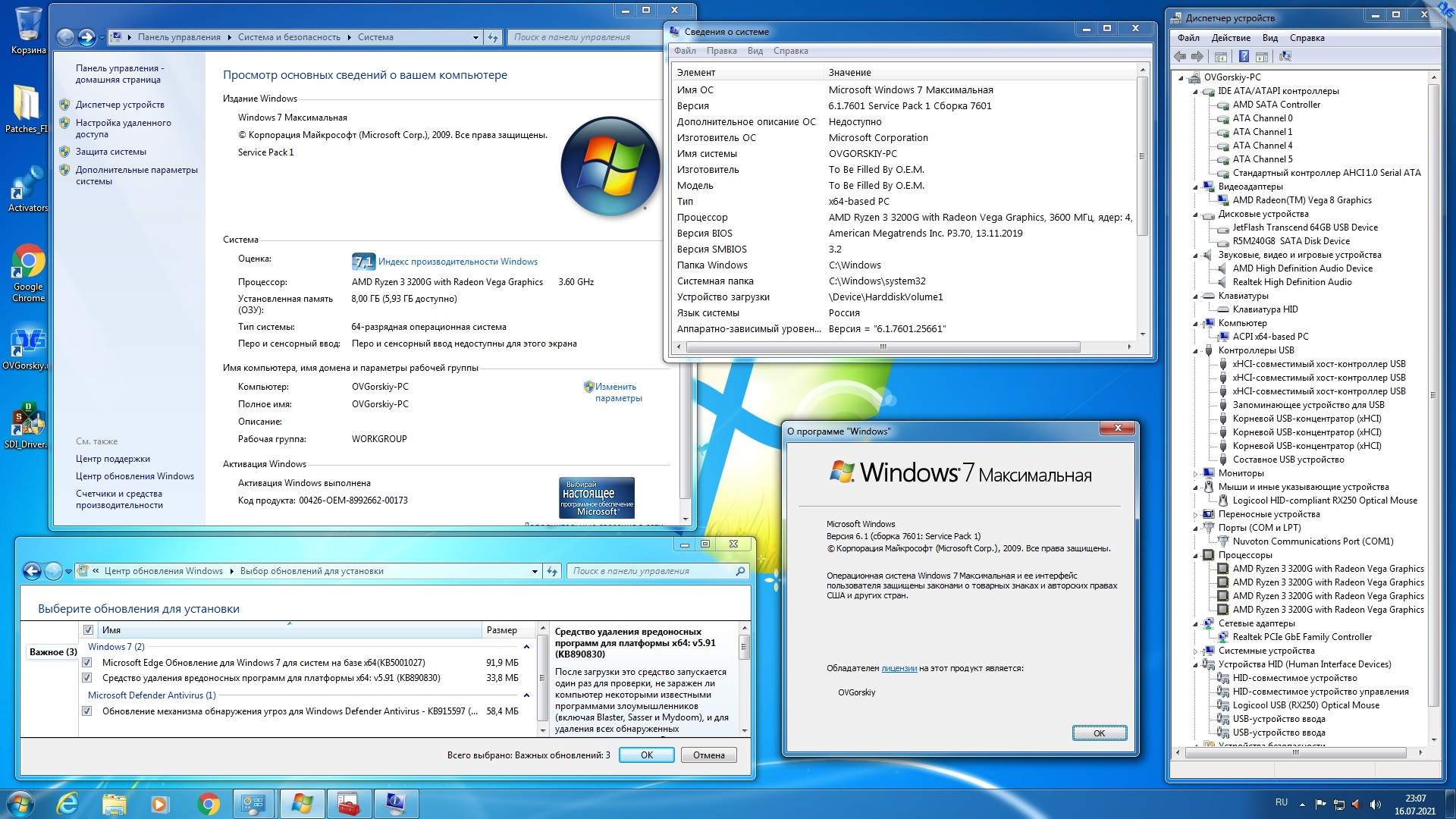 Я использую, например, WinRAR. Распаковываю установочный ISO Windows 10 прямо в папку, где находится сам образ.
Я использую, например, WinRAR. Распаковываю установочный ISO Windows 10 прямо в папку, где находится сам образ.
Среди распакованного содержимого ISO есть файл «setup.exe», запускаем его.
И перед нами будет та же программа установки Windows 10, что и в предыдущем случае, когда мы использовали Media Creation Tool. Жмём «Далее» на начальном этапе.
Принимаем лицензионные условия.
Последуют подготовительные этапы, где, в частности, программа установки проверит компьютер на предмет соответствия требованиям Windows 10. Если всё хорошо, жмём «Установить».
И запустится процесс установки Windows 10 на синем экране. Все дальнейшие этапы будут такими же, как и в предыдущем способе, когда мы использовали утилиту Media Creation Tool.
Откат назад к Windows 7
Друзья, если ваше обновление окажется неудачным, первое время вы сможете откатить его назад к Windows 7 с использованием функционала самой Windows 10. Запустить откат вы сможете в приложении «Параметры» по пути «Обновление и безопасность – Восстановление».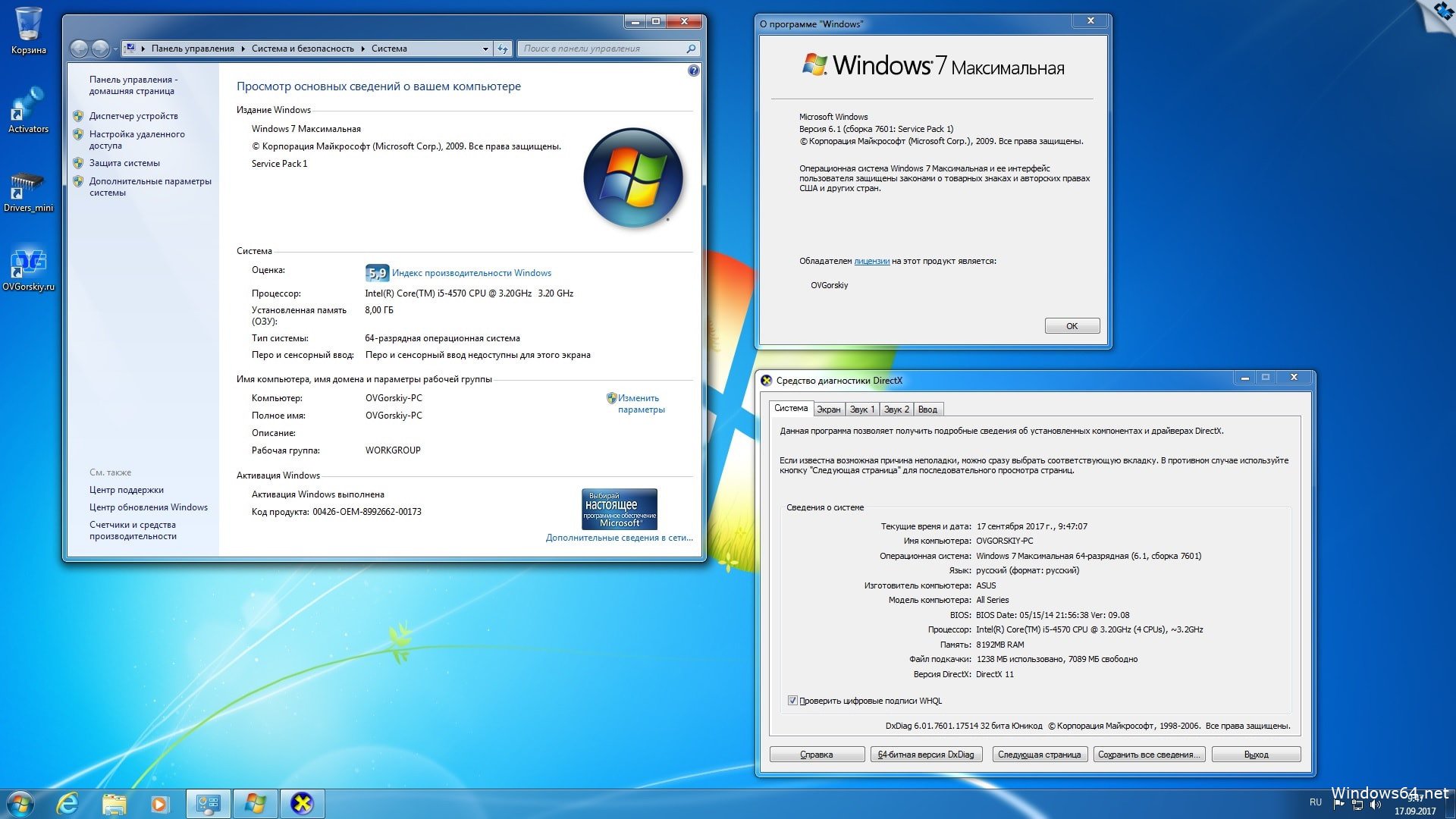
Либо используйте для этих целей предварительно созданную резервную копию сторонним софтом.
Как я могу обновить Windows 7 до Windows 8 и сохранить свои файлы и приложения?
Есть несколько моментов, которые вам необходимо знать, прежде чем вы начнете процесс обновления. Что будет перенесено во время обновления, будет зависеть от предыдущей версии Windows. Вот текущая разбивка обновлений:
Если у вас Windows 7, вам необходимо знать версию Windows, с которой и до которой вы пытаетесь выполнить обновление. Windows 8 имеет три основные версии: Windows 8, Windows 8 Pro и Windows 8 RT. Windows 8 RT в основном предназначена для планшетов и НЕ позволит вам обновиться с любой версии Windows. Если вы выполняете обновление с Windows 7 Starter, Home Basic или Home Premium, вам подойдет Window 8 или Window 8 Pro. Если у вас Windows 7 Pro или Ultimate, чтобы При обновлении до Windows 8 вам придется использовать Windows 8 pro.
TL;DR:
Наконец, если у вас 32-битная Windows 7 (или более ранняя), вы НЕ МОЖЕТЕ обновиться до 64-битной Windows 8. Вам придется выполнить чистую установку. То же самое, если вы решите (хотя я не знаю, почему вы вообще это сделали) перейти с 64-битной Win 7 на 32-битную Win 8.
Вам придется выполнить чистую установку. То же самое, если вы решите (хотя я не знаю, почему вы вообще это сделали) перейти с 64-битной Win 7 на 32-битную Win 8.
Процесс обновления достаточно прост. Выполнение этих шагов позволит вам сохранить ваши предыдущие файлы (в соответствии с тем, что вы сохранили выше).
Внимание!
Если вы создаете установочный носитель, запустите компьютер с носителя и
затем установите Windows 8 Release Preview, , вы не сможете сохранить
файлы, программы или настройки. Чтобы сохранить файлы, программы или настройки,
необходимо установить Windows 8 Release Preview, запустив
установка из-под Windows.
- Загрузите/получите установочный носитель и загрузите его (если вы используете загруженный .iso, вы можете использовать виртуальный привод. Я предлагаю Virtual Clone Drive)
- Запустите процесс установки. Вам будет представлен следующий экран:
Опять же по описанной выше совместимости
- После установки у вас должен быть доступ ко всем вашим файлам, программам и настройкам.

Если вы используете онлайн-покупку и установку Windows.com, вы получите дополнительное диалоговое окно перед загрузкой и установкой. Это помощник по совместимости, который должен сообщить вам, что будет работать, а что нет в новой установке.
Это в основном для сделки For You Information, так как все, что несовместимо, не будет обновлено до новой установки Windows 8.
Папка Windows.old представляет собой набор программ, файлы и все, что Windows считает «важным» из предыдущей установки, но не «совместимое» с Windows 8. Чтобы восстановить файлы из Windows.old , вы можете сделать две вещи:
- Используйте инструмент восстановления (обратите внимание на ссылку является прямой загрузкой программы)
из Windows - Вручную восстановите файлы, выполнив следующие действия:
Проведите пальцем от правого края экрана, коснитесь «Поиск» (или, если вы используете мышь, наведите указатель на правый верхний угол экрана,
переместите указатель мыши вниз и нажмите «Поиск»), введите «Компьютер» в
поле поиска, коснитесь или щелкните Приложения, а затем коснитесь или щелкните Компьютер.Дважды коснитесь или дважды щелкните диск, на котором установлена Windows (обычно это диск C:).
Дважды коснитесь или дважды щелкните папку Windows.old.
Дважды коснитесь или дважды щелкните папку «Пользователи».
Дважды коснитесь или дважды щелкните свое имя пользователя.
Откройте папки, содержащие файлы, которые вы хотите получить. Например, чтобы получить файлы в библиотеке документов, дважды щелкните
Документы.Скопируйте и вставьте нужные файлы из каждой папки в папку в Windows 8 Release Preview.
Повторите шаги 5–7 для каждой учетной записи пользователя на вашем компьютере.
Я не знаю, как получить программы восстановления из папки Windows.old , так как обычно есть разделы реестра и другие сложные настройки для программы. Лучше всего для программ, перенесенных в папку Windows., попытаться переустановить программу или использовать ее в виртуальной среде под управлением предыдущей ОС, с которой программа была совместима. old
old
Как перейти с 32-разрядной на 64-разрядную версию Windows 10
При покупке по ссылкам на нашем сайте мы можем получать партнерскую комиссию. Вот как это работает.
Обновление Windows 10 с 32-разрядной до 64-разрядной версии
(Изображение предоставлено: Будущее)
Windows 10 может работать как на 32-битной, так и на 64-битной архитектуре процессора. Если у вас есть компьютер с 32-разрядной настройкой, вы можете перейти на 64-разрядную версию без приобретения новой лицензии. Единственное предостережение заключается в том, что для переключения нет пути обновления на месте. Единственный вариант — выполнить чистую установку Windows 10.
Несмотря на то, что каждая версия предоставляет одни и те же функции, при обновлении до 64-разрядной (x64) версии устройство сможет использовать преимущества большого объема памяти (до 2 ТБ) вместо ограничения в 4 ГБ для 32-разрядной версии. (х86).
(х86).
Доступ к большему объему памяти позволяет запускать больше приложений одновременно, не влияя на работу, и вы можете работать с 64-разрядными и 32-разрядными программами. Кроме того, что, возможно, более важно, это поможет вам повысить производительность при выполнении задач, интенсивно использующих память. Например, рендеринг видео, запуск виртуальных машин и открытие множества вкладок в веб-браузере.
В этом руководстве описаны шаги по обновлению компьютера с 32-разрядной до 64-разрядной версии с использованием существующей подлинной лицензии.
Как проверить поддержку 64-разрядного оборудования в Windows 10
Если вы хотите обновить систему с 32-разрядной версии Windows 10 до 64-разрядной версии, сначала необходимо определить, поддерживает ли процессор 64-разрядную версию, 2 ГБ памяти или больше, а также поддерживают ли остальные части 64-разрядные драйверы.
Определить 64-битную совместимость в настройках
Чтобы проверить, может ли процессор работать с 64-разрядной версией Windows 10, выполните следующие действия:
- Откройте Настройки .

- Щелкните Система .
- Нажмите О .
- Проверьте детали Установленное ОЗУ .
- Убедитесь, что информация указана как 2 ГБ или выше.
- В разделе «Характеристики устройства» проверьте сведения о типе системы .
- Подтвердите чтение информации «32-разрядная операционная система, процессор x64.»
(Изображение предоставлено в будущем)
Выполнив шаги, вы сможете определить, работает ли на устройстве 32-разрядная версия Windows 10 на 64-разрядном процессоре. Однако если он читает «32-разрядная операционная система, процессор x86», компьютер не поддерживает 64-разрядную версию Windows.
Если на устройстве не работает 64-разрядная версия, рассмотрите возможность приобретения нового устройства, соответствующего системным требованиям.
Определить совместимость ЦП из Coreinfo
Хотя большинство компьютеров, использующих относительно современное оборудование, могут работать с любой версией Windows 10, вы все равно хотите подтвердить, что процессор имеет четыре основные функции:
- Расширение физического адреса ( ПАЭ).

- Без выполнения (NX).
- Потоковые расширения SIMD 2 (SSE2).
- CMPXCHG16b (CX16).
Чтобы убедиться, что процессор обладает необходимыми функциями, вы можете использовать инструмент командной строки Microsoft Coreinfo, выполнив следующие действия:
- Откройте веб-сайт Microsoft Sysinternals .
- Щелкните ссылку Загрузить Coreinfo .
(Изображение предоставлено: Future)
- Щелкните правой кнопкой мыши папку Coreinfo.zip и выберите параметр Извлечь все .
- Нажмите кнопку Извлечь .
(Изображение предоставлено: Будущее)
- Введите следующую команду в адресной строке и нажмите Введите , чтобы открыть командную строку в этой папке.
cmd
. Ctrl + F сочетание клавиш или Ctrl + Shift + F на Терминал) для следующих функций:
- ПАЭ.

- НХ.
- ССЕ2.
- СХ16.
(Изображение предоставлено в будущем)
После выполнения шагов, если инструмент подтвердит, что функции доступны, вы можете перейти на 64-разрядную версию Windows 10.
В то время как процесс обновления должен подтверждать совместимость процессора, инструмент «Coreinfo» позволяет заранее проверить эти функции.
Определить совместимость драйверов
Также рекомендуется проверить, совместимы ли другие компоненты (например, графическая и звуковая карты) с 64-разрядной версией Windows 10.
Если на компьютере установлена 32-разрядная версия Windows 10 и оборудование относительно новое, есть большая вероятность, что вы найдете 64-битные версии драйверов. Вы можете проверить веб-сайт поддержки производителя устройства, чтобы убедиться, что компоненты имеют драйверы для архитектуры x64.
Как выполнить обновление с 32-разрядной до 64-разрядной версии Windows 10
Ключ продукта Windows 10 позволяет установить 32-разрядную или 64-разрядную версию. Единственное предостережение заключается в том, что вы не можете выполнить обновление на месте. Вместо этого вы должны удалить предыдущую установку и выполнить чистую установку, чтобы изменить архитектуру.
Единственное предостережение заключается в том, что вы не можете выполнить обновление на месте. Вместо этого вы должны удалить предыдущую установку и выполнить чистую установку, чтобы изменить архитектуру.
Создание установочного носителя
В рамках процесса обновления архитектуры необходимо использовать Microsoft Media Creation Tool для создания загрузочного USB-носителя, подключив к компьютеру USB-накопитель емкостью не менее 8 ГБ, а затем используйте эти шаги:
- Откройте страницу загрузки Microsoft .
- В разделе «Создать установочный носитель Windows 10» нажмите кнопку Загрузить сейчас .
(Изображение предоставлено Future)
- Дважды щелкните файл MediaCreationToolxxxx.exe , чтобы запустить инструмент.
- Нажмите кнопку Принять , чтобы принять условия.
- Выберите «Создать установочный носитель (USB-накопитель, DVD или файл ISO) для другого ПК» 9вариант 0012.

(Изображение предоставлено Future)
- Нажмите кнопку Next .
- Снимите флажок «Использовать рекомендуемые параметры для этого ПК» .
- Выберите правильный язык и версию Windows 10 для новой установки.
- Выберите вариант 64-разрядная (x64) для «Архитектура».
(Изображение предоставлено Future)
- Нажмите кнопку Next .
- Выберите «USB-накопитель» 9вариант 0012.
(Изображение предоставлено Future)
- Нажмите кнопку Next .
- Выберите флэш-накопитель USB для создания загрузочного носителя.
- Подсказка: Если вы не видите флэш-накопитель, повторно подключите устройство, щелкните параметр «Обновить список дисков» и выберите накопитель из списка.
- Нажмите кнопку Далее .

- Нажмите кнопку Готово .
После того, как вы выполните эти шаги, инструмент продолжит загрузку установочных файлов и создаст загрузочный носитель, совместимый с 64-разрядной версией Windows 10.
Если у вас нет флешки, вы можете найти множество надежных и недорогих накопителей (например, SanDisk Cruzer Glide CZ60 32GB) на Amazon.
SanDisk Cruzer Glide CZ60
Если вам нужна флешка для создания загрузочного носителя Windows 10, Cruzer Glide CZ60 от SanDisk — хороший вариант. Флэш-накопитель предлагает 32 ГБ памяти и надежную скорость передачи данных для выполнения установки Windows и хранения файлов на ходу.
Установка 32-разрядной версии Windows 10 на 64-разрядную
Когда вы будете готовы перейти на 64-разрядную версию Windows 10 с 32-разрядной версии, прежде чем продолжить, вам может потребоваться изменить некоторые настройки, чтобы разрешить запуск компьютера с флэш-накопитель USB.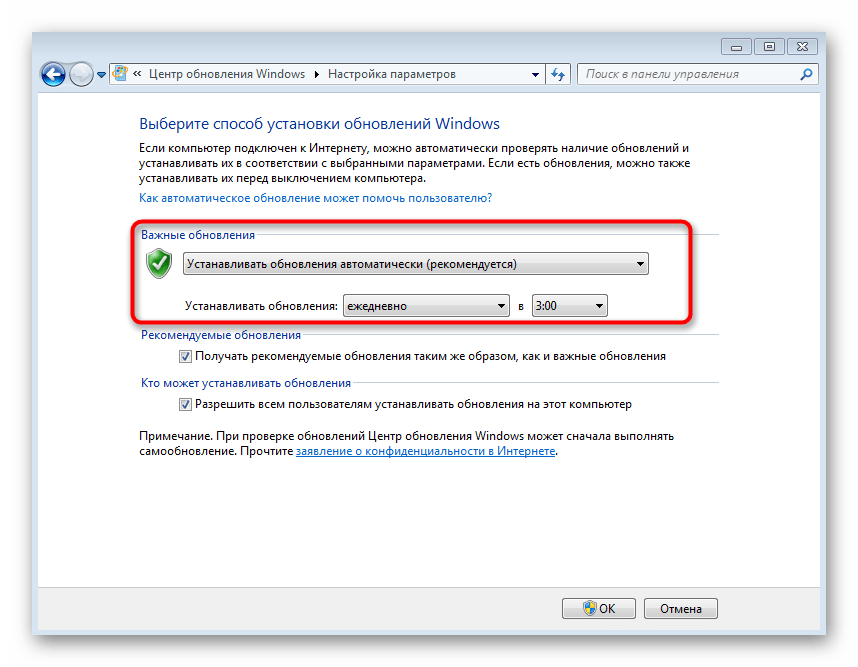 Для этого требуется доступ к базовой системе ввода-вывода (BIOS) или унифицированному расширяемому интерфейсу встроенного ПО (UEFI) на материнской плате, чтобы изменить порядок загрузки.
Для этого требуется доступ к базовой системе ввода-вывода (BIOS) или унифицированному расширяемому интерфейсу встроенного ПО (UEFI) на материнской плате, чтобы изменить порядок загрузки.
Обычно процесс требует нажатия одной из функциональных клавиш (F1, F2, F3, F10 или F12), Esc или клавиши Delete сразу после запуска компьютера. Однако инструкции могут различаться в зависимости от производителя и даже от модели устройства. В результате вам может потребоваться проверить веб-сайт поддержки производителя для получения более подробной информации.
После доступа к прошивке откройте страницу меню «Загрузка», настройте порядок загрузки для запуска с флешки и сохраните изменения.
Предупреждение: Это дружеское напоминание о том, что вы будете вносить изменения в текущую настройку, что может вызвать проблемы и даже потерю данных, если вы сделаете это неправильно. Прежде чем продолжить, рекомендуется сделать временную полную резервную копию вашего ПК. Также рекомендуется создать копию ваших файлов на внешнем диске или в OneDrive, так как вам придется восстанавливать их после обновления.
Чтобы переключиться с 32-разрядной на 64-разрядную версию Windows 10, выполните следующие действия:
- Запустите ПК с USB-накопителя.
- В «Установке Windows» нажмите кнопку Далее .
(Изображение предоставлено Future)
- Нажмите кнопку Установить сейчас .
(Изображение предоставлено в будущем)
- Щелкните ссылку «У меня нет ключа продукта» , чтобы продолжить (при условии, что компьютер уже был правильно активирован).
(Изображение предоставлено в будущем)
- Выберите выпуск Windows 10 (если применимо). Этот выбор должен соответствовать редакции активированной лицензии.
(Изображение предоставлено Future)
- Нажмите кнопку Next .
- Установите флажок «Я принимаю условия лицензии» , чтобы продолжить.
(Изображение предоставлено Future)
- Нажмите кнопку Next .

- Нажмите кнопку «Выборочная: установить только Windows (дополнительно)» 9вариант 0012.
(Изображение предоставлено в будущем)
- Выберите раздел с текущей установкой Windows 10 (обычно «Диск 0») и нажмите кнопку Удалить , чтобы удалить раздел с жесткого диска.
- Совет: Если вы видите несколько разделов на основном жестком диске (Диск 0), выберите и удалите каждый из них. Windows 10 автоматически воссоздаст необходимые разделы в процессе установки. Нет необходимости удалять разделы на дополнительных дисках.
(Изображение предоставлено в будущем)
- Выберите пустой диск с надписью «Диск 0 нераспределенное пространство».
- Нажмите кнопку Далее .
(Изображение предоставлено в будущем)
После выполнения этих шагов программа установки установит 64-разрядную версию Windows 10.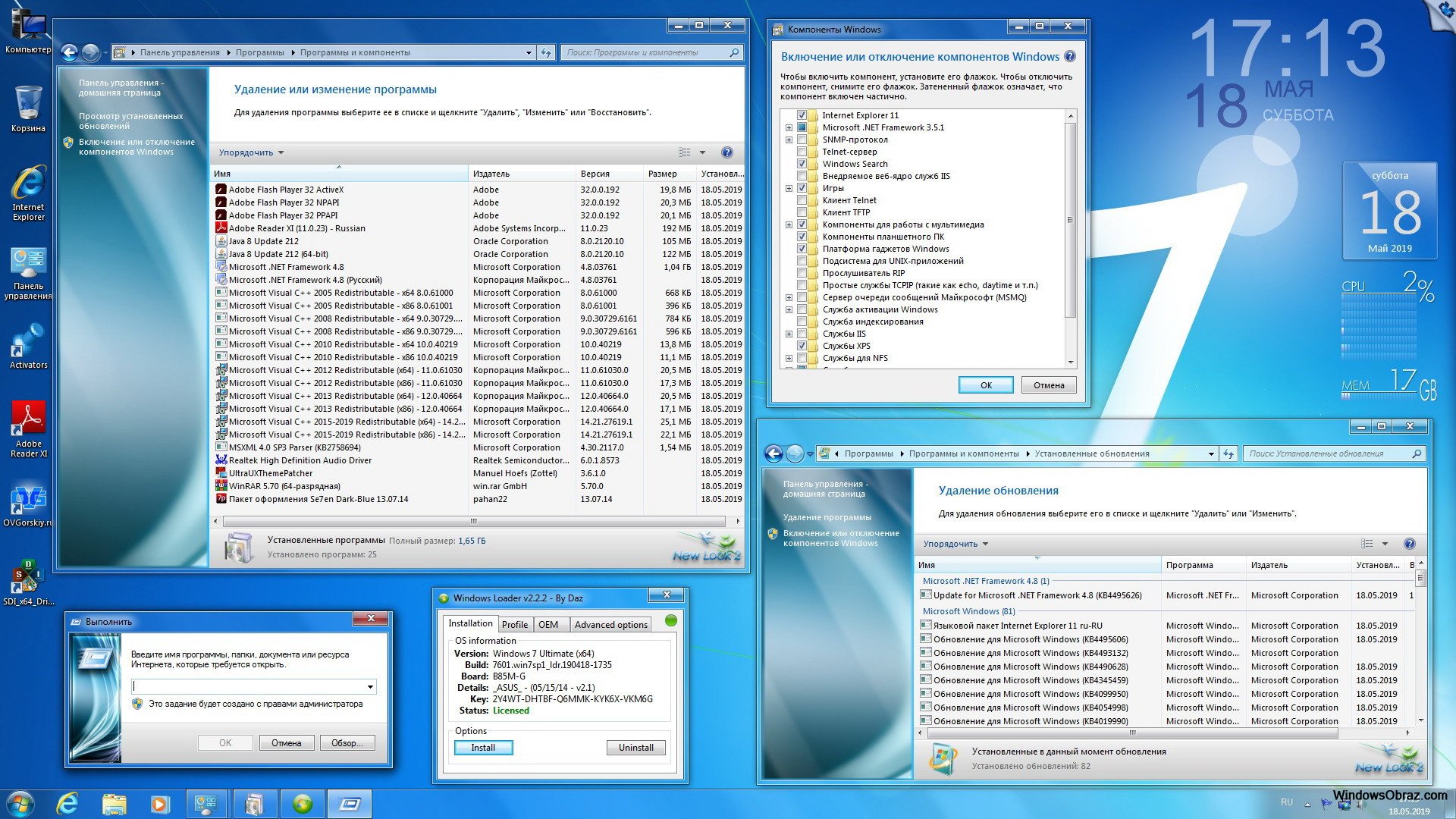
После завершения установки вам нужно будет продолжить выполнение инструкций на экране. готовый опыт (OOBE), который позволяет вам создать новую учетную запись, настроить параметры и выбрать параметры конфиденциальности.
Также рекомендуется проверить наличие обновлений в Настройки > Обновление и безопасность > Центр обновления Windows , чтобы убедиться, что установлены последние исправления и драйверы.
Наконец, не забудьте восстановить файлы из предыдущей резервной копии и переустановить приложения, в том числе предназначенные для 32-разрядной или 64-разрядной версии Windows 10. ответы на распространенные вопросы о Windows 10 и Windows 11 см. на следующих ресурсах:
- Windows 11 для Windows Central — все, что вам нужно знать
- Windows 10 для Windows Central — все, что вам нужно знать
Все последние новости, обзоры и руководства для фанатов Windows и Xbox.
Свяжитесь со мной, чтобы сообщить о новостях и предложениях от других брендов Future.