Обновление windows 7 до windows 7 x64: Скачать обновления для Windows 7
Содержание
Как обновить Windows 7 до Windows 11
Некоторые пользователи задумываются о том, как установить Windows 11 на Windows 7 на своем компьютере. Да, вы можете выполнить обновление Windows 7 до Windows 11, сохранив при этом свои файлы, но при этом есть некоторые нюансы.
Почему пользователи желают Windows 7 обновить до Windows 11? На это есть веские причины, например, поддержка операционной системы Windows 7 прекращена, поэтому пользователь задумывается о том, чтобы перейти на более современную систему.
Содержание:
- Как перейти с Windows 7 на Windows 11: возможные способы обновления
- Подготовка к обновлению до Windows 11
- Установка Windows 11 на Windows 7
- Выводы статьи
- Как обновить Windows 7 до Windows 11 (видео)
Некоторая часть программного обеспечения со временем перестает работать в операционной системе, поэтому в этом случае также есть смысл установить Windows 11 на 7 Виндовс.
В любом случае, у вас есть несколько способов для установки Windows 11 на компьютер с операционной системой Windows 7. В этом руководстве вы найдете инструкции, с помощью которых будет проведена установка Windows 11 методом обновления на Windows 7, которую можно выполнить на любом компьютере с операционной системой 64-битной разрядности.
В этом руководстве вы найдете инструкции, с помощью которых будет проведена установка Windows 11 методом обновления на Windows 7, которую можно выполнить на любом компьютере с операционной системой 64-битной разрядности.
Как перейти с Windows 7 на Windows 11: возможные способы обновления
Перед выполнением обновления необходимо учитывать некоторые моменты, которые влияют на процесс и действия пользователя, чтобы получить положительный результат.
При желании пользователь может обновить Windows 7 до Windows 11 бесплатно. Ключ активации Windows 7 при обновлении до Windows 10 или Windows 11 сохраняется на устройстве. Поэтому система после переустановки будет активированной.
Для всех способов обновления необходимо выполнение следующих условий:
- На компьютере должна быть установлена текущая версия ОС — Windows 7 64-bit.
- Операционная система должна быть активированной.
64-битная разрядность Windows 7 необходима из-за того, что в ОС Windows 11 не существует 32-битных систем.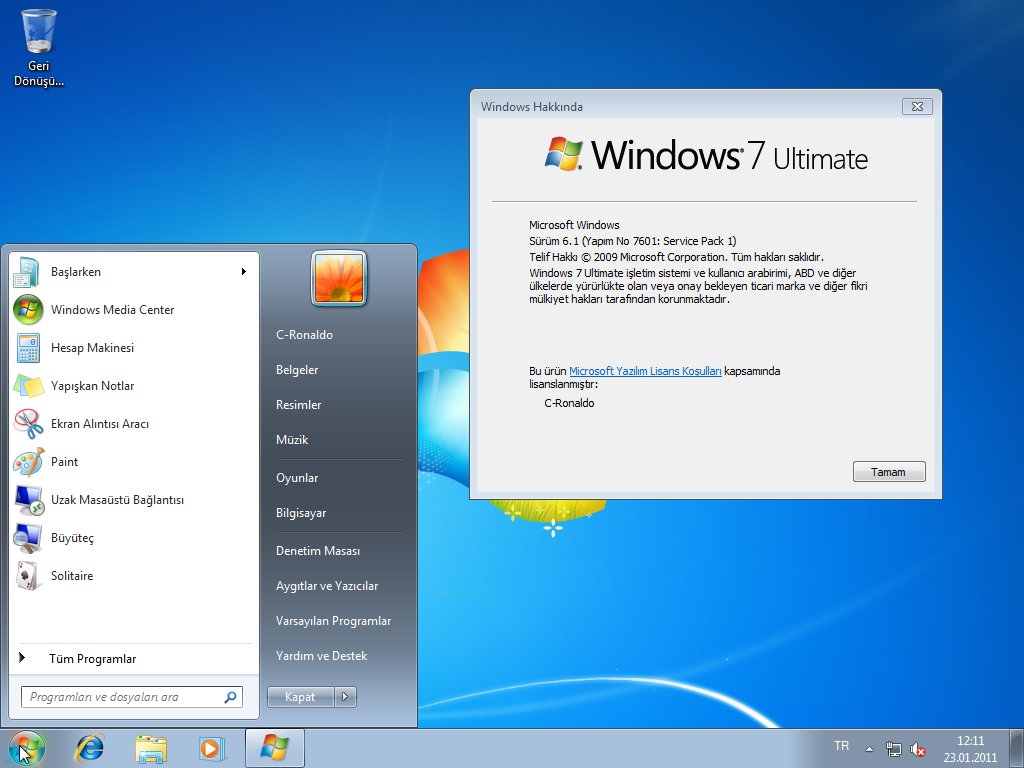 Обновить систему на другую с разными разрядностями не получится.
Обновить систему на другую с разными разрядностями не получится.
Кроме того, нужно иметь в виду, что для Windows 11 установлены строгие системные требования, которые препятствуют обновлению или чистой установке системы на компьютер. Устройство должно соответствовать заданным параметрам. Проверьте свой ПК перед выполнением операций по переходу на другую ОС.
Подробнее: Проверка совместимости Windows 11: системные требования
Вы можете использовать несколько способов для обновления операционной системы до новой версии:
- Официальный — сохранением всех данных и установленных программ.
- Неофициальный — с сохранением только пользовательских данных, размещенных на системном диске.
Если вам необходимо сохранить все данные, настройки и программы, вы можете это проделать в два этапа:
- Сначала необходимо обновить Windows 7 до Windows
- Затем нужно выполнить обновление с Windows 10 до Windows
Обновление с Windows 7 до Windows 10 поддерживается на всех компьютерах.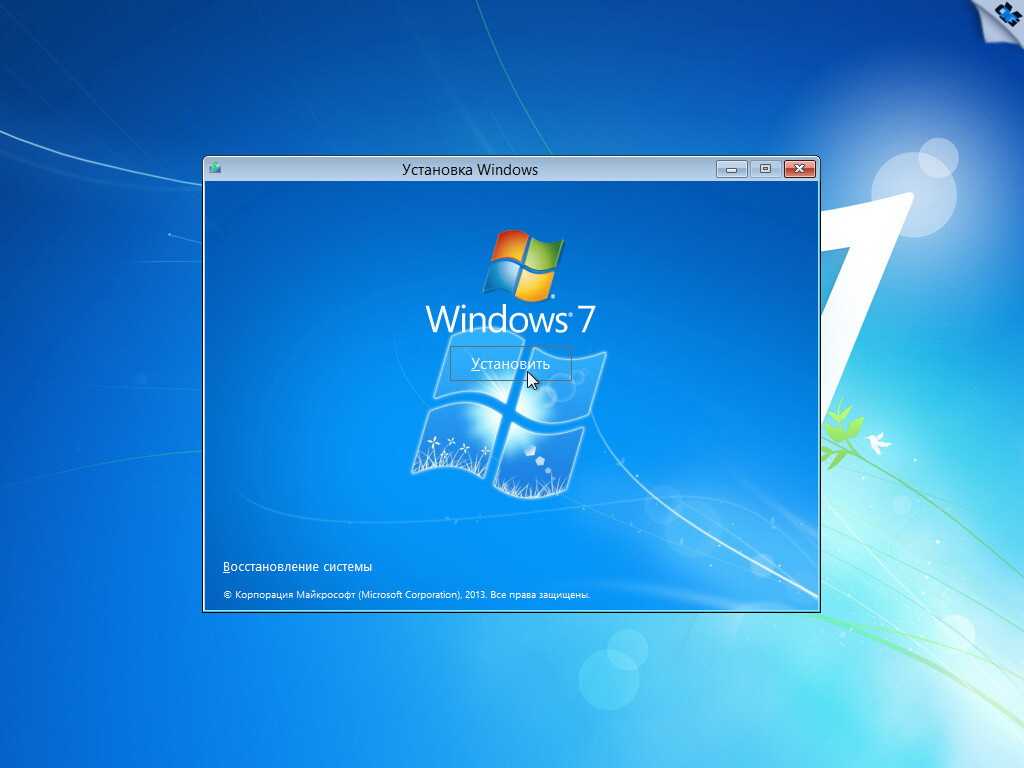 Если ПК с Windows 10 не соответствует требованиям предъявляемым к Windows 11, вы можете обновить систему несколькими неофициальными способами.
Если ПК с Windows 10 не соответствует требованиям предъявляемым к Windows 11, вы можете обновить систему несколькими неофициальными способами.
Все другие способы предполагают, что вы сможете обновить ОС с «семерки» на «десятку», не используя промежуточную систему. При этом вы сможете сохранить лишь пользовательские данные, размещенные на системном диске «С:»: папки «Документы», «Рабочий стол», «Изображения», «Видео», «Загрузки». Если на компьютере имеются другие диски (разделы, тома), то они не будут затронуты в процессе обновления.
Компьютер, соответствующий системным требованиям Windows 11, можно сразу обновить до этой ОС без потери пользовательских файлов с помощью файла ISO, но для этого потребуется полная переустановка. Это означает, что ваши программы и настройки не будут перенесены на новую систему. Это неофициальный вариант перехода на 11 версию Windows.
Подобных компьютеров довольно мало, потому что большинство устройств не соответствует предъявляемым требованиям по своему аппаратному обеспечению.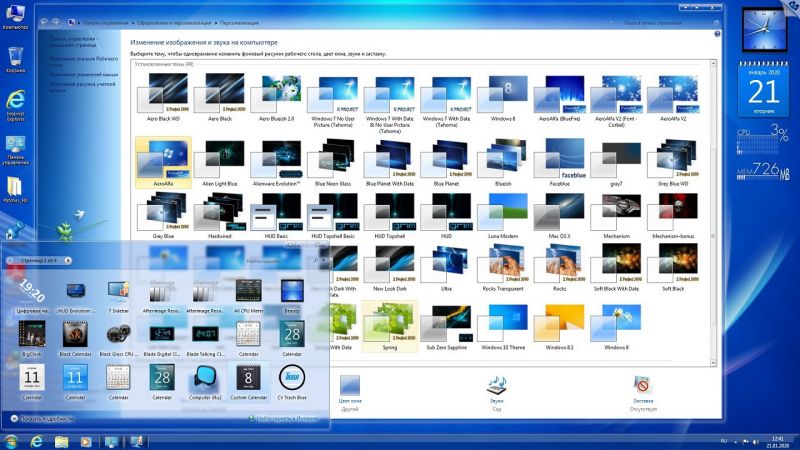 Поэтому в этой статье мы покажем другой способ, подходящий для любых ПК и обходящий проверку оборудования устройства. Учитывайте также то, что не каждый компьютер потянет работу в Windows 11.
Поэтому в этой статье мы покажем другой способ, подходящий для любых ПК и обходящий проверку оборудования устройства. Учитывайте также то, что не каждый компьютер потянет работу в Windows 11.
Рекомендуется удалить любое программное обеспечение, которое может конфликтовать с обновлением до Windows 11, включая антивирусы, инструменты безопасности и устаревшие сторонние программы. Кроме того, во избежание проблем лучше отключить любое оборудование, подключенное к компьютеру, включая принтеры, телефоны, камеры, внешние жесткие диски и другие периферийные USB-устройства.
Чтобы подстраховаться создайте резервную копию Windows 7. В этом случае вы сможете вернуться на эту систему, если Windows 11 не подходит для вашего компьютера.
Подробнее: Резервное копирование в Windows 7
Подготовка к обновлению до Windows 11
Мы воспользуемся способом подмены: с помощью программы установки Windows 10 установим Windows 11 на неподдерживаемый компьютер. Дело в том, что программа установки Windows 11 не проверяет оборудование ПК на соответствие неким требованиям.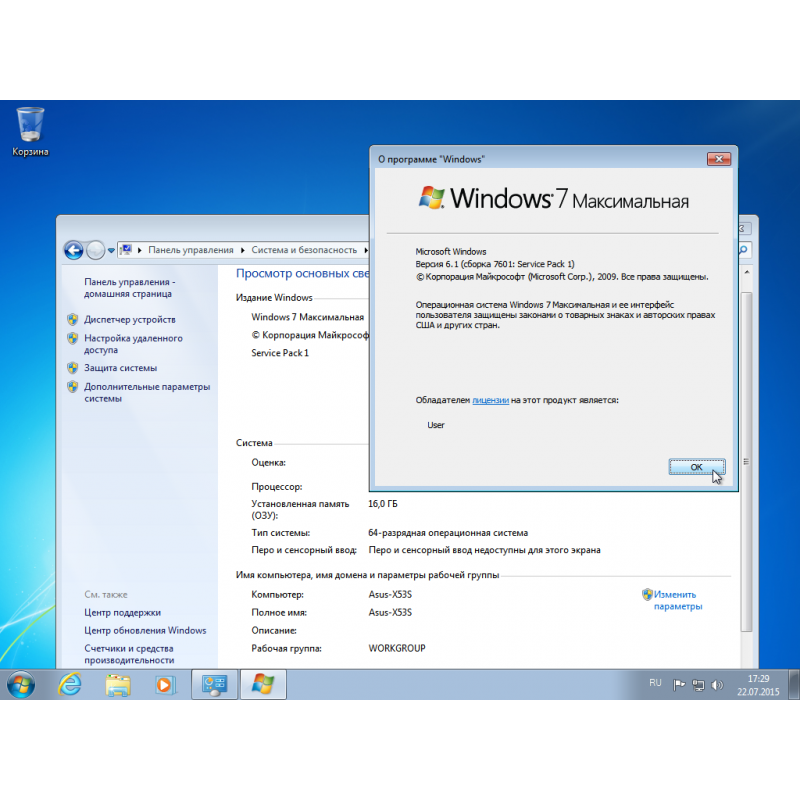
Мы удалим из ISO-образа файл, содержащий ОС Windows 10, заменив его файлом, содержащим ОС Windows 11. В этом случае, во время обновления системы программа установки будет совершать стандартные действия по установке Windows 10 на компьютер, но на самом деле установит Windows 11. Этот метод позволит обойти проверку системных требований.
Чтобы совершить все необходимые действия, нам необходимо скачать два ISO-файла с операционными системами:
- ISO-файл Windows
- ISO-файл Windows 11.
Образы Windows можно скачать с официального сайта Microsoft, или использовать другой способ для их получения.
Загрузка Windows 10 на ПК проходит следующим способом:
- Откройте в браузере официальную страницу загрузки Windows 10: https://www.microsoft.com/ru-ru/software-download/windows10.
- Нажмите на кнопку «Скачать средство сейчас».
В случае, если загрузка средства недоступна, скачайте утилиту по этой ссылке.
- Запустите файл «MediaCreationToolXXXX.
 exe».
exe». - Сначала выполняется подготовка, а затем в открывшемся окне примите условия лицензионного соглашения.
- В окне приложения Media Creation Tool откроется окно с вопросом «Что вы хотите сделать?», в котором нужно выбрать «Создать установочный носитель (USB-устройство флэш памяти, DVD-диск или ISO-файл).
- Выберите язык, архитектуру и выпуск Windows.
- В окне «Выберите носитель» активируйте пункт «ISO-файл».
- Выберите место для сохранения файла на ПК.
- После этого приложение скачает ISO-файл на устройство.
О том, как скачать образ Windows 11 на компьютер прочитайте в этой статье: https://vellisa.ru/how-to-download-windows-11.
В результате, вы получите два ISO-файла с 64-битными операционными системами Windows 10 и Windows 11.
Нам понадобиться программа для извлечения файлов из ISO-образа Windows. В этой статье мы используем бесплатный архиватор 7-Zip.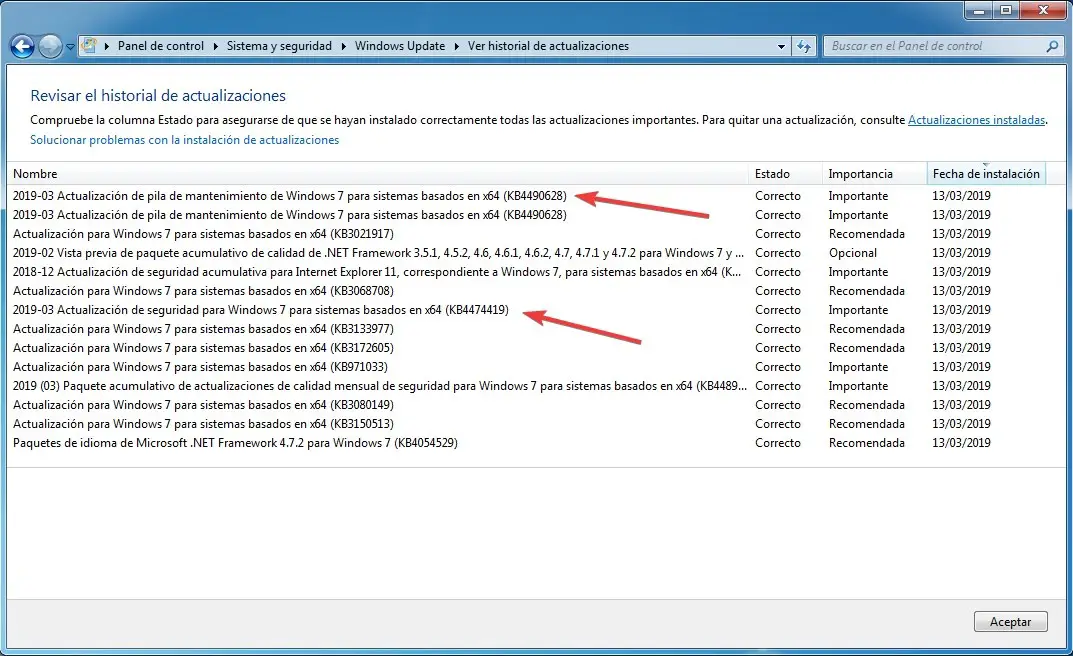 Можно использовать другие архиваторы или специализированные программы для работы с образами: WinRAR, UltraISO, AnyBurn или другие приложения.
Можно использовать другие архиваторы или специализированные программы для работы с образами: WinRAR, UltraISO, AnyBurn или другие приложения.
Установите программу 7-Zip на компьютер или используйте переносную (portable) версию приложения. На примерах в этой статье используется портативная версия программы.
Пройдите последовательные шаги:
- Щелкните правой кнопкой мыши по скачанному ISO-файлу Windows
- В контекстном меню сначала нажмите «Открыть с помощью, а затем выберите «7-Zip File Manager».
- Откройте папку «sources» щелкнув по ней два раза левой кнопкой мыши.
- Найдите файл «Install.wim».
Этот файл содержит ОС Windows 11.
- Нажмите на кнопку «Извлечь».
- Выберите место на компьютере, удобное для сохранения этого файла, дождитесь пока завершится процесс извлечения файла «Install.wim» из ISO-образа.
Вы можете удалить ISO-образ Windows 11 с ПК после извлечения нужного нам файла, потому что нам он больше не понадобится.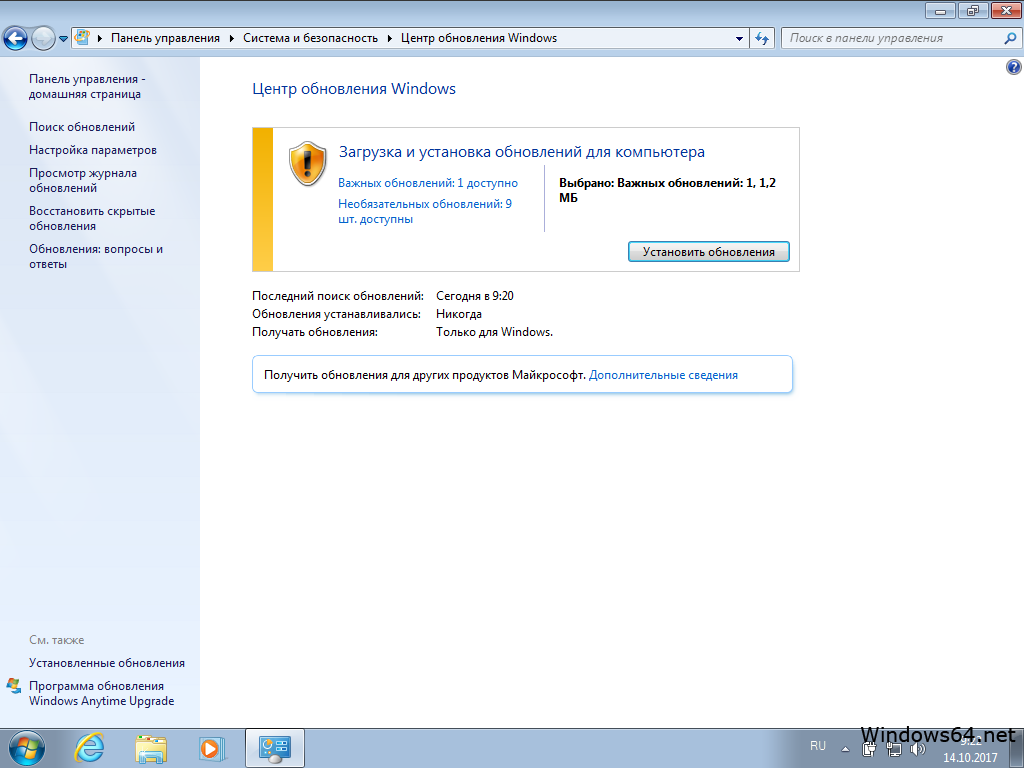
- Откройте ISO-файл Windows 10 в 7-Zip.
- Выделите все файлы, а потом нажмите на кнопку «Извлечь».
- В окне выбора места сохранения создайте папку с любым именем, в которую следует поместить все файлы из ISO-образа Windows
- Откройте в Проводнике папку с распакованными файлами Windows
- Перейдите в папку «sources».
- Кликните правой кнопкой мыши по файлу «install.esd», а в контекстном меню выберите «Удалить».
- Вставьте файл «Install.wim» в папку «sources» вместо удаленного файла «install.esd».
Мы готовы к установке Windows 11. Можете использовать эту подготовленную папку с дистрибутивом в любое удобное время для обновления операционной системы до новой версии.
Установка Windows 11 на Windows 7
Сейчас мы подробно рассмотрим процесс перехода на Windows 11 с Windows 7. У нас есть все подготовленные данные, теперь можно перейти непосредственно к процессу обновления системы.
Выполните следующие действия:
- Войдите в папку с дистрибутивом ОС Windows
- Щелкните два раза по файлу «setup».
- В окне «Установка Windows 10» нажмите на опцию «Настройка скачивания обновлений программой установки Windows».
Не обращайте внимания на заголовки окон программы установки, которые сообщают нам об установке Windows 10. Помните, что на самом деле мы устанавливаем Windows 11.
- В окне «Получение обновлений, драйверов и дополнительных компонентов» установите значение «Не сейчас». Посмотрите также, чтобы не был активирован пункт «Я хочу помочь улучшить Windows».
- После проверки и подготовки системы в окне «Применимые уведомления и условия лицензии» нажмите на кнопку «Примять».
- В окне «Выберите, что вы хотите сохранить» укажите «Сохранить только мои личные файлы».
- Подтвердите использование этого варианта.

- После проверки, в окне «Готово к установке» отображается информация о том, что вы выбрали установку Windows 11 соответствующего выпуска с сохранением личных файлов. Нажмите на кнопку «Установить».
- На компьютере начинается установка Windows 11 под видом Windows 10.
- Во время установки операционной системы на ПК произойдет несколько перезагрузок. Процесс обновления занимает некоторое время.
- В завершающей стадии установки Windows 11 откроется окно «Выберите параметры конфиденциальности для этого устройства», в котором нужно отключить предлагаемые параметры, что передавать меньше данных с компьютера в Майкрософт.
- На экране откроется рабочий стол операционной системы Windows 11.
Проверьте состояние активации ОС после проведения обновления с активированной операционной системы Windows 7.
Сделайте следующее:
- Нажмите на клавиши «Win» + «I».

- В приложении «Параметры», во вкладке «Система» нажмите на опцию «Активация».
- В окне вы увидите состояние активации Windows 11 после выполненного обновления.
Как видите, мы смогли провести обновление Windows 7 до Windows 11 бесплатно и без проверок аппаратной части компьютера.
В других случаях, можно использовать способ «чистой» установки Windows 11 на компьютер с установленной Windows 7 с помощью загрузочной флешки.
Выводы статьи
Некоторые пользователи хотят обновить свои компьютеры с Windows 7 до Windows 11. Есть несколько способов с помощью которых можно установить Windows 11 на Windows 7, используя вариант обновления системы. В этом случае, пользователь сможет перейти на другую операционную систему с сохранением своих файлов и состояния лицензии.
Как обновить Windows 7 до Windows 11 (видео)
Нажимая на кнопку, я даю согласие на обработку персональных данных и принимаю политику конфиденциальности
Как обновить Windows 7 до Windows 10
Привет, друзья.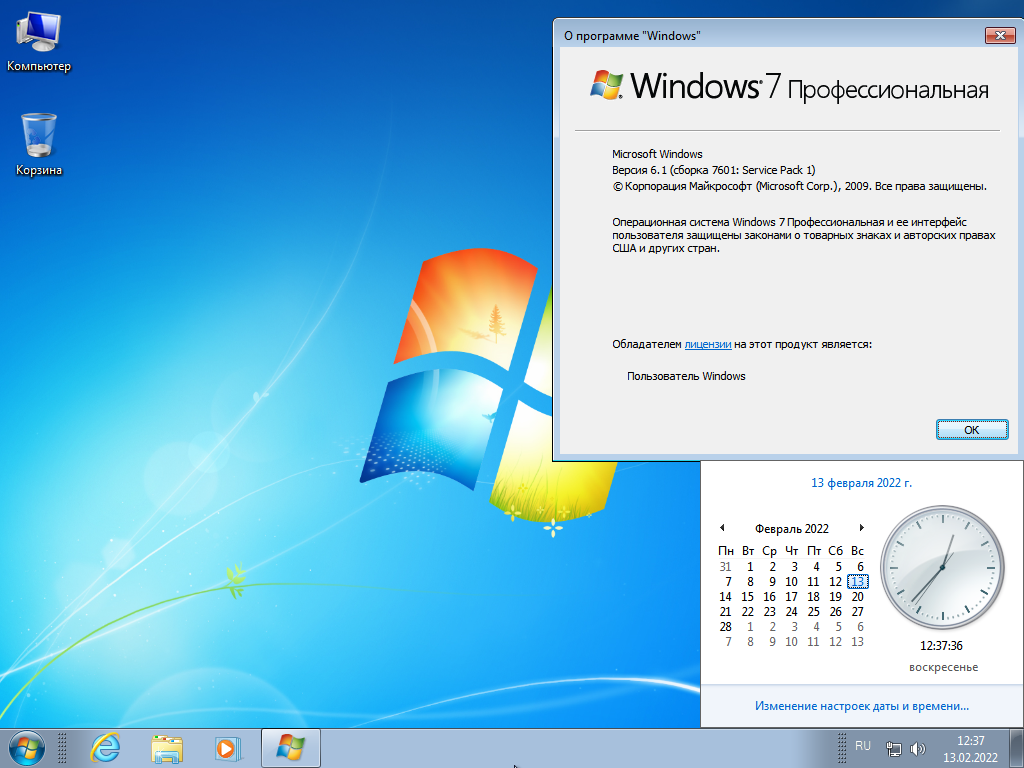 В этой публикации рассмотрим, как обновить Windows 7 до Windows 10, и рассмотрим, как это сделать двумя способами. Консерватизм имеет свои положительные стороны, но только не в сфере IT-технологий, где всё течет и меняется с космической скоростью. Возможно, вы не хотите расставаться со старой привычной Windows 7, но рано или поздно вам придётся это сделать. Можно не сильно расстраиваться по поводу того, что Microsoft более не поддерживает «Семёрку», но, увы, нам никуда не деться от морального устаревания этой операционной системы. Продолжая работать с Windows 7, когда-то мы всё же столкнёмся с тем, что на ней не будет работать нужная нам программа или требуемая для какой-то программы или игры программная платформа. Так что давайте обновляться.
В этой публикации рассмотрим, как обновить Windows 7 до Windows 10, и рассмотрим, как это сделать двумя способами. Консерватизм имеет свои положительные стороны, но только не в сфере IT-технологий, где всё течет и меняется с космической скоростью. Возможно, вы не хотите расставаться со старой привычной Windows 7, но рано или поздно вам придётся это сделать. Можно не сильно расстраиваться по поводу того, что Microsoft более не поддерживает «Семёрку», но, увы, нам никуда не деться от морального устаревания этой операционной системы. Продолжая работать с Windows 7, когда-то мы всё же столкнёмся с тем, что на ней не будет работать нужная нам программа или требуемая для какой-то программы или игры программная платформа. Так что давайте обновляться.
***
Друзья, чем обновляться до «Десятки» с прежних версий Windows, всегда лучше установить Windows 10 с нуля. Так система будет работать легче, быстрее, стабильнее, без проблем, тянущихся с прежних версий, без проблем, которые могут возникнуть в самом процессе обновления.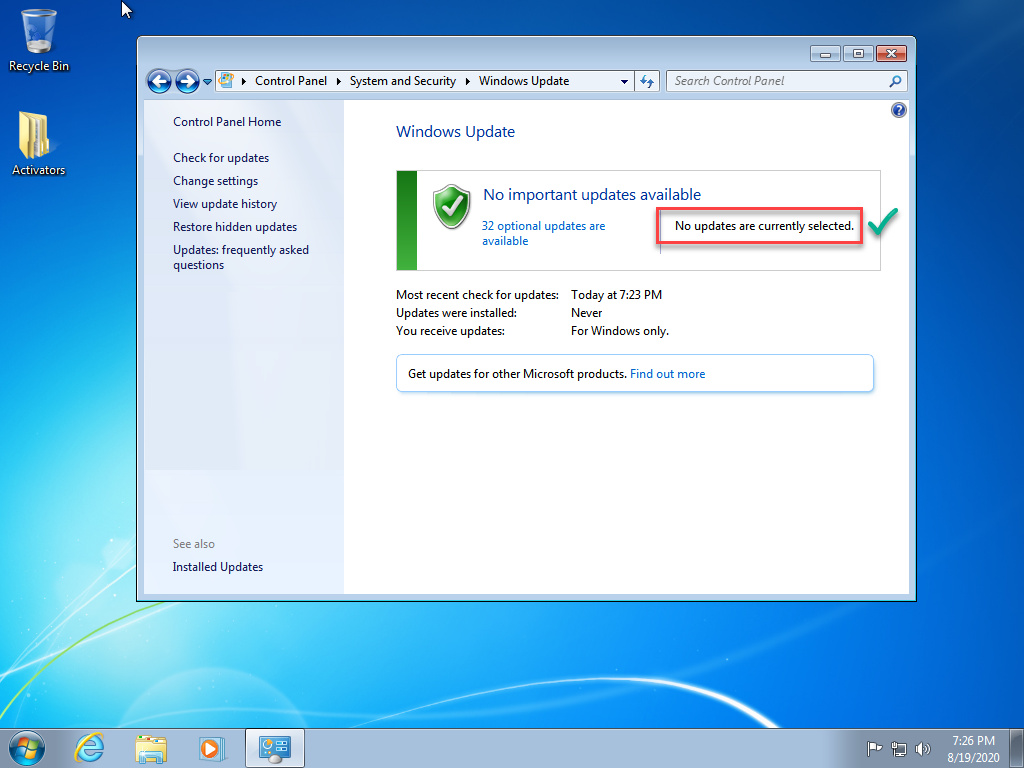 Но получение Windows 10 путём обновления до неё Windows 7 имеет массу преимуществ: в процессе обновления мы не теряем наших наработок – наших данных на диске С, нашего системного профиля, наших системных настроек, активации, установленных драйверов, установленных программ и их настроек. Такое обновление несёт определённые риски, но потенциальные риски есть у любого процесса обновления до Windows 10, даже если это обновление самой Windows 10 до её последней версии.
Но получение Windows 10 путём обновления до неё Windows 7 имеет массу преимуществ: в процессе обновления мы не теряем наших наработок – наших данных на диске С, нашего системного профиля, наших системных настроек, активации, установленных драйверов, установленных программ и их настроек. Такое обновление несёт определённые риски, но потенциальные риски есть у любого процесса обновления до Windows 10, даже если это обновление самой Windows 10 до её последней версии.
Что за риски такие? В результате неудачного обновления операционная система может начать работать с багами и тормозами, могут возникнуть проблемы с драйверами или с работой каких-то компонентов компьютера. Есть также риск того, что сам процесс обновления завершится неудачей, система не откатится назад к Windows 7, и компьютер вообще не будет загружаться. Но, друзья, рисков этих бояться не нужно, к ним необходимо быть готовым. И дабы быть готовым, прежде запуска обновления настоятельно рекомендую вам сделать резервную копию вашей Windows 7, чтобы вы могли в самой критической ситуации откатиться к этой резервной копии.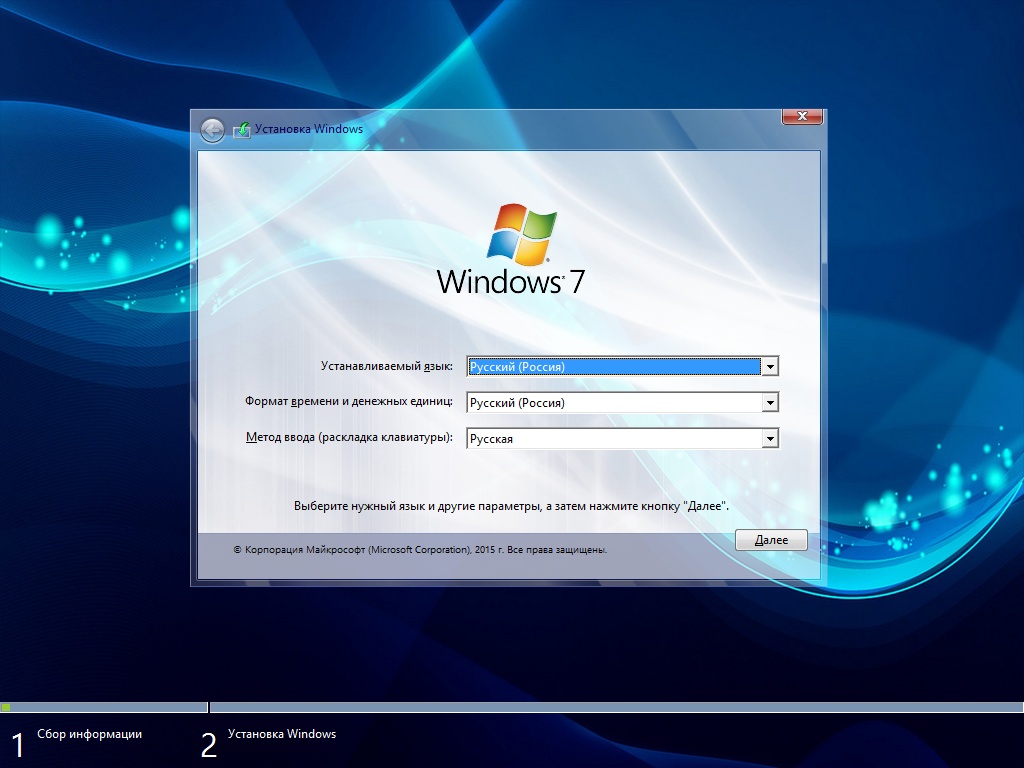 Если у вас нет любимой программы для резервного копирования Windows, можете воспользоваться бесплатной Dism++, у нас есть развёрнутый мануал, как с её помощью делать системный бэкап.
Если у вас нет любимой программы для резервного копирования Windows, можете воспользоваться бесплатной Dism++, у нас есть развёрнутый мануал, как с её помощью делать системный бэкап.
Ну а теперь давайте непосредственно рассмотрим, как обновить Windows 7 до Windows 10. И рассмотрим мы два способа обновления, оба они предусматривают один и тот же процесс обновления с «Семёрки» до «Десятки», просто для осуществления этого процесса используются разные инструменты от Microsoft.
1. Утилита Media Creation Tool
Первый способ, как обновить Windows 7 до Windows 10 – это использование утилиты Media Creation Tool, предназначенной для создания установочного носителя «Десятки». Идём на
сайт Microsoft, на страничку скачивания Windows 10
. Нажимаем «Скачать средство сейчас».
Качаем утилиту Media Creation Tool, запускаем и видим перед собой программу установки Windows 10.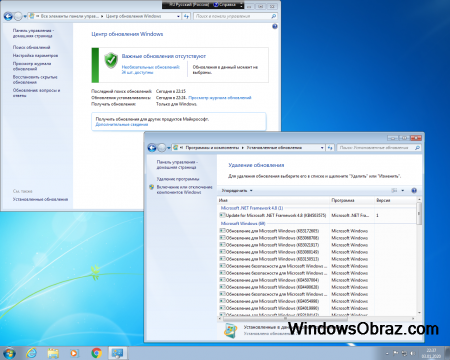 На её первом этапе принимаем лицензионные условия.
На её первом этапе принимаем лицензионные условия.
Оставляем предустановленный выбор «Обновить этот компьютер сейчас».
Далее будет загрузка файлов и создание носителя Windows 10, прогресс этих двух операций будем наблюдать в окошке утилиты.
После недолгих подготовительных действий снова принимаем лицензионные условия.
Потом будет ещё этап получения обновлений и этап проверки компьютера на предмет соответствия требованиям Windows 10. Если с соответствием всё в порядке, жмём «Установить».
И далее последует установка Windows 10 с прогрессом этой операции на синем экране.
После установки компьютер перезагрузится, и пойдёт этап внедрения обновлений. Прогресс этой операции также сможем отслеживать на синем экране.
Далее последуют этапы обновления профильных настроек.
Нам нужно принять параметры конфиденциальности, при необходимости можете их настроить.
И всё: далее мы уже окажемся внутри обновлённой операционной системы.
2. Установочный ISO Windows 10
Второй способ, как обновить Windows 7 до Windows 10 – запуск программы установки Windows 10 из её установочного ISO-образа. Можете использовать этот способ в качестве альтернативы предыдущему, если у вас что-то не получится с утилитой Media Creation Tool. Для этого способа нам нужен, соответственно, установочный ISO, качать его желательно на официальном сайте Microsoft, а как это сделать, смотрите в статье «Где скачать Windows 10».
Нам нужно содержимое установочного ISO, но Windows 7 нативно не умеет работать с файлами этого формата. Вы можете открыть ISO с помощью Daemon Tools или подобной программы для работы с образами, если она у вас установлена в Windows 7. Если нет, можете воспользоваться архиваторами WinRAR, 7-Zip или какой у вас установлен, лишь бы он поддерживал распаковку файлов из типа архивов ISO. Я использую, например, WinRAR. Распаковываю установочный ISO Windows 10 прямо в папку, где находится сам образ.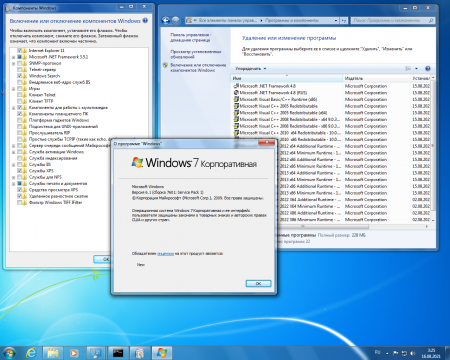
Среди распакованного содержимого ISO есть файл «setup.exe», запускаем его.
И перед нами будет та же программа установки Windows 10, что и в предыдущем случае, когда мы использовали Media Creation Tool. Жмём «Далее» на начальном этапе.
Принимаем лицензионные условия.
Последуют подготовительные этапы, где, в частности, программа установки проверит компьютер на предмет соответствия требованиям Windows 10. Если всё хорошо, жмём «Установить».
И запустится процесс установки Windows 10 на синем экране. Все дальнейшие этапы будут такими же, как и в предыдущем способе, когда мы использовали утилиту Media Creation Tool.
Откат назад к Windows 7
Друзья, если ваше обновление окажется неудачным, первое время вы сможете откатить его назад к Windows 7 с использованием функционала самой Windows 10. Запустить откат вы сможете в приложении «Параметры» по пути «Обновление и безопасность – Восстановление».
Либо используйте для этих целей предварительно созданную резервную копию сторонним софтом.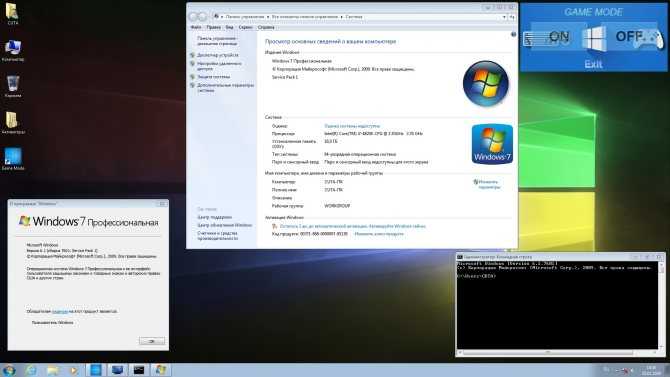
Перед обновлением моего ПК с Windows 7 до Windows 10, что мне нужно подготовить?
Я хочу обновить свой ПК с Windows 7 до Windows 10, но из-за того, что я долгое время использую свой компьютер, на нем много важных данных, и я не хочу, чтобы данные были потеряны после обновления. Какие приготовления следует выполнить перед обновлением компьютера до Windows 10?
Вот несколько вещей, которые мне нужно сделать:
1. Обновить Windows на моем компьютере до последней версии
Перейдите на экран Центра обновления Windows: Панель управления >> Система и безопасность >> Центр обновления Windows >> Установить обновления
Если обновления были загружены, нажмите кнопку «Установить обновления» , чтобы запустить обновления.
После двух важных обновлений: «Обновление для Windows 7 для систем на базе x64 (KB3035583)» и «Microsoft.NET Framework 4.5.2 для систем на базе Windows 7 x64 (KB2901983)», я, наконец, получил «Получить Windows Значок 10 дюймов.
Советы: Возможно, вам придется выполнить обновление несколько раз, прежде чем в правом нижнем углу появится значок «Получить Windows 10».
2. Проверьте мой компьютер на соответствие системным требованиям
2.1 После обновления Windows в правом нижнем углу появится значок Windows 10.
2.2 Щелкните значок Windows, чтобы запустить приложение «Получить Windows 10» .
2.3 Щелкните значок меню в верхнем левом углу, щелкните «Проверить компьютер» .
2.4 Если все в порядке, вы получите зеленое сообщение «Все готово! Ваш компьютер будет работать с Windows 10» .
2.5 Затем вы можете нажать кнопку «Резерв» , чтобы бесплатно получить бронирование обновления Widows 10.
3. Создайте резервную копию моей системы
В случае, если процесс обновления прерван или Windows 10 работает не так, как я ожидаю, я бы откатился к моей системе Windows 7 с резервной копией на моем компьютере.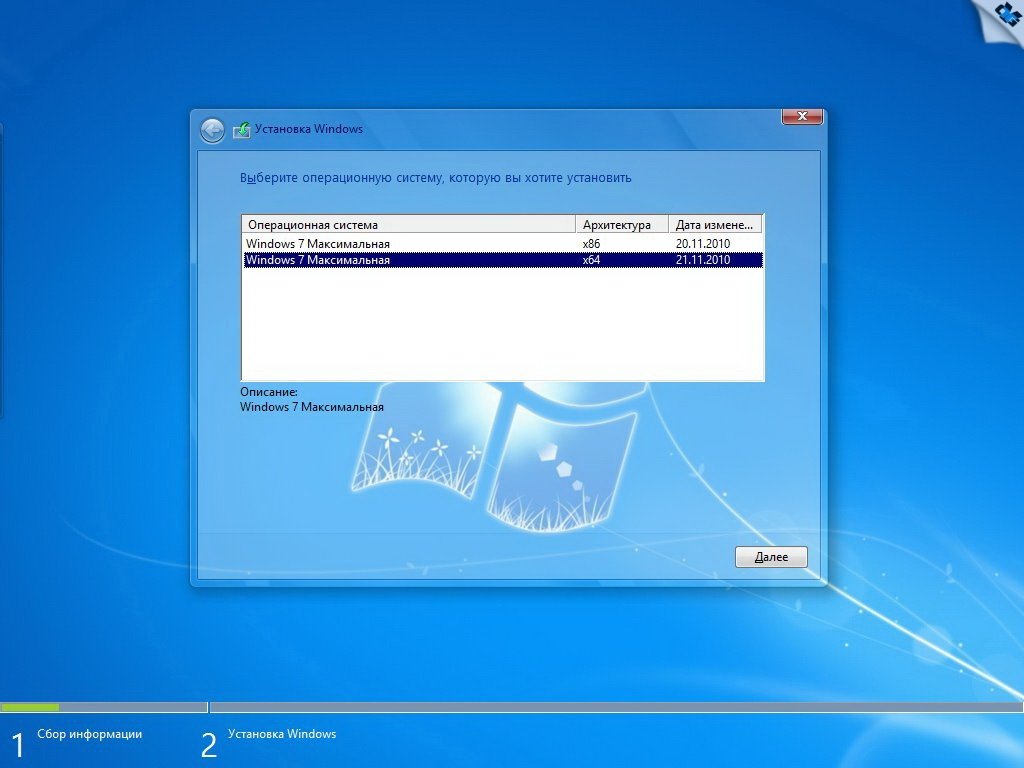
Если у вас достаточно места для сохранения резервной копии, вы можете создать образ системы или создать диск восстановления системы, если нет — создать точку восстановления системы.
Перейдите к экрану резервного копирования: Панель управления >> Система и безопасность >> Резервное копирование и восстановление
Вы можете выбрать «Создать образ системы» или «Создать диск восстановления системы» справа.
Вы также можете нажать кнопку «Создать резервную копию сейчас» , чтобы создать точку восстановления.
Для получения дополнительной информации перейдите к этой статье: Как создать резервную копию системы Windows 7 или 8.
4. Сделайте резервную копию и сохраните важные данные
Если у вас есть данные, которые вы действительно не хотите потерять, сохраните их в облаке (Google Drive, One Drive или локальный диск компьютера.
Документы для работы, что очень важно для вас.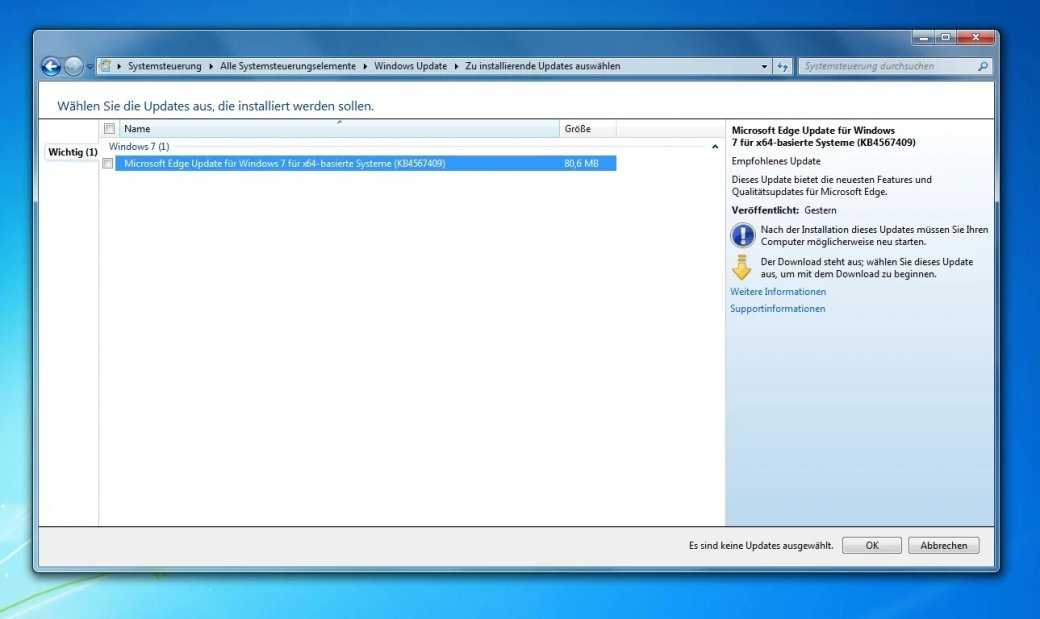
Закладки для ваших любимых веб-сайтов, вы можете экспортировать их в файл html.
Ключи продукта для моей Windows 7, Office 2013 или другого программного обеспечения необходимо узнать и сохранить. Cocosenor Product Key Tuner — это мощный инструмент для восстановления ключей продуктов, который позволяет находить ключи продуктов, ключи компакт-дисков и серийные номера для Windows, Office, Adobe, MS SQL Server и другого программного обеспечения. Это может помочь вам узнать ключи продукта и сохранить их в файл.
5. Обновите драйверы устройств
Если драйвер несовместим с Windows 10, процесс обновления завершится ошибкой, поэтому необходимо обновить драйверы устройств перед обновлением моего ПК с Windows 7 до Windows 10.
6. Отключите ненужное внешнее устройство
Было бы неплохо отключить внешнее устройство, которое может прервать или повлиять на установку при обновлении до Windows 10.
Статьи по теме
- Как создать резервную копию системы Windows 7 или 8
- Как обновить ПК с Windows 7 или 8.
 1 до Windows 10
1 до Windows 10 - Как восстановить систему Windows 7
- Как остановить автоматическую загрузку и установку обновлений Windows 10
Переключение установки Windows 7 между 64-разрядной и 32-разрядной (x64 и x86) • Raymond.CC
Главная » Windows » Переключение установки Windows 7 между 64-разрядной и 32-разрядной (x64 и x86)
В последние несколько лет большинство компьютеров поставлялись с предустановленной памятью объемом не менее 4 ГБ, и одно изменение, которое необходимо внести с таким объемом ОЗУ, заключается в том, что вам необходимо использовать правильную версию Windows, чтобы воспользоваться ею. По умолчанию ни одна версия Windows не может использовать более 3 ГБ ОЗУ, если только это не 64-разрядная версия операционной системы. Существуют сторонние хаки, заставляющие 32-разрядную версию Windows использовать больше памяти, но их сложно использовать и они не совсем надежны.
32-разрядная и 64-разрядная версии Windows имеют свои плюсы и минусы, 32-разрядная версия лучше использует память, менее требовательна к неподписанным драйверам, а также лучше совместима со старыми и определенными типами программного обеспечения, такими как некоторые средства безопасности. Приложения. 64-разрядная версия Windows может использовать всю память, установленную на вашем компьютере, а также определенные приложения могут еще больше увеличить свою скорость в 64-разрядной версии за счет оптимизации. У вас есть веские причины обновить 32-битную Windows 7 до 64-битной, а также перейти с 64-битной на 32-битную, в основном это связано с тем, как вы хотите использовать свой компьютер.
Приложения. 64-разрядная версия Windows может использовать всю память, установленную на вашем компьютере, а также определенные приложения могут еще больше увеличить свою скорость в 64-разрядной версии за счет оптимизации. У вас есть веские причины обновить 32-битную Windows 7 до 64-битной, а также перейти с 64-битной на 32-битную, в основном это связано с тем, как вы хотите использовать свой компьютер.
Преобразование одной версии в другую не сложно, но это также не так просто, как вставить DVD-диск с Windows и нажать кнопку, потому что вам нужно будет переустановить все программное обеспечение и т. д. Прежде чем что-либо начинать, рекомендуется сделать резервную копию всего важные данные. Простой способ — создать полную резервную копию образа Windows 7, чтобы вы могли восстановить ее, если что-то пойдет не так.
В качестве альтернативы существует множество качественных альтернатив, таких как Macrium Reflect. Также инструмент Windows Easy Transfer может создавать резервные копии документов, электронных писем, мультимедийных файлов и избранного для быстрого восстановления.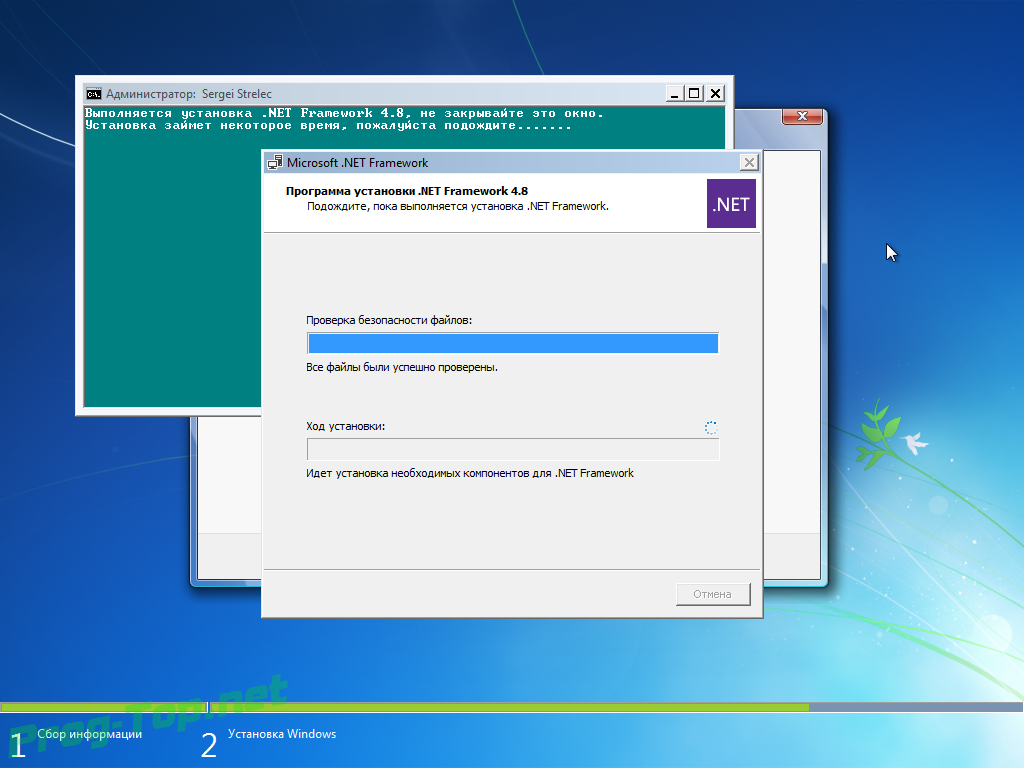 Выберите «Пуск» > «Все программы» > «Стандартные» > «Системные инструменты», чтобы открыть средство переноса данных Windows, и следуйте инструкциям по созданию резервной копии.
Выберите «Пуск» > «Все программы» > «Стандартные» > «Системные инструменты», чтобы открыть средство переноса данных Windows, и следуйте инструкциям по созданию резервной копии.
Есть несколько вещей, которые вам нужно знать о переключении версий Windows между 32-битной и 64-битной версиями. Во-первых, вы не можете переустановить версию Windows, отличную от той, что у вас сейчас установлена. Например, если вы используете Home Premium, вам необходимо переустановить Home Premium. Переустановка на другое оборудование или другой компьютер с использованием этого руководства приведет к деактивации Windows, и вам потребуется повторно активировать ее вручную с наклейки сертификата подлинности. Кроме того, убедитесь, что для вашего оборудования доступны соответствующие драйверы, особенно при переходе на 64-разрядную версию, поскольку могут быть загружены определенные 64-разрядные драйверы.
Если у вас нет DVD-диска с Windows 7 от розничного продавца, вам нужно будет либо загрузить и записать правильную версию ISO для ваших нужд, либо удалить файл ei.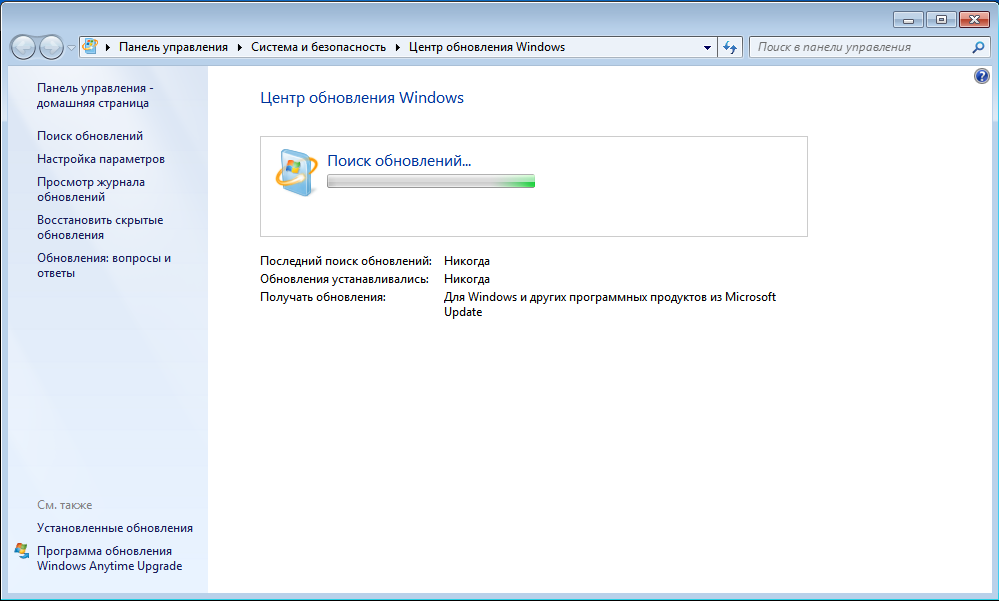 cfg из файла ISO, который у вас уже есть, чтобы создать универсальную версию Windows. 7 установочный диск. К счастью, мы уже рассказывали, как загружать ISO-образы Windows 7 из официального источника. Если у вас есть ISO, его можно либо записать на DVD, либо записать на USB-накопитель, чтобы немного ускорить переустановку. Для более предприимчивых пользователей и для полного удобства есть также способы создания 32-битного и 64-битного установочного диска «все в одном».
cfg из файла ISO, который у вас уже есть, чтобы создать универсальную версию Windows. 7 установочный диск. К счастью, мы уже рассказывали, как загружать ISO-образы Windows 7 из официального источника. Если у вас есть ISO, его можно либо записать на DVD, либо записать на USB-накопитель, чтобы немного ускорить переустановку. Для более предприимчивых пользователей и для полного удобства есть также способы создания 32-битного и 64-битного установочного диска «все в одном».
Здесь мы покажем вам два разных способа переустановки системы Windows 7. Первый способ работает, если вы переходите с 64-битной Windows 7 на 32-битную, потому что это можно сделать немного по-другому. Второй способ — переход с 32-битной системы на 64-битную.
Перед переходом на другую архитектуру сделайте резервную копию данных активации, чтобы вашу систему можно было быстро повторно активировать без использования Интернета, телефона или ключа продукта с наклейки сертификата подлинности. Есть два способа сделать это:
Метод №1
Ранее мы обсуждали инструмент под названием ABR (Activation Backup and Restore), который может создавать резервные копии и восстанавливать данные активации из Windows Vista и Windows 7.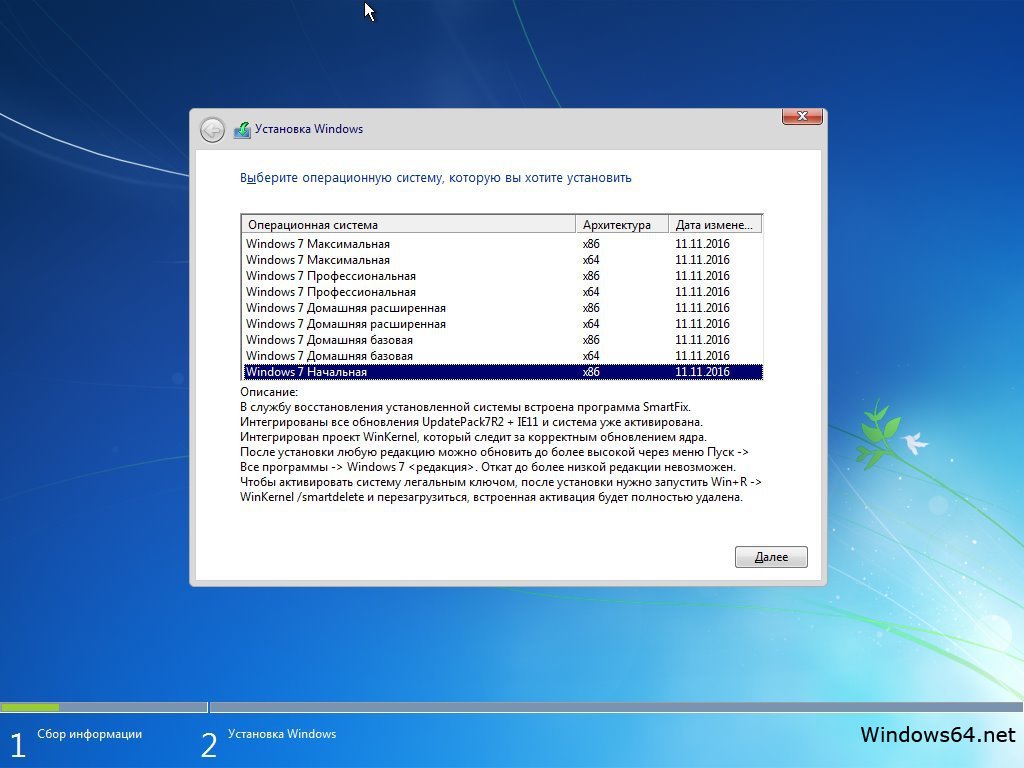 Этот метод можно использовать, если вы ЗНАЕТЕ ваша Windows предварительно установлена производителем OEM (например, Dell, HP Asus) и не устанавливалась вручную.
Этот метод можно использовать, если вы ЗНАЕТЕ ваша Windows предварительно установлена производителем OEM (например, Dell, HP Asus) и не устанавливалась вручную.
1. Загрузите ABR Beta и запустите ABRbeta.exe, файлы будут извлечены в новую папку ABR. Убедитесь, что сейчас или после шага № 3 скопировали папку ABR на USB-накопитель или в другой раздел, чтобы она была доступна после переустановки.
2. Запустите активацию_backup.exe из папки ABR, и он создаст два новых файла: backup-cert.xrm-ms и backup-key.txt в папке ABR. Нажмите Enter, чтобы закрыть ABR. Резервный ключ продукта отличается от ключа на наклейке сертификата подлинности Windows и зависит от производителя, что является нормальным явлением.
Способ №2
Этот второй метод резервного копирования является более универсальным, поскольку не имеет значения, была ли у вас предустановленная OEM-система, вы активировали ее через Интернет или вам пришлось использовать телефон.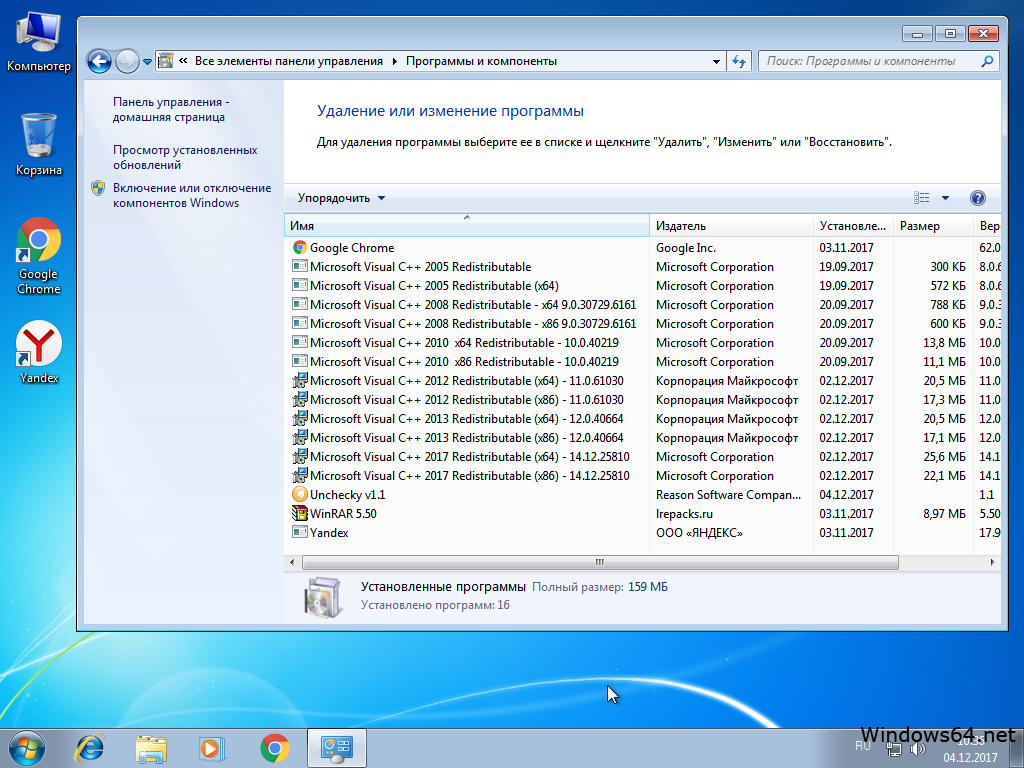
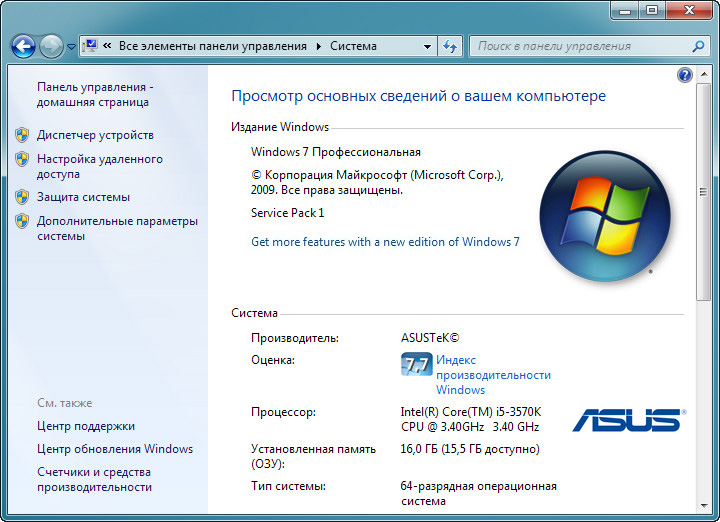 exe».
exe».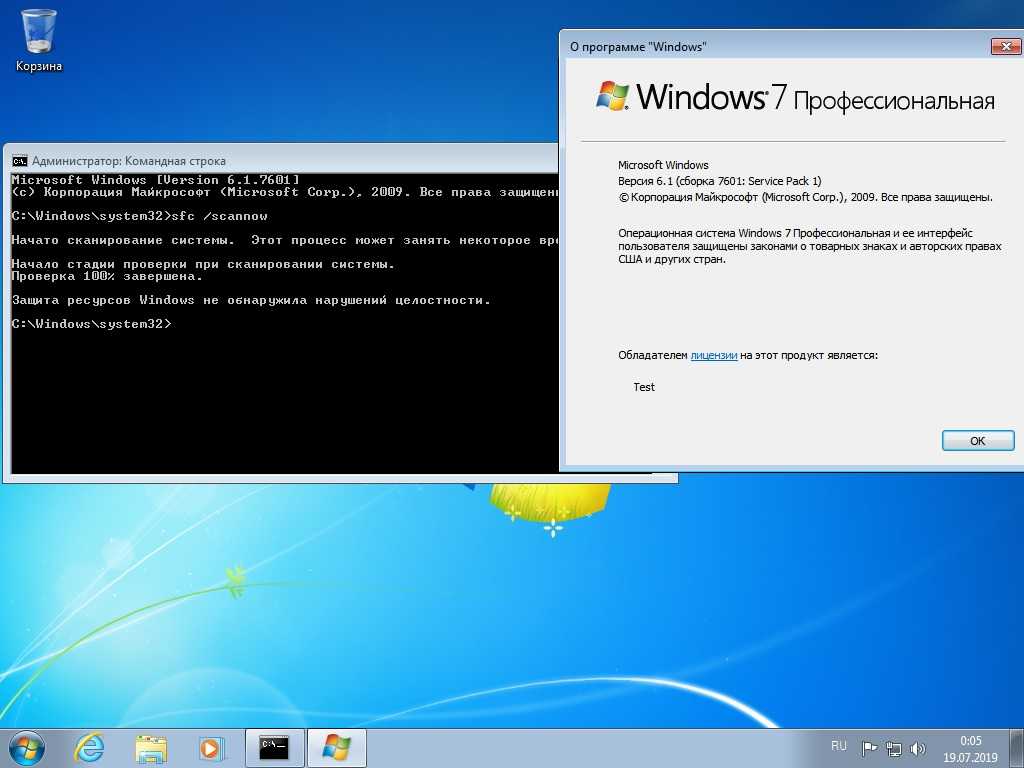

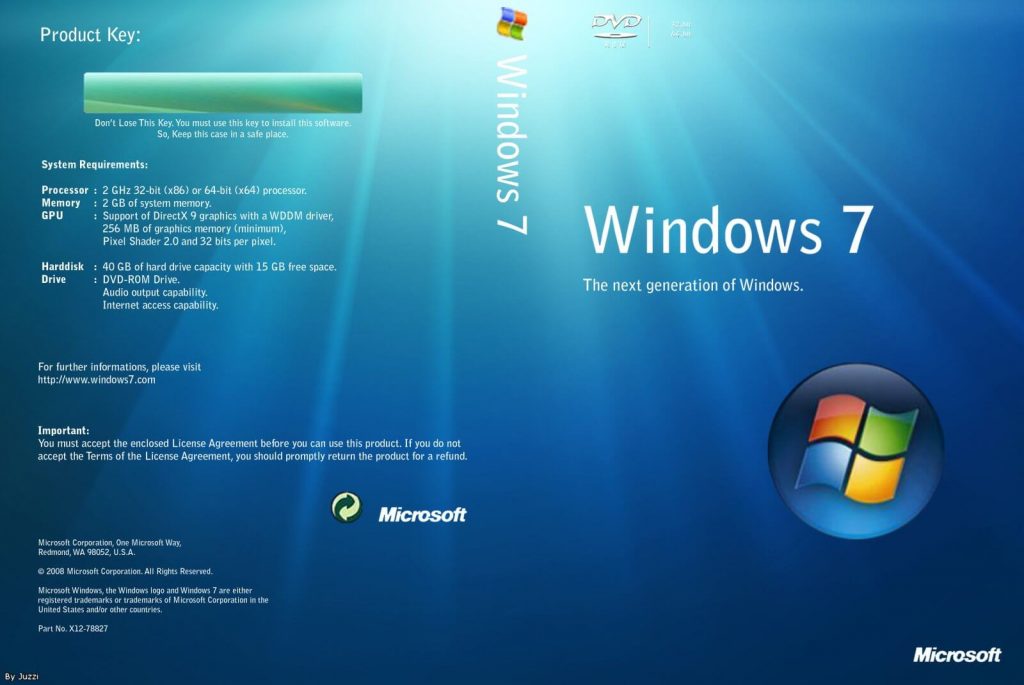 1 до Windows 10
1 до Windows 10