При включении компьютера открывается браузер яндекс как убрать: Как отключить автозапуск Яндекс Браузера
Содержание
Как выключить автозапуск Яндекс Браузера в Windows — 2 способа
Как отключить автозапуск Яндекс Браузера при включении компьютера? Многие пользователи задают этот вопрос, так как сей веб-обозреватель имеет такую нехорошую привычку. А пользователям, у которых слабое железо это совершенно не нужно, так как система грузится непозволительно долго. Такое поведение браузера неприемлемо. И поэтому пользователи должны знать все о том, как отучить веб-обозреватель стартовать вместе с операционной системой. И в данном материале мы расскажем все о том, как решить проблему.
Содержание
- Почему браузер так себя ведет
- Вариант 1. Меняем настройки веб-обозревателя
- Вариант 2. Используем возможности Windows
- Заключение
Почему браузер так себя ведет
Все дело в том, что в настройках по умолчанию выставлен параметр, позволяющий веб-обозревателю всегда стартовать вместе с операционной системой. Это прихоть разработчиков. Именно они поставляют браузер с такими настройками.
Кстати, внятно объяснить, зачем им нужно, чтобы Яндекс Браузер запускался самостоятельно, они не могут. И это вызывает определенные вопросы. Ведь такое поведения весьма подозрительно. Особенно со стороны представителей столь крупной компании.
Складывается впечатление, что вместе с браузером запускаются механизмы телеметрии, которые передают ребятам из Яндекса информацию не только из браузера, но и из всей ОС (будто нам Windows 10 мало).
Именно поэтому Яндекс Браузеру нужно запретить запускаться вместе со стартом ОС. Для этого есть сразу несколько способов. Один основывается на настройках веб-обозревателя, а второй на параметрах самой операционной системы.
Вариант 1. Меняем настройки веб-обозревателя
Итак, первый способ самый простой и логически понятный. Если браузер ведет себя таким образом, то нужно найти настройки, которые отвечают за его поведение и изменить их. Тем более, что они не являются скрытыми и доступны всем пользователям.
Тем не менее, менять что-то в настройках нужно очень аккуратно, так как можно даже повесить браузер, и он перестанет работать. В любом случае, мы предоставим подробную инструкцию, которая точно расскажет о том, как и что нужно делать.
В любом случае, мы предоставим подробную инструкцию, которая точно расскажет о том, как и что нужно делать.
- Итак, сначала запускаем веб-обозреватель при помощи соответствующего значка на рабочем столе, иконки в меню «Пуск» или кнопки в панели задач.
- Затем кликаем по кнопке с тремя горизонтальными полосками, которая находится в правой верхней части окна.
- Появляется меню, в котором выбираем «Настройки».
- Пролистываем параметры до блока «Системные».
- Ищем пункт «Запускать браузер вместе с Windows».
- В окошке под ним выставляем «Никогда».
- Перезапускаем веб-обозреватель.
Вот и все. Теперь Яндекс Браузер не будет тормозить операционную систему своим запуском. Как видите, это очень простой и доступный способ. Но есть еще один, который определенно может подойти некоторым пользователям.
Вариант 2. Используем возможности Windows
Этот способ подойдет в том случае, если вы по какой-то причине не можете добраться до настроек веб-обозревателя.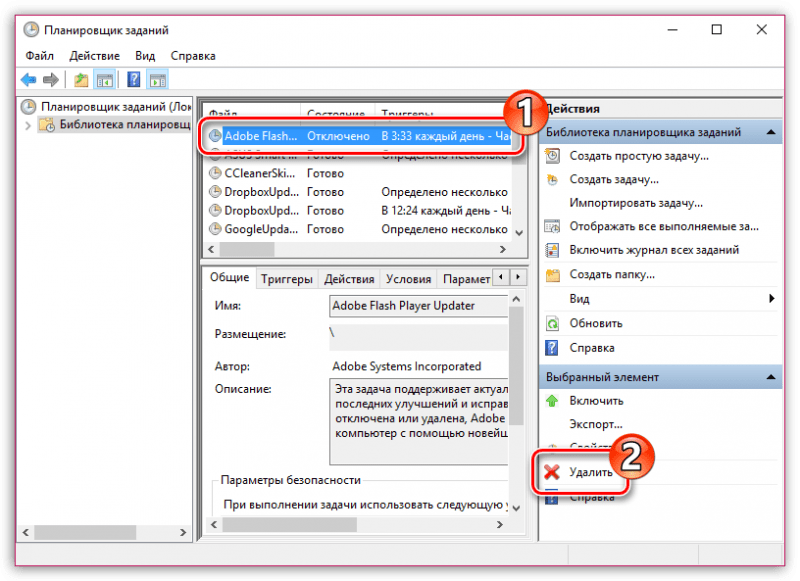 Или вам просто ближе настройки операционной системы. В любом случае, данный вариант также может помочь.
Или вам просто ближе настройки операционной системы. В любом случае, данный вариант также может помочь.
Для решения проблемы мы будем использовать пресловутый «Диспетчер задач Windows» — мощный инструмент для управления процессами. Мы предоставили подробную инструкцию, которая расскажет, как и что нужно делать в этом случае.
- Нажимаем на клавиатуре сочетание Win + R и вызываем инструмент «Выполнить».
- Вводим в строку
taskmgrи жмем на «ОК» или кнопку Enter. - Откроется окно диспетчера задач. Необходимо кликнуть по кнопке «Подробнее».
- Далее переходим на вкладку «Автозагрузка».
- Здесь ищем пункт «Yandex Browser» и кликаем по нему правой кнопкой мыши.
- В появившемся меню выбираем «Отключить».
Теперь во время старта ОС Яндекс Браузер больше не будет запускаться вместе с ней. Данный вариант позволяет отключить не только автозапуск веб-обозревателя от Yandex, но и другие службы, связанные с ним.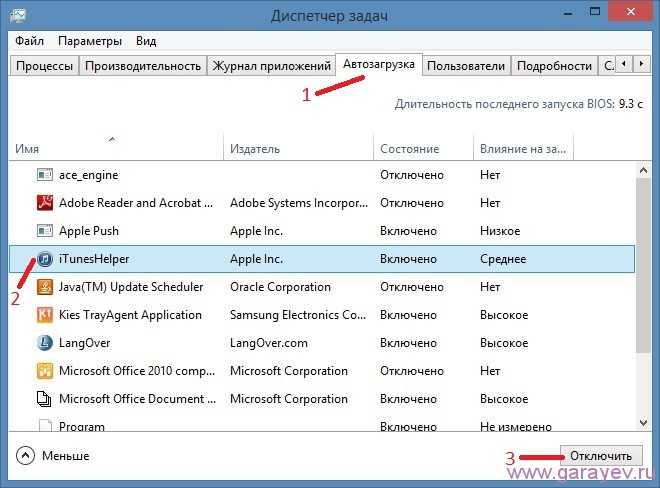 И это неплохо. Можно существенно разгрузить ОС.
И это неплохо. Можно существенно разгрузить ОС.
Заключение
Пришло время подвести итоги и сделать соответствующие выводы. В рамках данного материала мы поговорили о том, как отключить Яндекс Браузер при запуске компьютера. Оказывается, это можно сделать несколькими способами.
Первый, основанный на настройках самого веб-обозревателя подходит практически всем. Он прост и понятен. Второй, основанный на возможностях ОС Windows подойдет тем, кто хочет убрать из автозагрузки еще что-нибудь.
Простой способ отключить яндекс дзен в браузере и на телефоне
Всем доброго времени суток! Все постоянные пользователи Яндекс. Браузера недавно получили возможность пользоваться такой программой, как «Zen». Но не всем подобное новшество пришлось по душе и многие владельцы одноименного браузера начали задумываться о том, как отключить Яндекс Дзен в Яндексе, чтобы он не раздражал и не мешал своими рекомендациями.
Данная программа работает не только на Windows, но и совместима с ОС Android, поэтому вопрос, как убрать Яндекс Дзен имеет актуальность и для пользователей смартфонов и планшетов. Что собой представляет эта программа и как от нее избавиться, если она Вам точно не нужна, вы узнаете в моей заметке.
Что собой представляет эта программа и как от нее избавиться, если она Вам точно не нужна, вы узнаете в моей заметке.
Что собой представляет Яндекс Дзен
Яндекс Дзен это сервис персональных рекомендаций Яндекса или как его еще называют «Джен» – представляет собой анализатор, помогающий пользователю быть в курсе всех интересных событий, которые происходят в мире. Приложение определяет интересы человека благодаря анализу его действий и истории веб-обозревателя, ранжируя полученные результаты в ленту. Весь процесс сбора и определения нужных данных весьма сложный.
Плюс сервиса в том, что он подбирает не только интересные новостные материалы по запросам пользователя, но еще картинки и видео, просматриваемые пользователем ранее. В отличие от «Оперы», установленной на компьютере у каждого второго, Дзен интегрирован в браузер Яндекса. Сервис ищет только действительно интересные пользователю новости и в процессе работы самостоятельно обучается и совершенствуется. Чем больше программа узнает, тем полезнее она становится.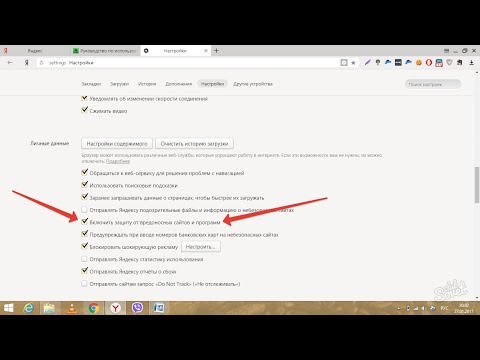
СОВЕТ: Если Вы не так давно пользуетесь Лентой новостей от сервиса, то мой Вам совет не спешить убирать дзен с браузера. Дайте ему шанс, и немного времени на адаптацию к Вашим интересам.
Настройки сервиса можно корректировать, указывая какой информации вы хотите видеть больше, а какой меньше. Некоторые сайты и вовсе можно заблокировать для показа. Новым пользователям Яндекс. Браузера предложено выбрать любимые ресурсы, к которым «Дзен» будет давать нужную информацию, выводя ее в ленту.
С момента создания программы ее разработчики не останавливаются на достигнутом и постоянно ее дорабатывают, дабы позволить пользователям быть в курсе самых интересных новостей, происходящих в мире. Но, как оказалось, многим пользователям такое нововведение не понравилось, они активно начали искать информацию о том, как отключить Яндекс Дзен в Яндекс Браузере, чтобы не видеть назойливых рекомендаций.
Если вы относитесь к их числу и не хотите видеть ссылки на новостные сайты и прочую информацию, вам просто необходимо знать о том, как отключить Дзен в Яндекс Браузере, смартфоне и прочих веб-обозревателях.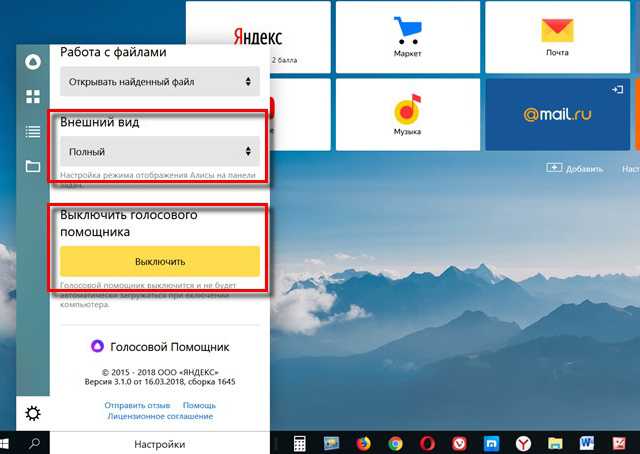 Чем мы сейчас с Вами и займемся.
Чем мы сейчас с Вами и займемся.
к оглавлению ↑
Как отключить Яндекс Дзен в браузере
Хотите избавиться от назойливых советов Дзена? Тогда необходимо выполнить некоторые действия по очистке от него браузера. Если вы хотите заблокировать эту программу, необходимо открыть настройки используемого браузера, найти в них с персональными рекомендациями Дзена и снять галочку с этого пункта.
В этом случае они перестанут выводиться в ленту. Для того чтобы убрать его с компьютера, достаточно удалить все приложения Яндекса, после чего почистить реестр.
Если вы хотите знать, как отключить Яндекс Дзен и полностью его стереть, достаточно выйти из аккаунта в Яндексе. Если вы использовали его на ноутбуке, то удалить Яндекс Дзен можно, отключив данную вкладку. Теперь более подробно, что куда нажимать.
к оглавлению ↑
Как удалить Дзен из Яндекс. Браузера
Для того чтобы удалить Дзен из браузера Яндекс, проделываем следующее. Открываем браузер, заходим во вкладку настройки.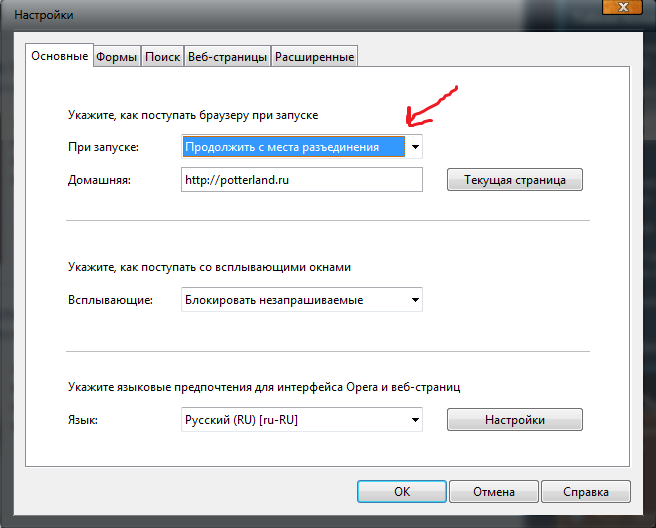
Далее нужно убрать галочку с соответствующего пункта — Показывать в новой вкладке Дзен, расположенного немного ниже, в настройках.
Таким простым образом, всего в несколько кликов можно убрать Дзен из Яндекс Браузера. Перезапускаете Ваш браузер и наслаждаемся результатом. Стартовая страница будет чистая, только с Вашими вкладками.
к оглавлению ↑
Как удалить Дзен из Google Chrome
Избавиться от дополнения можно таким же образом, как и удалить Дзен из Яндекса, за исключением некоторых нюансов. В Google Chrome также имеется система Яндекса, которая при инсталляции обозревателя может быть установлена пользователем для более удобной работы с поисковой системой, в некоторых случаях установка может произойти без ведома владельца.
В качестве опции вместе с ней будет получен и Дзен. Как же удалить Яндекс Дзен из Гугл Хром?
Отключаем Яндекс Zen через настройки. Давайте разберемся, все по порядку и по делу. Для начала Вам следует зайти в настройки хрома на главной странице, которая находиться под закладками, находим кнопку «Настройки» и нажимаем на нее.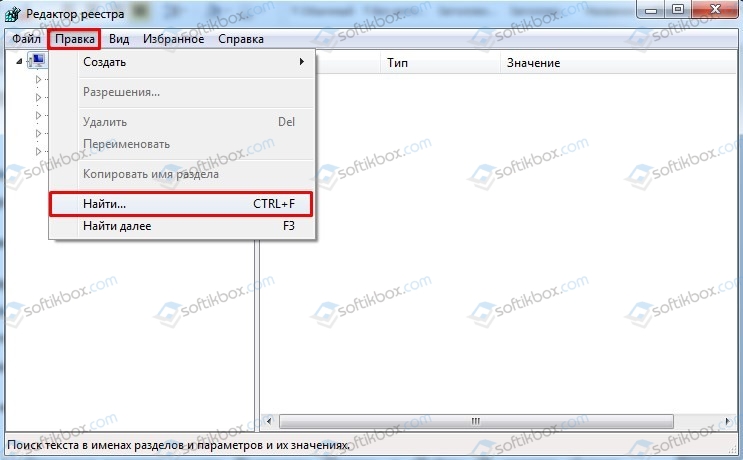 В появившейся панели настроек убираем галочку с пунктов, посвященных одноименной программе — Показывать в новой вкладке Дзен — ленту.
В появившейся панели настроек убираем галочку с пунктов, посвященных одноименной программе — Показывать в новой вкладке Дзен — ленту.
Удаляем расширения и меняем домашнюю страницу. Чтобы Дзен в Яндексе, а точнее, вкладка этой поискового сервиса полностью удалился с хрома, делаем следующее, проверяем домашнюю страницу, или другими словами стартовую, открываем меню браузера и выбрав пункт «Настройки», как на картинке ниже.
Далее переходим в меню «Расширения» и ищем все что касаемо Яндекса или вкладок. Удаляем расширения Яндекса, если такие имеются, кликая на «Корзине», просто иногда с установкой с интернета различного рода программ, Вы можете и не знать о установленном новом ПО.
Внимание. Хочу сразу предупредить, если найдете расширение Визуальные кладки, и их удалите, то они пропадут совсем. Если Вы готовы с ними попрощаться, то можете выполнить данный пункт. Если нет, то лучше сделайте как я рассказал немного выше.
И вкладки останутся и Дзен отключиться.
Следующее что нужно сделать, это изменить стартовую страницу при открывании новых вкладок. Переходим в «Настройки» и в пункте «При запуске открывать», ставим галочку рядом с позицией «Заданные страницы» и нажимаем на «Добавить»
Затем удаляем все поисковики, оставив только Гугл, или Ваш любимый поисковик, если список пуст, можете добавить нужный поисковик в строчку. В моем случае гугл уже есть, больше ничего делать не нужно.
В поиске также выбираем Гугл и нажимаем на «Настроить».
Удаляем все имеющиеся там ссылки, оставив Гугл, и нажимаем «Готово»
Закрываем Хром. Последнее что нужно сделать, удалить кнопку Яндекса с панели задач при помощи встроенного помощника Windows «Удаление программ»
Запускаете Google Chrome и наслаждаетесь результатом. Теперь вы знаете, как удалить Яндекс Дзен со своего браузера.
к оглавлению ↑
Как удалить Дзен из браузера Мозила
Для начала вам необходимо убрать со стартовой страницы вкладки Мозилы, которые поместил туда Дзен. После того как они будут удалены, можно переходить к полноценной очистке Яндекс Дзен в Мозиле. Для этого переходим в настройки расположенные под вкладками и снимаем галочку напротив пункта, принадлежащие сервису, как на картинке ниже.
Сняв их, вы полностью удалите ее из mozilla firefox и ее советы больше не будут попадать в ленту. Как видите, все делается очень просто и вам не придётся искать дополнительную информацию о том, как отключить дзен на пк в вашем веб-обозревателе.
к оглавлению ↑
Как удалить Дзен в смартфоне
Как убрать дзен с ПК мы разобрались, теперь давайте разберемся с версиями для телефонов. В отличии от настольного пк в смартфонах все намного проще. Встает вопрос, как убрать Дзен на телефоне, работающем на Андроид или iOS? Все очень просто. Вам достаточно зайти в веб-обозреватель телефона, выбрать раздел настроек и снять галочки с пунктов, принадлежащих Дзену.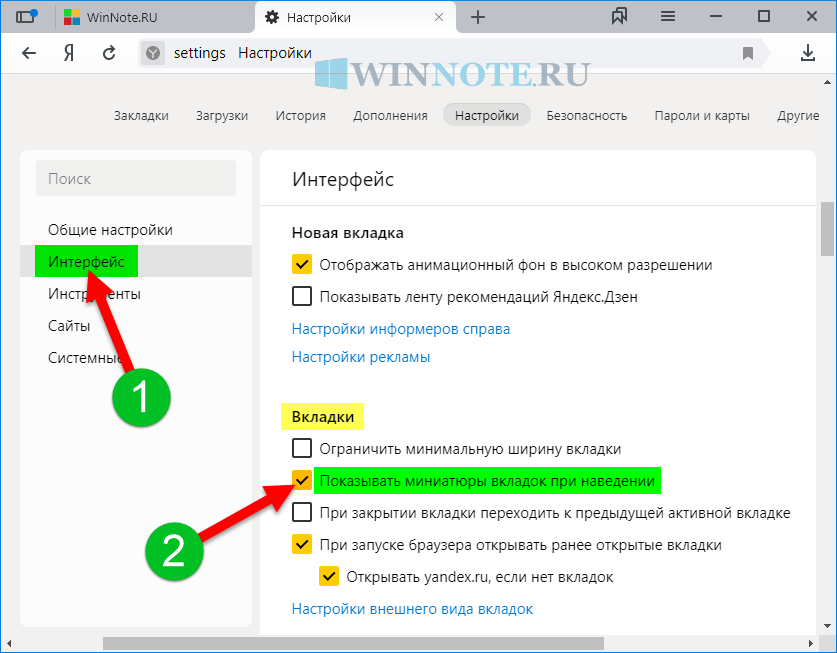
Как видите, избавиться от программы в смартфонах не составит труда. Таким образом получаете чистый браузер, без особых усилий.
к оглавлению ↑
Подведем итоги
В подведении итогов хотелось бы отметить, что Дзен может приносить и пользу. Но все же большинство пользователей считают его надоедливым и ищут ответ на вопрос как удалить Дзен с ноутбука или телефона, чтобы он не отвлекал их от просмотра сайтов. Также стоит знать, что в некоторых случаях его удалить бывает достаточно сложно. По этой причине, после его отключения в браузере и удаления с панели задач все программ Яндекса, необходимо почистить реестр, чтобы уже наверняка закрыть этому приложению доступ к вашему обозревателю.
Надеемся, что статья дала вам нужную информацию о том, что такое Яндекс Дзен и как выключить этот сервис на используемых вами устройствах.
Как отключить синхронизацию учетной записи браузера в Windows 10
Функция синхронизации личных данных браузеров позволяет пользователям синхронизировать свои личные пользовательские данные с серверами браузеров. Таким образом, независимо от того, куда идет пользователь, пока браузеры установлены на компьютере и могут быть подключены к Интернету, пользователи могут войти в браузеры, чтобы синхронизировать свои данные с компьютером. Если вы не хотите, чтобы эта информация была доступна на всех ваших устройствах, или вам нужно отключить функцию синхронизации учетной записи браузера по какой-либо причине, вам нужно знать, как отключить эту функцию.
Таким образом, независимо от того, куда идет пользователь, пока браузеры установлены на компьютере и могут быть подключены к Интернету, пользователи могут войти в браузеры, чтобы синхронизировать свои данные с компьютером. Если вы не хотите, чтобы эта информация была доступна на всех ваших устройствах, или вам нужно отключить функцию синхронизации учетной записи браузера по какой-либо причине, вам нужно знать, как отключить эту функцию.
Существует множество типов браузеров. Наиболее часто используемыми являются Google Chrome, Microsoft Edge и Mozilla Firefox. Сегодня я возьму эти три браузера в качестве примера на Win 10, чтобы рассказать вам, как пошагово отключить синхронизацию аккаунта.
Как отключить синхронизацию учетной записи в Google Chrome
1. Откройте Google Chrome и щелкните значок с тремя точками в правом верхнем углу.
2. Выберите Настройки в раскрывающемся меню.
Совет: Введите эту команду chrome://settings в адресную строку, чтобы быстро открыть настройки Google Chrome.
3. В разделе Вы и Google вы увидите имя вашей учетной записи и адрес электронной почты, а также кнопку Выключить . Нажмите на нее.
4. После нажатия кнопки Выключить вы увидите всплывающее сообщение с подробным описанием того, что происходит, когда синхронизация Chrome отключена, и с возможностью очистки закладок, истории и сохраненных паролей Google Chrome. Нажмите Отключите , чтобы отключить синхронизацию учетной записи в Google Chrome.
5. Если вы хотите повторно активировать синхронизацию учетной записи Google Chrome, откройте Настройки Chrome — Вы и Google , нажмите кнопку Включить синхронизацию , затем введите учетные данные для входа в учетную запись Google.
Как отключить синхронизацию учетной записи в Microsoft Edge
1. Откройте MS Edge и щелкните значок с тремя точками в правом верхнем углу.
2. Нажмите Настройки в раскрывающемся меню.
Нажмите Настройки в раскрывающемся меню.
Совет: Microsoft Edge также поддерживает способ быстрого доступа к настройкам, просто нужно ввести edge://settings в адресной строке.
3. В разделе Profile вы увидите адрес электронной почты своей учетной записи, а синхронизация будет выделена зеленым цветом. Наведите указатель мыши на Sync и щелкните по нему.
4. На странице Sync нажмите кнопку Отключить синхронизацию , чтобы остановить синхронизацию учетной записи в Microsoft Edge.
Совет: Здесь вы также можете управлять параметрами синхронизации для своей учетной записи Edge, такими как «Избранное», «Настройки», «Основные сведения», «Пароли», «История», «Открытые вкладки» и «Расширения». Просто нажмите переключатель, чтобы включить или отключить элементы, которые вы хотите синхронизировать.
элементы, которые вы не хотите синхронизировать.
5. Если вы хотите повторно включить синхронизацию учетной записи, просто повторите описанные выше шаги, откройте MS Edge Settings , переключитесь на Profiles и введите Sync , затем нажмите кнопку Включить синхронизацию .
Как отключить синхронизацию учетной записи в Mozilla Firefox
1. Откройте Firefox и щелкните значок с тремя горизонтальными линиями в правом верхнем углу.
2. Выберите Настройки в раскрывающемся меню.
3. В отличие от Google Chrome и MS Edge, первая вкладка после входа в настройки Firefox — Общие, давайте переключимся на вкладку Sync . На странице Sync нажмите кнопку Change .
4. Во всплывающем окне нажмите Отключить . Firefox попросит вас подтвердить операцию, поэтому нажмите кнопку Отключить еще раз, затем вернитесь в первое окно и сохраните изменения.
Совет: Во всплывающем окне вы можете управлять элементами синхронизации, такими как Закладки, Кредитные карты, История, Дополнения, Открытые вкладки, Настройки и Логины и пароли.
5. Если вы хотите включить синхронизацию своей учетной записи в Firefox, просто нужно войти на страницу Sync и нажать кнопку Включить синхронизацию .
Если ваш браузер не соответствует ни одному из вышеперечисленных, не беда; самые популярные браузеры разработаны на основе хрома, похожего на Google Chrome. Например, Opera, Yandex, Pale Moon, Vivaldi, Brave, Comodo Dragon, Rock Melt, Cent Browser, Torch и так далее. Вы можете обратиться к методу отключения синхронизации учетной записи Google Chrome, чтобы отключить браузеры.
Закладки, история посещенных страниц, сохраненные пароли и другие настройки по-прежнему доступны, когда синхронизация отключена. Прежде чем отключить синхронизацию учетной записи, вы можете очистить закладки, историю, пароли и другую информацию с этого устройства, прежде чем выбрать «Отключить», что может повысить безопасность вашей информации.
Легко ли отключить синхронизацию учетной записи браузера? Давай и попробуй! Если вы по-прежнему не можете отключить синхронизацию аккаунта в своем браузере, свяжитесь с нами по телефону [email protected] .
Что такое WebRTC и как его отключить в Firefox, Chrome, Opera, Яндекс.Браузер, Safari, SRWare Iron
Быстрый переход к настройке браузеров передавать потоковые аудио- и видеоданные между браузерами и мобильными приложениями.
Развитие этой технологии конкурирует со Skype. WebRTC можно использовать для организации видеоконференций прямо в браузере. Проект имеет открытый исходный код и активно продвигается компанией Google и в частности командой разработчиков браузера Google Chrome.
Как работает WebRTC
Браузеры пользователей благодаря технологии WebRTC могут передавать данные напрямую друг другу. WebRTC не нужен отдельный сервер, который бы хранил и обрабатывал данные. Все данные обрабатываются непосредственно браузерами и мобильными приложениями пользователей.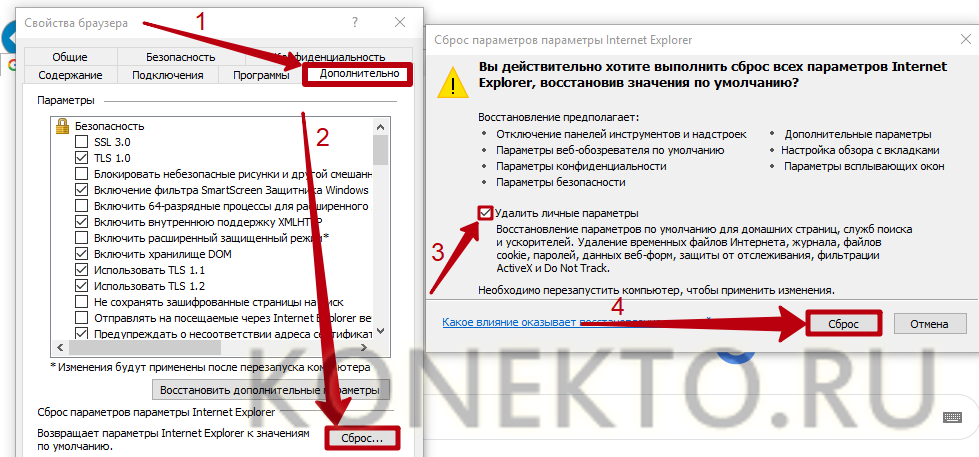
Технология WebRTC поддерживается всеми популярными браузерами Mozilla Firefox, Opera, Google Chrome (и всеми браузерами на базе Google Chrome), а также мобильными приложениями на базе Android и iOS.
Опасность WebRTC
Опасность технологии WebRTC заключается в определении вашего реального IP-адреса. Поскольку подключение идет напрямую к другому пользователю, браузеру, веб-сайту или мобильному приложению, настройки сети игнорируются. Для создания аудио- и видеосвязи браузеры должны обмениваться внешними и локальными IP-адресами.
Служба Anonymous VPN решает эту проблему и скрывает настоящий IP-адрес. Максимум, что можно обнаружить, — это локальный IP-адрес, присвоенный пользователю VPN-сетью. Это не опасно, так как те же самые локальные IP-адреса будут показаны, если вы используете роутер для раздачи интернета.
Если вы используете прокси, то WebRTC сможет определить ваш реальный IP-адрес для прокси или IP-адрес VPN-сервера, если вы используете цепочку VPN+прокси.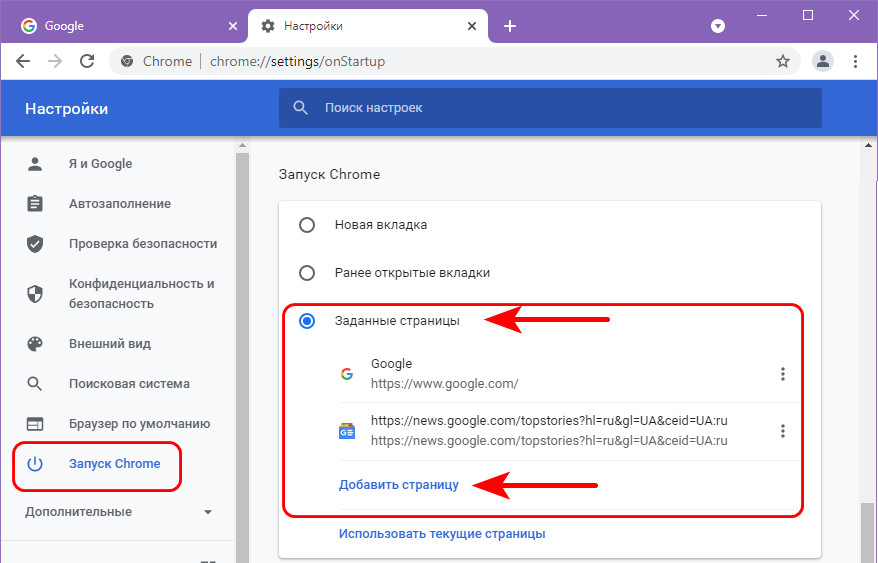
WebRTC также определяет ваш реальный IP-адрес с помощью сети Tor.
Лучшее решение — отключить технологию WebRTC, если вы ее не используете.
Как отключить WebRTC в браузерах
Быстрая навигация на этой странице.
Mozilla Firefox
Opera
Google Chrome
Яндекс Браузер
SRWare Iron и другие на базе Google Chrome
Internet Explorer, Microsoft Edge
Safari на macOS
Safari на iOS
Google Chrome на Android
Как отключить WebRTC в Mozilla Firefox
Mozilla Firefox — единственный браузер, который позволяет отключить браузер Mozilla Firefox 900 WebRTC без установки дополнительных плагинов.
Ручная настройка
Если вы не используете технологию WebRTC, вы можете полностью ее отключить. В случае, когда необходимо использовать WebRTC, иногда удобнее установить плагин для Firefox.
Чтобы отключить технологию WebRTC в Mozilla Firefox, введите следующий текст в адресную строку браузера и нажмите Enter.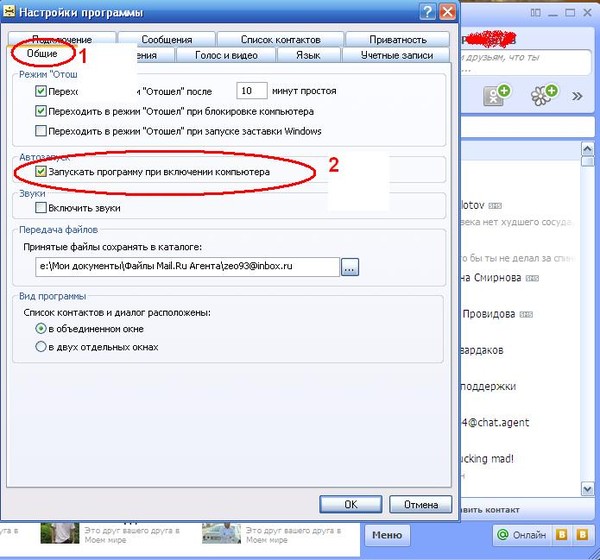
about:config
Нажмите, чтобы принять риск.
Выполните следующие действия:
- Введите текст в поле поиска и нажмите Enter..
- Щелкните правой кнопкой мыши строку и выберите «Переключить». Или дважды щелкните по строке.
media.peerconnection.enabled
После этих действий WebRTC будет отключен.
Настройка через плагин WebRTC Control
При использовании технологии WebRTC отключение и включение настроек займет много времени. Установите плагин, который поможет включать и выключать WebRTC в 1 клик мыши.
Открыть надстройки.
Выберите:
- Раздел поиска
- Введите название плагина в поле поиска: WebRTC Control
- Нажмите, чтобы установить
Активировать плагин. Значок плагина должен стать синим, чтобы заблокировать WebRTC.
Как отключить WebRTC в браузере Opera
Чтобы отключить WebRTC в браузере Opera, перейдите в Галерею расширений.
Выполните следующие действия:
- Введите название плагина в поле поиска: WebRTC Control
- Нажмите, чтобы перейти к плагину
Нажмите Добавить в Opera.
Активировать плагин. Значок плагина должен стать синим, чтобы заблокировать WebRTC.
Как отключить WebRTC в Google Chrome
Чтобы отключить WebRTC в браузере Google Chrome, перейдите в раздел «Расширения».
Прокрутите вниз и нажмите Получить дополнительные расширения.
Выполните следующие действия:
- Введите название плагина в поле поиска: WebRTC Control
- Нажмите Добавить в Chrome.
Нажмите Добавить расширение.
Активировать плагин. Значок плагина должен стать синим, чтобы заблокировать WebRTC.
Как отключить WebRTC в Яндекс.Браузере
Чтобы отключить WebRTC в Яндекс. Браузере, перейдите в раздел «Расширения».
Браузере, перейдите в раздел «Расширения».
Прокрутите вниз и нажмите Каталог расширений Яндекс.Браузера.
Сделайте следующее:
- Введите название плагина в поле поиска: Управление WebRTC
- Щелкните плагин для установки.
Нажмите Добавить в Яндекс.Браузер.
Нажмите Добавить расширение.
Активировать плагин. Значок плагина должен стать синим, чтобы заблокировать WebRTC.
Как отключить WebRTC в браузере SRWare Iron
Браузер SRWare Iron основан на Google Chrome.
Установить плагин WebRTC Control согласно инструкции для Google Chrome.
Как отключить WebRTC в Internet Explorer и Microsoft Edge
Браузер Internet Explorer не поддерживает технологию WebRTC.
Microsoft Edge использует технологию WebRTC. Чтобы частично отключить WebRTC в браузере Microsoft Edge, выполните следующие действия:
- Введите about:flags в адресной строке браузера
- Отметить флажок
- Перезапустить браузер
.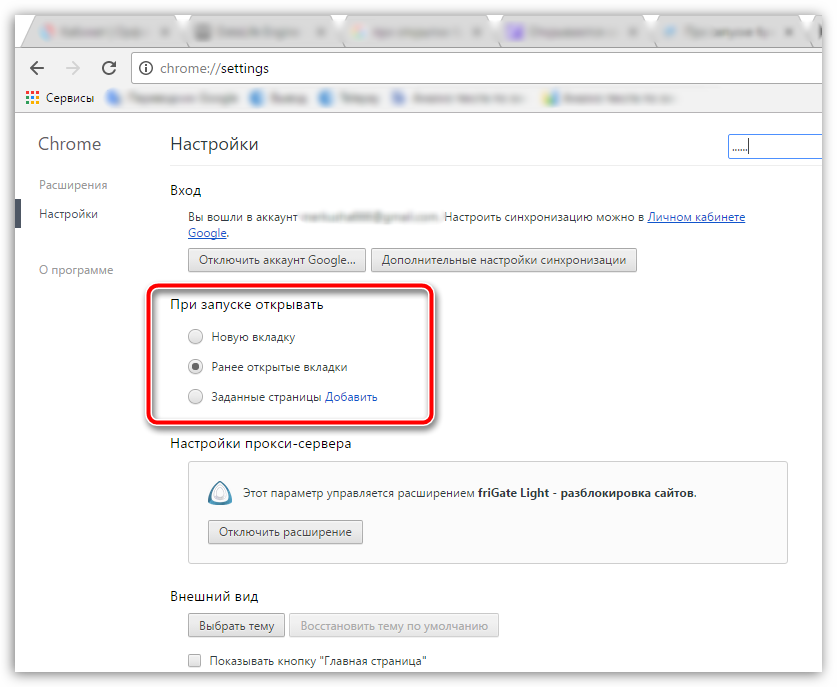
Как отключить WebRTC в Safari на macOS
Чтобы отключить WebRTC, перейдите в настройки браузера Safari.
На вкладке «Дополнительно» установите флажок, чтобы отобразить меню «Разработка» в строке меню.
Установите флажок «Удалить устаревший API WebRTC», чтобы отключить технологию WebRTC в Safari на macOS.
Как отключить WebRTC в Safari на iOS
WebRTC можно отключить только в iOS 11 и более ранних версиях. Начиная с iOS 12 Apple удалила возможность отключить эту функцию из настроек.
Перейдите в «Настройки» в iOS 11 и более ранних версиях.
Прокрутите вниз и найдите Safari.
Щелкните Дополнительно.
Щелкните Экспериментальные функции.
Щелкните Удалить Legacy WebRTC API, чтобы отключить технологию WebRTC на iOS.
Как отключить WebRTC в Chrome на Android
Чтобы отключить WebRTC в Google Chrome на Android, нужно ввести следующий текст в адресную строку браузера.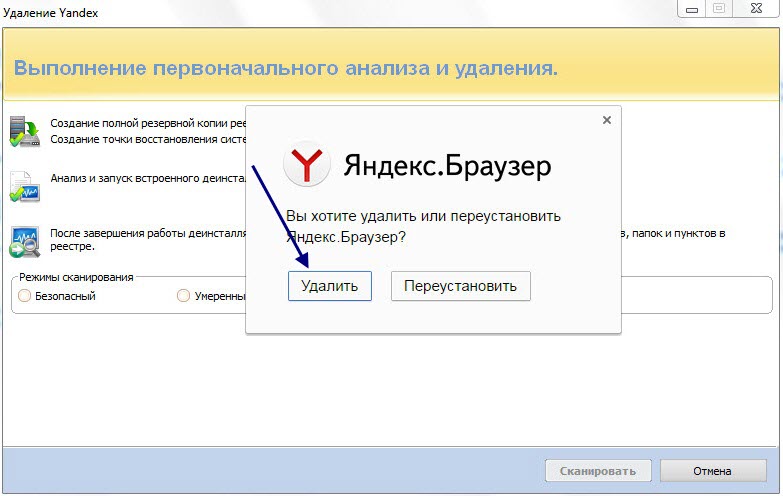
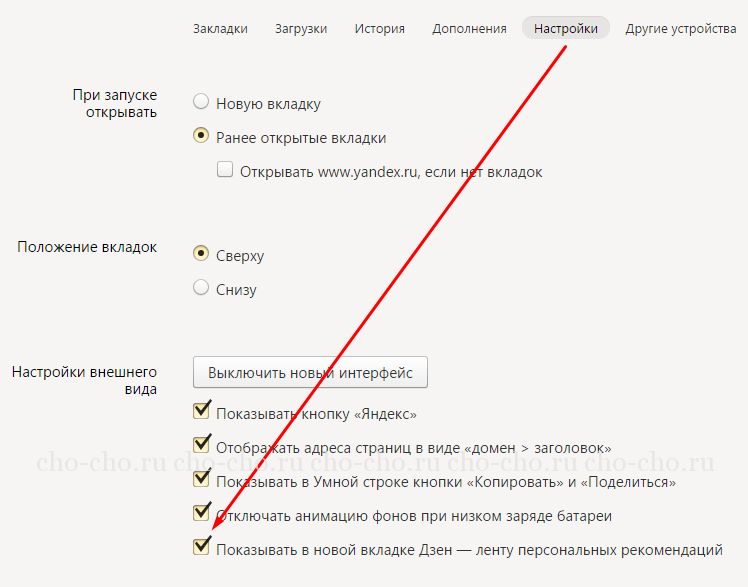 И вкладки останутся и Дзен отключиться.
И вкладки останутся и Дзен отключиться.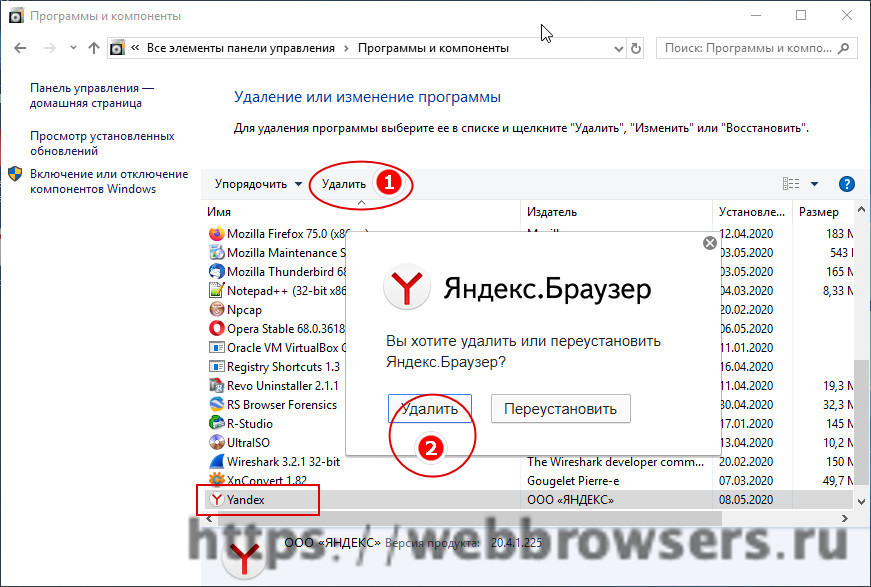
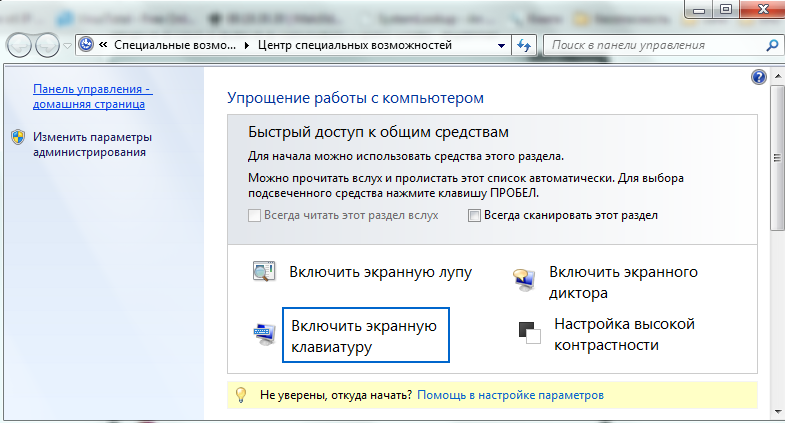 элементы, которые вы не хотите синхронизировать.
элементы, которые вы не хотите синхронизировать.