Образ флешки в iso: Как сделать образ с загрузочной USB-флешки
Содержание
Как создать образ флешки
В один прекрасный момент появилась необходимость создать образ флешки по причине формирования моноблоком DELL системы восстановления на съемный носитель USB. Так как флешка одна, и система восстановления, и загрузчик ОС были записаны на неё, было принято решение о сохранении флешки в виде образа и хранения на другом физическом носителе.
Многие пользователи пытаются найти в сети Интернет возможность создания образа флешки в формате ISO, но такой поиск не даст положительных результатов, т.к. формат ISO предназначен исключительно для снятия образов компакт-дисков. Поэтому пришлось искать выход из данной ситуации, и выход был найден – это программа USB Image Tool.
Программа USB Image Tool разработана Alexander Beug в Германии и очень проста в использовании. (http://www.alexpage.de/usb-image-tool/download/). Она может создавать образ флешки, как обычной – просто файлы, так и загрузочной, к примеру, c операционной системой Windows. Да, кстати, если Вас интересует вопрос о создании загрузочной флешки, то Вы можете ознакомиться со статьей на странице сайта «как сделать загрузочную флешку».
Да, кстати, если Вас интересует вопрос о создании загрузочной флешки, то Вы можете ознакомиться со статьей на странице сайта «как сделать загрузочную флешку».
Продолжая, снова отмечу, что интерфейс программы сделан для людей и без излишеств!
Все интересующие элементы интерфейса находятся на одном экране. Ниспадающее меню дает возможность выбора режима снятия образа флешки, кнопки программы предлагают осуществить выбор действия и окно с информацией показывает подключенные съемные носители и их технические данные.
Теперь разберем для чего каждый элемент предназначен:
1 – область, в которой отображаются все подключенные съемные носители, в нашем случае – флешка Transcend объемом 8 Гб;
2 – режим снятия образа «Device Mode» или «Volume Mode», первый – режим устройства, второй – дисковый режим, который выбирается только в том случае, если на съемном накопителе созданы несколько разделов и Вам необходимо снять образ одного из них.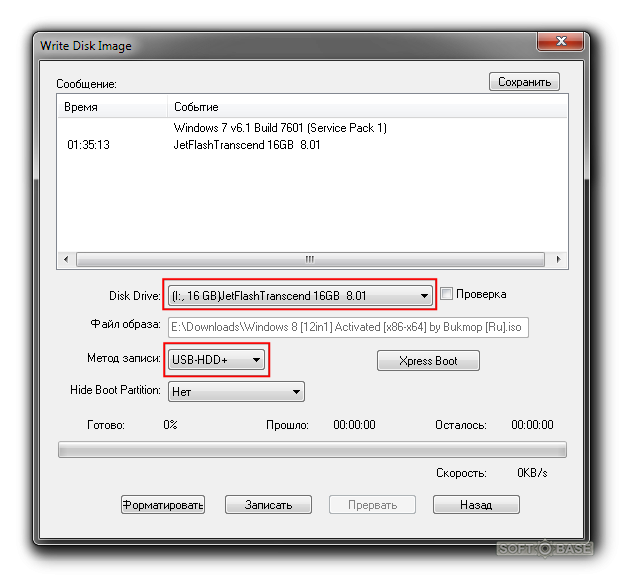
3 – кнопка «Backup» предназначена для указания имени будущего файла образа и его сохранения в определенной директории, смотрите изображение.
4 – после создания образа флешки на физическом носителе, при необходимости можно восстановить образ данных записанных ранее, обратно на флешку, для этого и нужна кнопка «Restore».
5 – кнопка «Rescan» предназначена для повторного сканирования usb-накопителей, подключаемых к компьютеру, в случае, если программа не распознает флешку автоматически.
6 – кнопка «Reset» необходима в случае, если ОС Windows не видит полный объем накопителя.
Да, забыл сказать о том, что программа сохраняет образ в формате IMG или IMA… А также хочу добавить, что был произведен эксперимент, который заключался в следующем: записать данные на одну флешку размером 8Gb, снять образ флешки, а после взять другую флешку с таким же размером и записать образ – и это сработало, программа справилось с заданием!!!
Как создать полную копию (образ) загрузочной флешки
Накопители (HDD, SDD, Flash) Прикладное ПО КомментироватьЗадать вопросНаписать пост
Иногда, пользователи задумываются о создании образа с флэшки, особенно, загрузочной. Это может понадобиться во многих случаях, но самый распространенный, это перенос всех данных с одного накопителя на другой.
Создать образ не так уж и сложно, однако, в большинстве случаев он будет не формат iso, хотя это не совсем правильно. Это происходит, потому что iso создавался для копирования дисков, несмотря на то, что сам формат можно записать на любой накопитель. Однако записать флэшку в iso все же можно и в этой статье будет представлено несколько способов сделать это.
Использование UltraISO для создания образа
Это приложение весьма популярно у российских пользователей. Обладает понятным и доступным интерфейсом, позволяет создавать и записывать образы. Есть несколько способов для этого.
В первом случае потребуется нажать на сам накопитель и перетащить его на часть окна, которая отвечает за список файлов в программе.
В следующем окне придется согласиться с переносом данных. В пункте меню Самозагрузка нужно щелкнуть по пункту, отвечающему за извлечение загрузочных данных с диска и сохранить их на свое устройство. Затем в том же пункте меню следует выбрать «Загрузить файл загрузки». После этого можно переходить в Файл — Сохранить как. Здесь можно выбрать формат iso и сохранить все данные. На этом создание копии закончено. Однако, можно сделать ima файл, что будет лучше, т.к. этот формат предназначен для работы с накопителями.
Сделать это гораздо проще. Нужно лишь клацнуть по отмеченному пункту и выбрать накопитель, с которого будет производится побайтное копирование. При этом, носитель будет скопирован полностью, даже пустые данные. Т.е Если на флэшке в 4 Гб данных всего на один, образ все равно будет занимать четыре.
Используем USB Image Tool
Создание копии при помощи этого приложения не займет много времени. Нужно его скачать и установить. После запуска, в левой части экрана пользователь видит все накопители. Следует выбрать нужный и нажать backup. Это позволит получить файл img, в котором содержатся все данные с накопителя.
Нужно его скачать и установить. После запуска, в левой части экрана пользователь видит все накопители. Следует выбрать нужный и нажать backup. Это позволит получить файл img, в котором содержатся все данные с накопителя.
Для записи созданного образа можно воспользоваться той же утилитой. Только нажать надо левую кнопку. Однако, это скорее резервирование данных. Записать полученный файл на другой накопитель невозможно, только обратно на этот же.
Приложение PassMark ImageUSB для создания полной копии
Эта программа даже не потребует от пользователя обязательной установки на компьютер. Ее нужно лишь скачать и запустить.
После запуска нужно лишь выбрать носитель, который будет копироваться. Во втором шаге следует выбрать тоже, что и на картинке. В третьем пункте нужно указать каталог, в который сохранится итоговый файл. Затем останется нажать Create и дождаться окончания процесса. Для записи файла нужно выбрать первый пункт во втором шаге.
Утилита ImgBurn
Эта программа позволит создать образ с диска или из папки. Для начала работы нужно выбрать пункт, указанный на изображении.
После этого, в следующем окне нужно будет указать флэшку в качестве источника. Для этого можно клацнуть по отмеченному значку.
Также будет необходимо перейти на вкладку Advanced в правой части экрана и выставить те же настройки, что и на изображении. Это позволит превратить создаваемый образ в загрузочный. Если в этом нет необходимости, то данный пункт можно пропустить.
Как видно из статьи, создать образ с накопителя не так уж и сложно, если это просто файл. Если же требуется сделать загрузочный образ, то стоит использовать специализированные утилиты.
На главную
Reader Interactions
Разбиение на разделы
— я скопировал образ ISO на USB-накопитель, могу ли я отформатировать его, чтобы снова использовать в качестве устройства хранения?
спросил
Изменено
7 лет, 7 месяцев назад
Просмотрено
33 тысячи раз
У меня есть USB-накопитель емкостью 4 ГБ, и я записал на него файл iso . Теперь я хочу удалить данные на нем. Есть ли способ вернуть пространство?
Теперь я хочу удалить данные на нем. Есть ли способ вернуть пространство?
Я использовал Linux для записи файла iso , следуя этим инструкциям.
В то время я думал, что это будет похоже на использование Pendrive Linux для записи iso , чтобы я мог отформатировать USB-диск, если захочу вернуть хранилище, но я ошибался. Это было похоже на запись файла iso на CD / DVD, что означает, что данные были записаны, но не могут быть удалены, теперь я потерял 3 ГБ памяти.
Как восстановить флэш-диск в качестве обычного запоминающего устройства?
- разбиение на разделы
- usb-флешка
- форматирование
3
Термин «прожиг» не применяется к флэш-накопителям USB. Даже если некоторые люди до сих пор называют это «прожигом» при записи ISO-образов, это совсем не имеет значения. Память USB-накопителя хранит содержимое ISO-образа точно так же, как и обычные файлы, то есть их можно стереть и перезаписать чем-то другим.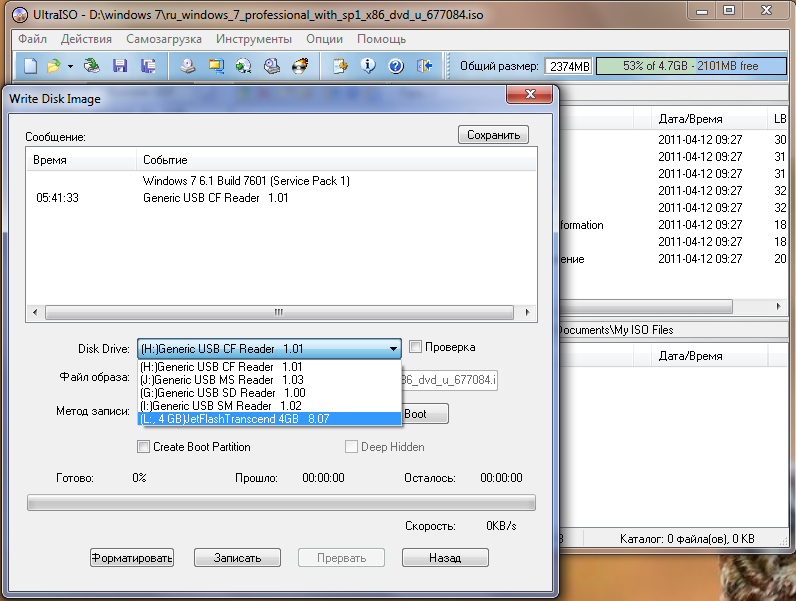
Единственная разница здесь в том, что образ ISO был записан поверх информации о разделе и файловой системе, которую ОС будет использовать для определения объема доступного места. Таким образом, вместо раздела размером 4 ГБ, охватывающего всю флэш-память, ОС теперь видит разделы, которые были в образе ISO, то есть раздел ~ 1 ГБ с Linux и 3 ГБ «неиспользуемого» пространства.
В Linux вы можете использовать любой инструмент для создания разделов (например, графический GParted ) всего до сотрите все существующие разделы и снова создайте полноразмерный , затем отформатируйте этот раздел в FAT32, как обычно.
К сожалению, Windows любит дискриминировать съемные диски и USB-накопители, но все еще можно стереть информацию о разделе, используя dd для Windows`, и Windows просто попросит «отформатировать» USB-накопитель после этого. Эта команда уничтожит первый мегабайт, которого действительно должно быть достаточно, чтобы ОС подумала, что весь диск не разбит на разделы.
dd.exe --filter=removable if=/dev/zero of=\\?\Device\Harddisk?\Partition0 bs=1M count=1
Конечно, сначала запустить dd.exe --list и заменить Жесткий диск? с точным названием вашего USB-накопителя. (Будьте осторожны, чтобы не стереть таблицу разделов вашего системного диска, хотя --filter=removable должен предотвратить это.)
2
Это так, потому что вместо того, чтобы обнаруживать флэш-накопитель USB, он определяет его как жесткий диск USB с несколькими разделами.
весь USB будет /dev/sdb
Разделы будут как /dev/sdb1 /dev/sdb2 /dev/sdb3 и так далее….
Итак, вам нужно удалить весь раздел и создать отдельные разделы.
выполните следующие действия: —
sudo fdisk /dev/sdb
Теперь нажмите d, чтобы удалить раздел
Команда (m для справки):d
удалить все разделы.
Теперь вы можете создавать новые разделы с помощью fdisk или любой другой утилиты без ошибок, так как разделы были удалены.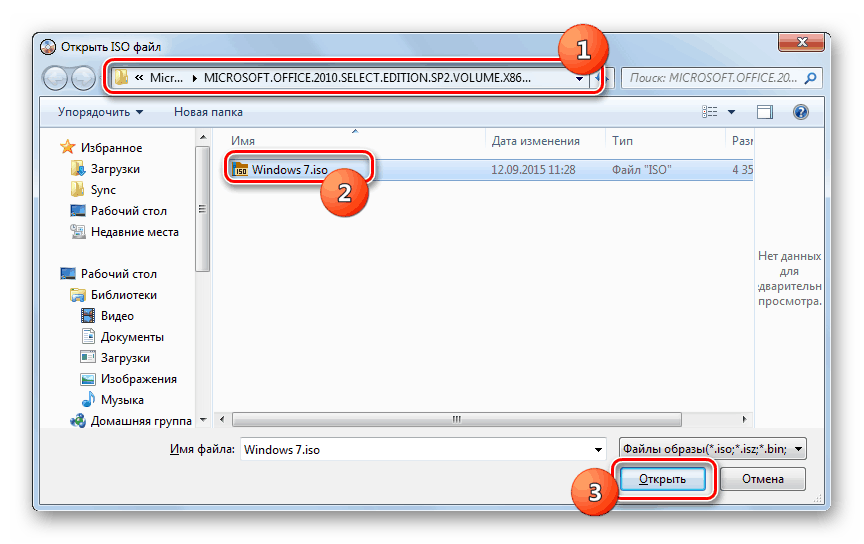
1
Когда вы записываете образ ISO на флэш-накопитель USB с помощью dd, вы перезаписываете несколько вещей на устройстве, включая таблицу разделов. Часто их можно переразбить с помощью простого разделителя, но вы должны убедиться, что разделитель проверяет размер фактического диска, а не верит таблице разделов, как это делают некоторые разделители. В некоторых случаях это может быть несколько сложно.
На мой взгляд, самый простой способ избежать этой сложности — полностью стереть раздел USB-накопителя:
дд if=/dev/zero of=/dev/sd[letter] bs=1M count=1
ПРЕДУПРЕЖДЕНИЕ: дважды проверьте, что часть [буква] в приведенном выше примере соответствует букве вашего фактического USB-накопителя, который вы хотите переформатировать. Сделайте это на основном запоминающем устройстве вашего компьютера, и вы потеряете данные.
После этого вы можете заново создать разделы на флешке и отформатировать их. Ваш разделитель может жаловаться, что на флешке нет таблицы разделов; это нормально (9Команда 0011 dd , которую вы только что запустили, стерла ее), и ее следует игнорировать.
Зарегистрируйтесь или войдите в систему
Зарегистрируйтесь с помощью Google
Зарегистрироваться через Facebook
Зарегистрируйтесь, используя электронную почту и пароль
Опубликовать как гость
Электронная почта
Требуется, но не отображается
Опубликовать как гость
Электронная почта
Требуется, но не отображается
Нажимая «Опубликовать свой ответ», вы соглашаетесь с нашими условиями обслуживания и подтверждаете, что прочитали и поняли нашу политику конфиденциальности и кодекс поведения.
boot — получение Rufus для вывода в файл образа диска
Задавать вопрос
спросил
Изменено
3 года, 8 месяцев назад
Просмотрено
19k раз
По сути, мне нужны разные Live USB для разных нужд. У меня есть один USB-накопитель, и когда мне нужно переключиться на другой дистрибутив/ОС, я просто прошиваю этот USB-накопитель с правильными загрузочными атрибутами, используя Rufus.
У меня есть один USB-накопитель, и когда мне нужно переключиться на другой дистрибутив/ОС, я просто прошиваю этот USB-накопитель с правильными загрузочными атрибутами, используя Rufus.
Я думал, что, поскольку я продолжаю устанавливать правильные атрибуты загрузки всякий раз, когда мне нужно прошить, и учитывая, что я МОГУ установить его неправильно, мои 10 минут перепрошивки прошли. Так что я думал, что я закончу вещи.
Я думал, что бы Руфус ни прошил на USB-накопитель, я мог бы поймать образ диска, и он не только сохранил бы необходимые атрибуты загрузки, но и был бы максимально приближен к двоичной копии. С тех пор я буду использовать другой прошивальщик, который записывает образ диска в формате RAW, который не сохраняет файлы загрузчика на USB-накопитель. Если нечего настраивать, как я могу все испортить? Это идея.
Как мне это сделать?
Первое, что приходит на ум, это использовать виртуальную флешку с возможностью записи, поэтому Rufus будет записывать на образ диска. Хотя я еще не нашел программное обеспечение для виртуальной флешки.
Хотя я еще не нашел программное обеспечение для виртуальной флешки.
Я также подумываю записать полученный образ диска на CD/DVD. Будет ли это работать?
РЕДАКТИРОВАТЬ:
У Rufus есть выбор прошивки USB-накопителя:
Идя по этому пути, мне понадобится виртуальный USB HDD.
- чехол
- liveusb
- перепрошивка
- rufus
2
Rufus может создать несжатый образ VHD из любого выбранного вами диска, который во всех смыслах и целях может использоваться как обычный образ DD (поскольку единственное отличие от обычного образа DD — дополнительные 512 байт). нижний колонтитул, который, как бы вы ни думали иначе, НИКОГДА не будет мешать использованию .vhd как .img ).
На самом деле к этому можно получить доступ с помощью маленького синего значка сохранения, который вы видите в верхней части прикрепленного вами снимка экрана. Вы пробовали это?
Я считаю, что после этого вы сможете достичь того, чего хотите, с бонусом в том, что вы также сможете смонтировать образ, созданный вами, как виртуальный диск в Windows, если вы захотите его изменить.
Подробнее об этом читайте в FAQ по Rufus.
2
Решение 1: Считайте образ с подготовленной флешки. Для этого можно использовать Win32DiskImager.
Решение 2: Подготовьте собственный гибридный ISO. Большинство современных дистрибутивов Linux используют так называемые гибридных ISO . Это действительные ISO-образы, которые можно записать на CD/DVD, но в то же время они являются действительными образами дисков, которые можно записать на флэш-накопитель. Например, вы можете передать ISO-образ Ubuntu в Win32DiskImager и заставить его записать его на диск (Rufus может предлагать эту функцию для некоторых ISO-образов, он называет это «режимом dd»). Документации сообщества по настройке ISO уже десять-тринадцать лет, но она все еще может быть полезной, и вы найдете множество полезных руководств в Интернете.
12
Зарегистрируйтесь или войдите в систему
Зарегистрируйтесь с помощью Google
Зарегистрироваться через Facebook
Зарегистрируйтесь, используя электронную почту и пароль
Опубликовать как гость
Электронная почта
Требуется, но не отображается
Опубликовать как гость
Электронная почта
Требуется, но не отображается
Нажимая «Опубликовать свой ответ», вы соглашаетесь с нашими условиями обслуживания и подтверждаете, что прочитали и поняли нашу политику конфиденциальности и кодекс поведения.