Что такое gimp и как им пользоваться: 2. Основные приемы использования GIMP
Содержание
GIMP (Гимп) — СОФТИУМ
GIMP (Гимп) – свободный растровый графический редактор, который поддерживает больше тридцати форматов изображений, умеет работать со слоями, масками, фильтрами и режимами смешивания. Это стабильное и очень мощное средство редактирования фотографий, создания иллюстраций, логотипов и графиков любого уровня сложности, а также веб-дизайна. GIMP – достойный конкурент Adobe Photoshop. В арсенале программы есть огромный спектр инструментов для цветокоррекции и обработки любых фотографий и изображений. Узнаваемая эмблема и официальный талисман GIMP – забавный зверек Вильбер с кистью в зубах.
Новичкам интерфейс редактора может показаться слегка непривычным. Но те, кто поработал с программой подольше, находят его очень удобным. К тому же от версии к версии интерфейс совершенствуется. Назначение всех имеющихся инструментов интуитивно понятно. Благодаря этому и другим приятным особенностям GIMP научиться работать в программе совсем несложно. В кружках программирования дети успешно осваивают основы растровой графики и обработки изображений в редакторе GIMP, учатся масштабировать и кадрировать фотографии, комбинировать изображения с использованием слоёв, преобразовывать их в различные форматы. Помимо работы с растровой графикой, GIMP частично поддерживает и векторную графику.
Помимо работы с растровой графикой, GIMP частично поддерживает и векторную графику.
Сразу после установки редактор фотографий предлагает достаточно широкий спектр инструментов. Кроме того, есть большое число дополнений для работы с композицией и цветом фотографий. В отличие от графических онлайн-редакторов, GIMP обладает более широким функционалом. В нем можно делать всё: от восстановления фото до профессиональной ретуши и цветокоррекции. Программа одинаково хороша для обработки фотографий, создания коллажей, рисования.
Коррекция цвета – важный шаг при обработке снимков. Насыщенность и красочные цвета на фотографиях можно усилить с помощью растрового редактора GIMP. Для того, чтобы получить качественный результат, не нужно быть профессионалом. Ведь в GIMP есть огромный спектр инструментов для цветокоррекции – как автоматических, так и полуавтоматических. Более опытным пользователям GIMP предлагает продвинутые инструменты для ручной коррекции цвета.
Фотомонтаж – это составление изображений из частей разных фотографий.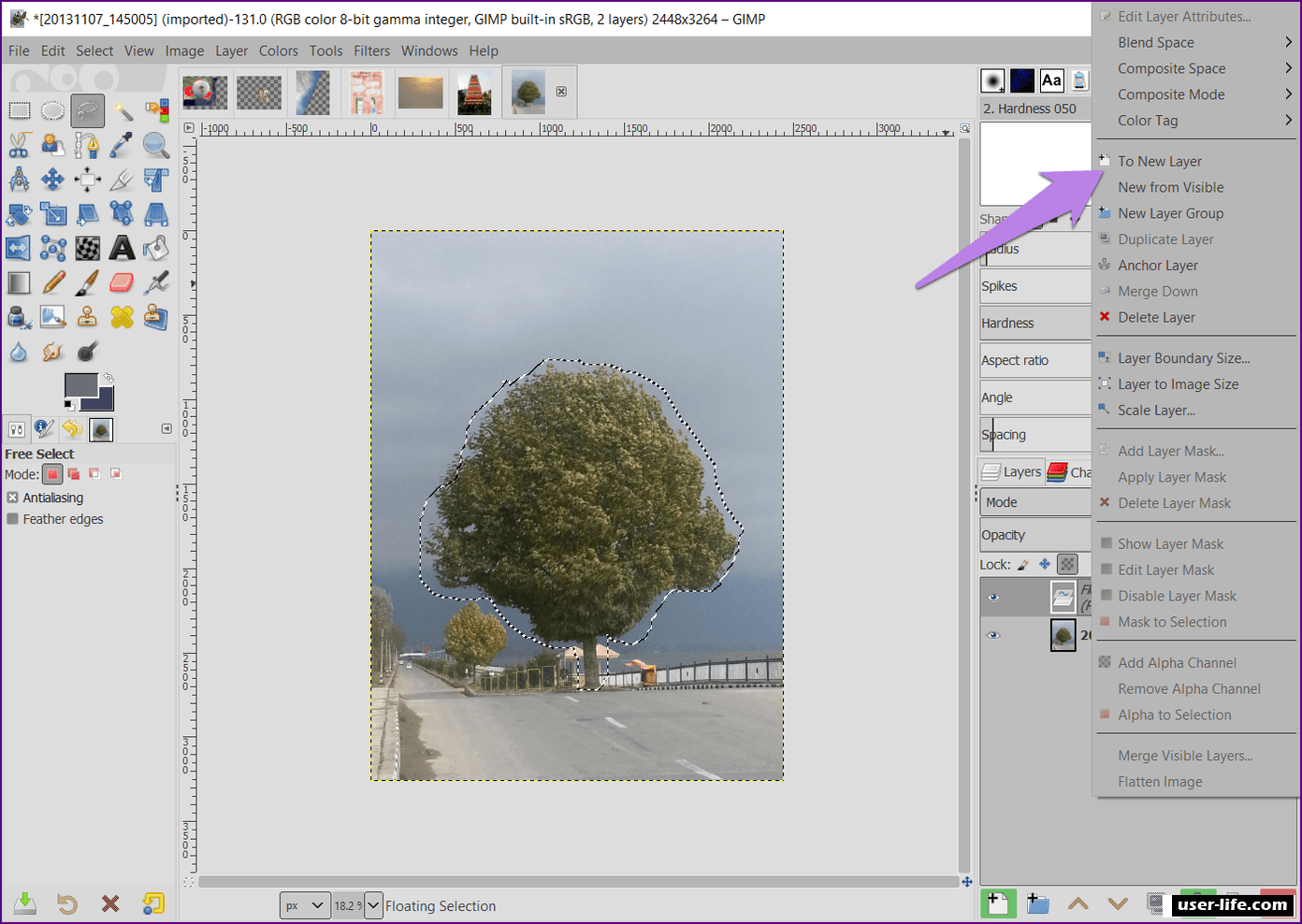 Такая техника широко применяется при изготовлении плакатов и реклам. В графическом редакторе GIMP есть набор инструментов для фотоколлажей. Благодаря наличию необходимых функций для создания реалистичных картинок GIMP позволяет быстро и качественно обработать фото, создать новый фон, поработать с деталями. Желающие научиться искусству коллажа новички и профессионалы смогут найти в GIMP интересные возможности.
Такая техника широко применяется при изготовлении плакатов и реклам. В графическом редакторе GIMP есть набор инструментов для фотоколлажей. Благодаря наличию необходимых функций для создания реалистичных картинок GIMP позволяет быстро и качественно обработать фото, создать новый фон, поработать с деталями. Желающие научиться искусству коллажа новички и профессионалы смогут найти в GIMP интересные возможности.
Анимация постепенно становится неотъемлемой частью веб-дизайна. В интернете «ожившие рисунки» выглядят гораздо интереснее статичных картинок. Это иконки, кнопки, рекламные баннеры, небольшие презентации. Графический редактор GIMP подходит для простого и быстрого создания анимированных рисунков. Большое количество плагинов для анимации и возможность оптимизировать полученный результат для Web делает GIMP полноценной программой для создания анимации. С ее помощью можно создавать яркие, привлекательные анимированные объекты. Принцип работы в GIMP такой же, как в других программах создания анимации: нужно создать последовательную цепочку кадров, а затем объединить их в один файл с расширением «.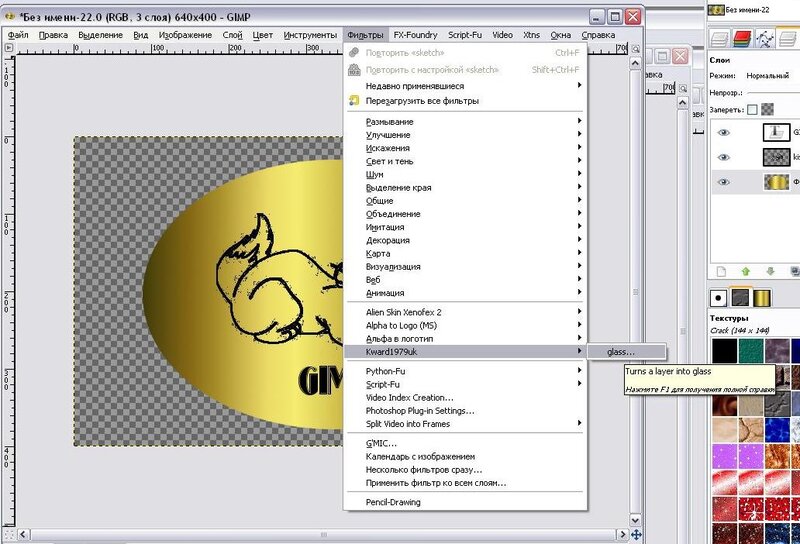 gif». Создавать простую анимацию в редакторе GIMP и оптимизировать ее для использования в интернете под силу даже ребенку.
gif». Создавать простую анимацию в редакторе GIMP и оптимизировать ее для использования в интернете под силу даже ребенку.
GIMP – превосходная программа для рисования. Редактор поддерживает графические планшеты и манипуляторы-джойстики, подобные «SpaceNavigator» и «Griffin PowerMate». Возможна гибкая настройка множества инструментов. Например, кисти при рисовании могут реагировать на скорость движения, направление, силу нажатия и наклон пера.
GIMP – легкая в освоении программа, которая позволяет детям с удовольствием учиться работать с графикой. Освоение возможностей этого графического редактора используют в школах программирования как одно из важных и интересных направлений развития.
|
GIMP прекрасно работает с графическими планшетами и другими устройствами ввода.
Динамика кистей. Любой кисти можно задать степень дрожания, кисти могут реагировать на степень надавливания, скорость движения и изменять свой цвет, размер, жесткость и непрозрачность в произвольном порядке.
Собственный формат файлов XCF поддерживает совершенно все возможности графического редактора. Может сохранять в себе текст, каналы, контуры, и сами слои изображения.
Удобная работа с буфером обмена. Содержимое буфера обмена сразу можно превратить либо в новое изображение, либо можно использовать как кисть или текстуру для заливки.
Портативная версия редактора. У стационарной и портативной версий одинаковые возможности. Настроив графический редактор «под себя» лишь один раз, каждый сможет пользоваться настройками именно там, где захочет.
GIMP может перетаскивать практически все, что вы видите на экране. Вы можете даже перетащить цвет с панели инструментов на изображение и в результате все изображение или выделенная его часть будут заполнены выбранным цветом.
GIMP умеет архивировать изображения «на лету». Нужно только добавить к имени файла gz или bz2, и изображение будет сжато.
Поддержка кистей в формате Фотошопа дает огромные возможности рисования дизайнерам и художникам.
Редактирование выделения. После создания прямоугольного или эллиптического выделения его размеры и параметры можно отредактировать. Можно изменить размеры выделенной области или, например, закруглить края выделения.
Передвижение холста. В холсте изображение можно передвигать за пределы окна, что помогает рисованию по краям изображений. Изображение можно передвигать, пока в каком-либо углу холста не окажется центра изображения. Это очень помогает при рисовании по краям рисунка.
Интуитивный инструмент свободного выделения. Одним инструментом можно создавать как многоугольное выделение, так и выделение «от руки». Все точки соединения выделения можно редактировать перед применением выделения.
Параметр «Ослабить».
|
Инструмент выравнивания. Слои можно выровнять по определенным параметрам, которые нужны именно вам. Правилом выравнивания может быть направляющая, активный слой или контур выделения.
Выделение переднего плана. Очень быстрый и удобный инструмент, который сопоставляет цвета, которые есть на переднем плане, а потом создает выделение только переднего плана. В любой момент границы переднего плана можно переопределить кистью.
Локализация. GIMP переведен на множество языков. Он самостоятельно определит язык операционной системы при установке, и сразу же начнет общаться с вами на вашем родном языке.
Обрабатывать фотографии — одно удовольствие. Создано множество плагинов для стилизации и улучшения качества фотографий. В GIMP собрано большое количество интуитивных инструментов для удобной работы с цветом и композицией фотографий.
Карта изображения. В GIMP стандартной сборки добавлен плагин, который может создавать HTM-разметку и саму карту изображения (image map).
Интеллектуальное обесцвечивание. При обесцвечивании изображения можно выбрать один из предложенных вариантов обесцвечивания.
Поддержка формата файлов PSD обеспечивает хорошую интеграцию с программами, которые не поддерживают формат файлов GIMP.
Инструмент «Контуры». Инструмент служит для создания псевдовекторных кривых. Реализован, пожалуй, гораздо удобней чем в большинстве платных векторных редакторов.
При кадрировании изображения сразу можно выбрать правила, которые помогут хорошо кадрировать изображение. Например, «Правило третьей», «Золотое сечение», «Линии по центру».
Простое создание собственных плагинов. Любой программист может создать расширение на одном из трех распространенных языков программирования, который сможет расширить возможности редактора.
Реальный размер слоя. При активации одного из слоев, можно увидеть его края, если он даже находится за пределами рабочего холста. Опционально эту функцию можно отключить.
Изменяемые комбинации клавиш. В GIMP можно переназначить большинство горячих клавиш. При включенной функции динамического изменения, горячие клавиши можно поменять просто наведя курсор на пункт меню и нажав нужное сочетание клавиш.
|
Руководство по GIMP для начинающих и основные советы
Когда я начал осваивать компьютер в начале-середине 2000-х годов, я быстро заметил, как много умных и забавных изображений существует в Интернете, созданных с помощью того, что казалось Adobe Photoshop. Конечно, моему юному пытливому уму нужно было знать, как воспроизвести эти образы с моим личным прикосновением, конечно.
Я хотел иметь возможность брать изображения моих любимых персонажей видеоигр и смешивать их с другими персонажами, чтобы получить абсурдный, но забавный эффект. Это был шанс размять свои творческие мускулы вместо того, чтобы делать домашнюю работу по математике.
Это был шанс размять свои творческие мускулы вместо того, чтобы делать домашнюю работу по математике.
Единственное, я быстро узнал, что Adobe Photoshop требует от вас оплаты. Не знаю, как у вас, ребята, но когда я учился в средней школе, у меня едва было 20 долларов (из-за того, что я тратил их на конфеты и видеоигры), так что узнать об этом было душераздирающе.
Но вскоре я узнал от близкого друга, что могу делать аналогичные манипуляции с изображениями и рисовать в другой программе. Тот, который был БЕСПЛАТНО .
Это были фантастические новости. Бесплатно? Разве можно было найти лучшее слово для моих 13-летних ушей? Я мог бы делать забавные изображения без каких-либо финансовых вложений? Сейчас мы говорим.
Он направил меня к GIMP, к которому я относился крайне скептически. Зачем кому-то позволять программе, подобной Photoshop, существовать бесплатно?
Это цель, которую преследовали разработчики вместе с революционным компьютерным активистом при его создании. Но в любом случае я остался доволен. Наконец-то я смог поместить голову Марио на тело Мастера Чифа с потрясающим, реалистичным чутьем.
Но в любом случае я остался доволен. Наконец-то я смог поместить голову Марио на тело Мастера Чифа с потрясающим, реалистичным чутьем.
Содержание:
Что такое GIMP?
Что можно делать с GIMP?
GIMP — это бесплатная программа для художественной ретуши изображений, в которой пользователи могут редактировать фотографии, рисовать свои собственные уникальные работы и, по сути, бесплатно получать многие из тех же функций Adobe Photoshop.
GIMP расшифровывается как GNU Image Manipulation Program и работает со всеми известными вам форматами изображений. К ним относятся XCF, JPG, PNG, GIF и TIFF.
GIMP был выпущен в феврале 1996 года Питером Мэттисом и Спенсером Кимбаллом, что сделало его долгоживущим и знаменитым программным обеспечением, которое художники и манипуляторы изображений использовали более двух десятилетий.
Разработчики Кимбалл и Мэттис на самом деле разработали GIMP из того, что было проектом колледжа Калифорнийского университета в Беркли. Любители кино сразу узнают отсылку к второстепенному персонажу «Криминального чтива».
Любители кино сразу узнают отсылку к второстепенному персонажу «Криминального чтива».
После встречи с провидцем свободного программного обеспечения Ричардом Столлманом два разработчика, наконец, перевели GIMP в GNU, движение для всех разработчиков и пользователей компьютеров, позволяющее создавать, использовать и распространять различные части программного обеспечения бесплатно, создавая онлайн-сообщество для обмена.
После того, как GIMP появился на онлайн-рынке, Кимбалл и Мэттис, теперь известные как команда разработчиков GIMP, с середины 19 века регулярно выпускают крупные обновления.90-е. С тех пор GIMP был перенесен на множество различных систем, что позволяет почти любому пользователю компьютера работать с бесплатным программным обеспечением для обработки изображений. Сейчас они используют свою сборку GIMP 3.0 и всегда обновляются.
Перед началом работы с GIMP
Хорошо, теперь, когда вы знаете немного больше за кулисами, давайте приступим к важным вещам. Подходит ли GIMP для начинающих? Да, конечно.
Подходит ли GIMP для начинающих? Да, конечно.
Это может быть ценным первым инструментом, который начинающие художники используют перед тем, как перейти к более сложным программам, что дает вам еще больше оснований для начала работы с ним. Это может быть пугающим для начинающих пользователей Photoshop, пытающихся перемещаться по слоям и т. Д., Поэтому крайне необходим поиск альтернативы.
Это фантастическая альтернатива для художников, которые только начинают, прежде чем они, возможно, перейдут на Photoshop в своей профессиональной карьере.
Начало работы (установка GIMP)
Опять же, GIMP абсолютно бесплатен, поэтому перейдите на страницу загрузок на веб-сайте GIMP. На этой странице вы увидите множество различных версий, в которые вы можете загрузить GIMP. Затем вы увидите баннер со списком различных операционных систем, в которые вы можете загрузить программу. Это GNU/Linux, OS X, Microsoft Windows и все остальные.
Затем вы можете скачать либо через BitTorrent, либо загрузить напрямую через выбранный вами браузер. Давайте посмотрим на версию Windows для нашего примера установки.
Давайте посмотрим на версию Windows для нашего примера установки.
- Как использовать GIMP в Windows? Чтобы использовать GIMP на платформе Windows, все, что вам нужно сделать, это зайти на веб-сайт GIMP, перейти к «скачать», найти, какая версия лучше всего подходит для вашей системы, и просто выполнить загрузку.
- GIMP поддерживается в Windows 7 и более поздних версиях.
- Есть ссылки на более старые версии GIMP (например, 2.0) для тех, кому удобнее работать со старыми версиями.
- Вы можете установить его на 18 разных языках.
- После завершения загрузки через выбранный вами клиент откройте содержащий файл и запустите программу установки; он автоматически появится в вашей системе после завершения установки.
Использование GIMP
Хорошо, теперь, когда мы загрузили его в вашу систему, давайте немного познакомимся с пользовательским интерфейсом и основами.
Масштабирование/изменение размера изображения
К счастью, масштабирование и изменение размера изображения — это довольно простая операция почти для всех компьютерных программ.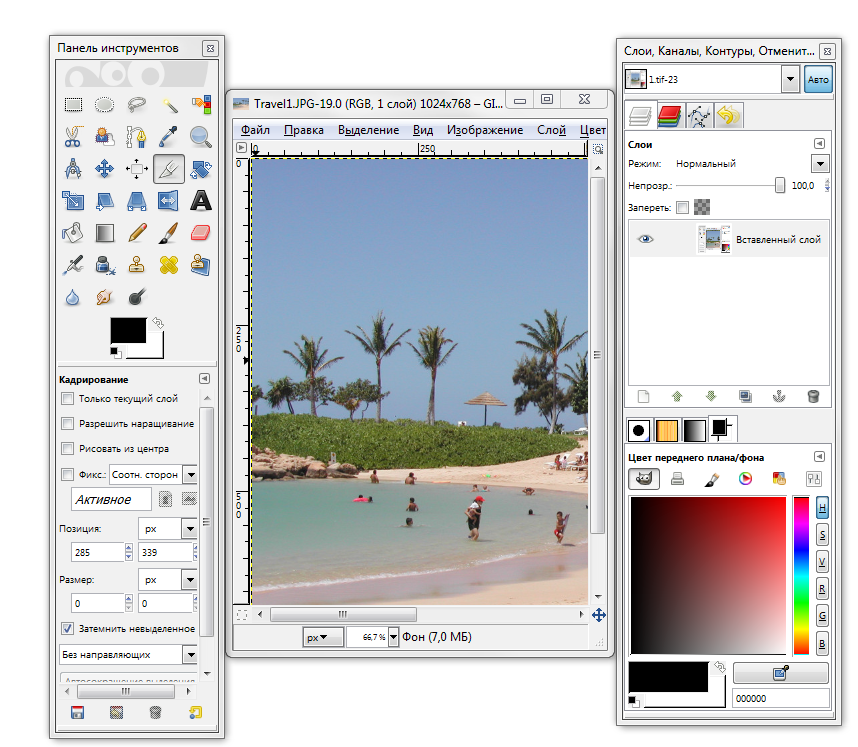 При манипулировании изображениями изменение размера и масштабирование — это просто способ изменения различных размеров изображения до желаемых размеров. Он направлен на то, чтобы сохранить изображение «неповрежденным», так сказать, независимо от того, на какой размер вы его измените. Вы хотите, чтобы качество было одинаковым, будь то 900 x 600 против 800 x 533.
При манипулировании изображениями изменение размера и масштабирование — это просто способ изменения различных размеров изображения до желаемых размеров. Он направлен на то, чтобы сохранить изображение «неповрежденным», так сказать, независимо от того, на какой размер вы его измените. Вы хотите, чтобы качество было одинаковым, будь то 900 x 600 против 800 x 533.
Уменьшение размера файла
Уменьшение размера файла используется главным образом для экономии места на диске при сохранении вашей работы. Если ваш проект занимает много места, он потенциально может замедлить работу вашей системы, что сделает работу утомительной. Вы можете найти эту опцию как «Экспортировать как» в меню «Файл». При сохранении вам предоставляется возможность снизить качество для экономии места на диске. Используйте ползунок для желаемого размера файла и экспорта.
Обрезка изображения
Обрезка изображений — это повсеместно любимый и используемый инструмент при редактировании фотографий. Это позволяет вам вырезать определенные части фотографии для лучшей перспективы, дает вам возможность избавиться от неприглядных или непривлекательных частей ваших правок. Вы можете найти инструмент обрезки изображения под метко названной панелью инструментов вверху. Прокрутите вниз до «инструментов преобразования» и выберите «обрезать», который должен быть третьим внизу.
Это позволяет вам вырезать определенные части фотографии для лучшей перспективы, дает вам возможность избавиться от неприглядных или непривлекательных частей ваших правок. Вы можете найти инструмент обрезки изображения под метко названной панелью инструментов вверху. Прокрутите вниз до «инструментов преобразования» и выберите «обрезать», который должен быть третьим внизу.
Поворот изображения
Поворот изображения позволяет вам редактировать его по-новому, убедиться, что все размеры соответствуют вашим вкусам, или вы можете использовать его для развлечения. Вы можете найти инструмент поворота изображения под опцией «изображение» на панели инструментов вверху. Прокрутите вниз до «преобразовать», и у вас будет несколько вариантов поворота рассматриваемого изображения. У вас есть такие варианты, как перевернуть по вертикали и по горизонтали, повернуть 90 градусов по часовой стрелке и повернуть на 180 градусов.
Советы по GIMP
После того, как вы познакомитесь с основными инструментами и значками в пользовательском интерфейсе, вам определенно следует просмотреть некоторые учебные пособия, чтобы лучше освоить программу и ее возможности. Но в целом давайте пройдемся по списку и посмотрим на некоторые важные вещи, на которые следует обратить внимание в пользовательском интерфейсе GIMP, чтобы сделать ваше художественное путешествие более плавным.
Но в целом давайте пройдемся по списку и посмотрим на некоторые важные вещи, на которые следует обратить внимание в пользовательском интерфейсе GIMP, чтобы сделать ваше художественное путешествие более плавным.
Прочтите учебники
К счастью для вас, существует множество сайтов и документации для новых и старых пользователей программы. Официальный сайт GIMP предлагает обширную бесценную документацию для тех, кто только начинает. Это один из примеров, когда я невероятно уверен, что официальный сайт может быть лучшим доступным учебным пособием.
Конечно, у вас будут видеоролики на YouTube с отличными советами и наглядными примерами, но команда разработчиков GIMP собрала множество различных аспектов в одном месте.
Я также рекомендую посмотреть видео, например, TechGumbo How to Use GIMP (Руководство для начинающих), в котором он рассказывает о базовом руководстве для начинающих по GIMP. Он страстный поклонник программы, добавляя энтузиазма и ноу-хау в использование бесплатной программы.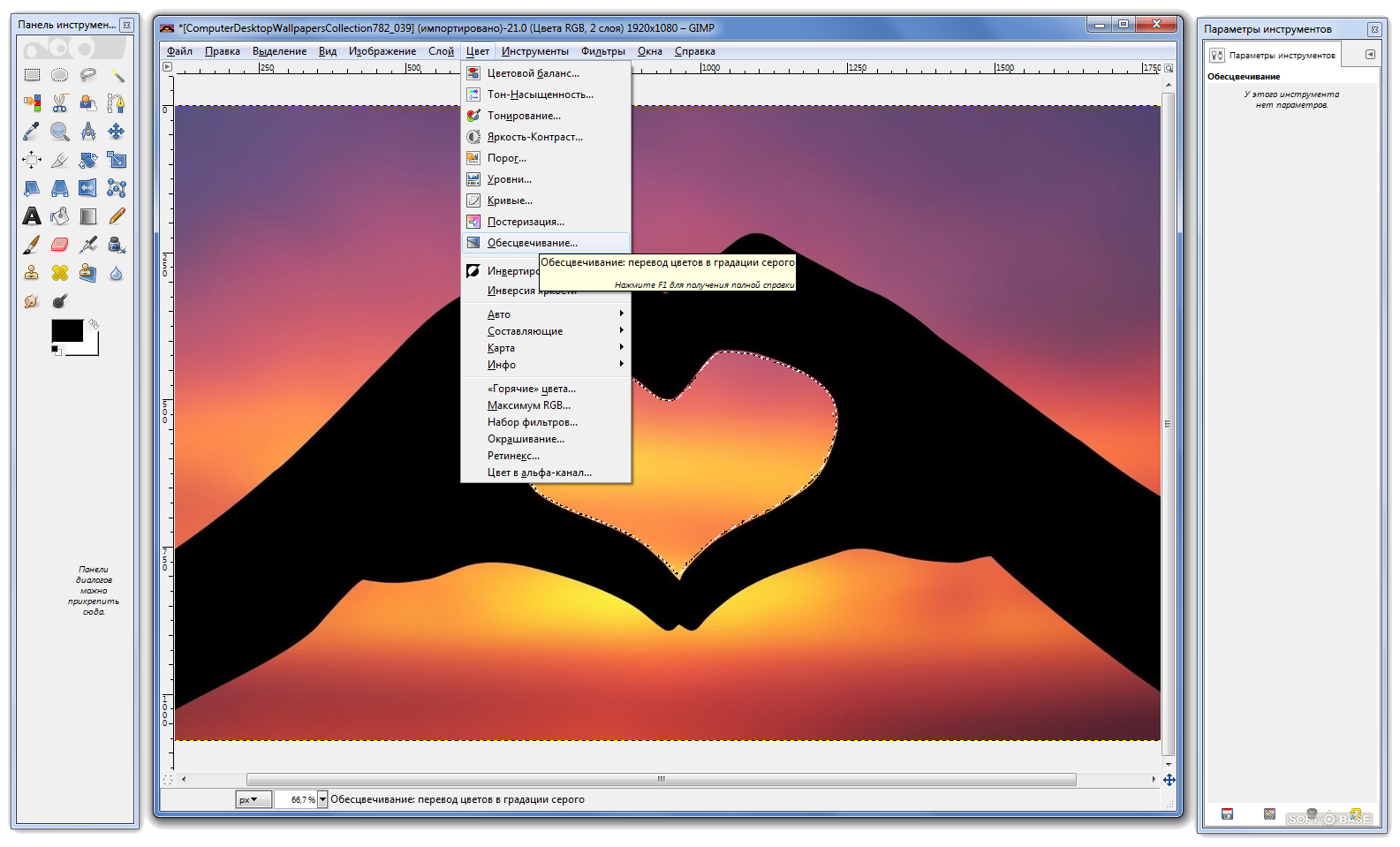
Тем не менее, для любого художника, желающего освоить GIMP, имеется кладезь бесплатных руководств и ресурсов.
Используйте горячие клавиши!
Для геймеров вы знаете, насколько важно переназначение сочетаний клавиш для любой RPG. Назначить самое мощное заклинание клавише «3» бесконечно удобнее, чем заходить в меню, прокручивать вниз и нажимать вручную.
То же самое и с программным обеспечением для обработки изображений. Зачем возиться с выполнением необходимых действий, открывая панель инструментов и каждый раз прокручивая ее вниз, особенно если вам нужно постоянно ссылаться на что-то. Не невозможно, но всегда есть более естественный способ.
Работай умнее, а не усерднее! Если вы переназначите сочетания клавиш, вы сделаете свою жизнь намного более комфортной благодаря нажатию нескольких клавиш вместо нескольких щелчков и перетаскиваний.
Вот несколько примеров горячих клавиш:
- Выбрать все — Ctrl + A
- Палитра цветов — O
- Движение — М
- Обрезать и изменить размер — Shift+C
- Масштаб + Shift+T
- Новое изображение — Ctrl+N
- Сохранить изображение — Ctrl+S
- Сохранить под новым именем — Shift+Ctrl+S
Инструменты выбора
Это инструмент, с которым все работает. Вы выбираете объекты и все остальное с ним. По сути, это универсальный инструмент редактирования слоев в GIMP. Их можно найти в раскрывающемся меню «Инструменты». Вы увидите различные параметры, такие как «свободный выбор», «прямоугольный выбор», «нечеткий выбор» и «интеллектуальные ножницы».
Вы выбираете объекты и все остальное с ним. По сути, это универсальный инструмент редактирования слоев в GIMP. Их можно найти в раскрывающемся меню «Инструменты». Вы увидите различные параметры, такие как «свободный выбор», «прямоугольный выбор», «нечеткий выбор» и «интеллектуальные ножницы».
Они позволяют редактировать и управляйте различными слоями ваших изображений в GIMP.
Инструменты преобразования
Инструменты преобразования в GIMP разнообразны. Они позволяют вам, как вы уже догадались, трансформировать ваши проекты по-разному. Вы можете найти эти важные инструменты на верхней панели в разделе «Инструменты». больше, и они, скорее всего, будут чрезвычайно важными аспектами любых проектов, которые вы делаете в GIMP.
Изменение размера изображений без потери качества
Это очень важно. Вы когда-нибудь пытались изменить размер изображения, и оно превращалось в размытое месиво, все в пикселях и выглядело так, как будто оно пришло из первых дней Интернета?
В GIMP все, что вам нужно сделать, это открыть изображение, над которым вы работаете, или хотите изменить его размер.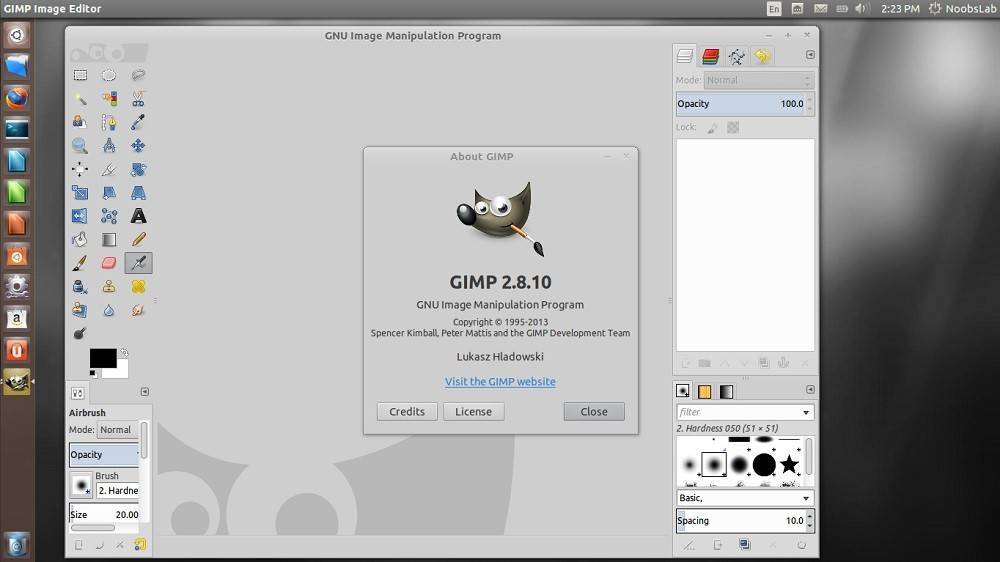 Затем вы переходите к «Изображение», затем «Масштаб изображения». Здесь вы вводите указанные размеры и разрешение. Затем в разделе «качество» выберите Sinc (Lanczos3) в качестве интерполяции. Затем просто нажмите «масштабировать изображение».
Затем вы переходите к «Изображение», затем «Масштаб изображения». Здесь вы вводите указанные размеры и разрешение. Затем в разделе «качество» выберите Sinc (Lanczos3) в качестве интерполяции. Затем просто нажмите «масштабировать изображение».
Виола, теперь ваше изображение не превратится в пиксельную, размытую кашу!
Как изменить размер изображений в GIMP
Изменение размера изображений в GIMP очень просто. Как и в случае с изменением размера изображений без потери качества, вы заходите в раскрывающееся меню, выбираете «масштабировать изображение», затем выбираете свои личные предпочтения, выбираете метод интерполяции и нажимаете «ОК», чтобы применить изменение размера.
Как настроить цвета фотографий в GIMP
Иногда вам нужно, чтобы эти изображения выглядели правильно, и GIMP может это сделать. Чтобы настроить цвета фотографии в GIMP, перейдите к «цвета», затем «насыщенность оттенка». В этом разделе у вас будет выбор по насыщенности изображения.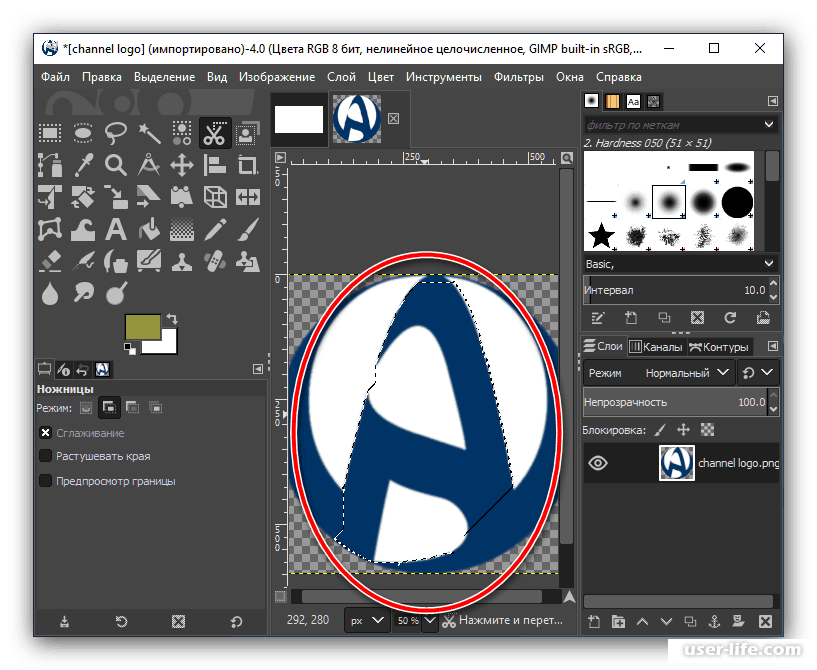 Не перенасыщайте изображение, так как это может выглядеть немного нелепо.
Не перенасыщайте изображение, так как это может выглядеть немного нелепо.
Одним из условий хорошего манипулятора изображений является правильное «видение» насыщенности и цветов.
Есть ли что-то большее, чем фотоманипуляция?
Да! GIMP — это фантастический ретушер изображений, но вы также можете создавать более сложные проекты, такие как анимация, графический дизайн и реализация видео. Это просто свидетельство исключительной стойкости и универсальности GIMP.
Подведение итогов
Надеюсь, это поможет вам лучше понять, что вы можете делать бесплатно! Хотя Photoshop — фантастическая программа, подходящая для всех компаний, как больших, так и малых, GIMP — надежный выбор, если вы начинаете хобби или карьеру в области графического и графического дизайна.
Возможность того, что программа для обработки изображений будет бесплатной, в отличие от ценника Photoshop, может обескуражить многих начинающих художников. Они хотят лучшее программное обеспечение (а кто не хочет?), но им нужно руководство, и, возможно, они не уверены, что это их путь.
Мы надеемся, что с помощью GIMP и этого руководства для начинающих вы сможете лучше понять, как работают манипуляции с изображениями и ретуширование. Начинай творить!
Как рисовать с помощью Gimp | Малый бизнес
Дэвид Видмарк
Gimp, или программа обработки изображений GNU, — это бесплатное графическое приложение, которое можно использовать для создания и редактирования изображений и фотографий. Вы также можете использовать Gimp для рисования собственных изображений с помощью инструмента «Кисть», чтобы рисовать от руки, или с помощью инструмента «Контуры», чтобы создавать линии, а также корректировать и размещать их.
Подготовка
Запуск GIMP. Если у вас есть эскиз или фотография для использования в качестве шаблона для вашего рисунка, выберите «Открыть» в меню «Файл» и найдите этот файл изображения. Если вы рисуете без изображения, выберите «Создать» в меню «Файл», чтобы создать новый файл изображения.
Щелкните слой «Фон» на панели «Слои» и введите «50» в текстовое поле «Непрозрачность», если вы открыли эскиз или фотографию для своего рисунка.
 Это сделает набросок или фотографию полупрозрачной, что позволит вам лучше видеть свою работу, когда вы начнете рисовать. Установите флажок «Заблокировать», чтобы случайно не рисовать на этом слое.
Это сделает набросок или фотографию полупрозрачной, что позволит вам лучше видеть свою работу, когда вы начнете рисовать. Установите флажок «Заблокировать», чтобы случайно не рисовать на этом слое.Нажмите «Shift-Ctrl-N» на клавиатуре, чтобы открыть диалоговое окно «Новый слой». Введите «Рисунок» в поле «Имя слоя», выберите «Прозрачность» и нажмите «ОК».
При необходимости увеличьте изображение, щелкнув меню «Масштаб» в нижней части окна изображения.
Использование инструмента «Кисть»
Выберите «Инструмент «Кисть» на панели инструментов. Выберите кисть «Круг 03» на панели «Кисти», чтобы создать тонкую линию. Число рядом с кистью указывает диаметр в пикселях. Эта кисть имеет диаметр три пикселя.
Перетащите кисть по холсту коротким мазком. Изучите ее ширину по сравнению с фоновым изображением и при необходимости выберите круглую кисть большего или меньшего размера.
Нарисуйте линии рисунка короткими равномерными штрихами с помощью мыши.
 Старайтесь не копировать оригинальную иллюстрацию, а используйте фоновое изображение в качестве ориентира для нового рисунка.
Старайтесь не копировать оригинальную иллюстрацию, а используйте фоновое изображение в качестве ориентира для нового рисунка.Нажмите «Ctrl-Z», чтобы отменить мазок кистью по мере необходимости. Вы можете несколько раз нажать «Ctrl-Z», чтобы удалить дополнительные штрихи.
Использование инструмента «Контуры»
Выберите «Инструмент «Контуры» на панели инструментов. Щелкните инструмент в том месте, где должна появиться первая точка новой линии. Это создает точку привязки. Нажмите на вторую точку линии, и появится вторая опорная точка с линией, соединяющей обе точки. Продолжайте рисовать линию, создавая дополнительные опорные точки.
Перетащите опорную точку, чтобы изменить ее положение. Соединительные линии изменятся соответствующим образом. Щелкните линию между опорными точками и перетащите ее, чтобы согнуть линию.
Нажмите «Enter», чтобы закрыть путь. Первая и последняя точки будут соединены.
 Не нажимайте «Enter», если не хотите закрывать путь.
Не нажимайте «Enter», если не хотите закрывать путь.Щелкните меню «Редактировать» и выберите «Путь обводки», чтобы создать линию из нарисованного вами пути. Откроется панель «Выбрать стиль обводки».
Выберите «Линия обводки» и введите ширину линии в текстовое поле. В качестве альтернативы вы можете выбрать «Обводка с помощью инструмента рисования» и выбрать «Кисть». Нажмите кнопку «Обводка», и обводка будет применена к линии на пути.
Нажмите «Новый слой» в меню «Слой», а затем начните рисовать другой путь. Когда вы применяете обводку к пути на любом слое, все пути на этом слое будут преобразованы в новую обводку.
Рисунок с фигурами
Добавьте новый слой к вашему рисунку из меню «Слой». Щелкните «Инструмент выбора прямоугольника» или «Инструмент выбора эллипса», чтобы рисовать фигурами. Перетащите инструмент по холсту, чтобы создать фигуру.
Нажмите меню «Правка», а затем «Выбор обводки».
 Введите значение в поле «Линия штриха». Это значение указано в пикселях, поэтому вы можете использовать значение, аналогичное тому, которое вы использовали для инструмента «Кисть» — в примере это 3 пикселя. Кроме того, вы можете выбрать параметр «Обводка с помощью инструмента рисования», чтобы применить текущие значения кисти к фигуре. Нажмите «Инсульт».
Введите значение в поле «Линия штриха». Это значение указано в пикселях, поэтому вы можете использовать значение, аналогичное тому, которое вы использовали для инструмента «Кисть» — в примере это 3 пикселя. Кроме того, вы можете выбрать параметр «Обводка с помощью инструмента рисования», чтобы применить текущие значения кисти к фигуре. Нажмите «Инсульт».Нажмите «Инструмент поворота», а затем выберите фигуру, чтобы изменить ее ориентацию. Откроется панель «Повернуть». Переместите ползунок «Угол», чтобы повернуть фигуру, и нажмите «Повернуть». Это создаст копию фигуры на новом слое «Трансформация».
Щелкните «Новый слой», который вы нарисовали в исходной форме на панели «Слои», и удалите его, нажав «Удалить слой» на панели «Слой».
Ссылки
- Документация GIMP: Рисование с помощью GIMP
- Документация по GIMP: Кисть
- GIMP: Режимы слоев
- Troubleshooters.com; Gimp для творчески оспариваемых; Стив Литт; 2001
Writer Bio
Публикуемый автор и профессиональный оратор Дэвид Уидмарк более 20 лет консультирует предприятия и правительства по вопросам технологий, средств массовой информации и маркетинга.
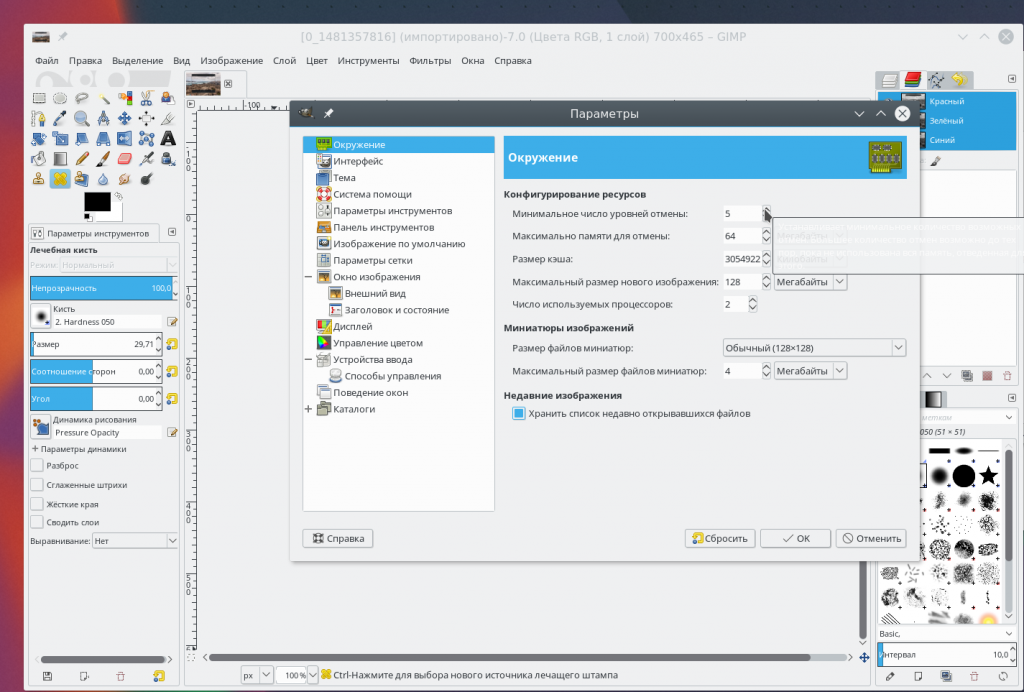
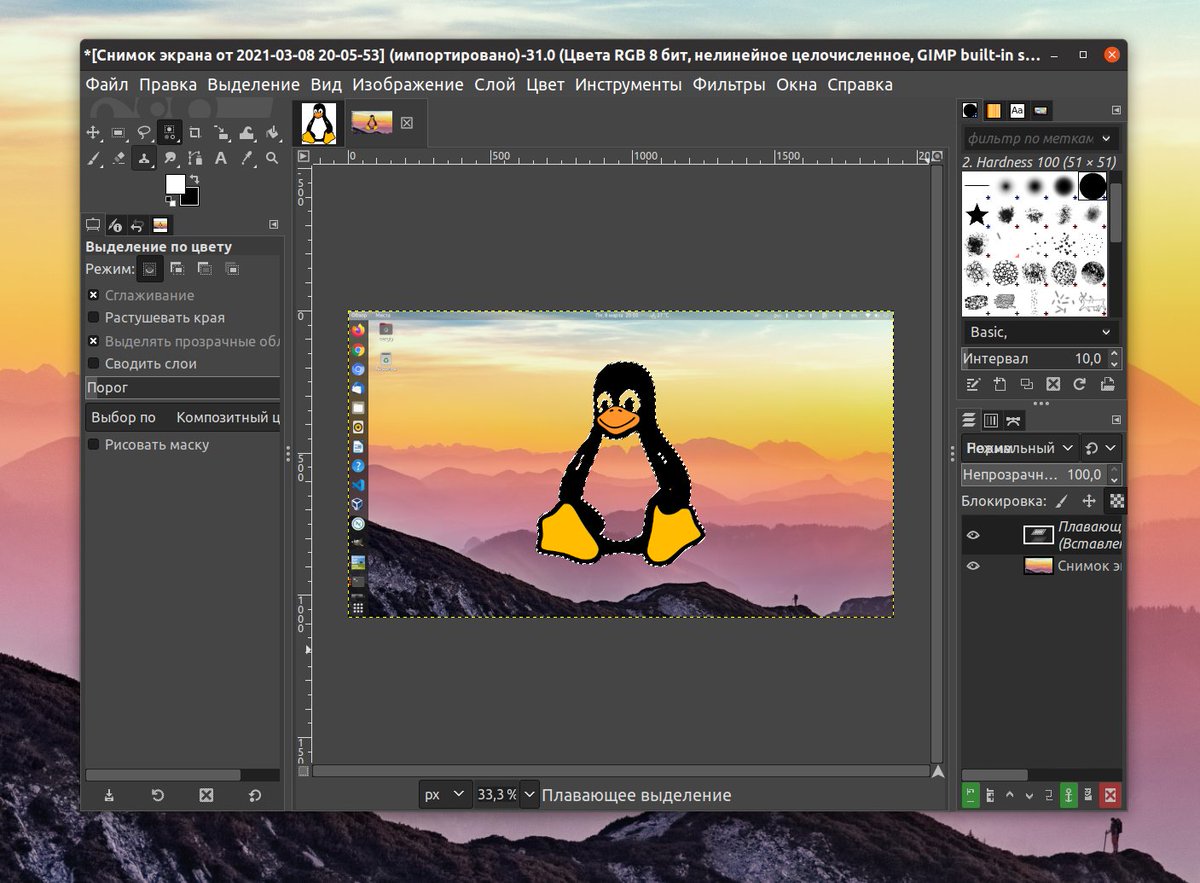 В дальнейшем, GIMP сможет открыть такое изображение как обычное.
В дальнейшем, GIMP сможет открыть такое изображение как обычное. Возможно не полная отмена предыдущего действия, а его частичное ослабление за счет изменения режима смешивания и непрозрачности.
Возможно не полная отмена предыдущего действия, а его частичное ослабление за счет изменения режима смешивания и непрозрачности.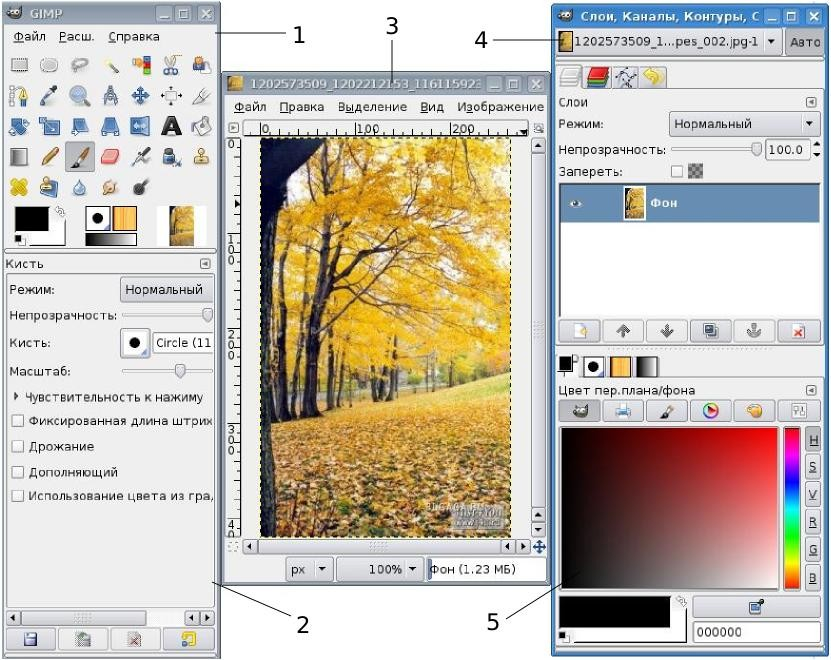
 Поэтому таких плагинов создано большое количество.
Поэтому таких плагинов создано большое количество. Это сделает набросок или фотографию полупрозрачной, что позволит вам лучше видеть свою работу, когда вы начнете рисовать. Установите флажок «Заблокировать», чтобы случайно не рисовать на этом слое.
Это сделает набросок или фотографию полупрозрачной, что позволит вам лучше видеть свою работу, когда вы начнете рисовать. Установите флажок «Заблокировать», чтобы случайно не рисовать на этом слое. Старайтесь не копировать оригинальную иллюстрацию, а используйте фоновое изображение в качестве ориентира для нового рисунка.
Старайтесь не копировать оригинальную иллюстрацию, а используйте фоновое изображение в качестве ориентира для нового рисунка.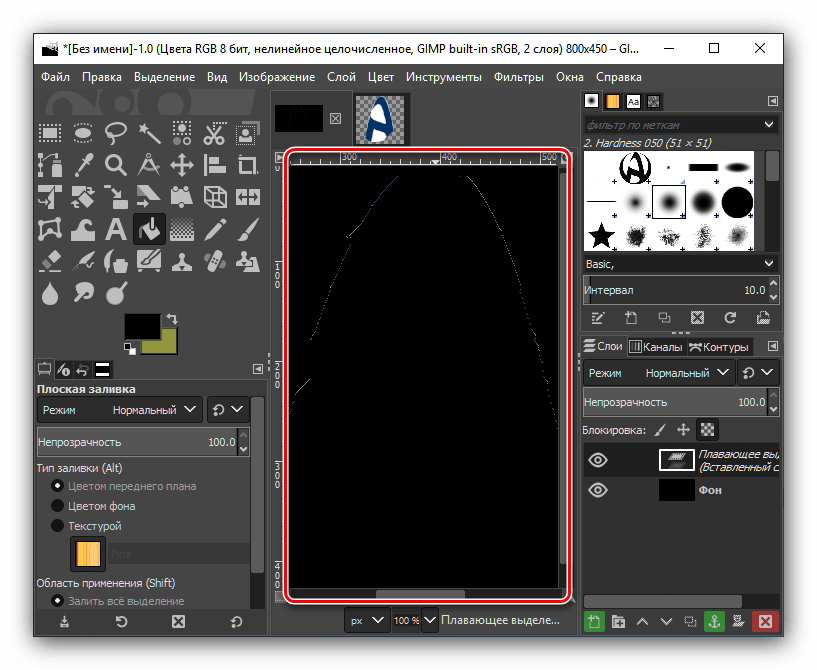 Не нажимайте «Enter», если не хотите закрывать путь.
Не нажимайте «Enter», если не хотите закрывать путь. Введите значение в поле «Линия штриха». Это значение указано в пикселях, поэтому вы можете использовать значение, аналогичное тому, которое вы использовали для инструмента «Кисть» — в примере это 3 пикселя. Кроме того, вы можете выбрать параметр «Обводка с помощью инструмента рисования», чтобы применить текущие значения кисти к фигуре. Нажмите «Инсульт».
Введите значение в поле «Линия штриха». Это значение указано в пикселях, поэтому вы можете использовать значение, аналогичное тому, которое вы использовали для инструмента «Кисть» — в примере это 3 пикселя. Кроме того, вы можете выбрать параметр «Обводка с помощью инструмента рисования», чтобы применить текущие значения кисти к фигуре. Нажмите «Инсульт».