Очень долго грузится компьютер при включении: Почему компьютер (Windows) долго загружается / включается и что с этим делать? — Запускай.РФ
Содержание
Что делать если эмулятор не запускается и виснет на 94%?-Установка и запуск эмулятора-LDPlayer
Решена проблема с долгим запуском эмулятора
2019-11-27
Что делать если эмулятор не запускается, виснет на 94% долго, или черный экран появляется при запуске эмулятор?
Видео гайд:
1. Основной эмулятор загружается очень долго
Если вы только запускаете один эмулятор, но зависает при запуски, уточните что VТ в вашем компе включена или нет. Просмотрите верхний правый угол LDPlayer. Если кнопка VT видна, это означает что VT отключена; а если кнопка невидна, то есть VT уже включена, вы сможете пропустить этот вариант.
Подробный гад: Как включить виртуализацию (VT)?
Если VT включена, вы и можете попробовать создать новый эмулятор. Если его можно загружается нормально, это означает, что данные главного эмулятора повреждены, что может быть связано с сбой питания компьютера или неверным способа включении или выключения компьютера. В этом случае рекомендуется использовать созданный новый эмулятор напрямую, а удалить главной эмулятор.
Если его можно загружается нормально, это означает, что данные главного эмулятора повреждены, что может быть связано с сбой питания компьютера или неверным способа включении или выключения компьютера. В этом случае рекомендуется использовать созданный новый эмулятор напрямую, а удалить главной эмулятор.
Если новый эмулятор тоже долго загружается, попробуйте следующие решения:
Конфликт с антивирусом
Выйдите из всех антивирусных программ и перезапустите эмулятор.
Как решить лаги из-за конфликта с антивирусом (Avast и Kaspersky Total Security)?
Обновить нужные драйверы в компьютере
1)Обновите графический драйвер с помощью Driver Booster (важно для запуска эмулятор)
Как обновить графический драйвер
2)Обновите и загрузите все нужные драйверы с помощью Driver Booster
ВАЖНО: Нужно перезапустить ваш компьютер/ноутбук после обновления
Запускать эту программу от имени администратора
1)Кликнуть ПКМ на LDPlayer и в меню выбрать последний вариант «Свойства».
2)Выбрать «Совместимость» и поставить галочку в «Запускать эту программу от имени администратора», кликнуть «ОК».
3)Перезапустить LDPlayer
Если все эти способы не работают, удалите эмулятор и сделать по следующему гайду, чтобы удалить dnplayerext2 в папке C: \ Program Files, затем перезагрузите компьютер и переустановите эмулятор.
Гайд: Что делать если подсказка «Не удалось получить интерфейс COM» появится при запуске эмулятора?
1) Попробуйте закрыть эмулятор, который зависает, и создать новый
2) Если новый также зависает при загрузки, проверяйте ЦП, память и настройки эмулятора
Подробный гайд: Как запускать больше эмуляторов одновременно? Советы по настройки для режима многооконности
Ошибки при загрузке компьютера. Что делать, если ПК не загружается
В прошлой заметке я рассказал об основных проблемах, возникающих при загрузке компьютера.
Мы рассмотрели звуковые сигналы BIOS и наиболее часто встречающиеся сообщения системы самотестирования POST. Сейчас я хочу продолжить ранее открытую тему.
Итак, после включения компьютера запускается программа самотестирования устройств компьютера POST. После ее успешного завершения, BIOS осуществляет поиск устройства, с которого будет загружаться компьютер. Этим устройством может являться любой носитель информации – жесткий диск, флешка, привод CD/DVD дисков и т.д.
Каким образом производится этот поиск?
Дело в том, что в BIOS уже есть список устройств, с которых возможно загрузить компьютер и поиск загрузочного устройства осуществляется в соответствии с очередностью устройств в этом списке. Раздел BIOS, в котором находится список загрузочных устройств, обычно называется Boot (загрузка) и очередность устройств в этом списке при желании можно изменять.
При загрузке компьютера BIOS сканирует все устройства из списка по порядку до нахождения устройства с загрузочными файлам. На этом поиск загрузочных устройств останавливается и управление загрузкой компьютера передается программе, загрузочные файлы которой были найдены (в большинстве случаев этой программой является операционная система Windows).
На этом поиск загрузочных устройств останавливается и управление загрузкой компьютера передается программе, загрузочные файлы которой были найдены (в большинстве случаев этой программой является операционная система Windows).
Порядок устройств в списке загрузки BIOS можно изменять. Обычно это делается так: сразу после включения компьютера (на этапе прохождения проверки POST) нужно нажать клавишу Delete.
В этой заметке я публикую фотографии экрана моего нетбука ASUS EEE PC 1000H, вид BIOS в вашем случае может несколько отличаться.
Иногда клавиша доступа в BIOS может быть другой и это нужно уточнить в руководстве к материнской плате, но в большинстве случаев это будет Delete или, как в моем случае, F2.
Попав в BIOS необходимо найти раздел, отвечающий за очередность загрузки с устройств. Обычно такой раздел называется Boot.
Для перемещения по меню BIOS обычно используются клавиши управления курсором – стрелки вверх, вниз, вправо и влево.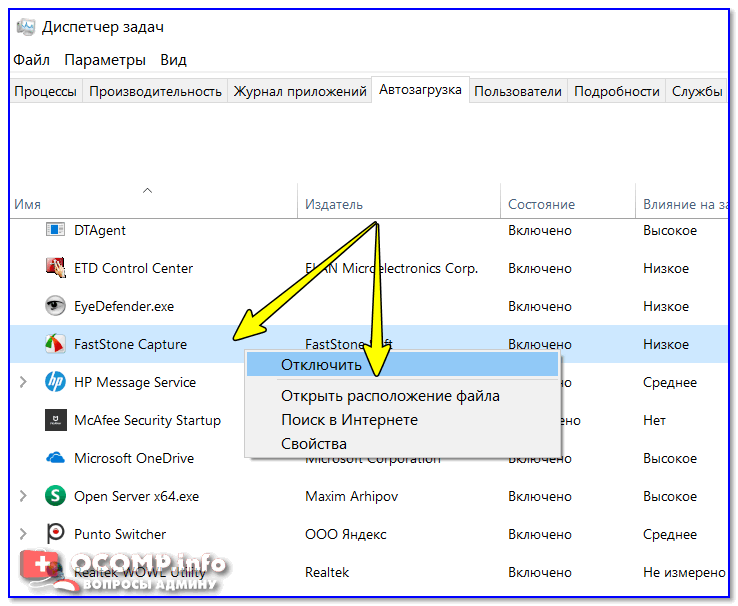 Для входа в раздел меню используется клавиша Enter, а для выхода – Esc.
Для входа в раздел меню используется клавиша Enter, а для выхода – Esc.
В меню Boot вы увидите вот такой список:
Итак, после прохождения проверки POST, BIOS опрашивает по порядку все устройства по списку, пока не найдет доступное загрузочное устройство. Наличие устройства в списке загрузки еще не означает его физическое наличие в компьютере. Так в списке загрузки на первом месте может быть привод CD/DVD дисков, но в момент загрузки в привод не будет установлен диск и поэтому BIOS перейдет к следующему по списку устройству.
Как только загрузочное устройство найдено, процесс загрузки компьютера продолжается с него. Обнаруживается специальный активный раздел устройства, в котором находится загрузочная информация (файлы) и загружается ядро операционной системы, которому потом и передается все управление процессом загрузки компьютера.
Если же такое устройство не найдено, или на нем нет загрузочных файлов, или загрузочные файлы повреждены, то выводится сообщение об ошибке и процесс загрузки останавливается.
Ошибок может быть несколько:
- Non system disk
- Invalid system disk
- System disk error
- NTLDR is missing
Что делать, если вы увидели одно из этих сообщений?
Первым делом выясните в BIOS порядок загрузки с устройств компьютера. Вполне возможно, что у вас первым стоит привод CD/DVD дисков и во время загрузки в него был установлен какой-то диск.
Если сообщение продолжает появляться, то, скорее всего, произошло повреждение системных файлов. Причин этому может быть масса – от заражения компьютера вирусами, до неразумных действий самого пользователя. В этом случае можно попробовать восстановить Windows, но дело это очень тонкое и порекомендовать здесь четкий алгоритм действий, который бы подошел всем и во всех случаях весьма сложно.
Если причиной сбоя являются вирусы или вредоносные программы, то можно попытаться восстановить работоспособность системы с помощью программы Dr.Web LiveDisk. Это бесплатная программа, с помощью которой можно загрузить компьютер не с жесткого диска, а, с флешки. Затем вы сможете проверить компьютер на вирусы и устранить проблемы.
Затем вы сможете проверить компьютер на вирусы и устранить проблемы.
Существуют еще сотни программ, помогающих восстановить компьютер после сбоя, но все они построены по тому же принципу, что и указанные выше.
И еще один совет – если на компьютере, а точнее на диске С (системном диске) у вас не было ничего архиважного, то самым простым решением проблемы будет переустановка Windows.
Если же важная информация есть, то тут дело усложняется. Я бы рекомендовал не пытаться восстанавливать операционную систему, а изъять жесткий диск из компьютера, подключить его вторым диском к рабочему компьютеру и переместить нужную информацию с диска С на другой, например, D. Затем вернуть жесткий диск обратно и переустановить операционную систему с форматированием диска С.
Почему я не люблю восстанавливать Windows? Да потому что, как показывает мой опыт, это дело неблагодарное и временное. Как правило, подобные ошибки случаются в весьма «захламленных» операционных системах и восстановление нескольких поврежденных файлов глобально проблему не решают — вскоре либо проблема повторяется, либо появляются новые ошибки.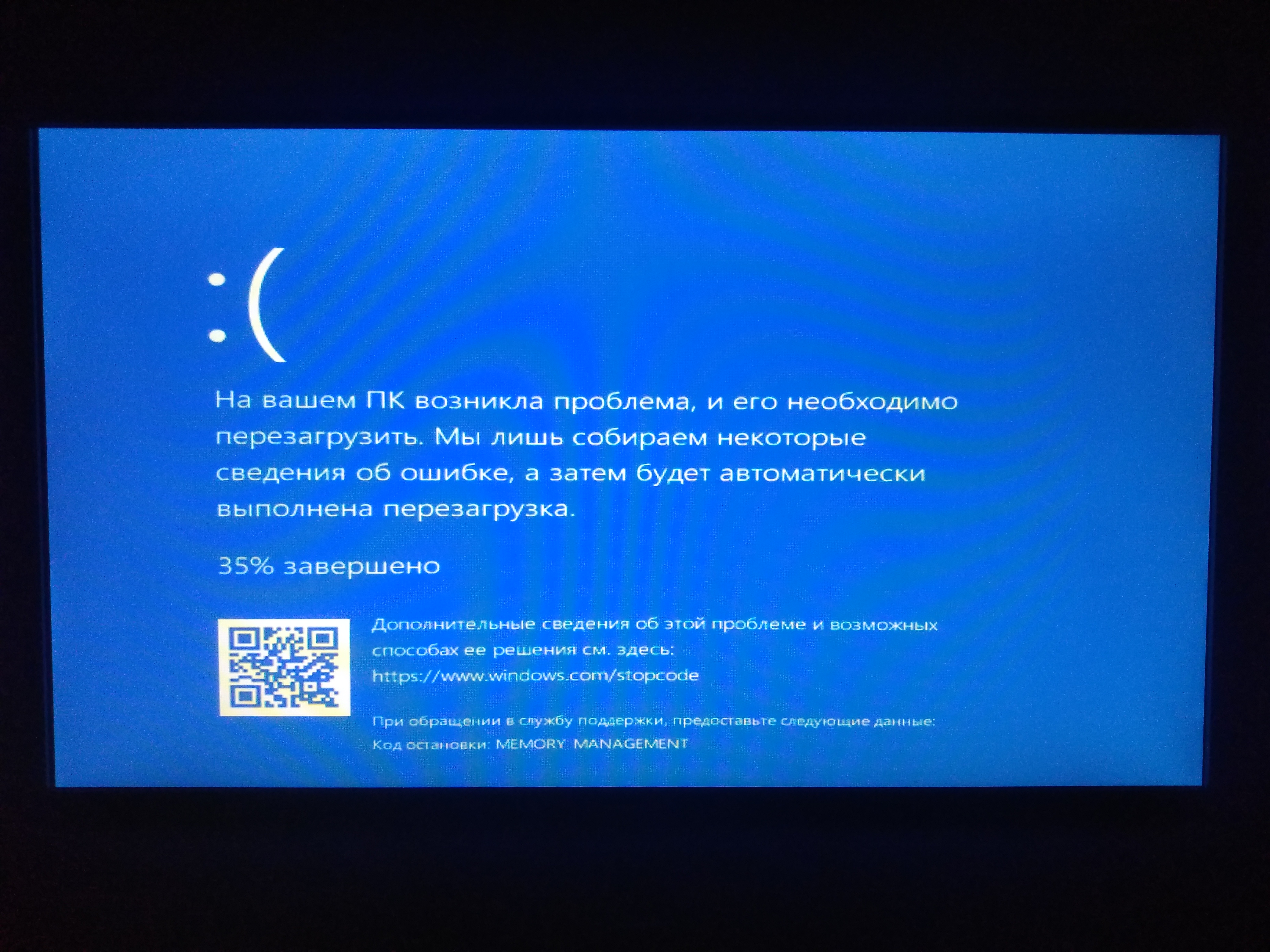 Поэтому я предпочитаю, во-первых, поддерживать свою операционную систему в чистоте, а во-вторых, никогда не заморачиваюсь с восстановлением поврежденных файлов, а переустанавливаю систему с нуля.
Поэтому я предпочитаю, во-первых, поддерживать свою операционную систему в чистоте, а во-вторых, никогда не заморачиваюсь с восстановлением поврежденных файлов, а переустанавливаю систему с нуля.
Конечно, переустановка операционной системы для начинающего пользователя дело темное и без посторонней помощи вряд ли тут обойдется, но все же этому стоит научиться. У меня на сайте есть для этого вся необходимая информация – видеокурс «Как установить Windows».
-
Нет, не подскажу. Причин этому может быть миллион. Нужно анализировать ситуацию, смотреть журнал событий и выяснять, какая программа или служба привела к сбою.
-
Добрый день,может подскажите,у меня на ноуте почти каждый день показывает «На вашем ПК возникла ошибка,он будет перезагружен» и сам перезагружается,на вирусы проверяла,чисто,винда 8.

-
Если моноблок на гарантии, то я бы советовал в первую очередь обратиться в сервис, так как иначе вы гарантию потеряете.
-
Уважаемый Андрей!Большое спасибо за быстрый ответ!Я примерно предполагал такой порядок действия. Если бы это был не моноблок, я бы все это давно проделал. В моем случае очень много разбирать, каждый проводок прикручен.За исключением доступа к HD. Наверное с него и начну.Вот основное железо:HD ST31000524AS (1Tb) Seagate (Barracuda)Материнка — PEGATRON CORPORATION Модель-2AC3Процессор Intel(R) Pentium(R) CPU G640 @ 2.80GHzНачну, когда совсем достанет. Уже второй день загружается нормально. До этого сделал полный CHKDISK.
 Нашел пару ошибок, а в целом все ОК!Правда мне показалось, что CHKDISK выполнялся очень долго (более 30 мин), причем долее всего проверял пустые сектора, а их после переустановки ОС более 80% (около 800 Гигов).Нормально это или нет — не знаю?Еще раз большое спасибо! Буду благодарен, если у Вас появятся еще идеи.С уважениемАнтон
Нашел пару ошибок, а в целом все ОК!Правда мне показалось, что CHKDISK выполнялся очень долго (более 30 мин), причем долее всего проверял пустые сектора, а их после переустановки ОС более 80% (около 800 Гигов).Нормально это или нет — не знаю?Еще раз большое спасибо! Буду благодарен, если у Вас появятся еще идеи.С уважениемАнтон -
Антон, мне сложно определить причину, но в этом случае я предлагаю действовать так:
1. Поискать в интернете аналогичные проблемы с вашей моделью материнской платы или жесткого диска. Т.е. я бы ввел в строку поисковика модель материнской платы (или HDD) и ошибку, которая появляется при загрузке. У каждого производителя бывают неудачные модели или брак. Если это так, то вы не одиноки и найдутся люди с подобной проблемой.
2. Проверить правильность подключения жесткого диска к материнской плате (причем как правильность подключения шлейфа, так и положение джемперов на HDD, если такие имеются). Попробовать подключить HDD к другому разъему материнки.
Попробовать подключить HDD к другому разъему материнки.
3. Обновить BIOS материнской платы до последней версии.
4. Найти «временный» HDD другой модели для установки аналогичной операционной системы. Этим мы сможем проверить проблема в HDD или материнской плате. -
Уважаемый Андрей!Помогите решить мою проблему или выскажите возможные пути ее решения.Суть проблемы. Моноблок HP TouchSmart 520-1204er, Windows 7 Максимальная 64-bit Service Pack 1. При загрузке выпадает одно из сообщений «Non system disk или Invalid system disk или System disk error» Чтобы загрузить систему приходится при повторном включении входить в БИОС, заново ставить загрузку с HD ( хотя до этого уже это делал и сохранял установки), после этого система загружается с первого или второго или третьего раза.
 Систему полностью удалял, форматировал диск и устанавливал заново. Делал SMART test HD, ошибок не находит. Делал низкоуровневое форматирование диска. Ничего не помогает. Ошибка эта не постоянная. Иногда система загружается сразу без всяких проблем. Кроме этого, если в процессе работы возникает необходимость перезагрузки компьютера (без полного выключения), то перезагрузка проходит нормально. Проблема возникает только после полного выключения. В чем может быть дело:- сбивается БИОС;- теряется драйвер;- неисправен HD или материнка или плохие контакты;- память- теряется MBRКакие можно сделать тесты (кроме замены отдельных элементов железа)Буду благодарен за любой ответ.С уважениемАнтонЖелательно ответить на мэйл: [email protected]
Систему полностью удалял, форматировал диск и устанавливал заново. Делал SMART test HD, ошибок не находит. Делал низкоуровневое форматирование диска. Ничего не помогает. Ошибка эта не постоянная. Иногда система загружается сразу без всяких проблем. Кроме этого, если в процессе работы возникает необходимость перезагрузки компьютера (без полного выключения), то перезагрузка проходит нормально. Проблема возникает только после полного выключения. В чем может быть дело:- сбивается БИОС;- теряется драйвер;- неисправен HD или материнка или плохие контакты;- память- теряется MBRКакие можно сделать тесты (кроме замены отдельных элементов железа)Буду благодарен за любой ответ.С уважениемАнтонЖелательно ответить на мэйл: [email protected] -
Здравствуйте! Такая надпись обычно появляется когда при загрузке не найдена операционная система.
 Причин этому может быть множество, но вот что с моей точки зрения стоит проверить в первую очередь:
Причин этому может быть множество, но вот что с моей точки зрения стоит проверить в первую очередь:
1. В BIOS проверить очередность загрузки устройств. Первым загрузочным устройством должен быть HDD.
2. Также причиной появления этого сообщения может быть отключение жесткого диска при загрузке. Почему так происходит сложно сказать. Это может быть, например, проблема с материнской платой или некорректное подключение жесткого диска к материнской плате. Нужно заглянуть в системный блок и тщательно проверить правильность подключения шлейфов и расположение перемычек на самом жестком диске. Но тут важно понимать что вы делаете. Если то что я только что написал вам не понятно, то вам в системный блок лучше не лазить!!! Обращайтесь к специалисту. -
Елена Красникова
Здравствуйте,Андрей.
 У нас такая проблема- включаем компьютер и через несколько секунд появляется такая надпись Reboot and Select proper Boot device or Insert Boot Media in selected Boot devis and press a key_. Но так бывает не всегда, порой все нормально загружается. С чем это связано?
У нас такая проблема- включаем компьютер и через несколько секунд появляется такая надпись Reboot and Select proper Boot device or Insert Boot Media in selected Boot devis and press a key_. Но так бывает не всегда, порой все нормально загружается. С чем это связано? -
Если я правильно понял, то у вас запаролен жесткий диск. Как это произошло сказать не могу. Возможно вы или кто-то другой установил пароль в BIOS (некоторые ноутбуки и материнские платы это позволяют сделать). Не уверен, что сброс BIOS в этом случае поможет.
У вас появляется окно с запросом пароля? После чего стала появляться эта надпись, то есть как давно она у вас и с чем можете связать ее появление? - org/Person»>
Лилия ЖагипароваЗдравствуйте Андрей, а что делать,если выемка батарейки не помогла, и на экране после загрузки по-прежнему пишет harddisk security SATA Port 0 HGST HTS545050A7E380Lock?
-
Виктория, не могу сказать со 100-ой уверенностью, но думаю, что дело либо в мониторе, либо в видеокарте, поэтому тут переустановкой Windows проблему не решить. Для проверки следует подключить другой монитор. Если сами с такой задачей не справитесь, то проще всего обратиться в сервис.
-
Виктория
Добрый день! Спасибо за уроки, все доступно и доходчиво.
 Но у меня несколько другая проблема — компьютер включается начинает загружаться и буквально на первых секундах выдает «Экономичный экран», после чего системный блок работает, а монитор — нет. Поэтому переустановить систему нет возможности в принципе, с диска компьютер тоже не запускается. Посоветуйте, пожалуйста, что можно предпринять. Спасибо.
Но у меня несколько другая проблема — компьютер включается начинает загружаться и буквально на первых секундах выдает «Экономичный экран», после чего системный блок работает, а монитор — нет. Поэтому переустановить систему нет возможности в принципе, с диска компьютер тоже не запускается. Посоветуйте, пожалуйста, что можно предпринять. Спасибо. -
Юрий Николаевич
Андрей, спасибо за статью. Как говорится в нужное время. С уважением Юрий Николаевич.
-
Самый простой способ сбросить пароль с BIOS — это вынуть на несколько секунд батарейку из материнской платы.
 Все установки BIOS изменятся на заводские и пароль будет снят. Кроме этого у разработчиков BIOS есть стандартные пароли, с помощью которых можно в него попасть. Поищите в Яндексе и вы найдете целые списки стандартных паролей BIOS.
Все установки BIOS изменятся на заводские и пароль будет снят. Кроме этого у разработчиков BIOS есть стандартные пароли, с помощью которых можно в него попасть. Поищите в Яндексе и вы найдете целые списки стандартных паролей BIOS. -
Бадруди
Здравствуйте Андрей! Спасибо за статью. Что касается важной информации при переустановке Виндовс, мне показали как разбить диск Е на три части и я храню все самое важное на диске Z (так я назвал его) к переустановке Виндовс надо быть готовым всегда. Я по совету создал точку востановления на диске С, и уже дважды переустанавливал систему. Меры предосторожности позволили без проблем это сделать.
- org/Person»>
vitaliyотличный урок,спасибо.но вот беда:биос требует пароль,а я его не знаю.что делать?
Как ускорить запуск Windows 10 — Блог Auslogics
Содержание
- Почему Windows 10 так медленно запускается?
- Итак, почему ваш компьютер медленно загружается?
- Как ускорить запуск Windows 10
- 1. Включить режим быстрого запуска
- 2. Завершить запуск программ
- 3. Обновить оборудование
- 4. Изменить параметры питания
- 5. Перейти в спящий режим
- 6. Очистите кэш Windows
- 7. Удалите ненужные программы
- Использование Оптимизатора ПК: автоматическое ускорение загрузки с помощью Auslogics BoostSpeed.
- Заключение
- Часто задаваемые вопросы
- Почему Windows 10 так медленно загружается?
- Как ускорить загрузку компьютера?
- Быстрый запуск Windows — хорошо это или плохо?
- Сколько времени ПК должен загружаться?
Медленная загрузка на компьютерах с Windows 10 не является чем-то необычным.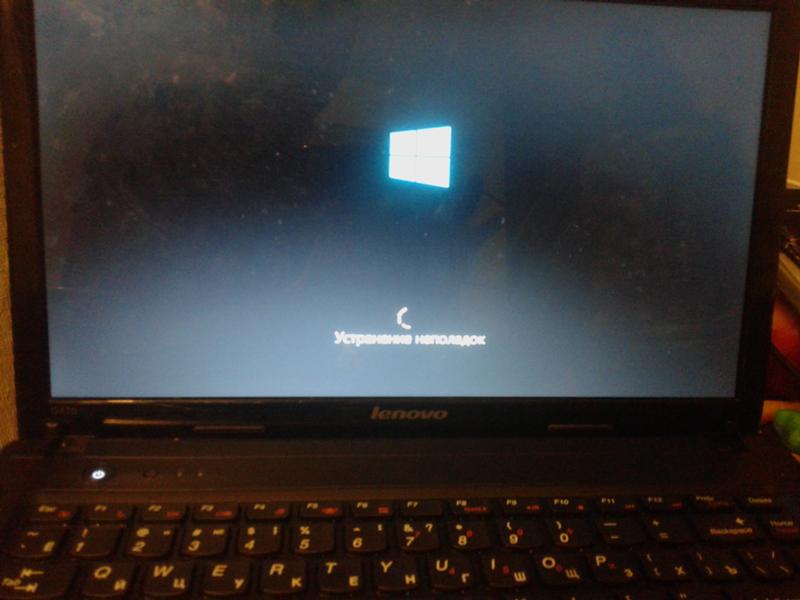 Это обычная характеристика компьютеров после их использования некоторое время. Если вы разочарованы медленным запуском вашего компьютера, в этом могут быть виноваты установленные вами сторонние приложения, медленный жесткий диск или несколько программ запуска. К счастью, это временная проблема, которую можно быстро решить. В этом посте мы поделимся простыми способами ускорить запуск Windows 10.
Это обычная характеристика компьютеров после их использования некоторое время. Если вы разочарованы медленным запуском вашего компьютера, в этом могут быть виноваты установленные вами сторонние приложения, медленный жесткий диск или несколько программ запуска. К счастью, это временная проблема, которую можно быстро решить. В этом посте мы поделимся простыми способами ускорить запуск Windows 10.
Начнем.
Почему Windows 10 так медленно запускается?
Ваш компьютер медленно загружается? Существует множество причин, по которым ваша Windows 10 медленно загружается. Несмотря на то, что среднее время загрузки Windows 10 занимает минуту, идеальное время загрузки должно занимать секунды. Поэтому, если ваш запуск занимает больше минуты, это может замедлить работу вашего компьютера.
Итак, почему ваш компьютер медленно загружается?
Одной из распространенных причин медленного запуска Windows 10 являются поврежденные файлы Центра обновления Windows, которые могут повлиять на производительность вашего компьютера.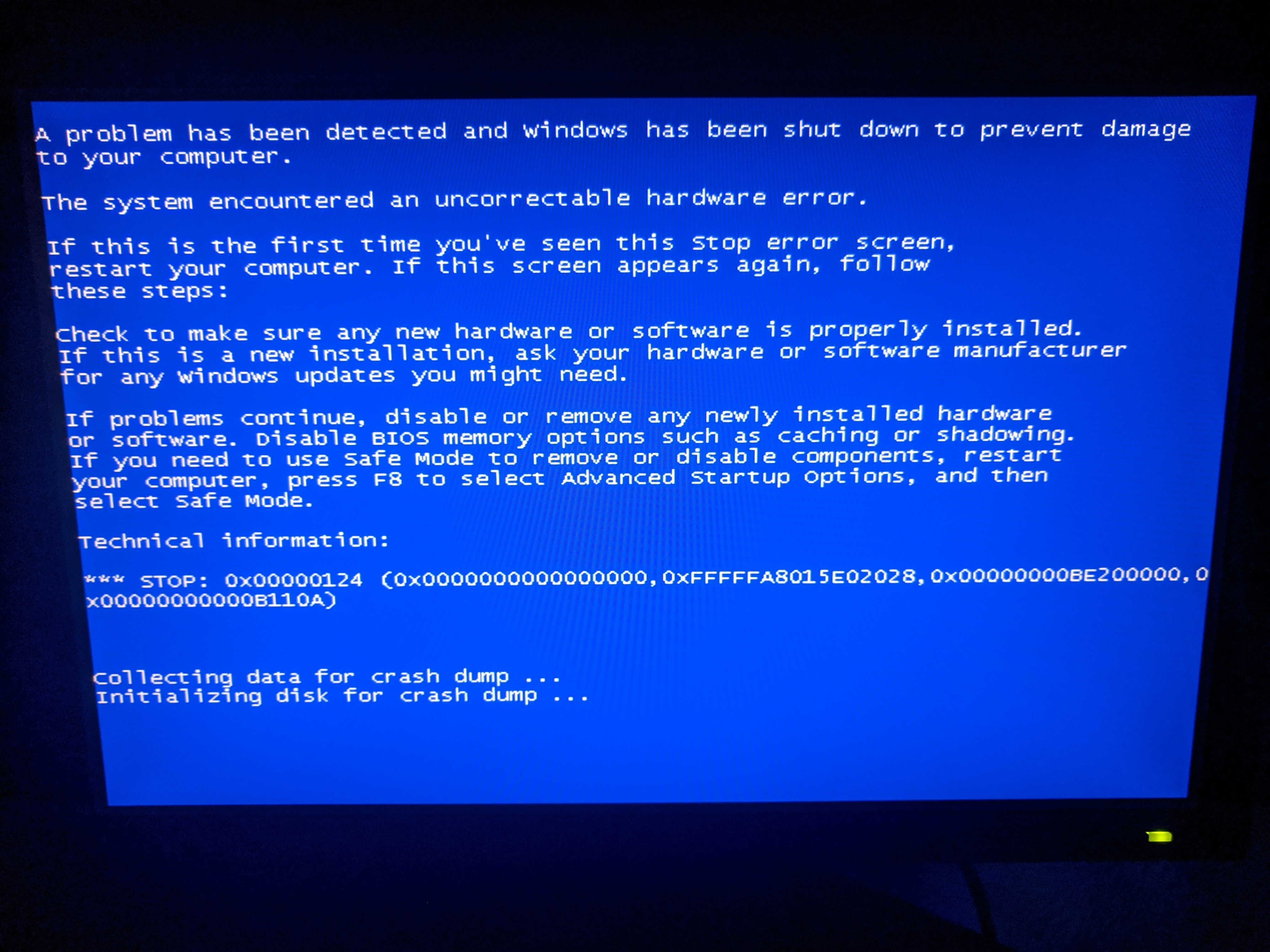 Кроме того, когда у вас запущено много запускаемых программ и приложений, это может привести к медленному запуску ПК.
Кроме того, когда у вас запущено много запускаемых программ и приложений, это может привести к медленному запуску ПК.
Кроме того, если на вашем компьютере установлена устаревшая операционная система или старый жесткий диск или он заражен вредоносным ПО, это также может привести к медленному запуску.
Медленный запуск также может быть вызван устаревшими драйверами устройств, что приводит к несовместимости и снижению общей производительности системы.
Кроме того, ваш компьютер может загружаться медленно, если в фоновом режиме открыто слишком много программ. Или если обновления Windows работают в часы активности.
Связано: проверенные способы очистки Windows 10
Как ускорить запуск Windows 10
Если вы хотите узнать, как ускорить запуск компьютера, следуйте приведенным ниже советам. Вы можете пройти каждый пункт и выполнить шаги, чтобы ускорить загрузку вашего ПК:
1. Включить режим быстрого запуска
Первый очевидный способ ускорить загрузку Windows 10 — активировать быстрый запуск.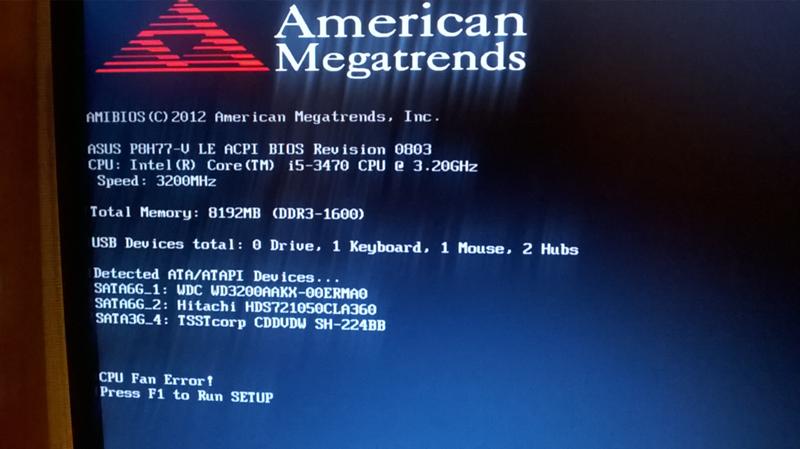 Это встроенная функция Windows 10, которая переводит ваш компьютер между режимом гибернации и выключением.
Это встроенная функция Windows 10, которая переводит ваш компьютер между режимом гибернации и выключением.
После включения Windows 10 создает временный файл для перезагрузки, как и в режиме гибернации. Однако файл меньше, чем тот, который создается, когда вы переводите его в режим гибернации в обычном режиме.
При следующем включении компьютера система быстро обращается к этим временным файлам вместо больших файлов, созданных при переходе в спящий режим. Опять же, результатом является более быстрое время загрузки.
Эта функция обычно включена по умолчанию на большинстве компьютеров. Но, если по какой-то причине он не включен на вашем, это довольно легко сделать:
Как включить быстрый запуск Windows
- Нажмите горячие клавиши «Win + I» и выберите « Система.»
- Нажмите «Питание и спящий режим» и выберите ссылку «Дополнительные параметры питания» в разделе «Связанные настройки».

- Это действие запускает страницу «Электропитание» на панели управления.
- Нажмите «Выберите, что делают кнопки питания». Если параметры выделены серым цветом, нажмите «Изменить параметры, которые в данный момент недоступны».
- В разделе «Настройки выключения» проверьте «Включить быстрый запуск (рекомендуется)».
- Нажмите «Сохранить изменения».
Если вам нужен быстрый запуск Windows 10, это должно помочь вам быстрее загрузить компьютер. Однако, если у вас возникли проблемы после включения быстрого запуска, вы можете отключить его, выполнив описанные выше действия.
2. Завершение работы программ запуска
Программы запуска замедляют время запуска. Таким образом, чем больше программ вы разрешаете запускать при запуске, тем дольше будет загружаться ваш компьютер. Это потому, что большинство приложений запрограммированы на автоматический запуск при загрузке.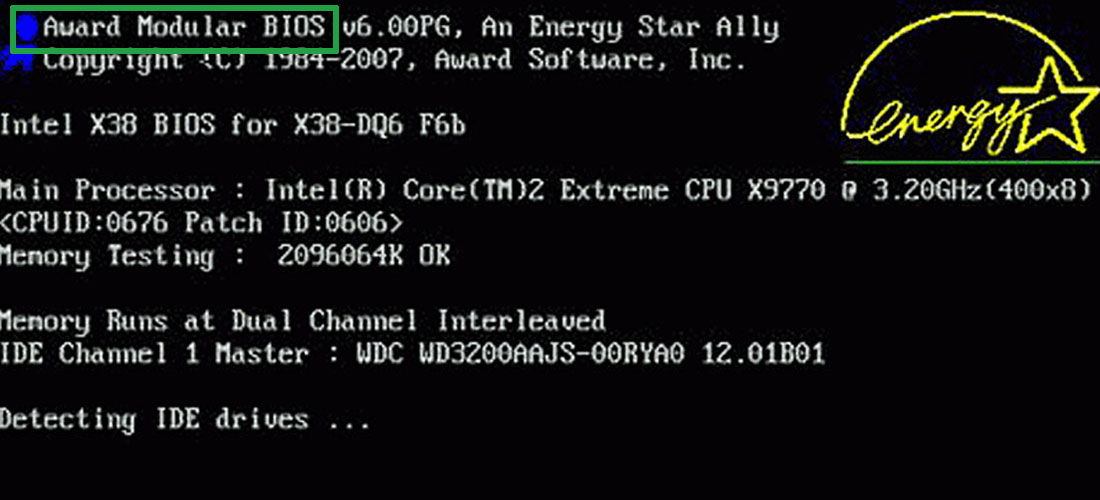
Если вы наблюдательны, вы могли заметить возможность включения или отключения этой функции при установке приложения. Но не волнуйтесь, если вы этого не видели.
Вы можете проверить количество запускаемых программ на вашем компьютере с помощью диспетчера задач Windows, выполнив следующие действия:
- Запустить «Диспетчер задач» с помощью Ctrl + Shift + Esc
- Перейдите на вкладку «Автозагрузка» , где вы найдете список всех программ, настроенных на запуск при запуске.
Оттуда вы можете выбрать, какие программы отключить, особенно те, которые сильно влияют на запуск. Выберите программу и нажмите кнопку «Отключить» в правом нижнем углу экрана.
Если вы не можете найти возможность отключить программу в диспетчере задач, откройте Настройки > Приложения > Автозагрузка , найдите приложение и выключите его.
Вы можете оставить определенные необходимые программы, такие как антивирусное программное обеспечение и OneDrive или Google Drive, включенными. При желании вы можете удалить программы, которые вам больше не нужны или которые вы больше не используете.
При желании вы можете удалить программы, которые вам больше не нужны или которые вы больше не используете.
Также рекомендуется запустить сканирование на наличие вредоносных программ , чтобы проверить и удалить любые следы вирусов , которые могут замедлять процесс загрузки.
3. Обновите оборудование
Если вы хотите узнать, как ускорить загрузку компьютера, один из способов — обновить оборудование Windows 10. Замена старого жесткого диска на на твердотельный накопитель (SSD) может существенно повлиять на вас.
С твердотельными накопителями ваш компьютер будет загружаться намного быстрее из-за повышенной скорости чтения и записи. Кроме того, при использовании твердотельного накопителя программы запускаются и выполняются значительно быстрее, что обеспечивает удобство работы пользователя.
Тем не менее, вам может понадобиться оптимизировать SSD на вашем Windows , чтобы повысить производительность вашего ПК.
Кроме того, помимо установки SSD, увеличение оперативной памяти может сократить время загрузки. Если на вашем компьютере недостаточно оперативной памяти, загрузка может занять больше времени, и в целом производительность ухудшится.
Увеличение оперативной памяти дает вашему компьютеру дополнительную память, позволяя ему запускать больше программ одновременно. Это может улучшить общую производительность вашего компьютера, включая время загрузки.
Связано: Как проверить размер, скорость и тип оперативной памяти в Windows 10 и Mac OS
4. Измените параметры питания
Использование режима энергосбережения в Windows 10 может снизить производительность компьютера для экономии энергии. Таким образом, переход с плана Power Saver на High Performance или Balanced приведет к немедленному повышению производительности.
Чтобы изменить параметры питания, выполните следующие действия:
- Введите «Панель управления» в строку поиска и откройте ее.

- Выберите «Оборудование и звук > Электропитание». В большинстве случаев вам придется выбирать между «Сбалансированный (рекомендуется)» и «Энергосбережение».
(Помните, что здесь могут отображаться и другие планы, включая планы производителя; это зависит от модели и производителя.)
- Нажмите на стрелку рядом с « Показать дополнительные планы », чтобы проверить « Настройки «Высокая производительность» ».
- Выберите нужную схему питания, сохраните изменения и закройте панель управления.
Хотя High Performance обеспечивает высшую эффективность, он потребляет слишком много энергии. И в то время как энергосбережение делает все возможное, чтобы максимально увеличить время работы от батареи, сбалансированное обеспечивает хороший баланс между энергопотреблением и повышенной производительностью.
Нет причин использовать энергосбережение, и даже если вы используете ноутбук, подумайте об использовании режима «Сбалансированный», когда вы не заряжаетесь.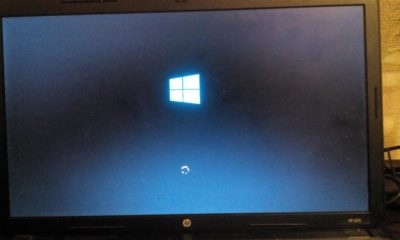 Вы можете использовать высокую производительность при подключении к сети. Это один из лучших способов ускорить запуск Windows 10.
Вы можете использовать высокую производительность при подключении к сети. Это один из лучших способов ускорить запуск Windows 10.
5. Переход в спящий режим
Рассмотрите возможность использования спящего режима вместо выключения компьютера. Возобновить работу из спящего режима быстрее, чем из выключения. Единственная проблема со спящим режимом заключается в том, что он потребляет больше энергии, чем когда компьютер выключен.
Спящий режим может быть полезен, когда вы отвлекаетесь от работы на несколько минут и не хотите долго ждать, чтобы возобновить работу на компьютере.
6. Очистить кэш Windows
Кэширование памяти временно сохраняет данные в основной памяти компьютера (ОЗУ) для ускорения извлечения данных компьютерными программами. Кэш, используемый для временного хранения, называется кешем памяти.
Вот как удалить временные файлы и очистить кеш в Windows 10:
- Сначала щелкните логотип Windows и выберите значок «Настройки» .

- Щелкните пункт «Система» в меню настроек.
- Выберите «Хранилище» и нажмите «Освободить место сейчас».
- Дождитесь завершения сканирования.
Итак, если вы хотите, чтобы Windows 10 запускалась быстро, очистите кеш Windows, чтобы ускорить работу компьютера.
7. Удаление ненужных программ
Когда вы включаете компьютер, Windows ищет и открывает различные программы и файлы в определенном порядке, что может привести к замедлению работы компьютера.
Итак, если вы хотите узнать, как ускорить запуск компьютера, сведите к минимуму количество загружаемых приложений и файлов. Сделать это можно удалив ненужные программы и файлы.
Вы можете повысить производительность компьютера, освободив память и отключив неиспользуемые приложения от работы в фоновом режиме.
Если вы хотите узнать, как удалить ненужные программы, введите «Установка и удаление программ» в поисковой программе. Затем удалите все программы, которые вы не используете или которые вам не нужны.
Затем удалите все программы, которые вы не используете или которые вам не нужны.
Если вам нужно более подробное руководство по удалению программ, ознакомьтесь с этим: Сделайте свою систему легче, удалив ненужные элементы.
Использование Оптимизатора ПК: автоматическое ускорение загрузки с помощью Auslogics BoostSpeed.
Если описанные выше методы утомительны, мы рекомендуем использовать автоматизированный процесс. Auslogics BoostSpeed предлагает самый простой, безопасный и надежный способ ускорить запуск Windows 10.
Программа проста в установке и использовании. Кроме того, полезные советы помогут вам при использовании различных инструментов. Помимо очистки ПК от мусора и удаления дубликатов файлов, BoostSpeed отключает автоматически запускаемые программы и дефрагментирует ваши жесткие диски.
Итак, если ваш ПК с Windows работает медленно , эти функции могут сократить время загрузки и повысить общую производительность и эффективность вашего ПК с Windows 10. Кроме того, с BoostSpeed вы получаете более десятка инструментов для настройки и оптимизации вашего компьютера по своему усмотрению.
Кроме того, с BoostSpeed вы получаете более десятка инструментов для настройки и оптимизации вашего компьютера по своему усмотрению.
Узнайте больше о том, как привести свой компьютер в форму: Почему мой компьютер работает так медленно? – Как повысить производительность компьютера
Заключение
Медленная загрузка Windows 10 может раздражать. Но это штатная проблема, которую можно исправить. Отключение неиспользуемых программ автозапуска, обновление оборудования и включение режима быстрого запуска — это лишь несколько способов сократить время загрузки.
Если вы хотите автоматизировать процесс и повысить производительность и эффективность вашего компьютера, мы рекомендуем с помощью Auslogics BoostSpeed . Вы можете быстро исправить медленное время загрузки и получить более быстрый и эффективный ПК с Windows 10.
Часто задаваемые вопросы
Почему Windows 10 загружается так медленно?
Загрузка Windows 10 может занять больше времени по нескольким причинам, например, из-за большого количества автоматически запускаемых программ, антивирусного программного обеспечения, вредоносных программ, устаревшего оборудования и т. д. Если вы устраните эти проблемы, ваш компьютер может загружаться быстрее.
д. Если вы устраните эти проблемы, ваш компьютер может загружаться быстрее.
Как ускорить загрузку компьютера?
Есть несколько вещей, которые вы можете сделать, чтобы ускорить запуск Windows 10. Некоторые из них включают очистку кеша, удаление неиспользуемых программ и файлов и обновление оборудования. Кроме того, время загрузки ПК может увеличиться за счет деактивации ненужных программ запуска и уменьшения количества запущенных фоновых процессов.
Быстрый запуск Windows — хорошо это или плохо?
Благодаря гибридному процессу гибернации и завершения работы функция быстрого запуска Windows сокращает время запуска вашего ПК. Однако, хотя эта функция может помочь ускорить время запуска, она также может вызвать проблемы с настройками двойной загрузки и обновлениями системы. Поэтому используйте эту функцию с осторожностью и часто проверяйте наличие системных проблем.
Сколько времени ПК должен загружаться?
Windows 10 загружается в среднем около минуты. Но ваш компьютер должен загрузиться менее чем за минуту, если у вас не загружается слишком много программ одновременно. Чтобы гарантировать быструю и эффективную загрузку, мы рекомендуем использовать Auslogics BoostSpeed для регулярной оптимизации вашей системы и поддержания общего состояния вашего ПК.
Но ваш компьютер должен загрузиться менее чем за минуту, если у вас не загружается слишком много программ одновременно. Чтобы гарантировать быструю и эффективную загрузку, мы рекомендуем использовать Auslogics BoostSpeed для регулярной оптимизации вашей системы и поддержания общего состояния вашего ПК.
Мой компьютер зависает или запускается долго
Причина
Имеется большое количество автоматически запускаемых программ, файлов рабочего стола и антивирусного программного обеспечения, или система обновляется.
Решение
Для устранения неполадок выполните следующие действия:
- Отключение ненужных программ при запуске
Шаги следующие:
- Щелкните правой кнопкой мыши любую пустую область или значок меню «Пуск» на панели задач.
- Щелкните Диспетчер задач .
- Нажмите Startup , и вы найдете программы, которые запускаются при запуске.
 Щелкните правой кнопкой мыши нежелательные программы во время запуска и выберите Отключить .
Щелкните правой кнопкой мыши нежелательные программы во время запуска и выберите Отключить .
- Очистка и организация ярлыков и файлов в папках рабочего стола
Рабочий стол принадлежит системному диску и загружается при запуске компьютера. Большое количество ярлыков, файлов и изображений на рабочем столе будет замедлять запуск. Рекомендуется очистить их или организовать в папки.
- Удаление ненужного антивирусного программного обеспечения
Установка нескольких типов антивирусного программного обеспечения на ваш компьютер может привести к сбою программ или замедлению работы системы, поскольку такое программное обеспечение часто взаимодействует друг с другом и требует системных разрешений высокого уровня.
- Нажмите одновременно Win и R , чтобы открыть окно «Выполнить», и введите appwiz.
 cpl .
cpl . - Щелкните правой кнопкой мыши антивирусное программное обеспечение, которое вам не нужно, и выберите Удалить/Изменить .
- Нажмите одновременно Win и R , чтобы открыть окно «Выполнить», и введите appwiz.
- Удаление несовместимого стороннего программного обеспечения
Если эта проблема возникает после установки стороннего программного обеспечения и оно запускается при запуске, возможно, оно несовместимо с Windows 10. Удалите программное обеспечение, выполнив предыдущий шаг или обратившись к на https://consumer.huawei.com/cn/support/content/zh-cn00694649/.
- Изменение пути установки
Большая часть программного обеспечения по умолчанию устанавливается на системный диск. Рекомендуется специально выделить место для установки программного обеспечения, чтобы облегчить дальнейшее управление и обслуживание, а также устанавливать программы, которые вы не часто используете, на несистемных дисках.
- Предотвращение создания слишком большого количества разделов диска
Все диски загружаются во время запуска, и загрузка будет занимать больше времени по мере создания большего количества разделов.
 Кроме того, копирование файлов или папок между разделами занимает гораздо больше времени, чем в пределах одного раздела. Поэтому рекомендуется создать три или четыре раздела и избегать создания более пяти разделов.
Кроме того, копирование файлов или папок между разделами занимает гораздо больше времени, чем в пределах одного раздела. Поэтому рекомендуется создать три или четыре раздела и избегать создания более пяти разделов. - Изменение визуальных эффектов и добавление виртуальной памяти
Для этого выполните следующие шаги:
- Нажмите одновременно клавиши Win и R , чтобы открыть окно «Выполнить», и введите sysdm.cpl .
- Нажмите Дополнительно и выберите Настройки… в разделе Производительность . Выберите Custom в Visual Effects, а затем снимите флажки с визуальных эффектов, которые вам не нужны.
- Нажмите Дополнительно и затем Изменить… под Виртуальная память . Снимите флажок Автоматически управлять размером файла подкачки для всех дисков .
 Затем выберите Пользовательский размер , чтобы изменить виртуальную память. Установите максимально возможный размер (не менее одной четверти от общего доступного пространства ) и нажмите OK . Следуйте инструкциям на экране, чтобы перезагрузить компьютер.
Затем выберите Пользовательский размер , чтобы изменить виртуальную память. Установите максимально возможный размер (не менее одной четверти от общего доступного пространства ) и нажмите OK . Следуйте инструкциям на экране, чтобы перезагрузить компьютер. - Нажмите OK .
- Изменение системных настроек
Способ 1: Измените количество процессоров на максимальное значение в конфигурации системы.
- Щелкните правой кнопкой мыши значок Windows и выберите Выполнить . Введите msconfig и нажмите OK .
- Щелкните Общие в окне «Конфигурация системы» и установите флажок Загрузить системные службы и Загрузить элементы запуска в разделе Выборочный запуск .
- Щелкните Загрузка > Дополнительные параметры .
 Отметьте Количество процессоров и выберите максимальное количество процессоров из выпадающего списка. Затем нажмите OK . Введите 3 в диалоговом окне «Тайм-аут» и нажмите «ОК».
Отметьте Количество процессоров и выберите максимальное количество процессоров из выпадающего списка. Затем нажмите OK . Введите 3 в диалоговом окне «Тайм-аут» и нажмите «ОК».
Способ 2. Включите быстрый запуск.
- Щелкните правой кнопкой мыши значок Windows и выберите Электропитание .
- В Power & Sleep окно, нажмите Дополнительные параметры питания внизу Связанные настройки справа.
- Нажмите Выберите действие кнопки питания , а затем Изменить настройки, которые в данный момент недоступны .
- Проверить Включить быстрый запуск (рекомендуется) . Затем нажмите Сохранить изменения .
Если проблема не устранена, нажмите и удерживайте клавишу F10 или нажмите ее несколько раз подряд во время запуска, чтобы восстановить заводские настройки компьютера.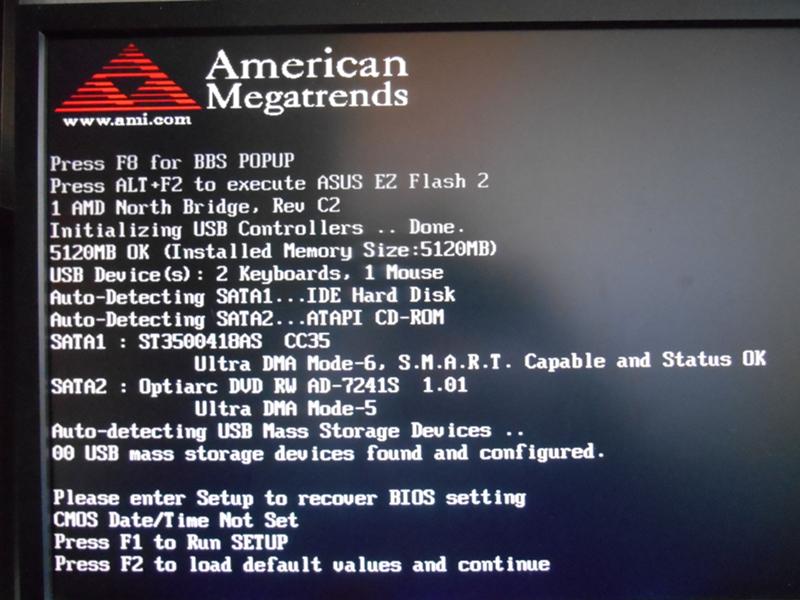

 Нашел пару ошибок, а в целом все ОК!Правда мне показалось, что CHKDISK выполнялся очень долго (более 30 мин), причем долее всего проверял пустые сектора, а их после переустановки ОС более 80% (около 800 Гигов).Нормально это или нет — не знаю?Еще раз большое спасибо! Буду благодарен, если у Вас появятся еще идеи.С уважениемАнтон
Нашел пару ошибок, а в целом все ОК!Правда мне показалось, что CHKDISK выполнялся очень долго (более 30 мин), причем долее всего проверял пустые сектора, а их после переустановки ОС более 80% (около 800 Гигов).Нормально это или нет — не знаю?Еще раз большое спасибо! Буду благодарен, если у Вас появятся еще идеи.С уважениемАнтон Попробовать подключить HDD к другому разъему материнки.
Попробовать подключить HDD к другому разъему материнки. Систему полностью удалял, форматировал диск и устанавливал заново. Делал SMART test HD, ошибок не находит. Делал низкоуровневое форматирование диска. Ничего не помогает. Ошибка эта не постоянная. Иногда система загружается сразу без всяких проблем. Кроме этого, если в процессе работы возникает необходимость перезагрузки компьютера (без полного выключения), то перезагрузка проходит нормально. Проблема возникает только после полного выключения. В чем может быть дело:- сбивается БИОС;- теряется драйвер;- неисправен HD или материнка или плохие контакты;- память- теряется MBRКакие можно сделать тесты (кроме замены отдельных элементов железа)Буду благодарен за любой ответ.С уважениемАнтонЖелательно ответить на мэйл:
Систему полностью удалял, форматировал диск и устанавливал заново. Делал SMART test HD, ошибок не находит. Делал низкоуровневое форматирование диска. Ничего не помогает. Ошибка эта не постоянная. Иногда система загружается сразу без всяких проблем. Кроме этого, если в процессе работы возникает необходимость перезагрузки компьютера (без полного выключения), то перезагрузка проходит нормально. Проблема возникает только после полного выключения. В чем может быть дело:- сбивается БИОС;- теряется драйвер;- неисправен HD или материнка или плохие контакты;- память- теряется MBRКакие можно сделать тесты (кроме замены отдельных элементов железа)Буду благодарен за любой ответ.С уважениемАнтонЖелательно ответить на мэйл: 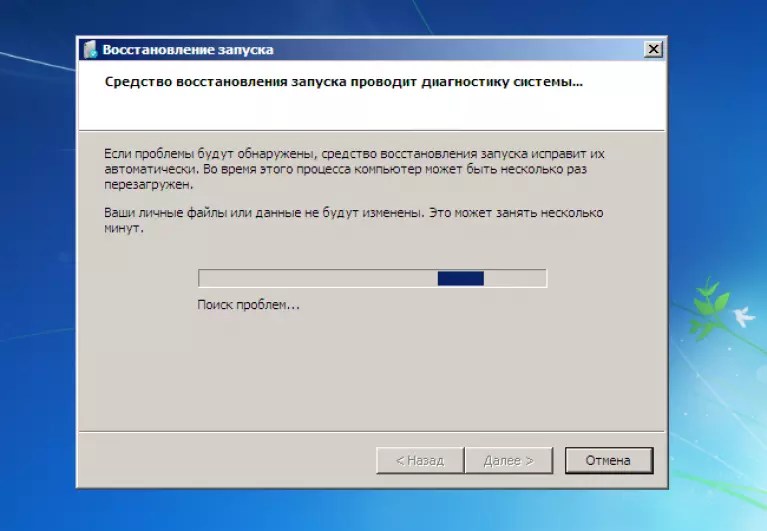 Причин этому может быть множество, но вот что с моей точки зрения стоит проверить в первую очередь:
Причин этому может быть множество, но вот что с моей точки зрения стоит проверить в первую очередь: У нас такая проблема- включаем компьютер и через несколько секунд появляется такая надпись Reboot and Select proper Boot device or Insert Boot Media in selected Boot devis and press a key_. Но так бывает не всегда, порой все нормально загружается. С чем это связано?
У нас такая проблема- включаем компьютер и через несколько секунд появляется такая надпись Reboot and Select proper Boot device or Insert Boot Media in selected Boot devis and press a key_. Но так бывает не всегда, порой все нормально загружается. С чем это связано? Но у меня несколько другая проблема — компьютер включается начинает загружаться и буквально на первых секундах выдает «Экономичный экран», после чего системный блок работает, а монитор — нет. Поэтому переустановить систему нет возможности в принципе, с диска компьютер тоже не запускается. Посоветуйте, пожалуйста, что можно предпринять. Спасибо.
Но у меня несколько другая проблема — компьютер включается начинает загружаться и буквально на первых секундах выдает «Экономичный экран», после чего системный блок работает, а монитор — нет. Поэтому переустановить систему нет возможности в принципе, с диска компьютер тоже не запускается. Посоветуйте, пожалуйста, что можно предпринять. Спасибо. Все установки BIOS изменятся на заводские и пароль будет снят. Кроме этого у разработчиков BIOS есть стандартные пароли, с помощью которых можно в него попасть. Поищите в Яндексе и вы найдете целые списки стандартных паролей BIOS.
Все установки BIOS изменятся на заводские и пароль будет снят. Кроме этого у разработчиков BIOS есть стандартные пароли, с помощью которых можно в него попасть. Поищите в Яндексе и вы найдете целые списки стандартных паролей BIOS.
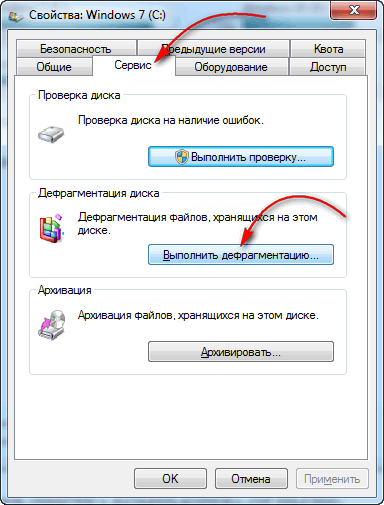

 Щелкните правой кнопкой мыши нежелательные программы во время запуска и выберите Отключить .
Щелкните правой кнопкой мыши нежелательные программы во время запуска и выберите Отключить .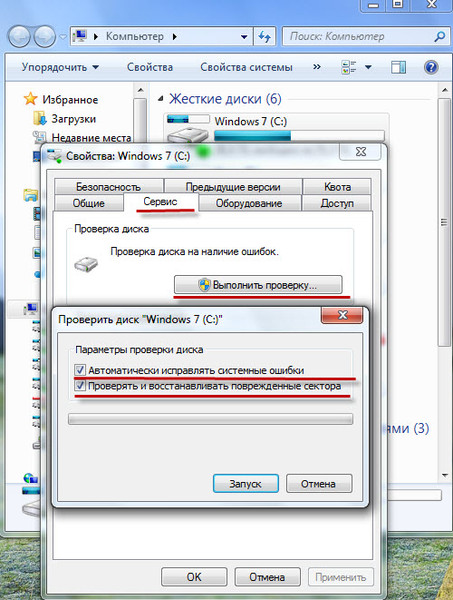 cpl .
cpl . Кроме того, копирование файлов или папок между разделами занимает гораздо больше времени, чем в пределах одного раздела. Поэтому рекомендуется создать три или четыре раздела и избегать создания более пяти разделов.
Кроме того, копирование файлов или папок между разделами занимает гораздо больше времени, чем в пределах одного раздела. Поэтому рекомендуется создать три или четыре раздела и избегать создания более пяти разделов. Затем выберите Пользовательский размер , чтобы изменить виртуальную память. Установите максимально возможный размер (не менее одной четверти от общего доступного пространства ) и нажмите OK . Следуйте инструкциям на экране, чтобы перезагрузить компьютер.
Затем выберите Пользовательский размер , чтобы изменить виртуальную память. Установите максимально возможный размер (не менее одной четверти от общего доступного пространства ) и нажмите OK . Следуйте инструкциям на экране, чтобы перезагрузить компьютер.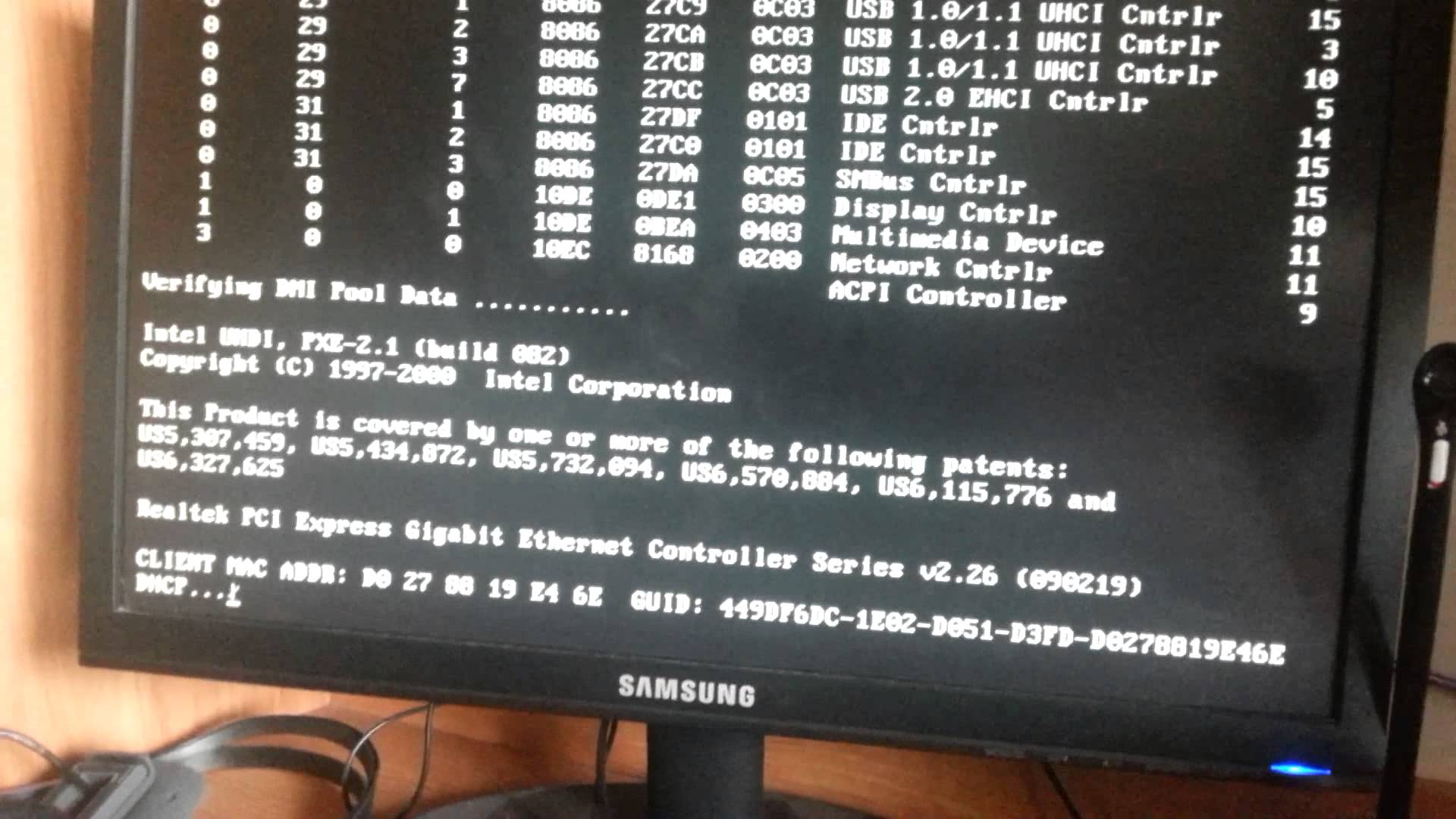 Отметьте Количество процессоров и выберите максимальное количество процессоров из выпадающего списка. Затем нажмите OK . Введите 3 в диалоговом окне «Тайм-аут» и нажмите «ОК».
Отметьте Количество процессоров и выберите максимальное количество процессоров из выпадающего списка. Затем нажмите OK . Введите 3 в диалоговом окне «Тайм-аут» и нажмите «ОК».