Firefox настройки не открываются: Как вернуть настройки, которые не сохраняются
Содержание
Как вернуть настройки, которые не сохраняются
Поиск в Поддержке
Наладьте Firefox
Очистить Firefox
- Как это работает?
Загрузить свежую копию
Иногда ваши настройки Firefox не сохраняются после того, как вы изменили их. Например, вы можете изменить настройки вашего Firefox в окне Настройки, однако они сбрасываются в свое предыдущее состояние, когда вы открываете панель Настройки снова.
Возможные причины и решения зависят от того, не сохраняются ли несколько конкретных настроек или не сохраняются все настройки. Эта статья также может быть применима, если вы обнаружили, что после обновления Firefox каждый раз при запуске Firefox открывается вкладка Firefox обновлён с сообщением на странице Вы были обновлены до последней версии Firefox.
Оглавление
- 1 Очистка Firefox для решения проблемы
- 2 Не сохраняются конкретные настройки
- 2.
 1 Сторонние программы изменяют настройки Firefox
1 Сторонние программы изменяют настройки Firefox - 2.2 Файл User.js изменяет настройки Firefox
- 2.3 Файл программы Firefox блокирует или предотвращает изменение определенных настроек
- 2.
- 3 Не удается сохранить никакие параметры и настройки
- 3.1 Файл настроек заблокирован
- 3.2 Поврежденный файл настроек
- 3.3 Другие решения
Самым простым способом решения этой проблемы является сброс настроек Firefox до исходных с сохранением при этом важной для вас информации. Кроме сброса всех настроек в значение по умолчанию, очистка Firefox также устраняет многие другие проблемы, в том числе связанные с расширениями или с данными и настройками, которые хранятся в других файлах профиля Firefox. Если вы хотели бы попробовать более тонкое решение, пропустите этот раздел и попробуйте решения ниже.
Примечание: При использовании функции очистки ваши закладки, журнал посещённых страниц, открытые вкладки, окна, пароли, куки и данные автозаполнения веб-форм будут сохранены.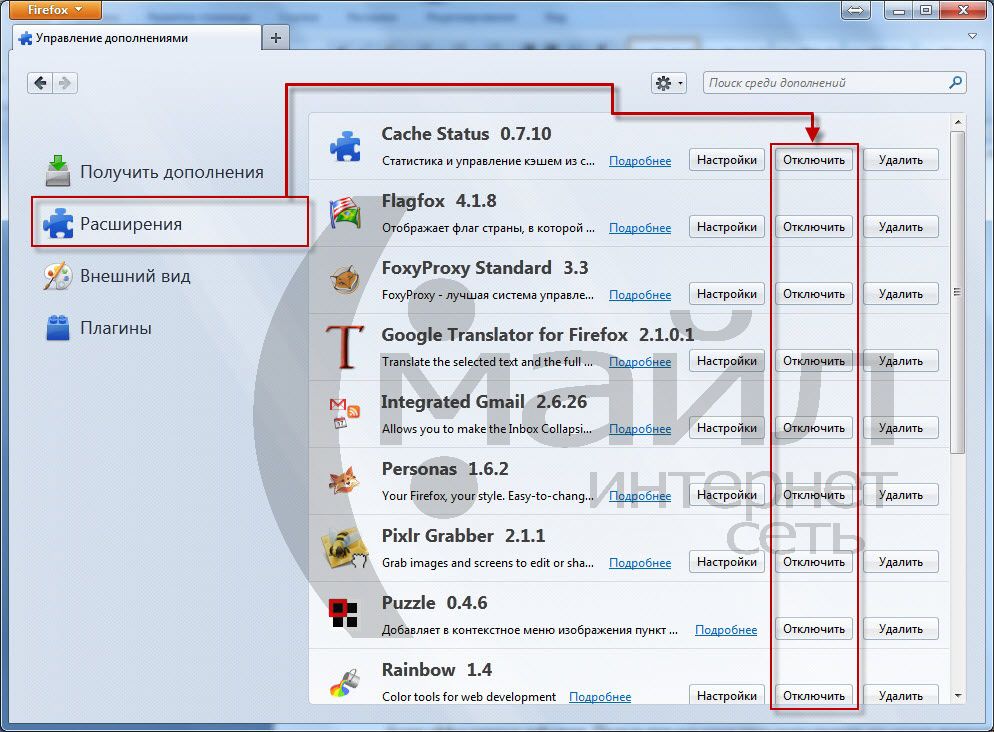 Однако ваши расширения и темы будут удалены, и ваши настройки будут сброшены. Подробнее.
Однако ваши расширения и темы будут удалены, и ваши настройки будут сброшены. Подробнее.
- Щёлкните по кнопке меню , щёлкните Справка и выберите Информация для решения проблемИнформация для решения проблем.
- Щёлкните Очистить Firefox, затем Очистить Firefox в открывшемся окне подтверждения. Firefox закроется, чтобы очистить себя.
- Когда этот процесс завершится, в окне будет перечислена информация, которую вы импортировали. Щёлкните по кнопке Завершить. Firefox откроется.
- Выберите, хотите ли вы, чтобы Firefox восстановил все или некоторые окна и вкладки и затем щёлкните по кнопке Поехали!.
- Щёлните по кнопке меню , щёлкните Справка и выберите Информация для решения проблемИнформация для решения проблем.
- Щёлкните Очистить Firefox, затем Очистить Firefox в открывшемся окне подтверждения. Firefox закроется, чтобы очистить себя.
- Когда этот процесс звершится, в окне будет перечислена информация, которую вы импортировали.
 Щёлкните по кнопке Завершить. Firefox откроется.
Щёлкните по кнопке Завершить. Firefox откроется.
Примечание: Если вы не можете запустить Firefox в обычном режиме, вы можете найти кнопку Очистки Firefox в окне Безопасного режимаБезопасного режима Firefox. Вы также можете сделать очистку вручную путём создания нового профиля. Для получения подробной информации прочитайте инструкции по созданию нового профиля и переносу важной информации на новый профиль.
Если в Firefox не сохраняются конкретные настройки или вы не можете изменить один параметр, а другие параметры корректно сохраняются, то у вас может быть одна из следующих проблем.
Сторонние программы изменяют настройки Firefox
Некоторые программы заставляют Firefox использовать определенные настройки. Ниже приведен список программ, которые делают это, и действия, которые вы можете предпринять, чтобы остановить изменение настроек Firefox:
- Creative ZenCast изменяет агента пользователя Firefox, используя Java.
- Удалите программу.

- Удалите программу.
- Служба Приватности McAfee отключает блокировку всплывающих окон в Firefox.
- Прочитайте статью Настройки блокировки всплывающих окон, исключений и решение проблем.
- Norton 360 включает функцию «Очистка конфиденциальности Firefox», которая, если включена, переопределяет настройки приватности Firefox и не дает вам сохранять историю посещённых страниц, куки или другие личные данные между сессиями.
Некоторые сторонние панели инструментов и дополнения изменяют домашнюю страницу Firefox и параметры поиска. Вы можете быстро восстановить их с помощью дополнения SearchResetЧтобы восстановить их, прочитайте статьи Изменение настроек поиска по умолчанию в Firefox и Как установить домашнюю страницу.
- Для получения дополнительной информации прочитайте статью Удаление чужой панели инструментов заменившей ваш поиск или домашнюю страницу Firefox.
Файл User.js изменяет настройки Firefox
Если у вас не установлено ни одной из вышеуказанных программ или еслиЕсли вы последовали советам и отдельные настройки всё ещё не сохраняются, то вам придётся редактировать файлы конфигурации Firefox самостоятельно.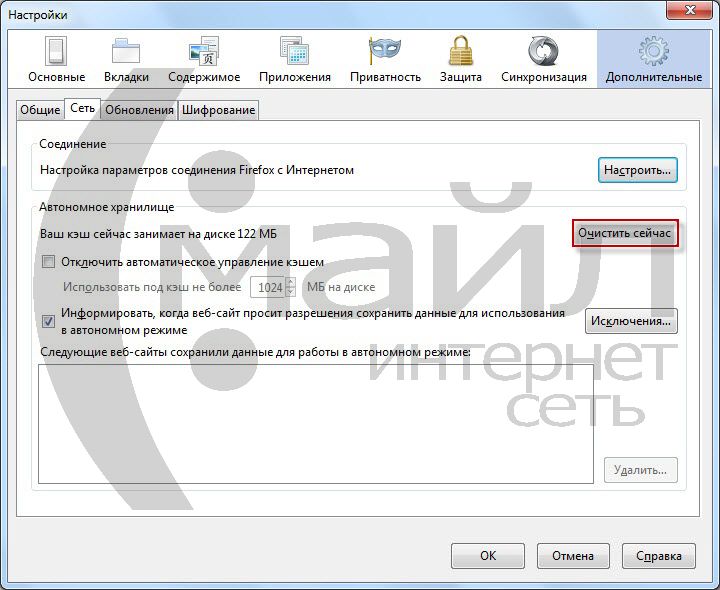 Не паникуйте, это довольно легко. Вот как это сделать.
Не паникуйте, это довольно легко. Вот как это сделать.
Откройте папку вашего профиля:
- Нажмите кнопку меню , выберите Справка, а затем — Информация для решения проблем.В меню Справка выберите Информация для решения проблем. Откроется вкладка «Информация для решения проблем».
- В разделе «Сведения о приложении» рядом с надписью «ПапкаКаталог профиля» нажмите кнопку Открыть папкуПоказать в FinderОткрыть каталог. Откроется окно с вашей папкой профиля.Откроется ваша папка профиля.
Примечание: Если вы не можете открыть или использовать Firefox, следуйте инструкциям из раздела «Как найти свой профиль, не открывая Firefox» этой статьи.
- Нажмите кнопку меню Firefox и выберите Выход.Нажмите кнопку меню Firefox в верхней части экрана и выберите Выйти из Firefox.Нажмите кнопку меню Firefox и выберите Выход.
- Откройте файл user.js в текстовом редакторе (например БлокнотGedit, Leafpad или KateTextEdit).

- Если файла user.js нет, то эти шаги вам не помогут.
- Удалите строки для пользовательских настроек, которые вы хотите изменить. Вы можете удалить все строки, если вы хотите иметь возможность изменить все.
- Сохраните файл и закройте текстовый редактор.
Теперь у вас должно получаться сохранять настройки вашего Firefox.
Файл программы Firefox блокирует или предотвращает изменение определенных настроек
Ваша установка Firefox возможно была настроена таким образом, что она добавила файл конфигурации программы, который блокирует изменение определенных настроек или предотвращает сохранение определенных изменений. Перейдите к шагу Переустановите Firefox в статье Диагностика и решение проблем в Firefox, чтобы удалить программу Firefox с вашего компьютера, а затем установить новую копию Firefox. (Переустановка Firefox не приведет к удалению ваших пользовательских данных и настроек, поскольку они сохраняются в отдельном месте от програмных файлов.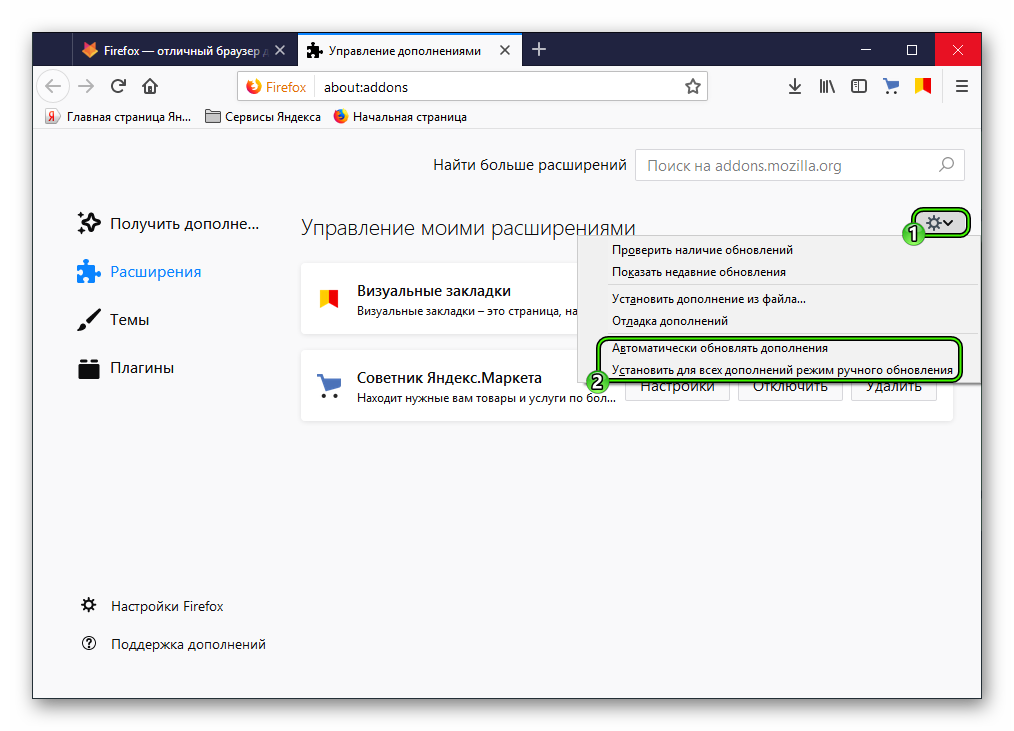 )
)
Если ни один из ваших параметров не сохраняется, если вы видите вкладку Firefox обновлён каждый раз при запуске Firefox, или если описанные выше шаги вам не помогают, файл, который использует Firefox для сохранения настроек, может быть заблокирован или поврежден.
Файл настроек заблокирован
Firefox может быть не в состоянии сохранить настройки, если файл prefs.js (или файл prefs.js.moztmp, если он создан) защищён от записи или есть другие резервные файлы настроек.
Откройте папку вашего профиля:
- Нажмите кнопку меню , выберите Справка, а затем — Информация для решения проблем.В меню Справка выберите Информация для решения проблем. Откроется вкладка «Информация для решения проблем».
- В разделе «Сведения о приложении» рядом с надписью «ПапкаКаталог профиля» нажмите кнопку Открыть папкуПоказать в FinderОткрыть каталог. Откроется окно с вашей папкой профиля.Откроется ваша папка профиля.

Примечание: Если вы не можете открыть или использовать Firefox, следуйте инструкциям из раздела «Как найти свой профиль, не открывая Firefox» этой статьи.
- Нажмите кнопку меню Firefox и выберите Выход.Нажмите кнопку меню Firefox в верхней части экрана и выберите Выйти из Firefox.Нажмите кнопку меню Firefox и выберите Выход.
- Найдите файл prefs.js (и, если существует, файл prefs.js.moztmp).
- Щёлкните правой кнопкой мыши по каждому файлу поочередно и выберите Свойства из контекстного меню. Для каждого файла убедитесь, что в разделе Атрибуты не отмечена галочка рядом с Только Чтение.
- Если открыт RealPlayer, то он может блокировать файл prefs.js. Закрытие RealPlayer должно его разблокировать.
- Удалите любые файлы prefs-n.js где n является числом (т.е. prefs-2.js).
- Удалите файл Invalidprefs.js, если он существует.
- Перезапустите Firefox.
 Теперь у вас должно получаться сохранять настройки.
Теперь у вас должно получаться сохранять настройки.
Откройте папку вашего профиля:
- Нажмите кнопку меню , выберите Справка, а затем — Информация для решения проблем.В меню Справка выберите Информация для решения проблем. Откроется вкладка «Информация для решения проблем».
- В разделе «Сведения о приложении» рядом с надписью «ПапкаКаталог профиля» нажмите кнопку Открыть папкуПоказать в FinderОткрыть каталог. Откроется окно с вашей папкой профиля.Откроется ваша папка профиля.
Примечание: Если вы не можете открыть или использовать Firefox, следуйте инструкциям из раздела «Как найти свой профиль, не открывая Firefox» этой статьи.
- Нажмите кнопку меню Firefox и выберите Выход.Нажмите кнопку меню Firefox в верхней части экрана и выберите Выйти из Firefox.Нажмите кнопку меню Firefox и выберите Выход.
- Найдите файл prefs.js (и, если существует, файл prefs.js.moztmp).

- Для каждого файла убедитесь, что ваш пользователь имеет право на запись в файл.
- Удалите любые файлы prefs-n.js где n является числом (т.е. prefs-2.js).
- Удалите файл Invalidprefs.js, если он существует.
- Перезапустите Firefox. Теперь у вас должно получаться сохранять настройки.
Откройте папку вашего профиля:
- Нажмите кнопку меню , выберите Справка, а затем — Информация для решения проблем.В меню Справка выберите Информация для решения проблем. Откроется вкладка «Информация для решения проблем».
- В разделе «Сведения о приложении» рядом с надписью «ПапкаКаталог профиля» нажмите кнопку Открыть папкуПоказать в FinderОткрыть каталог. Откроется окно с вашей папкой профиля.Откроется ваша папка профиля.
Примечание: Если вы не можете открыть или использовать Firefox, следуйте инструкциям из раздела «Как найти свой профиль, не открывая Firefox» этой статьи.

- Нажмите кнопку меню Firefox и выберите Выход.Нажмите кнопку меню Firefox в верхней части экрана и выберите Выйти из Firefox.Нажмите кнопку меню Firefox и выберите Выход.
- Найдите файл prefs.js (и, если существует, файл prefs.js.moztmp).
- Для каждого файла, щёлкните кнопкой мыши по файлу удерживая клавишу Ctrl, и выберите Получить сведения.
- Убедитесь что не отмечен параметр Заблокирован.
- Удалите любые файлы prefs-n.js где n является числом (т.е. prefs-2.js).
- Удалите файл Invalidprefs.js, если он существует.
- Перезапустите Firefox. Теперь у вас должно получаться сохранять настройки.
Поврежденный файл настроек
Файл настроек может быть поврежден, что не даст Firefox произвести в него запись. Если вы удалите этот файл, Firefox автоматически создаст другой файл в случае необходимости. Вот как можно удалить файл prefs.js.
Это действие удалит все пользовательские настройки и настройки для многих расширений.
Откройте папку вашего профиля:
- Нажмите кнопку меню , выберите Справка, а затем — Информация для решения проблем.В меню Справка выберите Информация для решения проблем. Откроется вкладка «Информация для решения проблем».
- В разделе «Сведения о приложении» рядом с надписью «ПапкаКаталог профиля» нажмите кнопку Открыть папкуПоказать в FinderОткрыть каталог. Откроется окно с вашей папкой профиля.Откроется ваша папка профиля.
Примечание: Если вы не можете открыть или использовать Firefox, следуйте инструкциям из раздела «Как найти свой профиль, не открывая Firefox» этой статьи.
- Нажмите кнопку меню Firefox и выберите Выход.Нажмите кнопку меню Firefox в верхней части экрана и выберите Выйти из Firefox.Нажмите кнопку меню Firefox и выберите Выход.
- Найдите файл prefs.js (и, если существует, файл prefs.js.moztmp).
- Удалите эти файлы, а также любые файлы prefs-n.
 js, где n является числом (т.е. prefs-2.js).
js, где n является числом (т.е. prefs-2.js). - Удалите файл Invalidprefs.js, если он существует.
- Перезапустите Firefox. Теперь у вас будут сброшены все настройки.
Другие решения
- Ваша проблема может быть связана с вредоносными программами. Для получения дополнительной информации прочитайте статью Устранение проблем Firefox, вызванных вредоносными программами.
- Некоторые программы, такие как Advanced SystemCare с Surfing Protection, могут защищать файлы в папке профиля Firefox от изменений. Если у вас установлено такое программное обеспечение, то проверьте его настройки или удалите это программное обеспечение.
Основано на информации с Preferences not saved (mozillaZine KB)
Поделитесь этой статьёй: http://mzl.la/1BAQrbZ
Эти прекрасные люди помогли написать эту статью:
Unghost, Harry, Anticisco Freeman, Victor Bychek
Станьте волонтёром
Растите и делитесь опытом с другими.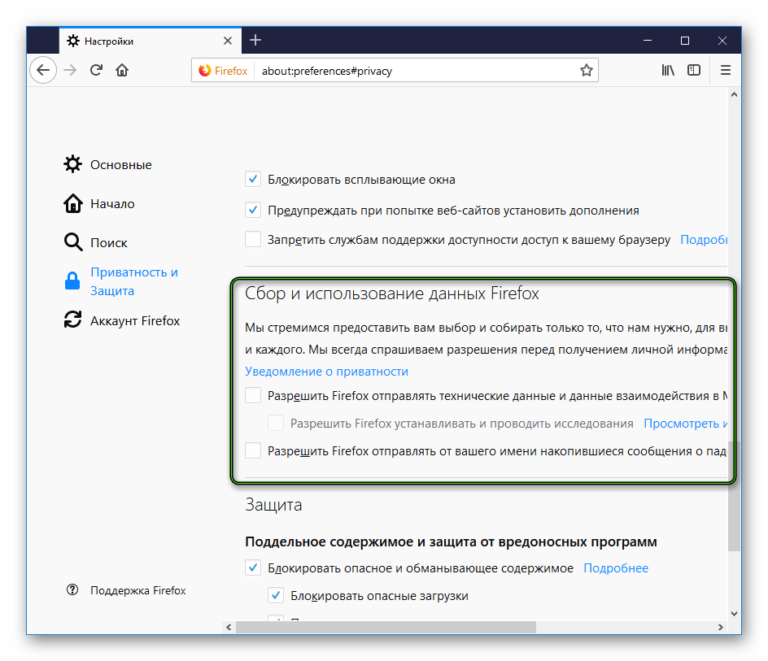 Отвечайте на вопросы и улучшайте нашу базу знаний.
Отвечайте на вопросы и улучшайте нашу базу знаний.
Подробнее
Диагностика проблем Firefox с помощью Безопасного режима
Наладьте Firefox
Очистить Firefox
- Как это работает?
Загрузить свежую копию
При запуске Firefox в Безопасном режиме дополнения и некоторые другие функции браузера и настройки отключаются (подробнее — см. ниже). Если ваша проблема с Firefox не возникает в безопасном режиме, то она вызвана одним из отключённых элементов.
Примечание: В английском интерфейсе Firefox Безопасный режим был переименован в Режим устранения неполадок (Troubleshoot Mode), при этом в русской локализации было оставлено предыдущее название.
Оглавление
- 1 Как запустить Firefox в безопасном режиме
- 2 Окно Безопасного режима
- 3 Диагностика проблем в Безопасном режиме
- 3.
 1 Проблема возникает в Безопасном режиме
1 Проблема возникает в Безопасном режиме - 3.2 Проблема не возникает в Безопасном режиме
- 3.
- 4 Выход из безопасного режима
- 5 Что отключается в Безопасном режиме?
Нажмите кнопку меню , выберите Справка, затем — Безопасный режим… и нажмите Перезапустить в диалоговом окне «Перезапустить Firefox в безопасном режиме?»
Примечание: Вы также можете запустить Firefox в безопасном режиме, удерживая клавишу Shift при запуске Firefox.удерживая клавишу option при запуске Firefox.выйдя из Firefox, перейдя в терминал и выполнив команду: firefox -safe-mode
Возможно, вам нужно будет указать путь к папке установки Firefox (например, «/usr/lib/firefox»)
Выберите один из этих вариантов:
- Нажмите кнопку Открыть, чтобы запустить Firefox с темой по умолчанию, отключёнными расширениями и некоторыми другими функциями и настройками. Эти изменения будут носить временный характер.
 Когда вы выйдете из безопасного режима и запустите Firefox как обычно, ваши дополнения и другие настройки будут возвращены в состояние, в котором они были до входа в безопасный режим.
Когда вы выйдете из безопасного режима и запустите Firefox как обычно, ваши дополнения и другие настройки будут возвращены в состояние, в котором они были до входа в безопасный режим. - Нажмите на кнопку Очистить Firefox, чтобы сбросить настройки Firefox до значений по умолчанию, сохранив при этом важную для вас информацию. Эти изменения будут носить постоянный характер. Прежде чем выбирать этот вариант, прочитайте статью Очистка Firefox – сброс дополнений и настроек для получения дополнительной информации.
После запуска Firefox в Безопасном режиме проверьте его поведение и посмотрите, не исчезла ли проблема.
Проблема возникает в Безопасном режиме
Если проблема по-прежнему возникает и в безопасном режиме, то она вызвана не дополнением и не одной из других функций и настроек, которые отключены в Безопасном режиме. Среди других возможных причин — изменения, внесённые в настройки Firefox, которые не были отключены в безопасном режиме. Для получения информации о возможных решениях прочтите следующие статьи:
- Диагностика и решение проблем в Firefox
- Сброс настроек Firefox для поиска и устранения проблем
Проблема не возникает в Безопасном режиме
Если проблема не возникает в безопасном режиме, то, скорее всего, она вызвана расширением, темой или аппаратным ускорением.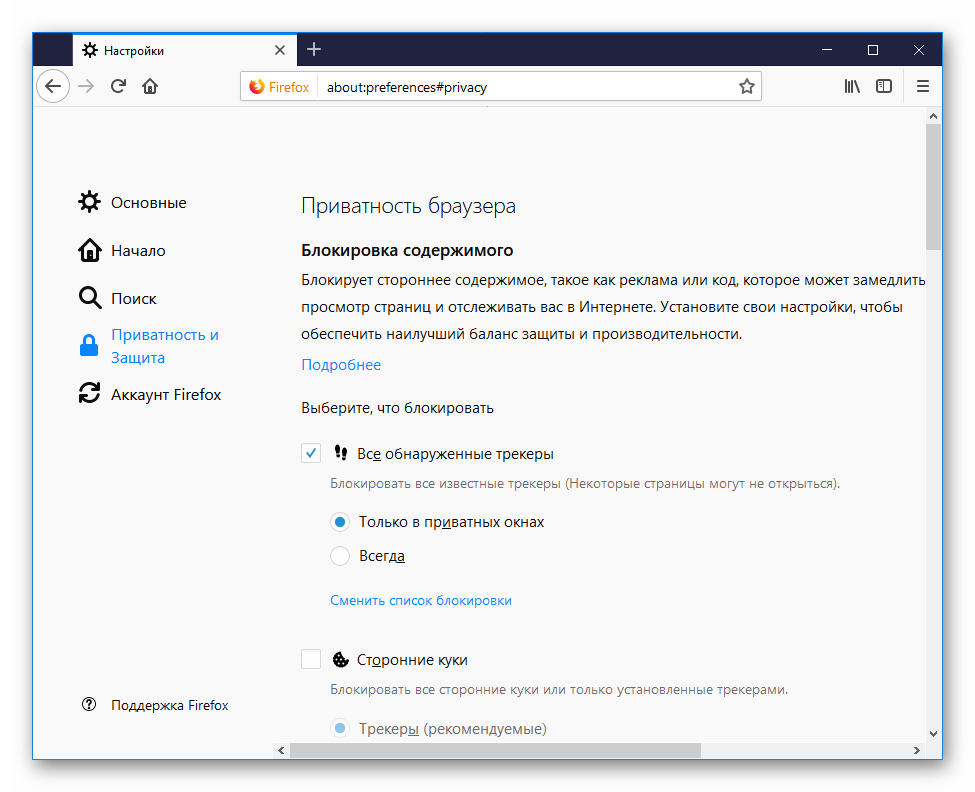 Для получения информации о возможных решениях прочтите эту статью:
Для получения информации о возможных решениях прочтите эту статью:
- Устранение проблем с расширениями, темами и аппаратным ускорением для решения типичных проблем в Firefox
- Нажмите кнопку меню Firefox и выберите Выход.Нажмите кнопку меню Firefox в верхней части экрана и выберите Выйти из Firefox.Нажмите кнопку меню Firefox и выберите Выход.
- Запустите Firefox как обычно.
Примечание: Если Firefox продолжает запускаться в безопасном режиме, прочитайте статью Firefox застрял в Безопасном режиме.
- Дополнения (расширения и темы)
- Аппаратное ускорение и WebGL
- Настройки размера и положения окон и боковых панелей
- Настройки userChrome and userContent
- JIT-компилятор JavaScript
Основано на информации из статьи «Безопасный режим» (mozillaZine KB)
Поделитесь этой статьёй: https://mzl.la/3ADIEkW
Эти прекрасные люди помогли написать эту статью:
Unghost, PiVV, Dezinto, Harry, Valery Ledovskoy, Victor Bychek, Denys
Станьте волонтёром
Растите и делитесь опытом с другими. Отвечайте на вопросы и улучшайте нашу базу знаний.
Отвечайте на вопросы и улучшайте нашу базу знаний.
Подробнее
Не загружаются страницы и не могу открыть настройки | Форум поддержки Firefox
Эта тема была заархивирована.
Пожалуйста, задайте новый вопрос, если вам нужна помощь.
блокбастер2033
Вчера я нормально использовал Firefox (браузинг, Discord и т.д.). Сегодня, когда я открыл его, он не загружал ни одной страницы. Если я наберу что-то в адресной строке, оно будет автоматически заполнено или покажет предложения на основе Google, но когда я нажму Enter, ничего не произойдет. Он даже не пытается ничего загрузить. Я тоже не могу зайти в опции. Когда я нажимаю на кнопку параметров, ничего не происходит. У меня не работают никакие режимы совместимости.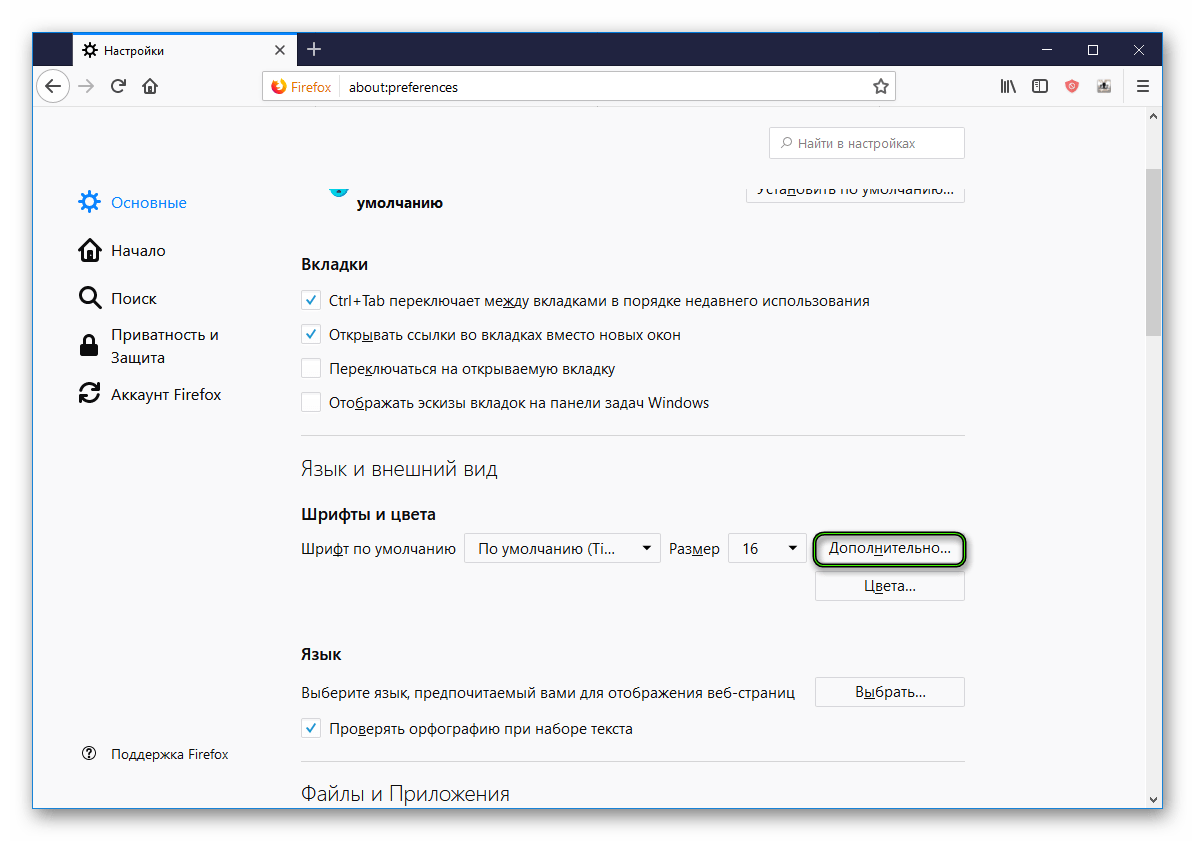 Пробовал переустанавливать Firefox, не помогло. Я не использую никаких надстроек. Я сделал несколько поисков вирусов. Другие браузеры работают нормально.
Пробовал переустанавливать Firefox, не помогло. Я не использую никаких надстроек. Я сделал несколько поисков вирусов. Другие браузеры работают нормально.
У меня заканчиваются идеи, поэтому я пишу этот пост.
Вчера я нормально использовал Firefox (браузинг, Discord и т.д.). Сегодня, когда я открыл его, он не загружал ни одной страницы. Если я наберу что-то в адресной строке, оно будет автоматически заполнено или покажет предложения на основе Google, но когда я нажму Enter, ничего не произойдет. Он даже не пытается ничего загрузить. Я тоже не могу зайти в опции. Когда я нажимаю на кнопку параметров, ничего не происходит. У меня не работают никакие режимы совместимости. Пробовал переустанавливать Firefox, не помогло. Я не использую никаких надстроек. Я сделал несколько поисков вирусов. Другие браузеры работают нормально.
У меня заканчиваются идеи, поэтому я пишу этот пост.
Выбранное решение
Все ответы (3)
блокбастер2033
Владелец вопроса
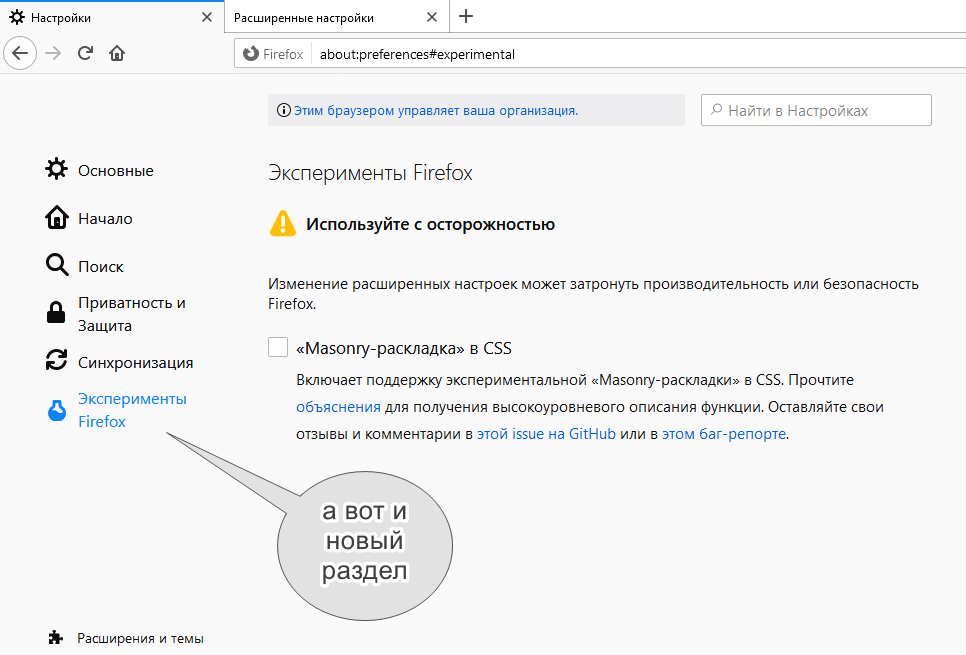 03.21, 10:28
03.21, 10:28
Выбранное решение
Я решил проблему несколько случайно. Оказывается, мой распространяемый пакет Microsoft Visual C++ 2015 был сломан. К счастью, другая программа сообщила мне об этом, и я смог переустановить ее. Все исправил.
новое событиеwm37
У меня возникла та же проблема, когда я пытался играть в свою игру daily jumble, и когда мне пришлось искать для нее решатель головоломок, возникла та же проблема, и я все еще смущен ею.
Изменено
ФредМакД
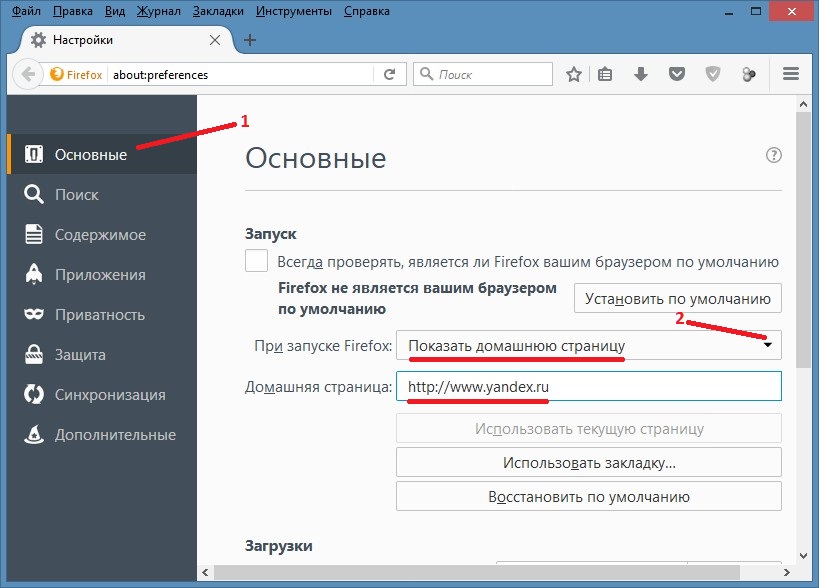 03.21, 3:53
03.21, 3:53
Это была очень хорошая работа. Отличная работа.
Пожалуйста, отметьте свое последнее сообщение как Решенная проблема
так как это может помочь другим с похожими проблемами.
КОГДА Я НАЖИМАЮ НА ИНСТРУМЕНТЫ-ОПЦИИ ОНА НЕ ОТКРЫВАЕТСЯ! ТУТ ГОВОРИТСЯ about:preferences, НО ОТКРЫТЫЙ САЙТ ПУСТ ПОЧЕМУ? | Форум поддержки Firefox
какие данные вам нужны?но все на немецком языке
Общая информация
Имя: Firefox
Версия: 38.0.5
Идентификатор сборки: 20150525141253
Обновление-Канал: релиз
Агент пользователя: Mozilla/5.0 (Windows NT 6.1; WOW64; rv:38.0) Gecko/20100101 Firefox/38.0
Fenster mit mehreren Prozessen: 0/1 (Стандарт: ложь)
Absturzberichte der letzten 3 Tage
Alle Absturzberichte
Эрвайтерунген
Название: Adblock Plus
Версия: 2.6.9.1-подписано
Активиерт: правда
Идентификатор: {d10d0bf8-f5b5-c8b4-a8b2-2b9879e08c5d}
Графика
Параметр ClearType: Гамма: 1800 Структура пикселей: R Уровень ClearType: 50 Повышенная контрастность: 300
Активация Direct2D: правда
Активация DirectWrite: правда (6.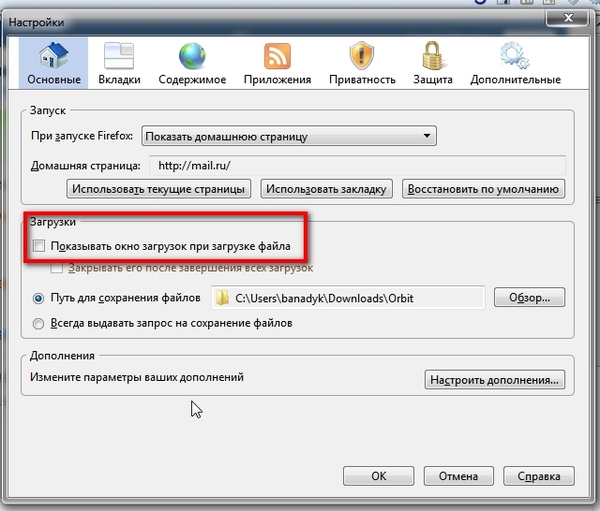 2.9200.16571)
2.9200.16571)
Общий идентификатор: 0x1050
Активность графического процессора № 2: ложь
GPU-beschleunigte Fenster: 1/1 Direct3D 11 (OMTC)
Описание карты: NVIDIA GeForce GT 520M
Картен-RAM: 1024
Картен-Трайбер: nvd3dumx,nvwgf2umx,nvwgf2umx nvd3dum,nvwgf2um,nvwgf2um
Идентификатор подсистемы: 00000000
Трейбер-Датум: 4 августа 2015 г.
Трейбер-Версия: 9.18.13.5012
Идентификатор поставщика: 0x10de
WebGL-Renderer: Google Inc. — РАКУРС (NVIDIA GeForce GT 520M Direct3D11 vs_5_0 ps_5_0)
окноLayerManagerRemote: правда
AzureCanvasBackend: Direct2D 1.1
AzureContentBackend: Direct2D 1.1
AzureFallbackCanvasBackend: Каир
Азурескиаакселератед: 0
Wichtige modifizierte Einstellungen
browser.cache.disk.capacity: 358400
browser.cache.disk.smart_size.first_run: ложь
browser.cache.frecency_experiment: 1
browser.download.importedFromSqlite: правда
browser.places.smartBookmarksВерсия: 7
browser.sessionstore.upgradeBackup.latestBuildID: 20150525141253
browser.startup.homepage_override.buildID: 20150525141253
browser. startup.homepage_override.mstone: 38.0.5
startup.homepage_override.mstone: 38.0.5
dom.mozApps.used: правда
extensions.lastAppVersion: 38.0.5
gfx.direct3d.last_used_feature_level_idx: 0
media.gmp-eme-adobe.lastОбновление: 1433777866
media.gmp-eme-adobe.version: 10
media.gmp-gmpopenh364.lastUpdate: 1433777866
media.gmp-gmpopenh364.версия: 1.4
media.gmp-manager.buildID: 20150525141253
media.gmp-manager.lastCheck: 1433777864
network.cookie.prefsMigrated: правда
network.predictor.cleaned-up: правда
places.history.expiration.transient_current_max_pages: 104858
plugin.disable_full_page_plugin_for_types: приложение/pdf
privacy.sanitize.migrateFx3Prefs: правда
Wichtige nicht veränderbare Einstellungen
JavaScript
Inkrementelle GC: правда
Барьерное право
Активиерт: ложь
Верхний барьер: 0
Библиотеки-Версии
НСПР
Минимальная версия vorausgesetzte: 4.10.8
Вервендете Версия: 4.10.8
НСС
Минимальная версия vorausgesetzte: 3.18.1 Basic ECC
Verwendete Version: 3.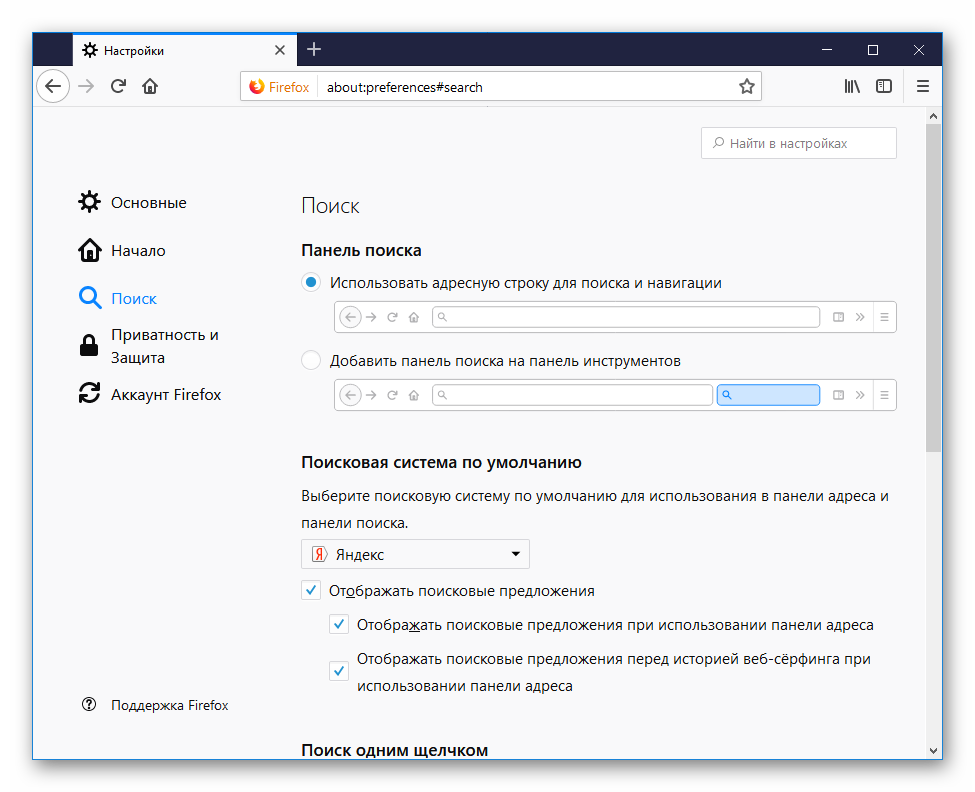
 1 Сторонние программы изменяют настройки Firefox
1 Сторонние программы изменяют настройки Firefox Щёлкните по кнопке Завершить. Firefox откроется.
Щёлкните по кнопке Завершить. Firefox откроется.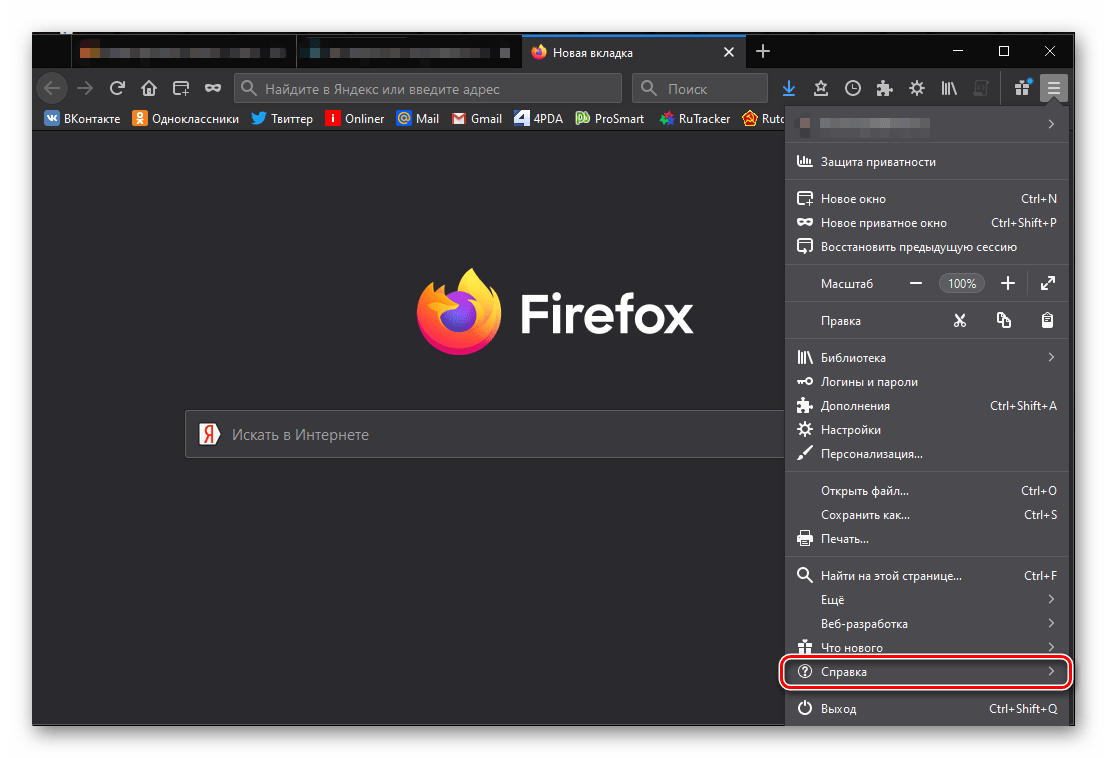


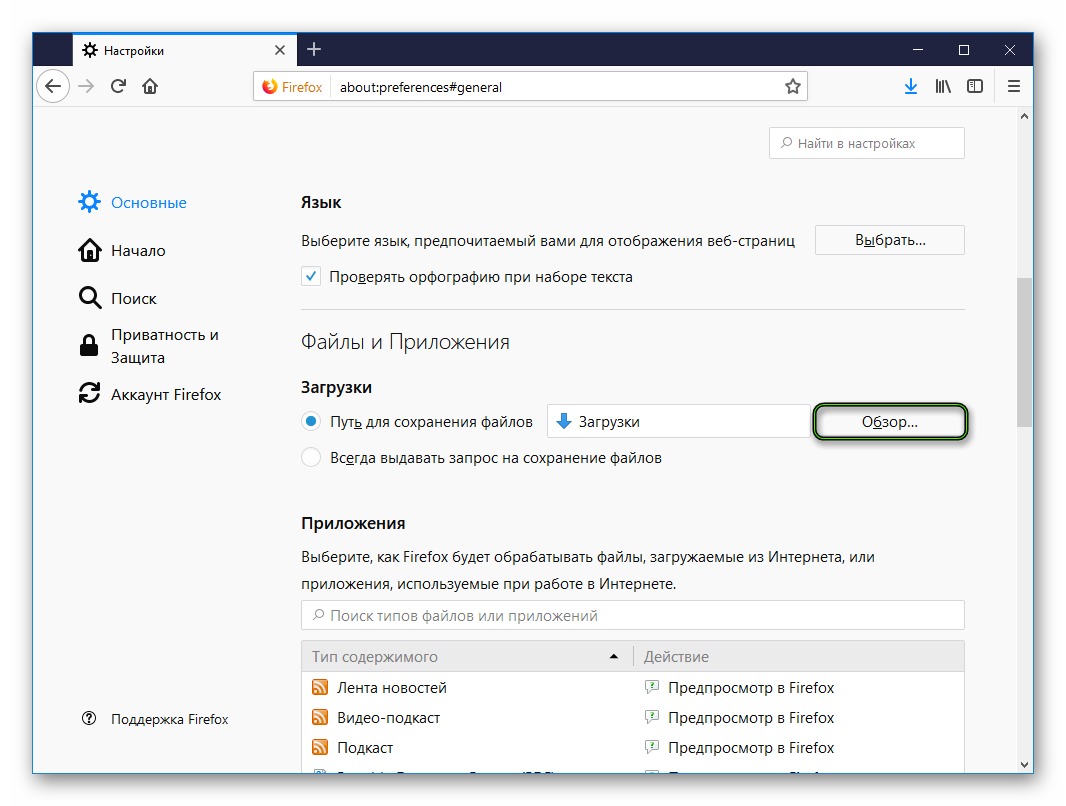 Теперь у вас должно получаться сохранять настройки.
Теперь у вас должно получаться сохранять настройки.

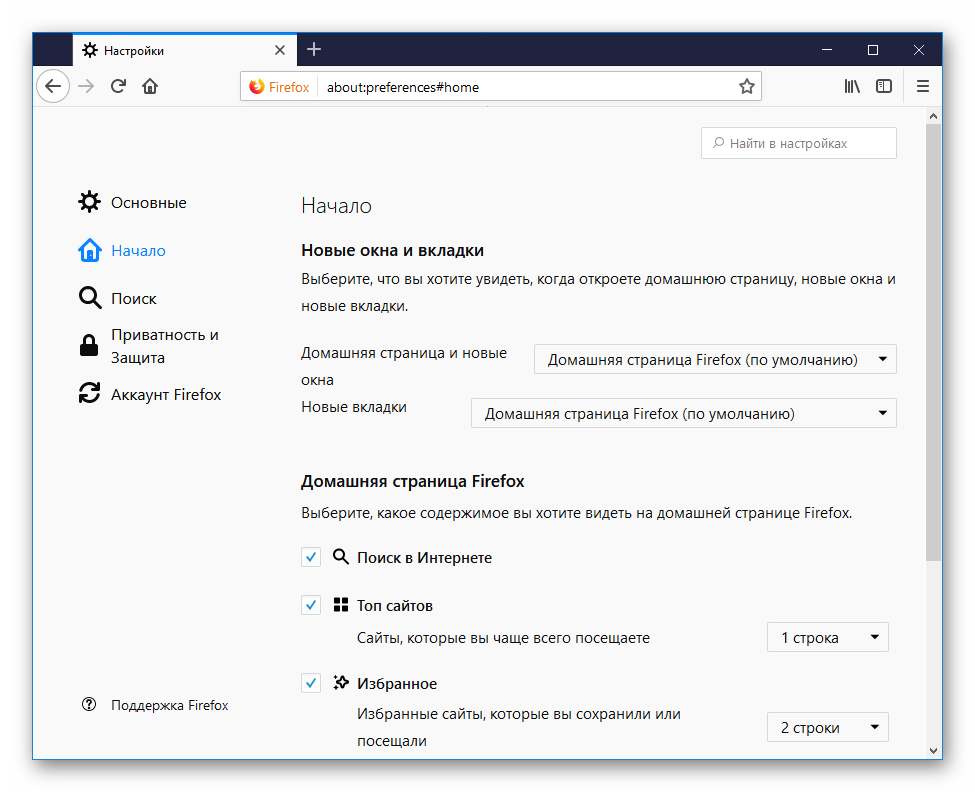 js, где n является числом (т.е. prefs-2.js).
js, где n является числом (т.е. prefs-2.js).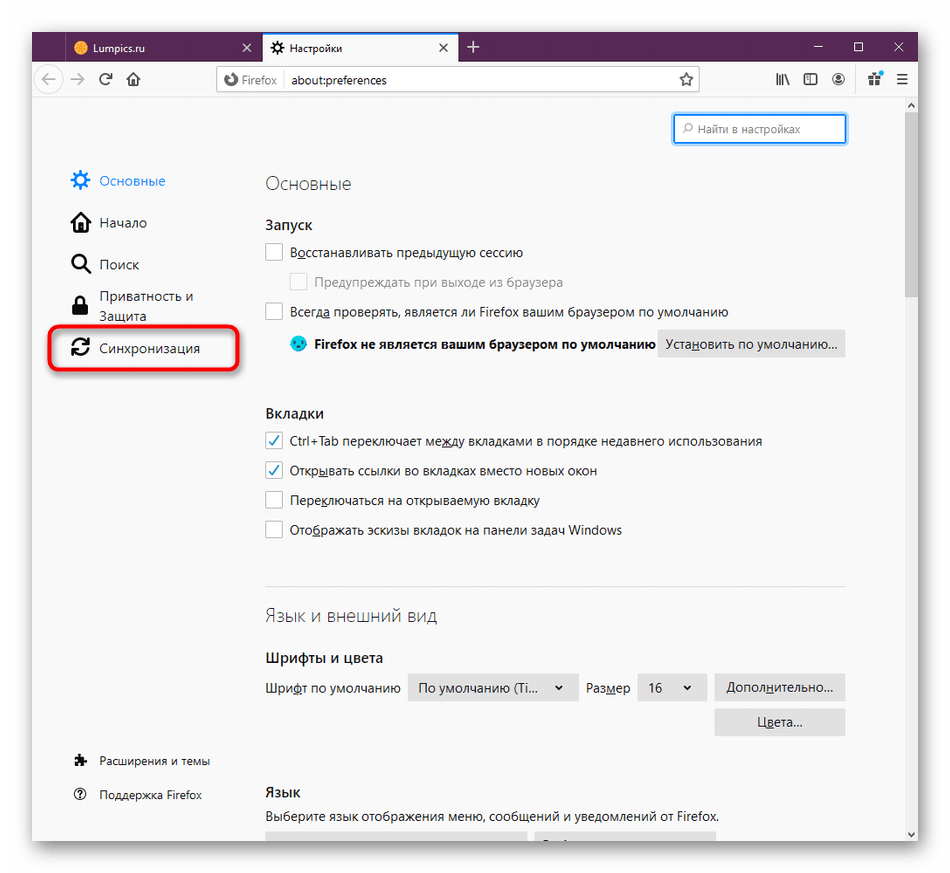 1 Проблема возникает в Безопасном режиме
1 Проблема возникает в Безопасном режиме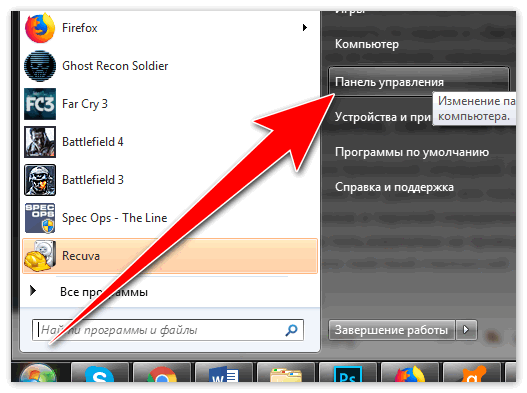 Когда вы выйдете из безопасного режима и запустите Firefox как обычно, ваши дополнения и другие настройки будут возвращены в состояние, в котором они были до входа в безопасный режим.
Когда вы выйдете из безопасного режима и запустите Firefox как обычно, ваши дополнения и другие настройки будут возвращены в состояние, в котором они были до входа в безопасный режим.