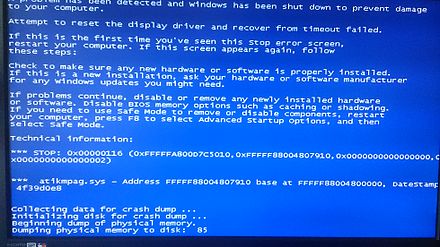Очень долго загружается виндовс: Долго загружается Windows 10: проблемы и решения
Содержание
Виснет, долго загружается, Windows 10 — info-effect.ru
Привет ! Мы продолжаем разбирать операционную систему Windows 10 ! Сегодня мы разберём основные причины того, почему Windows 10 может долго загружаться или зависать. Если ваш компьютер Windows 10 тормозит или ни с того ни с чего вдруг зависает, то на это есть причины. Бывало у вас такое, вы работаете за компьютером, открываете какой-либо сайт, а он вдруг замирает, то есть вы ничего не можете сделать на странице и это может длиться от 15-30 секунд до 2-5 минут.
Как раз на днях я столкнулся с таким (компьютер периодически подвисал) на своём компьютере Windows 10. Мне быстро удалось решить проблему, потому что я сразу же выявил причину и устранил её. Чуть позже я расскажу вам о ней. Начнём по порядку, потому что случаи могут быть разным. Далее мы рассмотрим основные причины торможения компьютера и способы их устранения.
Когда последний раз чистили свой компьютер ?
Начнём с самого простого. Есть люди, которые совершенно не знают и не хотят знать, что за компьютером необходимо постоянно следить, очищать его от накопившегося хлама. Для начало почистите свой компьютер. Сделать это можно очень просто с помощью супер программы CCleaner, бесплатную версию которой можно скачать в интернете, лучше с официального сайта. Откройте данную программу. Внизу справа нажмите на кнопку — Очистка. Дождитесь завершения процесса. Если вы ни разу не чистили свой компьютер на протяжении 3-5 лет, то после очистки у вас может освободиться от 10 до 50 гигабайт памяти !!! Вдумайтесь в эти цифры !!!
Есть люди, которые совершенно не знают и не хотят знать, что за компьютером необходимо постоянно следить, очищать его от накопившегося хлама. Для начало почистите свой компьютер. Сделать это можно очень просто с помощью супер программы CCleaner, бесплатную версию которой можно скачать в интернете, лучше с официального сайта. Откройте данную программу. Внизу справа нажмите на кнопку — Очистка. Дождитесь завершения процесса. Если вы ни разу не чистили свой компьютер на протяжении 3-5 лет, то после очистки у вас может освободиться от 10 до 50 гигабайт памяти !!! Вдумайтесь в эти цифры !!!
Удалите не нужные программы !
Опять же, есть люди, которые любят устанавливать на свой комп множество полезных программ и приложений, а вот удалять их забывают или удаляют только ярлык с рабочего стола. Если вы загрузили на свой компьютер программу, по пользовались ей и она вам больше не нужна, программу нужно удалить, потому что она занимает место на вашем диске.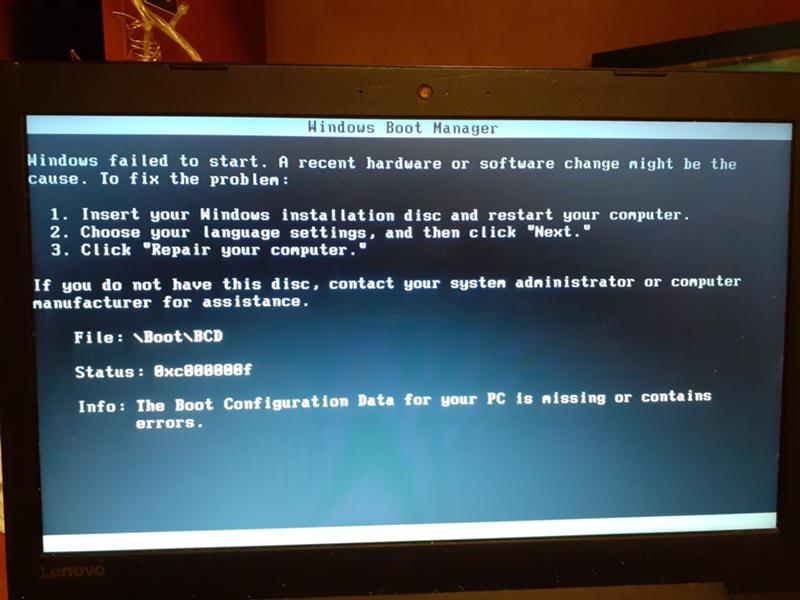 Программы и приложения можно также удалять с помощью программы CCleaner. Откройте данную программу, перейдите слева на вкладку «Сервис», нажмите правой кнопкой мыши по программе, которую хотите удалить, в открывшемся окне нажмите на вкладку — Деинсталляция. Дождитесь завершения процесса удаления программы.
Программы и приложения можно также удалять с помощью программы CCleaner. Откройте данную программу, перейдите слева на вкладку «Сервис», нажмите правой кнопкой мыши по программе, которую хотите удалить, в открывшемся окне нажмите на вкладку — Деинсталляция. Дождитесь завершения процесса удаления программы.
Отключите авто-загрузку программ !
Есть программы, которые автоматически запускаются при включении компьютера. Например такие как — Skype, не родной антивирус, всевозможные приложения и т.д. Автозагрузка программ может тормозить компьютер. Откройте программу CCleaner, слева перейдите на вкладку «Сервис». Затем чуть правее перейдите на вкладку «Автозагрузка». Вы можете проверить автозагрузку программ в Windows и в каждом браузере, который установлен на ваш комп. Выключите из автозагрузки ненужные программы.
Войдите в учётную запись Microsoft
И последнее, для тех кто следит за компьютером, периодически чистит его, но все равно заметил, что компьютер начал зависать.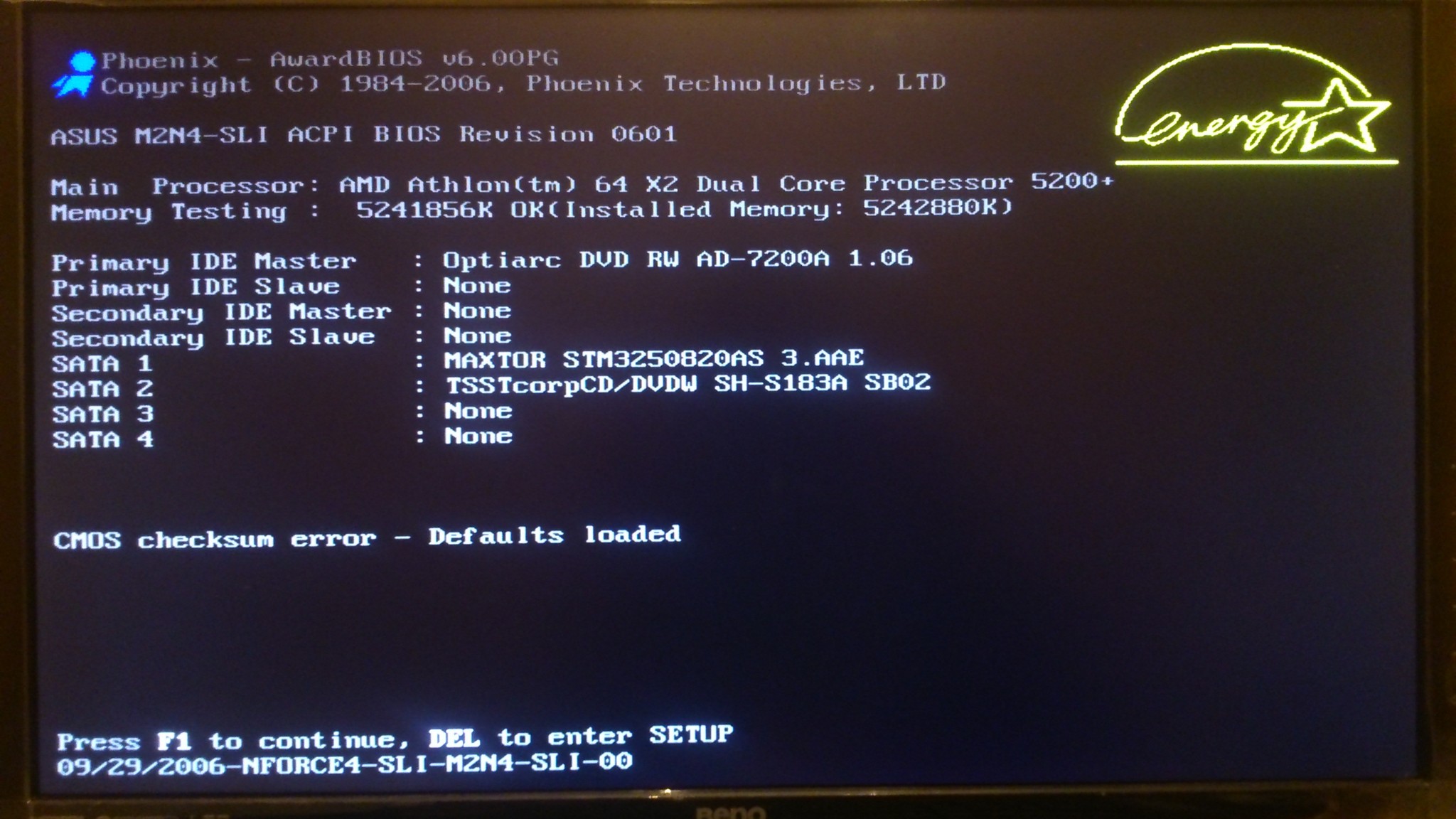 Я расскажу вам свою историю, с которой столкнулся на днях. Большую часть времени, года 2 наверно, я входил на компьютер по паролю через учётную запись Microsoft. Но на днях я решил, что мне это надоело уже, постоянно вводить пароль при запуске компьютера и я решил убрать пароль. Как раз после того как я вышел из учётной записи Microsoft, то есть отключил пароль и начал входить на комп под стандартной учётной записью, которая по умолчанию, без пароля, вот тут то я и заметил, что компьютер начал зависать.
Я расскажу вам свою историю, с которой столкнулся на днях. Большую часть времени, года 2 наверно, я входил на компьютер по паролю через учётную запись Microsoft. Но на днях я решил, что мне это надоело уже, постоянно вводить пароль при запуске компьютера и я решил убрать пароль. Как раз после того как я вышел из учётной записи Microsoft, то есть отключил пароль и начал входить на комп под стандартной учётной записью, которая по умолчанию, без пароля, вот тут то я и заметил, что компьютер начал зависать.
Дело в том, что учётная запись Microsoft взаимосвязана со многими приложениями на Windows 10. Например, если вы хотите запустить какое-либо приложение или поиграть в игру из Магазина Windows 10, то вам нужно сначала авторизоваться в своей учётной записи Microsoft. Когда я снова вошёл в свою учётную запись Microsoft, то компьютер снова заработал как швейцарские часы за миллион долларов ! Возможно это какое-то совпадение, ничего не утверждаю, просто попробуйте и всё увидите сами.
Как войти в учётную запись Microsoft — Читайте Здесь !!!
Остались вопросы ? Напиши комментарий ! Удачи !
Папки долго грузятся в Windows 10. Что делать?
В Windows 10 присутствует не мало интересных функций и не мало будоражащих пользователей проблем. Поэтому, эти проблемы нужно как-то решать, какие-бы они не были.
В данной статье пойдёт разговор о том, почему папки долго грузятся в Windows 10. Скорее всего, не то я сталкивался с такой проблемой, когда открываешь какую-нибудь папку и начинается долгая загрузка вверху. При этом, не важно какой мощности у вас компьютер, случаи наблюдались на достаточно производительных устройствах. Давайте попробуем решить эту проблему.
Почему папки долго грузятся?
Хочу сказать, что такая проблема наблюдается не только в Windows 10, и в ранних версия ОС. Путем наблюдений и анализа выяснилось, что проблема возникает из-за функции, которая была встроена в систему еще со времен Windows Vista. Данная функция проводника позволяет указать системе типы файлов, хранящихся в этой папке и подпапках. Таким образом, система будет знать о файлах, и в случае чего, оптимизирует их для запуска пользователем.
Данная функция проводника позволяет указать системе типы файлов, хранящихся в этой папке и подпапках. Таким образом, система будет знать о файлах, и в случае чего, оптимизирует их для запуска пользователем.
Для некоторых папок оптимизация системой проводится в астматическом режиме, неважно, задавали ли вы ей это, или нет. Например, для папок Загрузки, Видео, Документы и т. д. Кроме того, в Windows есть функция Automatic Folder Type Discovery, которая как раз проводит анализ файлов, а потом, на основе этих анализов проводится оптимизация. Функция включена по умолчанию.
Как вы уже поняли, функция, а точнее ее алгоритм, не совсем совершенен, поэтому, возникают такие тормоза при загрузке папок. Не всегда получается определить тип файлов в папке.
Например, в какой-то папке присутствуют изображения или фото, и система это поняла. В этом случае, при открытии папки с фото или картинками мы будем наблюдать загрузку миниатюр для каждой фотографии и картинке. Это будет происходит длительное время. А представьте, что файлов там от нескольких тысяч? Я думаю, вы сами понимаете, что будет.
А представьте, что файлов там от нескольких тысяч? Я думаю, вы сами понимаете, что будет.
Хочется заметить, что папка «Загрузки» для утилиты Automatic Folder Type Discovery является лакомым кусочком. Файлов там может хранится разнообразное количество, поэтому, загрузка данной папки может длиться по насколько минут, что сильно раздражает. И не важно, какой мощности у вас компьютер, придется либо потерпеть, либо попытаться решить проблему.
К счастью, данную функция можно отключить, что мы сейчас и будем делать.
Отключаем или изменяем оптимизацию папки
Для начала, нужно определить, какие папки медленно грузятся. Скорее всего, в утилите Automatic Folder Type Discovery их может быть не много, всего пару штук.
Теперь нужно зайти в свойства этой папки, нажимаем на нее ПКМ и выбираем «Свойства».
Теперь переходим во вкладку «Настройки» и там, в выпадающем меню «Оптимизировать эту папку» выбираем «Общие элементы».
Чуть ниже ставим галочку напротив «Применять этот шаблон ко всем подпапкам». После сделанного жмем применить и ОК.
После сделанного жмем применить и ОК.
Вот и все, это должно решить проблемы с долгой загрузкой папок. Инструкция будет работать и на Windows 7 и Windows 8, пользуемся.
Как ускорить загрузку Windows 10
Медленно работающий компьютер может раздражать, тем более что скорость является синонимом эффективности в эпоху цифровых технологий. Если ваша Windows 10 работает медленно и вызывает огромное количество невыполненных задач, есть способы решить эту проблему и восстановить вашу производительность. Продолжайте читать, чтобы узнать, как ускорить загрузку Windows 10.
Не чувствуйте себя побежденным, если ваша Windows 10 работает медленно. В этом руководстве мы научим вас, как ускорить работу Windows 10, предоставив вам самые простые советы и рекомендации, которые помогут вам вернуться на правильный путь. Узнайте о лучших методах устранения неполадок, о том, что может замедлять работу Windows 10, и что делать, если ни одна из этих идей не помогает.
Что такое Windows 10?
Windows 10 — это операционная система для персональных компьютеров (ПК), выпускаемая Microsoft, крупной компанией-разработчиком программного обеспечения. Он был выпущен в 2015 году и с тех пор пользуется популярностью. Кроме того, были выпущены разные версии Windows 10 для разных целевых рынков, включая Windows 10 Домашняя, Windows 10 Pro, Windows 10 Корпоративная и Windows 10 для образовательных учреждений.
Он был выпущен в 2015 году и с тех пор пользуется популярностью. Кроме того, были выпущены разные версии Windows 10 для разных целевых рынков, включая Windows 10 Домашняя, Windows 10 Pro, Windows 10 Корпоративная и Windows 10 для образовательных учреждений.
Большинство пользователей ПК используют на своих машинах Windows 10, самую простую операционную систему (ОС) из версий Windows 10. Отличие этой версии от предыдущих версий заключается в том, что Microsoft выпускала совершенно разные версии операционной системы каждый раз, когда что-то обновляла. В текущей версии проблемы с производительностью решаются путем непрерывного развертывания обновлений программного обеспечения по мере их появления.
Почему Windows 10 работает медленно? 5 Возможные причины
Периодические проблемы с производительностью или медленная загрузка могут возникать в любом окне браузера, которым вы регулярно пользуетесь. Тем не менее, есть несколько причин, по которым время запуска Windows 10 на вашем ПК может быть медленным.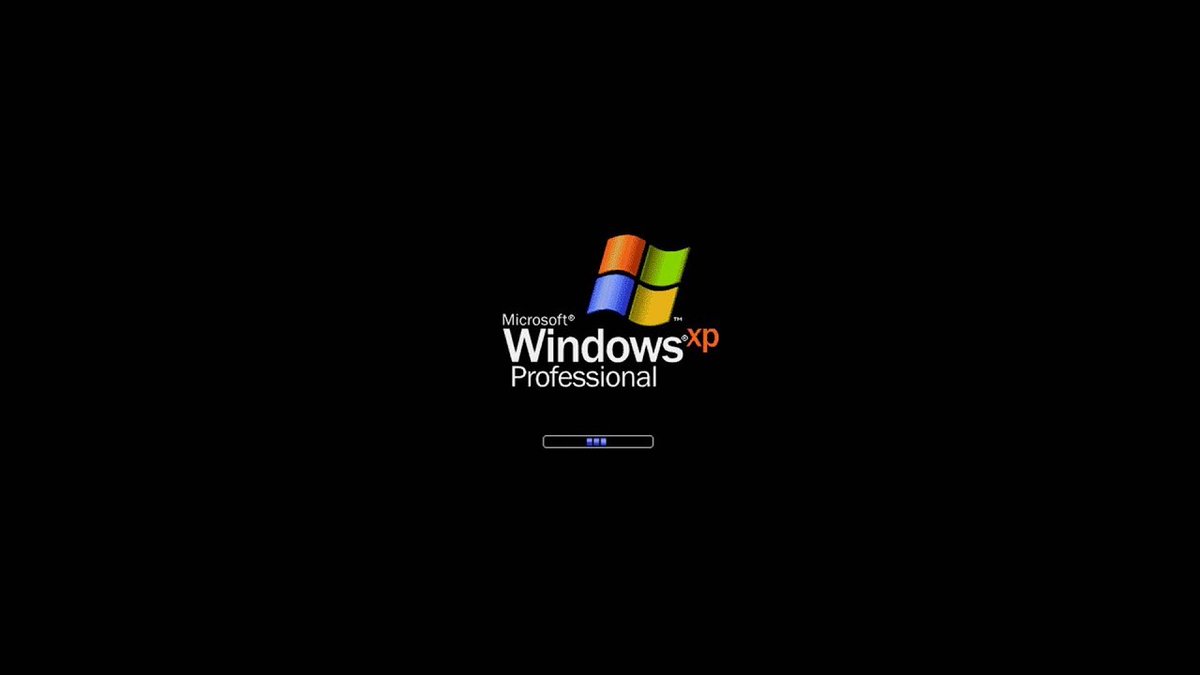 В приведенном ниже списке параметров указаны некоторые распространенные проблемы, которые могут повлиять на процесс загрузки вашего компьютера.
В приведенном ниже списке параметров указаны некоторые распространенные проблемы, которые могут повлиять на процесс загрузки вашего компьютера.
- Программы запуска. Существует возможность запуска программ при включении компьютера, однако это может замедлять работу системы. Чем больше программ у вас загружается одновременно, тем медленнее будет работать ваша машина.
- Фоновые программы. Программы, работающие в фоновом режиме, например антивирусные программы, могут замедлять работу Windows 10. Когда программы активно работают в фоновом режиме, это создает конкуренцию за вычислительную мощность.
- Драйверы устройств. Драйверы вашего устройства позволяют программам работать эффективно. Устаревшие драйверы могут резко снизить производительность вашего компьютера из-за несовместимости с последними обновлениями программного обеспечения. Всегда следите за информацией об обновлениях для Windows 10, чтобы обеспечить бесперебойную работу вашего устройства.

- Вирусы или вредоносные программы. По данным Statista, Windows — это операционная система, чаще всего подверженная вредоносным программам. Вредоносное ПО любого рода повреждает драйверы и программное обеспечение, делая их неэффективными и замедляя работу ПК. Один из способов избежать вирусов — разрешить автоматические обновления, чтобы убедиться, что у вас самое последнее программное обеспечение.
- Память. Возможно, вашему компьютеру требуется больше места. Ваш жесткий диск может быть переполнен из-за загруженных программ или, возможно, на вашем рабочем столе слишком много всего происходит. Достаточное место на диске имеет решающее значение, если вы хотите, чтобы процесс загрузки был быстрым. Вы всегда можете просмотреть и удалить ненужные файлы или ненужные временные файлы, чтобы освободить место.
Как ускорить работу Windows 10: 10 советов
Если вы хотите повысить производительность Windows 10 в режиме реального времени, следите за периодическими обновлениями и инвестируйте в программное обеспечение для защиты от вредоносных программ.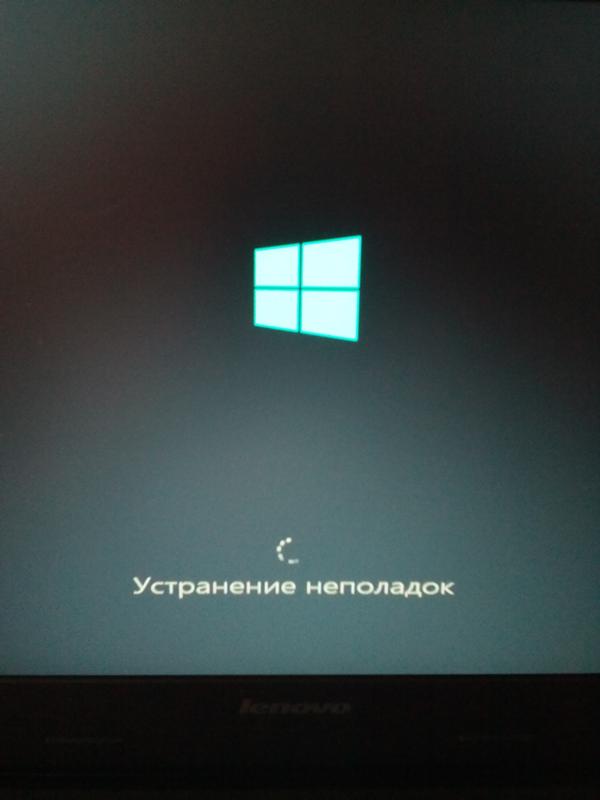
Теперь, когда у вас есть представление о том, что может повлиять на время загрузки вашей операционной системы Windows 10, пришло время исправить этот медленный процесс запуска. Некоторые базовые параметры могут потребовать от вас использования приложения панели управления на вашем ПК, которое вы можете найти с помощью окна поиска. Ниже приведен список лучших вариантов, которые помогут вам ускорить работу вашего компьютера.
Уменьшение количества программ, запускаемых при запуске
Уменьшение количества программ, запускаемых при запуске, значительно сократит время загрузки. Этот параметр запуска может быть удобным, но ненужные программы запуска контрпродуктивны. Запуск программ в то время, когда они вам действительно нужны, может быть быстрее. Используйте поле поиска, чтобы найти настройку запускаемых приложений и управлять своими приложениями оттуда.
Уменьшение количества антивирусных программ
Уменьшение количества антивирусных программ на вашем компьютере повысит скорость вашего ПК. Антивирусное программное обеспечение имеет тенденцию работать в фоновом режиме. Наличие нескольких активных программ означает, что необходимое пространство оперативной памяти занято, что может замедлить время загрузки. Чтобы узнать состояние безопасности вашего ПК, введите «Безопасность Windows» в поле поиска.
Антивирусное программное обеспечение имеет тенденцию работать в фоновом режиме. Наличие нескольких активных программ означает, что необходимое пространство оперативной памяти занято, что может замедлить время загрузки. Чтобы узнать состояние безопасности вашего ПК, введите «Безопасность Windows» в поле поиска.
Планирование антивирусного сканирования
Планирование сканирования антивирусным программным обеспечением помогает управлять скоростью компьютера. Антивирусный инструмент, который постоянно работает в фоновом режиме, может быть столь же разрушительным, как и вирус, для борьбы с которым он предназначен. Запланируйте, когда антивирусная программа сканирует ваш компьютер на наличие вредоносных программ, желательно в то время, когда вы не используете компьютер активно.
Увеличьте объем памяти
Вы можете увеличить объем памяти вашего компьютера, чтобы он быстрее выполнял задачи. Сравнение твердотельных и жестких дисков показывает, что традиционные жесткие диски менее эффективны. Это может быть хорошей возможностью инвестировать в SSD для замены старого жесткого диска. Вы можете заранее определить, сколько компьютерной памяти вам нужно, чтобы получить достаточный размер для ваших целей.
Это может быть хорошей возможностью инвестировать в SSD для замены старого жесткого диска. Вы можете заранее определить, сколько компьютерной памяти вам нужно, чтобы получить достаточный размер для ваших целей.
Удаление неиспользуемых программ
Неиспользуемые программы только заполняют пространство на жестком диске и вызывают некоторые вопиющие проблемы. Используйте вкладку «Автозагрузка», чтобы просмотреть список программ, установленных на вашем компьютере. С помощью панели управления удалите ненужные программы вместе с ненужными файлами в корзину. Это может помочь решить ваши проблемы со скоростью.
Кроме того, создайте резервную копию данных на внешнем диске большего размера или на USB-накопителе. Сравните облачные сервисы и ресурсы, такие как Google Cloud или Amazon Web Services, чтобы определить наилучший вариант для типов файлов, для которых необходимо выполнить резервное копирование.
Запускать меньше программ
Запускать меньше программ, открывая только те программы, которые вы активно используете в любой момент времени. Программы влияют на производительность, поскольку им требуется место на диске как для хранения, так и для операций. Чем больше у вас запущено программ, тем меньше места им нужно для работы, что влияет на скорость вашего ПК.
Программы влияют на производительность, поскольку им требуется место на диске как для хранения, так и для операций. Чем больше у вас запущено программ, тем меньше места им нужно для работы, что влияет на скорость вашего ПК.
Обновление программного обеспечения
Использование обновленного программного обеспечения необходимо для повышения скорости работы вашего компьютера. Наличие самой последней версии Windows сделает его более эффективным. Рекомендуется разрешить вашему ПК запускать автоматические обновления программного обеспечения. Необязательные обновления для Windows 10 также должны включать в себя обновления для защиты от вирусов и угроз, поскольку они идут рука об руку.
Обновите драйверы
Обновите драйверы на вашем компьютере, чтобы ваше программное обеспечение и программы работали эффективно. Обновления драйверов также позволяют более эффективно запускать приложения. Старые драйверы, как правило, резко сокращают время загрузки программ. Часто проверяйте наличие обновлений и любых других дополнительных обновлений, которые могут быть полезны.
Очистка диска
Очистка диска — еще один способ повысить производительность Windows. Дополнительное пространство памяти можно освободить, удалив ненужные файлы. Типы файлов, такие как временные файлы Интернета, которые отслеживают ваш предыдущий сеанс в Интернете, занимают место на вашем жестком диске. Чтобы освободить больше места на диске на вашем компьютере, введите очистка диска в строке поиска вашего компьютера.
Перезагрузка
Обновления программного обеспечения и драйверов не вступят в силу, если компьютер не перезагружен. Это может замедлить работу вашего ПК. Вы можете выбрать, как вы хотите управлять этими обновлениями, выбрав параметр в настройках выключения на виртуальной кнопке питания на вашем компьютере.
Как ускорить загрузку Windows 10, если ничего из этого не работает сделать новую установку ОС Windows. Убедитесь, что это чистая установка, удалив все предыдущие версии, так как они могут помешать работе новой установки. Вам нужно убедиться, что у вас установлена самая последняя версия Windows.
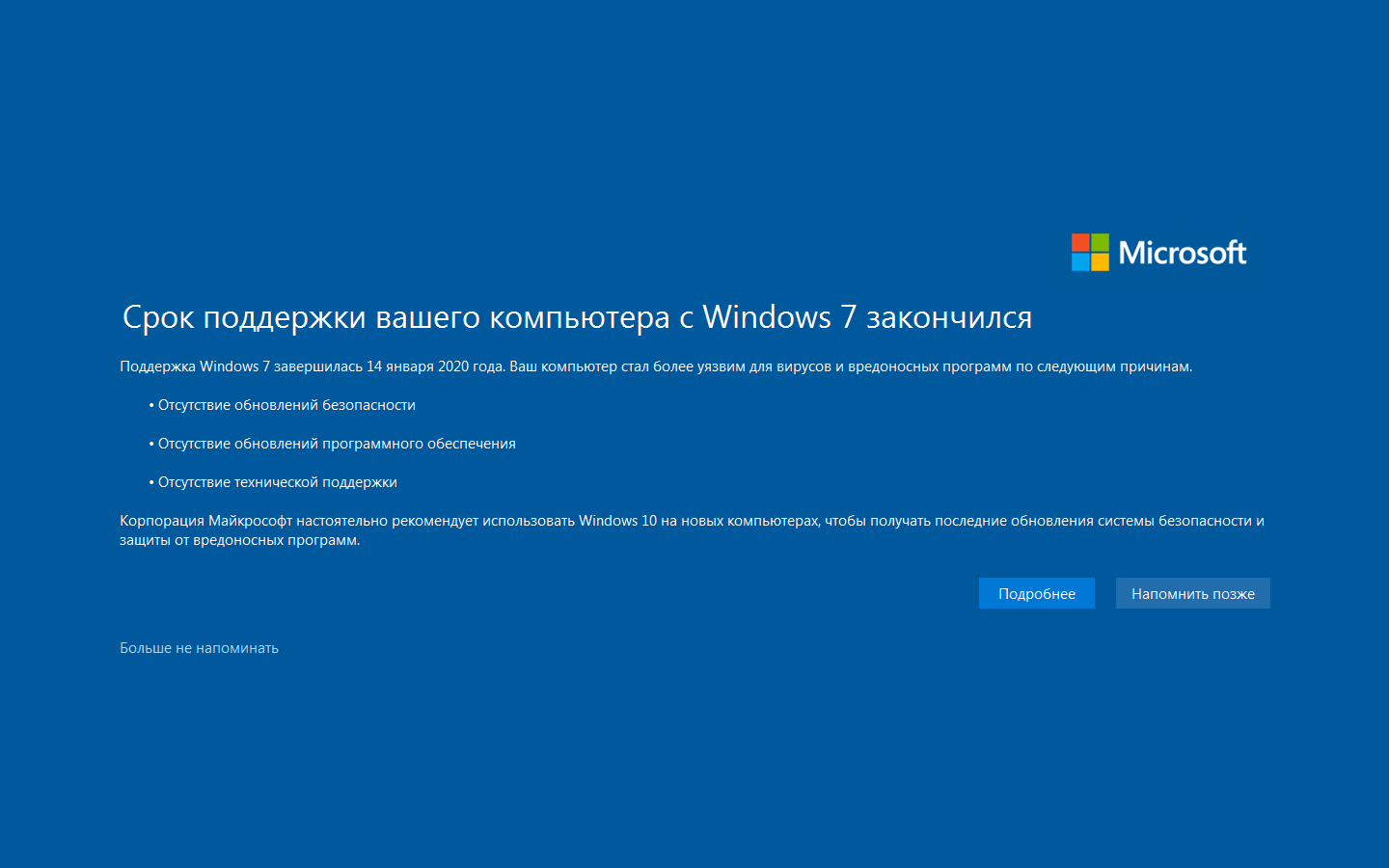
Убедитесь, что вы не забыли сделать резервную копию всей важной информации и программных файлов на USB-накопителе или внешнем жестком диске, чтобы вы могли загрузить их обратно, когда закончите. Расширенные системные настройки также могут помочь вам в дальнейшем устранении неполадок. Вы можете узнать об этом на вкладке настроек.
Как ускорить загрузку Windows 10 Часто задаваемые вопросы
Что замедляет запуск Windows 10?
Windows 10 запускается медленно, потому что одновременно запущено слишком много программ или слишком много запускаемых приложений. Сведите к минимуму количество активных фоновых программ, запущенных на вашем компьютере, а также количество программ, которые вы активно используете.
Как долго должен загружаться мой компьютер?
Время загрузки может занять от 20 секунд до 5 минут. Это зависит от скорости и памяти вашего компьютера. Компьютер с традиционным жестким диском будет загружаться медленнее, чем компьютер с SSD-диском. Если у вас есть процессор Core i7 с SSD-диском, вы ожидаете, что он будет загружаться быстрее, чем процессор Core i3 с традиционным жестким диском.
Если у вас есть процессор Core i7 с SSD-диском, вы ожидаете, что он будет загружаться быстрее, чем процессор Core i3 с традиционным жестким диском.
Почему мой компьютер внезапно начал работать так медленно?
Когда ваш жесткий диск переполняется, это неожиданно замедляет работу вашего компьютера. Это связано с тем, что компьютеру не хватает места для выполнения операций между задачами. Также потребуется больше мощности для выполнения каких-либо задач. Вы можете использовать окно поиска, чтобы найти параметры питания на вашем компьютере и установить параметры питания.
Зачем мне SSD?
Установка SSD улучшит производительность вашей машины. SSD не только сократит время загрузки вашего ПК, но вы обнаружите, что другие программы, которые вы используете, будут открываться и закрываться быстрее. Сохранение документов, работа в Интернете и даже игры могут выиграть от более высокой скорости, которую обеспечивает SSD. Традиционные жесткие диски могут устаревать через несколько коротких лет.
Как ускорить загрузку Windows 11
Windows 11 — новейшая операционная система Microsoft, разработанная так, чтобы быть быстрее и эффективнее своих предшественников. Однако, если ваш компьютер загружается слишком долго, это может быть неприятно и отнимать много времени. Вот несколько советов о том, как ускорить загрузку Windows 11.
Вот методы, которые вы можете использовать для ускорения загрузки Windows 11:
- Отключить автозагрузку программ
- Удалить ненужные файлы и программы
- Включить быстрый запуск
- Дефрагментация жесткого диска
- Использовать SSD 9002 0
- Настройка Настройки BIOS
I. Отключение запускаемых программ в Windows 11
В состав Windows 11 входит несколько программ, которые автоматически запускаются вместе с операционной системой. Хотя некоторые из этих программ могут быть полезны, другие могут замедлять запуск вашего компьютера и занимать ценные ресурсы. Отключение ненужных программ запуска может ускорить загрузку Windows 11. Вот как вы можете отключить их:
Вот как вы можете отключить их:
- Нажмите Windows + I , чтобы открыть Windows Настройки .
- Перейдите на вкладку Apps на боковой панели и нажмите Startup на правой панели, чтобы просмотреть все запускаемые приложения.
- Наконец, переключите переключатель рядом с приложениями, которые вы не хотите запускать при запуске. Под переключателем вы увидите влияние состояния каждого из них, которое указывает, что их отключение делает с вашей системой.
II. Удаление ненужных файлов и программ
Со временем ваш компьютер может быть загроможден ненужными файлами и программами, которые могут замедлить время запуска вашего компьютера. Удалив эти файлы и программы, вы можете ускорить загрузку Windows 11 и повысить общую производительность компьютера.
В этой статье мы рассмотрели, как можно удалить ненужные файлы и программы с помощью Revo Uninstaller и многими другими способами.
III. Включить быстрый запуск
Windows 11 поставляется с множеством функций, которые могут ускорить загрузку вашего компьютера. Одной из таких функций является быстрый запуск, который позволяет вашему компьютеру загружаться быстрее за счет использования гибридного спящего режима, при котором системная информация сохраняется в файл на жестком диске.
Одной из таких функций является быстрый запуск, который позволяет вашему компьютеру загружаться быстрее за счет использования гибридного спящего режима, при котором системная информация сохраняется в файл на жестком диске.
Вот как вы можете включить быстрый запуск:
- Нажмите Win + R , чтобы открыть Выполнить .
- Введите
controlи нажмите OK , чтобы открыть панель управления. - Перейдите к Система и безопасность и затем нажмите Электропитание .
- На левой панели нажмите Выберите, что делают кнопки питания .
- Далее нажмите кнопку Изменить параметры, которые в данный момент недоступны 9ссылка 0143.
- В разделе Параметры выключения установите флажок Включить быстрый запуск (рекомендуется) , чтобы включить эту функцию.
- Снимите флажок Включить параметр быстрого запуска , чтобы отключить его.
- Щелкните Сохранить изменения , чтобы применить изменения.

IV. Дефрагментация жесткого диска
Если у вас медленная загрузка на компьютере с Windows 11, одной из возможных причин может быть фрагментация жесткого диска.
Дефрагментация жесткого диска в Windows 11 — простой процесс. Вот шаги, которые нужно выполнить:
- Нажмите клавишу Windows + S, чтобы открыть панель поиска.
- Введите «Дефрагментация и оптимизация дисков» и выберите его в результатах поиска.
- Выберите жесткий диск, который вы хотите дефрагментировать.
- Нажмите кнопку «Оптимизировать».
- Дождитесь завершения процесса дефрагментации.
V. Используйте SSD
Если у вас есть современный ПК под управлением Windows 11, скорее всего, он использует SSD (твердотельный накопитель), который быстрее традиционного жесткого диска. Однако, если у вас медленная загрузка, обновление до нового SSD может помочь сократить время загрузки.
В дополнение к обновлению твердотельного накопителя есть еще один способ ускорить загрузку компьютера — увеличить объем оперативной памяти.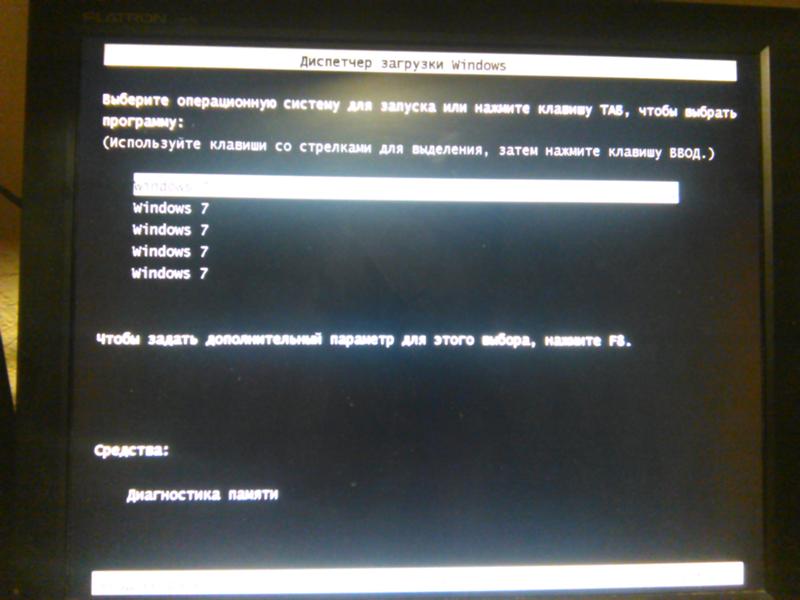 Благодаря большему объему оперативной памяти на вашем ПК будет доступно больше энергозависимой памяти для загрузки временных элементов, что приведет к ускорению загрузки и общему повышению производительности вашего ПК.
Благодаря большему объему оперативной памяти на вашем ПК будет доступно больше энергозависимой памяти для загрузки временных элементов, что приведет к ускорению загрузки и общему повышению производительности вашего ПК.
VI. Настройка параметров BIOS для ускорения загрузки Windows 11
Настройка параметров BIOS может помочь ускорить загрузку компьютера с Windows 11. Вот шаги, которые вам нужно выполнить, чтобы настроить параметры BIOS, чтобы улучшить время загрузки Windows 11:
- Доступ к BIOSМы подробно рассмотрели, как получить доступ к настройкам BIOS.
- Изменение порядка загрузки После входа в BIOS вам необходимо изменить порядок загрузки, чтобы отдать приоритет диску, на котором установлена операционная система Windows 11. Для этого перейдите на вкладку «Загрузка» и найдите параметр «Порядок загрузки» или «Приоритет загрузки». С помощью клавиш со стрелками переместите загрузочный диск с Windows 11 в начало списка.
- Отключение неиспользуемых устройствОтключение неиспользуемых устройств может ускорить загрузку компьютера с Windows 11.