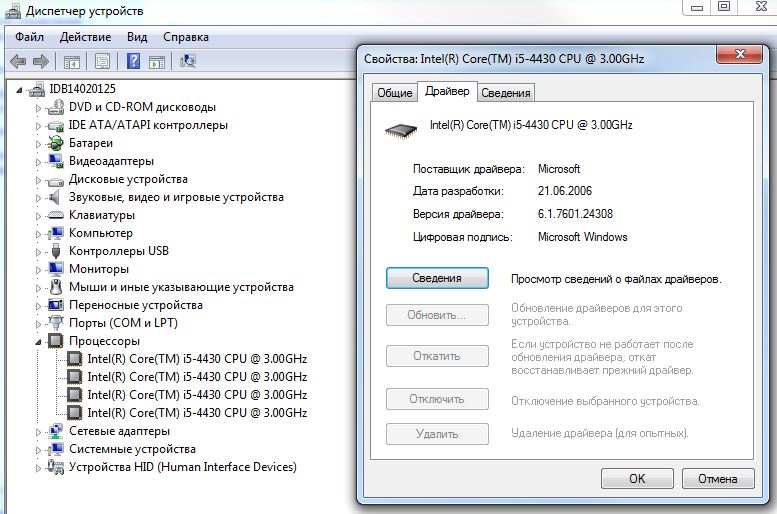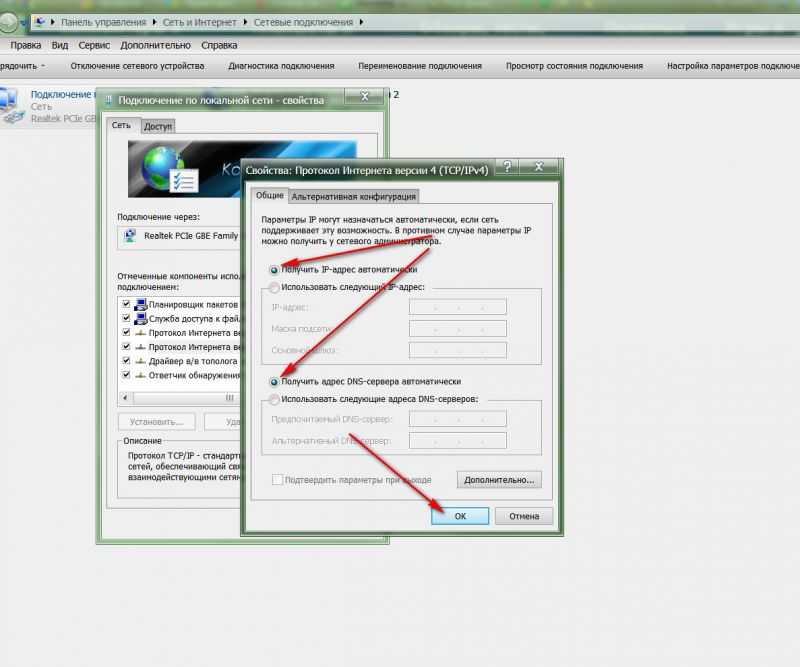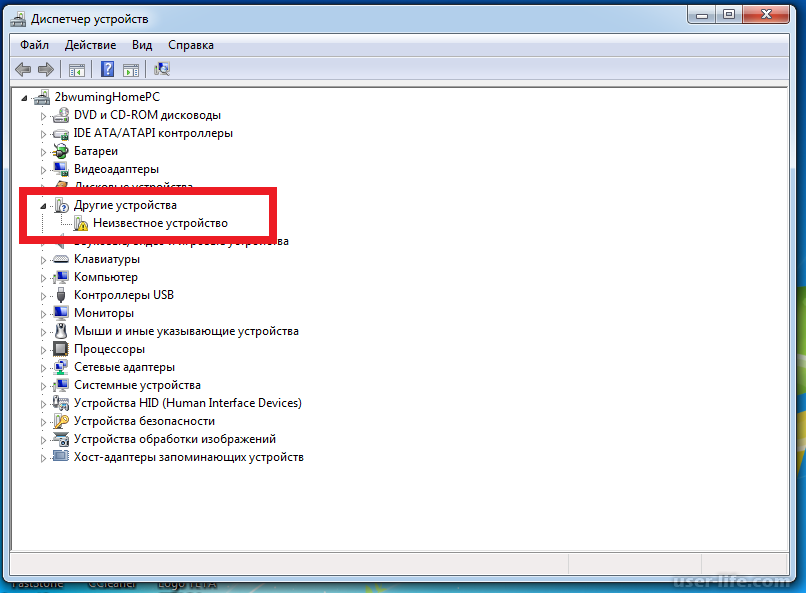Очень медленно работает компьютер что делать: Вы заблудились на сайте компьютерного мастера
Содержание
что делать? – Учет без забот
- Опубликовано 26.04.2022 09:09
- Автор: Administrator
- Просмотров: 2404
С таким вопросом очень часто обращаются пользователи любых конфигураций 1С. Базы медленно работают, тормозят, а закрытие месяца идет порой настолько долго, что можно спокойно сходить на обед! Причины такого поведения 1С могут скрываться как в самой программе, так и за ее пределами. В этой публикации приведем основной список этих причин и дадим общие рекомендации по их устранению.
Внешние причины медленной работы 1С
1. «Захламленность» рабочего стола
Понятно, что на столе бухгалтера редко, когда бывает порядок: папки, документы, отчеты… Но речь не о столе на четырех ножках, а о рабочем столе на компьютере сотрудника.
Чем больше информации вы вносите в 1С, тем больше она становится. Программе необходимо место, чтобы «развернуться на полную катушку» и работать максимально продуктивно. Но если все свободное место вашего компьютера занимают скан-копии документов, лишние копии баз или фотки прошлогоднего отпуска, то базе 1С приходится довольствоваться тем, что есть, что очень влияет на ее работоспособность.
Но если все свободное место вашего компьютера занимают скан-копии документов, лишние копии баз или фотки прошлогоднего отпуска, то базе 1С приходится довольствоваться тем, что есть, что очень влияет на ее работоспособность.
Как можно чаще очищайте ваш компьютер от лишних файлов, приобретите внешний диск (накопитель), храните всю нужную информацию там.
И кстати, хранить копии баз только на вашем компьютере – не самая лучшая идея. В нашей практике, к сожалению, мы сталкивались с жалобами пользователей, когда случайно пойманный вирус уничтожал всё безвозвратно: и саму 1С, и все имеющиеся копии в компьютере. Поэтому очень важно хранить копии баз на отдельных носителях или в облаке.
2. Большой размер 1С
Как мы уже сказали в первом пункте 1С по мере работы имеет свойство увеличиваться в размере. Это неизбежно. Рано или поздно она просто перестанет нормально работать, если ей будет мало места.
Что можно предпринять в этом случае?
1) Поговорить с программистами насчет увеличения памяти в вашем компьютере или полного обновления технического оборудования.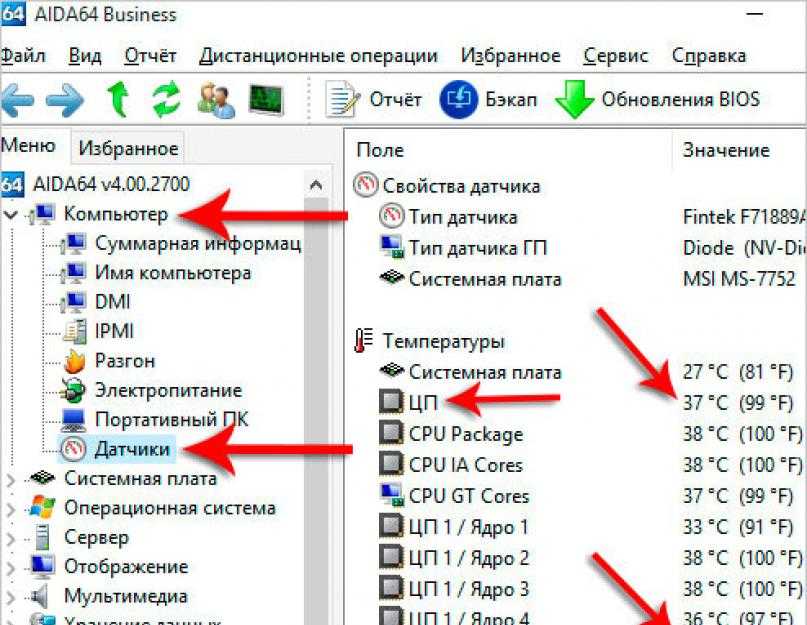 Рекомендуемые характеристики компьютера для программ 1С ищите здесь.
Рекомендуемые характеристики компьютера для программ 1С ищите здесь.
2) Переносить базы на сервер. Безусловно это тоже решается с программистами.
3) Сделать свертку базы. Наверняка вы слышали, что эта процедура позволяет начать всё с чистого листа в случае запущенного учета. Однако свертка еще и дает вам небольшую по размеру базу 1С на выходе.
4) Отвечаете на требования ФНС, отправляя скан-копии документов прямо из 1С? Это еще одна причина увеличения размера базы. Вы можете очистить базу от вложенных файлов по нашей инструкции.
5) Если все вышеперечисленные пункты у вас невыполнимы, то стоит подумать о работе в облачных программах 1С. На данный момент большинство конфигураций уже реализованы в облаке. От вас требуется только стабильный высокоскоростной интернет. Заходить в облачную программу 1С можно из любой точки мира, где есть интернет. Это очень удобно и мобильно!
3. Антивирусная программа
Данные программы отнимают большое количество ресурсов компьютера, поэтому порой это является причиной торможения других программ, например, 1С.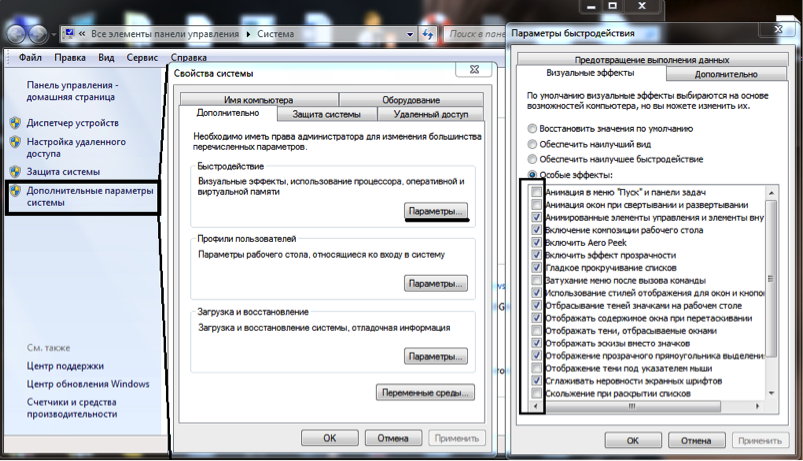
Внутренние причины медленной работы 1С
1. Лишние КЭШ-файлы
Нередко бывают ситуации, когда происходит внезапное отключение электричества. В этом случае программа пытается выполнить аварийное завершение работы. В результате создаются файлы с ошибками (кэш), препятствующие работе 1С. Самостоятельно удалить их вы сможете с помощью этой статьи.
Кстати, такие лишние файлы возникают еще и при работе в сети, поэтому в настройках браузера не забывайте заходить по одноименной ссылке и очищать историю и кэш.
2. Регламентные и фоновые задания
При запуске и в процессе работы программой 1С автоматически выполняются специальные (регламентные) задания, например, загрузка курсов валют, обновление классификаторов банка и т.д. Они совершаются по заданному расписанию в фоновом режиме. Таких заданий огромный список и не всегда крайне необходимо, чтобы все они выполнялись ежедневно, ведь это существенно тормозит работу программы. Отключить ненужные фоновые задания можно здесь.
Отключить ненужные фоновые задания можно здесь.
3. Тестирование и исправление ошибок
Помимо кэш-файлов ошибки, тормозящие или блокирующие нормальную работы программы, могут быть в самой базе. Механизм тестирования и исправления ошибок может помочь минимизировать их.
4. Версионирование
Большинство из вас знает, что в 1С можно узнать кто изменил тот или иной документ. А вот то, что можно узнать какие значения были в документе до и после изменения – секрет для многих. Эта функция в программах называется «версионирование». При всей своей полезности она обладает существенным минусом – замедляет работу 1С.
Автор статьи: Ирина Плотникова
Понравилась статья? Подпишитесь на рассылку новых материалов
Добавить комментарий
Компьютер медленно работает — что делать?
Главная » Аппаратные решения
Автор: admin
Если ваш компьютер стал медленно работать, программы работают гораздо дольше обычного, и на все наши действия приходится ждать, это знак того, что с ним происходит что-то не так. В некоторых случаях это может привести не только к раздражению пользователя, но и к повреждению оборудования, потере файлов или безопасности ваших личных данных. Поэтому лучше позаботиться об этом как можно скорее.
В некоторых случаях это может привести не только к раздражению пользователя, но и к повреждению оборудования, потере файлов или безопасности ваших личных данных. Поэтому лучше позаботиться об этом как можно скорее.
Внимание! Статья предполагает, что вы, по крайней мере, пользователь среднего уровня, и знаете, что делаете. Помните, что любые изменения, которые делаете на компьютере, на свой страх и риск. Если вы не уверены, что можете усугубить ситуацию или нет времени на это, лучше обратится к специалистам или в сервисный центр.
Итак, почему замедляется работа ПК и что делать в таком случае.
Содержание
- 1 Наиболее распространенные причины замедления ПК
- 2 Диагностирование причин замедления компьютера
- 3 Использование процессора и памяти
- 4 Чрезмерная загрузка процессора и памяти в состоянии «покоя»
- 5 Неисправности системы охлаждения
- 6 Повреждение жесткого диска
- 7 Другие причины
- 8 Другие более сложные причины
Наиболее распространенные причины замедления ПК
Обычно, очень медленная работа компьютера не является результатом одной причины, скорее всего, это множество перекрывающихся мелких проблем. Неоптимизированная система, некоторые вирусы, запыленность компонентов и неэффективное охлаждение, не фрагментирован диск, загружается десяток программ в автозагрузке и прочие факторы, — на самом деле это стандартное состояние среднестатичного компьютера через 2-3 года после покупки.
Неоптимизированная система, некоторые вирусы, запыленность компонентов и неэффективное охлаждение, не фрагментирован диск, загружается десяток программ в автозагрузке и прочие факторы, — на самом деле это стандартное состояние среднестатичного компьютера через 2-3 года после покупки.
В этой статье мы сосредоточимся на ситуации внезапного замедления работы операционной системы Windows, когда компьютер очень резко тупит, а не на медленную постепенную потерю эффективности. Для начала немного теории.
Попытаемся классифицировать и назвать наиболее частые причины:
Проблемы с аппаратной частью
- Неисправности системы охлаждения.
- Повреждение жесткого диска.
- Неполадки других компонентов.
Системные проблемы Windows
- Вирусы, шпионские программы и прочее.
- Обновления с ошибками (как Windows, так и программ).
- Нехватка ресурсов (много программ работают в фоновом режиме).
- Изменение в конфигурации операционной системы Windows или в BIOS.

- Немного, не так ли? Но мы думаем, этого вполне будет достаточно для выяснения того, что случилось с компьютером и Windows, и не потерять на поиски целую неделю.
Диагностирование причин замедления компьютера
Поиск начинайте с быстрых тестов на самые распространённые неисправности. Медленно сужая «круг подозреваемых» до наиболее вероятных, и в завершение использовать тщательные методы, которые в точности выявят виновника очень медленной работы стационарного компьютера.
При поиске начало быстрых тестов наиболее распространенных неисправностей. Медленно сужая «круг подозреваемых», скорее всего, до конца использовать более тщательного методы и точно указать виновника.
Если ваш ПК начинает работать очень медленно, это либо что-то использует его ресурсы или эти ресурсы имеют серьезные ограничения. Идем дальше.
Использование процессора и памяти
Первое, что нужно делать, зайти в Диспетчер задач на вкладку «Быстродействие». Компьютер должен находится в состоянии «покоя», то есть все программы «не активны», кроме тех которые работают постоянно (антивирусное ПО и другое, постоянно работающее в фоновом режиме).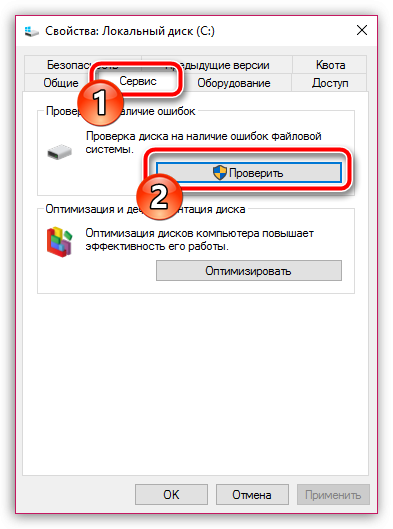
Если наблюдаем, что загрузка процессора приближается к верхнему пределу, можете быть уверены, что это системные проблемы. Подобное происходит и с памятью. В правильно сконфигурированной и чистой системе Windows, загрузка процессора в состоянии «покоя» должна быть не более 5%, а памяти – ниже 1 ГБ.
Чрезмерная загрузка процессора и памяти в состоянии «покоя»
Мы замечаем, что компьютер интенсивно используется во время, когда за ним не работаем. Что делать в такой ситуации? Первое, перейдите на вкладку «Процессы» и нажмите на сортировку в колонке ЦП или Память для выявления «аномалий». Если вы обнаружили, что какой-то процесс загружает 100%, это, скорее всего, и есть виновник резкого замедления ПК.
Дальше поищите имя процесса в Интернете, и также следует запустить проверку компьютера на вирусы. Может помните об нашумевшем вирусе bitcoin, который попадая в компьютер загружал процессор на 100%. Точно также могут действовать и другие вирусы. В общем, попадание вируса в систему, является наиболее распространенной причиной внезапного замедления работы ПК.
Следующая ситуация более сложная, если все или большинство процессов потребляют много ресурсов, особенно, CPU. Нужно сначала проверить, что скорость процессора не снизилась. Почему может снизится скорость процессора? Некоторые аппаратные конфигурации могут автоматически снижать частоту процессора в случае перегрева, чтобы не привести к его сжиганию.
Если мы не обнаруживаем что-то подобное, то переключаем наш поиск причин к системе охлаждения.
Неисправности системы охлаждения
Осмотр системы охлаждения может показаться несколько сложнее и зависит от типа и конструкции компьютера. Что нужно делать пользователю, так это прислушаться к работе вентиляторов (он не должен производить посторонних звуков, только шум воздуха) и оценить степень запыленности видимых компонентов. Также следует проверить состояние термопасты, для этого аккуратно снимите вентилятор с процессора.
Запомните! Проблемы системы охлаждения могут быстро привести к обширным повреждениям оборудования, поэтому не стоит игнорировать их проверку.
Повреждение жесткого диска
Если после предыдущих проверок мы не нашли каких-либо проблем и ПК тупит, остается еще она из самых распространённых – неисправности жесткого диска.
Поверхность жесткого диска изнашивается со временем и на неё появляются битые секторы или другими словами, поврежденные блоки памяти. Очень часто после появления первого битого сектора, их количество начинает быстро расти. Самым важным (с точки зрения этой статьи) является тот факт, что большое количество бэд секторов вызывает увеличение времени доступа к данных на диске, в результате наблюдаем медленную работу ПК.
Чтобы быстро проверить состояние жесткого диска, нужно использовать программу для считывания так называемых данных S.M.A.R.T. диска. Эти параметры самодиагностики поддерживают практически все жесткие диски в течение многих лет.
Тем не менее, следует знать, какие параметры являются наиболее важными для нас, что они означают и как читать их значения. Для этого смотрите инструкция, что делать и как провести диагностику жесткого диска с помощью MHDD.
Если HDD привод находится не в лучшем состоянии, вы должны немедленно позаботиться о своих данных. Для этого, скопируйте их на флешку или перенесите на другой компьютер по сети. В противном случае, рискуете их безвозмездно потерять, или в лучшем случае, сможете обратится в сервисный центр для дорогостоящего восстановления.
Другие причины
Если по прежнему медленно работает компьютер, то придется искать проблему глубже и, возможно, потратить больше времени на её поиск. В последующих пунктах предоставим те шаги, которые в результате должны привести к нашей цели.
Использование жесткого диска. На системном диске должно как минимум 20% свободного пространства, для работы операционной системы Windows 7 не менее 200 МБ (это является необходимым условием для эффективной работы системы). Не мешало бы также сделать дефрагментацию жесткого диска.
Программы, которые работают в фоновом режиме. Отключите компьютер от Интернета и отключите все фоновые программы, включая антивирусные сканеры. Если вы все еще не видите каких-либо улучшений, запускаете антивирусный сканер и следуем дальше.
Если вы все еще не видите каких-либо улучшений, запускаете антивирусный сканер и следуем дальше.
Вирусы. Проводим тщательную проверку компьютера с хорошей антивирусной обновленной базой. Это займет, вероятно, от одного до нескольких часов, но есть очень хороший шанс, что удаление всех вирусов решит проблему.
Обновление и конфигурации системы. И, наконец, мы должны отключить последние обновления и изменения в системе. С этой целью можно использовать точки восстановления системы Windows, и вернуться к тому состоянию, когда компьютер работал исправно. Инструкции по восстановлению Windows с точек можно найти в справочной системе, а также на страницах Microsoft.
Другие более сложные причины
На данный момент заканчиваются обычные методы диагностики. Чтобы далее узнать, почему очень резко снизилась скорость работы компьютера, нужно тщательно протестировать оборудования и исключить операционную систему Windows в целом, например, переустановив её.
Следует добавить, что переустановка Windows не всегда решает проблему. Существует еще вероятность, что причина медленной работы ПК связана с аппаратной частью.
Существует еще вероятность, что причина медленной работы ПК связана с аппаратной частью.
На этом этапе требуется значительный опыт и всесторонние знания о работе аппаратного обеспечения и операционной системы Windows 7.Вот почему самый разумный и быстрый способ заключается в использовании профессионального обслуживания компьютера.
3
Понравилась статья? Поделиться с друзьями:
Мой компьютер работает медленно, как повысить его производительность? — Компьютер ATX Mid Tower
Вот несколько шагов, чтобы найти точный источник проблемы.
Проверьте текущее состояние ПК для дисков, памяти и использования ЦП.
- Windows 7 и более поздние версии: щелкните правой кнопкой мыши панель задач в нижней части основного монитора и выберите «Диспетчер задач» в раскрывающемся списке. В качестве альтернативы вы можете попробовать получить к нему доступ из окна восстановления, используя CTRL+ALT+DEL (это также может работать для Vista/XP).

- Производные Linux/BSD: в терминале или сеансе TTY введите команду «top»; в качестве альтернативы вы можете использовать программу htop или графическое приложение, предоставляемое вашей средой рабочего стола.
- Mac/Hackintosh: Понятия не имею, но я считаю, что «верхний» может работать здесь с , поскольку OS X в значительной степени основана на коде Unix.
Это покажет вам совокупную загрузку каждого, а также расскажет, какой процесс/служба использует, сколько каждого из них.
Если загрузка ЦП близка к максимальной (> 95%), вы, вероятно, используете больше, чем ваш компьютер может обработать с логической/арифметической точки зрения. Вы можете обновить свой процессор, процессор + материнская плата; или вы можете сократить количество приложений и сервисов с высокой нагрузкой. Если вы заметили, что служба использует «слишком много» устройства, вы можете попробовать завершить процесс *. На Unix-подобных машинах (Linux, Mac, BSD) вы можете использовать альтернативный планировщик процессов, чтобы оптимизировать передачу программ процессору; Я рекомендую использовать wiki. archlinux.org для такого рода вещей.
archlinux.org для такого рода вещей.
Если узким местом является диск, то может потребоваться замена на более быстрый жесткий диск, меньший (но более быстрый) твердотельный накопитель или гибридный накопитель среднего класса. Вы также можете попробовать меньше работать в многозадачном режиме и убивать нежелательные приложения и службы, которые имеют тенденцию постоянно читать/записывать на диск. Можно попробовать установить два или более дисков одновременно и использовать один для загрузки, а остальные — для хранения и контроля четности/избыточности. Это сбалансирует часть нагрузки, а также обеспечит большую пропускную способность как для системы, так и для программ. Если вы только что обновились до Windows 10, общая проблема заключается в том, что старые файлы и службы ОС могут по-прежнему тормозить ваш диск, если вы не установили их с диска или USB-ключа. Сброс ОС к ее значениям по умолчанию с панели управления (переустановка и повторная настройка для базовой установки) может помочь решить проблему. Проконсультируйтесь с профессионалом или проведите собственное исследование, прежде чем пытаться это сделать.
Проконсультируйтесь с профессионалом или проведите собственное исследование, прежде чем пытаться это сделать.
Если у вас высокая нагрузка на память, вы можете сделать несколько вещей. Проще всего было бы изменить файл подкачки/подкачки на своей машине. Инструкции для этого варьируются от операционной системы к операционной системе, но общая идея одна и та же: постарайтесь сопоставить размер файла с общим объемом памяти, установленной в вашей системе. Если у вас восемь или более ГБ памяти или более, использование файла подкачки становится сомнительным, поскольку ваша память должна быть в состоянии справиться с большей частью того, что вы делаете, не нуждаясь в ней. В дистрибутивах Linux вы можете пойти еще дальше, изменив значение «подкачки» в соответствии с вашими потребностями (или как часто данные перемещаются между энергозависимой памятью (MEM) и статической памятью (DISK)). Система Linux/BSD также получает больше преимуществ от использования раздела подкачки, а не файла подкачки; хотя оба варианта.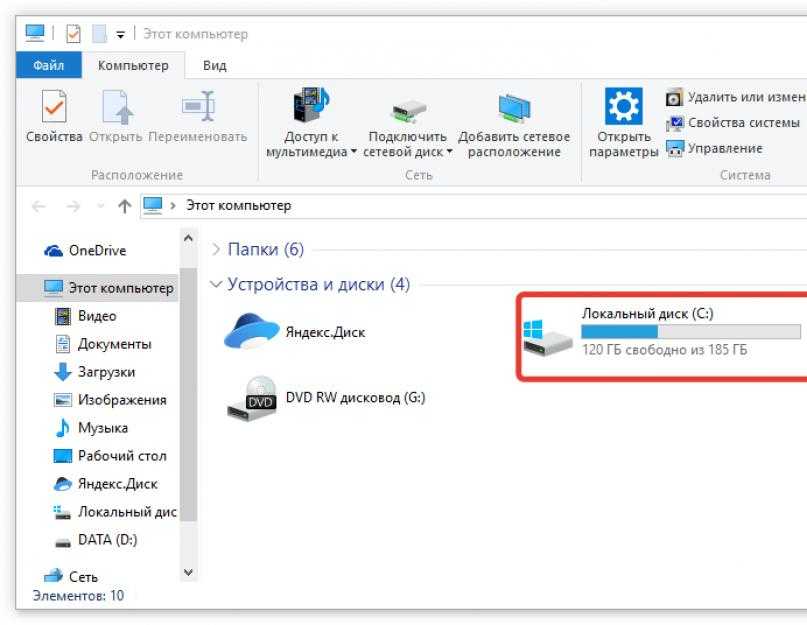
Один из ключевых моментов, о котором следует помнить, — меньше работать в режиме многозадачности. Больше задач = больше нагрузка на систему. Если вы не используете его, закройте его. Однако некоторые программы продолжают работать в фоновом режиме или прячутся в системном трее. Вы можете либо убить эти процессы, либо закрыть их из трея.
Теперь, если вы геймер, не запускайте ничего, кроме необходимых приложений (лаунчера, игры и любой службы записи, если вы можете ее поддерживать). Закрытие Origin при использовании Steam и наоборот может освободить больше для использования в ваших играх. Кроме того, отключение графических улучшений для Windows (или вашего компоновщика XServer, если вы работаете в Linux/BSD) может быть очень полезным. Кроме того, если ваше антивирусное программное обеспечение поддерживает это, попробуйте запустить его в автоматическом или игровом режиме во время игры. (Не забудьте вернуть его в нормальное состояние…)
Если вы по-прежнему испытываете проблемы или заметили «странное» приложение в своей системе, запустите антивирус на Полное сканирование системы . Кроме того, попробуйте программное обеспечение Anti-PUP/Anti-Malware, чтобы найти то, что ваше антивирусное программное обеспечение может не обнаружить. Вот несколько хороших рекомендаций: Avast (AV), Malwarebytes (AM/AP) и CCleaner для очистки потерянных и кэшированных файлов послесловия. Не запускайте ничего другого во время сканирования (даже если вы «можете») и запускайте только по одному за раз. Сканирование будет постоянно считывать данные с диска, и изменение файлов во время этого процесса может впоследствии вызвать большую головную боль; также ваш жесткий диск может читать только определенное количество бит за раз.
Кроме того, попробуйте программное обеспечение Anti-PUP/Anti-Malware, чтобы найти то, что ваше антивирусное программное обеспечение может не обнаружить. Вот несколько хороших рекомендаций: Avast (AV), Malwarebytes (AM/AP) и CCleaner для очистки потерянных и кэшированных файлов послесловия. Не запускайте ничего другого во время сканирования (даже если вы «можете») и запускайте только по одному за раз. Сканирование будет постоянно считывать данные с диска, и изменение файлов во время этого процесса может впоследствии вызвать большую головную боль; также ваш жесткий диск может читать только определенное количество бит за раз.
*ПРИМЕЧАНИЕ. Не закрывайте explorer.exe, антивирусную программу или любое другое критически важное программное обеспечение из диспетчера задач. Не закрывайте ничего, если вы точно не знаете, что он делает. Вместо этого вы можете попытаться перезапустить их, но не делайте этого, пока они используются (сканирование или доступ к файлам на высокой скорости). Не перезапускайте explorer.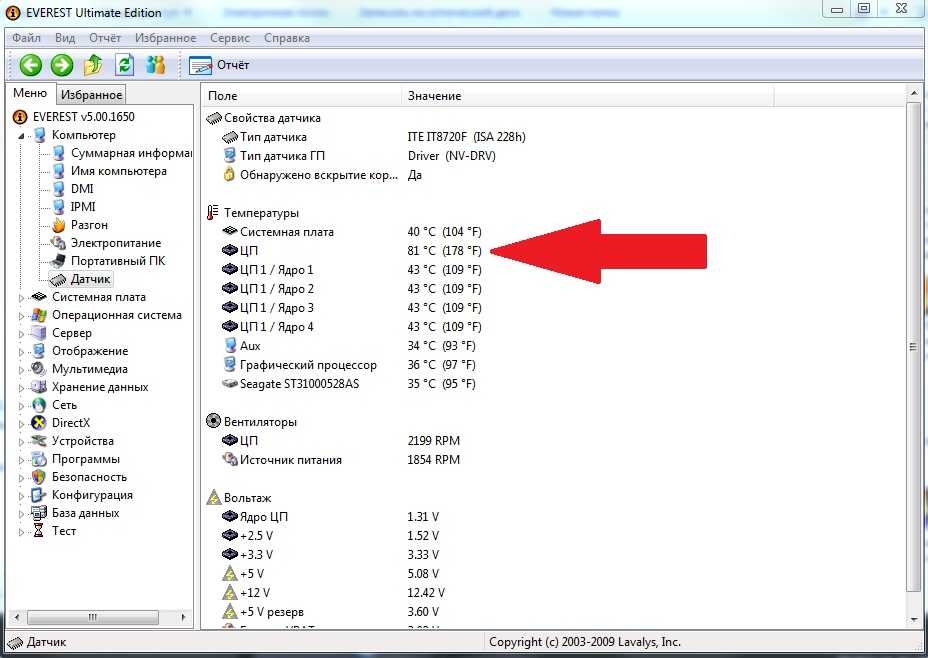 exe, у вас может возникнуть много проблем, так как это среда рабочего стола Windows. . Вместо этого перезагрузите (выключите и снова включите) ПК, если это проблема.
exe, у вас может возникнуть много проблем, так как это среда рабочего стола Windows. . Вместо этого перезагрузите (выключите и снова включите) ПК, если это проблема.
Был ли этот ответ полезен?
Да
№
Оценка
3
Отмена
Мой компьютер работает слишком медленно. Как это исправить?
Если бы мы получали по фунту каждый раз, когда нас спрашивают, почему компьютер работает слишком медленно, мы бы потягивали коктейли на пляже на Бермудских островах. Как и все мы, компьютеры имеют тенденцию замедляться с возрастом, но также могут внезапно возникнуть проблемы, которые превращают когда-то шустрый компьютер в неуклюжего ленивца.
Здесь мы рассмотрим некоторые — но далеко не исчерпывающий список — проблем, которые могут привести к замедлению работы компьютера, и расскажем, как их исправить.
Эта статья является выдержкой из Help! Мой компьютер сломан. Нажмите здесь, чтобы узнать больше и заказать копию.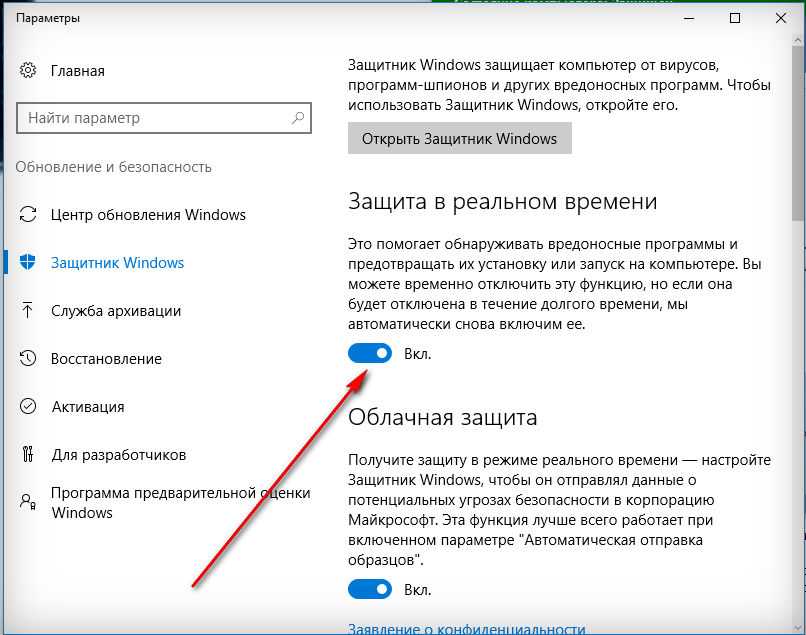
Слишком много программ загружается при запуске
Одной из распространенных причин того, что Windows, по-видимому, требуется время, чтобы подготовиться после нажатия кнопки питания, является то, что у вас слишком много программ загружается в фоновом режиме каждый раз, когда компьютер начинается. Это категорически не ваша вина, а вина бездумных разработчиков программного обеспечения, которые программируют свои приложения на запуск при запуске, часто без всякой на то причины.
К счастью, удалить программное обеспечение из процедуры запуска стало намного проще, чем раньше. Введите слово «Пуск» в меню поиска Windows 10 и щелкните параметр «Приложения для запуска». Теперь вам должен быть представлен список всех приложений, которые активированы для запуска при первом включении компьютера. Выключите все, что не имеет права быть там, или приложения, которыми вы почти не пользуетесь.
Существуют приложения, запуск которых при запуске определенно не следует запрещать, включая антивирусное программное обеспечение, онлайн-хранилища, такие как Dropbox, и утилиты, управляющие беспроводной мышью и клавиатурой.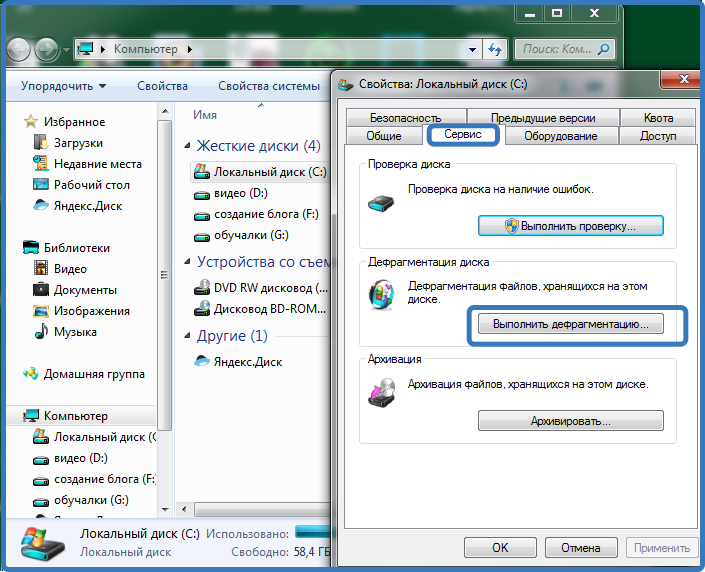
Недостаточно места для хранения
Компьютер, который работает почти на пределе своего объема памяти, скорее всего, действительно будет работать очень медленно, особенно если это хранилище представляет собой обычный жесткий диск. Windows использует свободное пространство для хранения в качестве временной замены памяти (ОЗУ), но если свободного места нет, она не может этого сделать, что замедляет работу ПК. Жесткий диск с близкой емкостью также должен работать намного интенсивнее, а это означает, что компьютер будет медленнее загружать программное обеспечение или получать доступ к файлам.
Поэтому важно не допустить, чтобы ваш компьютер был забит файлами. Если ваш основной диск заполнен более чем на 90%, пришло время очистить его.
В Windows есть несколько инструментов, которые помогут вам освободить место. Если вы введете «приложения» в строку поиска Windows и нажмете «Установка и удаление программ», вы получите список всего программного обеспечения, хранящегося на вашем ПК.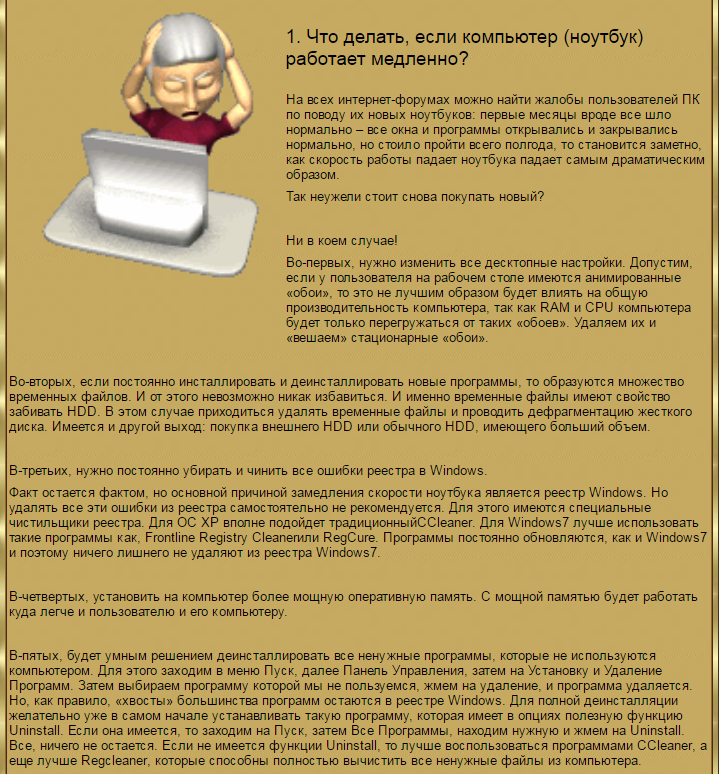 Используйте раскрывающееся меню, чтобы отсортировать этот список по размеру, а затем избавиться от любого программного обеспечения, занимающего много места, которое вы больше не используете.
Используйте раскрывающееся меню, чтобы отсортировать этот список по размеру, а затем избавиться от любого программного обеспечения, занимающего много места, которое вы больше не используете.
Если вы введете «хранилище» в меню поиска, вы также должны найти настройки хранилища Windows. Здесь вы можете включить опцию Storage Sense, которая следит за папками, которые имеют тенденцию собирать ненужный беспорядок, например, временные файлы и корзину. Он также может удалить предыдущие версии Windows, которые остались в системе, хотя это не позволит вам повернуть время вспять, если Центр обновления Windows сломает ваш компьютер.
Папка «Загрузки», где Windows хранит все, что вы загружаете из Интернета, — еще один главный виновник сбора файлов, которые вам больше не нужны. Вы должны найти ссылку на папку «Загрузки» в разделе «Быстрый доступ» в левой части окна при открытии проводника Windows.
Ваша система пронизана вредоносными программами
Вредоносные программы могут вызывать сбои в работе компьютеров (Изображение Tim Gouw с Pixabay)
Заражение ПК является частой причиной замедления работы компьютеров.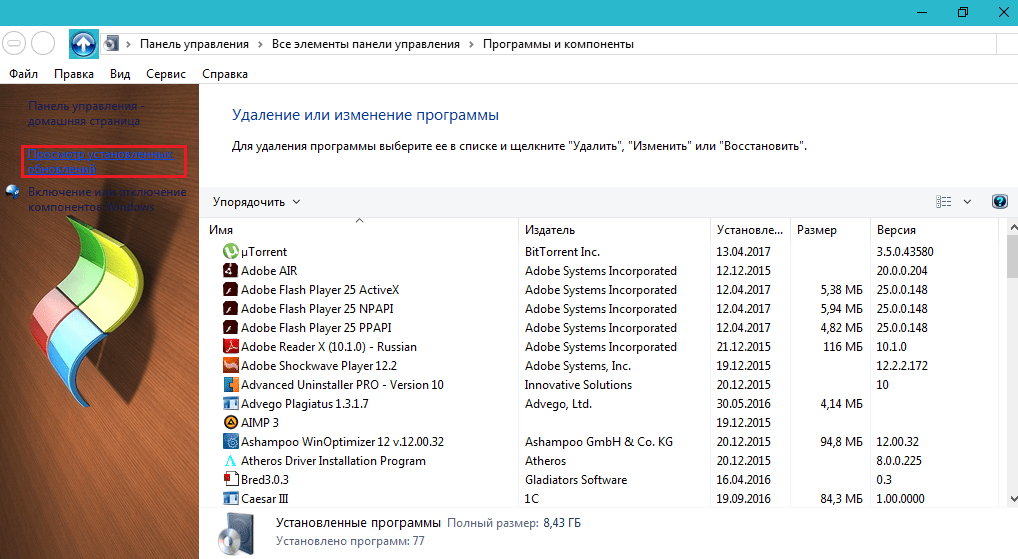 Вы снова нажимаете на все, что видите в Интернете, не так ли?
Вы снова нажимаете на все, что видите в Интернете, не так ли?
Даже в 2021 году до ужаса легко загрузить одну восхитительно выглядящую бесплатную утилиту и получить еще три-четыре тайком в одном пакете. Как ни странно, это часто происходит с бесплатными приложениями, которые утверждают, что повышают производительность вашего ПК.
Эти приложения часто устанавливают рекламное ПО, которое работает в фоновом режиме и часто закрашивает экран всплывающей рекламой. Они устанавливают панели инструментов браузера, которые также досаждают вам рекламой или перенаправляют вашу поисковую систему на какую-то ужасную альтернативу. Или эти приложения невидимо работают в фоновом режиме, либо собирая ваши личные данные, чтобы продать их тому, кто предложит самую высокую цену, либо запуская программы, которые генерируют биткойны (виртуальную валюту) для своих хозяев.
Этот материал иногда сложно обнаружить и еще труднее удалить. Разработчики не склонны называть это БОЛЬШОЙ ВРЕДОНОСНОЙ ПРОГРАММОЙ, которую можно легко удалить из «Установки и удаления программ». Убедитесь, что ваше программное обеспечение безопасности регулярно настроено на полное сканирование вашей системы, а не просто время от времени выполняет быстрое сканирование.
Убедитесь, что ваше программное обеспечение безопасности регулярно настроено на полное сканирование вашей системы, а не просто время от времени выполняет быстрое сканирование.
Если вы видите какое-то программное обеспечение, установленное в вашей системе, и вы не уверены, что это такое, введите его название в Google. Такие сайты, как www.shouldiremoveit.com, также очень удобны для отделения зерен от плевел и выявления мошеннических файлов, которые проникли в вашу систему.
Золотое правило: если вы не уверены, что это такое, не устанавливайте это в первую очередь. И не просто беспечно нажимайте «Далее» или «ОК» при установке нового программного обеспечения. Не торопитесь, внимательно читайте экраны и убедитесь, что вы не получаете больше, чем рассчитывали.
Слишком много или мошеннические вкладки браузера
Если вы заглянете в Диспетчер задач (одновременно нажмите Ctrl-Alt-Delete в системах Windows), скорее всего, вы обнаружите, что веб-браузер занимает большую часть памяти вашего компьютера, особенно если у вас открыто множество вкладок браузера.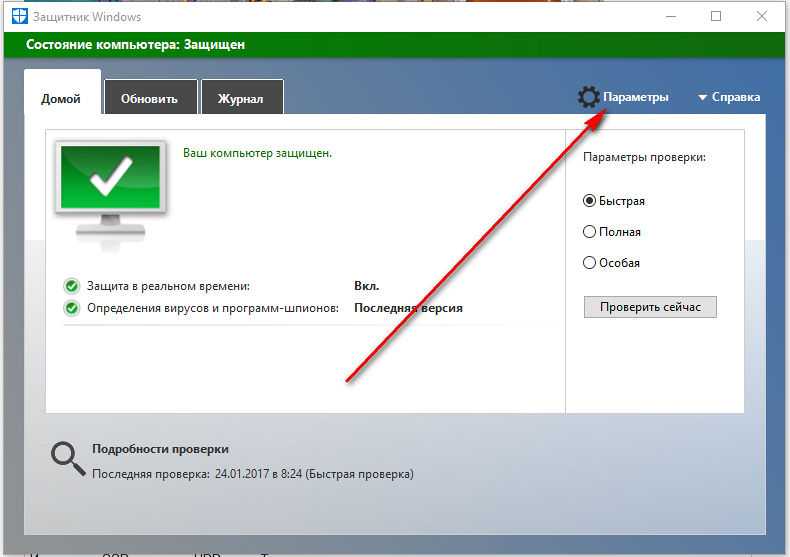
Некоторые браузеры лучше других справляются с управлением памятью. Одни отодвигают неиспользуемые вкладки на задний план, другие — нет, а это означает, что те 20 вкладок, которые вы открыли во время поездки в Париж на выходных, ломают ваш компьютер. Как правило, лучше закрыть все вкладки, которые вы не используете, чтобы они не поглощали свободную память, которую можно было бы лучше использовать для того, что вы на самом деле просматриваете.
Вкладки Rogue — еще одна проблема. Обычно это происходит на сайтах, где вы не просто просматриваете статическую веб-страницу, но делаете что-то вроде обработки текста, воспроизведения видео или даже запуска игры в веб-браузере. Эти веб-приложения могут потреблять память, выводя из строя остальную часть компьютера. Ключевым признаком того, что это происходит, являются предупреждения браузера о том, что «сайт не отвечает». Иногда вы можете подождать, пока эти временные сбои не исчезнут, в других случаях вам придется закрыть вкладку.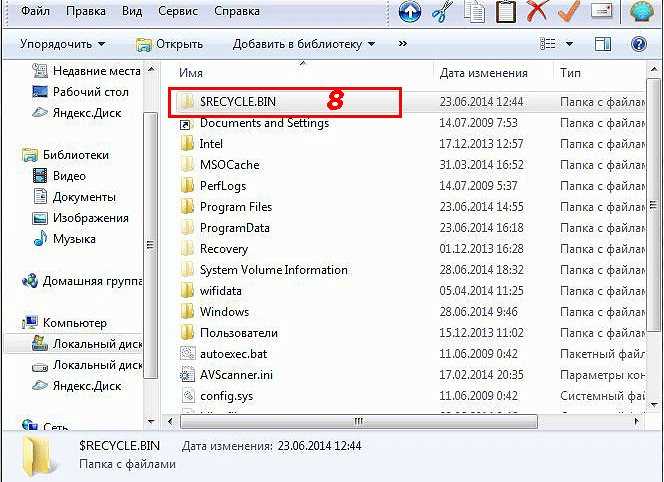
В браузерах теперь есть собственные диспетчеры задач, которые помогут вам избавиться от мошеннических вкладок. В Chrome вы найдете его, одновременно нажав клавиши Shift и Esc, в Firefox вы можете получить доступ к диспетчеру задач, набрав «about: performance» в адресной строке. Это позволяет вам убивать вкладки, которые занимают намного больше, чем их справедливая доля памяти.
Вы используете неправильный режим питания
Windows имеет разные режимы питания для разных сценариев. Например, если вы используете ноутбук с питанием от батареи, Windows переведет устройство в режим экономии заряда батареи, который ограничивает процессор и снижает фоновую активность, чтобы компьютер не перегревался, запускал вентиляторы и галопировал. через батарею.
Возможно, эта настройка была активирована случайно, даже когда ноутбук подключен к сети и может работать на полной мощности. Чтобы проверить, подключите ноутбук, а затем щелкните крошечный значок розетки/батареи, который находится в ряду значков рядом с часами.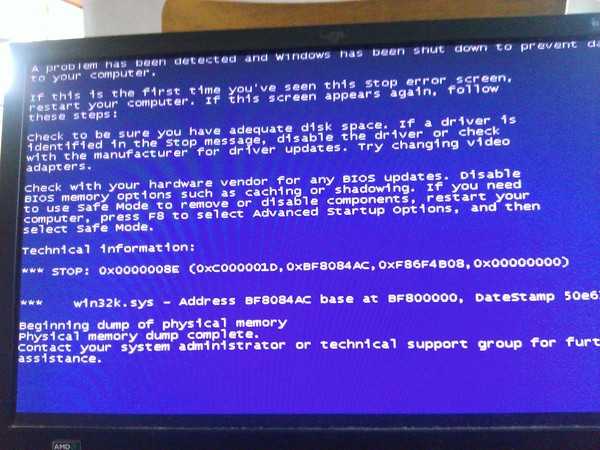 Вам должен быть представлен ползунок в диапазоне от «Лучший срок службы батареи» до «Лучшая производительность». Перетащите его в «Лучшая производительность», если его там еще нет.
Вам должен быть представлен ползунок в диапазоне от «Лучший срок службы батареи» до «Лучшая производительность». Перетащите его в «Лучшая производительность», если его там еще нет.
Вы только что установили крупное обновление Windows
Примерно каждые шесть месяцев для Windows 10 выпускается крупное новое обновление. Это те, которые, как правило, требуют времени для загрузки / установки и незначительного изменения внешнего вида Windows.
После установки одного из них вы можете заметить, что Windows работает особенно вяло в течение дня или около того. Обычно это связано с тем, что Windows перестраивает свой поисковый индекс в фоновом режиме, и вы мало что можете с этим поделать, кроме как позволить ему идти своим чередом. (Было бы разумно оставить компьютер включенным на ночь, чтобы он выполнил свою работу, пока вы не используете его активно — при условии, что вы не страдаете бессонницей или не охранник.)
Что такое поисковый индекс Windows? Каждый файл, хранящийся на вашем компьютере, должен быть отсканирован и проиндексирован, чтобы, когда (теоретически) вы ищете ключевое слово в одном из ваших документов, Windows возвращала правильный файл в результатах поиска.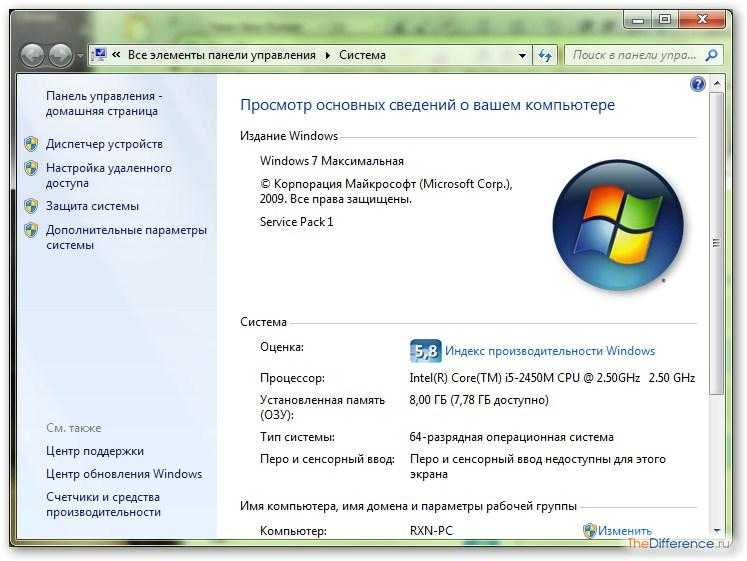 Каждый раз, когда Windows устанавливает новую основную версию, этот индекс приходится воссоздавать с нуля по не совсем понятным причинам. Это одна из тех болевых точек, с которыми нам просто нужно иметь дело.
Каждый раз, когда Windows устанавливает новую основную версию, этот индекс приходится воссоздавать с нуля по не совсем понятным причинам. Это одна из тех болевых точек, с которыми нам просто нужно иметь дело.
Ваш компьютер работает немного
Точно так же, как когда вам исполняется 40 лет, время ваших пробежек в парке имеет тенденцию приближаться к прогулке в парке, так и производительность вашего компьютера будет страдать с возрастом.
Здесь есть несколько сопутствующих факторов. Windows/macOS имеет тенденцию становиться немного тяжелее с каждым обновлением, как и все приложения, хранящиеся на вашем компьютере, что затрудняет работу вашего когда-то бодрого компьютера. Кроме того, с течением времени накапливается цифровой хлам, из-за которого даже высокопроизводительные ПК могут выйти из строя через три-четыре года.
В Windows 10 есть отличная возможность «перезагрузить» ваш компьютер, которая может решить эту проблему. Это эффективно очистит компьютер и начнет все заново, но оставит все ваши документы, фотографии и другие файлы нетронутыми.