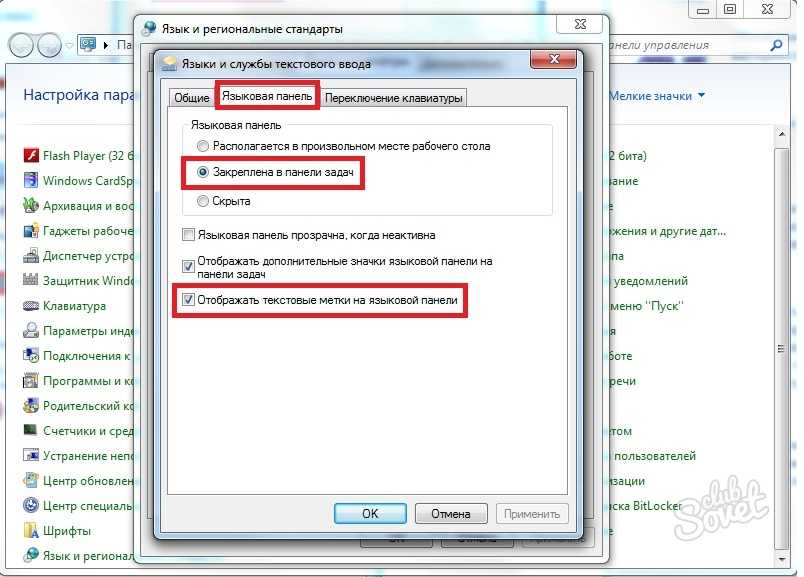Как в windows xp включить языковую панель: Как восстановить языковую панель в Windows XP, 7, 8
Содержание
Как восстановить языковую панель на Windows XP?
Исчезла панель языков. Как закрепить саму панель на рабочий стол?
Очень часто пользователи ПК жалуются, что не переключается или вообще не открывается языковая панель на ОС Windows XP, которая находится в самом правом низу (в треи), со значком «RU» или «EN». При отсутствии этой иконки не понятно, какой язык у тебя выставлен: русский или английский. Почему это так происходит? Ответ на этот вопрос дать невозможно, причин может быть много. Давайте разберем самый более простой вариант, как вернуть нашу языковую панель обратно на место.
Простой способ, как вывести значок языковой панели.
Начнем с самого простого, правой кнопкой мышки переключаемся на Панель задачи, выбираем «Панели инструментов» — > Языковая панель, поставьте на нее галочку, на рисунке очень хорошо видно как должно быть.
Что делать если языковая панель опять отключилась?
Тогда можно применить другой способ, более надежный. Для этого нам с вами нужно перейти в Автозагрузку. Выполнив следующие действия: Пуск -> Выполнить, в открывшемся окне вводим команду msconfig.
Для этого нам с вами нужно перейти в Автозагрузку. Выполнив следующие действия: Пуск -> Выполнить, в открывшемся окне вводим команду msconfig.
Нажимаем кнопку «ок». Появится другое окно «Настройка системы», находим элемент ctfmon.exe, в чек боксе должна стоять галочка, ниже на рисунке это видно.
Если же у вас такого элемента не наблюдается, значит из-за этой причины не включается языковая панель.
Что бы устранить правильно запуск приложения ctfmon.exe нужно создать и запустить REG-файл. REG-файл содержит сообщение, которая при его запуске вносит нужные нам изменения в реестр. В данном случае REG-файл предотвратит загрузку приложения ctfmon.exe, ответственного за языковую панель Windows XP, создать нам не составит не какого труда.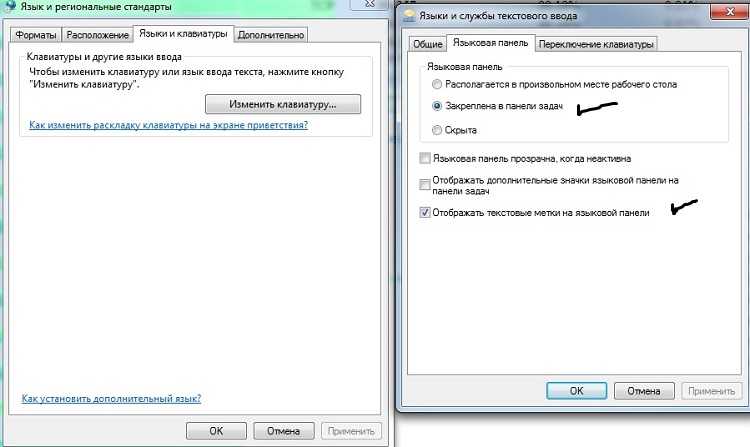 Открываем любой текстовый редактор ( например в блокноте) и вставляем данный текст. На картинке видно, как это выглядит.
Открываем любой текстовый редактор ( например в блокноте) и вставляем данный текст. На картинке видно, как это выглядит.
Windows Registry Editor Version 5.00
[HKEY_CURRENT_USER\Software\Microsoft\Windows\CurrentVersion\Run]
«ctfmon.exe»=»C:\\Windows\\System32\\ctfmon.exe»
Сохраняем файл с расширением .reg и любым названием, например ctfmon.reg.
Придумываем файлу любое название, к примеру ctfmon.reg. При этом незабываем указать расширение .reg и сохраняем файл.
Запускаем созданный нами файл (на картинке видно). Добавляем эту информацию в реестр, нажав на кнопку «Да».
Настройки были успешно внесены в реестр.
Но и это ещё не всё, иногда языковая панель в Windows XP пропадает из-за неправильных языковых настроек в панели управления.
Пуск->Панель управления ->Язык и региональные стандарты.
Но не стоит торопиться с окончанием процессом языковой панели. Иногда она пропадает из-за неправильной настройки в панели управления. Заходим в Пуск –>Панель управления -> Язык и региональные стандарты.
В следующем окне переходим во вкладку Языки и нажимаем на кнопку «Подробнее».
После этого переходим вкладку Параметры. Теперь осмотритесь внимательней, должно присутствовать два языка. Если у вас показывается один язык, к примеру английский, то добавляем еще один язык, нажав на кнопку «Добавить» и выбираем свой язык, я выбрал русский.
Разобрались? Идем дальше. Переходим во вкладку настройка Языковая панель, красной стрелкой он указан.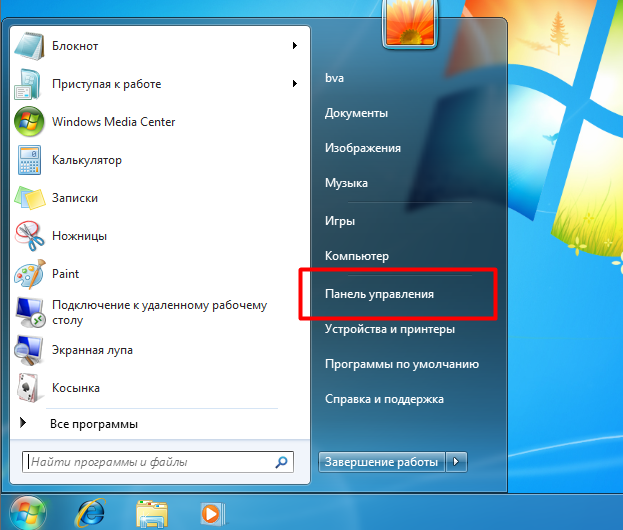
Убедимся, что в чекбоксе поставлена галочка «Отображать языковую панель на рабочем столе».
Убедитесь, что на вкладке Дополнительно, не стоит галочка «Выключить дополнительные текстовые службы».
После всех этих изменений нажимаем на кнопку «Применить» далее «ОК».
Punto Switcher – программа по слежению раскладки клавиатурой.
Лично у меня установлена очень полезная бесплатная программа Punto Switcher, для тех, кто постоянно занимается напечатанию текстов, при этом раскладка клавиатуры переключается автоматически. В данный момент я печатаю текст с наслаждением, зная, что не будет какой-то абры-катабры. Также Punto Switcher будет особенна полезна у кого плохое зрение, при этом переключая языковую панель звуковым эффектом. По мима этого Вы можете еще вести свой дневник. Этот электронный журнал Punto Switcher разработан с целью помочь вам сохранить и сделать текстовое сообщение по своему усмотрению, которую вы каждый день набираете на клавиатуре и не сохраняете. Это может быть необходим для цитирования в будущем: при общении с собеседником, переписки в форумах и чатах, восстановления текста после сбоя ПК или необратимого изменения документа и т.д. Лично я дневником не пользуюсь, нет необходимости. Так что устанавливайте эту программку не раздумывая.
По мима этого Вы можете еще вести свой дневник. Этот электронный журнал Punto Switcher разработан с целью помочь вам сохранить и сделать текстовое сообщение по своему усмотрению, которую вы каждый день набираете на клавиатуре и не сохраняете. Это может быть необходим для цитирования в будущем: при общении с собеседником, переписки в форумах и чатах, восстановления текста после сбоя ПК или необратимого изменения документа и т.д. Лично я дневником не пользуюсь, нет необходимости. Так что устанавливайте эту программку не раздумывая.
Вот и все, что касается по восстановлению языковой панели на Windows XP. Надеюсь, что данная статья помогла Вам в вашей проблеме. А у тех, у кого Windows 7 и не знают как вернуть на нее языковую панель я опишу в следующей статье, так же подробно.
Понравилась полезная статья? Подпишитесь на RSS и получайте больше нужной информации!
Рейтинг 3.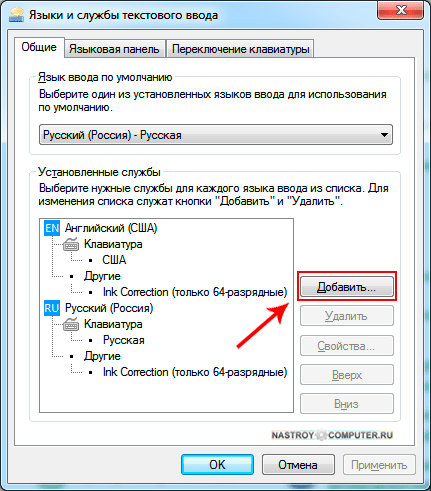 0 из 5. Голосов: 2
0 из 5. Голосов: 2
Как включить, выключить, настроить или восстановить языковую панель в Windows (виндовс) ХР, 7, 8, 10, добавляем язык
Windows 10 Windows 7 Windows 8 Windows XP Советы и рекомендации КомментироватьЗадать вопросНаписать пост
Языковая панель — это универсальный инструмент для работы с текстами. С его помощью можно менять язык для написания символов. Его можно изменять несколькими простыми сочетаниями — Alt и Shift или же Ctrl и Shift. По-умолчанию инструмент находится в трее рабочего стола. Его можно найти в правой нижней части экрана.
Иногда в работе системы возникают сбои, вследствие которых выбор языка бесследно пропадает. Это вводит многих пользователей в замешательство, и они стремятся исправить неполадку. Но далеко не все имеют представление о том, как правильно это сделать.
Как включить или выключить языковую панель на Windows 7
Случаи, когда языковая панель не отображается в виндовс 7 очень частое явление. Рядовому пользователю доступны несколько способов её включения. Это можно сделать стандартными утилитами системы, не привлекая стороннего программного обеспечения.
Рядовому пользователю доступны несколько способов её включения. Это можно сделать стандартными утилитами системы, не привлекая стороннего программного обеспечения.
Стандартный способ. Некоторые случаи сопряжены с невозможностью включения с первой попытки. Для удобства необходимо опробовать несколько вариантов.
Для осуществления способа через настройки следует выполнить следующую хронологическую последовательность действий:
- Перейдя в панель управления, выбираем другой тип просмотра для удобства, затем выбираем один из параметров — Язык и региональные;
- После чего следует перейти в раздел Языки и клавиатуры, а затем нажать на доступную клавишу. Она называется Изменить клавиатуру;
- Если необходимые языки отсутствуют, то можно добавить их в открывшемся окне. Чтобы панель отображалась, нужно добавить не менее двух раскладок;
- После чего следует перейти на закладку языковая панель и поставить флажки в графе для её закрепления в панели задач и отображения;
- Завершив все вышеописанные действия, применяем сделанные изменения.
 Результатом будет появления языковой панели в трее.
Результатом будет появления языковой панели в трее.
Второй способ – правка реестра. Его суть заключена в том, что создается файл, который вносит изменения в структуру реестра при активации. В данной ситуации они коснутся языковой панели. Исходный текст выглядит так:
Windows Registry Editor Version 5.00
[HKEY_CURRENT_USER\Software\Microsoft\Windows\CurrentVersion\Run]
“ctfmon.exe”= “C:\Windows\System32\ctfmon.exe”
Для его осуществления следует выполнить следующую хронологическую последовательность действий:
- Копируем предоставленный текст и вставляем его в блокнот;
- Сохраняем документ с расширением reg, а не тхт. Название не имеет значение;
- Необходимо запустить систему, подтверждая внесенные изменения, предварительно перезагрузив компьютер.
В большинстве случаев исход получается удачным.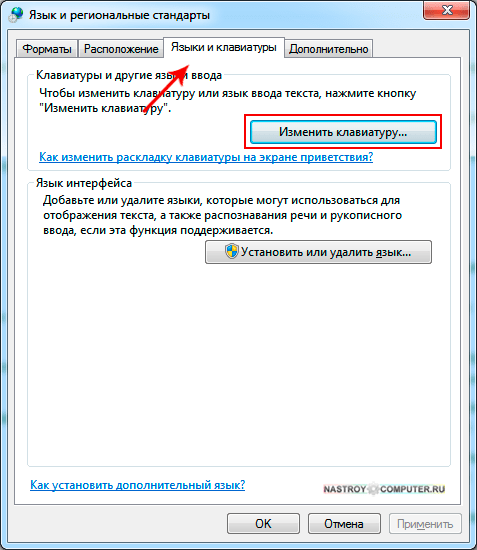
Языковая панель на Windows XP
Данная операционная система имеет ряд особенностей, которые необходимо учитывать при работе с ней.
Первостепенной задачей любого пользователя, у которого пропала языковая панель, является проверка настроек трея или панели задач. Чтобы открыть данное меню, следует нажать правой кнопкой мыши, на любую пустую зону полосы между клавишей Пуск и датой в противоположном конце.
Появится контекстное меню. Из него следует выбрать раздел Панели инструментов. Здесь доступен выбор тех инструментов, которые необходимо отобразить в описываемой области. Установив галочку в строке Языковая панель, вы вернете её на первоначальное место.
Еще один способ – правка автозагрузки. Есть вероятность, что необходимый файл, ответственный за языковую панель, был отключен в автозагрузке операционной системы. Для возвращения автозапуска нужно попасть в меню конфигурации операционной системы. Чтобы сделать это, нужно придерживаться ряда несложных рекомендаций:
Для возвращения автозапуска нужно попасть в меню конфигурации операционной системы. Чтобы сделать это, нужно придерживаться ряда несложных рекомендаций:
- Чтобы запустить диалоговое окно нужно зажать клавиши R и Win;
- В доступное поле следует скопировать следующие символы — msconfig;
- Затем нужно перейти во вкладку автозагрузка. Она находится в верхней части действующего окна;
- Откроется список элементов, из которого нужно выбрать файл ctfmon и установить галку напротив него;
- Для вступления обновлений в силу нужно перезагрузить операционную систему.
Этот способ актуален после действия вирусных программ, устранивших файл из данного списка.
Настройки языковой панели на Windows 8, 10
Ниже представлены несколько способов для восстановления функционирования языковой системы для данных операционных систем. Представлено несколько способов.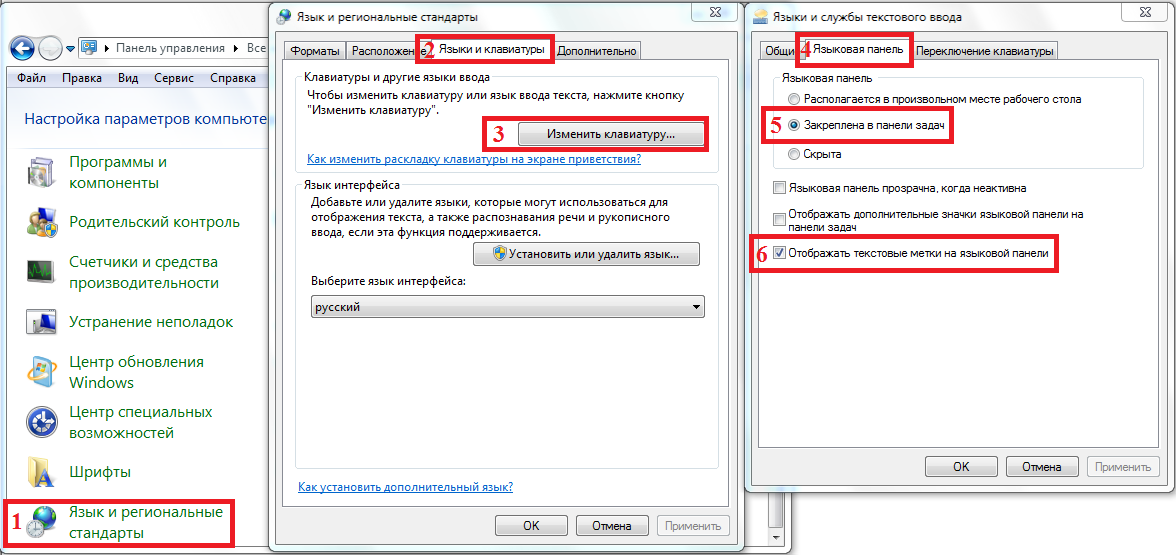
Стандартный способ:
- Переходим в раздел Панель управления через меню Пуск;
- После, кликаем на ссылку с названием Дополнительные параметры;
- Затем следует перейти в раздел изменения сочетания клавиш языковой панели;
- В языках и службах текстового ввода будет доступна языковая панель, переходим в неё;
- Установив переключатель в необходимом разделе, подтверждаем действия.
Правка реестра:
- Необходимо вызвать диалоговое окно при помощи сочетания клавиш Win и R;
- В представленную строку скопировать следующее слово — regedit;
- Затем подтверждаем введенные символы;
- Переходим в раздел HKEY_LOCAL_MACHINE\Software\Microsoft\Windows\CurrentVersion\Run;
- После нажатия правой кнопкой по свободному полю появиться контекстное меню, там выбираем строку Строковый параметр;
- В строке Значения необходимо указать путь к файлу ctfmon.
 exe. Обычно это C:\Windows\System32\ctfmon.exe;
exe. Обычно это C:\Windows\System32\ctfmon.exe; - Чтобы подтвердить обновленные параметры необходимо перезагрузить устройство.
Как добавить язык в панель
В некоторых случаях язык пользователя отличается от представленных по умолчанию. В таких случаях необходимо добавить его.
В операционных системах Win XP и 7, нужно перейти в раздел Язык и региональные стандарты, который находится в панели управления. Зайдя во вкладку Языки и клавиатуры, следует кликнуть на клавишу изменения клавиатуры. После чего переходим в раздел Общие, там нажимаем кнопку добавить. Выбираем необходимый язык и подтверждаем свои действия.Чтобы добавить язык в Windows 8, 10, необходимо запустить панель управления, а после чего выбрать пункт язык. В окне появится несколько действующих в настоящий момент раскладок. Для добавления новой необходимо нажать кнопку Добавить язык и сделать необходимый выбор.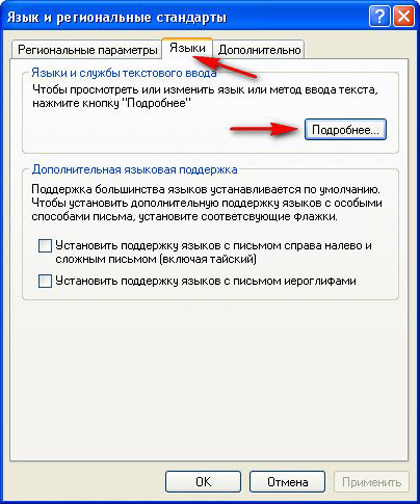
На главную
Reader Interactions
Windows XP: международная клавиатура США
Windows XP: международная клавиатура США
Акценты стали проще
Если вы используете Windows
XP на вашем компьютере, перейдя на международную клавиатуру США
чуть сложнее чем с виндой
’98 . Тем не менее, это стоит усилий!
Инструкции по конвертации
Клавиатура Windows XP
- Перейти к ПУСК/УПРАВЛЕНИЕ
ПАНЕЛЬ/ Дата, время, язык и региональные параметры - ВЫБЕРИТЕ ЗАДАНИЕ:
ДОБАВИТЬ ДРУГИЕ ЯЗЫКИ— Нажмите на вкладку «Языки/Подробности» - В ТЕКСТОВЫХ СЛУЖБАХ
И ЯЗЫКИ ВВОДА диалоговое окно/вкладка Настройки, в УСТАНОВЛЕННЫЕ СЛУЖБЫ
раздел, нажмите ДОБАВИТЬ. - Нажмите на поле рядом
в раздел KEYBOARD LAYOUT/IME диалогового окна ADD INPUT LANGUAGE; проверка
появится в поле и больше не будет отображаться серым цветом. Нажми на
Нажми на
стрелку раскрывающегося списка и нажмите США-Международный /OK - В нижней части
TEXT SERVICES, вы увидите Preferences—Language Bar. Нажмите на
ЯЗЫКОВАЯ ПАНЕЛЬ. - ДИАЛОГ ЯЗЫКОВОЙ ПАНЕЛИ
Появится BOX: Отключите расширенные текстовые службы, если вы видите, что он отмечен флажком.
ПОСТАВЬТЕ галочки в следующих полях: Показать языковую панель на рабочем столе, Показать дополнительные
Значки языковой панели в области уведомлений, Показать текстовые метки на языке
бар/ок. - Нажмите Применить/ОК.
Вас могут попросить перезагрузить компьютер. - Как только это будет сделано,
языковая панель появится на вашем рабочем столе. Вы можете перетащить его на дно
или оставить наверху. - Для переключения
к международной клавиатуре, наведите указатель мыши на значок клавиатуры. Когда
появится всплывающее окно, нажмите United States International , и вы
готовы идти!
Доступ к акцентированному
символов довольно легко, потому что символы острого, серьезного и циркумфлексного
ударения, апостроф, кавычки и тильды теперь заменены
«мертвые» клавиши, что означает, что сразу после нажатия ничего не происходит.
клавиша апострофа или другая клавиша ударения. Если следующая нажатая клавиша — гласная,
появится ударная гласная. Для акцентированного a (á), например,
просто введите апостроф, затем a; для акцентированного e (é), введите
апостроф, затем e. 9) затем i: î. Это также работает с двойной кавычкой («»)
для умлаута (dieresis/ diaeresis ) и тильды (ñ, ã).
Если вы просто хотите ввести апостроф или кавычки, нажмите эту клавишу, затем
следующую букву или пробел.
Для испанского перевернутого
знак вопроса и восклицательный знак: введите правый ALT+/, чтобы получить ¿
и введите справа ALT+1, чтобы получить ¡ . Это легко запомнить, потому что
вы используете правую клавишу Alt плюс клавиши с ! а также ?.
Это намного проще
чем числа ASCII
что вы будете счастливы, что потратили время на замену клавиатуры. Инструкции
выглядят сложными, но это не так, когда вы видите ящики. Распечатать их
выйти и следовать за ним.
Удачи!
За
Windows ’98, нажмите здесь.
«« Введение / Упрощенный 3. Настройка языковой панели и сочетаний клавишЭта страница поможет вам настроить параметры языковой панели и сочетаний клавиш или «горячих клавиш», которые вы можете использовать для переключения между редакторами методов ввода. Ниже вы видите примеры языковой панели, закрепленной на панели задач (слева) и плавающей на рабочем столе (справа). Нажмите, чтобы открыть меню «Параметры», а затем в меню нажмите «Настройки…» Если вы не видите значок меню «Параметры», просто щелкните правой кнопкой мыши «EN» (или «CH» и т. д.) и вместо этого выберите «Настройки».
Появятся текстовые службы и языки ввода. Сначала давайте перейдем на вкладку «Языковая панель», обведенную ниже:
Настройки языковой панелиНа вкладке, показанной выше, настройки радиокнопки позволяют:
Флажки ниже позволяют:
Настройки сочетаний клавишНа следующей вкладке показаны дополнительные настройки ключа: Первый пункт — это возможность отключить Caps Lock нажатием клавиши Shift вместо нажатия клавиши Caps Lock. Прямо как старая пишущая машинка! (Да, я старый парень…). Далее идут «горячие клавиши» или сочетания клавиш для переключения между языками ввода. Я постоянно натыкаюсь на них случайно, поэтому обычно отключаю их. Но если вы постоянно переключаетесь между языками и наборами символов, вам могут понравиться сочетания клавиш. Вы найдете варианты отключения или изменения любого из них, нажав кнопку «Изменить последовательность клавиш…». Например, изменение «Между языками ввода» на серьезный акцент (`) и отключение переключателя раскладки, по крайней мере, большую часть времени спасает меня от самого себя:
Вы можете изменить каждый ярлык в списке или даже снять флажок «Включить последовательность клавиш» (ниже), чтобы полностью отключить их. |
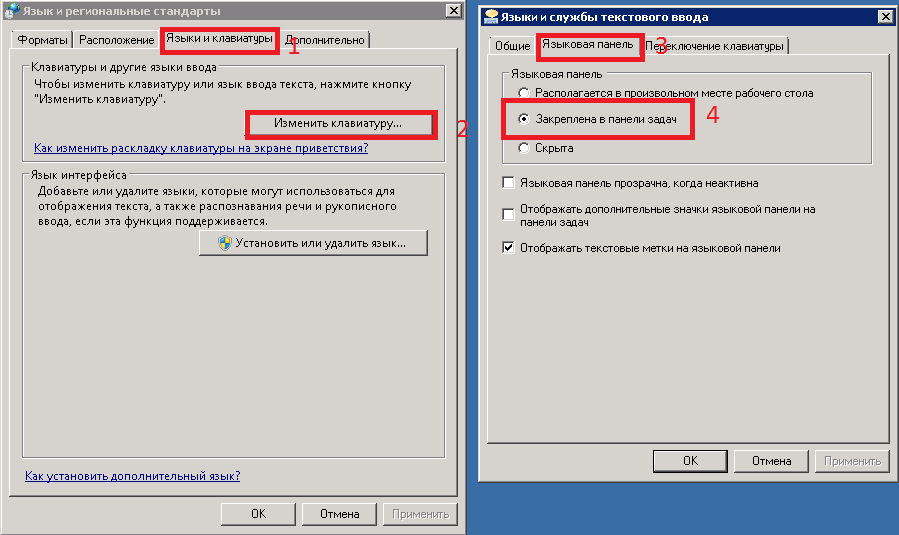 Результатом будет появления языковой панели в трее.
Результатом будет появления языковой панели в трее. exe. Обычно это C:\Windows\System32\ctfmon.exe;
exe. Обычно это C:\Windows\System32\ctfmon.exe;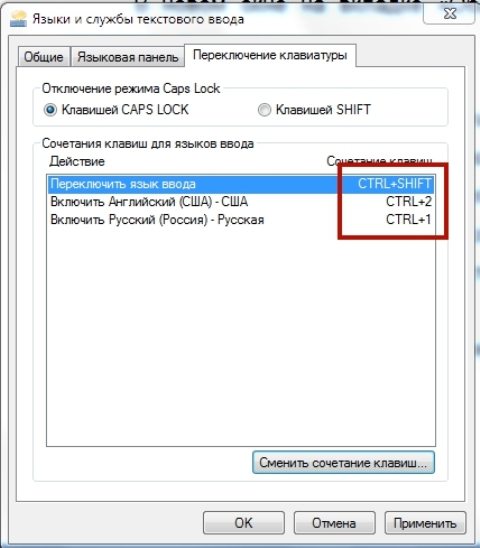 Нажми на
Нажми на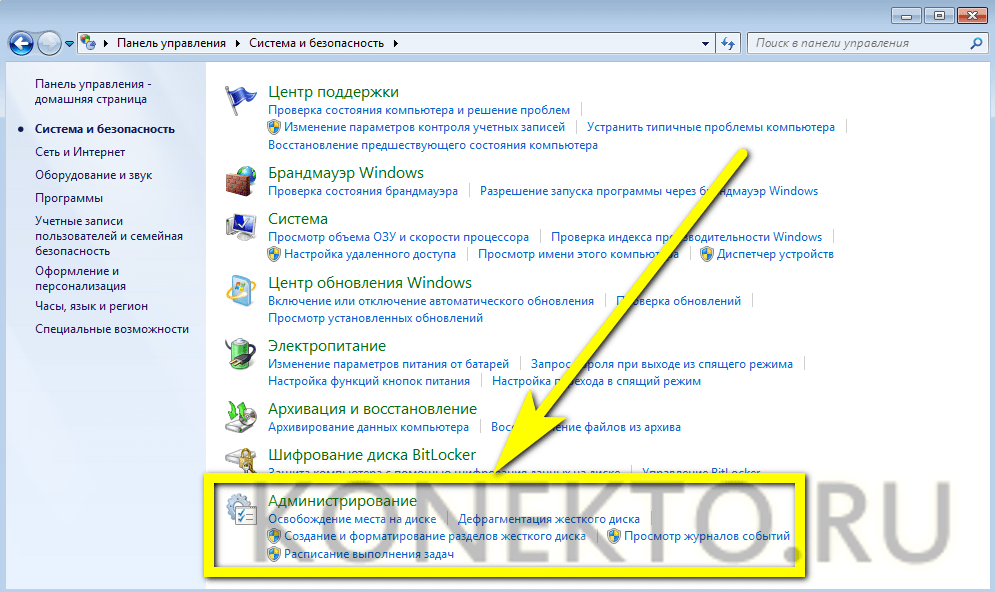
 На других языках, таких как испанский, метки также могут отображаться, когда они закреплены на панели задач, но IME для китайского языка отображают метки только в плавающем режиме.
На других языках, таких как испанский, метки также могут отображаться, когда они закреплены на панели задач, но IME для китайского языка отображают метки только в плавающем режиме.