Очень медленно загружается компьютер что делать: Почему компьютер (Windows) долго загружается / включается и что с этим делать? — Запускай.РФ
Содержание
Как исправить медленный запуск компьютера в Windows 10/11?
- Миниинструмент
- Центр новостей MiniTool
- Как исправить медленный запуск компьютера в Windows 10/11?
Орели | Подписаться |
Последнее обновление
Нет ничего более неприятного, чем бесконечный запуск компьютера. Если вы столкнулись с подобной проблемой, этот пост на веб-сайте MiniTool покажет вам, как исправить медленный запуск компьютера несколькими различными способами.
Медленный запуск ПК Windows 10
Операционная система должна управлять многими ресурсами, такими как память, вычислительная мощность, дисковое пространство и т. д., между всеми работающими на ней программами. Многие из вас могут столкнуться с медленным запуском компьютера при попытке запустить компьютер.
Многие факторы могут привести к медленному запуску компьютера, и они могут быть следующими:
- Ненужные программы запуска.

- Устаревшие графические драйверы и система.
- Вредоносное ПО или вирусная инфекция.
- Жесткий диск фрагментирован.
- Недостаточно виртуальной памяти.
Выяснив причину медленного запуска компьютера в Windows 10, вы можете воспользоваться приведенными ниже решениями, чтобы сократить время загрузки вашего компьютера.
Как исправить медленный запуск компьютера?
Исправление 1: Отключение автозапуска программ
Сторонние приложения или программы, установленные на вашем компьютере, замедляют время загрузки. Если это так, мы предложили отключить все процессы запуска, отличные от Microsoft. Вот как это сделать:
Шаг 1. Щелкните правой кнопкой мыши на панели задач , чтобы выбрать Диспетчер задач из раскрывающегося меню.
Шаг 2. На вкладке Startup щелкните правой кнопкой мыши все приложения, для которых не указано Microsoft Corporation в столбце Publisher , одно за другим, и выберите Disable .
Шаг 3. Перезагрузите компьютер, чтобы проверить, исправлена ли медленная загрузка компьютера.
Исправление 2: отключить быстрый запуск
По мнению многих пользователей, отключение быстрого запуска также может помочь решить проблемы с медленным запуском компьютера. Следуйте этим рекомендациям:
Шаг 1. Введите панель управления в строке поиска и нажмите Введите .
Шаг 2. Щелкните значок в виде перевернутого треугольника рядом с View by и выберите Маленький значок .
Шаг 3. Перейдите к Параметры > Выберите действие кнопки питания > Изменить настройки, которые в данный момент недоступны .
Шаг 4. Снимите флажок Включить быстрый запуск (рекомендуется) и нажмите Сохранить изменения .
Исправление 3: Обновление драйверов графического процессора
Устаревший графический драйвер может привести к медленному запуску компьютера, поэтому лучше своевременно обновлять его.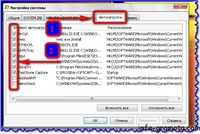 Для этого вам необходимо:
Для этого вам необходимо:
Шаг 1. Нажмите Win + X , чтобы открыть быстрое меню и выберите Диспетчер устройств .
Шаг 2. Разверните Видеоадаптеры , чтобы отобразить графическую карту, и щелкните правой кнопкой мыши графическую карту, чтобы выбрать Обновите драйвер > Автоматический поиск драйверов .
Шаг 3. Затем следуйте инструкциям на экране, чтобы обновить драйвер до последней версии.
Исправление 4: проверьте наличие Центра обновления Windows
Иногда медленный запуск компьютера можно исправить, установив последние обновления. Вот как обновить Windows, чтобы повысить производительность системы.
Шаг 1. Нажмите Win + I , чтобы открыть Настройки .
Шаг 2. Перейти к Обновление и безопасность > Центр обновления Windows > Проверить наличие обновлений > Загрузить и установить .
Исправление 5: Дефрагментация жестких дисков
Если жесткий диск фрагментирован, головке потребуется больше времени, чтобы последовательно добраться до соответствующих секторов. Вот как оптимизировать ваши жесткие диски с помощью инструмента дефрагментации:
Шаг 1. Нажмите Win + R , чтобы вызвать диалоговое окно «Выполнить ».
Шаг 2. Введите dfrgui и нажмите Введите , чтобы открыть Дефрагментация диска .
Шаг 3. Выберите жесткий диск и нажмите Оптимизировать .
Исправление 6: сканирование на наличие вредоносных программ
Некоторые потенциальные вредоносные программы или вирусы, находящиеся на вашем компьютере, могут замедлить его загрузку или работу. Поэтому вы можете использовать Защитник Windows для устранения этих угроз.
Шаг 1. Нажмите Win + I , чтобы открыть Параметры Windows .
Шаг 2. Перейдите к Обновление и безопасность > Безопасность Windows > Защита от вирусов и угроз > Параметры сканирования .
Шаг 3. Отметьте Полное сканирование и нажмите Сканировать сейчас .
Часто приходится сталкиваться с такими угрозами, как вредоносное ПО и вирусы. Они могут нанести вред вашей операционной системе и файлам. Там настоятельно рекомендуется сделать резервную копию вашей системы и важных файлов с помощью бесплатного программного обеспечения для резервного копирования — MiniTool ShadowMaker.
Бесплатная загрузка
Исправление 7: изменение настроек файла подкачки
Файл подкачки — это скрытый системный файл, расположенный на системном диске. Когда ваша оперативная память заполнена, Windows будет использовать виртуальную память, чтобы уменьшить нагрузку на оперативную память. Поэтому, чтобы оптимизировать время запуска вашего компьютера, вы можете попробовать увеличить размер файла подкачки.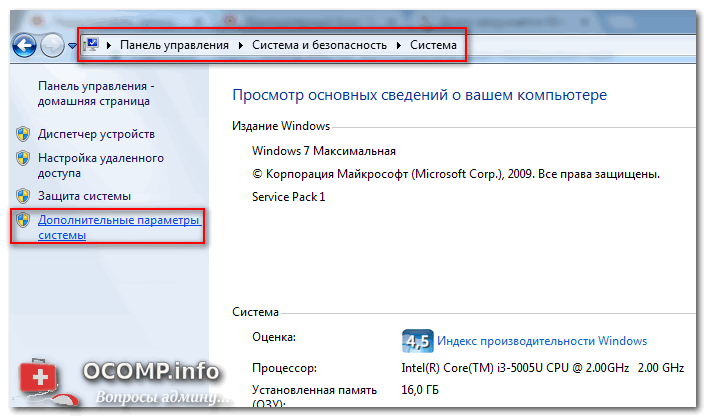
Шаг 1. Нажмите Win + R , чтобы открыть окно Run .
Шаг 2. Введите sysdm.cpl и нажмите Введите , чтобы открыть Свойства системы .
Шаг 3. В разделе Advanced нажмите Settings под Performance .
Шаг 4. На вкладке Дополнительно нажмите Изменить .
Шаг 5. Снимите флажок Автоматически управлять размером файла подкачки для всех дисков > установите флажок Нестандартный размер > установите для параметров Исходный размер и Максимальный размер рекомендуемое значение.
Шаг 6. Перезагрузите компьютер, чтобы проверить, устранена ли проблема с медленным запуском компьютера.
Заключительные слова
В этом посте вы найдете 7 способов улучшить время загрузки устройств с Windows. Если они помогают вам, добро пожаловать, чтобы поделиться своей радостью в зоне комментариев. Хорошего дня!
Если они помогают вам, добро пожаловать, чтобы поделиться своей радостью в зоне комментариев. Хорошего дня!
- Твиттер
- Линкедин
- Реддит
Об авторе
Комментарии пользователей:
Что делать, если ваш Mac загружается вечно?
В этой статье вы найдете следующее:
- 7 способов исправить медленный запуск на Mac
- Освободить место на диске
- Проверить элементы входа
- Обновите macOS
- Не открывайте приложения повторно при перезагрузке Mac
- Загрузите свой Mac в безопасном режиме
- Сбросить энергонезависимую память
- Обновление оборудования
- Увеличьте время запуска вашего Mac
Вы садитесь за работу и запускаете свой Mac, но сталкиваетесь с неожиданной проблемой — ваш Mac загружается целую вечность. Вероятно, у него возникли другие проблемы, связанные с производительностью, поэтому вам интересно, в чем может быть причина. Вам также нужно выяснить, как исправить медленный запуск, чтобы вы могли снова легко использовать свой Mac.
Вероятно, у него возникли другие проблемы, связанные с производительностью, поэтому вам интересно, в чем может быть причина. Вам также нужно выяснить, как исправить медленный запуск, чтобы вы могли снова легко использовать свой Mac.
до того, как мы запустим
При включении вашего Mac, последнее, что вы ожидаете, — это застрять в ожидании, когда он запустит, особенно когда вам нужно использовать его для работы. Медленный процесс запуска не является нормальным для Mac, поэтому обычно это один из явных признаков того, что что-то не так. Устройства MacBook, как правило, являются высокопроизводительными компьютерами, но они могут работать медленнее по разным причинам.
Одной из таких причин является наличие ненужных файлов и процессов, которые утяжеляют ваш Mac. Мы рекомендуем использовать инструмент MacKeeper Safe Cleanup , чтобы предотвратить сбои в работе вашего Mac.
Наш инструмент Safe Cleanup закрывает все файлы и процессы, которые потребляют ресурсы и замедляют работу компьютера при запуске. Вот как использовать инструмент MacKeeper Safe Cleanup:
- Загрузите приложение MacKeeper на свой MacBook Pro или MacBook Air 9.0308
- Выберите Безопасная очистка на левой панели и нажмите кнопку Начать сканирование
- Когда сканирование будет завершено, MacKeeper покажет вам список всех файлов, которые он собирается удалить с вашего Mac. . Выберите Проверить все или по отдельности выберите файлы, которые MacKeeper должен очистить. Как только это будет сделано, нажмите кнопку Очистить ненужные файлы и позвольте MacKeeper творить чудеса.
О проблемах с запуском Mac не стоит беспокоиться — их можно легко исправить. Продолжайте читать, чтобы узнать советы нашей команды по устранению проблемы с запуском, с которой вы столкнулись.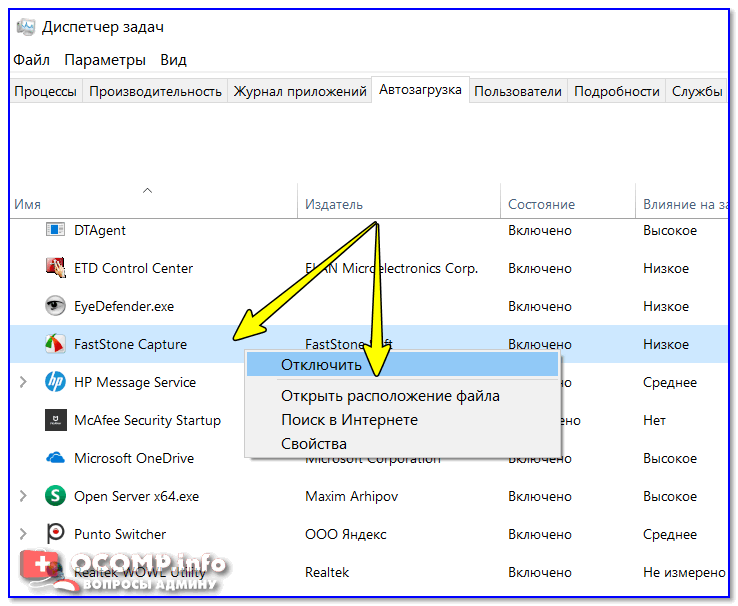
7 способов исправить медленный запуск на Mac
Вы можете исправить медленный запуск на Mac несколькими способами. Вот семь способов ускорить запуск на Mac:
- Освободить место на диске
- Проверить элементы входа
- Обновить macOS
- Не открывать приложения повторно при перезагрузке Mac
- Загрузите Mac в безопасном режиме
- Сброс NVRAM
- Обновление оборудования.
Освобождение места на диске
Как и в машине с большим багажом, перегруженный диск может привести к медленному включению Mac. По этой причине вы должны освободить место на диске вашего Mac.
Следуйте приведенным ниже пошаговым инструкциям , чтобы освободить место на диске Mac .
- Перейти в меню Apple , выберите Об этом Mac > Хранилище > Управление
- Вы попадете на страницу Рекомендации .
 Ознакомьтесь со всеми перечисленными рекомендациями, чтобы узнать, как освободить больше места на диске. Выберите каждую категорию в левой части экрана и удалите ненужные файлы, нажав на каждый файл и выбрав Удалить .
Ознакомьтесь со всеми перечисленными рекомендациями, чтобы узнать, как освободить больше места на диске. Выберите каждую категорию в левой части экрана и удалите ненужные файлы, нажав на каждый файл и выбрав Удалить .
Шаг 1. Открытие хранилища Mac Шаг 2. Удаление ненужных файлов
Освобождение места на диске с помощью инструмента «Информация о системе» на Mac — хорошее решение. Однако иногда стоит использовать надежный сторонний инструмент, чтобы выполнить работу, особенно когда ваш Mac загружается вечно. Рассмотрите возможность использования инструмента MacKeeper Safe Cleanup в качестве альтернативного метода для освобождения места на диске вашего Mac.
Проверка элементов входа
При запуске Mac некоторые приложения и программы автоматически запускаются в фоновом режиме. Эти программы могут привести к замедлению работы вашего Mac при запуске, поэтому их уменьшение может помочь ему работать лучше при запуске. Вот как:
Вот как:
- Откройте Системные настройки из Dock и перейдите к Пользователи и группы > ваше имя пользователя > Элементы входа
- Найдите приложение, которое хотите удалить и установите флажок рядом с ним в столбце Скрыть . Это предотвратит запуск приложения при запуске Mac.
Шаг 1. Элементы входа Шаг 2. Удаление элементов входа
Удаление элементов входа вручную — простой процесс. Тем не менее, это может быть утомительной задачей, чтобы поддерживать это самостоятельно. Почему бы не использовать программное обеспечение, которое было разработано для выполнения этой работы за вас?
Инструмент MacKeeper Элементы входа сокращает количество файлов и приложений, запускаемых на вашем Mac, и скрывает элементы входа. Это помогает ускорить процесс запуска и общую производительность вашего Mac.
Это помогает ускорить процесс запуска и общую производительность вашего Mac.
Вот как использовать инструмент «Элементы входа» MacKeeper для удаления приложений, которые запускаются при запуске:
- Загрузите MacKeeper на свой Mac, если вы еще этого не сделали
- Выберите Элементы входа слева меню и нажмите Начать сканирование , чтобы начать поиск
- По завершении сканирования MacKeeper покажет вам найденные элементы. Выберите элементы, которые вам удобно удалить, и нажмите Удалить выбранные элементы .
Обновление macOS
Старая или устаревшая macOS обычно является причиной медленной работы Mac при запуске и другими проблемами, связанными с производительностью. Обновите операционную систему вашего ноутбука, чтобы ускорить Mac , выполнив следующие действия:
- Перейдите в меню Apple , выберите Системные настройки , и выберите Software Update option
- Mac выполнит поиск обновлений и сообщит вам, если они доступны.
 Если есть, нажмите Обновить сейчас . Держите Mac подключенным к источнику питания, так как обновление может занять некоторое время.
Если есть, нажмите Обновить сейчас . Держите Mac подключенным к источнику питания, так как обновление может занять некоторое время.
Шаг 1. Обновление программного обеспечения Шаг 2. Обновление macOS
Не знаете, до какой версии операционной системы нужно обновиться? Выберите одну из последних доступных версий macOS.
Не открывать приложения повторно при перезагрузке Mac
Выбор параметра Повторно открывать окна при повторном входе в систему при перезагрузке Mac может отменить работу, которую вы проделали для ускорения процесса запуска. Не устанавливайте этот флажок при перезагрузке компьютера, чтобы избежать медленного запуска.
Загрузите Mac в безопасном режиме
Вы можете перезапустить Mac в безопасном режиме, чтобы найти и устранить проблемы, связанные с процессом запуска. Это загрузит ваш Mac только с необходимыми элементами запуска и расширениями ядра, удалив ненужные временные файлы.
Для устройств MacBook на базе Intel:
- Выключите Mac и перезапустите его через несколько секунд
- Быстро удерживайте клавишу Shift , пока не появится окно входа в систему .
Для устройств Apple M1 MacBook:
- Выключите устройство и подождите немного Параметры значок
- Выберите загрузочный диск на экране, нажмите и удерживайте клавишу Shift и нажмите Продолжить в безопасном режиме
- Отпустите Shift ключ.
Теперь вы можете проверить, быстро ли загружается ваш компьютер, щелкнув меню Apple и выбрав Перезагрузить .
Сброс NVRAM
Системные настройки вашего загрузочного диска хранятся в NVRAM/PRAM на вашем Mac вместе с другими важными настройками.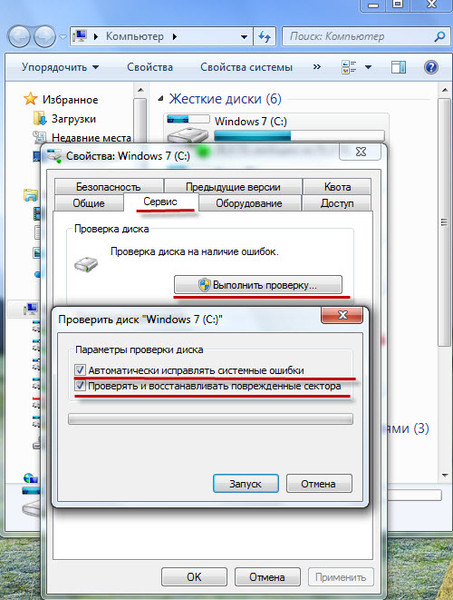 Таким образом, сброс NVRAM может улучшить запуск вашего Mac.
Таким образом, сброс NVRAM может улучшить запуск вашего Mac.
- Выключите компьютер Mac, удерживая кнопку питания , пока экран не станет черным
- Снова включите компьютер. Удерживайте нажатыми клавиши Alt + Command + P + R , пока ваш Mac не запустится, что может занять около 20 секунд. Обратите внимание, улучшилось ли время запуска.
Примечание наших экспертов: Если вы используете устройство MacBook с чипом M1, просто выключите и снова включите Mac. MacBook Apple Silicon не используют NVRAM/PRAM.
Обновление оборудования
Если вы исчерпали все возможности, а ваш Mac продолжает загружаться медленно, возможно, пришло время подумать о приобретении нового устройства. Хотя устройства Mac рассчитаны на долгие годы, они не должны служить вечно. Если ваш Mac устарел, он может продолжать доставлять вам проблемы, поскольку система и оборудование со временем устаревают. Перейдите на новое устройство для душевного спокойствия.
Перейдите на новое устройство для душевного спокойствия.
Увеличьте время запуска вашего Mac
Обычно Mac, который медленно загружается, плохо работает, даже когда он включен, поэтому проблемы с запуском влияют не только на процесс запуска. Плохо работающий Mac может повлиять на вашу производительность и вызвать разочарование. К счастью, медленный запуск Mac — это решаемая проблема. Используйте методы, перечисленные в нашем руководстве, чтобы повысить производительность вашего MacBook при запуске.
Всегда помните, что такие шаги, как обновление macOS, почти всегда необходимы при устранении проблем с производительностью на Mac. Наряду с решениями, упомянутыми в этой статье, мы настоятельно рекомендуем вам расставить приоритеты с помощью инструмента MacKeeper Safe Cleanup . Это повышает общую производительность вашего Mac, избавляясь от ненужных файлов, которые замедляют работу вашего Mac. Позвольте вашему Mac дышать и, в свою очередь, работать оптимально.

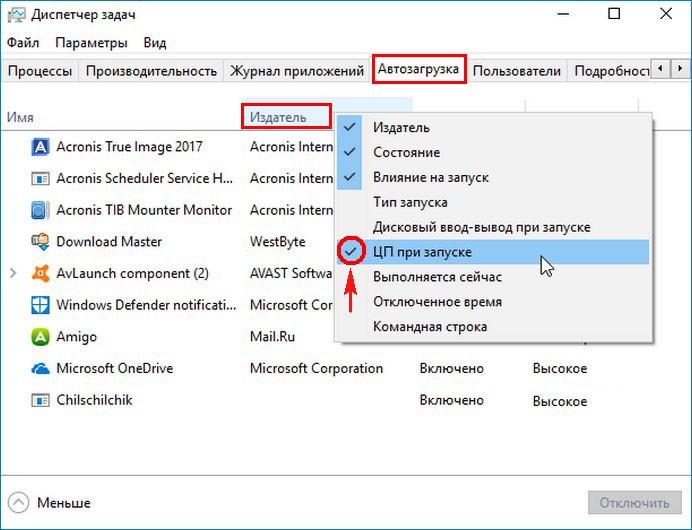 Наш инструмент Safe Cleanup закрывает все файлы и процессы, которые потребляют ресурсы и замедляют работу компьютера при запуске. Вот как использовать инструмент MacKeeper Safe Cleanup:
Наш инструмент Safe Cleanup закрывает все файлы и процессы, которые потребляют ресурсы и замедляют работу компьютера при запуске. Вот как использовать инструмент MacKeeper Safe Cleanup:  Ознакомьтесь со всеми перечисленными рекомендациями, чтобы узнать, как освободить больше места на диске. Выберите каждую категорию в левой части экрана и удалите ненужные файлы, нажав на каждый файл и выбрав Удалить .
Ознакомьтесь со всеми перечисленными рекомендациями, чтобы узнать, как освободить больше места на диске. Выберите каждую категорию в левой части экрана и удалите ненужные файлы, нажав на каждый файл и выбрав Удалить . Если есть, нажмите Обновить сейчас . Держите Mac подключенным к источнику питания, так как обновление может занять некоторое время.
Если есть, нажмите Обновить сейчас . Держите Mac подключенным к источнику питания, так как обновление может занять некоторое время.