Очень сильно тормозит компьютер windows 7 что делать: Дико тормозит Windows 7, но почему? — Хабр Q&A
Содержание
Зависает установка Windows 7
Несмотря на то, что компания Microsoft выпустила и успешно продвигает новые версии операционной системы Windows, именно Windows 7 Ultimate может считаться самой удачной и популярной среди пользователей. Поэтому все проблемы связанные с инсталляцией системы, остаются очень актуальными.
Бывает, что не устанавливается Windows 7 или виснет компьютер во время установки Windows 7
Содержание
- Причины долгой загрузки Windows и зависаний
- Изменение настроек БИОС
- Еще варианты что делать, если зависает установка Windows 7
Причины долгой загрузки Windows и зависаний
Если происходит долгая установка Windows 7 или не появляется окно начальной установки, то в большинстве случаев имеет смысл поменять отдельные настройки BIOS. Это твердотельное запоминающее устройство с автономным питанием, представляет собой набор микропрограмм. Очень часто, когда виснет компьютер при загрузке Windows 7, это связано именно с некорректной работой BIOS.
Часто бывает так, что окно начальной загрузки появляется спустя 5-10 минут после обращения устройства к загрузочному диску. Есть аппаратные методы, позволяющие заметно ускорить процесс загрузки.
Windows 7 долго загружается, по разным причинам, но начинать нужно с БИОС. Если тормозит ноутбук с Windows 7, то существует множество причин, по которым медленно загружается компьютер. Для ускорения работы персонального устройства можно выполнить следующие действия:
- Дефрагментация жёсткого диска
- Дефрагментация и очистка реестра
- Удаление ненужных программ
- Оптимизация списка автозагрузки
Изменение настроек БИОС
В зависимости от материнской платы и чипсета, вход в Базовую систему осуществляется многократным нажатием определённой клавиши, сразу после включения устройства. Чаще всего используются следующие клавиши или их сочетания:
- Delete
- Esc
- F1, F2, F3, F10, F11
- Ctrl+Alt+Esc
- Ctrl+Alt+Ins
- Ctrl+Alt+Del
В современных компьютерах, внешние накопители подключаются через последовательный интерфейс SATA (SerialATA). Данный стандарт поддерживает функцию очерёдности команд и предусматривает горячее подключение устройств. Для использования всех возможностей данного интерфейса необходимо включить режим AHCI. При работе с системой Windows 7, до включения этого режима в БИОС, нужно активировать драйвер AHCIпутём изменения параметра реестра. Осуществляется вход по следующему адресу: HKEY_LOCAL_MACHINE\System\CurrentControlSet\Services\msahci иизменяется значение параметра «start» с 3 или 4 на 0. Затем необходимо войти в БИОС, чтобы выполнить там дальнейшие действия.
Данный стандарт поддерживает функцию очерёдности команд и предусматривает горячее подключение устройств. Для использования всех возможностей данного интерфейса необходимо включить режим AHCI. При работе с системой Windows 7, до включения этого режима в БИОС, нужно активировать драйвер AHCIпутём изменения параметра реестра. Осуществляется вход по следующему адресу: HKEY_LOCAL_MACHINE\System\CurrentControlSet\Services\msahci иизменяется значение параметра «start» с 3 или 4 на 0. Затем необходимо войти в БИОС, чтобы выполнить там дальнейшие действия.
рис.1. Если вход в БИОС выполнился успешно, на экране появляется следующая картинка
Перемещая стрелки, необходимо открыть окно «INTEGRATEDPERIPHERALS». В этом окне имеются настройки контроллера SATA с возможностью их изменения. В первой строке указано, что контроллер включен, об этом свидетельствует значение «Enabled» – включено.
рис.2. В следующей строке, значение «NativeIDE» требуется заменить на AHCI
В отдельных случаях, если диск не определяется, можно попробовать установить значение RAID (групповое подключение). Затем следует отключить накопитель на гибких магнитных дисках, который уже давно не используется и не входит в состав периферийного оборудования современных персональных устройств. Эта строка выглядит следующим образом: DriveAFloppy 3 modeSupport 1,44M 3.5[ ]». Далее в скобках нужно выставить параметр «none», показывающий системе об отсутствии данного устройства.
Затем следует отключить накопитель на гибких магнитных дисках, который уже давно не используется и не входит в состав периферийного оборудования современных персональных устройств. Эта строка выглядит следующим образом: DriveAFloppy 3 modeSupport 1,44M 3.5[ ]». Далее в скобках нужно выставить параметр «none», показывающий системе об отсутствии данного устройства.
рис.3. В результате получается следующее
Устройство отсутствует и вдобавок оно выключено. Нажатием на клавишу F10 сохраняются новые настройки. Теперь нужно перейти к строке «Save&ExitSetup», что означает «Сохранить изменения и выйти». После перезагрузки компьютера новые параметры будут установлены. Все, выше перечисленные операции следует выполнить, если зависает компьютер с Windows 7или зависает ноутбук при установке Windows 7.
Если не устанавливается Windows, то причиной может быть заражение устройства вирусами. Некоторое программное обеспечение, скачанное из Интернета, может очень сильно тормозить работу, поэтому, когда медленно работает компьютер на Windows 7 и планируется переустановка операционной системы, перед началом процесса рекомендуется сканирование устройства с помощью антивирусных утилит. Новая ОС должна устанавливаться на компьютер, полностью очищенный от различной «грязи».
Новая ОС должна устанавливаться на компьютер, полностью очищенный от различной «грязи».
Еще варианты что делать, если зависает установка Windows 7
Часто пользователи жалуются – «Не могу установить Windows 7». Дело в том, что многие пытаются скачать программу из интернета, а это очень ненадёжное дело из-за большого количества вирусов на сайтах с бесплатным программным обеспечением. Поэтому лучше всего использовать лицензионное ПО на оптических дисках, или, в крайнем случае, хорошую пиратскую копию с активатором.В процессе работы могут возникнуть различные ситуации, связанные со снижением скорости работы устройства или с зависанием при выполнении некоторых операций.
Если зависла установка обновлений Windows 7, то можно подождать некоторое время и если через некоторое время установка обновлений не продолжится, то выполнить отключение питания и перезагрузить компьютер.
Если зависло обновление Windows 7, следует иметь в виду, что с 13 января 2016 года компания Microsoft прекратила поддержку всех версий этой ОС и имеет смысл отключить полностью службу обновлений. Нужно выполнить следующую последовательность действий, нажимая соответствующие кнопки: Компьютер – Управление – Службы – Центр обновления Windows – Тип запуска – Отключена – Остановить – Применить – ОК. Служба обновлений отключена.
Нужно выполнить следующую последовательность действий, нажимая соответствующие кнопки: Компьютер – Управление – Службы – Центр обновления Windows – Тип запуска – Отключена – Остановить – Применить – ОК. Служба обновлений отключена.
Бывает ситуация, когда не устанавливается Windows 7 с флешки. Основной процент сбоев при установке с твердотельного накопителя происходит из-за неправильной настройки БИОС. Устранение причин указано выше – это отключение флоппи диска и установка режима AHCI. Иногда программа не читается, поскольку записана некорректно. Для правильного форматирования и записи образа диска на флеш накопитель можно воспользоваться очень удобной утилитой UltraISO, которая поддерживает свыше 30 форматов.
В некоторых случаях при распаковке файлов Windows 7 завис на 0%. Основных причин может быть две:
- Разгон процессора аппаратными средствами
- Много битых секторов на винчестере
Вообще при изменении частоты для разгона процессора многие программные продукты перестают корректно устанавливаться, но после возвращения настроек в исходное состояние, правильная работа восстанавливается.
Старый винчестер так же может быть причиной зависания, при установке операционной системы. Нужно проверить жёсткий диск с помощью программы «Victoria» и при необходимости заменить его на новый накопитель.
ПОСМОТРЕТЬ ВИДЕО
Теперь вы знаете, что делать если зависает установка Windows 7.
Почему компьютер не видит SSD диск – решаем проблему
Представьте момент: вы только приобрели новенький SSD диск, но при подключении к компьютеру он не определяется или вы им пользуетесь уже достаточно долго, но в один прекрасный момент, он перестал распознаваться. Конечно, тут можно подумать, что он сломался, сгорел, в общем, вышел из строя. И правильным решением будет отнести его в сервисный центр.
Однако зачастую проблема кроется в обычных системных ошибках, которые могут возникнуть после различных сбоев или если вы подключаете новый ССД. В таком случае, исправить это достаточно просто, об этом и поговорим ниже.
В таком случае, исправить это достаточно просто, об этом и поговорим ниже.
Содержание статьи
- Причины неполадок с подключением SSD
- Накопитель неверно подключен к системе
- Проводим инициализацию
- Изменение буквы
- Тип файловой системы
- Не отображается в БИОС
- Поврежден кабель или шлейф
- Неисправность накопителя
- Неисправность блока питания
- Встроенный накопитель
- Комментарии пользователей
Несмотря на то, что твердотельный накопитель имеет совершенно другой принцип хранения информации, зачастую в них используются те же интерфейсы и форм-факторы, что и в обычных HDD. Для подключения SSD к компьютеру сегодня используется интерфейс SATA. Исходя из этого, напрашивается вывод, что эти винчестеры подвержены при подключении тем же проблемам, что и винчестеры SATA. Более того, широкое распространение получили твердотельные накопители, предназначенные для подключения к разъемам mSATA, M.2 или слоту PCI-Express.
Существует множество причин, из-за которых SSD диск не определяется компьютером и не хочет исправно работать. Важно сказать, что они касаются не только нового устройства, впервые подключаемого к ПК. Случается и так, что ранее используемый винчестер в один момент перестает работать.
У пользователя без соответствующих знаний и навыков наверняка возникнут серьезные сложности с диагностикой и последующим решением проблемы. Поэтому мы постараемся разобраться в проявлении и решении каждой из них.
Накопитель неверно подключен к системе
Первым делом стоит убедиться, правильным ли образом диск был подключен к системе. Это значит, что нужно открыть крышку системно блока и проверить, все ли кабели подключены правильно. Возможно, где-то отсутствует контакт и именно из-за него диск отказывается функционировать.
Важно! Все манипуляции с системным блоком и жестким диском должны выполняться только при условии, что устройство отключено от сети.

Проводим инициализацию
Первым делом нужно рассмотреть ситуацию, когда компьютер не видит новый SSD диск при первом же подключении. То есть, накопитель не может инициализироваться самостоятельно, и это нужно сделать вручную, в качестве примера я буду использовать Windows 7, однако в других версиях: Windows 8 и 10, все действия будут аналогичны:
- Нажимаем сочетание клавиш «Win+R» и вводим «compmgmt.msc», после чего жмем «ОК».
- Ищем в левой колонке пункт «Управление дисками» и нажимаем на него.
- Выбираем нужный, жмем правой кнопкой и кликаем «Инициализировать диск».
- В новом окне ставим на нем галочку, выбираем «MBR» или «GBT» и жмем «ОК». Рекомендуется выбирать «MBR»
- В нижней части главного окна жмем по диску и далее выбираем пункт «Создать простой том».
- Откроется новое окно, жмем «Далее».
- Теперь нужно указать объем тома. Не рекомендуется менять выставленный по умолчанию параметр. Жмем «Далее».

- Далее выбираем любую букву и снова нажимаем «Далее».
- После выбираем «Форматировать этот том», в пункте «Файловая система» отмечаем NTFS. Нажимаем «Далее».
- В новом окне отобразятся основные параметры. В случае их соответствия прожимаем «Готово».
Точно следуя алгоритму, вы сможете без проблем инициализировать диск, и он будет полностью готов к работе.
Важно! Если присутствует нераспределенная область, то достаточно просто создать новый том, начинать следует с 5 пункта.
Но следует помнить, что действуя подобным образом, сохраненные на диске файлы будут безвозвратно удалены. Чтобы этого не случилось, рекомендуется провести восстановление раздела с помощью специальной утилиты «MiniTool Partition», скачать которую можно на официальном сайте разработчика. Потребуется:
- Загрузить, установить и запустить программу.
- Выбрать строку «Partition Recovery», перейдя в меню «Check Disk».
 Для этого нужно кликнуть правой кнопкой мыши по диску и выбрать указанный пункт.
Для этого нужно кликнуть правой кнопкой мыши по диску и выбрать указанный пункт.
- Поставить флажок напротив «Full Disk» и кликнуть по «Next».
- Поставить флажок напротив «Quick Scan» и кликнуть «Next».
- Все найденные разделы будут представлены пользователю. Нужно кликнуть по «Finish».
Останется только выполнить подтверждение операции, кликнув по «Apply». После указанных действий SSD должен появиться в проводнике.
Изменение буквы
При первом подключении твердотельного накопителя ОС, может попросту его не увидеть. То есть, физически он может быть полностью рабочим, но при этом не будет отображен среди прочих локальных дисков.
Исправить эту неполадку достаточно просто следующим образом:
- Повторяем шаг 1-2 из прошлой инструкции.

- Посередине открывшегося окна будут показаны подключенные к ПК накопители, в том числе тот, который не видит система. Это связано с неправильно назначенной на него буквой.
- Найдите проблемный диск, кликните правой кнопкой и нажмите «Изменить букву».
- В новом окне жмем «Изменить».
- Выберите любую букву из списка, нажмите «ОК».
Таким образом, вы быстро измените букву и решите проблему, когда компьютер или ноутбук не видит SSD устройство.
Тип файловой системы
Возможен такой вариант, когда отсутствует пункт «Изменить букву диска». Это говорит о несоответствии в файловой системе, именно поэтому компьютер и не видит ССД. Для нормальной работы накопителя в виндовс он должен быть формата NTFS.
То есть, чтобы он стал доступным для полноценной работы, его нужно отформатировать. Данный способ подойдет исключительно для тех винчестеров, которые не содержат важных данных, потому что в процессе форматирования вся имеющаяся информация будет удалена.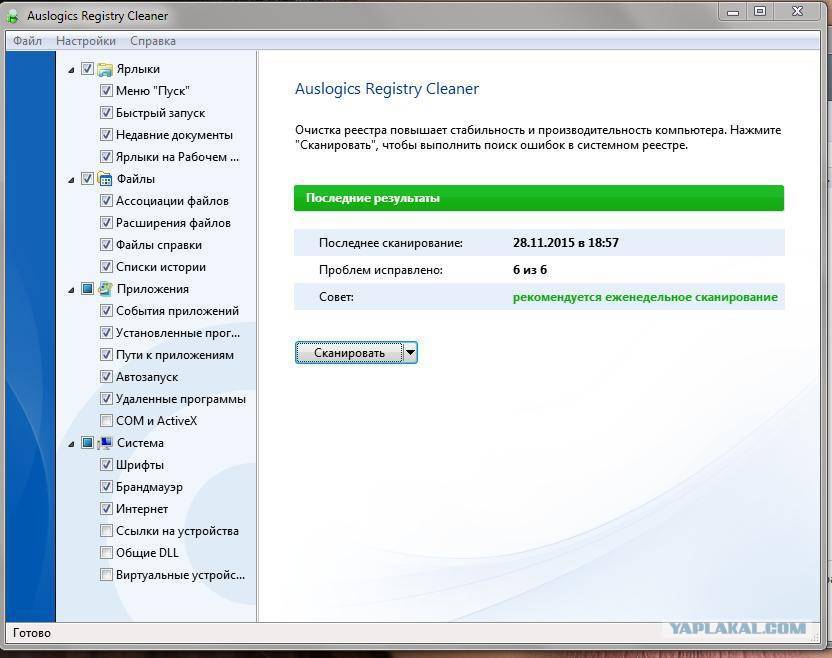
Необходимо сделать следующее:
- Повторяем 1-2 шаги из первой инструкции.
- Жмем на диск и выбираем «Форматировать».
- Выбираем систему NTFS и нажимаем «ОК».
После того как накопитель отформатируется, проблема будет исправлена.
Не отображается в БИОС
В некоторых случаях бывает такое, что SSD не отображается даже в BIOS. Существует две причины, почему это случается, и столько же решений. Первая из них — отключенный контроллер SATA, чтобы его включить, нужно:
- Зайти в БИОС, найти параметр «SATA Controller» и проверить, чтобы там было указано значение «Enabled». Если там стоит Disabled, то измените этот параметр необходимым.
- В настройках BIOS в разделе «Advanced», «Integrated» или «Main» (в зависимости от используемой версии биоса) найдите параметр «SATA Operation» или «SATA Type/Mode» и выберите режим работы контроллера «AHCI».
Внимание! Операционная система может не устанавливаться из-за выбранного режима «AHCI».
В таком случае измените его на «IDE» и после установки обратно поменяйте на «AHCI».
Если это не помогло, то следует сбросить настройки БИОС. При наличии соответствующих знаний рекомендуется обновить сам BIOS до новой версии.
Еще одной причиной тому, что он не определяется, может служить – кривая прошивка SSD на этапе производства. Конечно, можно самостоятельно попробовать его перепрошить, но есть риск, что из-за неправильных действий он может окончательно выйти из строя. Поэтому лучше сдать его обратно по гарантии или отнести в ремонт.
Поврежден кабель или шлейф
Отдельное внимание следует уделить кабелям и шлейфам, возможно, они были повреждены и вышли из строя. Кроме этого, во многих случаях , SSD диск не работает именно из-за неаккуратного или или неправильного подключения внутри компьютера.
Обычно для подключения твердотельного винчестера используются точно такие же кабели, что и для жестких дисков с интерфейсом SATA, ввиду чего потенциальные проблемы аналогичны неполадкам при присоединении жестких дисков.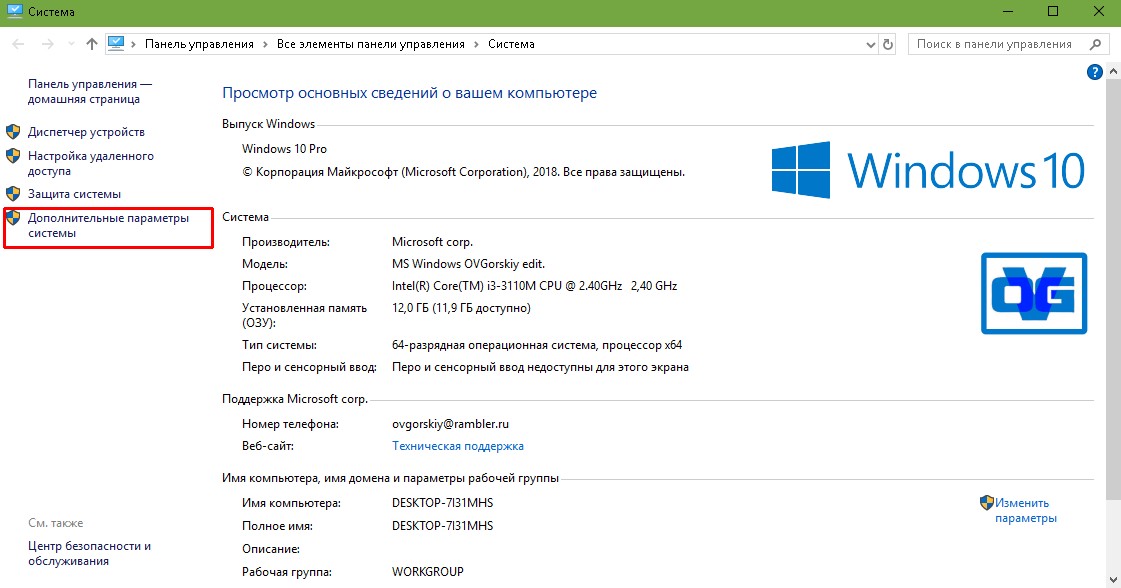 Их мы рассматривали в отдельной статье о причинах, когда ПК не видит HDD.
Их мы рассматривали в отдельной статье о причинах, когда ПК не видит HDD.
Неисправность накопителя
Напоследок нужно сказать о вероятности выхода накопителя из строя, ввиду чего он и перестал определяться. Даже не смотря на отсутствие движущихся частей в SSD устройте, это не значит, что он не может сломаться.
Например, неисправным может стать контроллер накопителя. В этом случае ремонт может быть крайне сложным или вовсе невозможным, так как модули памяти, на которые возлагается ответственность за хранение информации, располагаются на одной микросхеме вместе с контроллером.
Неисправность блока питания
Если компьютер или ноутбук не видит SSD диск, то стоит проверить блок питания. Нередко из-за его дефектов, многие устройства выходят из строя, и починить их становится крайне тяжело.
Например, может возникнуть следующая ситуация. Вы приобрели новый SSD, подключили его, но он не подает никаких признаков жизни, попросту не работает. Правильным решением будет сдать его обратно по гарантии и обменять на другой. Но если со следующим возникнет та же проблема, то, скорее всего либо партия бракованная, что случается очень редко, либо проблема в блоке питания.
Но если со следующим возникнет та же проблема, то, скорее всего либо партия бракованная, что случается очень редко, либо проблема в блоке питания.
Не разбираясь в электроники, самостоятельно починить блок питания не возможно, поэтому лучше всего отнести его на диагностику в проверенный сервисный центр.
Встроенный накопитель
Также следует сказать об еще одной особенности, характерной исключительно SSD накопителям. Иногда бывает так, что твердотельный винчестер выступает не в качестве подключаемого к SATA разъему, а присутствует в виде интегрированного диска на материнской плате. В этом случае ССД обнаруживается средствами ОС, но не виден в BIOS.
Исходя из того, что эти диски нужны для применения как служебные винчестеры для потребностей операционной системы, то ситуация, когда SSD не определяется в БИОС, вполне нормальная, так как этот накопитель является неотъемлемым от материнской платы.
Теперь вы знаете, что делать при возникновении различных неисправностей и сможете самостоятельно их исправить..jpg) Но если ни один из вариантов не помог решить вашу проблему, то следует обратиться в специализированный сервисный центр. Опытные сотрудники наверняка отыщут причину поломки и помогут вам в ее решении.
Но если ни один из вариантов не помог решить вашу проблему, то следует обратиться в специализированный сервисный центр. Опытные сотрудники наверняка отыщут причину поломки и помогут вам в ее решении.
Видео по теме:
Компьютер работает медленно Windows 7 [Решено]
Оставить комментарий
/ К
Рахул
/ 3 марта 2021 г. 3 марта 2021 г.
Многие спрашивают: « Почему мой компьютер работает так медленно, Windows 7 » или вяло работает. Итак, вот полное решение для ускорения вашего медленного компьютера.
О Windows 7
- Windows 7 производится Microsoft как часть семейства операционных систем Windows. Он был доступен на рынке с 22 октября 2009 г.

- Критики высоко оценили операционную систему, которая считается главным улучшением по сравнению с предыдущими моделями.
- Windows 7 была важной частью успеха Microsoft, и по состоянию на 2019 год 40% компьютеров во всем мире используют Windows 7.
Дополнительные сведения о Windows 7 см. в Microsoft
Почему мой компьютер работает так медленно? Windows 7?
Существует несколько возможных причин, по которым ваш компьютер с Windows 7 работает медленно. Все ПК с Windows могут быть забиты ненужными файлами и неиспользуемыми приложениями, что может вызвать некоторые проблемы с производительностью, такие как медленная работа, отставание и зависание. Есть три категории проблем, к которым могут относиться эти причины медленной работы компьютера:
- Аппаратное обеспечение: Возможны некоторые аппаратные проблемы, например, ваш жесткий диск переполнен, и на нем не осталось места для отдыха. В тот момент, когда жесткий диск заполнен более чем на 85 процентов, ваш компьютер будет зависать все чаще.
 Как узнать, достаточно ли на вашем компьютере с Windows 7 свободного места? Нажмите кнопку «Пуск» или «Windows» в левом углу, затем перейдите в «Этот компьютер» в Windows 7 (или «Мой компьютер» в Windows 7). Щелкните правой кнопкой мыши на жестком диске, выберите «Свойства», и вы увидите график, показывающий, сколько места доступно.
Как узнать, достаточно ли на вашем компьютере с Windows 7 свободного места? Нажмите кнопку «Пуск» или «Windows» в левом углу, затем перейдите в «Этот компьютер» в Windows 7 (или «Мой компьютер» в Windows 7). Щелкните правой кнопкой мыши на жестком диске, выберите «Свойства», и вы увидите график, показывающий, сколько места доступно. - Вирусы и вредоносное ПО: Вирус создан для того, чтобы вывести из строя ваш компьютер и украсть ваши данные. Эти вирусы могут работать в фоновом режиме, потребляя процессор и память вашего компьютера.
- Высокое использование: Возможно, вы запускаете все приложения одновременно. Высокая многозадачность даст нагрузку на вашу оперативную память, что приведет к общему снижению производительности вашего компьютера.
- Старое оборудование: У каждого оборудования компьютера есть крайний срок, поскольку производительность со временем снижается. Итак, если вы используете старый компьютер, рекомендуется его продать.

Инструкции по исправлению медленной работы компьютера Windows 7
1. Установите антивирус
После установки антивируса обязательно повысится общая производительность вашего компьютера с Windows 7. Используйте легкий и бесплатный антивирус, такой как Avast и Kaspersky, чтобы избавиться от таких вредоносных программ. Если ваш компьютер работает медленно во время просмотра, помните о веб-сайтах, которые содержат много рекламы, а флэш-файлы дадут дополнительную нагрузку на ваш компьютер.
2. Глубокая очистка жесткого диска
Избегайте ненужных приложений, которые не оставляют свободного места на жестком диске вашего компьютера. Вы можете использовать программу « Очистка диска» , которая предварительно установлена в Windows 10 и 7. Найдите программы, которые не используются, и удалите их вручную, выполнив поиск « Установка и удаление программ» . Если удаление приложения не является решением, попробуйте удалить или перенести файлы на внешнее хранилище. У вас могут быть некоторые фотографии и проекты, которые вы, вероятно, не используете ежедневно, и которые следует перенести на внешний жесткий диск.
У вас могут быть некоторые фотографии и проекты, которые вы, вероятно, не используете ежедневно, и которые следует перенести на внешний жесткий диск.
3. Закройте все программы
Если вы используете все программы одновременно, то наверняка ваш компьютер работает медленно. Решение состоит в том, чтобы либо увеличить объем оперативной памяти, если она доступна, либо закрыть все программы и запустить основную. Чтобы закрыть все программы, найдите « Task Manager » после нажатия клавиши Windows и завершения задачи, которая не используется вами.
4. Обновите драйверы и очистите реестр
Чтобы обновить драйверы, выполните поиск « Диспетчер устройств », щелкните любое устройство и щелкните правой кнопкой мыши параметр. Выберите « Обновить драйвер » и выберите соответствующий драйвер, загруженный с веб-сайта поддержки вашего производителя.
5. Обновление аппаратных компонентов
Прежде чем предпринимать какие-либо действия по продаже компьютера, вам следует обновить аппаратные компоненты, так как это может быть более выгодно..jpg) Добавьте дополнительную оперативную память и замените жесткий диск на твердотельный накопитель для повышения производительности. Устраните неполадки во всех аппаратных частях и замените неисправные компоненты новыми.
Добавьте дополнительную оперативную память и замените жесткий диск на твердотельный накопитель для повышения производительности. Устраните неполадки во всех аппаратных частях и замените неисправные компоненты новыми.
Читайте также:
- Проблема установки Windows 7
- Как установить Windows 7 на Acer Spin 5 с USB
- Как установить Ubuntu с USB в Windows 10
- Почему мой ноутбук так медленно работает с Windows 10? [Решено]
Как исправить медленный компьютер Windows 7?
Как исправить медленный компьютер Windows 7?
Блог
Вас раздражает медленный компьютер под управлением Windows 7? Медленный компьютер может сильно раздражать, отнимать время и заставлять нас не укладываться в сроки. Если вы пытаетесь выяснить, как исправить медленный компьютер Windows 7, вы попали по адресу. В этой статье мы расскажем о шагах, которые необходимо предпринять, чтобы исправить медленный компьютер под управлением Windows 7. Выполнив несколько простых шагов, вы сможете заставить свой компьютер работать быстрее и плавнее. Давайте начнем!
Выполнив несколько простых шагов, вы сможете заставить свой компьютер работать быстрее и плавнее. Давайте начнем!
Как исправить медленный компьютер Windows 7?
- Перезагрузите компьютер и проверьте наличие обновлений.
- Удалите неиспользуемые программы и приложения.
- Запустить очистку диска.
- Удалить временные файлы.
- Проверьте жесткий диск на наличие ошибок.
- Настройте визуальные эффекты.
- Дефрагментируйте жесткий диск.
- Отрегулируйте параметры питания.
- Отключить автозагрузку программ.
Выявление проблем с низкой производительностью
Начав с основ, важно определить причину низкой производительности вашего компьютера. В большинстве случаев низкая производительность вашего компьютера вызвана сочетанием программных и аппаратных проблем. Чтобы определить основную причину низкой производительности вашего компьютера, вы можете попробовать выполнить базовую диагностическую проверку. Общие проблемы, которые могут привести к замедлению работы компьютера с Windows 7, включают нехватку оперативной памяти, нехватку свободного места на жестком диске, а также устаревшие или поврежденные драйверы.
Общие проблемы, которые могут привести к замедлению работы компьютера с Windows 7, включают нехватку оперативной памяти, нехватку свободного места на жестком диске, а также устаревшие или поврежденные драйверы.
Для диагностики проблемы можно использовать такую программу, как встроенный в Windows системный монитор. Этот инструмент позволяет просматривать подробную информацию об аппаратных и программных компонентах вашего компьютера, а также дает вам возможность устранять неполадки и выявлять потенциальные проблемы. Кроме того, вы можете использовать такие программы, как PC Doctor или System Mechanic, которые помогут вам определить любые потенциальные проблемы с вашим компьютером.
Обновите драйверы вашего компьютера
Одной из наиболее распространенных причин медленной работы компьютера являются устаревшие или поврежденные драйверы. Чтобы убедиться, что драйверы вашего компьютера обновлены, вы можете использовать сканер драйверов, такой как Driver Booster или Driver Detective. Эти программы позволяют сканировать компьютер на наличие устаревших или отсутствующих драйверов, а затем устанавливать последние версии. Кроме того, вы также можете вручную обновить драйверы вашего компьютера, посетив веб-сайт производителя и загрузив последние версии.
Эти программы позволяют сканировать компьютер на наличие устаревших или отсутствующих драйверов, а затем устанавливать последние версии. Кроме того, вы также можете вручную обновить драйверы вашего компьютера, посетив веб-сайт производителя и загрузив последние версии.
Оптимизируйте процесс запуска вашего компьютера
Другой распространенной причиной низкой производительности является загроможденный процесс запуска. Многие программы автоматически запускаются при включении компьютера, и эти программы могут замедлять время загрузки и вызывать заметное снижение производительности. Чтобы оптимизировать процесс запуска вашего компьютера, вы можете использовать такие программы, как Startup Delayer или Startup Control Panel. Эти программы позволяют вам выбирать, какие программы должны запускаться при загрузке компьютера, а также позволяют откладывать время запуска определенных программ.
Очистите жесткий диск
Загроможденный жесткий диск может замедлить работу компьютера. Чтобы освободить место на жестком диске, вы можете использовать такие программы, как CCleaner или Disk Cleaner. Эти программы позволяют удалять ненужные файлы, такие как временные файлы, файлы cookie и файлы журналов, освобождая место на жестком диске. Кроме того, вы также можете использовать дефрагментатор диска, например встроенный в Windows инструмент дефрагментации диска, чтобы оптимизировать жесткий диск и повысить производительность компьютера.
Чтобы освободить место на жестком диске, вы можете использовать такие программы, как CCleaner или Disk Cleaner. Эти программы позволяют удалять ненужные файлы, такие как временные файлы, файлы cookie и файлы журналов, освобождая место на жестком диске. Кроме того, вы также можете использовать дефрагментатор диска, например встроенный в Windows инструмент дефрагментации диска, чтобы оптимизировать жесткий диск и повысить производительность компьютера.
Удаление ненужных программ
Если на вашем компьютере установлено слишком много программ, это также может привести к медленной работе компьютера. Чтобы улучшить производительность вашего компьютера, вы можете удалить все ненужные программы. Вы можете сделать это, открыв панель управления, перейдя в раздел «Программы и компоненты» и выбрав программы, которые хотите удалить. Кроме того, вы также можете использовать такую программу, как Revo Uninstaller, которая поможет вам найти и удалить все ненужные программы.
Увеличьте объем оперативной памяти вашего компьютера
Если вы обнаружите, что ваш компьютер по-прежнему работает медленно после выполнения вышеуказанных действий, вам может потребоваться увеличить объем оперативной памяти на вашем компьютере. Увеличение оперативной памяти вашего компьютера может значительно повысить его производительность, так как это позволит вашему компьютеру выполнять больше задач одновременно. Чтобы увеличить объем оперативной памяти вашего компьютера, вы можете либо приобрести дополнительные модули оперативной памяти, либо перейти на более крупный модуль оперативной памяти.
Увеличение оперативной памяти вашего компьютера может значительно повысить его производительность, так как это позволит вашему компьютеру выполнять больше задач одновременно. Чтобы увеличить объем оперативной памяти вашего компьютера, вы можете либо приобрести дополнительные модули оперативной памяти, либо перейти на более крупный модуль оперативной памяти.
Установка программного обеспечения безопасности
Установка новейшего программного обеспечения безопасности на ваш компьютер поможет защитить его от вредоносных программ и вирусов. Кроме того, это также может помочь повысить производительность вашего компьютера, поскольку вредоносное программное обеспечение может замедлить работу вашего компьютера. Чтобы убедиться, что ваш компьютер защищен от вредоносных программ, вы можете установить антивирусную программу, такую как Avast или AVG. Кроме того, вы также можете использовать такую программу, как Malwarebytes, для сканирования вашего компьютера на наличие потенциальных угроз.
Отключить ненужные службы
Многие программы и службы автоматически работают в фоновом режиме, даже если вы их не используете. Чтобы повысить производительность вашего компьютера, вы можете отключить любые ненужные службы. Для этого вы можете открыть окно «Службы», введя «services.msc» в диалоговом окне «Выполнить», а затем выбрав службы, которые вы хотите отключить. Кроме того, вы также можете использовать такую программу, как Autoruns, чтобы помочь вам определить любые ненужные службы, работающие в фоновом режиме.
Оптимизируйте свой веб-браузер
Использование веб-браузера, такого как Internet Explorer или Google Chrome, может привести к замедлению работы вашего компьютера. Чтобы оптимизировать свой веб-браузер и повысить его производительность, вы можете попробовать отключить все ненужные надстройки или расширения. Кроме того, вы также можете попробовать очистить кеш вашего веб-браузера, что может помочь освободить место и повысить производительность вашего компьютера.
Связанные часто задаваемые вопросы
По каким причинам Windows 7 работает медленно?
Некоторые распространенные причины, по которым Windows 7 работает медленно, включают: нехватку оперативной памяти, фрагментированный жесткий диск, недостаточно места на диске, слишком много запускаемых программ, вредоносное ПО или вирусы, а также устаревшее оборудование или программное обеспечение. Если ваш компьютер работает медленно, важно определить, какая из этих проблем вызывает замедление, прежде чем пытаться решить проблему.
Как освободить место на жестком диске?
Чтобы освободить место на жестком диске, вы можете начать с удаления ненужных файлов и программ. Вы также можете удалить любые программы, которые вам больше не нужны или которые вам больше не нужны. Кроме того, вы можете использовать инструмент очистки диска, такой как CCleaner, который поможет вам найти и удалить временные и ненужные файлы.
Как повысить производительность компьютера?
Чтобы повысить производительность вашего компьютера, вы должны начать с того, что на вашем компьютере установлены последние обновления и драйверы. Кроме того, вы можете оптимизировать программы запуска вашего компьютера, отключив все ненужные программы. Вы также можете использовать дефрагментатор диска, чтобы оптимизировать производительность жесткого диска.
Кроме того, вы можете оптимизировать программы запуска вашего компьютера, отключив все ненужные программы. Вы также можете использовать дефрагментатор диска, чтобы оптимизировать производительность жесткого диска.
Что такое вредоносное ПО и как оно может повлиять на мой компьютер?
Вредоносное ПО — это вредоносное программное обеспечение, которое может использоваться для заражения и повреждения вашего компьютера. Вредоносное ПО может распространяться через вложения электронной почты, вредоносные веб-сайты и загрузки зараженного программного обеспечения. Это может привести к замедлению работы компьютера, сбою или зависанию.
Как защитить компьютер от вредоносных программ?
Лучший способ защитить компьютер от вредоносных программ — установить антивирусную программу. Кроме того, вы должны поддерживать свою операционную систему и программное обеспечение в актуальном состоянии, соблюдать осторожность при загрузке файлов или посещении веб-сайтов и не открывать подозрительные электронные письма.
Как увеличить объем оперативной памяти на моем компьютере?
Чтобы увеличить объем оперативной памяти на вашем компьютере, вам необходимо приобрести дополнительные модули оперативной памяти и установить их в слоты оперативной памяти вашего компьютера. Важно убедиться, что приобретаемая вами оперативная память совместима с материнской платой вашего компьютера. Кроме того, вам следует обратиться к руководству по материнской плате или на веб-сайт производителя, чтобы определить максимальный объем оперативной памяти, который может поддерживать ваш компьютер.
Мой ноутбук работает очень медленно Windows 7 | Сделайте Windows 7 на 300% быстрее бесплатно
Хорошей новостью является то, что вам не нужно быть ИТ-специалистом, чтобы починить свой медленный компьютер с Windows 7. С помощью нескольких простых шагов вы можете заставить свой компьютер работать быстрее и больше эффективно. Следуя советам, изложенным в этой статье, вы сможете диагностировать и устранить любые проблемы, из-за которых ваш компьютер может работать медленно. С помощью нескольких настроек вы можете вернуть своему компьютеру с Windows 7 былую славу.
С помощью нескольких простых шагов вы можете заставить свой компьютер работать быстрее и больше эффективно. Следуя советам, изложенным в этой статье, вы сможете диагностировать и устранить любые проблемы, из-за которых ваш компьютер может работать медленно. С помощью нескольких настроек вы можете вернуть своему компьютеру с Windows 7 былую славу.
Назад
Как конвертировать Jpg в Png в Windows 10?
Далее
Как установить Windows 10 на Mac?
Связанные статьи
Как узнать, кто посещал мой сайт Sharepoint?
Как удалить сайт Sharepoint?
Как узнать, кто посещал мой сайт Sharepoint?
Для чего можно использовать Sharepoint?
Последнее сообщение
Как активировать Windows 10 Enterprise LTSC 2019
Windows 10 — переформатирование ПК и повторное использование ключа продукта
Установка Windows — Как загрузиться с USB-накопителя
Руководство по установке Office 365 Professional Plus Lifetime
Офис профессиональный плюс 2019Руководство по установке
Windows 10 — активация и привязка вашей учетной записи Microsoft
Windows 10 — Руководство по чистой установке
Руководство по установке Office профессиональный плюс 2019 в автономном и онлайн-режиме softkeys.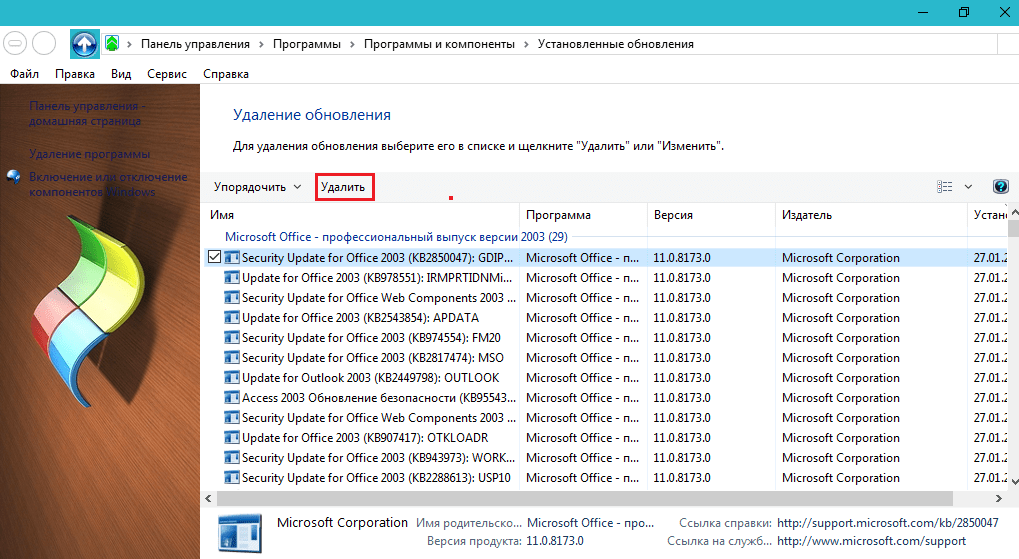
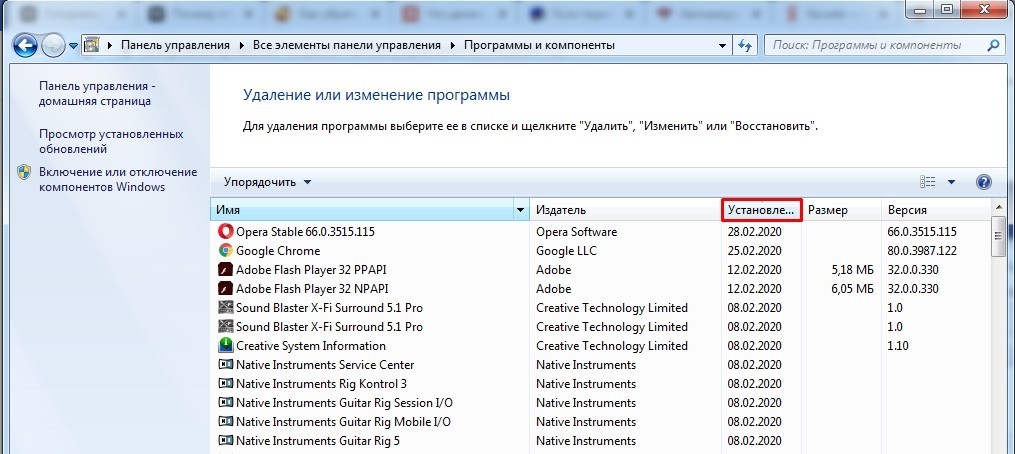 Старый винчестер так же может быть причиной зависания, при установке операционной системы. Нужно проверить жёсткий диск с помощью программы «Victoria» и при необходимости заменить его на новый накопитель.
Старый винчестер так же может быть причиной зависания, при установке операционной системы. Нужно проверить жёсткий диск с помощью программы «Victoria» и при необходимости заменить его на новый накопитель.

 Для этого нужно кликнуть правой кнопкой мыши по диску и выбрать указанный пункт.
Для этого нужно кликнуть правой кнопкой мыши по диску и выбрать указанный пункт.
 В таком случае измените его на «IDE» и после установки обратно поменяйте на «AHCI».
В таком случае измените его на «IDE» и после установки обратно поменяйте на «AHCI».
 Как узнать, достаточно ли на вашем компьютере с Windows 7 свободного места? Нажмите кнопку «Пуск» или «Windows» в левом углу, затем перейдите в «Этот компьютер» в Windows 7 (или «Мой компьютер» в Windows 7). Щелкните правой кнопкой мыши на жестком диске, выберите «Свойства», и вы увидите график, показывающий, сколько места доступно.
Как узнать, достаточно ли на вашем компьютере с Windows 7 свободного места? Нажмите кнопку «Пуск» или «Windows» в левом углу, затем перейдите в «Этот компьютер» в Windows 7 (или «Мой компьютер» в Windows 7). Щелкните правой кнопкой мыши на жестком диске, выберите «Свойства», и вы увидите график, показывающий, сколько места доступно.