Windows 10 ненужные процессы: инструкция – WindowsTips.Ru. Новости и советы
Содержание
Process Hacker — Программа для завершения ненужных процессов
Process Hacker это более мощная замена для Диспетчера задач Windows, и служит для отображения информации, и закрытия нежелательных процессов. Она направлена на пользователей, имеющих базовые знания о системных процессах, использование ресурсов, и так далее, и может быть мало пользы для пользователей, которые не знакомы с этими понятиями. Поскольку она позволяет пользователям выключить процессы, на которые полагаются другие приложения, не стоит использовать эту утилиту без представления о том, к чему может привести отключение того или иного процесса. Отключение некоторых процессов может привести к сбоям системы или неожиданному поведению компьютера.
По умолчанию диспетчер задач, содержит основные сведения, но Process Hacker выходит далеко за рамки этого, сохраняя интерфейс чистым и полезным. Цветовое кодирование помогает определить, на первый взгляд, к какой категории процесс принадлежит. Вкладка сеть отображает все процессы, использующие сеть, свои порты и свои байты переданные / полученные. Вкладка Disk показывает все диск на чтение / запись в разбивке по процессу, который его вызвал. Большинство из этих вкладок предоставляет несколько вариантов для отображаемых полей и сортировки данных.
Вкладка Disk показывает все диск на чтение / запись в разбивке по процессу, который его вызвал. Большинство из этих вкладок предоставляет несколько вариантов для отображаемых полей и сортировки данных.
Графическое отображение системных ресурсов находятся в отдельном окне. Process Hacker позволяет пользователю переключаться между набором графиков, отражающих каждый ресурс одновременно, или увеличить на одном графике (например, сети) в деталях, в то время как другие остаются видимыми в свернутом виде в боковой панели. При наведении курсора на отрезок на графике предоставляет всплывающие подробности, что был активен в тот момент, поэтому, если вы видите внезапное всплеск активности диска, вы можете увидеть, что его причиной.
Process Hacker может приостановить запущенные процессы, либо прекратить его. Процессы могут быть запущены от имени другого пользователя, при условии правильной идентификации информация.
Выбор «Свойства» на процессе открывает диалоговое окно со вкладками вариантов — чистый основной интерфейс Process Hacker делает хорошую работу скрывая глубину возможностей, что позволяет пользователю перейти к конкретной задаче, а не быть раздавленным деталями.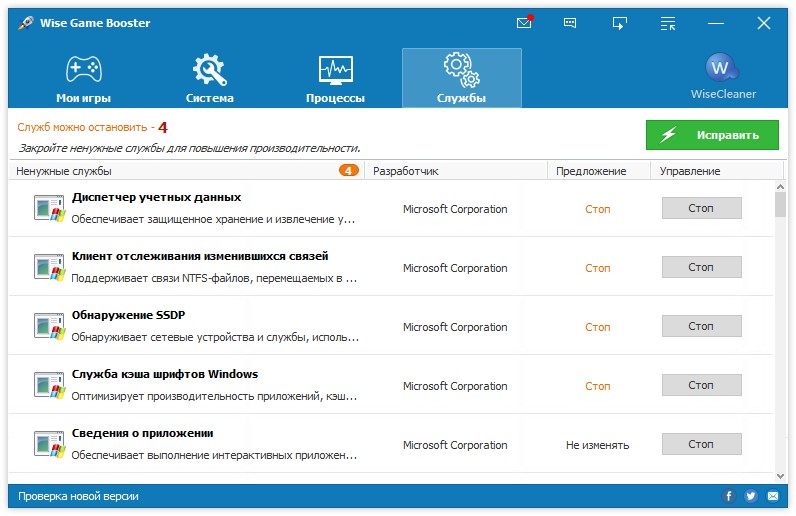 Все, начиная от производительности и ресурсов использования процесса с тем, что текстовые строки доступны для отображения. Информация здесь чрезвычайно полезна для отладки или выделения аномалий — например, одна вкладка отображает значения всех параметров окружающей среды, так как процесс их видит, что не всегда может быть значения ожидаемых, в связи с путями или пользовательскими настройками.
Все, начиная от производительности и ресурсов использования процесса с тем, что текстовые строки доступны для отображения. Информация здесь чрезвычайно полезна для отладки или выделения аномалий — например, одна вкладка отображает значения всех параметров окружающей среды, так как процесс их видит, что не всегда может быть значения ожидаемых, в связи с путями или пользовательскими настройками.
Очевидно, большинство информации будет полезено только тем, кто знает, что конкретно искать. Process Hacker не пытаться угадать, что пользователь должен видеть, она представляет все данные, которые он может. Там нет файла справки, пользователь либо знает, что он делает или понимает это на ходу. Существует активный форум и общественная поддержка, которая может помочь, но она направлена на оказание помощи людям с самим инструментом, а не с предоставлением технической информации о DLL, потоках, процессах, и так далее.
Process Hacker является бесплатным и активно поддерживается. Если вы не можете себе представить, почему вы хотите или нуждаетесь в этом, вероятно, это не для вас. Но если вы регулярно запускаете диспетчер задач по любой причине, заменив его Process Hacker не является в значительной степени не просто.
Но если вы регулярно запускаете диспетчер задач по любой причине, заменив его Process Hacker не является в значительной степени не просто.
Как остановить все процессы в Windows 10
Автор Белов Олег На чтение 4 мин. Просмотров 11k. Опубликовано
Если на вашем компьютере запущено несколько окон, ваша система может работать медленно, и вы можете столкнуться с некоторыми ошибками. Чтобы решить эту проблему, вам нужно убить все эти задачи. В этом уроке мы покажем вам, как легко убить сразу все запущенные задачи одним щелчком мыши.
Я знаю, что первое, что приходит вам в голову, когда вы находитесь в такой ситуации, это принудительный перезапуск. Но вы определенно не должны этого делать, потому что принудительный перезапуск вашего компьютера может повредить ваш компьютер и его системные файлы. Итак, забудьте о принудительном перезапуске и выполните некоторые из следующих действий в этой статье.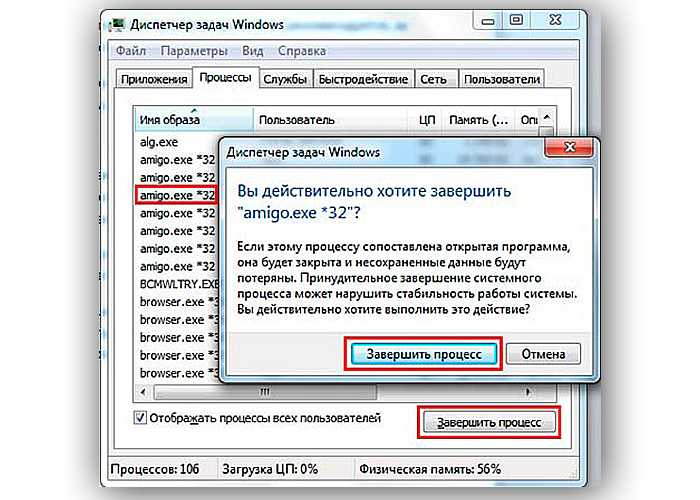
Содержание
- Как мне убить все процессы в Windows 10?
- Решение 1. Завершите процессы в командной строке
- Решение 2. Используйте CloseAll
- Решение 3: Как завершить все процессы в диспетчере задач одновременно
- Решение 4: Чистая загрузка вашего компьютера
- Как закончить определенные процессы
- Убить процессы в командной строке
- Убить не отвечающие процессы в CMD
- Как завершить все процессы в диспетчере задач одновременно
- Чистая загрузка компьютера
Решение 1. Завершите процессы в командной строке
Если вы считаете, что в Windows уже есть все, что вам нужно для решения различных проблем, вы можете попробовать это решение. Командная строка очень полезна и является одной из самых мощных функций Windows, поэтому уничтожение пары несоответствующих процессов должно быть проще простого для такого инструмента. Чтобы уничтожить несоответствующие процессы с помощью командной строки, выполните следующие действия:
Чтобы уничтожить несоответствующие процессы с помощью командной строки, выполните следующие действия:
- Перейти к поиску, введите cmd и откройте командную строку
- В командной строке введите следующую строку и нажмите Enter
- taskkill/f/fi «Эквалайзер статуса не отвечает»
Эта команда должна убить все процессы, признанные несоответствующими, и вам будет хорошо.
- СВЯЗАННЫЕ: Исправлено: Critical_process_died csrss.exe в Windows 10
Решение 2. Используйте CloseAll
Если вы предпочитаете использовать стороннее программное обеспечение для решения проблем, CloseAll , вероятно, является лучшим инструментом для решения задач. Он автоматически закрывает все запущенные процессы, оставляя вас на рабочем столе. Все, что вам нужно сделать, это открыть его и нажать ОК, и в этом вся философия.
Некоторые пользователи рекомендуют прикреплять его к панели задач, чтобы иметь простой и мгновенный доступ к нему каждый раз, когда вам это нужно. Вы можете скачать CloseAll с официального сайта бесплатно.
Вы можете скачать CloseAll с официального сайта бесплатно.
Решение 3: Как завершить все процессы в диспетчере задач одновременно
В более новых версиях Windows 10 связанные процессы объединены в один общий кластер. В результате вы можете завершить все процессы, собранные в одном кластере, щелкнув правой кнопкой мыши соответствующий кластер и выбрав «Завершить задачу».
Решение 4: Чистая загрузка вашего компьютера
Другой способ убрать ненужные процессы – очистить загрузку вашего компьютера. Этот метод позволяет запускать Windows, используя только минимальный набор драйверов и программ. Конечно, вам нужно перезагрузить компьютер, чтобы это решение вступило в силу.
- Выберите «Пуск»> введите msconfig > и нажмите «Ввод».
- Перейдите на страницу Конфигурация системы >, нажмите на вкладку Службы >, установите флажок Скрыть все службы Microsoft > и нажмите Отключить все.

- Перейдите на вкладку Автозагрузка и откройте диспетчер задач.
- Выберите каждый элемент автозагрузки> нажмите Отключить
- Закройте диспетчер задач> перезагрузите компьютер.
- СВЯЗАННЫЕ: Исправлено: ОШИБКА ПРОЦЕССА СОСТОЯНИЯ СИСТЕМЫ В Windows 10
Как закончить определенные процессы
Теперь, если вы хотите остановить только определенные процессы, приложения и программы, для этого есть решение.
Как завершить все процессы Internet Explorer?
Если вы хотите остановить все процессы IE, вы можете использовать командную строку для этой задачи. Просто откройте командную строку от имени администратора, введите эту команду: taskkill/F/IM iexplore.exe и нажмите Enter.
Как завершить все процессы Google Chrome?
Процессы Google Chrome могут иногда поглощать большую часть ресурсов вашего компьютера. Чтобы остановить все процессы Chrome, перейдите в «Настройки»> «Показать дополнительные настройки»… Теперь вы можете снять флажок «Продолжать запуск фоновых приложений, когда Google Chrome закрыт», чтобы убить все процессы Chrome.
Чтобы остановить все процессы Chrome, перейдите в «Настройки»> «Показать дополнительные настройки»… Теперь вы можете снять флажок «Продолжать запуск фоновых приложений, когда Google Chrome закрыт», чтобы убить все процессы Chrome.
Как завершить все фоновые процессы в Windows 10?
Для этого перейдите в «Настройки»> «Конфиденциальность»> «Фоновые приложения»> отключите переключатель «Разрешить запуск приложений в фоновом режиме».
Таким образом, вы можете завершить все процессы в Windows 10 или только определенную категорию процессов.
Как остановить все ненужные процессы Windows 10?
Как остановить все ненужные процессы Windows 10?
Блог
Вы разочарованы тем, что ваш компьютер с Windows 10 работает медленно и не работает оптимально? Вы ищете способы ускорить работу вашего компьютера? Если это так, вы пришли в нужное место! В этой статье мы предоставим вам несколько простых, но эффективных шагов, которые помогут вам остановить все ненужные процессы, работающие в фоновом режиме на вашем компьютере с Windows 10. Потратив время на выполнение этих шагов, вы сможете обеспечить максимально быструю и эффективную работу вашего компьютера. Итак, приступим!
Потратив время на выполнение этих шагов, вы сможете обеспечить максимально быструю и эффективную работу вашего компьютера. Итак, приступим!
Как остановить все ненужные процессы в Windows 10?
- Нажмите Ctrl + Shift + Esc , чтобы открыть диспетчер задач.
- Перейдите на вкладку Процессы .
- Проверьте, какие процессы запущены в данный момент.
- Щелкните правой кнопкой мыши любые ненужные процессы и выберите Завершить задачу .
- Повторите этот процесс для всех ненужных процессов.
Как отключить ненужные процессы в Windows 10
Windows 10 может быть отличной операционной системой, но иногда она зависает из-за того, что в фоновом режиме выполняется слишком много ненужных процессов. Слишком многие из этих процессов могут повлиять на производительность вашего компьютера, вызывая его замедление или даже сбой. К счастью, есть несколько простых шагов, которые вы можете предпринять, чтобы закрыть эти ненужные процессы и обеспечить бесперебойную работу вашего компьютера.
Один из самых простых способов отключить ненужные процессы в Windows 10 — использовать диспетчер задач. Диспетчер задач — это мощный инструмент, который может помочь вам определить, какие процессы занимают больше всего системных ресурсов, и закрыть их. Чтобы открыть диспетчер задач, щелкните правой кнопкой мыши на панели задач и выберите параметр «Диспетчер задач». Когда окно диспетчера задач открыто, вы можете выбрать вкладку «Процессы», чтобы просмотреть список всех процессов, запущенных в данный момент на вашем компьютере. Отсюда вы можете выбрать любой процесс, который хотите закрыть, и нажать кнопку «Завершить задачу». Это остановит процесс и освободит некоторые системные ресурсы.
Еще один способ отключить ненужные процессы в Windows 10 — использовать панель управления. Панель управления — это мощный инструмент, который может помочь вам управлять настройками вашего компьютера, включая возможность отключения ненужных процессов. Чтобы открыть панель управления, щелкните меню «Пуск» и выберите пункт «Панель управления».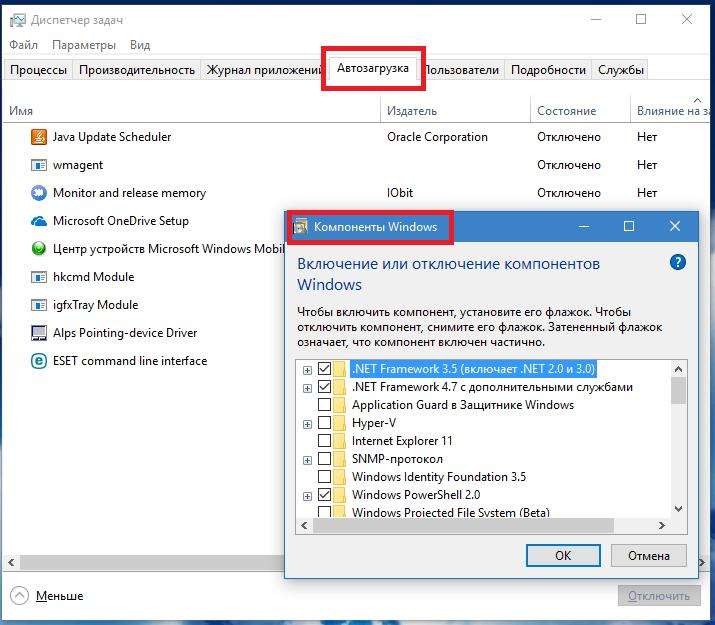 Когда окно панели управления открыто, вы можете выбрать вкладку «Система и безопасность», а затем выбрать опцию «Система». Отсюда вы можете выбрать опцию «Дополнительные параметры системы», а затем перейти на вкладку «Автозагрузка». Это откроет список всех программ, которые настроены на запуск при запуске. Вы можете выбрать любую программу, которую хотите закрыть, и нажать кнопку «Отключить». Это закроет программу и освободит некоторые системные ресурсы.
Когда окно панели управления открыто, вы можете выбрать вкладку «Система и безопасность», а затем выбрать опцию «Система». Отсюда вы можете выбрать опцию «Дополнительные параметры системы», а затем перейти на вкладку «Автозагрузка». Это откроет список всех программ, которые настроены на запуск при запуске. Вы можете выбрать любую программу, которую хотите закрыть, и нажать кнопку «Отключить». Это закроет программу и освободит некоторые системные ресурсы.
Использование служб Windows
Службы Windows — еще один мощный инструмент, который может помочь вам закрыть ненужные процессы в Windows 10. Службы Windows — это мощный инструмент, который может помочь вам управлять настройками вашего компьютера, включая возможность отключения ненужных процессов. Чтобы открыть службы Windows, щелкните меню «Пуск» и выберите параметр «Службы». Когда окно «Службы» открыто, вы можете выбрать любую службу, которую хотите отключить, и нажать кнопку «Стоп». Это отключит службу и освободит некоторые системные ресурсы.
Еще один способ отключить ненужные службы в Windows 10 — использовать командную строку. Командная строка — это мощный инструмент, который может помочь вам управлять настройками вашего компьютера, включая возможность отключения ненужных процессов. Чтобы открыть командную строку, щелкните меню «Пуск» и введите «cmd» в поле поиска. Когда окно командной строки открыто, вы можете ввести команду «sc stop», чтобы закрыть любую службу, которую вы хотите закрыть.
Использование сторонних инструментов
Наконец, вы можете использовать сторонние инструменты для закрытия ненужных процессов в Windows 10. Существует множество доступных бесплатных и платных инструментов, которые могут помочь вам закрыть ненужные процессы на вашем компьютере. Эти инструменты могут помочь вам определить, какие процессы используют больше всего системных ресурсов, и закрыть их.
Завершение процессов вручную
Другой способ отключить ненужные процессы в Windows 10 — закрыть их вручную.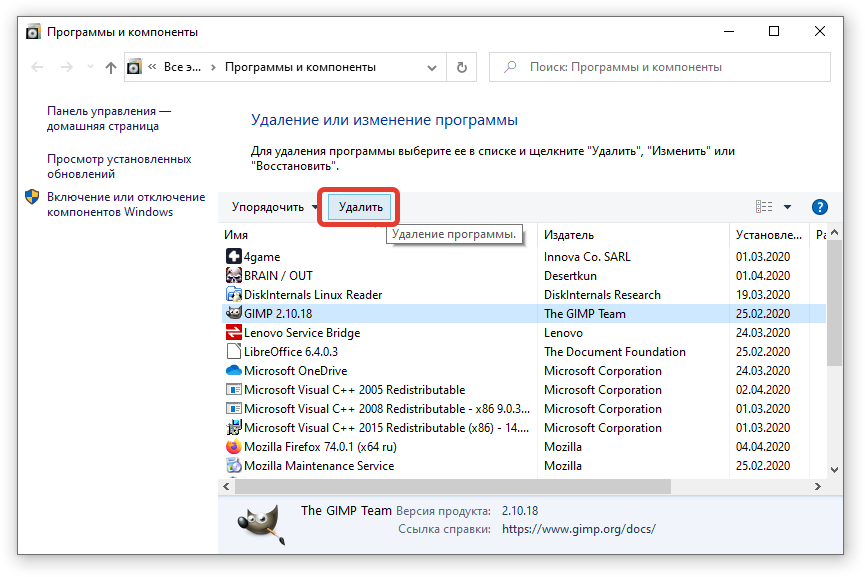 Для этого вам нужно будет открыть диспетчер задач, щелкнув правой кнопкой мыши на панели задач и выбрав опцию «Диспетчер задач». Когда окно диспетчера задач открыто, вы можете выбрать вкладку «Процессы» и выбрать любой процесс, который вы хотите закрыть. Затем вы можете нажать кнопку «Завершить задачу», чтобы завершить процесс.
Для этого вам нужно будет открыть диспетчер задач, щелкнув правой кнопкой мыши на панели задач и выбрав опцию «Диспетчер задач». Когда окно диспетчера задач открыто, вы можете выбрать вкладку «Процессы» и выбрать любой процесс, который вы хотите закрыть. Затем вы можете нажать кнопку «Завершить задачу», чтобы завершить процесс.
Использование монитора ресурсов
Наконец, вы можете использовать монитор ресурсов для отключения ненужных процессов в Windows 10. Монитор ресурсов — это мощный инструмент, который может помочь вам определить, какие процессы используют больше всего системных ресурсов, и закрыть их. Чтобы открыть монитор ресурсов, щелкните меню «Пуск» и выберите параметр «Монитор ресурсов». Когда окно монитора ресурсов открыто, вы можете выбрать любой процесс, который хотите закрыть, и нажать кнопку «Завершить процесс». Это остановит процесс и освободит некоторые системные ресурсы.
6 наиболее часто задаваемых вопросов
Что такое процесс?
Процесс — это экземпляр программы, работающий в памяти компьютера.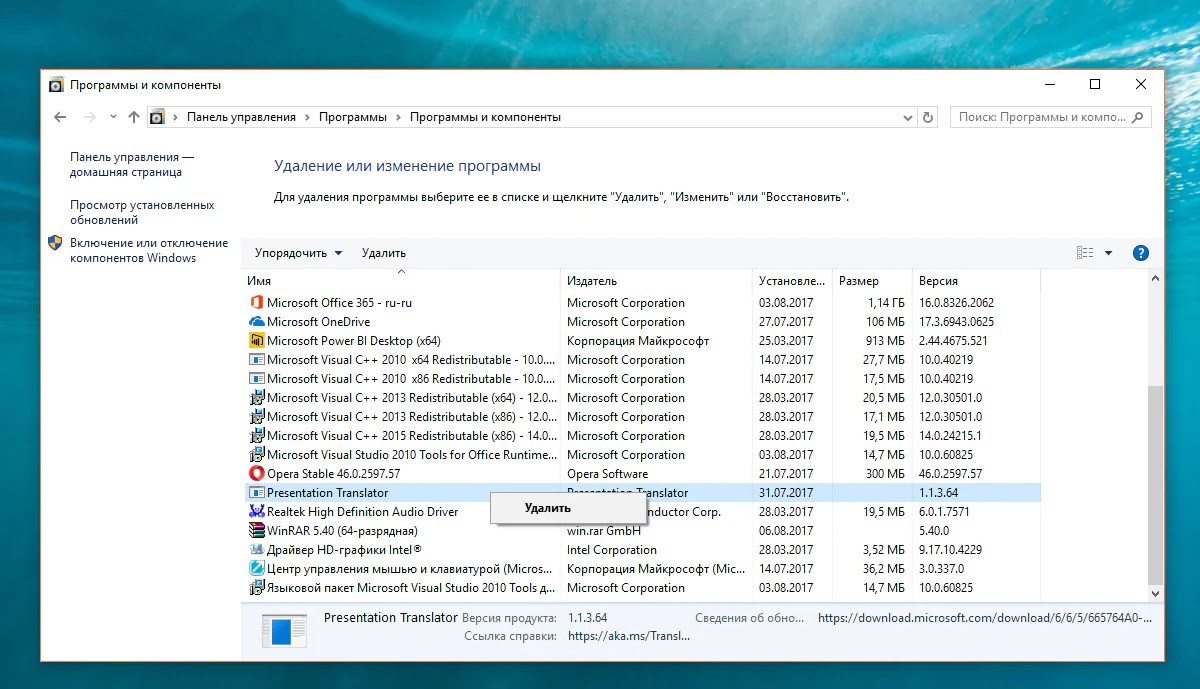 Это активный объект, который может работать сам по себе или в ответ на действие пользователя. Процессы могут потреблять системные ресурсы, такие как память, процессор и операции ввода-вывода.
Это активный объект, который может работать сам по себе или в ответ на действие пользователя. Процессы могут потреблять системные ресурсы, такие как память, процессор и операции ввода-вывода.
Какие ненужные процессы?
Ненужные процессы — это процессы, которые выполняются на компьютере, но активно не используются. Эти процессы могут потреблять системные ресурсы, такие как память, процессор и операции ввода-вывода, что может снизить производительность компьютера.
Как определить ненужные процессы на моем компьютере с Windows 10?
Вы можете определить ненужные процессы на вашем компьютере с Windows 10, открыв диспетчер задач. Диспетчер задач покажет вам все запущенные в данный момент процессы, а также количество системных ресурсов, которые они потребляют. Затем вы можете определить любые процессы, которые потребляют больше ресурсов, чем необходимо, и принять меры для их остановки.
Какие есть способы остановить ненужные процессы в Windows 10?
Вы можете остановить ненужные процессы в Windows 10 с помощью диспетчера задач.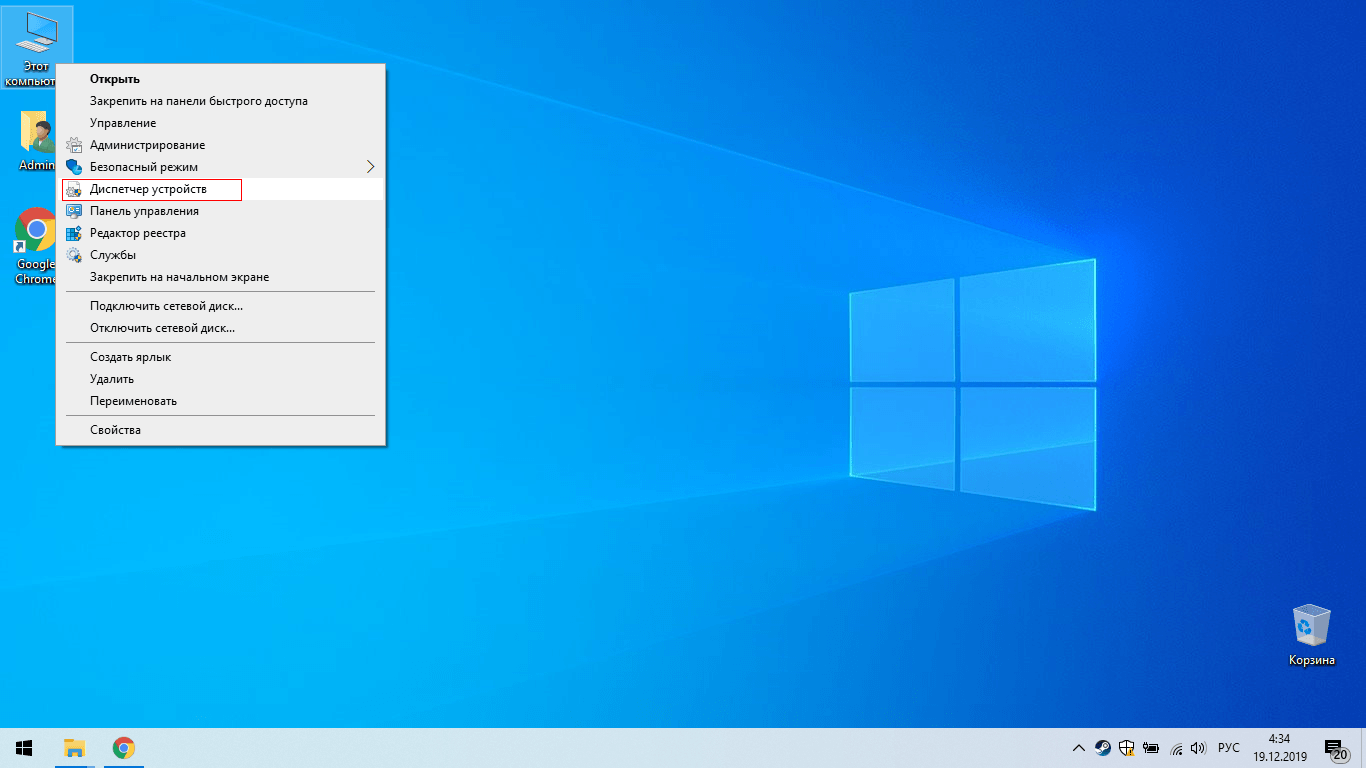 В диспетчере задач вы можете щелкнуть правой кнопкой мыши любой процесс и выбрать опцию «Завершить задачу». Это немедленно остановит процесс, освободив системные ресурсы. Вы также можете использовать апплет «Службы» на панели управления, чтобы остановить определенные службы, работающие в фоновом режиме.
В диспетчере задач вы можете щелкнуть правой кнопкой мыши любой процесс и выбрать опцию «Завершить задачу». Это немедленно остановит процесс, освободив системные ресурсы. Вы также можете использовать апплет «Службы» на панели управления, чтобы остановить определенные службы, работающие в фоновом режиме.
Существуют ли риски, связанные с остановкой процессов в Windows 10?
Да, существуют риски, связанные с остановкой процессов в Windows 10. Важно убедиться, что вы останавливаете только те процессы, которые не являются необходимыми для правильного функционирования вашего компьютера. Если вы остановите важный процесс, это может привести к тому, что ваш компьютер станет нестабильным или даже выйдет из строя. Всегда полезно исследовать процесс перед его остановкой.
Существуют ли какие-либо инструменты, которые помогут мне остановить ненужные процессы в Windows 10?
Да, существует ряд доступных инструментов, которые помогут вам остановить ненужные процессы в Windows 10. Вы можете использовать сторонний инструмент, например CCleaner, для выявления и остановки ненужных процессов. Вы также можете использовать встроенный в Windows 10 инструмент настройки системы для управления запускаемыми программами, который может помочь вам предотвратить запуск ненужных процессов при загрузке компьютера.
Вы можете использовать сторонний инструмент, например CCleaner, для выявления и остановки ненужных процессов. Вы также можете использовать встроенный в Windows 10 инструмент настройки системы для управления запускаемыми программами, который может помочь вам предотвратить запуск ненужных процессов при загрузке компьютера.
🔧 Как отключить нежелательные фоновые приложения в Windows 10 ✅ Повышение производительности Windows 10 | 2020
В заключение, остановка ненужных процессов Windows 10 — отличный способ повысить производительность вашего ПК. С помощью диспетчера задач вы можете легко определить и остановить все ненужные процессы, работающие в фоновом режиме. Важно помнить, что некоторые процессы могут быть важными, и их остановка может вызвать другие проблемы. Однако выполнение шагов, описанных в этой статье, должно помочь вам определить ненужные процессы и освободить ресурсы вашего компьютера. После этого вы можете наслаждаться улучшенной производительностью и эффективностью.
Однако выполнение шагов, описанных в этой статье, должно помочь вам определить ненужные процессы и освободить ресурсы вашего компьютера. После этого вы можете наслаждаться улучшенной производительностью и эффективностью.
Назад
Как удалить организацию из Windows 10?
Далее
Как использовать микрофон для наушников на ПК с Windows 10?
Связанные статьи
Как узнать, кто посещал мой сайт Sharepoint?
Как удалить сайт Sharepoint?
Как узнать, кто посещал мой сайт Sharepoint?
Для чего можно использовать Sharepoint?
Последнее сообщение
Как активировать Windows 10 Enterprise LTSC 2019
Windows 10 — переформатирование ПК и повторное использование ключа продукта
Установка Windows — Как загрузиться с USB-накопителя
Руководство по установке Office 365 Professional Plus Lifetime
Офис профессиональный плюс 2019Руководство по установке
Windows 10 — активация и привязка вашей учетной записи Microsoft
Windows 10 — Руководство по чистой установке
Руководство по установке Office профессиональный плюс 2019 в автономном и онлайн-режиме softkeys.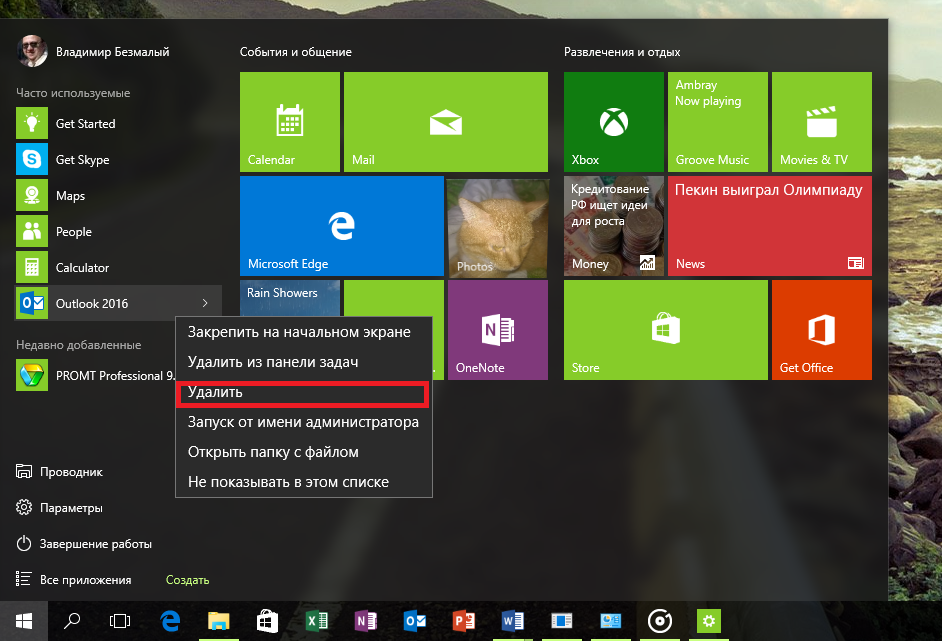 uk
uk
Использование автономного установщика для установки Office 365 и Office 2016 Pro плюс softkeys.ukИспользование автономного установщика для установки Office 365 и Office 2016 Pro плюс softkeys.uk
Windows 10 — активация и привязка вашей учетной записи Microsoft
Как закрыть все ненужные процессы в Windows 10 {ЯНВАРЬ} Читать!
Рекомендуется использовать диспетчер задач, чтобы помочь вам закрыть все ненужные процессы Windows 10. Вы можете найти диспетчер задач в меню «Пуск». Введите «Диспетчер задач» в поле поиска сочетания клавиш и нажмите «Ввод», чтобы открыть его.
После открытия диспетчера задач нажмите на гаечный ключ (три линии вверху экрана), чтобы выбрать «Процессы». С левой стороны вы увидите список со всеми активными процессами. Вы также увидите список процессов, которые не связаны ни с какими другими процессами с правой стороны. Вы можете закрыть их все, сняв отметку с процесса.
2020
Для игр отключите ненужную службу Windows! Увеличить ответ
Что я могу сделать, чтобы остановить ненужные процессы?
Скорее всего, вы виноваты в том, что не остановили ненужные процессы, если вы похожи на большинство людей. Достаточно сложно поддерживать бесперебойную работу компьютера, не беспокоясь об управлении какими-либо ненужными процессами.
Есть несколько способов остановить ненужные процессы. Однако лучший способ — использовать диспетчер задач. Диспетчеры задач доступны во многих операционных системах. Их можно скачать бесплатно или заплатить.
Диспетчер задач можно использовать для составления списка задач, которые необходимо выполнить, а затем для пометки их как завершенных. Это позволит вам оставаться в курсе ваших задач и не позволит вам перегружаться количеством задач, которые у вас есть.
Вы также можете использовать утилиту Windows powercfg для остановки ненужных процессов.
Что я могу сделать, чтобы устранить расточительные процессы?
Уследить за всеми задачами, необходимыми для успешной работы компании, может быть непросто. Также может быть трудно найти правильное место для начала, когда придет время очистить неиспользуемые процессы. Это всего лишь несколько из четырех способов, которыми вы можете навести порядок.
- Вы можете начать с устранения повторяющихся задач.
 Это сократит время и усилия, необходимые для выполнения задачи, и гарантирует, что все выполняют свою работу правильно.
Это сократит время и усилия, необходимые для выполнения задачи, и гарантирует, что все выполняют свою работу правильно. - Обязательно просмотрите свои должностные инструкции и дайте четкие инструкции о том, что требуется на каждом этапе процесса. Это гарантирует, что все знают, что им нужно делать, и не будет никаких догадок о том, что делать дальше.
Как закрыть фоновые процессы диспетчера задач?
Для закрытия фоновых задач в диспетчере задач можно использовать следующие методы:
- Запустите диспетчер задач и выберите процесс, который хотите закрыть.
- Чтобы закрыть процесс, нажмите кнопку «Завершить задачу».
- Чтобы остановить процесс, нажмите CTRL+C
Какие процессы Windows можно остановить?
Чтобы оптимизировать производительность вашей системы, обычно завершают процессы в Windows 7 или 8. Некоторые процессы могут требоваться другими приложениями, и их может быть трудно завершить. Это шесть процессов, которые вам, возможно, будет интересно завершить.
Это шесть процессов, которые вам, возможно, будет интересно завершить.
- Microsoft Edge: для работы этого процесса требуется подключение к Интернету. Он может получить доступ к таким ресурсам, как файлы cookie и личная информация. Edge аварийно завершает работу, если интернет-соединение потеряно или недоступно. Edge аварийно завершает работу, когда соединение потеряно или недоступно. Это нежелательное дополнение к системе. Это заслуживает отдельной статьи.
- Adobe Photoshop: профессиональные художники используют Photoshop для создания иллюстраций и графики. Adobe Photoshop мгновенно аварийно завершает работу, когда его активное окно неактивно. Adobe Photoshop аварийно завершает работу без предупреждения, когда его активное окно становится неактивным.
Какие процессы Windows 10 не нужны?
Есть ли ненужные процессы в Windows 10? Существуют ли какие-либо процессы, требующие драгоценных ресурсов, которые можно было бы использовать с большей пользой? Это ключевые процессы Windows 10, которые вы, возможно, не считаете необходимыми.
Как ускорить работу компьютера с Windows 10?
Как ускорить работу компьютера под Windows 10? В Windows 10 было много изменений, и одно из них — это то, как Microsoft ее очищает. Это может сделать ваш компьютер работать быстрее и эффективнее.
Вот несколько способов очистки компьютера. 1. Избавьтесь от всех ненужных программ или данных. Это ускорит работу вашего компьютера и освободит место. 2) Убедитесь, что на вашем компьютере установлена последняя версия Windows 10, посетив веб-сайт Microsoft и щелкнув ссылку, чтобы утвердить обновления.
Очистите все папки, содержащие устаревшее или ненужное программное обеспечение. Эти папки могут замедлить работу вашего компьютера и должны быть удалены. 4) Не нажимайте на синие значки в окнах, которые появляются при наведении на них указателя мыши.
Какие ненужные программы можно удалить?
Пришло время научиться пользоваться компьютером. Компьютеры незаменимы почти во всем в нашей повседневной жизни. Существует множество программ, без которых вы просто не можете представить свою работу.
Существует множество программ, без которых вы просто не можете представить свою работу.
Некоторые программы настолько неудобны и медленны, что вам следует удалить их с вашего компьютера. Вот 10 распространенных программ, от которых следует немедленно избавиться: 1. Mozilla Firefox. Эта программа известна своей медленной и неуклюжей работой. У других браузеров свои проблемы. Если вы не можете удалить Mozilla Firefox, сделайте это.
Что я могу сделать, чтобы удалить ненужные данные с моего компьютера?
Вероятно, у вас гораздо больше данных, чем вы думаете. Эти данные могут включать пароли и номера кредитных карт, а также другую личную информацию. На вашем компьютере могут храниться фотографии и видео, которые вы не используете, потому что они пылятся или просто не нужны. Удаление этих файлов с вашего компьютера сделает вашу работу более приятной и освободит место.
Как закрыть все фоновые приложения?
Как закрыть фоновые приложения на iPhone или iPad
1) Зайдите в App Store и выполните поиск «закрытие фоновых приложений».

 Это сократит время и усилия, необходимые для выполнения задачи, и гарантирует, что все выполняют свою работу правильно.
Это сократит время и усилия, необходимые для выполнения задачи, и гарантирует, что все выполняют свою работу правильно.