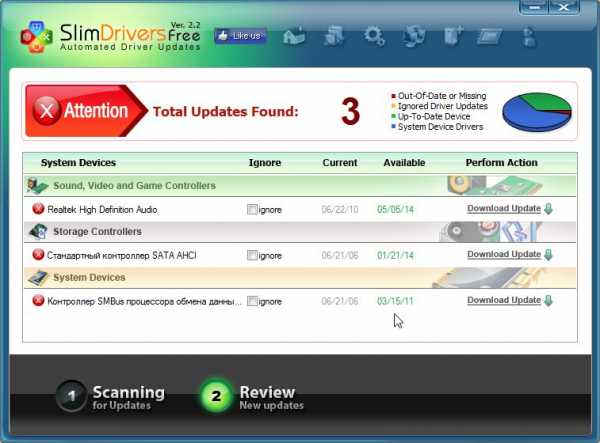Что делать если компьютер тормозит на windows 7,8? Очень сильно тормозит компьютер windows 7 что делать
Тормозит компьютер Виндовс 7 что делать?

Введение
Постоянное совершенствование электроники благодаря инновационным технологиям позволило значительно снизить стоимость на компьютерную технику, создав не только габаритные стационарные компьютеры, а также компактные ноутбуки и ультрабуки, которые по всем основным параметрам не только не отстают, но даже обгоняют своих собратьев. Если у вас тормозит компьютер на виндовс 7 и на знаете что делать - читайте статью до конца!
Как бы аккуратно пользователь не обращался со своим новым другом, через некоторое время обнаруживается, что загрузка системы происходит дольше, реакция на разные команды не совсем адекватна и замедлена.
Возникает вопрос, что делать, если компьютер тормозит?
Существует несколько проблем, которые будут рассмотрены данной статьёй.
Вирусы
Проблема: Учитывая, что каждый компьютер, подключённый к интернету, постоянно атакуется различными вредоносными программами, содержащими вирусы, что не всегда распознаётся мгновенно антивирусной программой, нередкие проявления угроз гораздо позже в каком-нибудь скачанном файле бывают трудноудаляемыми.
Необходимость предельной осторожности при заходе на подозрительные сайты имеет свои простые эффективные правила.
К таким ресурсам относятся порно сайты, излишне политизированные порталы, даже игровые программы виртуальных казино: всплывающая реклама, призывающая кликнуть на пульсирующее окошко, с сообщением о невероятном миллионном выигрыше случайного посетителя, а также много других завуалированных интернет проектов с провоцирующей рекламой, приводящих к тому, что очень сильно тормозит компьютер.
Проявляется это в зависании мини-ЭВМ, перестают удаляться папки, файлы, всплывают сообщения об ошибках, навязчивая реклама постоянно мешает и отвлекает внимание, при этом его включение и выключение происходит очень долго.
Бывают случаи, когда невозможно запустить некоторые программы, или не работает диспетчер задач, а при нажатии горячих кнопок ctrl+alt+del не происходит никаких изменений.
Кроме того при закрытых всех приложениях загрузка процессора оказывается 100%.
Решение: При проявлении вышеупомянутых пунктов необходимо, прежде всего, проверить ноутбук или ПК на вирусы сканером антивирусной программы. Сегодня хорошо зарекомендовал себя ESET NOD32 Антивирус, но перед его установкой следует просканировать микро-ЭВМ последней версией ESET Online Scanner.
Если будут обнаружены вирусы, то необходимо их удалить, лечить или поместить в карантин.
Кроме того необходимо дополнительно активировать брандмауэр (фаервол), встроенный в саму операционную систему, настроив его на программы, которыми пользуетесь в интернете.
Такой альянс брандмауэра и антивируса станет мощной защитой во время интернет сёрфинга от всех существующих угроз.
Если же всё-таки после установки антивируса тормозит компьютер, рассмотрим другие причины, почему это происходит.
Тормозит компьютер при загрузке
Проблема: Бывают случаи, когда ПК сразу же после приветствия операционной системы долго загружается. Вероятнее всего причиной является наличие торрент-программ, содержащих множество раздающих торрентов, которые располагаются в автозагрузке.
Там же присутствуют давно не используемые программы, а также несколько антивирусов.
Решение: Поэтому если ужасно тормозит компьютер после загрузки, удалите всё ненужное, освободив при этом память, тем самым увеличив быстродействие. Для того, чтобы посмотреть «Автозагрузку» используйте программу Your Uninstaller PRO.
Необходимо войти в меню «Автозагрузки» и отключить все лишние программы, кроме антивируса и драйверов.
Все позиции отключаются, используя кнопку «Применить».
Загруженность дисков
Проблема: Если в процессе работы вы обнаруживаете, что сильно тормозит компьютер, причины могут быть следствием загруженности диска, где установлена система, то есть во время обращения к какой-нибудь записи идёт ожидание, пока освободиться память на жёстком диске.
Это встречается во всех компьютерах и ноутбуках, где для системного диска отводилось слишком мало места. Память быстро заполнялась различными обновлениями, установленными играми и другими программами.
Решение: В этом случае достичь положительного эффекта очень просто.
Необходимо удалить все лишние программы, очистить «Загрузки» и «Рабочий стол», которые располагаются на системном диске. С помощью очень эффективной программы CCleaner почистить диск от временных файлов, засоряющих память, и удалить содержимое «Корзины», которое иногда может достигать до 10 Гб.
Проблема: Одной из существенных причин, почему тормозит ноутбук или компьютер могут быть драйвера, программное обеспечение которых давно уже устарело.
Решение: Пройдите по следующему пути и посмотрите «Диспетчер устройств»: Панель управления – Все элементы панели управления – Система Если около каких-либо драйверов будут восклицательные знаки (жёлтые или красные), то необходимо зайти на сайт разработчика и их обновить до последней версии.
В дальнейшем периодически просматривайте и проверяйте работу всех драйверов.
Картинка должна выглядеть так: Дополнительным проверочным тестом может послужить загрузка в безопасном режиме, и если в этом случае персоналка будет работать нормально, то причина, почему сильно тормозит компьютер Windows 7, будет как раз в драйверах.
Как только включится компьютер необходимо нажать кнопку F8, появится чёрный экран, на котором необходимо выбрать «Безопасный режим».
Данный режим использует драйвера, без которых ПК работать не может.
Визуальные эффекты отключитьПроблема: Если при работе вы обнаруживаете, что периодически тормозит ноутбук или ПК, а на экране видны артефакты и заметно графическое торможение, то необходимо выключить лишние визуальные эффекты, снижающие мощность процессора.
Решение: Для этого на рабочем столе вызываем контекстное меню правой кнопкой мыши, затем выбираем пункт «Персонализация», жмём на тему «Классическая».
Через несколько мгновений наслаждаемся безупречной работой компьютера или ноутбука.
ЗаключениеВ данной статье была рассмотрена очень серьёзная проблема, с которой приходится сталкиваться практически каждому пользователю, почему тормозит компьютер на Windows 7,8. Предложены пять шагов для её решения.
Сначала необходимо установить хороший антивирус, периодически обязательно чистить программное обеспечение от вредоносных программ, делать профилактику жёстких дисков. Следуя всем рекомендациям, можно добиться отличных результатов.
В том случае, если торможение не устранилось, посмотрите следующее видео:На данную тему будет полезной статья «Браузер не открывает сайт – чистим компьютер от вирусов!»
Делитесь своими способами увеличения производительности компьютера или ноутбука в комментариях. Это очень интересно.
keynod.ru
Тормозит компьютер Виндовс 7: что делать
Шесть способов ускорить компьютер
14.10.2017

В процессе долгой эксплуатации компьютера он рано или поздно начинает работать медленно. Этому способствует ряд причин: установка и удаление программ, заражение компьютерными вирусами, перегрев компьютерного железа и не оптимальная настройка операционной системы. Однако, это не является поводом, сломя голову бежать искать специалистов, которые все починят. Все можно решить собственными силами.
Как ускорить компьютер с Windows 7
Применив комплексный подход к этому вопросу, можно при помощи не сложных способов, увеличить быстродействие в несколько раз. Для этого достаточно нескольких бесплатных программ и небольшого количества свободного времени.
Способ 1: Чистка компьютера от вирусов
Одной из основных причин медленной работы является заражение компьютерными вирусами. Работая в фоновом режиме, они отнимают часть ресурсов под свои нужды. Поэтому просто необходимо периодически проверять свой компьютер на их наличие. Сделать это можно при помощи бесплатного, но, тем не менее, хорошего антивируса Avast.
Скачать антивирус Avast
- В контекстном меню выбираем пункт «Открыть интерфейс пользователя Avast».

- После этого в появившемся окне нажимаем на кнопку «Запустить интеллектуальное сканирование».
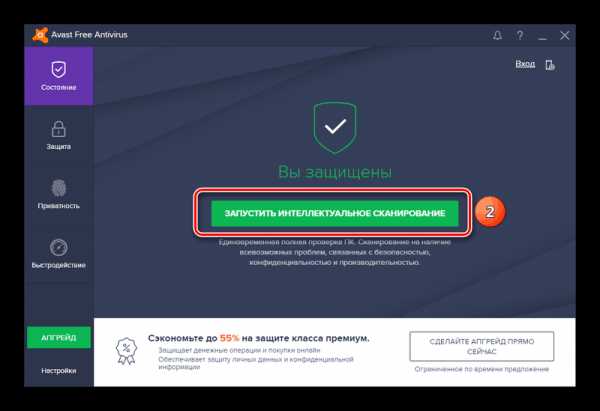
- После этого запустится проверка компьютера на наличие вирусов.
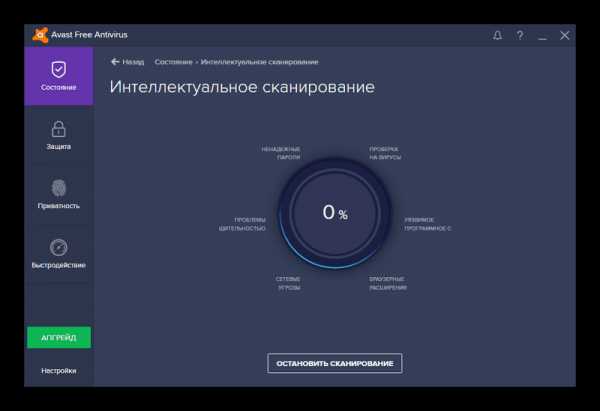
- По окончании проверки Аваст выдаст окно со списком всех найденных проблем. Для их решения достаточно нажать на кнопку «Решить все».
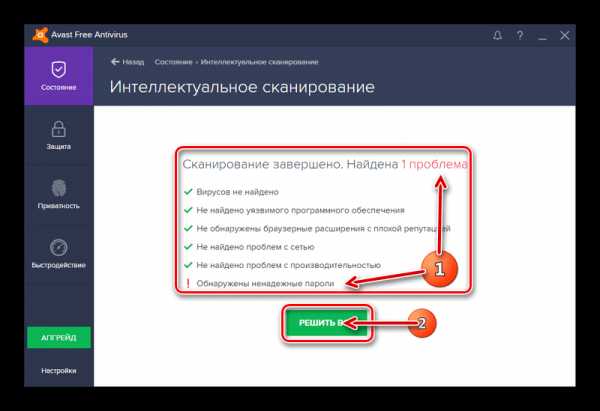
Процесс проверки может занять довольно большой промежуток времени. Кроме этого, есть возможность провести апгрейд – обновление, антивируса до профессиональной версии. Правда за нее придется заплатить, но это малая плата за свою безопасность.
Способ 2: Чистка жесткого диска от мусора
В процессе работы с ПК довольно часто возникает необходимость в установке или в удалении тех или иных программ. Делается это при помощи стандартного деинсталлятора. Но при этом очень часто ряд файлов после удаления может остаться. А они, в свою очередь, занимают место на диске. Избавиться от таких файлов можно при помощи программы CCleaner.
Читайте также: Настройка CCleaner для правильной работы
- Запускаем программу.
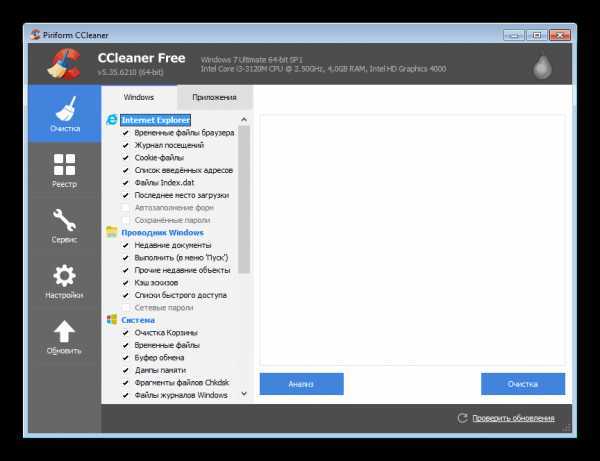
- После этого в левой части выбираем вкладку «Очистка» и устанавливаем «галочки» напротив необходимых пунктов.
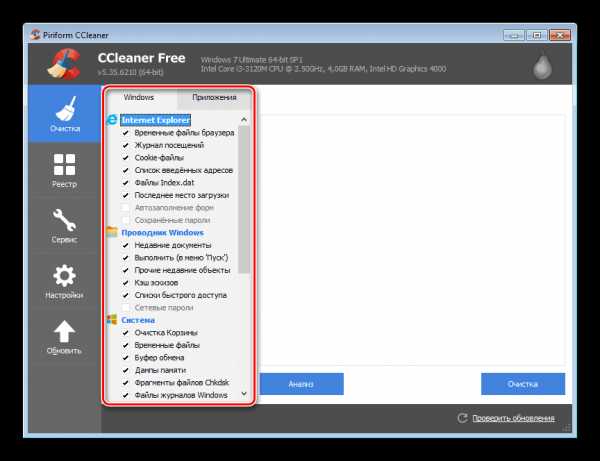
- После этого необходимо нажать на кнопку «Анализ».
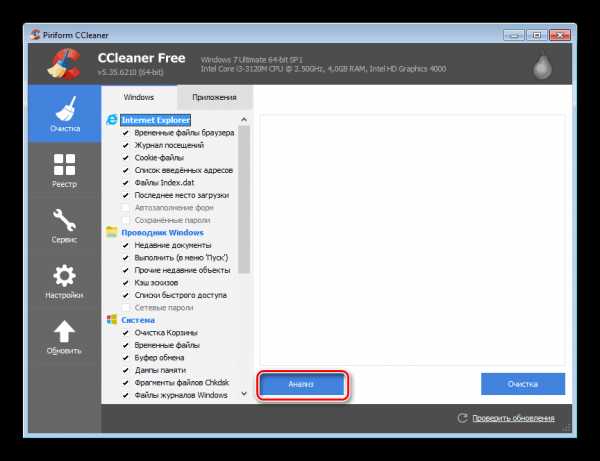
- После окончания непродолжительного процесса анализа программа выдаст сведения об удаляемых файлах. Затем достаточно нажать кнопку «Очистка», чтобы удалить мусор с компьютера.

Способ 3: Дефрагментация жесткого диска
При частой установке/удалении программ волей-неволей возникает так называемая фрагментация файловой системы. Она обусловлена тем, что при копировании файлов ОС записывает их в любое доступное место. И если файлы достаточно большие по объему, то велика вероятность того, что они будут разбросаны по всему диску. А сильно фрагментированные файлы могут привести к заметному снижению производительности операционной системы. Дефрагментировать диски можно как при помощи стандартных средств, встроенных в Windows 7, так при помощи стороннего ПО.
Но поскольку стандартный дефрагментатор Виндовс не отличается особой эффективностью, лучше использовать быстрый и качественный Auslogics Disk Defrag. Данная программа позволяет быстро провести анализ, дефрагментацию и оптимизацию диска.
Скачать бесплатно Auslogic Disk Defrag
- Запускаем Диск Дефраг.
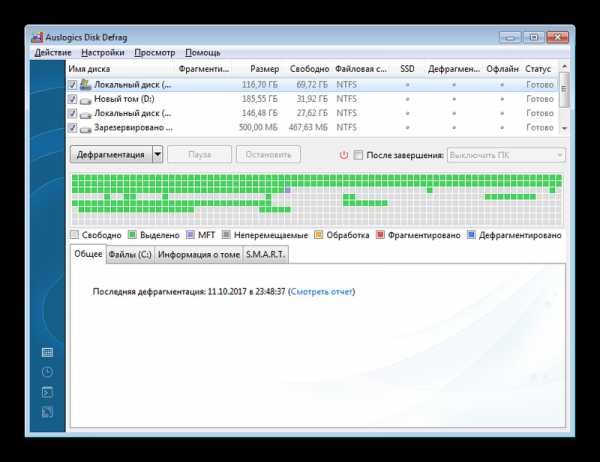
- В верхней части показан список всех логических дисков на накопителе, котором необходимо выбрать логические диски.
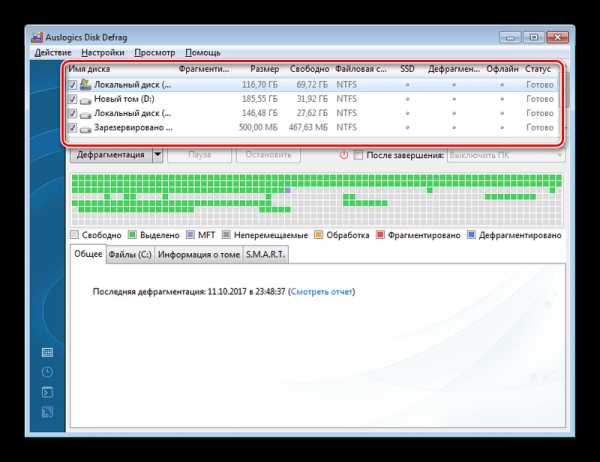
- Нажимаем на кнопку «Дефрагментация» и выбираем пункт «Дефрагментация и Оптимизация».
Совет: Дефрагментирование жесткого диска довольно длительный процесс, но он весьма важный. Поэтому его лучше всего проводить ночью с периодичностью в одну неделю.
Способ 4: Настройка размера файла подкачки
Добавить немного производительности можно грамотно настроив так называемый своп-файл. Данный файл увеличивает объем оперативной памяти и достаточно активно используется в ОС Виндовс. Изменить его размер можно выполнив пошаговую инструкцию:
- Щелкаем иконке «Компьютер» правой кнопкой и выбираем «Свойства».

- После этого переходим в «Дополнительные параметры системы».
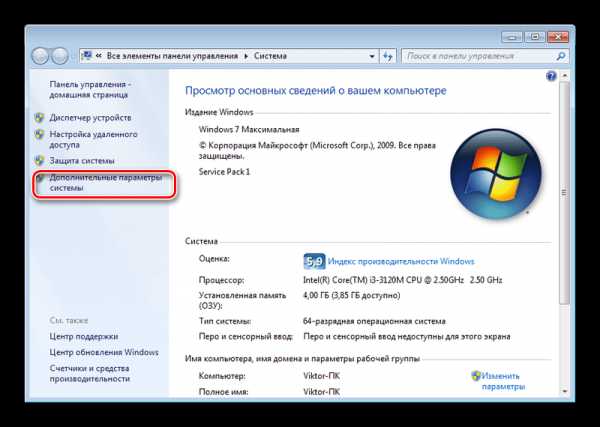
- Нажимаем кнопку «Параметры».
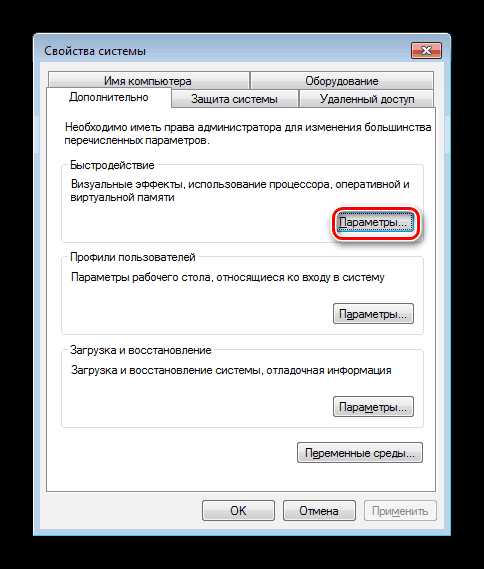
- Затем, перейдя на вкладку «Дополнительно», нажимаем на «Изменить».
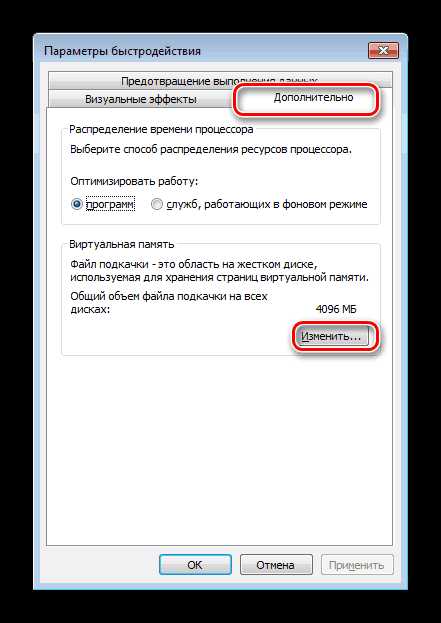
- В этом окне, в первую очередь, нужно убрать выделение напротив «Автоматически выбирать объем файла подкачки».
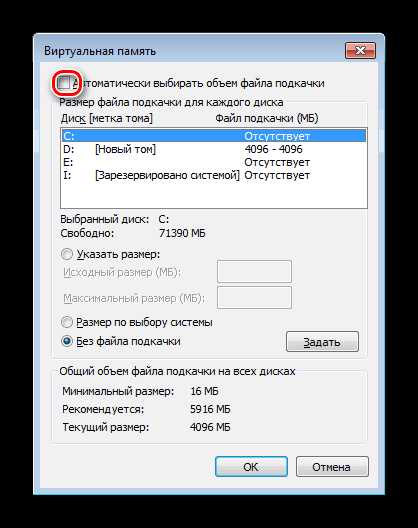
- Щелкнуть кнопкой мыши по «C:» и выбрать переключатель «Без файла подкачки». После этого необходимо нажать на кнопку «Задать».
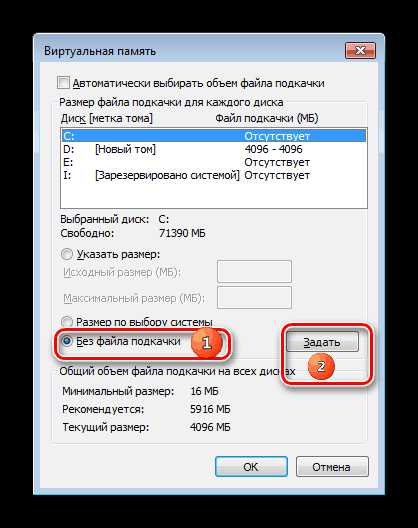
- Выбираем любой другой диск и пункт «Указать размер». В полях правее задаем размер файла равный количеству оперативки и подтверждаем свой выбор нажатием на кнопку «Задать».
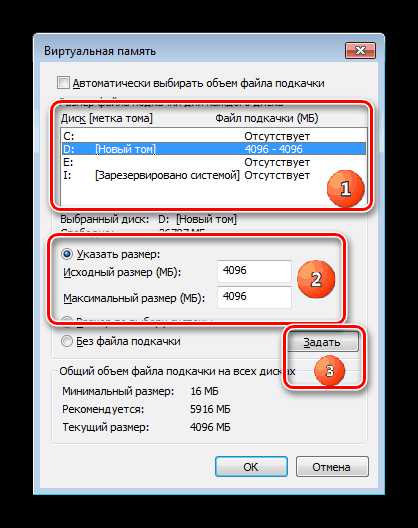
Если памяти больше 8 Гб, то можно вполне обойтись и свопа. Достаточно поставить указатель «Без файла подкачки».
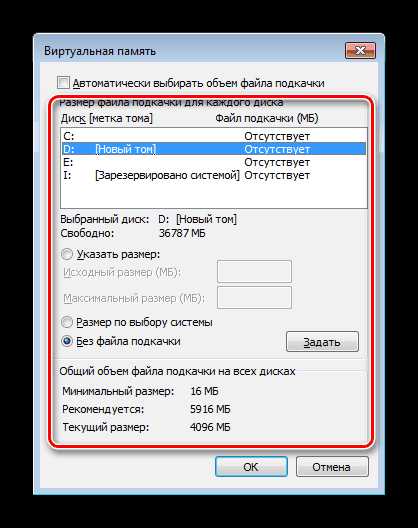
Чтобы изменения вступили в силу достаточно перезагрузить компьютер.
Маленький секрет: Для предотвращения фрагментации диска желательно устанавливать минимальный и максимальный размер своп-файла одинаковыми.
Способ 5: Отключение лишних эффектов в Windows 7
Кроме вышеприведенных способов избавиться от тормозов операционной системы, есть еще один далеко немаловажный. Суть его заключается в отключении всех лишних эффектов оформления Виндовс, которые отнимают львиную долю системных ресурсов.
- Правой кнопкой мыши нажимаем на рабочем столе и выбираем пункт «Персонализация».
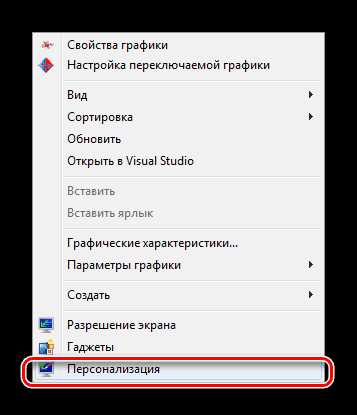
- По умолчанию в Windows 7 используется тема оформления Aero. Она достаточно сильно нагружает видеокарту и съедает часть оперативной памяти. Поэтому для ускорения Виндовс ее можно заменить «Упрощенной схемой».
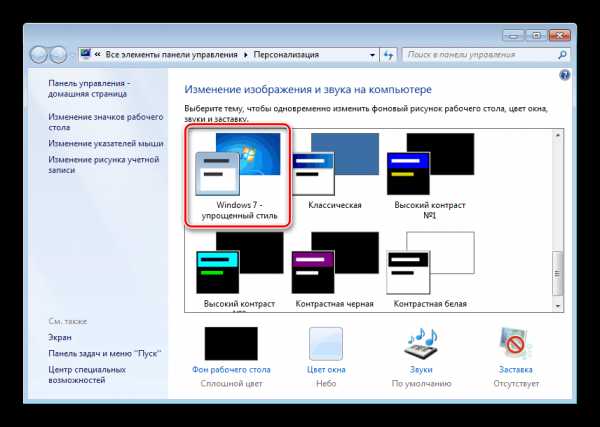
- Для любителей старого оформления – разработчики оставили также «Классическую тему».
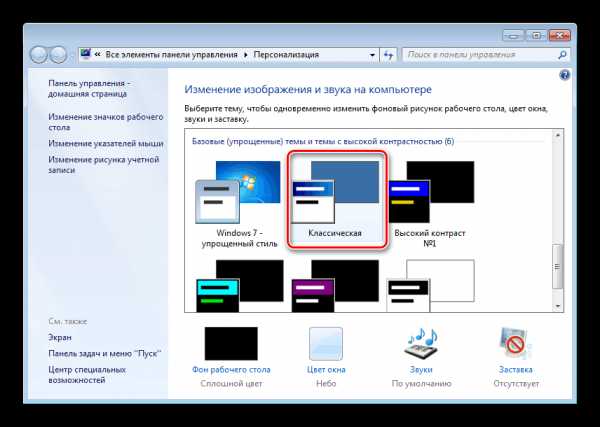
- Добавить еще дополнительно быстродействия можно еще отключив лишние эффекты. Для этого достаточно повторить пункты 1-3 из раздела про настройки файла pagefile.sys. Только переключиться нужно на вкладку «Визуальные эффекты».
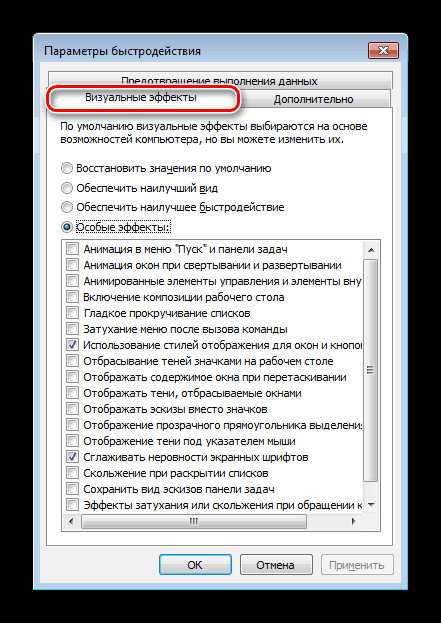
- Здесь можно выбрать «Обеспечить наилучшее быстродействие».
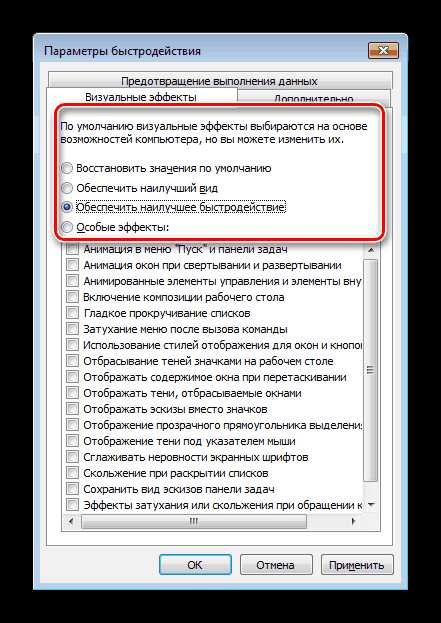
- После этого нажать последовательно на кнопки «Применить» и «ОК».
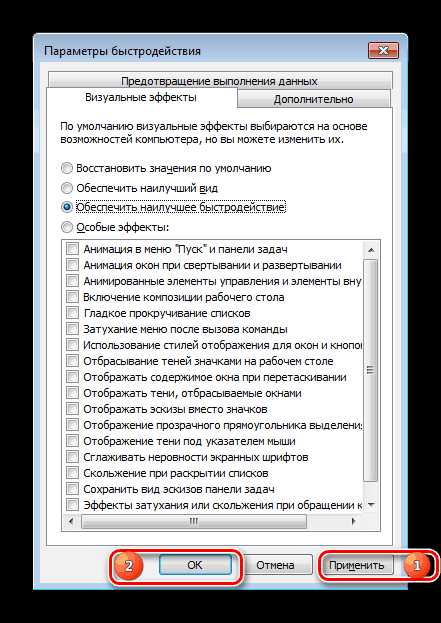
Способ 6: Обслуживание компьютерного железа
При длительной эксплуатации внутрь корпуса ноутбука или компьютера попадает пыль. Она сильно снижает эффективность работы кулеров – вентиляторов, установленных на процессоре и видеокарте. Это может привести к перегреву последних и впоследствии к выходу их из строя. Поэтому желательно их очищать от пыли не реже одного раза в шесть месяцев. Сделать это можно обычным пылесосом. Здесь главное не ставить на нем самую большую мощность (можно легко сломать его) – самой малой будет вполне достаточно.
Заключение
Следуя этим шести простым правилам, можно в короткий срок избавиться от тормозов Windows 7 и продлить срок эксплуатации своего компьютера. Все правила настолько просты, что с ними справиться даже совершенно неподготовленный пользователь.
Расскажи друзьям в социальных сетях
compdude.ru
Тормозит компьютер что делать? Оптимизация Windows
В данной статье мы рассмотрим каким образом может быть выполнена оптимизация Windows 7, 8 и ХР. Выясним причины почему тормозит компьютер и как можно ускорить его работу. Со временем даже новые компьютеры начинают работать хуже, связанно это как правило с установкой различного софта и загрузкой совершенно не нужных ни Вам, ни компьютеру файлов. Так же, после удаление программ, остается мусор или не нужные записи в реестре - это все тоже тормозит компьютер.
Удаление неиспользуемых программ
Первое что необходимо сделать, это удалить неиспользуемые программы.
Сделать это можно нажав кнопку пуск, и зайдя в панель управления. В появившемся окне выбираем пункты:
- для windows 7 - 8 - Программы - Программы и компоненты,
- для windows xp - установка и удаление программ.
После чего Вы перейдёте в меню, где будет указан список игр и софта, которые установлены на Ваш компьютер. Выбираете те программы, которыми Вы не пользуетесь и/или не собираетесь пользоваться в дальнейшем и удаляете.
Этот вариант удаления пожалуй, лучший, является стандартным для системы и не требует установки дополнительного ПО. Но имеет два существенных недостатка.Первый – это то, что после удаления какой либо программы, после неё остаётся множество временных файлов в системе, найти которые может быть достаточно трудно. Второй недостаток в том, что в окне удаления отображаются далеко не все программы, которые установлены на Ваш ПК.
Для решения данной проблемы разработаны различные деинсталляторы помогающие удалить программу, и связанные с ней файлы без следа с Вашего компьютера.
lObit Uninstaller одна из лучших программ в данной категории, которая позволит удалить ненужные файлы с компьютера, что в свою очередь благотворно отобразится на быстродействии ПК. Скачать lObit Uninstaller можно у нас на сайте http://all-freeload.net/deinstallyatory/928-iobit-uninstaller.
Работа с lObit Uninstaller
Устанавливать программу не придется, просто запустите скаченный файл. После запуска, выбираем Все программы, Вы перейдёте к полному списку софта, установленного на Вашем компьютере и можете удалять те, которыми Вы не пользуетесь/не собираетесь пользоваться. После удаления, lObit Uninstaller предложит провести сканирование системы на наличие оставшихся от удалённой программы файлов.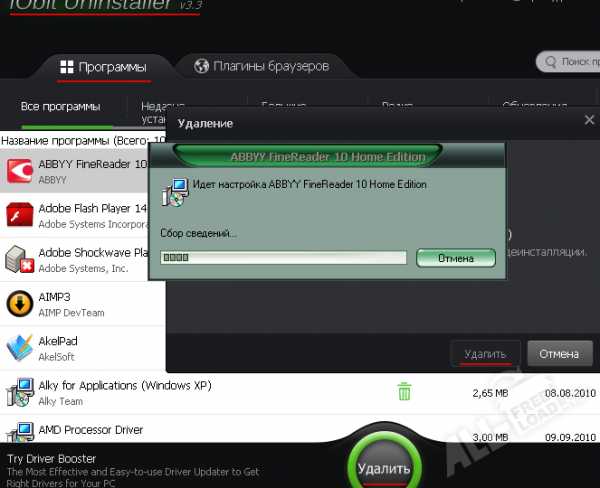
Описанные выше действия помогут немного оптимизировать работу Вашего компьютера.
Отключение не нужных процессов в автозапуске
Вторая причина, из-за которой компьютер медленно работает, это автоматический запуск множества процессов при начале работы, которые используют оперативную память компьютера и загружают ЦП, что в свою очередь значительно снижает быстродействие системы. Для того что бы ограничить этот список, Вам нужно сделать следующие шаги:
- нажмите кнопку Пуск, затем выполнить
- появится строка запуск программы, в которой введите msconfig и нажмите ок
- в появившемся окне выберите вкладку Автозагрузка, и Вы увидите полный список процессов, запускаемых при старте Windows. Сняв отметки в соответствующих графах, Вы отмените автозагрузку выбранных процессов и приложений.
Практически каждая программа, установленная на Ваш компьютер, создаёт процесс в автозагрузке, которыми Вы пользуетесь очень редко, и благодаря которым тормозит компьютер. Что делать:
Отменяйте только те процессы, которые Вы знаете и которые не используете. Например, процессы uTorrent очень заметно потребляют системные ресурсы, а пользуются им не всегда, по этому стоит убрать данную программу с автозагрузки, и запускать только по требованию. А вот антивирус, должен обязательно запускаться сам, по этому его оставляем. Так же сейчас все мы используем различные клиенты, например Скайп - удобно, когда он запускается сам, так что его можно тоже оставить.
Отметив нужные строки, нажимайте применить и ок. Компьютер будет перезагружен, и при последующих включениях будет запускаться уже без этих процессов. Что в зависимости от количества отменённых процессов может значительно ускорить работоспособность ПК.
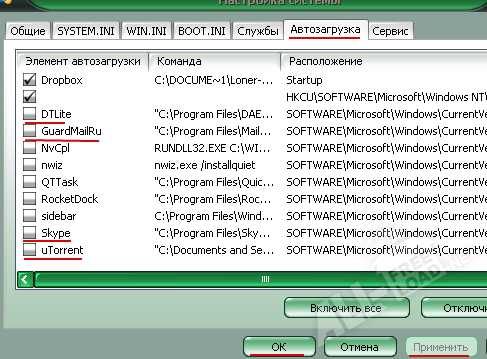
Очистка реестра Windows
Второй способ для оптимизации системы путём отключения процессов и удаления ненужных ключей из реестра Windows, это использование программ, разработанных специально для этих целей. Рассмотрим работу в Reg Organizer.
Скачать Reg Organizer можно у нас на сайте пройдя по ссылке http://all-freeload.net/nastrojka/809-reg-organizer .
После установки и запуска, программа предложит Вам провести ряд действий для оптимизации работы и в дальнейшем, работая в ней, Вы сами сможете выполнять дефрагментацию, чистить реестр, удалять процессы из автозагрузки и многое другое.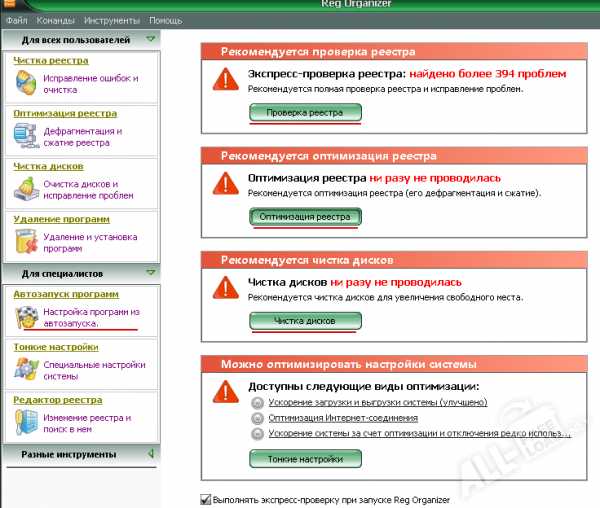
Очистка дискового пространства и дефрагментация жёстких дисков.
На чтение фрагментированных файлов уходит много ресурсов ПК. Дефрагментация поможет упорядочит файлы на диске, и повысит производительность компьютера. Выполняется следующим образом, правой кнопкой мыши нажимаете на жёсткий диск и выбираете свойства. Нажимаете на вкладку сервис и выполнить дефрагментацию.
Проделав все вышеперечисленные шаги поочерёдно, и регулярно выполняя их, вы можете заметно ускорить работу системы Вашего компьютера
Если возникли вопросы, задавайте в комментариях, мы обязательно поможем.
Смотрите также:
Добавить комментарий
all-freeload.net
- 9 раз пищит компьютер

- Восстановление после обновления windows 10
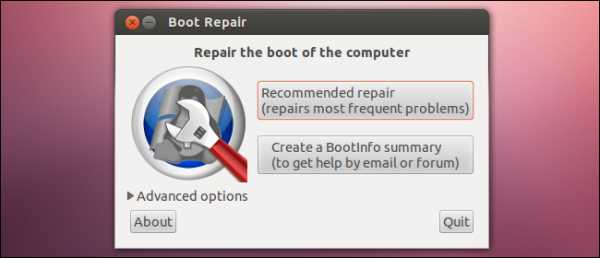
- Как ограничить лист в эксель
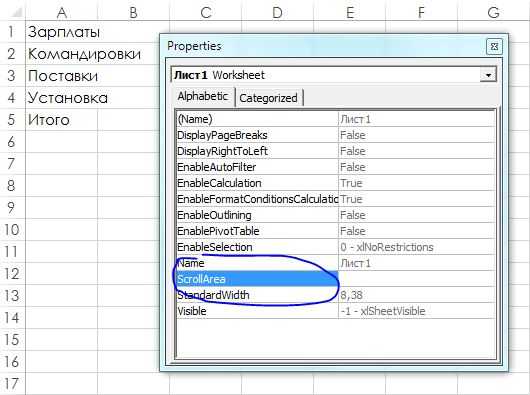
- Руководство администратора windows server 2018
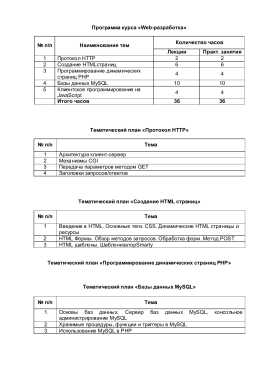
- Как подключить стационарный телефон к компьютеру

- Linux время изменить
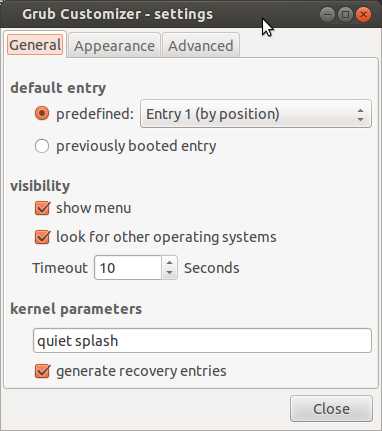
- Радмин что за программа

- Сдо рашен пост обучение почта россии
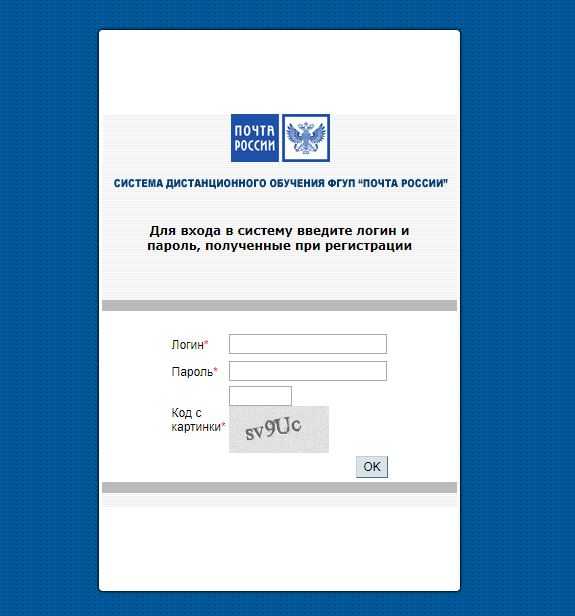
- Virtualbox один или несколько носителей информации сейчас недоступны

- 1С уменьшить размер базы

- Повысить производительность