Как восстановить данные после обновления Windows 10, версия 1809 от 2 октября 2018 года. Восстановление после обновления windows 10
Восстановление Grub после обновления Windows 10
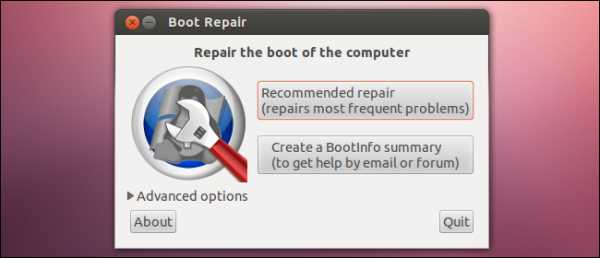
За что я ненавижу Windows, это за то что после очередного обновления, почему то затирается загрузчик grub2. Это при том, что у меня уже были отключены быстрая загрузка Secure Boot, но после обновления она почему то снова включилась. В общем если бы не несколько приложений которые увы не портируются на Linux, а использование которых в VirtualBox не так удобно, то я бы с превеликим удовольствием снес бы Windows со своего ноутбука.
Теперь собственно о проблеме. Итак после обновления WIndows, у нас слетел grub2. Как правило в таком случае я первым делом делаю загрузочную live-cd флешку с каким нибудь linux-дистрибутивом. Загрузившись с флешки в режим live-cd, то есть без установки воспользуемся прекрасной утилитой boot-repair.
Утилита предельно проста, послу установки
sudo add-apt-repository ppa:yannubuntu/boot-repairsudo apt-get update && sudo apt-get install -y boot-repair
запускаем утилиту и нажимаем на кнопку Recommended repair, после чего система сама даст указания. Что да как делать. Каждый случай индивидуален, в моем случае boot-repair сформировал отчет и выдал ссылку на него. Открыв ссылку я увидел подробный отчет о состоянии моего загрузчика и в конце рекомендации по восстановлению, если система сама не загрузилась после перезапуска. Рекомендации были примерно такими
<strong>Boot successfully repaired. You can now reboot your computer. Please do not forget to make your BIOS boot on sda2/EFI/ubuntu/shimx64.efi file! If your computer reboots directly into Windows, try to change the boot order in your BIOS. If your BIOS does not allow to change the boot order, change the default boot entry of the Windows bootloader. For example you can boot into Windows, then type the following command in an admin command prompt: bcdedit /set {bootmgr} path \EFI\ubuntu\shimx64.efiТо есть загружаемся в Windows, открываем консоль от имени Администратора системы и выполняем команду:
bcdedit /set {bootmgr} path \EFI\ubuntu\shimx64.efi
к сожалению эта команда мне не помогла. Порыскав немного по ссылке которую мне сформировал boot-repair я нашел такой раздел в ней.
<em><strong>sda2: __________________________________________________________________________ File system: vfat Boot sector <span>type</span>: Windows 8/2012: FAT32 Boot sector info: No errors found in the Boot Parameter Block. Operating System: Boot files: /EFI/ubuntu/grub.cfg /EFI/Boot/bkpbootx64.efi /EFI/Boot/bootx64.efi /EFI/ubuntu/fbx64.efi /EFI/ubuntu/fwupx64.efi /EFI/ubuntu/grubx64.efi /EFI/ubuntu/mmx64.efi /EFI/ubuntu/shimx64.efi /EFI/Microsoft/Boot/bootmgfw.efi /EFI/Microsoft/Boot/bootmgr.efi /EFI/Microsoft/Boot/memtest.efi /boot-repair/log/20171022_104743/sda2/bootx64.efi /boot-repair/log/20171022_114814/sda2/bootx64.efi /boot-repair/log/20171022_120800/sda2/bootx64.efi /boot-repair/log/20171022_120927/sda2/bootx64.efi</strong></em>Видим от того что у меня Linux Mint команда для восттавновления данная boot-repair мне не помогла, но я немного изменил ее следующим образом:
bcdedit /set {bootmgr} path \EFI\ubuntu\grubx64.efiпосле чего к счастью при загрузке снова стал отображаться Grub2, из которого я могу на свой выбор загрузить либо Windiws, либо Linux.
alimuradov.ru
Как восстановить данные после обновления Windows 10, версия 1809 от 2 октября 2018 года
02 октября 2018 года Microsoft анонсировал октябрьскую сборку Windows 10 October 2018 Update (версия 1809). Данное обновление автоматически стало доступным на миллионах компьютеров пользователей, которые с нетерпением её ожидали. Читайте, как восстановить данные после обновления Windows 10 до версии 1809 (от 02.10.2018). С какими проблемами при обновлении вы можете столкнуться и как их исправить.

И всё бы ничего, но в социальных сетях, тематических блогах, а также на официальном сайте сообщества компании, стали появляться вопросы и жалобы пользователей об утере своих данных, в результате обновления операционной системы до последней версии.
Вот некоторые из них:
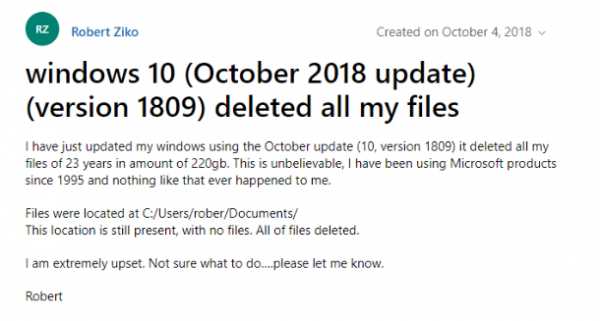
Ссылка на сообщение:https://answers.microsoft.com/en-us/windows/forum/windows_10-files/windows-10-october-2018-update-version-1809/1a924008-ddba-48db-a96f-7b4bfef9039a
@MicrosoftHelps
Just lost my personal data with your windows 10 1909 update. Spend 4 hours with your support from India still nothing. Your 1809 iodate woped the whole restore points and update history.
— Ivan Gjorgiev (@ivan_gjorgiev) October 3, 2018Heads up to anyone updating windows. Apparently, if you have documents saved in your user directory, i.e. users/JohnDoe, and not one drive, the update will delete EVERYTHING in that location. So if your "Documents" or "Pictures" don't have a one drive symbol, MIGRATE IMMEDIATELY!
— Kevin Quintero (@coolKevinator) October 4, 2018Если обобщить все сообщения и жалобы, то пользователи жаловались на утерю их личных файлов, которые хранились в папке «Мои документы», «Изображения», «Музыка» и т.д., а иногда и установленных приложений или программ. То есть, после обновления Windows до октябрьской сборки 1809, их данные бесследно исчезали.
В результате проблем с удалением файлов из профиля при обновлении, Microsoft приняла решение об отзыве финальной сборки Windows 10 October 2018 Update (1809). И с 6 октября сборка не распространяется через сервис Windows Update. Если Вы самостоятельно скачали ISO-образ — не устанавливайте его и дождитесь новой сборки.
Для тех, кто не успел скачать образ новой сборки Windows 10, возможность обновления заблокирована. Обновление не придёт через Центр обновления Windows, а как последняя версия на официальном сайте компании числится Windows 10 April 2018 Update.
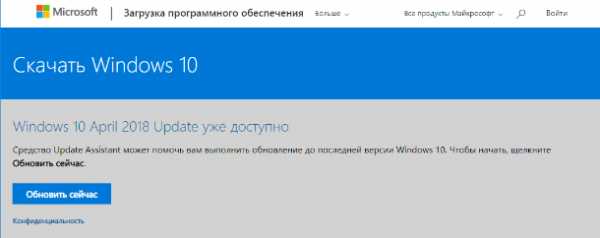
Ссылка на страницу:https://www.microsoft.com/ru-ru/software-download/windows10
На странице же новой сборки размещена информация для пользователей, чтобы не спешили устанавливать октябрьскую сборку до момента изучения вопроса с утерей данных и устранения ошибок. Оставлены контактные данные для связи, на случай утери данных в результате обновления.
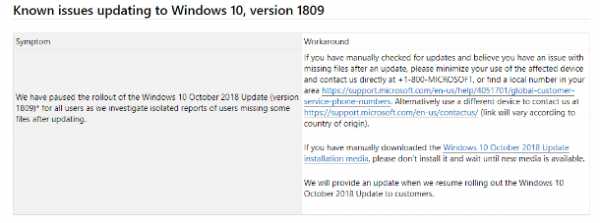
Ссылка на страницу:https://support.microsoft.com/ru-ru/help/4464619/windows-10-update-history
Ожидаем исправленной версии Windows 10 October 2018 Update. Но если вы всё-таки стали одним из тех, чьи файлы были удалены сборкой системы под номером 1809, то вы можете их восстановить, используя изученные раннее компанией Hetman Software способы.
Восстановление данных после переустановки или сброса Windows к исходному состоянию
Как создать образ восстановления и восстановить систему Windows 10 из образа
hetmanrecovery.com
После обновления Windows 10 не запускается, не загружается система
Сегодня мы поговорим о проблеме, знакомой абсолютно всем пользователям, использующим последние версии операционной системы от Microsoft. Что делать, если после последнего обновления Windows 10 у вас не запускается или слишком долго запускается система?
Слишком долго загружается ОС
Такая проблема может возникнуть, если вместе с операционной системой запускается слишком большое количество дополнительных приложений. Вот что необходимо предпринять в этом случае:
- Нам понадобится электронный носитель, на который загружены установочные файлы нашей операционной системы
- С помощью него загружаем устройство в безопасном режиме. Так будут загружаться лишь самые необходимые для компьютера системные модули и драйвера, что нам как раз таки и нужно
- Открываем «Диспетчер задач», а затем – «Автозагрузка»
- Видим список приложений, которые открываются одновременно с запуском операционной системы. Нам нужно оставить лишь необходимый минимум, а остальные отключить.
- Отключаем через контекстное меню
Эти несложные действия помогут нам сократить загрузку ОС в несколько раз.
Так же необходимо помнить о том, что замедлять запуск ОС могут и подхваченные компьютером вредоносные программы, поэтому стоит обязательно проверить устройство на их наличие. Для этого может понадобиться открыть скрытые файлы на Виндовс 10 — читай, как это сделать у нас.
Откат системы
Если Windows 10 не загружается после обновления, можно попробовать сделать откат системы к предыдущему состоянию. Обращаем внимание, что такой способ подойдет только в том случае, если ваша ОС перед обновлением создает точки восстановления.
Что делаем:
- Жмем «Reset» и перезагружаем устройство
- После того, как загрузится BIOS, жмем F8 и переходим в меню восстановления
- В открывшемся окне находим «Диагностика»
- Перемещаемся в «Дополнительные параметры», где необходимо воспользоваться ссылкой «Восстановление системы»
- В первом же окне отката выбираем пункт «Далее»
- Находим нужную нам точку восстановления
- «Далее», и даем согласие на выполнение действий
- Устройство перезагружается, и в это время текущая версия операционной системы удаляется
Вы можете почитать на нашем сайте о разных видах ошибок, которые могут происходить в работе операционной системы, и путях их решения. Например, как исправить bad pool header Windows 10.
Черный экран
Если после обновления Windows 10 не включается ноутбук или компьютер, а монитор демонстрирует черный экран и курсор мыши, можно предположить, что это произошло по одной из двух причин:
Причина 1. Вредоносное ПО
Если не загружается компьютер после обновления Windows 10, вероятно, он «подхватил» вирус, который заменил собой стандартный запуск интерфейса. Что делаем в этом случае:
Причина 2. Проблемы с видеосистемой
Если после выполненных действий в строке «Значение» ничего не изменилось, а ноутбук или компьютер по прежнему не загружается, то скорее всего проблема запуска системы в том, что к компьютеру подключен дополнительный монитор, и складывается впечатление, что после обновления ОС Windows 10 не работает вообще. Чтобы устранить неполадки, нам необходимо продублировать изображение с дополнительного дисплея на основной. Вот что надо предпринять в этом случае:
- Выполняем вход в систему «вслепую»
- Удаляем экран блокировки, нажав «Backspace»
- Если установлен пароль, вводим его и подтверждаем «Enter»
- При выполнении предыдущего пункта, не забываем выставить нужную для ввода пароля раскладку клавиатуры
- Ждем около 10 секунд (примерное время запуска ОС)
- Нажимаем Win+r
- Один раз нажимаем стрелочку «вправо» на клавиатуре
- Опять подтверждаем «Enter»
Не нравится, что постоянно приходят уведомления об обновлениях? Читай нашу статью о том, как отключить обновления Виндовс 10, и наслаждайся!
windows10x.ru
причины, решение проблемы и рекомендации
Одной из самых неприятных и, надо сказать, совершенно нестандартных является ситуация, когда ни с того ни сего появляется во время обновления или уже после апдейта Windows 10 черный экран. Причины этого явления многим непонятны. И пользователи в панике начинают кусать локти в поисках решения. Но не надо отчаиваться. Даже если вы наблюдаете черный экран после обновления Windows 10, решение есть. Кстати, оно подойдет и тем, кто обновлял до «десятки» установленную восьмую версию. Оговоримся сразу: оно не такое уж и простое, так что запаситесь терпением.
Почему после обновления Windows 10 - черный экран?
Вообще данная ситуация является довольно нестандартной, поскольку встречаются случаи совершенно разные. К примеру, черный экран (с курсором или без него) может возникать при обновлении Windows 7, 8 или последующей модификации 8.1 до десятой версии. Также он может наблюдаться в уже работающей Windows 10 во время или после ее собственных обновлений.
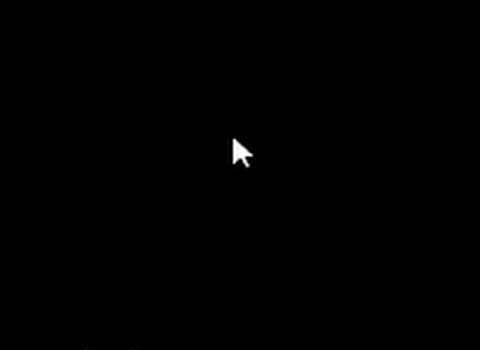
Рассмотрим несколько причин, которые могут на это влиять. Как правило, их несколько:
- несоответствие ранее установленных драйверов видеокарты;
- сбои в работе службы Explorer;
- включенный быстрый запуск;
- повторное лицензирование.
Кроме того, отдельно стоит отметить еще две разновидности. Во-первых, после обновления до Windows 10 черный экран через некоторое время все-таки исчезает, а система приходит в норму. Во-вторых, черный экран «висит» постоянно, но управляющие элементы (по крайней мере, клавиатура) работают. В принципе, решения практически для всех ситуаций, в общем-то, одинаковы. Но рассмотрим их исходя из первопричин (о механических неисправностях компьютерных систем речь сейчас не идет).
Восстановление системы стандартным способом
Итак, после обновления до Windows 10 – черный экран и никакой реакции на загрузку вновь установленной системы. Что делать? Естественно, самым простым решением может стать восстановление системы до исходной «операционки» при наличии установочного диска или загрузочной флэшки.

Все это просто, когда диск или флэшка имеются в наличии. А если их нет, что тогда? Не стоит опускать руки. Выход есть: черный экран после обновления до Windows 10 убрать можно встроенными средствами, а заодно и вернуться к старой системе. Это тем более хорошо тем, что «восьмерка» при обновлении до десятой версии не уничтожается, а находится, так сказать, в деактивированном состоянии.
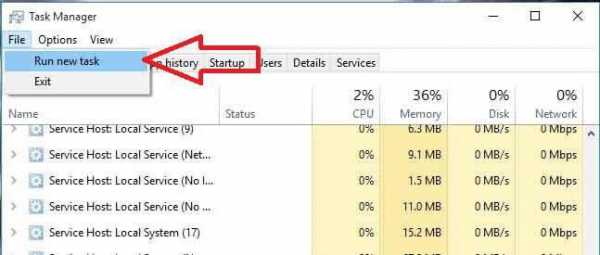
Что потребуется предпринять? Прежде всего вызываем «Диспетчер задач» стандартной трехпальцевой комбинацией Ctrl + Alt + Del, а затем в нем создаем новую задачу cmd (запуск командной строки) с запуском от имени админа. В появившемся окне прописываем строку shutdown /r /o /f /t 00, после чего следует перезагрузка.
Теперь в окне выбора действия используем диагностику, после чего в дополнительных параметрах выбираем восстановление системы. По завершении процесса компьютер перезагрузится еще раз, а затем перед вами появится старая работоспособная система.
Windows 10: как исправить «черный экран» во время обновления?
Вышеописанная ситуация - не единственная в своем роде. В данном случае решение касалось именного того, когда появляется черный экран после обновления до Windows 10. Но что прикажете делать, если он возникает именно в процессе апдейта? Причиной тому, по всей видимости, - устаревшие драйверы графического ускорителя.
Если наблюдается черный экран при установке Windows 10, в принципе, можно поступить простейшим способом, хотя многим он может показаться варварским. Производим принудительное выключение и перезагрузку терминала или ноутбука. При повторном запуске система проверит жесткий диск на наличие ошибок (быть может, даже в фоновом режиме) и загрузит рабочий стол.
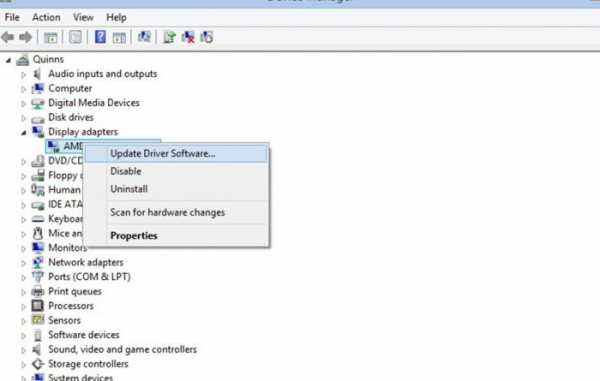
Для предотвращения такой ситуации в будущем обновляем драйверы видеокарты. Сделать это можно из «Диспетчера устройств», но если под рукой есть какая-нибудь утилита вроде Driver Booster, и того лучше, ведь драйвер будет загружен с официального сайта производителя (причем не только для графического чипа, а и для всех остальных устройств, нуждающихся в обновлении драйверов), а затем автоматически интегрирован в систему. После этого можно попытаться произвести установку Windows 10 повторно.
Вход в безопасный режим
Все это касалось того, что именно после обновления до Windows 10 черный экран являлся следствием сбоев системы или конфликтов с драйверами. Но что делать, если установка «десятки» прошла вроде успешно? И вдруг после загрузки Windows черный экран и курсор предстают перед глазами пользователя, а система стартовать не хочет, хотя начальный процесс загрузки явно свидетельствовал о том, что система пытается работать?
Тут не все так просто. Если есть установочный диск, проблем не будет. Выполняем секвенцию, как показано ниже (переходы из меню диагностики):
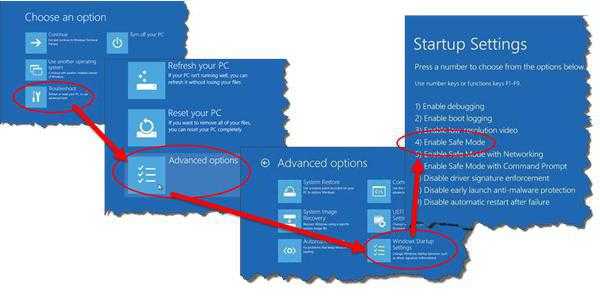
В противном случае понадобится безопасный режим входа в систему. А вот с ним возникают проблемы. Дело в том, что стандартное нажатие клавиши F8 при старте Windows в десятой версии не работает (зачем его нужно было убирать, до сих пор непонятно). Тем не менее не на всех устройствах, но иногда срабатывает нажатие на F8 раз этак 10-20 при зажатой клавише Shift.
Если появилось новое окно, идем дальше и выбираем сначала диагностику, затем дополнительные параметры, а после - командную строку. В ней прописываем команду, как показано ниже (после команды – ввод):
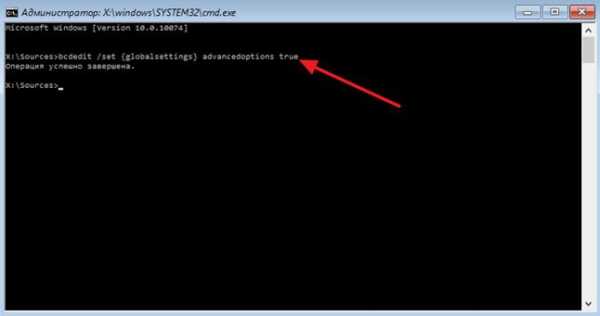
В следующем окне нажимаем на строку продолжения и, наконец, в окне вариантов загрузки жмем клавишу F4 (безопасный режим). Далее следует перезагрузка, система загружается уже в безопасном режиме.
Как восстановить систему в безопасном режиме
В принципе, если и была установлена «десятка», можно запросто вернуться к старой системе, правда, с одной оговоркой: если пользователь на удалил файлы предыдущей «операционки». В противном случае ничего не получится.
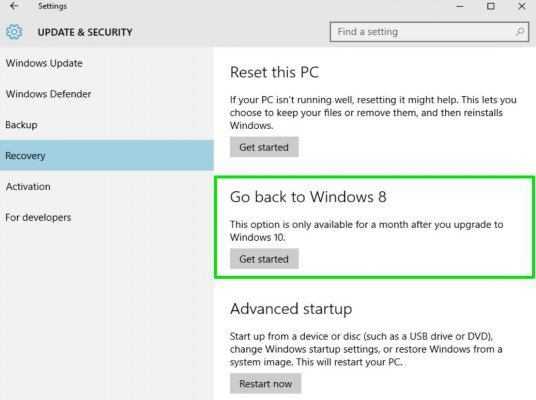
Сделать это можно в разделе безопасности и восстановления, где имеется специальная ссылка возврата к предыдущей системе. Только и всего. Процесс завершится автоматически, после чего последует перезапуск с ранее установленной «семеркой» или «восьмеркой».
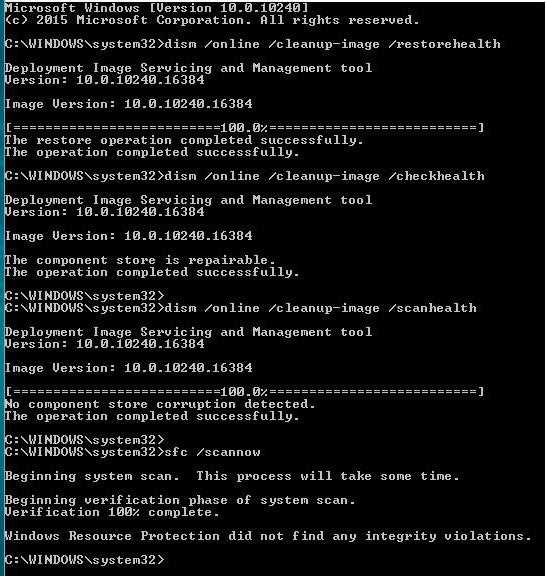
Если нужно восстановить саму «десятку» после ее собственного обновления, нужно в командной строке (даже на стадии загрузки) набрать команду sfc /scannnow и нажать клавишу ввода (активируется процесс сканирования и восстановления системных файлов). Процесс может быть достаточно длительным, так что придется потерпеть. Перезагрузить систему и проверить ее работоспособность можно при помощи команды shutdown -t 0 -r –f.
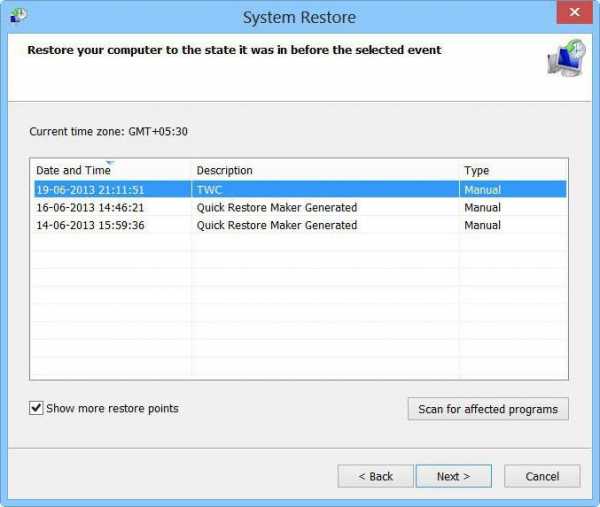
Но при входе в безопасный режим можно просто активировать процесс восстановления и выбрать контрольную точку, предшествовавшую появлению такой ситуации.
Установка драйверов и удаление обновлений
Еще один шаг, который можно предпринять, загрузившись в безопасном режиме, относится к обновлению драйверов. Как это сделать, было описано выше, так что подробно на этом останавливаться нет смысла.
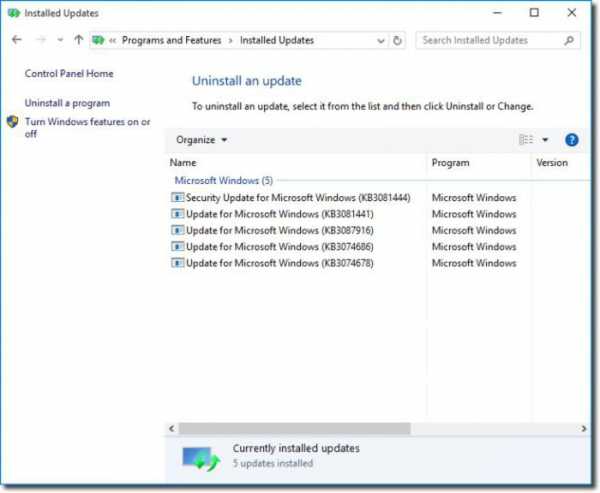
Что касается пакетов обновлений, которые могли вызвать такой сбой, следует зайти в центр обновления и посмотреть последние установленные пакеты. Последние обновления следует деинсталлировать, затем задать ручной поиск апдейтов, и те, что вызвали критический сбой исключить из списка. В принципе, автоматический апдейт можно отключить вообще. Windows не рекомендует этого делать, но ничего страшного в этом нет. Обновления большей часть касаются системы безопасности, офисных приложений и только иногда – драйверов. Но если у пользователя есть тот же пакет Driver Booster, драйвера будут обновляться через него. К тому же программа сама выдаст уведомление о необходимости апдейта (бесплатная версия). Версия Pro так вообще обновит все драйвера в фоновом режиме. Пользователь об этом узнает только из сообщения об успешной установке.
Запуск службы Explorer в ручном режиме
Рассмотрим еще одну нелицеприятную ситуацию, когда вместо ожидаемого старта системы имеем после загрузки Windows черный экран и курсор (в некоторых случаях курсор может отсутствовать). Причина – сбой в работе службы Explorer, которая не смогла загрузить Рабочий стол. Ее придется запустить вручную.
Заходим в «Диспетчер задач», как было описано выше, после чего в дереве процессов находим службу explorer.exe и завершаем процесс принудительно. Далее в файловом меню создаем новую задачу и в строке запуска вводим explorer.exe. Если ничего не произошло, можно попытаться найти файл самостоятельно, нажав кнопку обзора. Как правило, искомый файл лежит в корневой директории Windows на системном диске. Частично это может решить проблему. В крайнем случае используем тот же безопасный режим и сканируем систему с восстановлением, как это было описано выше.
Включение быстрого запуска
Безопасный режим хорош еще и тем, что в нем можно поменять некоторые ключевые параметры, влияющие на работоспособность системы. Тут речь идет о так называемом режиме быстрого запуска.
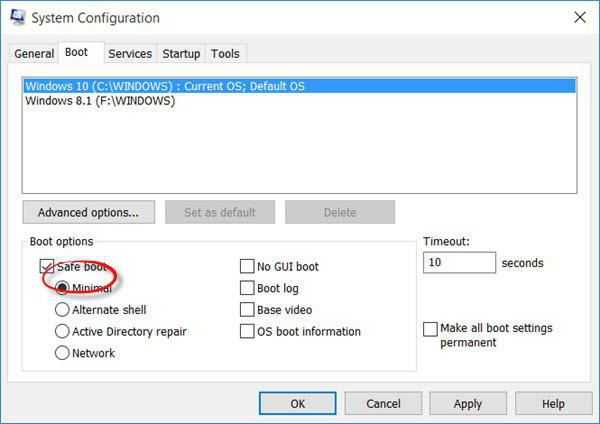
Его включение производится из раздела электропитания в стандартной «Панели управления», где сначала выбирается действие кнопок, а затем недоступные параметры. Ставим «птичку» напротив строки быстрого запуска, сохраняем изменения и перегружаем систему.
Избавляемся от Windows Activation Technologies
Наконец, одной из причин может стать и повторная активация. Если копия Windows лицензионная, проблем быть не должно, но иногда файл активации как раз и вызывает неприятности после обновления до Windows 10. Черный экран в этом случае может «висеть» постоянно.
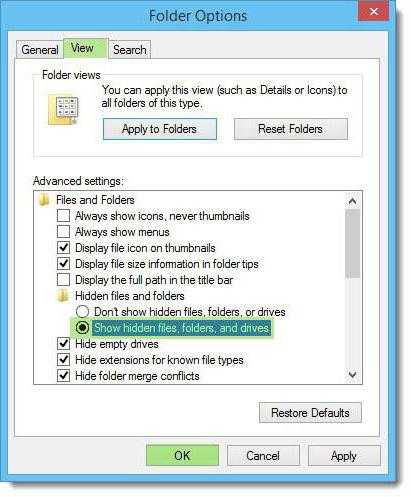
Используем безопасный режим, в свойствах папок указываем отображение скрытых элементов, после чего находим одноименную папку. Как правило, для 64-битных систем она расположена непосредственно в директории с системой (C:\Windows), но для систем с архитектурой 32 бита может находиться в разделе System32, где нужно перейти сначала к папке Tasks, затем – Microsoft, и - наконец – Windows. Удаляем папку со всем ее содержимым и производим перезагрузку.
Заключение
Вот и мы рассмотрели основные причины сбоев после обновления до Windows 10. Черный экран – вещь, конечно, неприятная, но, как видим, бороться с таким типом сбоев можно, причем даже если они возникают в уже работающей системе. Естественно, некоторые вышеприведенные методы многим пользователям будут несколько сложны для понимания или применения на практике, тем не менее, если проявить чуточку терпения, проблему можно устранить самостоятельно, а не бежать в какой-нибудь сервисный центр, да еще и платить за это деньги, пусть небольшие, но все равно это материальные затраты.
fb.ru
вопросы обновления и восстановления :: SYL.ru
Одна из самых новых и, как считается, «продвинутых» операционных систем является система 10 (10-я версия Windows). Описывать все ее преимущества и недостатки смысла нет (об этом и так уже сказано немало слов). Но вот вопрос обновлений для многих пользователей стоит очень остро, поскольку на данный момент доступны как минимум два апгрейда системы.
Система 10 (10-я версия Windows): нужен ли апдейт?
Вообще, каждый пользователь должен изначально понимать, что он находится под надзором корпорации Microsoft. Если не отключить те же службы слежения и определения местоположения, все данные будут передаваться на серверы Microsoft (хотя это и незаконно).
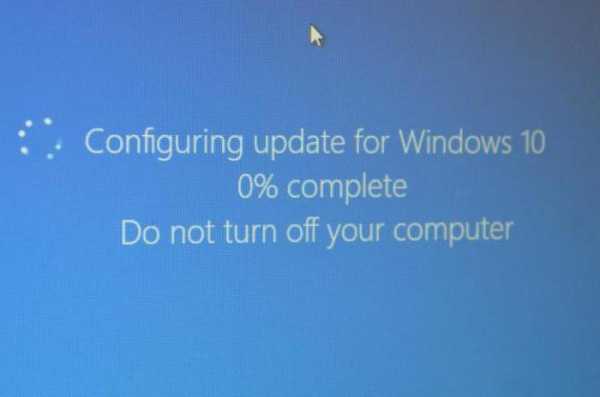
Обновления в виде установочных пакетов сам пользователь не видит. Windows 10 только сообщает, что было установлено то-то и то-то. Все обновления, как правило, касаются системы безопасности, в которой, по сравнению с другими защитными средствами, Windows проигрывает. Не спасают ни встроенный брэндмауэр, ни «Защитник».
И даже при отключении таких средств стоит обратить внимание на то, что система 10 (10-я полная модификация с апдейтом в виде Anniversary) способна вызывать ошибки на уровне работоспособности программ и даже драйверов. Но такая ситуация наблюдается в основном только в случае попытки инсталляции нелицензионного ПО.
Обновление системы Windows 10 в штатном режиме
Апдейт самой системы даже после ее установки по умолчанию производиться будет, несмотря на то, что разработчики обещали, что именно для десятой версии обновления выпускаться не будут изначально. Чего стоит только Anniversary Update.
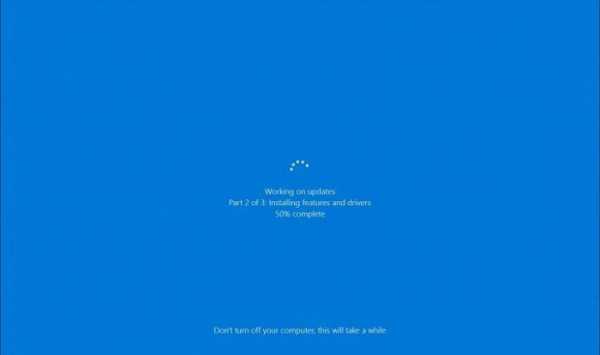
С другой стороны, система Windows 10 такова, что, несмотря на все завяленные средства защиты, и она не застрахована от внедрения вирусов. При всей кажущейся обороноспособности ни первое, ни второе средство не способны противостоять угрозам извне. Они срабатывают разве что в случае непосредственного вмешательства при запуске программ, приложений и апплетов, относящихся к дополнительным компонентам.
Обновление ОС и сопутствующих продуктов Microsoft при включенном автоматическом апдейте производится без участия пользователя, но можно задать и ручной поиск. Только после загрузки всех компонентов в системном трее появляется сообщение об установке с предложением перезагрузки. Самое печальное то, что после рестарта Windows при просмотре обновлений можно увидеть инсталляцию компонентов системы безопасности, касающихся не только самой ОС, но и офисных продуктов, хотя в «Центре обновления» установка апдейтов для других продуктов Microsoft была отключена.
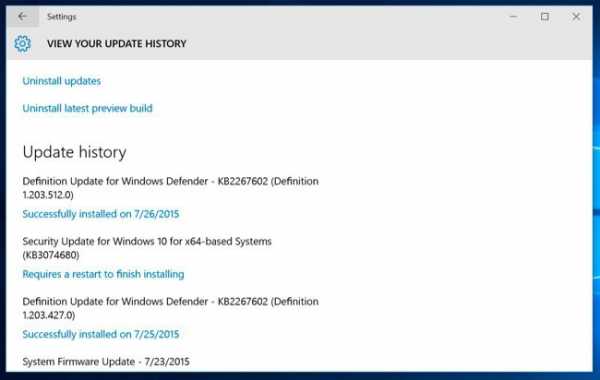
Получается, что сама же система «Виндовс» нас обманывает? На самом деле, даже если исходить из полного отключения элементов автозагрузки и исключения старта некоторых служб, все равно инцидентов не избежать. Мало кто знает, что в системе по умолчанию включена телеметрия (понятие, применяемое в космических технологиях), определяющая не только местоположение компьютера в данный момент времени, но и регистрирующая абсолютно все действия пользователя, совершаемые в определенный момент времени. Такие обновления, кстати, не афишируются, зато они устанавливаются без нашего с вами ведома.
Что исключить? Активация
Исключений в плане апдейтов для Windows 10 пока не найдено (в отличие от одного пакета для седьмой версии, который вызывает полный отказ в работоспособности системы). Тем не менее, несмотря на всю сбалансированность пакетов обновлений, вероятно, многим пользователям следует убрать апдейты «Офиса» (особенно если установлен Office 2003). С новым пакетом программ разобраться будет не так-то и просто. Дело в том, что с 2010 года «Офис» несколько поменял интерфейс и доступ к элементам основной панели. Но с этим еще смириться можно (тем более что обновление MS Office само по себе в апдейте не устанавливается, а только предлагается у инсталляции).
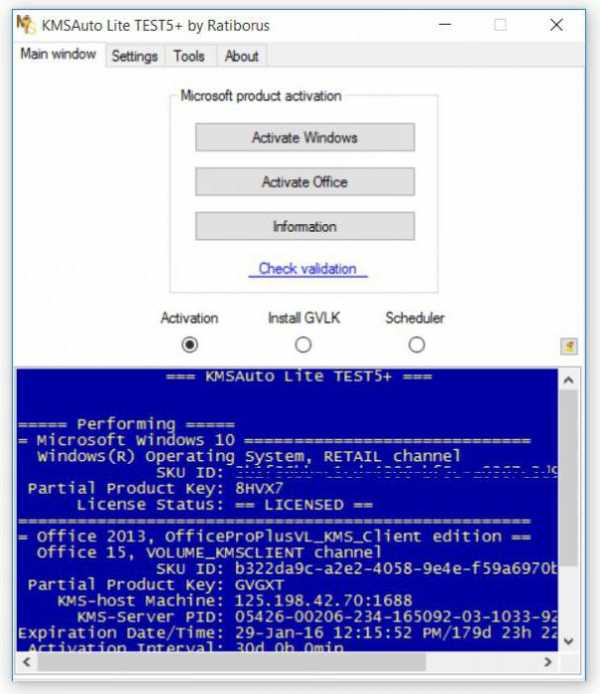
Согласитесь вы или нет, но активировать даже установленный пакет можно при помощи ненавязчивой утилиты KMS. Это приложение является неофициальной версией программного обеспечения, которое можно отнести к разряду KeyGen (генератор ключа). И это приложение в среде операционной системы Windows любого поколения работает безотказно (главное, не исключать его из предложенного к исполнению процесса, предполагающего производить повторную переактивацию через каждые десять дней).
Ручной поиск
В плане исключений стоит остановиться на пакетах, которые предполагается инсталлировать по умолчанию. Для начала нужно войти в «Центр обновления» и отключить функцию автоматического поиска и установки апдейтов.
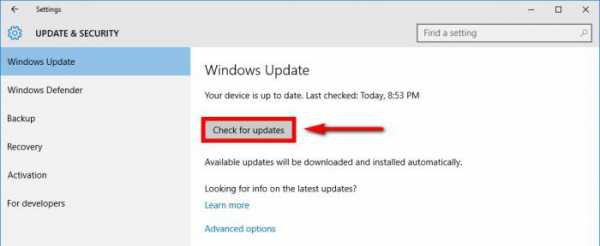
После этого следует перейти к ручному поиску. Когда доступные обновления будут найдены, их все сразу инсталлировать не стоит. В рекомендуемых апдейтах нужно просто удалить все, что касается этого пакета. В будущем, если такая проблема возникнет, их придется деинсталлировать из этого раздела, меню установки и удаления программ с применением очистки некорректных ключей реестра или удалением остаточных файлов. Этот процесс является достаточно сложным, поэтому лучше воспользоваться программами-чистильщиками (например, Glary Utilities, CCleaner, Advanced System Care и другими).
Вопросы восстановления
Восстановление системы Windows 10 – дело не такое уж и простое. Если посмотреть на ОС рангом ниже, в них при загрузке можно было применять клавишу F8 с выбором вариантов страта системы. В Windows 10 такой вариант не проходит. Нужно использовать восстановительное меню при выключении компьютера с нажатием Shift. Но перестроить рестарт не так уж и сложно. Достаточно в командной строке, активируемой от имени администратора, ввести команду bcdedit /set {default} bootmenupolicy legacy, после чего нажать клавишу ввода (как и для версии 8.1). После полного рестарта можно будет пользоваться «десяткой», как и любой другой системой, вышедшей до нее.
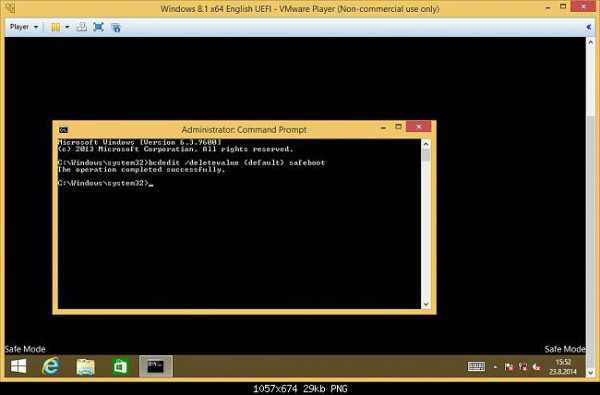
В данном случае имеется в виду и вызов стандартного меню, и загрузка рабочей конфигурации, и восстановление компьютера. В принципе, использовать можно все, что есть изначально в системах рангом ниже.
Итог
Некоторые пользователи считают, что система 10 (10-я версия Windows) является самой уникальной и застрахованной от всех бед. Увы, это не так. Но в плане своевременной установки апдейтов ей не откажешь (это раньше происходило с завидной регулярностью, а сейчас разработчики постарались ограничить объем скачиваемых дистрибутивов). Но последний релиз предназначен явно для веб-разработчиков и программистов, поэтому обычному пользователю (даже при поступлении предложения установки программной среды разработки, которую сейчас предлагает система "Виндовс 10") инсталлировать не стоит.
www.syl.ru
После обновления не запускается Windows 10
Проблема
После очередного обновления система Windows 10 начала циклически перезагружаться. А именно, после приветствие Windows 10, появляются надписи: попытка восстановить предыдущую версию Windows… Восстановление предыдущей версии Windows … Загружается, загружается, после отключается, перезагружается и снова та же картина.
Попытки устранить
Возможности войти по F8 в безопасный режим нет.
Загрузившись с установочного диска Windows 10 и запустив восстановление системы
попробовал воспользоваться инструментами «Восстановление Windows с помощью точки восстановления» и «Устранение неполадок, мешающих загрузке Windows».
Но получил сообщение о том, что не выбрана система.
Решил активировать запуск в безопасном режиме через командную строку.
bcdedit /set {default} safeboot minimal — для следующей загрузки в безопасном режиме.
Команда bcdedit /deletevalue {default} safeboot — для отмены загрузки в безопасном режиме.
Но система выдала сообщение «Не удается открыть данные конфигурации загрузки. Не удается найти запрошенное системное устройство»
Причина
Скорее всего, при обновлении повредилась конфигурация загрузчика BCD.
Решение
Итак, чтобы восстановить конфигурацию загрузчика (BCD), необходимо загрузится с оригинального установочного диска с Windows 10 (или диска восстановления или специально подготовленной загрузочной флешки) и открыть окно командной строки: выбрав Восстановление системы -> Диагностика -> Командная строка. Выше приведены скриншоты.
Запустим diskpart:
diskpart
Выведем список дисков в системе:
list disk
Выберем диск, на котором установлена Windows 10 (если жесткий диск в системе один, его индекс будет нулевым):
sel disk 0
Выведем список разделов в системе:
list vol
Определим раздел EFI, это можно сделать по размеру 100-450 Мб и имеет файловую систему FAT32. Запомним букву и индекс присвоенные разделу EFI и разделу с установленной Windows 10. Если буквы у раздела EFI нет, то назначим скрытому EFI разделу произвольную букву диска:
select volume 1
assign letter=V:
Завершаем работу с diskpart:
exit
Перейдем в каталог с загрузчиком (boot) на скрытом разделе. В зависимости от ситуации каталог может находится в разных папках. Нужно найти папку boot. Как правило в нее можно перейти по этой команде:
cd /d v:\efi\microsoft\boot\
С помощью утилиты bcdboot.exe пересоздадим хранилище BCD, скопировав файлы среды загрузки из системного каталога:
bcdboot C:\Windows /L ru-ru /S V: /F ALL
Необходимо обратить внимание, что раздел с Windows может иметь другую букву, это можно увидеть в diskpart.
Перезагрузим компьютер.
Поделиться ссылкой:
Похожее
kazhaev.ru
Пропали файлы после обновления Windows 10, как восстановить?
Читайте, как восстановить недостающие файлы после обновления Windows 10. Все возможные способы вернуть отсутствующие документы, фотографии, музыку и видео после обновления до последней версии операционной системы. Возникла ситуация, когда вы нигде не можете отыскать ваши файлы после установки обновления? В этом руководстве вы найдете несколько способов по возврату отсутствующих файлов после обновления до последней версии Windows 10.

Персональные компьютеры являются неотъемлемой частью современного мира и довольно прочно вошли в нашу жизнь. Большинство пользователей ежедневно проводят за ним достаточно большое количество времени, связанное непосредственно, как с выполнением ими своих рабочих заданий, так и для свободного время препровождения (например, игры, просмотр видео, прослушивание музыки, общение с друзьями и т.д.).
Помимо компьютеров существует достаточно много других устройств (ноутбуки, планшеты, мобильные коммуникаторы и т.д.), заменяющие и дополняющие друг друга.
Персональные компьютеры позволяют хранить огромные объемы разнообразной информации: рабочие файлы и документы, проекты и презентации, фильмы и различные видеофайлы, музыка, личные фотографии и просто интересные изображения, частную корреспонденцию и многое другое.
Для управления всеми компьютерными устройствами необходимо иметь мощный инструмент с богатыми функциональными возможностями – операционную систему.
Корпорация «Microsoft» является разработчиком наиболее известной, среди пользователей во всем мире, операционной системы «Windows». Только появившись, система сразу завоевала большую популярность, благодаря удобству использования и доступным функциональным возможностям операционной системы.
Но стремительное развитие компьютерных технологий, создание новых материалов и разработка более усовершенствованных компьютерных систем вынуждает корпорацию «Microsoft» заниматься разработкой и выпуском более усовершенствованных и продвинутых версий своей операционной системы.
Последней представленной версией операционной системы, усовершенствованной корпорацией «Microsoft», на сегодняшний момент, является «Windows 10». Система имеет повышенную производительность, дружественный интерфейс, улучшенную внутреннюю организацию, позволяющую использовать широкий набор различных приложений для удовлетворения разнообразных требований пользователей.
Она пришла на смену таким популярным операционным системам как «Windows 7» и «Windows 8.1». Разработчики «Microsoft» предлагали перейти со старой версии системы на новую версию «Windows 10», выполнив несколько простых шагов.
Процесс установки обновления до последней версии операционной системы «Windows 10» из предыдущих версий (например, «Windows 8.1» или «Windows 7») обычно происходит довольно легко, и выполняет сохранение всех ваших файлов без сбоев и ошибок. Однако в некоторых случаях может возникнуть непредвиденное поведение системы, которое может привести к внезапному исчезновению ваших документов, изображений, музыки или видео после установки обновления.
Если это произойдет, то еще не все потеряно, так как существует множество способов поиска и восстановления отсутствующих файлов.
В этом руководстве для «Windows 10» мы рассмотрим несколько различных способов вернуть отсутствующие документы, фотографии, музыку и видео после обновления до последней версии операционной системы.
Как восстановить файлы, после удаления временной учетной записи
Сразу после обновления до последней версии операционной системы «Windows 10» вы можете заметить, что ваши файлы больше не доступны для вас, но это связано с тем, что вы вошли в систему с использованием временной учетной записи.
Вы можете быстро проверить, используете ли вы временный профиль, выполнив несколько простых шагов.
-
Откройте приложение «Параметры». Данное приложение содержит все основные элементы управления операционной системой и позволяет настраивать ее под конкретные пожелания каждого пользователя. Открыть приложение «Параметры» можно различными способами. Мы покажем только некоторые из них, и вы сможете выбрать наиболее удобный для вас.
Способ первый: Щелкните правой кнопкой мыши по кнопке «Пуск», расположенной с левом нижнем углу рабочего стола на «Панели задач», или нажмите вместе сочетание клавиш «Windows + X», и откройте всплывающее меню. Выберите их списка предложенных приложений раздел «Параметры».
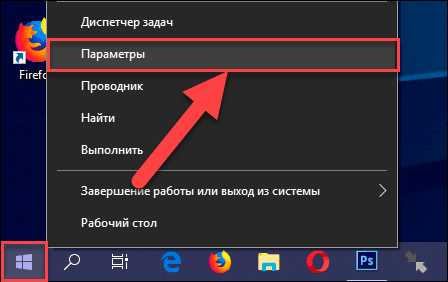
Способ второй: Нажмите на «Панели задач» в нижнем правом углу рабочего стола на кнопку «Центр уведомлений Windows». Из правой стороны экрана появится всплывающая панель уведомлений, на которой, в нижней части, находятся кнопки быстрого действия. Выберите из доступных вариантов кнопку «Все параметры».
Способ третий: Нажмите на «Панели задач» кнопку «Пуск» и откройте главное пользовательское меню «Windows». В левой боковой панели нажмите кнопку с изображением шестерёнки и сразу откройте приложение «Параметры». Или, используя полосу прокрутки, опустите бегунок вниз меню, и выберите из списка установленных приложений и программ, приложение «Параметры».
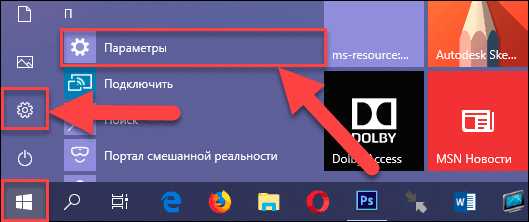
Способ четвертый: Наиболее быстрый и простой способ открыть приложение «Параметры» сразу – нажмите вместе сочетание клавиш «Windows + I».
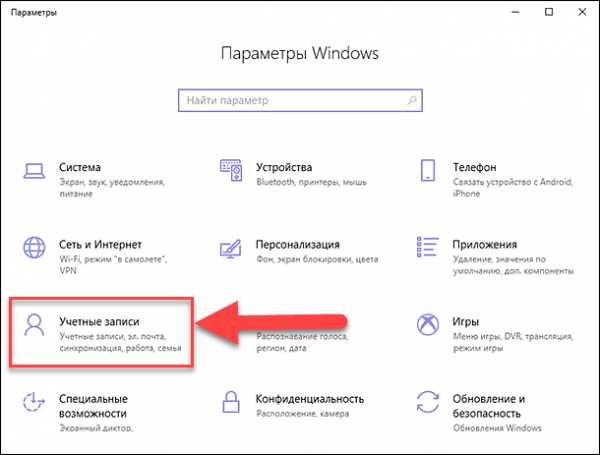
-
Выберите на главной странице раздел «Учетные записи», выделенный на рисунке выше.
-
В левой панели окна перейдите в раздел «Синхронизация ваших параметров».
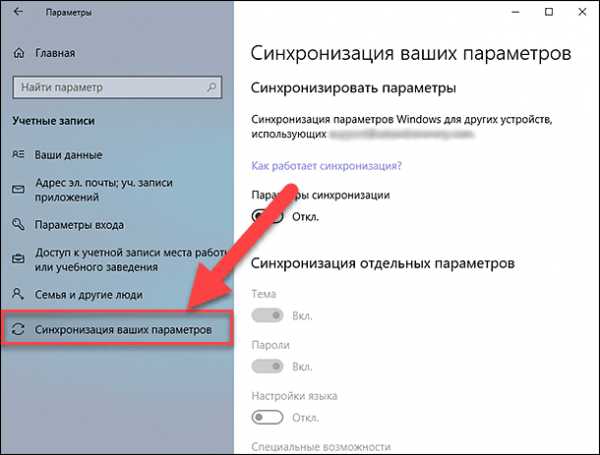
-
Если в правой панели окна вы увидите сообщение, которое гласит, что вы вошли в систему под временной учетной записью и вам недоступны некоторые параметры, то перезагрузите компьютер.
Примечание: Вам может понадобиться выполнить перезагрузку компьютера несколько раз, пока вы не увидите на экране входа свою учетную запись.
-
Войдите в систему под своей учетной записью.
По завершению этих шагов временная учетная запись должна исчезнуть, и вы сможете получить доступ к своим документам, изображениям и видео из исходной учетной записи.
Как восстановить файлы с помощью учетной записи администратора
Если вы обновляетесь с предыдущей версии операционной системы «Windows 7» до последней версии системы «Windows 10», и вы создали учетную запись «Microsoft» во время процесса обновления, то ваши файлы могут попасть в учетную запись администратора, которая сейчас отключена.
Чтобы вернуть свои личные файлы, вам необходимо использовать встроенную локальную учетную запись администратора, выполнив простые следующие шаги.
-
Откройте приложение «Управление компьютером», воспользовавшись любым нижеприведенным способом по вашему выбору.
Способ первый: Щелкните правой кнопкой мыши по ярлыку «Этот компьютер», который расположен на рабочем столе, и вызовите всплывающее меню. В списке доступных действий выберите раздел «Управление».
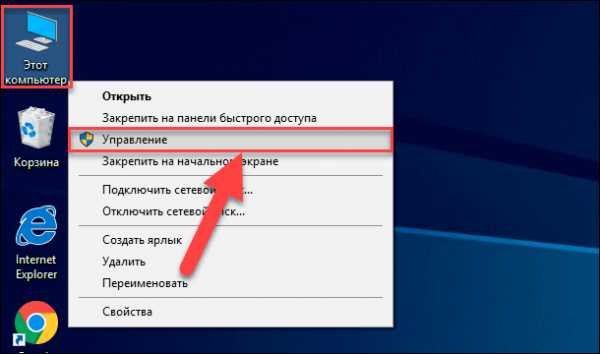
Способ второй: Нажмите вместе сочетание клавиш «Windows + X» или щелкните правой кнопкой мыши по кнопке «Пуск», расположенной на «Панели задач», и откройте всплывающее меню. В списке доступных приложений выберите раздел «Управление компьютером».
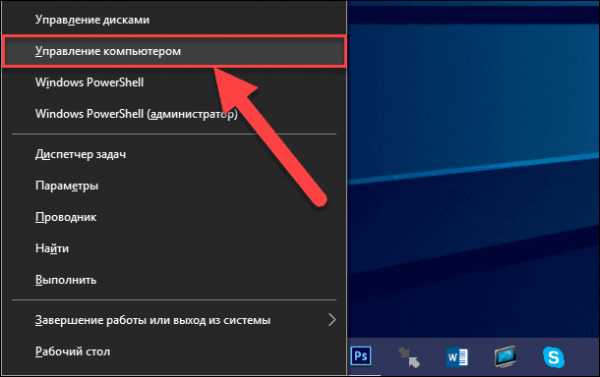
Способ третий: Откройте проводник файлов «Этот компьютер». Во вкладке «Компьютер» в ленте главного меню нажмите раздел «Управление».
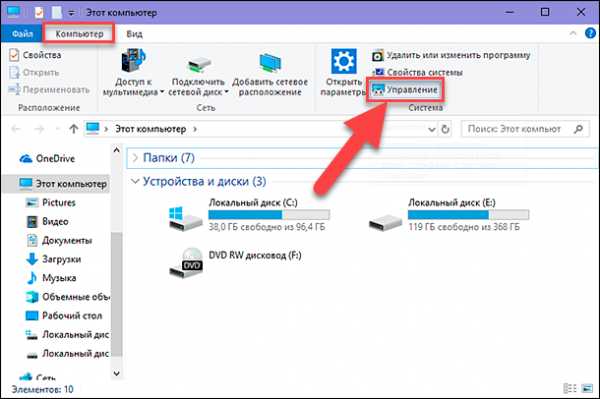
Способ четвертый: Нажмите кнопку «Пуск» в нижнем левом углу рабочего стола и откройте главное пользовательское меню «Windows». Используя полосу прокрутки, опустите бегунок вниз, и выберите из списка доступных приложений и программ раздел «Средства администрирования Windows». Откройте вложенное меню, опустите бегунок полосы прокрутки вниз, и нажмите раздел «Управление компьютером».

-
В левой панели окна перейдите по следующему адресу:
«Управление компьютером (локальным) – Служебные программы – Локальные пользователи и группы – Пользователи»
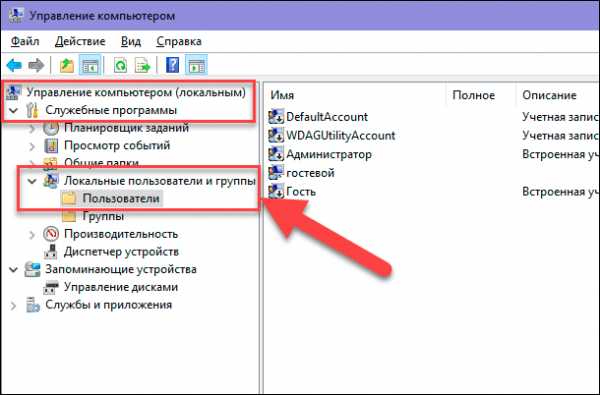
-
В средней панели окна дважды щелкните по учетной записи «Администратор» или нажмите на ней правой кнопкой мыши и выберите раздел «Свойства».
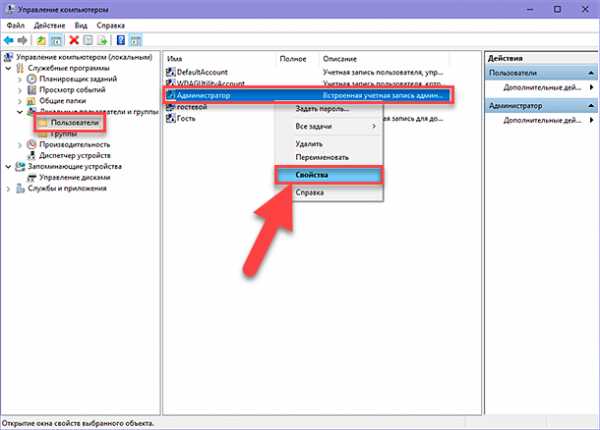
-
В открывшемся окне во вкладке «Общие» снимите флажок в ячейке «Отключить учетную запись».
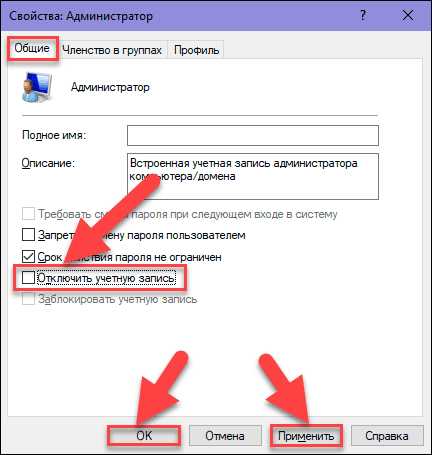
-
Нажмите кнопки «Применить» и «ОК», чтобы внесенные изменения свойств учетной записи администратора вступили в силу.
-
Выйдите из своей учетной записи.
-
Войдите в систему под учетной записью администратора.
После выполнения перечисленных шагов вы снова увидите все свои файлы, используя локальную учетную запись администратора. Затем вам останется только сделать резервную копию и восстановить все ваши файлы во вновь созданную учетную запись «Microsoft».
Как восстановить файлы с помощью поиска
Вы также можете найти потерянные файлы, задействовав функцию поиска в операционной системе «Windows 10», при помощи следующих шагов:
-
Откройте проводник файлов «Этот компьютер», щелкнув дважды по ярлыку на рабочем столе, или используя сочетание клавиш «Windows + E».
-
В левой панели окна выберите директорию для поиска «Этот компьютер».
-
Под лентой вкладок в правом верхнем углу введите в окне поиска требуемый поисковый запрос и найдите нужные файлы.
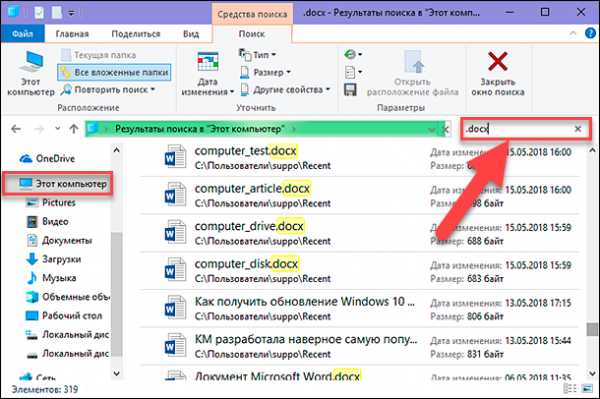
Если вы ищете файлы определенного типа, то вы можете использовать звездочку (*) в качестве подстановочного знака. Например, вы можете использовать поисковый запрос «*.docx» для отображения всех ваших документов «Microsoft Word».
Кроме того, вы можете использовать возможности вкладки «Поиск», расположенной на ленте главного меню проводника файлов, чтобы уточнить конкретные параметры вашего поиска. Например, вы можете щелкнуть раскрывающееся меню «Другие свойства» и включить дополнительные критерии поиска. Кроме того, вы можете использовать раскрывающееся меню раздела «Тип» для быстрого поиска требуемых файлов, в том числе для документов, изображений, видео, музыки и т.д.
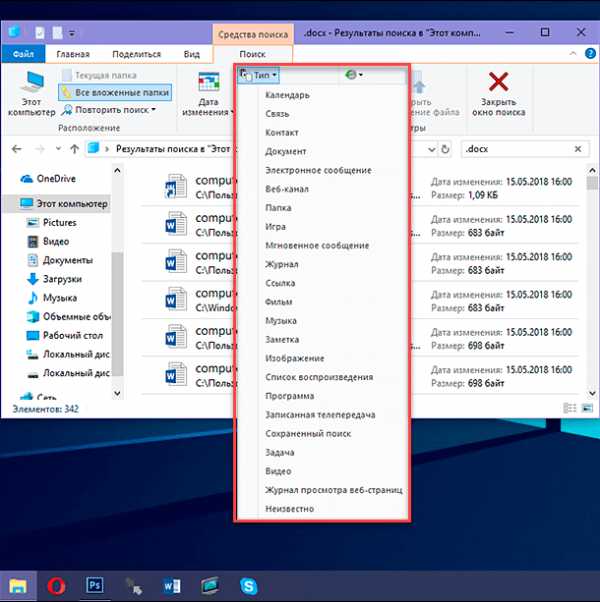
Иногда, при обновлении к новой версии «Windows 10», ваши личные файлы могут перемещаться в другую папку. Если вы можете найти свои файлы с помощью функции поиска, то щелкните правой кнопкой мыши один из файлов и выберите во всплывающем меню раздел «Расположение файла». В проводнике файлов будет открыто место их хранения. Затем выберите и переместите ваши файлы в нужную папку.
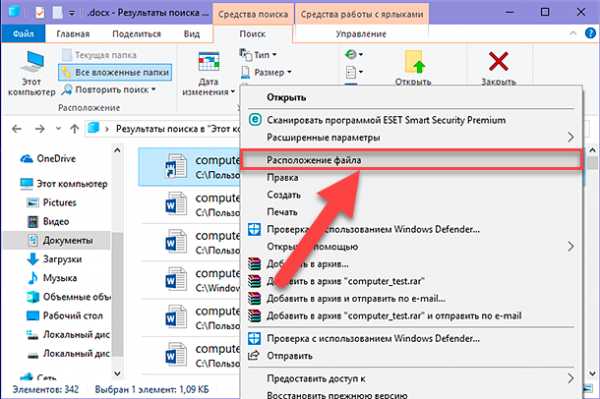
Показать скрытые файлы
В зависимости от настроек конфигурации вашей системы, не все файлы могут отображаться в проводнике файлов. По умолчанию вы не сможете просматривать некоторые виды скрытых файлов. В операционной системе «Windows 10» вы можете отобразить скрытые файлы, используя следующие простые шаги:
-
Откройте проводник файлов «Этот компьютер» (например, нажмите вместе сочетание клавиш «Windows + E»).
-
В ленте главного меню проводника файлов перейдите на вкладку «Вид».
-
В разделе «Показать или скрыть» откройте вложенное меню и поставьте галочку в ячейке «Скрытые элементы» для отображения скрытых файлов.
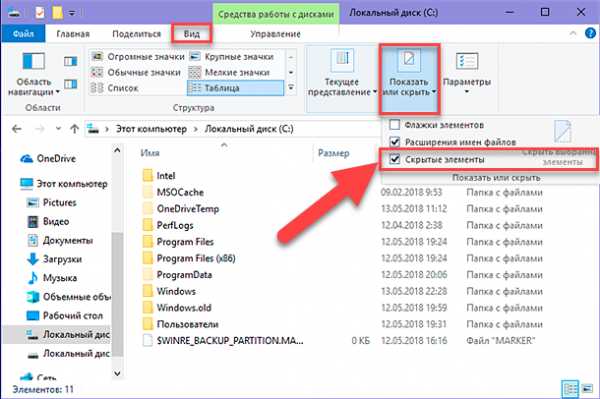
Затем попробуйте снова использовать функцию поиска, чтобы найти требуемые файлы.
Как восстановить файлы с помощью папки «Windows.old»
Если вы установили операционную систему «Windows 10» с помощью процесса обновления или выполнили пользовательскую установку без удаления основного раздела, то, в таком случае, система сохранит копию вашей предыдущей установки в папке «Windows.old», которую вы сможете использовать для восстановления отсутствующих файлов.
Чтобы восстановить файлы с помощью папки «Windows.old», выполните следующие действия:
-
Откройте проводник файлов любым способом, например, дважды щелкните ярлык «Этот компьютер» на рабочем столе.
-
В левой панели выберите раздел «Этот компьютер».
-
В правой панели найдите иконку системного диска «С:» и дважды щелкните по ней, чтобы открыть.
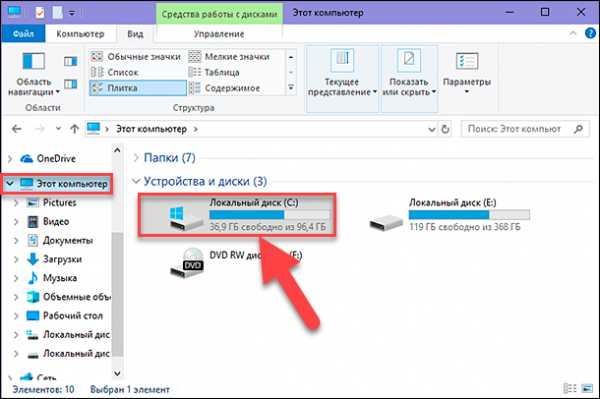
-
В списке представленных папок системного диска найдите и откройте папку «Windows.old».
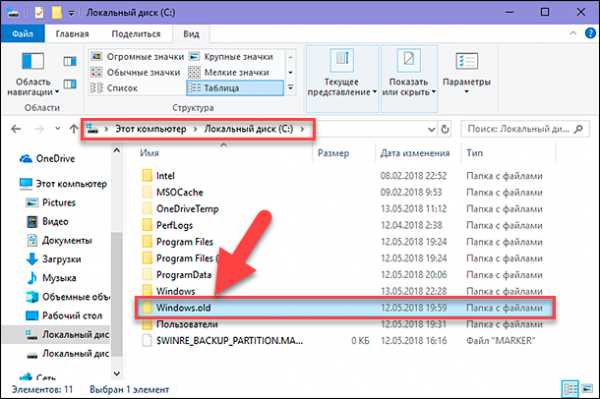
В папке находятся различные сохраненные файлы. Найдите требуемые вам файлы (личные файлы будут сохранены в папке «Пользователи») и переместите их в другое место.
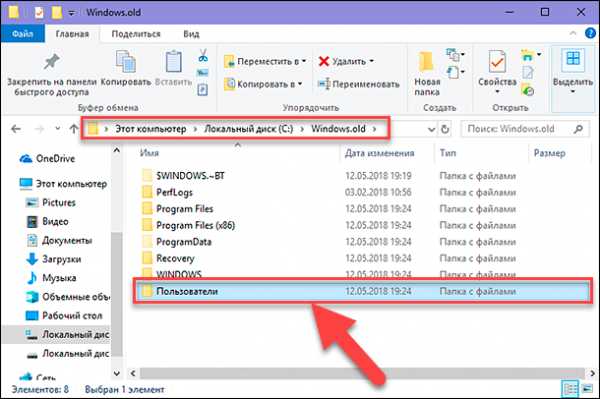
Если вы не видите папку «Windows.old», то возможно, вы обновили операционную систему с помощью чистого процесса установки, который удаляет все данные на вашем системном диске. Возможно, что-то случилось во время установки, и копия предыдущей установки не была сохранена. Или прошло более десяти дней с момента обновления до последней версии «Windows 10», и в этом случае система автоматически удаляет эту папку.
Как восстановить файлы с помощью резервной копии
Если ни один из вышеописанных методов не сработал, и вы не смогли вернуть потерянные файлы, то вам потребуется воспользоваться предыдущей резервной копией для их восстановления. Но имейте в виду, что этапы восстановления могут отличаться в зависимости от используемого метода резервного копирования.
Ниже вы найдете инструкции по восстановлению файлов при использовании встроенных системных инструментов операционной системы и «OneDrive». (Если вы использовали другой инструмент для создания резервной копии, то обязательно обратитесь на сайт поддержки поставщика программного обеспечения для получения конкретных инструкций.).
Использование резервной копии системного образа
Если вы использовали средство резервного копирования «Создание образа системы», встроенное в «Windows 10», вы не сможете восстанавливать файлы по отдельности, но вы можете подключить диск к файлам резервных копий, а затем использовать это обходное решение для восстановления:
-
Откройте приложение «Управление компьютером» любым способом, которым мы описывали ранее в этом руководстве (например, откройте проводник файлов «Этот компьютер» и во вкладке «Компьютер» в ленте главного меню нажмите раздел «Управление»).
-
В левой панели окна перейдите по следующему адресу:
«Управление компьютером (локальным) – Запоминающие устройства – Управление дисками».
Данное приложение позволяет вам осуществлять управление всеми дисками и разделами, расположенными на вашем компьютере, внутренними и внешними, подключенными в данный момент.
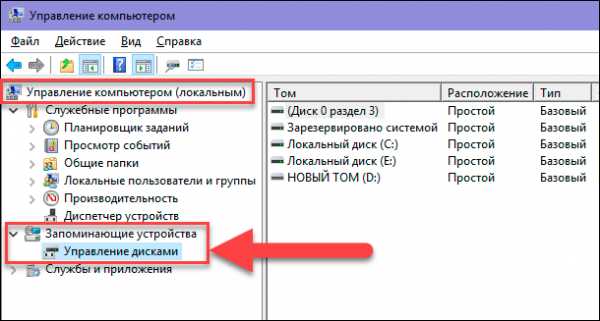
В операционной системе «Windows 10» существуют дополнительно другие способы доступа к приложению «Управление дисками». Ниже мы опишем некоторые из них.
Способ первый: Щелкните правой кнопкой мыши на кнопке «Пуск», расположенной в нижнем левом углу экрана на «Панели задач», или нажмите вместе сочетание клавиш «Windows + X», и во всплывающем меню выберите раздел «Управление дисками».
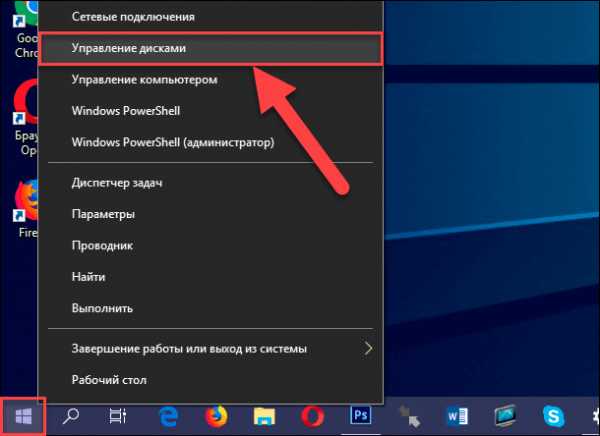
Способ второй: Нажмите вместе сочетание клавиш «Windows + R» и вызовите диалоговое окно «Выполнить». Затем в командной строке введите команду «diskmgmt.msc» и нажмите кнопку «ОК» или клавишу «Ввод» на клавиатуре. Окно приложения «Управления дисками» будет открыто.
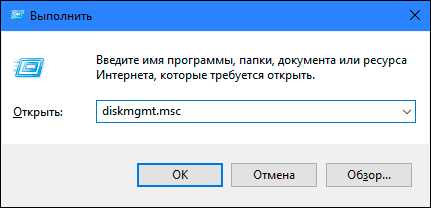
-
В ленте главного меню окна выберите вкладку «Действие» и откройте вложенное меню. В списке доступных действий выберите пункт «Присоединить виртуальный жесткий диск».
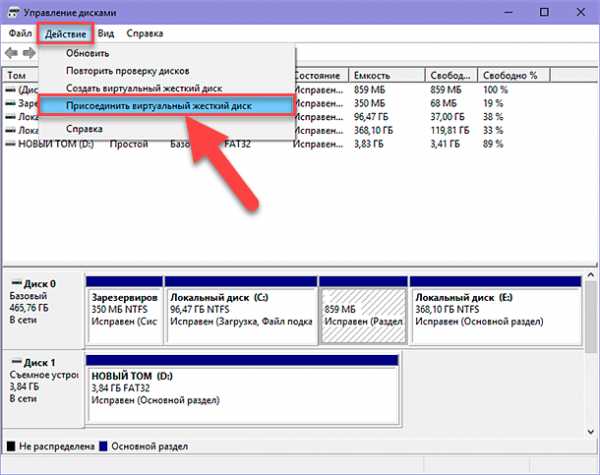
-
В окне действия нажмите кнопку «Обзор» для поиска требуемого файла.
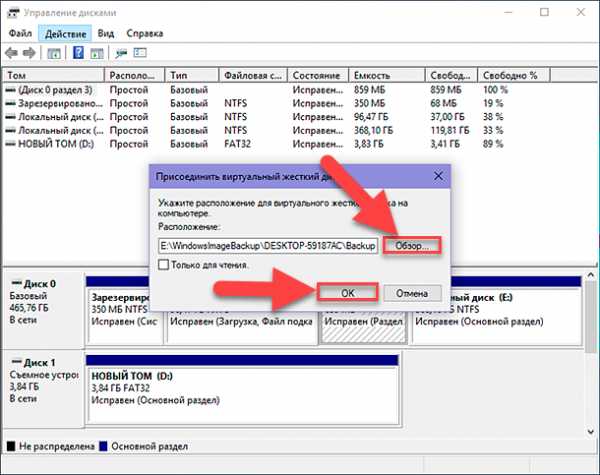
-
В окне «Просмотр файлов виртуального диска» укажите путь к сохраненной резервной копии. Обычно по умолчанию копия хранится в папке: «WindowsImageBackup \ <COMPUTER-NAME> \ Backup xxxx-xx-xx xxxxxx \».
-
Выберите файл максимального размера с расширением «.vhdx» и нажмите кнопку «Открыть».
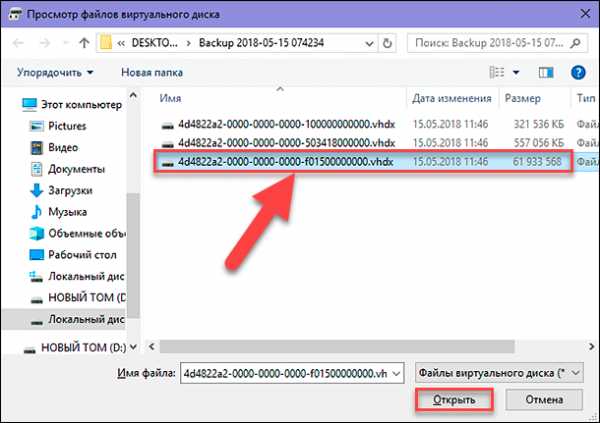
-
Нажмите кнопку «ОК».
-
Щелкните правой кнопкой мыши на появившийся раздел, и в открывшемся меню выберите параметр «Изменить букву диска или путь к диску…».
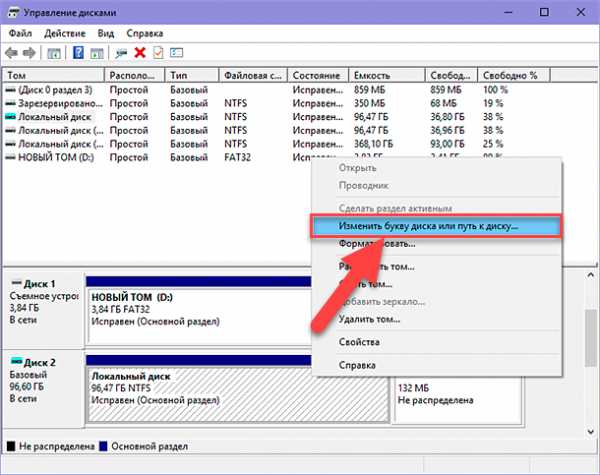
-
В окне нажмите кнопку «Добавить» и выберите новую букву диска (Как правило, вам будет предложено выбрать ближайшую свободную букву.).
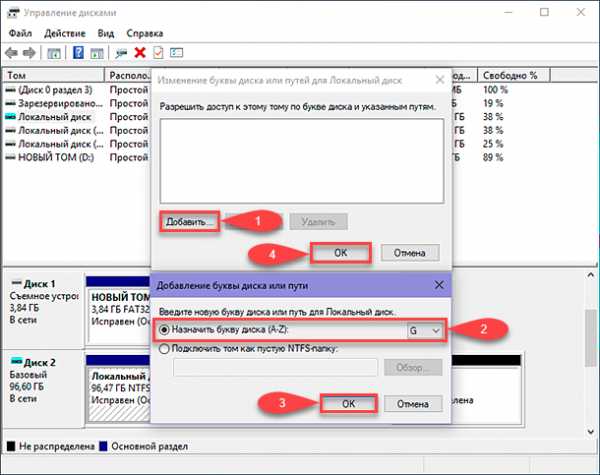
-
Нажмите кнопки «ОК» для завершения.
По окончанию, откройте проводник файлов и найдите ваш диск по той букве, которую вы ему присвоили. Теперь вы можете скопировать все необходимые вам файлы из диска на свой компьютер.
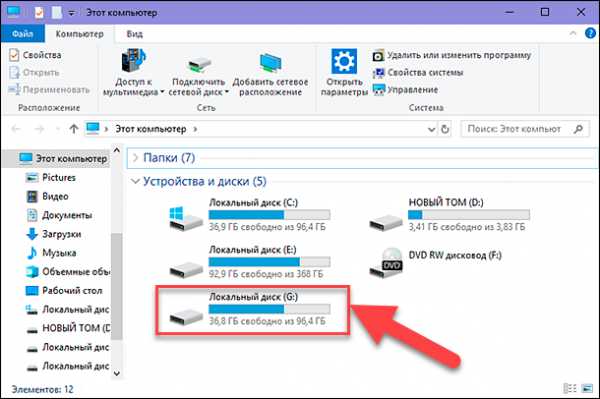
Затем по завершению копирования файлов вернитесь в окно «Управление дисками», щелкните правой кнопкой мыши виртуальный диск, в открывшемся меню выберите опцию «Отсоединить виртуальный жесткий диск», чтобы правильно удалить его. Теперь он не будет отображаться в проводнике файлов.
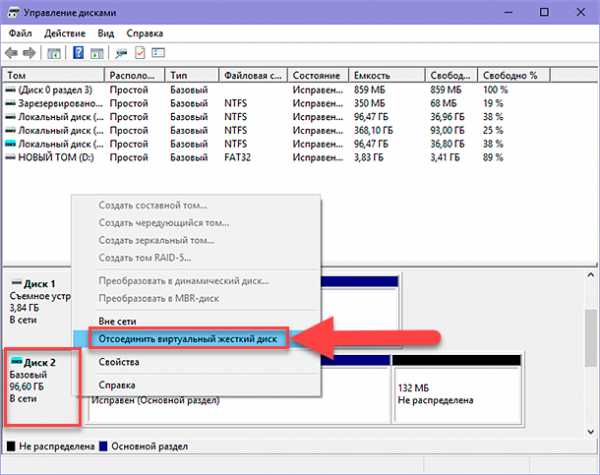
Использование функции резервного копирования «Windows 10»
В случае использования функции резервного копирования «Windows 10» вы можете быстро восстановить один или несколько файлов, используя следующие шаги:
-
Откройте приложение «Панель управления», содержащее все элементы управления компьютером. Это можно выполнить следующими способами.
Способ первый: Нажмите кнопку «Пуск» в нижнем левом углу рабочего стола и откройте главное пользовательское меню «Windows». В списке доступных приложений и программ, используя полосу прокрутки, опустите бегунок вниз, и найдите раздел «Служебные – Windows». Откройте вложенный список доступных приложений и выберите раздел «Панель управления».
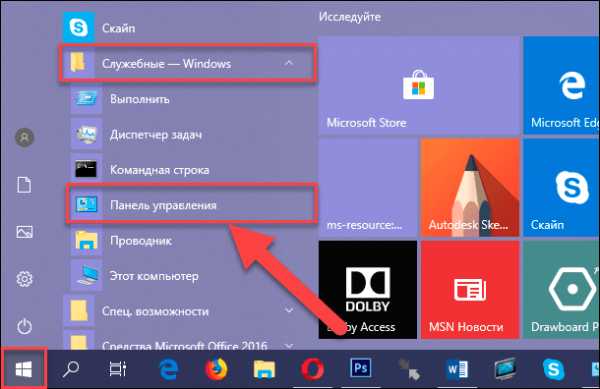
Способ второй: Нажмите кнопку «Поиск», расположенную рядом с кнопкой «Пуск» и введите в поле поисковый запрос «Панель управления». Из списка предложенных вариантов выберите лучшее соответствие и откройте приложение.
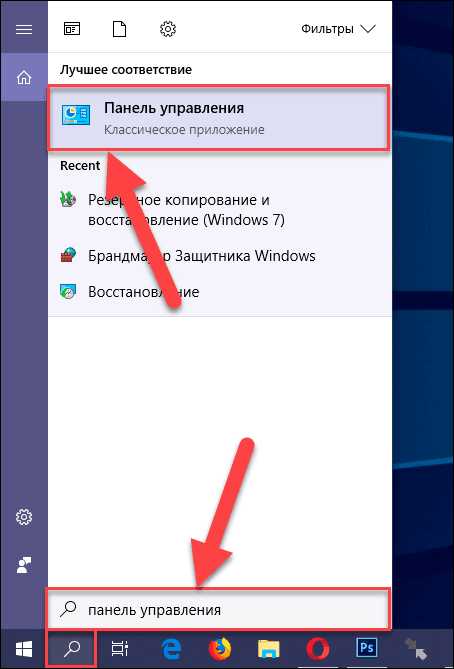
-
В окне приложения «Все элементы панели управления» выберите раздел «Резервное копирование и восстановление (Windows 7)».
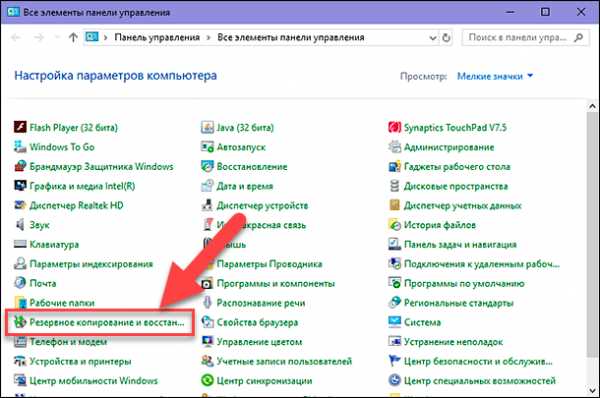
-
Опустите бегунок полосы прокрутки вниз, и в разделе «Восстановление» нажмите кнопку «Восстановить мои файлы».
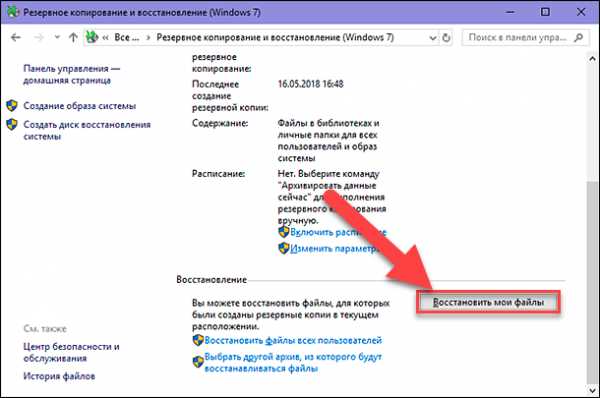
-
В открывшемся окне нажмите кнопку «Обзор файлов».
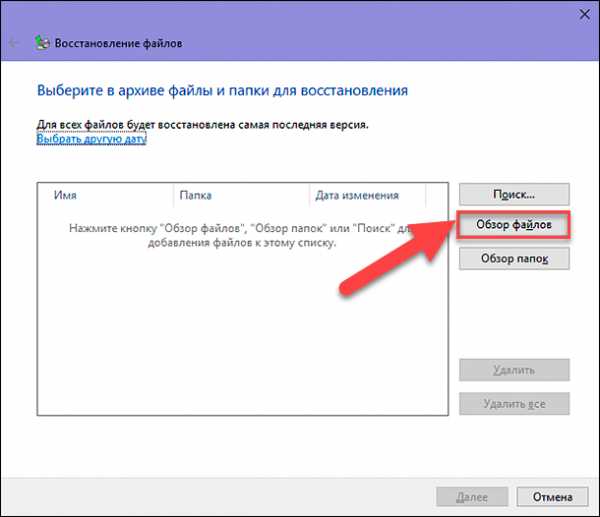
-
Просмотрите архив резервной копии и выберите файлы, которые вы хотите восстановить. Затем нажмите кнопку «Добавить файлы».
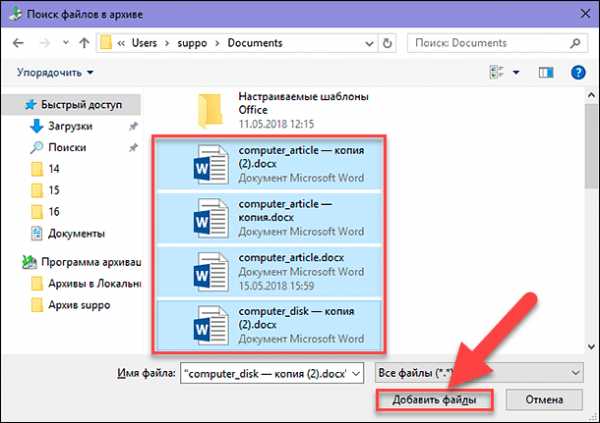
-
Затем в окне «Восстановление файлов» нажмите кнопку «Обзор для папок». Просмотрите заново архив резервной копии и выберите папки, которые вы решите восстановить, а потом нажмите кнопку «Добавить папки». После завершения выбора папок и файлов для восстановления, нажмите кнопку «Далее».
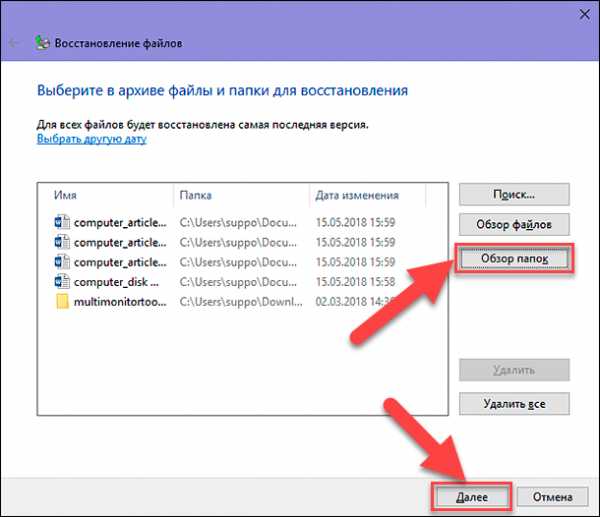
Вы можете изменять количество файлов и папок, выбранных для восстановления из архива резервной копии, можете удалить некоторые выбранные элементы из списка файлов для восстановления. Или удалить их все, полностью очистив список, и выбрать новые файлы, используя соответствующие кнопки «Удалить» и «Удалить все».
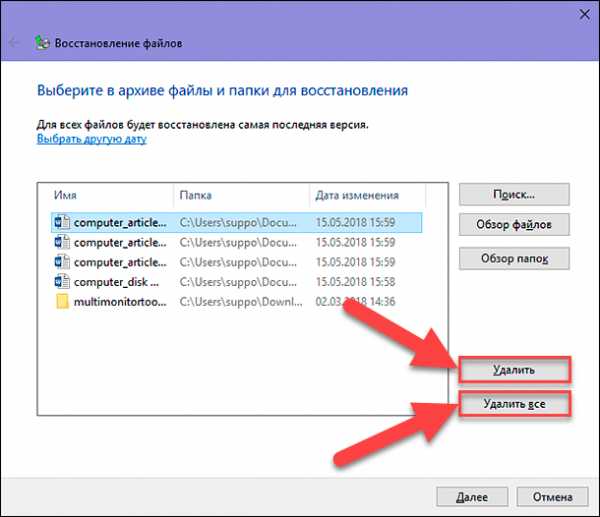
-
Выберите параметр по умолчанию «В исходное место». Или, если вы хотите восстановить файлы в альтернативную папку, то выберите параметр «В следующее место».
-
Нажмите кнопку «Обзор…» и укажите новое место для сохранения ваших данных.
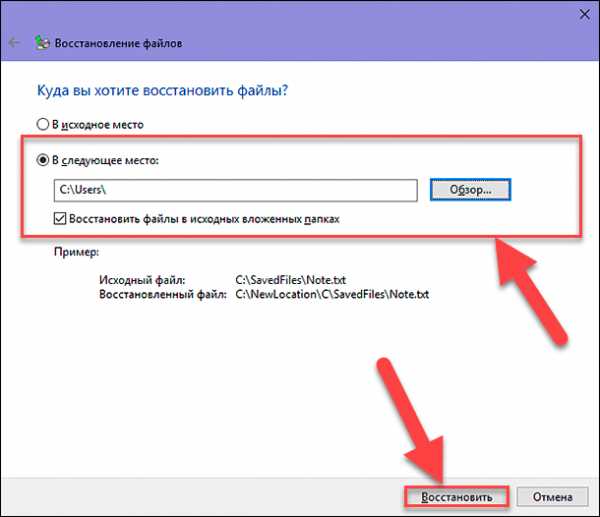
-
Нажмите кнопку «Восстановить» и запустите процесс сохранения выбранных данных.
-
По окончанию нажмите кнопку «Готово».
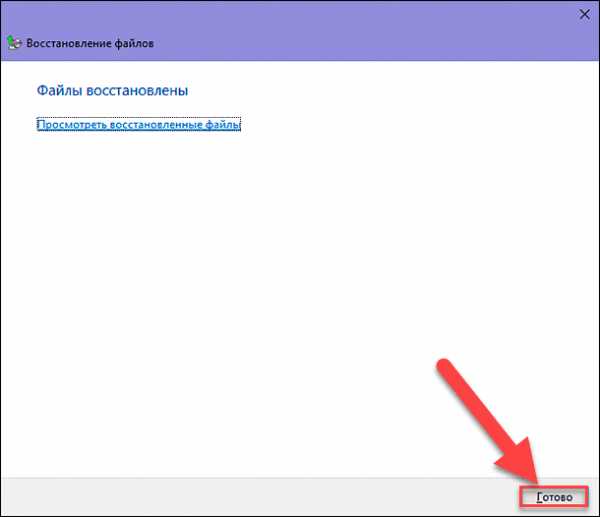
Теперь все ваши восстановленные файлы и папки будут доступны в указанном вами месте сохранения.
Использование истории файлов
В качестве альтернативы, если вы не смогли восстановить недостающие личные файлы после обновления, используя приведенные выше инструкции, вы все равно сможете вернуть их с помощью «Истории файлов».
-
Откройте приложение «Параметры» любым удобным для вас способом, который мы описывали ранее в этом руководстве (например, нажмите вместе сочетание клавиш «Windows + I»).
-
Выберите в окне приложения раздел «Обновление и безопасность».
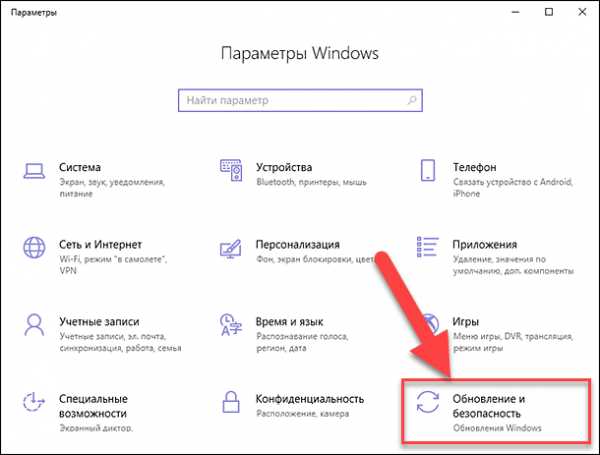
-
В левой панели окна нажмите раздел «Служба архивации». Перейдите в правую панель и нажмите на текстовую ссылку «Другие параметры».
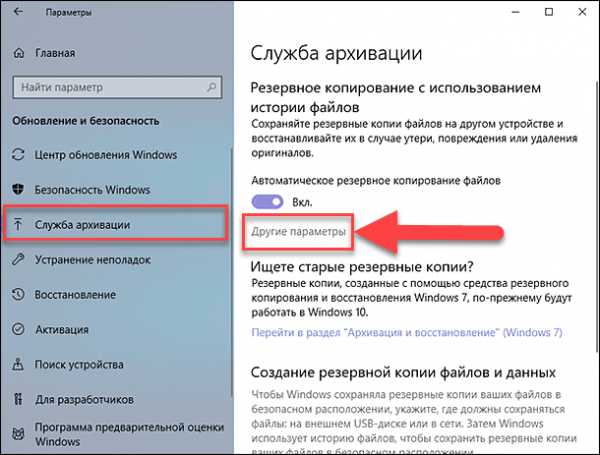
-
Используя полосу прокрутки, опустите бегунок в самый низ окна, и нажмите на текстовую ссылку «Восстановить файлы из текущей резервной копии».
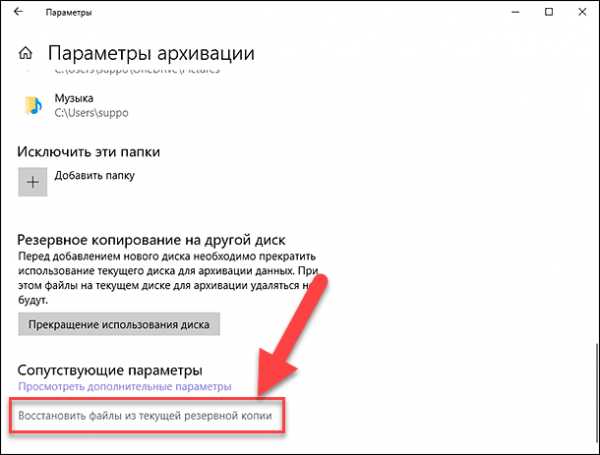
-
В открывшемся окне «Домашняя – История файлов» выберите файлы, которые вы хотите восстановить.
-
Затем нажмите кнопку «Восстановление в исходном расположении».
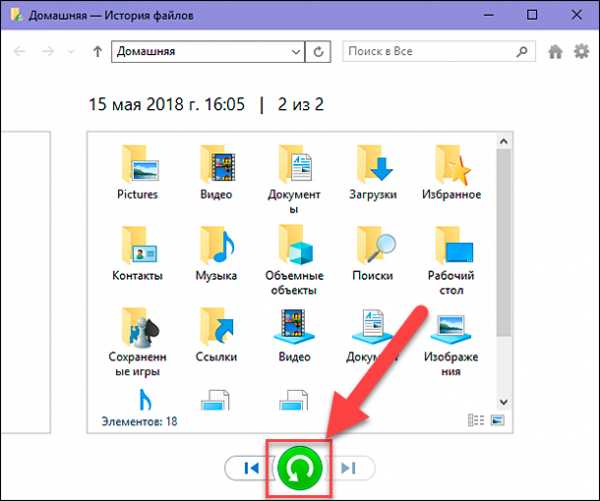
После того, как вы выполнили указанные шаги, ваши потерянные файлы снова будут доступны на вашем устройстве.
Использование «OneDrive»
«OneDrive» – это вариант облачного хранилища данных, который расположен не у вас на компьютере или внешнем диске, а в сети Интернет, и вы можете использовать его для резервного копирования ваших файлов. Если вы используете «Dropbox», «Google Диск» или другое хранилище, то обязательно посетите их веб-сайт поддержки, чтобы найти конкретные инструкции.
Необходимость использования резервной копии
Хотя процесс обновления к новой версии операционной системы «Windows 10» позволяет сохранить все ваши файлы, важно признать, что всегда есть вероятность возникновения непредвиденной ситуации. Вот почему очень важно регулярно создавать резервные копии ваших данных (по крайней мере, до начала обновления).
Кроме того, резервная копия не только хороша для восстановления ваших файлов после обновления, но она также может помочь вам восстановить систему после сбоя жесткого диска, непредвиденной системной ошибки или после заражения компьютера вредоносными программами.
В этом руководстве мы показали вам различные способы поиска и восстановления потерянных личных файлов пользователя. Благодаря им вы всегда сможете отыскать свои файлы в случае такой необходимости.
hetmanrecovery.com
- Как ограничить лист в эксель
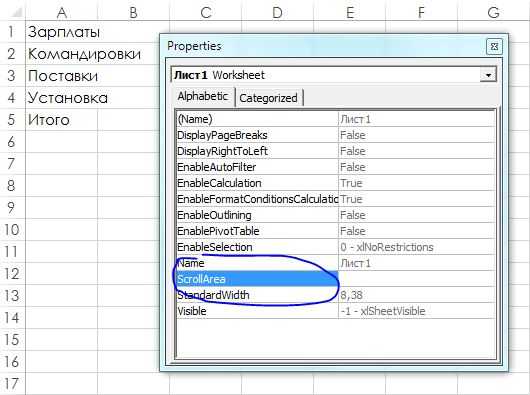
- Руководство администратора windows server 2018
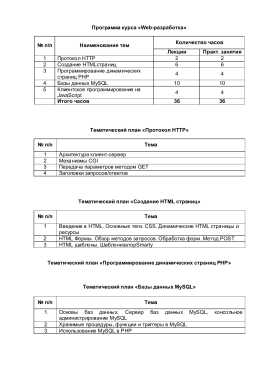
- Как подключить стационарный телефон к компьютеру

- Linux время изменить
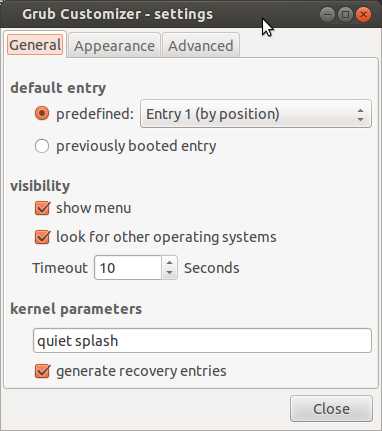
- Радмин что за программа

- Сдо рашен пост обучение почта россии
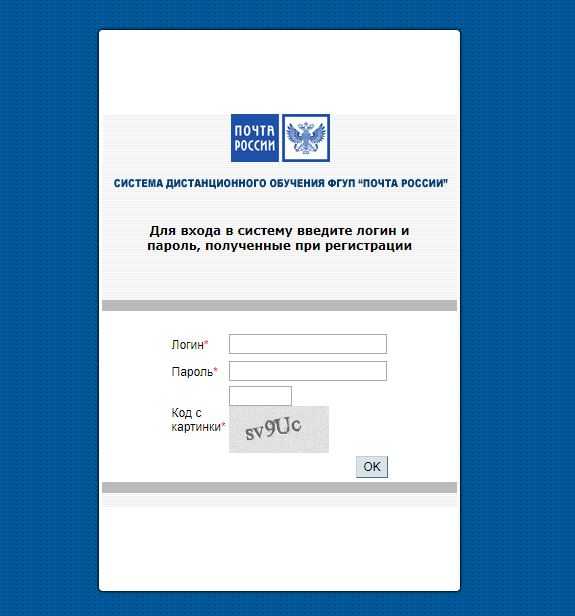
- Virtualbox один или несколько носителей информации сейчас недоступны

- 1С уменьшить размер базы

- Повысить производительность
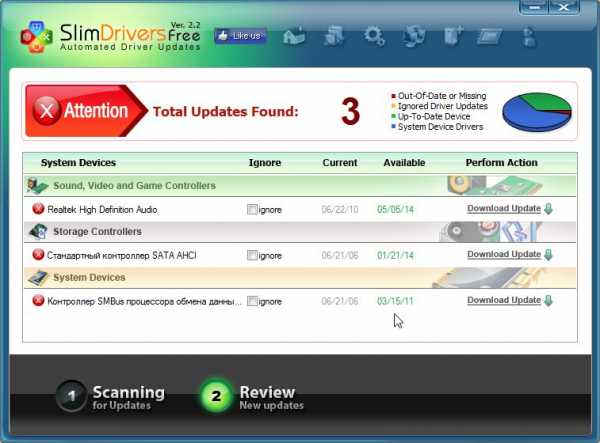
- Excel текст по строкам в excel

- Как защитить страницу в вк от хакеров

