Очистить c диск: Очистка диска в Windows — Служба поддержки Майкрософт
Содержание
Как очистить диск С от ненужных файлов в Windows 10
Главная » Windows 10
Автор: admin
В Windows 10 Creators Update была введена новая функция, которая позволяет автоматически почистить диск С. Рассмотрим, как можно очистить диск С от ненужных файлов с помощью встроенного инструмента контроля памяти?
Содержание
- 1 Автоматическое удаление временных файлов с диска C
- 2 Удаление ненужных файлов в Windows 10
- 3 Включение контроля памяти в Windows 10
Автоматическое удаление временных файлов с диска C
У многих пользователей возникают проблемы с ограниченным свободным местом на диске С. Со временем свободное место постепенно уменьшается через всевозможные временные файлы, создающиеся программным обеспечением, которые мы используем. Все эти ненужные файлы можно очистить, так как они не требуются для правильной работы программ.
В Windows 10 Creators Update введена новая функция, которая автоматически удаляет временные файлы, а также очищает корзину через 30 дней. Благодаря ей можете отказаться от периодической чистки вручную – ненужные данные, а также содержимое корзины через 30 дней будут удаляться системой. Как активировать очистку диска С Windows 10 Creators Update?
Удаление ненужных файлов в Windows 10
Функция становится доступной после установки обновления Creators Update в Windows 10. Если обновление установлено, откройте меню Пуск и выберите «Параметры» (значок шестеренки). Затем перейдите в раздел «Система» и выберите с левой стороны пункт «Хранилище». С правой стороны отобразится список всех жестких накопителей и разделов на компьютере.
Под ними находится раздел «Контроль памяти». Эта опция позволяет автоматически очищать жесткий диск от ненужных файлов, создаваемых различного рода программами (например, Spotify может в течение непродолжительного времени создать несколько сотен мегабайт временных файлов). Более того, она позволяет очистить данные, которые находятся в корзине более 30 дней.
Более того, она позволяет очистить данные, которые находятся в корзине более 30 дней.
Включение контроля памяти в Windows 10
Чтобы активировать эту опцию передвиньте переключатель в положение «Включено». Также можете нажать на кнопку «Изменить способ освобождения места», чтобы просмотреть дополнительные параметры.
Здесь сможете указать, какие данные нужно очистить, чтобы освободить пространство. Пока что доступны только две вышеуказанные функции, то есть удаление временных файлов и очистка содержимого, которое находится в корзине более 30 дней. Например, если не хотите очистить корзину, то отключите эту опцию.
Также предоставляется возможность запуска процесса чистки вручную, если не хотите ждать, пока система запустит его автоматически.
Всего один клик и Виндовс 10 очистит все ненужные данные с диска С. Пока что наличие вариантов не слишком впечатляет, но будем надеяться, что Майкрософт в дальнейшем расширит раздел контроля памяти и введет еще дополнительные функции для удаления.
2
Понравилась статья? Поделиться с друзьями:
7 лучших советов по освобождению места на диске C и ускорению работы компьютера с Windows
Диск C переполняется, а Windows работает медленно? Что бы вы сделали, если бы у вас закончилось место на диске C? Как получить больше дискового пространства на настольном компьютере или ноутбуке? Ряд таких вопросов задают в Интернете, когда вы ищете советы по освобождению места на диске C. Здесь мы покажем вам 7 лучших способов освободить место на диске C и заставить ваш компьютер с Windows 10/8/7 снова работать плавно и быстро.
Если на вашем диске C меньше места для использования, ваш компьютер будет работать медленно, вы можете воспользоваться следующими советами, чтобы освободить место на диске C.
Способ 1: Удалите ненужные приложения
Для работы или личных нужд многие люди привыкли устанавливать на компьютер с Windows ряд небольших инструментов. Некоторые из этих приложений используются раз в год или редко. Здесь, чтобы получить больше места на диске C, вы можете удалить эти приложения. Будет очень полезно освободить место на диске C. Вам просто нужно получить доступ к панели управления и найти Программы > Программы и компоненты > Удаление программы . Затем выберите программу из списка и нажмите «Удалить». Приложение и его компоненты будут удалены за считанные минуты.
Некоторые из этих приложений используются раз в год или редко. Здесь, чтобы получить больше места на диске C, вы можете удалить эти приложения. Будет очень полезно освободить место на диске C. Вам просто нужно получить доступ к панели управления и найти Программы > Программы и компоненты > Удаление программы . Затем выберите программу из списка и нажмите «Удалить». Приложение и его компоненты будут удалены за считанные минуты.
Способ 2: Удалить дубликаты файлов
Обычно на диске C хранятся системные данные и установленное программное обеспечение. Но большинство из нас поместит важные файлы или папки на рабочий стол, который займет место на диске C. Дубликаты файлов на рабочем столе также могут занимать место на вашем диске C. Вы можете управлять рабочим столом и удалять дубликаты файлов, чтобы освободить место на компьютере.
Трудно вручную найти дубликаты файлов на диске C. Но поиск дубликатов файлов может сделать это быстро. iSunshare DupFiles Genius — это такой мощный инструмент, который может помочь сканировать и удалять идентичные файлы, чтобы ускорить работу вашего компьютера.
iSunshare DupFiles Genius — это такой мощный инструмент, который может помочь сканировать и удалять идентичные файлы, чтобы ускорить работу вашего компьютера.
Шаг 1: Откройте программное обеспечение и добавьте диск C в качестве цели для сканирования. Затем нажмите кнопку Next .
Шаг 2: Настройте параметры сканирования. Если нет особых требований, вы можете нажать Начать сканирование напрямую.
Процесс сканирования займет много времени, так как на системном диске большое количество файлов. Вам просто нужно терпеливо ждать отчета о сканировании.
Шаг 3: Нажмите один раз на флажок перед разделом «Имя файла». Таким образом, все повторяющиеся файлы будут выбраны, и вы можете нажать кнопку Удалить . После этого подтвердите операцию.
Шаг 4: Через несколько минут вы получите успешное приглашение.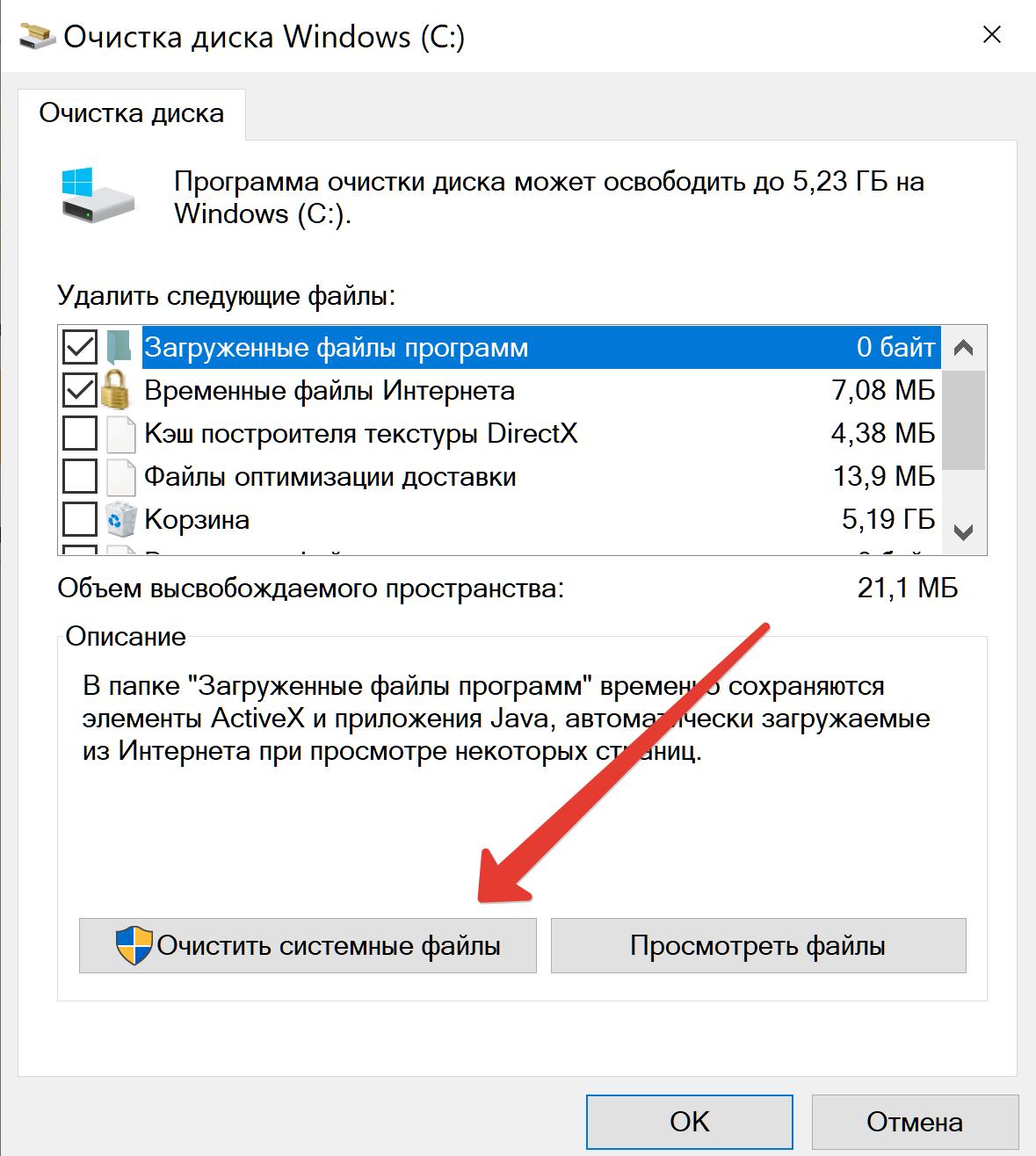
Примечание: Поскольку на системном диске хранится так много данных, вы можете получить следующее всплывающее окно с советами. Просто нажмите OK , чтобы продолжить.
Способ 3. Переместите большие файлы с диска C на другой диск или внешние устройства хранения
Если вы сохранили большие файлы, такие как видео, изображения и аудио, на рабочем столе, вам лучше другой диск или внешние устройства хранения. Вы даже можете загрузить его в облако. Это поможет освободить больше места для диска C.
Способ 4. Перенесите загружаемые файлы на другой диск
Путь загрузки по умолчанию в Windows — C:\Users\YourAccountName\Downloads. Все загружаемые файлы из Интернета будут храниться здесь. Нет никаких сомнений в том, что файлов, занимающих место на диске С на компьютере, становится все больше. Вы можете изменить место загрузки по умолчанию и переместить все файлы на другой диск, чтобы в будущем они не занимали место на диске C.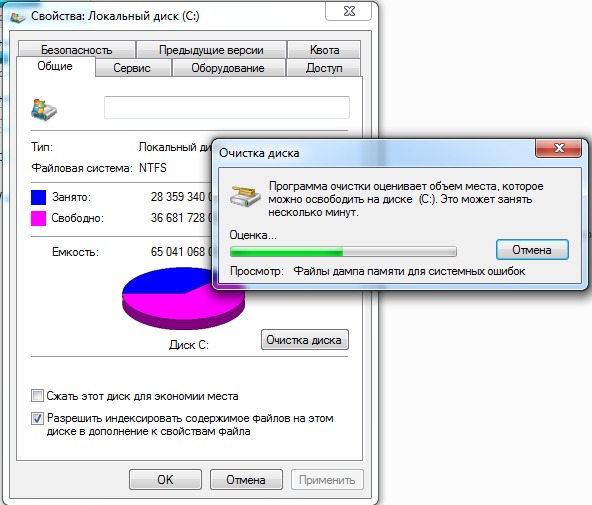
Способ 5. Очистите диск C
Иногда вы можете освободить больше места для диска C, выполнив очистку диска. Вы можете легко удалить загруженные файлы и временные файлы, а также очистить корзину. Как выполнить очистку диска? Есть два общих способа очистить диск C.
Вариант 1. Очистите диск C с помощью средства очистки диска
На вашем компьютере с Windows 10/8/7 вы можете видеть все разделы на жестком диске. Затем щелкните правой кнопкой мыши диск C и выберите Properties , щелкните Disk Cleanup , и он рассчитает, сколько места он сможет освободить на диске C. После этого вы можете отметить файлы для удаления и нажать OK .
Вариант 2: Очистка диска C с помощью iSunshare System Genius
iSunshare System Genius предлагает самый быстрый способ очистить диск C, чтобы освободить системный диск. Вам просто нужно запустить программу и выбрать System Disk .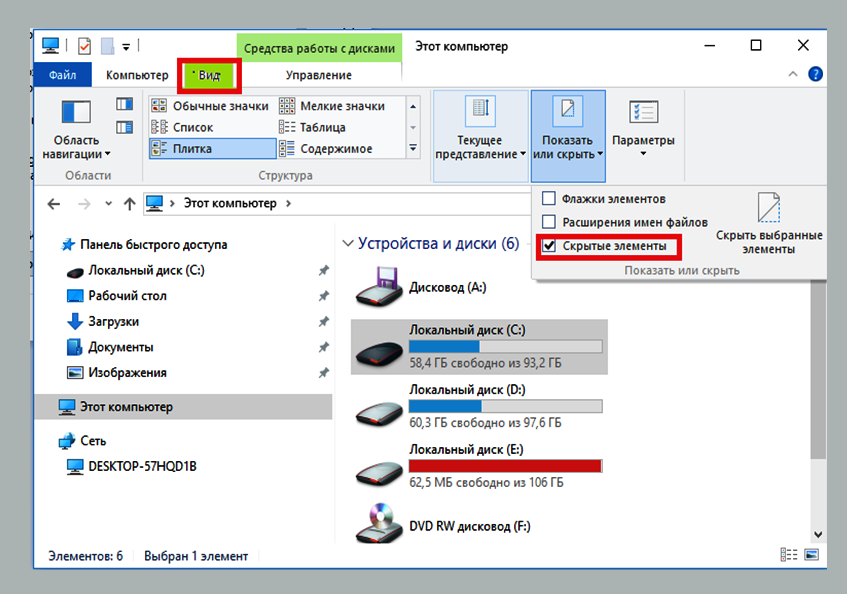 Появится окно очистки системного диска, и вы сможете четко увидеть объем пространства, которое можно очистить для вашего диска C. Простым нажатием кнопки Release вы можете освободить диск C за считанные минуты.
Появится окно очистки системного диска, и вы сможете четко увидеть объем пространства, которое можно очистить для вашего диска C. Простым нажатием кнопки Release вы можете освободить диск C за считанные минуты.
Способ 6. Очистите кэш браузера и файлы cookie
Кэш браузера и файлы cookie займут очень мало места на вашем диске C. Вы можете очистить его, чтобы выиграть больше места. Возьмем, например, Google Chrome, самый популярный браузер, вы можете открыть Настройки > Дополнительные > Конфиденциальность и безопасность > Очистить данные просмотра . Наконец, проверьте данные, которые вы хотите очистить.
Способ 7. Переместите диск C на жесткий диск или твердотельный накопитель большего размера
Если приведенные выше 5 советов не помогли уменьшить используемое пространство на диске C, вы можете рассмотреть возможность установки на компьютер твердотельного накопителя большего размера. iSunshare CloneGo может помочь вам безопасно клонировать диск C на другой жесткий диск. Для получения более подробной информации вы можете проверить как клонировать диск C на другой жесткий диск .
iSunshare CloneGo может помочь вам безопасно клонировать диск C на другой жесткий диск. Для получения более подробной информации вы можете проверить как клонировать диск C на другой жесткий диск .
Статьи по теме :
- 4 способа исправить переполнение диска C в Windows 10
- 6 способов открыть очистку диска в Windows 10
- Как очистить диск, чтобы освободить место в Windows 10
- Как уменьшить место на жестком диске в Windows 10
- Фиксированный твердотельный накопитель заполнен без причины на компьютере с Windows
Очиститель диска Kakasoft C | Очистите полный диск C, чтобы освободить место на ПК
Ваш ПК с Windows работает медленно? Не хватает места из-за ненужных файлов? Ваш диск C заполнен? Вам надоели утечки конфиденциальности? Вот инструмент номер один для очистки диска C. Он защищает вашу конфиденциальность и очищает диск C, делая ваш компьютер быстрее и безопаснее.
Бесплатная пробная версия
купить сейчас
Особенности очистки диска для Windows
Безопасная очистка диска C Windows 10 от ненужных файлов и ускорение работы компьютера
Со временем ненужные файлы, временные файлы, различные виды системных файлов и другие элементы, которые вам не нужны собрать на вашем компьютере с Windows. Эти бесполезные файлы занимают ценное место на жестком диске и снижают скорость вашего компьютера. Инструмент «Очистка диска для Windows» может помочь удалить эти ненужные файлы с жесткого диска, чтобы освободить место и заставить ваш компьютер работать как новый. Disk Cleanup для Windows, оснащенный передовыми алгоритмами, может сканировать и стирать ненужные файлы с жесткого диска за считанные секунды, что делает его одним из самых экономичных средств очистки дисков.
Очищает историю Интернета и другие следы на вашем компьютере Защита вашей конфиденциальности
Очистка диска для Windows — это мощный инструмент, поскольку он может очищать историю Интернета, файлы кэша и файлы cookie браузеров поисковых систем. Кроме того, он обнаруживает и удаляет все следы, вызванные системами, компонентами и другими приложениями Windows, чтобы защитить вашу конфиденциальность.
Кроме того, он обнаруживает и удаляет все следы, вызванные системами, компонентами и другими приложениями Windows, чтобы защитить вашу конфиденциальность.
Улучшите производительность ПК, переупорядочив файлы на диске
Жесткий диск со временем фрагментируется. Дезинтеграция заставляет ваш жесткий диск выполнять дополнительную работу, которая может снизить скорость вашего компьютера. Функция перераспределения диска в программе очистки диска для Windows может переупорядочивать разрозненные данные, чтобы ваш накопитель мог работать более эффективно. Эта функция предоставляет вам четкую визуальную диаграмму выбранного диска, позволяя вам узнать об использовании диска. Вы даже можете использовать его для проверки и перестановки любых внешних устройств хранения.
Автоматическая плановая очистка диска
С помощью инструмента очистки диска для Windows вы можете автоматически планировать очистку диска ежедневно, еженедельно и ежемесячно в соответствии с вашими потребностями.