Не работает проигрыватель: Не работает Windows Media Player
Содержание
Что делать, если VLC плеер не работает на Windows?
Когда дело доходит до воспроизведения видео на ПК с Windows, нам сразу приходит на ум проигрыватель VLC Media. В последнее время VLC также столкнулся с некоторыми проблемами, из-за которых он либо перестает работать, либо в конечном итоге дает сбой. В этом посте мы обсудим, почему VLC не работает в Windows 11 и что делать, чтобы решить эту проблему.
Почему VLC Media Player не работает?
VLC Media Player может перестать работать на ПК с Windows, если ваше устройство сталкивается с одной или несколькими из следующих проблем:
- Вы скачиваете VLC со сторонних сайтов
- Включено аппаратное декодирование
- Автоматический захват видеовыходов
- Проблемы с файлом, диском и сетью
Теперь, когда вы знаете, что, возможно, могло пойти не так с вашим VLC Media Player, следуйте и примените приведенные ниже исправления одно за другим. Обязательно применяйте эти обходные пути в том же порядке, в котором они были введены.
Совет: Если вы установили VLC со сторонних сайтов, и он перестал работать или открываться, вам лучше установить его, посетив его официальный сайт. Это предотвратит уязвимость вашего устройства перед онлайн-угрозами или вредоносными программами.
1] Отключить аппаратное декодирование
Если вы используете аппаратное декодирование или аппаратное ускорение в VLC, этот медиаплеер может перестать работать. Проблема с неработающим VLC может возникать слишком часто, когда вы находитесь на бета-каналах или каналах разработки Windows 11. Это происходит из-за того, что ваша система не может правильно обработать запрос. Чтобы решить эту проблему, вы либо выходите из программы предварительной оценки Windows, либо просто отключаете аппаратное ускорение в VLC. Вот как выполнить эту задачу —
- Нажмите Win+S и найдите VLC в текстовом поле.
- Нажмите на наиболее подходящий результат, чтобы запустить VLC Media Player.
- Перейдите в «Инструменты»> «Настройки» и нажмите «Все».
 Вы можете найти эту опцию в разделе «Показать настройки», доступном в крайнем левом нижнем углу.
Вы можете найти эту опцию в разделе «Показать настройки», доступном в крайнем левом нижнем углу. - На следующем экране выберите раздел «Ввод/Кодеки».
- Разверните меню «Видеокодеки», щелкнув значок «>», доступный с левой стороны.
- Выберите FFmpeg и перейдите к его правой стороне.
- Прокрутите вниз до пункта «Аппаратное декодирование» и в раскрывающемся меню выберите «Отключить».
- Нажмите «Сохранить», чтобы подтвердить вышеуказанные изменения и перезапустить VLC.
- Надеюсь, VLC начнет нормально работать после перезапуска.
2] Настройте параметры вывода видео
VLC Media Player автоматически выбирает устройство вывода из доступных. Однако, поскольку он не работает, вы должны вручную установить для него правильный вывод. Вот как настроить параметры вывода вручную на VLC —
- Сначала запустите VLC и перейдите в «Инструменты» > «Настройки».

- Далее перейдите на вкладку «Видео».
- Используйте раскрывающееся меню, доступное рядом с Output, и выберите DirectX.
- Нажмите «Сохранить», чтобы подтвердить последние изменения и закрыть VLC.
Теперь проверьте, работает ли этот медиаплеер эффективно.
3] Сброс настроек файла, диска и сетевого кэша
Сохраненный кеш в файле, диске и сети также может привести к тому, что VLC перестанет работать в Windows 11. Чтобы решить эту проблему, необходимо сбросить эти настройки до значений по умолчанию. Вот как выполнить эту задачу —
- Сначала запустите VLC Media Player.
- Перейдите в «Инструменты» > «Настройки» и установите переключатель «Все» в разделе «Показать настройки».
- Выберите параметр «Ввод/кодеки» на левой панели и перейдите на правую панель.
- Прокрутите вниз до раздела «Дополнительно» и внесите в него следующие изменения:
File Caching - 300
Disc Caching - 300
Network Caching - 1000
- Нажмите «Сохранить», чтобы подтвердить вышеуказанные изменения и перезапустить проигрыватель VLC Media.

- Перезапустите VLC и проверьте, начинает ли он нормально работать.
4] Сбросить VLC
Будучи проектом с открытым исходным кодом, VLC предоставляет слишком много вариантов на выбор. Если это перестает работать после того, как вы недавно внесли в него некоторые изменения, вам лучше сбросить VLC до настроек по умолчанию. Вот как сбросить VLC в Windows 11/10 —
- Откройте VLC и перейдите в Инструменты > Настройки.
- В разделе «Конфиденциальность/Сетевое взаимодействие» нажмите «Сбросить настройки».
- Подождите, пока VLC восстановит настройки по умолчанию, и закройте его.
- Перезапустите этот медиаплеер и проверьте, правильно ли он работает на вашем ПК с Windows.
Если проблема не устранена, обновите или удалите/переустановите этот медиаплеер.
5] Обновить медиаплеер VLC
VLC регулярно выпускает новые исправления для решения возникающих проблем. Если вы еще не обновили свой VLC, попробуйте обновить это программное обеспечение. Кто знает, в этом приложении есть некоторые внутренние проблемы, которые решаются после его обновления. Ну, вот как вы проверяете наличие доступных обновлений на VLC и устанавливаете их —
Кто знает, в этом приложении есть некоторые внутренние проблемы, которые решаются после его обновления. Ну, вот как вы проверяете наличие доступных обновлений на VLC и устанавливаете их —
- Прежде всего, запустите медиаплеер VLC и перейдите на вкладку «Справка».
- Щелкните Проверить наличие обновлений, когда меню справки развернется.
- Если на вашем ПК есть какие-либо ожидающие обновления, то же самое будет отображаться во всплывающем окне.
- Нажмите «Да», когда будет предложено загрузить последнюю версию VLC.
- VLC скоро начнет загружать ожидающие обновления на ваш компьютер.
- Как только загрузка завершится, VLC установит его.
- Когда установка завершится, вы можете закрыть и перезапустить VLC.
Теперь проверьте, начинает ли этот медиаплеер нормально работать в Windows 11/10.
6] Переустановите медиаплеер VLC.
VLC — это программное обеспечение с открытым исходным кодом, доступное на различных сторонних веб-сайтах. Когда вы получаете оттуда установочный файл, вы часто устанавливаете какое-то вредоносное ПО. Это происходит, поскольку они (сторонние сайты) также включают свои собственные приложения в установочный файл VLC. Хотя он будет работать, как обычно, иногда он может перестать работать без причины.
Когда вы получаете оттуда установочный файл, вы часто устанавливаете какое-то вредоносное ПО. Это происходит, поскольку они (сторонние сайты) также включают свои собственные приложения в установочный файл VLC. Хотя он будет работать, как обычно, иногда он может перестать работать без причины.
Если вы помните, что загрузили его установочный файл в другом месте, мы предлагаем посетить его официальный сайт и загрузить оттуда последние обновления. Обязательно загрузите версию с 64-битной архитектурой, так как Windows 11 поддерживает только эту версию и архитектуру ARM64. Сделайте это и проверьте, решается ли проблема таким образом.
Примечание. Хотя есть несколько новых приложений, заменивших старые плееры, VLC по-прежнему считается лучшим. Однако, если проблема не устранена, вы можете временно переключиться на KM Player или другой медиаплеер.
Какой медиаплеер лучше всего подходит для воспроизведения фильмов в Windows 11?
Хотя есть сотни хороших медиаплееров, которые вы можете выбрать, мы рекомендуем выбрать этот VLC.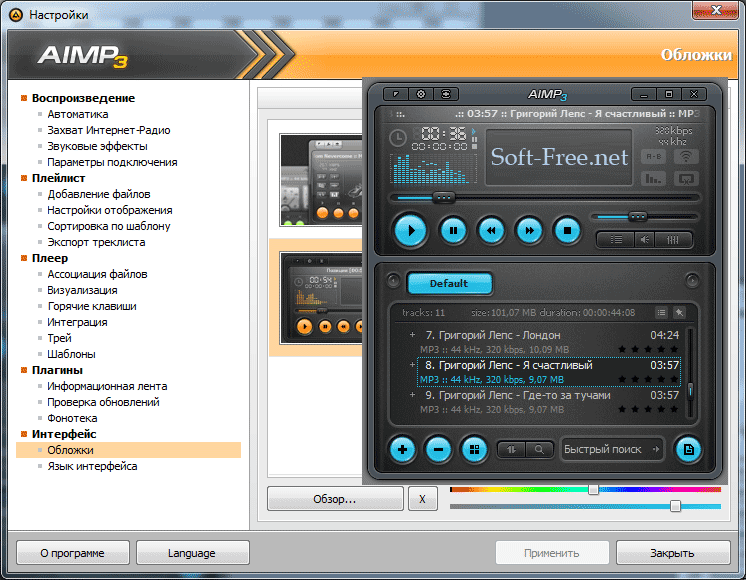 Это потому, что это открытый исходный код, и его интерфейс явно лучший, когда речь идет о быстрой перемотке фильма вперед или добавлении к нему субтитров.
Это потому, что это открытый исходный код, и его интерфейс явно лучший, когда речь идет о быстрой перемотке фильма вперед или добавлении к нему субтитров.
Насколько публикация полезна?
Нажмите на звезду, чтобы оценить!
Средняя оценка / 5. Количество оценок:
Оценок пока нет. Поставьте оценку первым.
Статьи по теме:
Ремонт виниловых проигрывателей Alive Audio (Элайв Аудио)
Наши адреса
Вызов курьера
Профессиональный ремонт техники
+7 (495) 926-72-26 позвонить
+7 (901) 519-36-15 позвонить
Проверить статус заказа
Вы считаете себя истинным ценителем музыки и хотите слушать ее в лучшем возможном качества? В таком случае в вашем доме точно нашлось место для винилового проигрывателя Alive Audio (Элайв Аудио), ведь эта техника позволяет насладиться любимой музыкой в лучшем качестве, а внешний вид устройства преобразит ваше помещение в лучшую сторону! Однако не редко случается так, что техника перестает работать корректно. Чаще всего так случается из-за неосторожного использования или же попадания влаги на устройство. И если вдруг, ваш виниловый проигрыватель Alive Audio (Элайв Аудио) сломался, стоит обращаться в специализированный сервисный центр!
Чаще всего так случается из-за неосторожного использования или же попадания влаги на устройство. И если вдруг, ваш виниловый проигрыватель Alive Audio (Элайв Аудио) сломался, стоит обращаться в специализированный сервисный центр!
Обращение в сервисный центр Nicom Service, гарантирует качественный ремонт винилового проигрывателя Alive Audio (Элайв Аудио) в Москве, не только быстро и качественно, по доступным ценам и с предоставлением обязательной гарантии для всех видов ремонтов.
Типовыми поломками виниловых проигрывателей Alive Audio (Элайв Аудио) являются: проигрыватель не крутит пластинку, пластинка не крутится с одной стороны, меняется скорость воспроизведения, проигрыватель не работает, не срабатывает кнопка опускания иглы, необходима пайка контактов, стерео не работает, проигрыватель недолго крутит, а потом выключается, проигрыватель фонит, у проигрывателя не работает звук, не крутится диск, самопроизвольное выключение питания.
И если вы заметили любую неполадку у винилового проигрывателя Alive Audio (Элайв Аудио), то смело обращайтесь в сервисный центр Nicom Service. Мы работаем более 15 лет с ремонтом виниловых проигрывателей Alive Audio (Элайв Аудио), что позволяет нам производить качественный ремонт, по доступным цена. А наличие склада зап. частей, позволяет производить ремонт виниловых проигрывателей быстро. И самое главное, обратится в сервисный центр Nicom Service достаточно просто, достаточно лишь заполнить заявку на нашем сайте, или же позвонить по телефону: +7 (495) 926-72-26. При необходимости, мы вышлем к вам курьера, который доставит виниловый проигрыватель в наш сервисный центр.
Мы работаем более 15 лет с ремонтом виниловых проигрывателей Alive Audio (Элайв Аудио), что позволяет нам производить качественный ремонт, по доступным цена. А наличие склада зап. частей, позволяет производить ремонт виниловых проигрывателей быстро. И самое главное, обратится в сервисный центр Nicom Service достаточно просто, достаточно лишь заполнить заявку на нашем сайте, или же позвонить по телефону: +7 (495) 926-72-26. При необходимости, мы вышлем к вам курьера, который доставит виниловый проигрыватель в наш сервисный центр.
Наши сервис – центры по ремонту виниловых проигрывателей Alive Audio (Элайв Аудио) находятся в шаговой доступности от ст. метро Алтуфьево, Бибирево, Сокол, Аэропорт и Медведково. Также для удобства наших клиентов работают наши отделения рядом со ст. Метро Отрадное, Теплый Стан, Ясенево, Перово, Выхино, Новогиреево, Октябрьское поле, Тушинская, Митинская, Беломорская, Коломенская, а также в г. Химки, Мытищи и Красногорск.
Указанные цены являются ориентировочными. Более точную информацию можно узнать по телефону: +7 (495) 926-72-26
Более точную информацию можно узнать по телефону: +7 (495) 926-72-26
| Наименование услуги | Цена |
|---|---|
| Программный ремонт | от 500 р до 1500 р |
| Пайка системной платы | от 700 р до 1300 р |
| Замена тонарма | от 700 р до 1300 р |
| Замена блока питания | от 600 р до 1300 р |
| Замена сетевого кабеля | от 700 р до 1200 р |
| Замена клавиш/переключателей | от 600 р до 1200 р |
| Ремонт панели управления | от 600 р до 1100 р |
| Ремонт механических элементов | от 800 р до 1200 р |
| Замена роликов | от 500 р до 1100 р |
| Замена звукоснимателя | от 500 р до 1200 р |
| Замена иглы | от 700 р до 1200 р |
Как исправить, что VLC Player не работает в Windows?
Вопрос
Проблема: Как исправить, что VLC Player не работает в Windows?
Всякий раз, когда я пытаюсь воспроизвести фильм через медиаплеер VLC, он просто не запускается.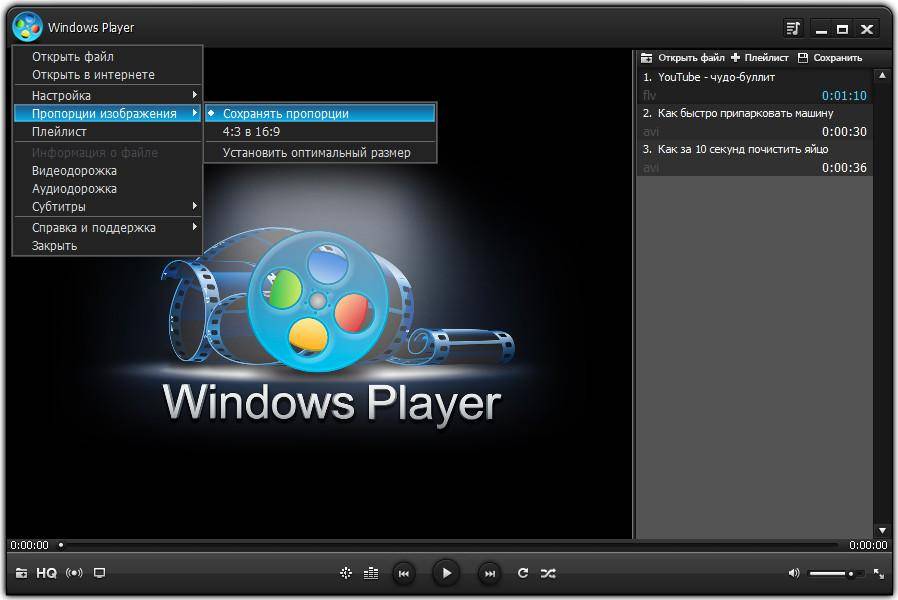 Даже после нескольких кликов по одному и тому же видеофайлу — ничего не происходит, и кажется, что VLC вообще не отвечает. Любая идея о том, что происходит и что я могу сделать, чтобы исправить это?
Даже после нескольких кликов по одному и тому же видеофайлу — ничего не происходит, и кажется, что VLC вообще не отвечает. Любая идея о том, что происходит и что я могу сделать, чтобы исправить это?
Решенный Ответ
В то время как Windows предлагает собственный встроенный медиаплеер с тех пор, как Windows 3.0 была выпущена еще в 1991 [1] , изначально выбирать было особо не из чего, и люди зацикливались на том, что воспроизводилось видеофайлами на их компьютерах. С годами технология продвигалась вперед, появлялись новые технологические компании и релизы.
Медиаплеер VLC, также известный как клиент VideoLAN, был впервые представлен публике в 1996 году. С тех пор приложение развивалось и используется миллионами пользователей по всему миру в качестве альтернативы проигрывателю Windows.
Проигрыватель не только поддерживает различные методы сжатия аудио и видео и форматы файлов, но и доступен на нескольких платформах, включая Windows, macOS, iOS и Android, что делает его чрезвычайно универсальным. Приложение также с открытым исходным кодом [2] и бесплатный, что в целом делает его чрезвычайно привлекательным медиаплеером.
Приложение также с открытым исходным кодом [2] и бесплатный, что в целом делает его чрезвычайно привлекательным медиаплеером.
К сожалению, некоторые пользователи могут по-прежнему сталкиваться с проблемами и ошибками при его использовании. Неработающий VLC Player является огромной проблемой для многих, так как люди просто не хотят возвращаться к проигрывателю Windows по умолчанию, получив удобство и функциональность VLC.
Приложение может страдать от различных проблем, таких как неработающий звук и отставание видео. [3] Однако самая большая проблема, о которой сообщили пользователи, заключалась в том, что VLC Player вообще не отвечал, что мешало им просматривать любой мультимедийный контент.
Поскольку некоторые люди утверждали, что проблема возникла после обновления, скорее всего, оно было установлено неправильно или было прервано. Также может быть несколько основных причин, по которым может возникнуть проблема, включая повреждение файлов, ошибочные кэши или даже заражение вредоносным ПО. Таким образом, мы рекомендуем вам автоматически проверять вашу систему на наличие основных проблем с помощью стиральной машины FortectMac X9, прежде чем приступать к ручным решениям, приведенным ниже.
Таким образом, мы рекомендуем вам автоматически проверять вашу систему на наличие основных проблем с помощью стиральной машины FortectMac X9, прежде чем приступать к ручным решениям, приведенным ниже.
Способ 1. Проверка на наличие повторяющихся процессов
Исправить сейчас! Исправить сейчас!
Для восстановления поврежденной системы необходимо приобрести лицензионную версию Fortect Mac Washing Machine X9.
Хорошо известно, что программы дают сбой всякий раз, когда другой процесс уже запущен в фоновом режиме, и инициируется новый экземпляр. Discord, например, имеет аналогичную проблему, с которой иногда сталкиваются пользователи. Таким образом, мы рекомендуем вам проверить наличие повторяющихся процессов и сначала закрыть их.
- Нажмите Ctrl + Shift + Esc на клавиатуре, чтобы открыть диспетчер задач
- Пресс Подробнее (при необходимости)
- В разделе Приложения найдите VLC Media Player и выключите все связанные с ним процессы, выбрав их и нажав Завершить задачу
- Попробуйте запустить приложение еще раз и проверьте, работает ли оно.

Способ 2. Изменить значения кэша
Исправить сейчас! Исправить сейчас!
Для восстановления поврежденной системы необходимо приобрести лицензионную версию Fortect Mac Washing Machine X9.
Неправильные значения кэша могут вызвать всевозможные проблемы с VLC.
- Откройте VLC Player, нажмите Инструменты, и выберите Настройки
- В нижней части окна в разделе Показать настройки выберите Все
- Теперь нажмите Ввод/кодеки в левой части окна
- С правой стороны прокрутите вниз, пока не дойдете до раздела Advanced
- Здесь увеличьте значения Кэширование файлов , Кэширование дисков и Сетевое кэширование
- Нажмите Сохранить.
.
Способ 3. Отключите опцию аппаратного декодирования видео
Исправьте сейчас! Исправьте прямо сейчас!
Для восстановления поврежденной системы необходимо приобрести лицензионную версию Fortect Mac Washing Machine X9.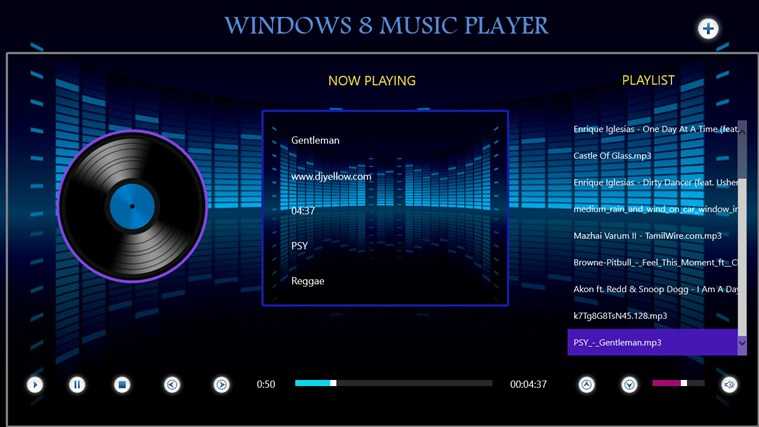
- Откройте VLC Player, нажмите Инструменты, и выберите Настройки
- Внизу окна, под Показать настройки , выбрать Все
- Разверните раздел Видеокодеки и выберите FFmpeg
- В разделе Аппаратное декодирование выберите Отключить в раскрывающемся меню
- Нажмите Сохранить.
Способ 4. Переустановите приложение
Исправьте сейчас! Исправьте прямо сейчас!
Для восстановления поврежденной системы необходимо приобрести лицензионную версию Fortect Mac Washing Machine X9.
В некоторых случаях проблема может заключаться в повреждении самого приложения, поэтому мы рекомендуем просто переустановить его. Выполните следующие действия:
- Щелкните правой кнопкой мыши Запустите и выберите Приложения и функции
- Прокрутите вниз, пока не найдете VLC Media Player
- Нажмите Удалить > Удалить и следуйте инструкциям на экране
- Перезагрузите систему, затем загрузите приложение с официального сайта и установите его еще раз.

Автоматическое исправление ошибок
Команда ugetfix.com делает все возможное, чтобы помочь пользователям найти лучшие решения для устранения их ошибок. Если вы не хотите возиться с методами ручного ремонта, используйте автоматическое программное обеспечение. Все рекомендуемые продукты были протестированы и одобрены нашими специалистами. Ниже перечислены инструменты, которые вы можете использовать для исправления ошибки:
Fortect — запатентованная специализированная программа восстановления Windows. Он продиагностирует ваш поврежденный компьютер. Он будет сканировать все системные файлы, библиотеки DLL и ключи реестра, которые были повреждены угрозами безопасности. Стиральная машина Mac X9- запатентованная специализированная программа восстановления Mac OS X. Он продиагностирует ваш поврежденный компьютер. Он будет сканировать все системные файлы и ключи реестра, которые были повреждены угрозами безопасности.
Этот запатентованный процесс восстановления использует базу данных из 25 миллионов компонентов, которые могут заменить любой поврежденный или отсутствующий файл на компьютере пользователя.
Для восстановления поврежденной системы необходимо приобрести лицензионную версию средства удаления вредоносных программ Fortect. Для восстановления поврежденной системы необходимо приобрести лицензионную версию Mac Washing Machine X9.инструмент для удаления вредоносных программ.
VPN имеет решающее значение, когда речь идет о конфиденциальности пользователей. Онлайн-трекеры, такие как файлы cookie, могут использоваться не только платформами социальных сетей и другими веб-сайтами, но также вашим интернет-провайдером и правительством. Даже если вы применяете самые безопасные настройки через веб-браузер, вас все равно можно отслеживать через приложения, подключенные к Интернету. Кроме того, браузеры, ориентированные на конфиденциальность, такие как Tor, не являются оптимальным выбором из-за снижения скорости соединения. Лучшее решение для обеспечения максимальной конфиденциальности — Частный доступ в Интернет: будьте анонимны и защищены в Интернете.
Программное обеспечение для восстановления данных — это один из вариантов, который может помочь вам восстановить ваши файлы. Когда вы удаляете файл, он не растворяется в воздухе — он остается в вашей системе до тех пор, пока поверх него не будут записаны новые данные. Data Recovery Pro — это программа для восстановления, которая ищет рабочие копии удаленных файлов на вашем жестком диске. Используя этот инструмент, вы можете предотвратить потерю ценных документов, школьных работ, личных фотографий и других важных файлов.
Когда вы удаляете файл, он не растворяется в воздухе — он остается в вашей системе до тех пор, пока поверх него не будут записаны новые данные. Data Recovery Pro — это программа для восстановления, которая ищет рабочие копии удаленных файлов на вашем жестком диске. Используя этот инструмент, вы можете предотвратить потерю ценных документов, школьных работ, личных фотографий и других важных файлов.
Медиаплеер Roku не работает
Roku Streaming Device — это потрясающее потоковое устройство, которое позволяет пользователям транслировать свои любимые потоковые сети на одной платформе. Наряду с этим пользователи также могут получить доступ к своим личным медиафайлам на Roku TV с помощью этой потоковой платформы.
И чтобы использовать эту функцию, Roku создал отдельное приложение под названием Roku Media Player, пользователи Roku могут легко просматривать свою любимую медиаколлекцию на Roku TV с помощью этого приложения.
Но при этом пользователям иногда приходится сталкиваться с проблемой, когда Roku Media Player не работает. Может быть много причин, по которым Roku Media Player не работает должным образом, мы рассмотрим все эти возможные причины и их решения по пунктам в этом блоге.
Может быть много причин, по которым Roku Media Player не работает должным образом, мы рассмотрим все эти возможные причины и их решения по пунктам в этом блоге.
Если приложение Roku Media Player не работает должным образом, выполните несколько быстрых решений: — Сначала выполните программный сброс устройства Roku, обновите программное обеспечение Roku, удалите приложение и добавьте его снова, измените формат мультимедиа и воспроизведите его. Проверьте скорость Wi-Fi. вместо медиа-серверов используйте USB-накопитель для воспроизведения собранных медиафайлов.
Включите JavaScript
Как добавить Burrow TV на Roku
Содержание
Roku Media Player не работает, некоторые причины и решения
1.) Программный сбой
Иногда незначительный программный сбой в устройстве Roku может привести к неправильной работе приложений на Roku. Если Roku Media Player постоянно дает сбой на вашем устройстве Roku, эта проблема может быть связана с программным сбоем.
Решение: —
Чтобы исправить это, выполните программный сброс устройства Roku. Это решает мелкие проблемы, такие как программные сбои.
Выполните этот процесс для мягкой перезагрузки устройства Roku:
- Пока оно включено, отсоедините кабель питания устройства Roku от сетевой розетки.
- Как только это будет сделано, найдите кнопку питания на устройстве Roku, нажмите и удерживайте ее в течение 30 секунд, это разрядит весь оставшийся заряд устройства
- Через 1 минуту снова подключите кабель питания устройства Roku к розетке. розетку и включите питание
- Теперь перезапустите Roku Media Player, если это всего лишь незначительный сбой программного обеспечения Roku, приложение должно снова начать работать.
Руководство для начинающих: как приостановить прямую трансляцию на Roku
2.) Устройство Roku не обновлено
Roku время от времени выпускает новые обновления прошивки, новые обновления выпускаются регулярно, чтобы оставшиеся улучшения, касающиеся программного обеспечения Roku или приложений Roku, можно было применить к устройствам Roku.
Новое обновление помогает устранить сбои или ошибки, возникающие в Roku Media Player, поэтому время от времени проверяйте новое обновление на устройстве Roku.
Решение: —
Если на вашем устройстве Roku отсутствует новое обновление прошивки, вам следует проверить наличие обновлений устройства и установить последнюю версию программного обеспечения.
Чтобы обновить устройство Roku, выполните следующие настройки в Roku: —
- Используйте Roku Remote для обновления нового программного обеспечения на устройствах Roku
- Следуйте этим настройкам на этом устройстве Roku с помощью Roku Remote: — Главная > Прокрутите вниз и выберите «Настройки» > «Система» > «Обновление системы» > «Проверить сейчас».
- Если ваше устройство Roku не обновлено новой прошивкой, то после выбора параметра «Проверить сейчас» вам будет предложено загрузить и установить. примите его и примените новое обновление.
- После завершения процесса обновления снова запустите Roku Media Player, и он начнет работать правильно.

3.) Неправильно настроены настройки Roku для приложения
Для правильной работы Roku Media Player необходимо установить два важных параметра в настройках устройства Roku, кроме проверка обновлений программного обеспечения
И это означает, что для параметра «Автозапуск» на устройстве Roku установлено значение «Вкл.» или «Подсказка», а проигрыватель Roku Media Player находится в состоянии запуска в параметре «Канал запуска».
Если вы не установите эти параметры правильно, приложение Roku Media Player не будет работать должным образом на вашем устройстве Roku.
Решение: —
После проверки этого параметра на вашем устройстве Roku, и если этот параметр не установлен должным образом, установите его в соответствии с указанными параметрами: —
- Чтобы правильно установить параметр автоматического запуска, следуйте этому параметру: — Главная > Прокрутите вниз до параметра «Настройки» и выберите его > Система > USB-носитель > Выберите параметр автоматического запуска
- Теперь в параметре автоматического запуска, если вы обнаружили, что он отключен, включите его или запросите
- Чтобы правильно установить параметр запуска канала, выполните следующие настройки: — Главная > Прокрутите вниз до параметра «Настройки».
 и выберите его > Система > USB-носитель > Канал запуска
и выберите его > Система > USB-носитель > Канал запуска - В параметре Канал запуска убедитесь, что для медиаплеера Roku установлено состояние запуска.
4.) Некоторые сбои в приложении
Если Roku Media Player внезапно перестает работать или вы сталкиваетесь с проблемой буферизации при использовании приложения, это может быть связано с какой-то ошибкой в приложении.
Чтобы решить эту проблему, вы должны удалить приложение и снова установить его из Roku App Store. Этот процесс установит новую версию приложения
Решение: —
Выполните шаги, указанные для выполнения процесса удаления и повторного добавления приложения: —
- С помощью пульта Roku переместите поле выбора в Канал Roku Media Player
- Теперь в пульте Roku вам нужно нажать кнопку *, после чего вам будет предоставлена эта опция, в которой вы должны выбрать опцию «Удалить».
- Как только вы выберете параметр «Удалить», он запросит подтверждение, снова выберите параметр «Удалить», и ваше приложение Roku Media Player будет удалено с устройства Roku.

- После удаления приложения необходимо выбрать параметр «Поиск каналов», чтобы снова добавить приложение на устройство Roku.
- Введите Roku Media Player в поле поиска и снова добавьте приложение на свое устройство Roku.
- После добавления приложения запустите его, теперь оно начнет работать правильно.
5.) Проблема с форматом мультимедиа
В некоторых случаях было замечено, что пользователи пытаются воспроизводить медиафайлы в Roku Media Player в форматах файлов, отличных от рекомендованного Roku формата медиафайлов, и из-за этого Roku Media Плеер не может нормально работать.
Некоторые пользователи заметили, что когда они пытаются воспроизвести мультимедийные видеофайлы с высокой частотой кадров в медиаплеере Roku, в это время устройство Roku показывает ошибку, связанную с этим мультимедийным файлом.
Решение:-
Roku предоставил подробную информацию о форматах медиаплеера Roku на своем официальном сайте, они подробно объяснили все форматы аудио, видео и изображений, которые могут воспроизводиться в медиаплеере Roku, вы можете следить за ним
Вы должны сжать размер файл с помощью ручного тормоза и при сжатии файла также следует позаботиться о частоте кадров.
Если вы используете сервер DLNA для потоковой передачи мультимедиа на свое устройство Roku, вы можете использовать программное обеспечение медиасервера, такое как Plex или Emby, у которых также есть отдельные приложения в магазине каналов Roku. Это приложение медиа-сервера предоставит вам лучший сервис потоковой передачи мультимедиа.
6.) Ошибка сети WIFI
Если вы используете опцию сервера DLNA для потоковой передачи мультимедиа на ваше устройство Roku и у вас возникает буферизация или задержка потоковой передачи при использовании этой опции, возможно, что-то не так с вашей сетью WiFi.
DLNA-сервер соединяет два устройства в вашем доме с помощью локальной сети WiFi, для этого требуется только лучший диапазон сети WiFi, если одно из двух ваших подключенных устройств не получает этот диапазон WiFi должным образом Если вы получаете то возможно, из-за этого вы столкнулись с проблемой Roku Media Player не работает.
Решение: —
Убедитесь, что диапазон Wi-Fi на обоих устройствах корректно определяется. Если во время расследования вы обнаружили, что диапазон WiFi на устройстве не определяется должным образом, это может быть вызвано некоторыми из приведенных ниже причин.
Если во время расследования вы обнаружили, что диапазон WiFi на устройстве не определяется должным образом, это может быть вызвано некоторыми из приведенных ниже причин.
- Вы поместили устройство в место, где есть устройства, которые могут создавать помехи для сигнала WiFi, такие как микроволновые печи, устройства Bluetooth, беспроводные телефоны, внешние микроволновые линии и любые другие устройства, вызывающие помехи. удалить их с этого места.
- Используйте кабель Ethernet
- Отключите подключение WiFi на устройствах, которые вы в данный момент не используете. Слишком много устройств, подключенных к сети Wi-Fi одновременно, может снизить скорость Wi-Fi.
Вы также можете передавать мультимедийные файлы на свой Roku Media Player через USB-накопитель.
7.) Проблема с автоматическим воспроизведением второго файла
Некоторые пользователи Roku не могут автоматически воспроизводить другие видеофайлы в каталоге при воспроизведении видеоконтента в Roku Media Player
Если вы воспроизвели сохраненную серию видео в Roku Media Player и хотите, чтобы следующий файл мог автоматически воспроизводиться в медиаплеере, но теперь вы этого не делаете, то при воспроизведении видео в медиаплеере вы создаете ошибка
Решение: —
Эта проблема возникает всякий раз, когда вы воспроизводите файл в Roku Media Player из заголовка экрана сведений о содержимом.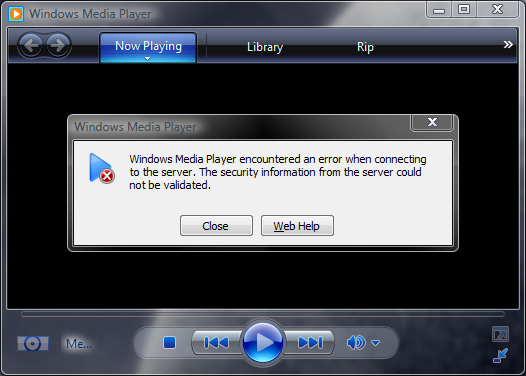
Если вы хотите автоматически воспроизводить другие файлы из сохраненного содержимого в Roku Media Player, вам необходимо воспроизвести содержимое с экрана папки/каталога.
После этого файл автоматически начнет воспроизводиться с этого момента.
Медиаплеер Roku не отображает все файлы
Это может быть связано с ошибкой в медиаплеере Roku. Выполните следующие действия, чтобы решить эту проблему.
1) Мягкая перезагрузка устройства Roku
2) Удалите и переустановите приложение
3) Для потоковой передачи контента в Roku используйте программное обеспечение медиасервера, такое как Plex или Emby, их приложения также доступны в магазине каналов Roku.
Медиаплеер Roku не распознает USB
Это может быть причиной отсутствия обнаружения USB в медиаплеере Roku: —
1) Неисправный входной порт USB, используйте другой входной порт USB
2) Если вы используете внешний жесткий диск для потоковой передачи контента в Roku, существует высокая вероятность того, что он не будет обнаружен
Проверьте светодиодный индикатор на вашем накопителе, если он мигает красным цветом, это означает недостаточную мощность
Альтернативный медиаплеер Roku
Вы можете использовать программное обеспечение медиасервера Plex или Emby в качестве альтернативы медиаплееру Roku
Проблема со звуком в медиаплеере Roku
Возможно, ваш медиафайл имеет другой аудио- и видеокодек, который не поддерживается устройством Roku.
 Вы можете найти эту опцию в разделе «Показать настройки», доступном в крайнем левом нижнем углу.
Вы можете найти эту опцию в разделе «Показать настройки», доступном в крайнем левом нижнем углу.




 и выберите его > Система > USB-носитель > Канал запуска
и выберите его > Система > USB-носитель > Канал запуска 