Очистить диск с от мусора: Очистка диска в Windows — Служба поддержки Майкрософт
Содержание
Как очистить диск С от мусора
- Вы здесь:
- Главная
- Статьи
- Программное обеспечение
- Как очистить диск С от мусора
Рубрики
Избранное
Сообщений: 11
Партнерские программы
Сообщений: 21
Как заработать
Сообщений: 71
Правильное питание
Сообщений: 36
СВОЙ ДОМ
Сообщений: 80
БЕСПЛАТНО
Сообщений: 32
ПОЛЕЗНАЯ ИНФОРМАЦИЯ
Сообщений: 242
Обучение
Сообщений: 37
Личность
Сообщений: 40
Для женщины
Сообщений: 44
Наши дети
Сообщений: 21
Здоровье
Сообщений: 71
Английский язык
Сообщений: 6
Сайты
Сообщений: 40
Контекстная реклама
Сообщений: 11
SEO продвижение
Сообщений: 14
SMM
Сообщений: 23
E-mail-маркетинг
Сообщений: 1
Маркетинг и продажи
Сообщений: 7
Windows
Сообщений: 30
Программное обеспечение
Сообщений: 54
Компьютерное оборудование
Сообщений: 51
Телефон
Сообщений: 22
Антивирусы
Сообщений: 10
Библиотека
Сообщений: 11
Музыка
Сообщений: 4
Тесты
Сообщений: 3
Интересное
Сообщений: 5
Для тех, кому за 50
Сообщений: 92
Популярные статьи
12 признаков финансовых пирамид, про которые нужно знать
Удаленная работа в интернете
Советы новичкам по заработку в интернете
Получите 250 баллов за регистрацию в программе лояльности в Галамарт (1 балл = 1₽)!
Рекомендации для новичков, которые хотят заработать в интернете — с чего начать и где платят деньги
МИНИ-МАРАФОН. Получите технологию создания информационных сайтов.
Получите технологию создания информационных сайтов.
Как найти постоянную работу в Интернете, если не хватает опыта
Продвижение бизнеса в ВКонтакте
Создание сайтов на CMS WordPress
Первые деньги в партнёрских программах
Windows
Программное обеспечение
Фарит Каюмов
2398 просмотров
В этой статье разберем, что делать, если компьютер под управлением Windows выдает сообщение «Недостаточно места на диске С» и как почистить этот диск С.
Диск С как правило является системным, т.е. на нем находится операционная система, поэтому на нем должно быть всегда достаточно свободного места во избежание замедления работы Windows.
В процессе работы на компьютере со временем накапливается много не нужных, так называемых мусорных файлов. К ним относятся остатки удаленных программ, которые по тем или иным причинам ОС Windows не смогла удалить и временные файлы самой операционной системы, накапливающиеся во время ее работы.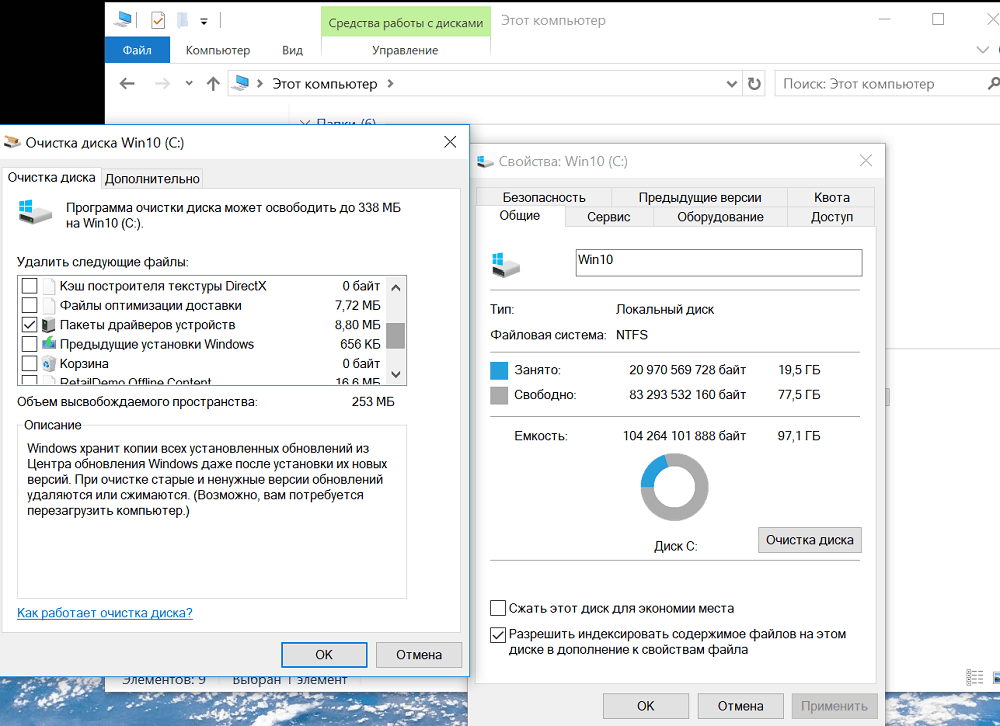 Кроме того, начинающий пользователь компьютера, обыкновенно сохраняет свои документы, музыку, фото и видео именно на диске С.
Кроме того, начинающий пользователь компьютера, обыкновенно сохраняет свои документы, музыку, фото и видео именно на диске С.
Хотя по умолчанию Windows и предлагает сохранять пользовательские файлы на системном диске С в папках «Видео», «Документы», «Музыка», «Изображения», но делать этого настоятельно не рекомендуется. При переполненном диске С операционная система начинает тормозить, скорость открытия файлов и папок снижается, постоянно всплывает окно предупреждения о нехватке свободного места.
О критической нехватке места сигнализирует красная полоса индикатор заполнения диска в папке «Компьютер».
Как очистить диск С вручную
В первую очередь перенесите все ваши документы, изображения, музыку и видео на другой локальный диск, предварительно создав там соответствующие папки. И в будущем всегда сохраняйте ваши файлы на другом диске.
На следующем шаге очистки диска С проверьте, действительно ли нужны вам те или иные установленные программы, насколько часто вы ими пользуетесь и сможете ли вы обойтись без них. Все не нужные приложения нужно удалить, или как вариант, переустановить их на другой локальный диск.
Проверьте корзину и убедитесь, что находящиеся в ней удаленные файлы вам не понадобятся, и после этого очистите корзину. Для увеличения полезного рабочего пространства на системном диске можно снизить размер корзины. По умолчанию она отнимает 10% от размера раздела и возможно вам будет достаточно и 5%, а остальные 5% добавятся размеру системного диска.
Как почистить системный диск С служебной программой Windows
В составе операционной системы Windows есть служебная программа для очистки дисков от мусора. Запустить ее можно двумя простыми способами: с помощью окна свойств нужного диска и с помощью Главного меню.
Первый способ быстрее второго.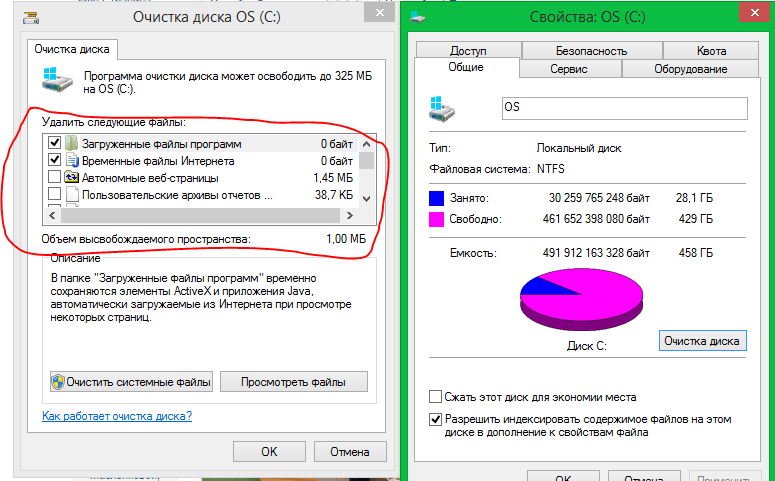 Откройте папку «Компьютер» (Главное меню – Компьютер), выберите диск, (в нашем случае диск С),щелчком правой кнопки мыши на нем вызовите контекстное меню, в котором выберите «Свойства» и нажмите кнопку «Очистка диска».
Откройте папку «Компьютер» (Главное меню – Компьютер), выберите диск, (в нашем случае диск С),щелчком правой кнопки мыши на нем вызовите контекстное меню, в котором выберите «Свойства» и нажмите кнопку «Очистка диска».
Запустится программа очистки, которая начнет сканировать диск на поиск лишних мусорных файлов, что займет некоторое время. После поиска пользователю будет показано окно со списком того, что можно безопасно удалить и размер удаляемого мусора.
Нажмите кнопку «Ок», после чего подтвердите свое намерение кнопкой «Удалить файлы». Программа начнет процесс очистки диска от мусора.
Для запуска программы из Главного меню щелкните левой кнопкой мыши по кнопке «Пуск», выберите «Все программы», потом папку «Стандартные» и «Служебные», в последней щелкнуть по иконке «Очистка диска».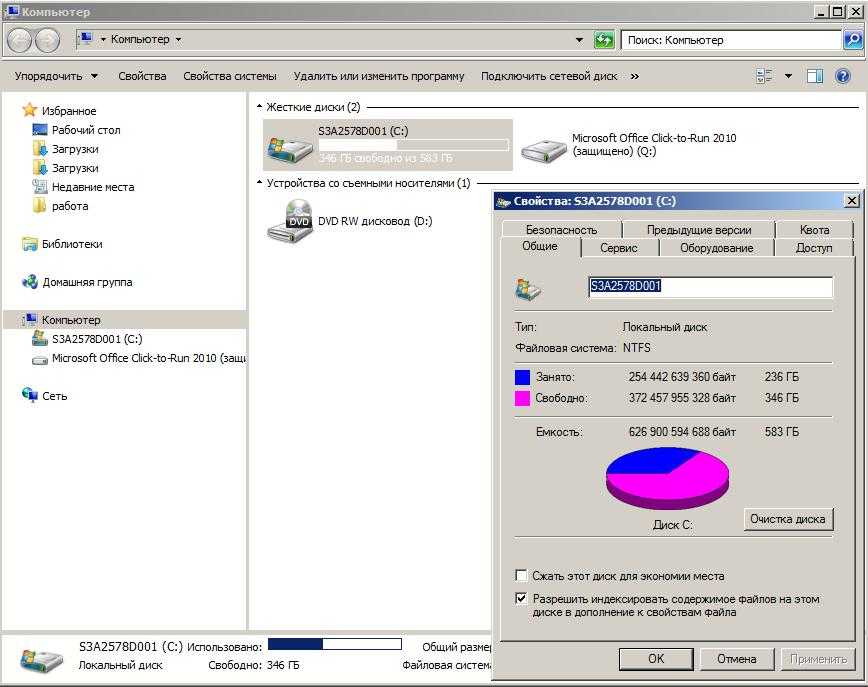
Источник
Вы можете оставить свои комментарии внизу страницы!
Так же Вы можете предложить свою тему для рассмотрения или свою статью для опубликования на страницам этого блога.
Если Вам понравилась информация или Вы считаете, что это будет интересно и Вашим друзьям,
то не забудьте поделиться в соцсетях!
Теги:
Компьютеры
Программы
Windows
Статистика об аудитории социальных сетей в 2021 го…
6 распространенных ошибок, которых следует избегат…
Выберите темы, которые Вам интересны!
Поиск статей по меткам
E-mail рассылка
SEO прдвижение
Windows
Английский язык
Антивирусы
БЕСПЛАТНО
Бесплатно
Бизнес
Веб-аналитика
Веб-студия
Вирусы
Воспитание
Выйти зумуж
Деньги
Для тех кому за 50
Для тех, кому за 50
Доход в интернете
Духовность
Женщина
Заработок в интернете
Здоровье
Инвестирование
Инстаграм
Интересное
Интернет
Интернет-магазин
Казань
Клуб 50+
Компьютерная помощь
Компьютеры
Контекстная реклама
Корпоративный сайт
Лендинг
Личность
Мошенничество
Музыка
Образование
Обучение
Партнерки
Партнерские программы
Питание
Поддержка сайта
Пожилым
ПОЛЕЗНАЯ ИНФОРМАЦИЯ
Помощь онлайн
Похудеть
Программы
Продвижение в интернете
Разработка сайта
Ребенок
Сайт-визитка
Свой дом
Снижение веса
Создание сайтов
Сопровождение сайта
Социальные сети
Телефон
Техническая пддержка сайта
Фильмы
Финансы
Фрилансер
Хостинг
Эзотерика
Электронный кошелек
Мои страницы в социальных сетях
Не пропустите еще больше полезной информации!
Пожалуйста, включите javascript для отправки этой формы
Подписано на блог 11 214 человек
Как освободить место на диске С — 7 простых способов
Содержание
- 1 Очистка вручную
- 2 «Очистка диска»
- 3 Дефрагментация
- 4 Удаление файла подкачки
- 5 Удаление ненужных программ и компонентов Windows
- 6 Использование специальных программ
- 7 Перенос файлов
- 8 Подводим итоги
Изменить масштаб экрана на компьютере или ноутбуке, отключить спящий режим или установить на рабочий стол понравившиеся обои можно в несколько кликов — никаких сложностей с этим не возникнет даже у начинающего пользователя.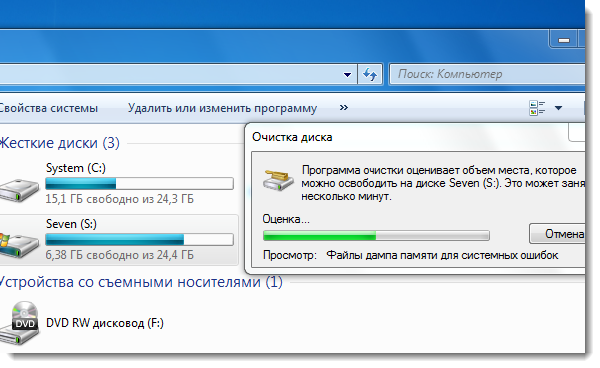 Другое дело — очистка системного диска С, имеющего склонность забиваться и замедлять работу системы в самый неподходящий момент. Как освободить немного памяти и ускорить работу Windows — попробуем разобраться.
Другое дело — очистка системного диска С, имеющего склонность забиваться и замедлять работу системы в самый неподходящий момент. Как освободить немного памяти и ускорить работу Windows — попробуем разобраться.
Очистка вручную
Пользователь, не имеющий желания искать лучшую программу для очистки и оптимизации компьютера и вместе с тем знающий, где на жёстких дисках хранятся загрузки, ненужные исполняемые файлы и данные, сохранившиеся после деинсталляции приложений, может удалить лишнее вручную. На это уйдёт чуть больше времени, зато не пропадёт ничего по-настоящему нужного, как нередко случается при автоматическом освобождении места от мусора.
Важно: перед тем как удалять тот или иной файл, не помешает посмотреть, сколько он «весит». Уничтожив сотню-другую текстовых документов, юзер высвободит на диске С максимум 300 мегабайтов — и этого, с учётом запросов современного ПО, всё равно не будет хватать для нормальной работы Виндовс.
Чтобы очистить диск С вручную, нужно следовать простому алгоритму:
- Открыть меню «Этот компьютер» и, не заходя пока в локальный диск С, перейти в расположенный в разделе «Папки» подраздел «Загрузки».

- В открывшемся окне ознакомиться с общим количеством файлов и их размерами.
- Если диск С переполнен и требуется срочно его почистить, вызвать выпадающее меню возле колонки «Размер», наведя на её заголовок указатель мыши и кликнув по обращённому вниз треугольнику, и отметить только большие объёмы данных — к примеру, от 128 мегабайтов.
- Или просто задать сортировку по размеру от большего к меньшему, щёлкнув левой клавишей мыши по заголовку того же столбца.
- Найти ненужный файл, выделить его нажатием правой клавиши мыши и выбрать в контекстном меню строчку «Удалить» — или воспользоваться клавишей Delete.
- Подтвердить своё намерение переместить данные в «Корзину» — если не производилась тонкая настройка Windows, полностью и окончательно он пока не удалится.
- Чтобы ускорить работу, можно выделять сразу несколько больших файлов; посмотрев их размер в нижней строчке окна, пользователь легко удалит их ранее описанным способом.

- Если открыть каталог «Загрузки» не получается, а память по-прежнему забита, понадобится перейти в системный диск С.
- Найти в открывшемся окне папку «Пользователи».
- Выбрать свою учётную запись.
- И обнаружить требуемую папку. Работать с ней следует в ранее приведённом порядке.
- Первый шаг сделан. Теперь пользователю нужно вернуться в диск С, перейти на вкладку «Вид».
- И установить галочку в чекбоксе «Скрытые элементы» — иначе часть больших файлов очистить не получится.
- Войдя в каталог Windows, юзер должен.
- Переместиться вниз по странице, найти и открыть папку Temp.
- Если делать этого раньше не приходилось и владелец компьютера или ноутбука в первый раз столкнулся с тем, что на диске С недостаточно места, для работы в каталоге понадобится дать разрешение от имени администратора.

- Как правило, в указанной папке большие файлы не хранятся. Впрочем, можно выделить их и удалить все — тем же способом, который был описан раньше. Нужно быть готовым, что часть данных очистить не удастся: они используются системой и могут быть уничтожены только после перезагрузки.
- Часто случается, что после деинсталляции ненужных программ на локальном диске остаются столь же лишние файлы. Особенно это характерно для игр, сохраняющих скриншоты пользователя и данные прохождения, графических, видео- и аудиоредакторов. Избавиться от не представляющей ценности информации можно, снова очутившись на диске С и, последовательно посещая папки Program Files и Program Files (x86).
- Удалять впустую занимающие на компьютере место файлы и папки. Делать это стоит крайне осторожно, чтобы не «зацепить» нужные данные: несмотря на декларируемую Microsoft заботу о пользователе, некоторые критически важные для работы Windows документы по-прежнему удаляются в штатном режиме — а значит, очередного успешного запуска системы может и не случиться.

- Посетить и очистить другие каталоги на локальном диске С — например, папки «Видео», «Документы», «Изображения», «Музыка» и так далее. Крайне не рекомендуется, даже если необходимо освободить место в кратчайшие сроки, удалять без разбора все вложенные папки: вследствие своей поспешности пользователь наверняка лишится части важных или жизненно необходимых файлов.
- Теперь, закончив с удалением данных в «ручном режиме», следует открыть «Корзину».
- Внимательно просмотреть содержащиеся в ней готовые к безвозвратному удалению файлы — и, если обнаружен нужный, щёлкнуть по нему правой клавишей мыши и выбрать в контекстном меню пункт «Восстановить».
- Теперь, нажав на кнопку «Очистить корзину».
- И подтвердив твёрдость своих намерений, владелец компьютера наконец сможет почистить системный жёсткий диск от мусора.
- Процесс безвозвратного удаления файлов занимает, в зависимости от их количества и суммарного объёма, от пары секунд до нескольких часов.
 Восстановить их штатными способами уже не получится — а значит, нужно немного напрячься и потратить несколько минут на изучение списка содержимого «Корзины».
Восстановить их штатными способами уже не получится — а значит, нужно немного напрячься и потратить несколько минут на изучение списка содержимого «Корзины».
«Очистка диска»
Скорее всего, первый способ не даст стопроцентного результата. Диск С хотя уже и не будет переполнен, но всё ещё забит ненужной информацией — просто потому, что ни один пользователь не может знать, как именно Windows и сторонние приложения планируют забивать его компьютер новыми и новыми файлами.
Сделать ещё один шаг к оптимизации состояния жёсткого диска можно посредством встроенной утилиты «Очистка диска». Это довольно быстрая, абсолютно безопасная и удобная программа — воспользоваться ею не сложнее, чем узнать, как увеличить скорость Интернета или перевернуть экран ПК.
Чтобы перейти к «Очистке диска», нужно:
- Вновь открыть меню «Этот компьютер», после чего щёлкнуть правой клавишей мыши по диску С — или любому другому, который требуется немного освободить, и выбрать в контекстном меню пункт «Свойства».

- В открывшемся окне нажать на кнопку «Очистка диска», расположенную в среднем разделе. Здесь же можно посмотреть, сколько места на носителе свободно и уже занято — соответствующая информация, сопровождаемая круговой диаграммой, находится слева от кнопки.
- Дать Windows несколько секунд на обработку данных.
- И отметить в новом окне, какие типы файлов требуется удалить.
- При желании пользователь может, выделив нажатием любую из категорий, просмотреть содержащиеся в папке данные — для этого достаточно щёлкнуть по одноимённой кнопке в том же окне.
- Теперь, щёлкнув по кнопке «ОК» и подтвердив решение освободить диск С от мусора.
- Владелец компьютера или ноутбука может подождать несколько секунд, пока не будет завершена очистка.
- Как правило, в «мягком» режиме не получается избавиться более чем от гигабайта-полутора ненужной информации.
 Чтобы перейти к продвинутому, следует воспользоваться кнопкой «Очистить системные файлы».
Чтобы перейти к продвинутому, следует воспользоваться кнопкой «Очистить системные файлы».
- Вновь дать Виндовс время на предварительный сбор сведений.
- И, убедившись, что теперь можно очистить куда больше мусора, аккуратно и вдумчиво отметить галочками лишние группы файлов. Так, пользователь может без каких-либо последствий для работоспособности Windows стереть загруженные обновления, журналы и данные «Защитника».
- А вот удалять всю папку «Загрузки», если только нет желания заново качать гигабайты информации, не стоит.
- Кликнув по кнопке «ОК» и ещё раз подтвердив намерение почистить жёсткий диск.
- Юзер должен потратить ещё немного времени, пока система не закончит с удалением данных.
- Чтобы сэкономить чуть больше минут в дальнейшем, можно установить галочку в чекбоксе «Сжать этот диск для экономии места».
- И убрать — в чекбоксе «Разрешить индексировать содержимое».

- Остаётся нажать на кнопку «Применить», а затем — на «ОК»; пользователь, прошедший путь до конца, убедится, что места на локальном диске стало заметно больше.
Дефрагментация
Как ни странно, дефрагментация жёсткого диска, в последних версиях Windows называемая оптимизацией, позволяет не только ускорить работу операционной системы, но и высвободить несколько мегабайтов, а то и гигабайтов свободного места. Связана такая возможность с «перекомплектовкой» больших файлов, сопровождающейся удалением информационного мусора.
По окончании процесса не требуется очищать «Корзину» или перезагружать компьютер — можно продолжать работу в обычном режиме. Чтобы упростить системе задачу, настоятельно не рекомендуется до завершения процесса копировать, перемещать, удалять, скачивать и даже открывать большие файлы — пока они используются, дефрагментировать их не выйдет.
Чтобы приступить к дефрагментации, понадобится:
- Уже известным способом открыть «Свойства» диска С.

- Перейти на вкладку «Сервис» и нажать на кнопку «Оптимизировать».
- В открывшемся списке выбрать нажатием мыши нужный локальный диск (можно отметить сразу несколько), кликнуть по кнопке «Оптимизировать».
- И подождать окончания процесса. Занимать он может, в зависимости от объёма диска С, скорости перемещения данных, количества и суммарного «веса» фрагментированных файлов и ряда случайных факторов, от нескольких минут до пяти-шести часов.
- Чтобы в следующий раз не тратить на очистку диска С столько времени, следует включить дефрагментацию по расписанию: нажать на кнопку «Изменить параметры», выбрать подлежащие оптимизации носители и задать периодичность обслуживания.
- Внесённые изменения будут отображены в основном окне оптимизации. Хотя делать этого не рекомендуется, владелец компьютера может в любой момент прервать процесс, воспользовавшись кнопкой «Стоп».
Удаление файла подкачки
Файл подкачки необходим для обеспечения работы относительно слабых машин, страдающих от недостатка оперативной памяти; он может занимать, в зависимости от выбора системы или пользовательских настроек, от одного до нескольких гигабайтов.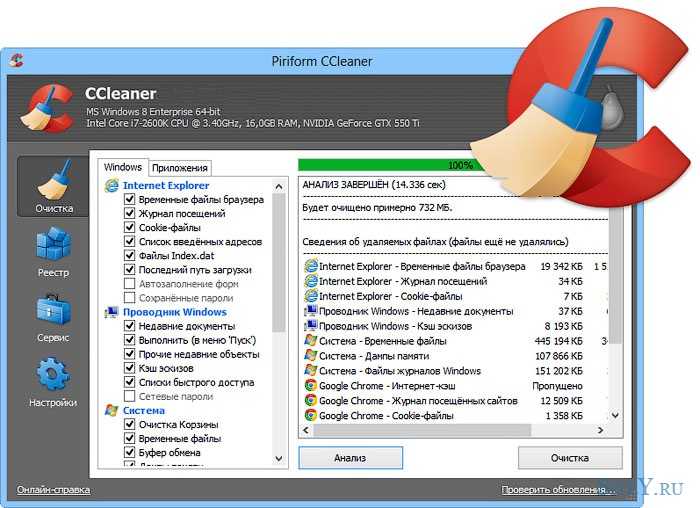 Если компьютер новый, мощный, а пользователь не имеет пристрастия к поедающим ресурсы играм, файл подкачки можно смело удалять.
Если компьютер новый, мощный, а пользователь не имеет пристрастия к поедающим ресурсы играм, файл подкачки можно смело удалять.
Сделать это можно следующим образом:
- Снова открыть меню «Этот компьютер» и, не выделяя дисков и папок, щёлкнуть по иконке «Свойства», расположенной на основной вкладке вверху окна.
- Перейти в раздел «Дополнительные параметры системы» слева от главного раздела.
- В открывшемся окне переключиться на вкладку «Дополнительно» и кликнуть по кнопке «Параметры».
- Снова перейти на вкладку «Дополнительно».
- И нажать на единственную размещённую там кнопку «Изменить».
- В новом окне пользователь должен снять галочку в верхнем чекбоксе «Автоматически выбирать объём файла подкачки».
- Теперь у владельца ПК есть возможность задать свой размер файла, вписав максимальное и минимальное допустимые значения в мегабайтах в поле «Указать раздел».

- Или вовсе отказаться от файла подкачки, отметив кружком самое нижнее поле.
- Ознакомившись с информацией о возможных сбоях, юзер должен, если не передумал, нажать на кнопку «Да» и применить сделанные изменения — после перезагрузки пространства на диске С станет чуть больше.
Удаление ненужных программ и компонентов Windows
Приложения, игры и служебные утилиты Виндовс устанавливаются по умолчанию на системный жёсткий диск. Пользователю, закончившему прохождение всех уровней или переставшему испытывать интерес к компьютерной графике, созданию музыки или нарезке видеоклипов, стоит избавиться от лишних программных продуктов, зря занимающих место на диске С.
Удалить ставшие лишними программы можно следующим образом:
- Открыть «Панель управления», щёлкнув по размещённой в левом нижнем углу экрана пиктограмме лупы, введя в поисковой строке соответствующий запрос и выбрав в списке найденных вариантов самый верхний.

- Найти в открывшемся окне раздел «Программы» и перейти по содержащейся в нём ссылке «Удаление программы».
- В списке программ выбрать ненужную.
- И удалить её, дважды щёлкнув по заголовку и пройдя стандартную процедуру деинсталляции.
- По окончании процесса на диске С станет больше места — ровно на столько, сколько занимали файлы приложения.
- Чтобы упростить себе задачу, владелец компьютера или ноутбука может отсортировать приложения по убыванию размера, щёлкнув по заголовку в соответствующем столбце.
- Далее, перейдя на вкладку «Просмотр установленных обновлений».
- Юзер должен очень внимательно ознакомиться со списком и, найдя ненужное, дважды щёлкнуть по нему левой клавишей мыши.
- Подтвердив своё решение и дождавшись обработки команды, пользователь завершит удаление и сможет освободить на диске С ещё несколько мегабайтов.

Важно: как было упомянуто, штатный инструмент деинсталляции не удаляет все связанные с программой файлы.
Повысить качество очистки диска С можно, используя сторонние утилиты — например, Uninstall Tool, после обычного удаления сканирующую каталоги приложения и системный реестр. Применять её так же просто, как настроить Интернет: пара щелчков мышью — и мусора на диске С станет куда меньше.
Использование специальных программ
Если после всех перечисленных вариантов компьютер остаётся переполненным, стоит попробовать одно из приложений для очистки жёсткого диска. Сегодня их в свободном доступе сколько угодно — платных и бесплатных, сложных и попроще, имеющих только одно применение и многофункциональных.
Один из лучших программных продуктов, решающих проблему с мусором, — Wise Care 365. С его помощью пользователь сможет:
- Провести первичную проверку ненужных файлов, попутно выявляя ошибочные записи реестра и проблемы с безопасностью личных данных.

- В разделе «Быстрая очистка» вкладки «Очистка» — найти и очистить системный мусор и избавиться от многочисленных записей истории, создаваемых браузерами.
- В «Глубокой очистке» — просканировать диск С и избавиться от данных, не найденных первыми двумя способами.
- В «Очистке системы» — удалить закачанные и уже ненужные файлы обновлений, справки и так далее.
- В «Больших файлах» — получить исчерпывающее представление о единицах хранения, занимающих больше всего пространства на локальном диске, и, разумеется, уничтожить их.
- Есть здесь и удобнейшая утилита для дефрагментации компьютера, вполне заменяющая штатную — и столь же эффективная в борьбе за свободное место.
Перенос файлов
И, наконец, самый простой и в то же время пренебрегаемый многими способ очистить диск С — просто скопировать хранящиеся на нём пользовательские файлы на другой носитель: съёмный HDD, флешку или карту памяти.
Подводим итоги
Освободить место на диске С удастся, удалив ненужные файлы вручную или воспользовавшись утилитой «Очистка диска». Пользователь может отключить файл подкачки и избавиться от лишних программ и игр. Помогут и сторонние приложения — например, мультифункциональная программа Wise Care 365.
Более простой способ очистить компьютер с Windows 10 от ненужных файлов
Жесткий диск с Windows 10 стал немного теснее? Быстрый способ освободить место на жестком диске — вытащить мусор, т. е. временные файлы, старые файлы установки программы, миниатюры из кэша и другие фрагменты цифрового мусора, которые со временем накапливаются. Читайте дальше, чтобы узнать, как легко очистить компьютер от ненужных файлов.
Я только что запустил утилиту, которая находится в Панели управления Windows — классическую панель управления, а не гладкий новый экран настроек для Windows 10 — и обнаружил более пяти гигабайт ненужных файлов на своем жестком диске.
Вы найдете инструмент очистки диска в старой панели управления Windows; просто щелкните правой кнопкой мыши меню «Пуск», чтобы попасть туда.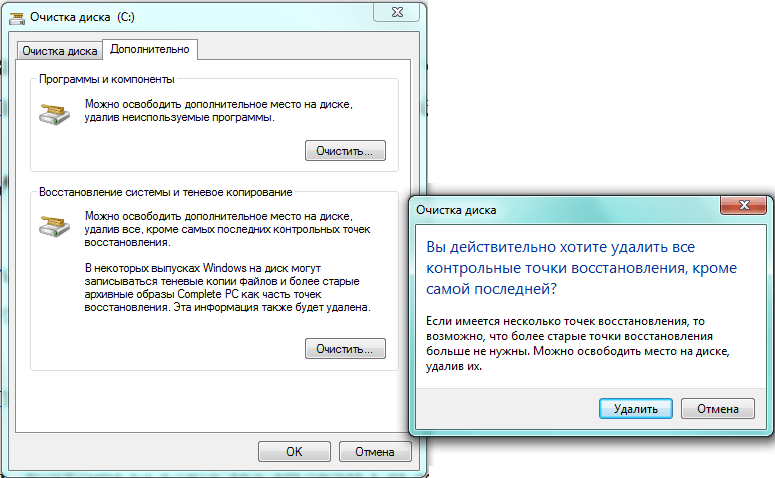
Среди самых больших жадных дисков, которые Disk Cleanup обнаружил в моей системе, были так называемые «временные файлы» на несколько гигабайт или запасные данные из моих различных программ, которые должны регулярно очищаться.
Инструмент также обнаружил 274 МБ установочных файлов, используемых Microsoft Office (которые вам на самом деле не нужны, если у вас под рукой есть физические DVD-диски Office или если вы являетесь подписчиком Office 365), 183 МБ «системных файлы дампа памяти с ошибками» (которых вы можете безопасно удалить из шести), и 164 МБ временных интернет-файлов, не говоря уже о 116 МБ мусора, лежащего в корзине рабочего стола.
Инструмент очистки диска дает вам хороший обзор всех ненужных файлов в вашей системе Windows 10 с уже проверенными файлами, которые вы можете удалить, не задумываясь. Вы также можете нажать на другие элементы в списке и решить, сохранить их или потерять после прочтения краткого описания.
Начало работы с инструментом очистки диска
Сначала щелкните правой кнопкой мыши меню «Пуск» в левом нижнем углу экрана, затем выберите «Панель управления».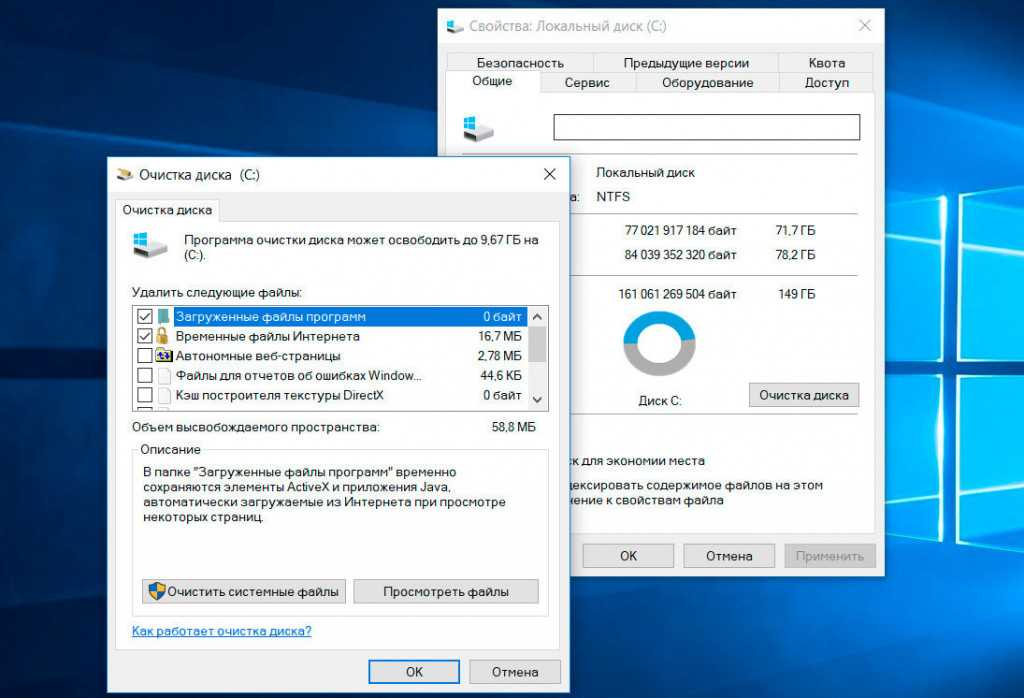
Открыв панель управления, вы найдете ссылку «Освободить место на диске» под заголовком «Администрирование».
Затем щелкните заголовок «Система и безопасность», затем щелкните ссылку «Освободить место на диске» в разделе «Администрирование». Если на вашем ПК установлено более одного жесткого диска, вас спросят, какой диск вы хотите очистить.
Связано: Медленный запуск ПК? Возможно, виноваты программы автозагрузки Windows
Через секунду или две должна открыться утилита очистки диска со сводкой потенциальных файлов для удаления в вашей «пользовательской» учетной записи Windows и общим объемом дискового пространства, которое они используют.
Как выбрать ненужные файлы для очистки
Если вы хотите перестраховаться, вы можете придерживаться удаления элементов, которые Windows уже проверила для вас — скорее всего, «Загруженные программные файлы» (в основном, временные вспомогательные файлы для просмотра определенных веб-страниц), «Временные файлы Интернета» (кэш старых веб-страниц, хранящихся на вашем компьютере для ускорения просмотра) и Миниатюры (крохотные значки, используемые для музыки, видео, изображений и других документов на жестком диске).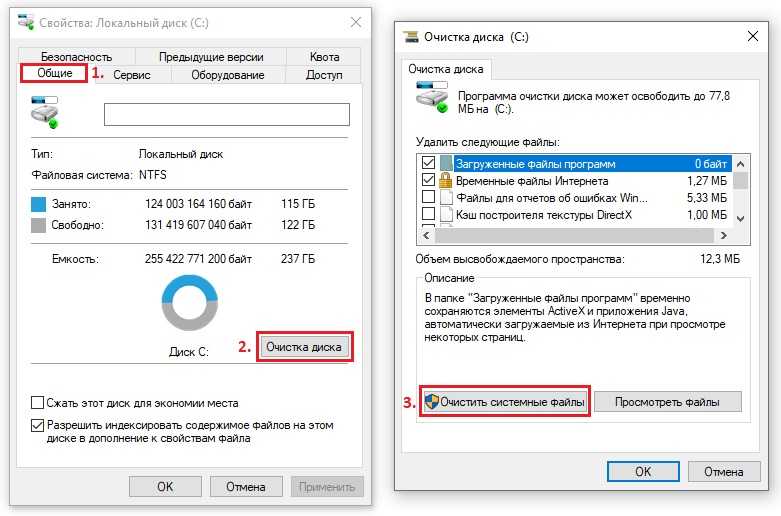 диск, который ваша система всегда может восстановить позже). Просто нажмите кнопку «ОК», чтобы начать очистку.
диск, который ваша система всегда может восстановить позже). Просто нажмите кнопку «ОК», чтобы начать очистку.
Обязательно прочитайте описание каждого элемента очистки диска, прежде чем выполнять чистку.
Хотите удалить еще больше мусора с жесткого диска? Нажмите кнопку «Очистить системные файлы», и Windows просканирует весь ваш жесткий диск в поисках старых файлов, которые необходимо удалить, — например, предыдущих установок Windows или фрагментов файлов, которые были сохранены после автоматического обслуживания жесткого диска.
Щелкните каждый элемент в списке, прочитайте его описание и установите флажок рядом с элементами, которые вы хотите удалить. Когда все будет готово, нажмите кнопку «ОК». Имейте в виду, что некоторые «мусорные» файлы могут оказаться полезными в определенных ситуациях, поэтому внимательно прочитайте описания файлов, прежде чем приступать к чистке.
Дополнительный совет
После нажатия кнопки «Очистить системные файлы» вы также можете нажать вкладку «Дополнительные параметры», чтобы проверить наличие редко используемых программ или точек «восстановления» старой системы для удаления.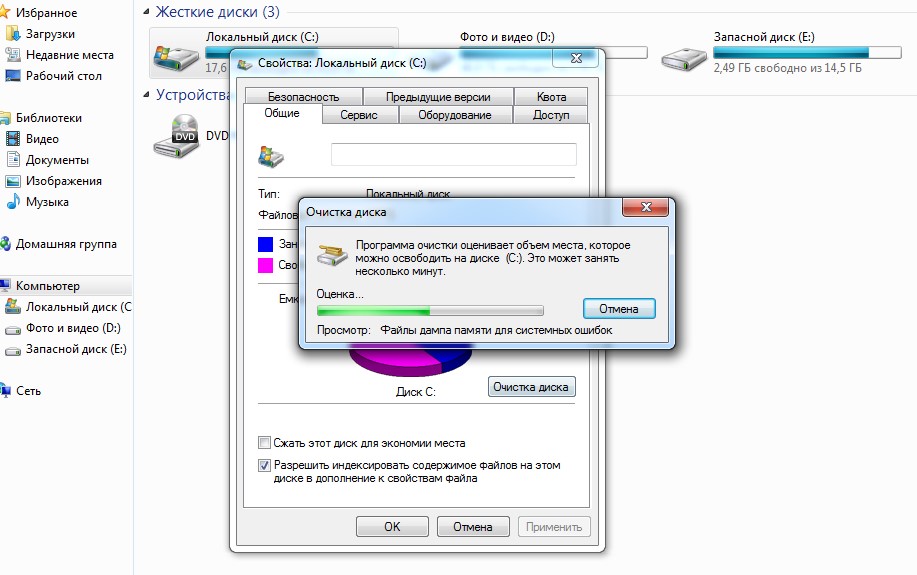
Кроме того, всегда рекомендуется создавать резервную копию вашей системы, прежде чем начинать очистку файлов. Посетите сайт поддержки Microsoft Windows для получения официальных инструкций по резервному копированию.
Удалите свои данные перед переработкой электронных отходов
Прежде чем передать жесткий диск компьютера или внешнее запоминающее устройство, например USB-накопитель, компании TechCollect, вы обязаны защитить свою личную информацию, надежно и навсегда удалив ее. сначала данные на вашем устройстве.
Процесс утилизации не включает удаление данных, и TechCollect не может гарантировать безопасность каких-либо данных, не стертых с любых устройств, отправленных на переработку. Дополнительную информацию о том, как стереть данные с вашего ПК или ноутбука, можно найти ниже.
После того, как ваши продукты были сданы на хранение, никакие данные о них не могут быть восстановлены, так как они разбираются и разбираются для переработки.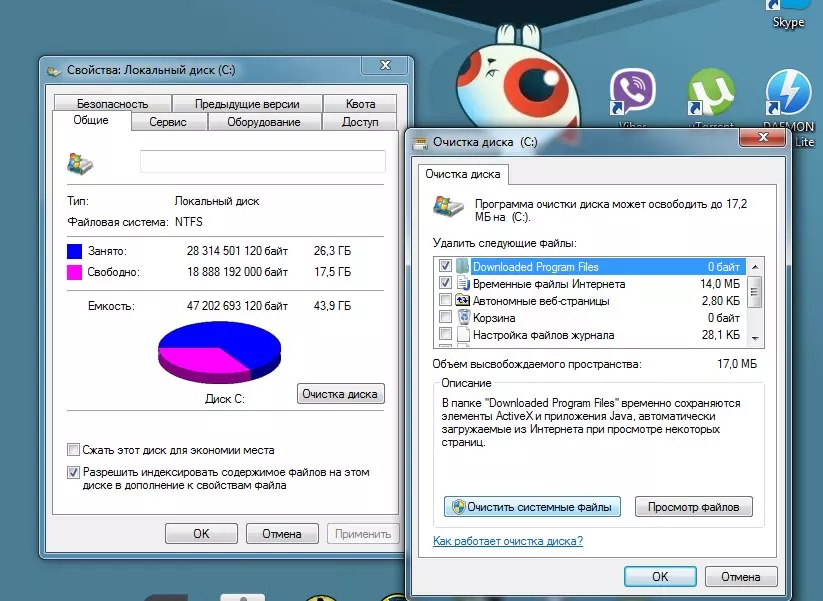
Удаление файлов с жесткого диска вашего компьютера или его переформатирование не приводит к «физической» перезаписи ваших данных. Существует специализированное программное обеспечение, которое может восстанавливать данные с, казалось бы, пустых дисков.
Доступно программное обеспечение, предназначенное для безопасного удаления всех данных с вашего компьютера. Информация о том, какое программное обеспечение использовать и как его использовать, приведена ниже. Обратите внимание, что необходимы некоторые знания компьютерных систем.
- Шаг 1: проверьте марку и модель дисководов на вашем ПК или ноутбуке. Это должно быть доступно на сайте производителя. Кроме того, вы можете найти информацию в «Диспетчере устройств» (Windows) или «Сведения о системе» (известном как «Профилировщик системы» в более ранних версиях) в iOS.
- Шаг 2: введите модель диска в поисковую систему, чтобы узнать, является ли ваш диск жестким диском (HDD) или твердотельным накопителем (SSD).
 Эти технологии требуют различных процедур очистки.
Эти технологии требуют различных процедур очистки. - Шаг 3: используйте следующие инструкции в зависимости от типа вашего диска.
Жесткие диски (HDD)
Существуют различные программы для очистки жесткого диска, которые физически перезаписывают весь диск. Доступно следующее программное обеспечение:
- DBAN (бесплатно) — все платформы (требуется запись на компакт-диск или USB-накопитель)
- Ластик (бесплатно) — только для Windows
- Blancco File Eraser Home (платный) — только для Windows
- Jetico BCWipe Total WipeOut (платный) — (требуется запись на компакт-диск или USB-накопитель)
«Эти программные пакеты содержат несколько различных программ для очистки диска, в том числе широко используемую программу DoD 5220.22-M, которая перезаписывает диск семь раз. Для тех из нас, кому не требуется такой высокий уровень безопасности, доступна «облегченная» версия этой программы, перезаписывающая диск три раза.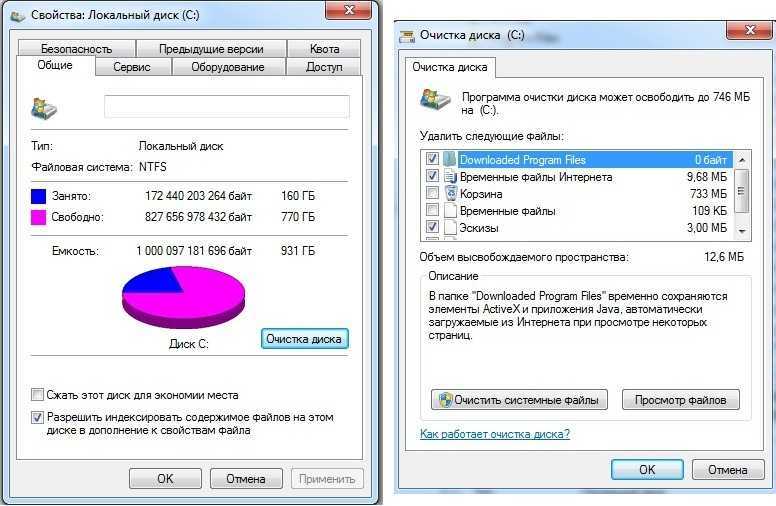 Оба метода обеспечивают адекватный уровень безопасности, с той лишь разницей, что для перезаписи диска требуется семь раз по сравнению с тремя. После завершения программы вы можете безопасно утилизировать свое устройство.
Оба метода обеспечивают адекватный уровень безопасности, с той лишь разницей, что для перезаписи диска требуется семь раз по сравнению с тремя. После завершения программы вы можете безопасно утилизировать свое устройство.
Твердотельные накопители (SSD)
Твердотельные накопители — это более новая технология, и для полного стирания данных требуется другой метод. Рекомендуется использовать функцию Secure Erase в программном обеспечении для управления дисками производителей твердотельных накопителей (часто оно отличается от производителя ноутбука). Производителя SSD можно найти, выполнив шаги 1–3 выше. Как только вы узнаете производителя твердотельного накопителя, перейдите по приведенным ниже ссылкам, чтобы загрузить соответствующее программное обеспечение для удаления данных:
- Адата (набор инструментов SSD)
- Corsair (набор инструментов SSD)
- Crucial (исполнительное хранилище)
- Intel (набор инструментов для твердотельных накопителей)
- Кингстон (диспетчер твердотельных накопителей)
- Micron (система хранения данных)
- OCZ (Утилита Toshiba SSD)
- Samsung (управление твердотельным накопителем Magician)
- SanDisk (панель управления SSD)
- Seagate (Ситулс)
- Toshiba (утилита SSD)
- WD Western Digital (панель управления SSD)
В качестве альтернативы, если у вас возникли проблемы с определением соответствующих программ из приведенного выше списка, вы можете использовать сторонние программы, которые в равной степени способны стирать SSD.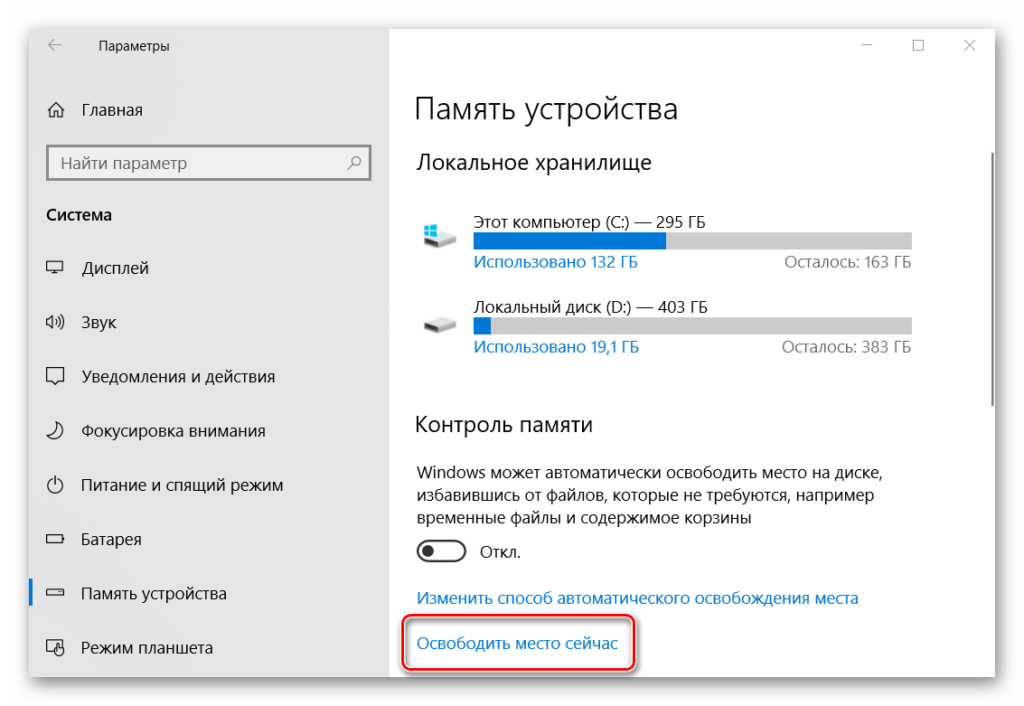
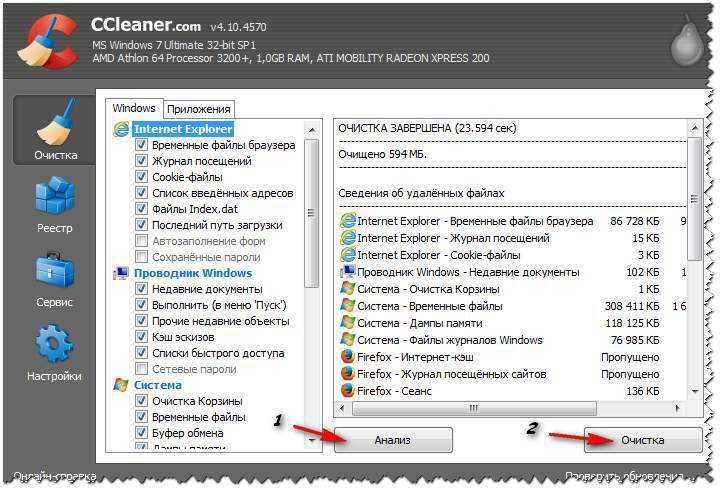
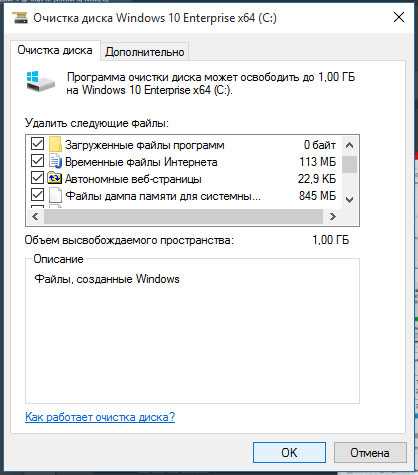
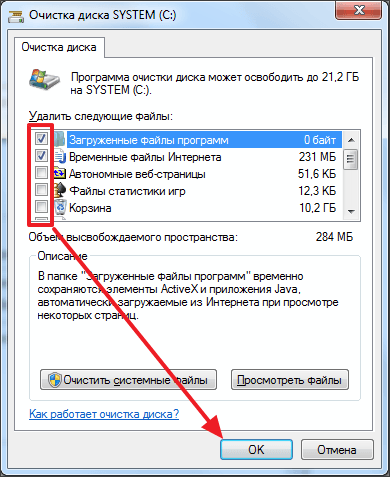
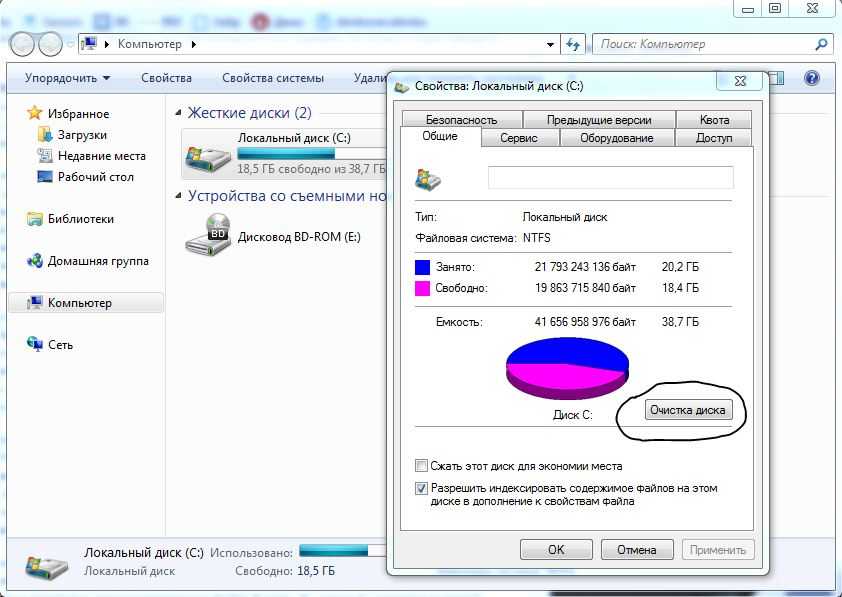
 Восстановить их штатными способами уже не получится — а значит, нужно немного напрячься и потратить несколько минут на изучение списка содержимого «Корзины».
Восстановить их штатными способами уже не получится — а значит, нужно немного напрячься и потратить несколько минут на изучение списка содержимого «Корзины».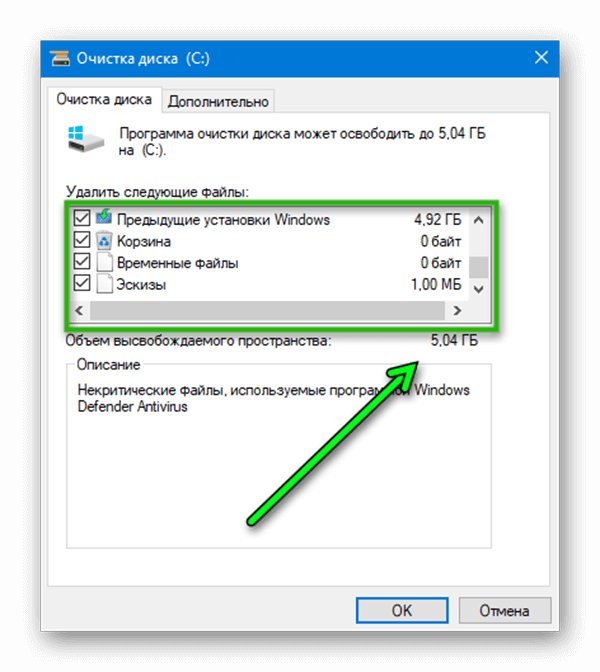
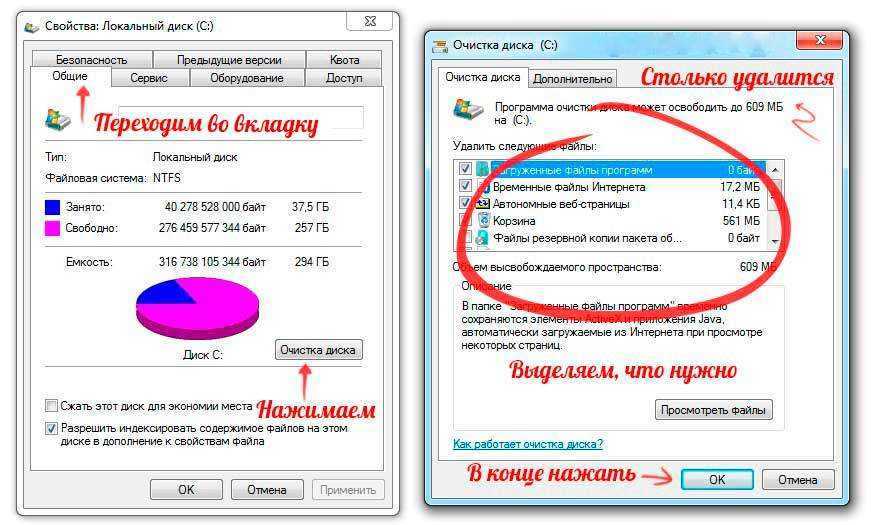 Чтобы перейти к продвинутому, следует воспользоваться кнопкой «Очистить системные файлы».
Чтобы перейти к продвинутому, следует воспользоваться кнопкой «Очистить системные файлы».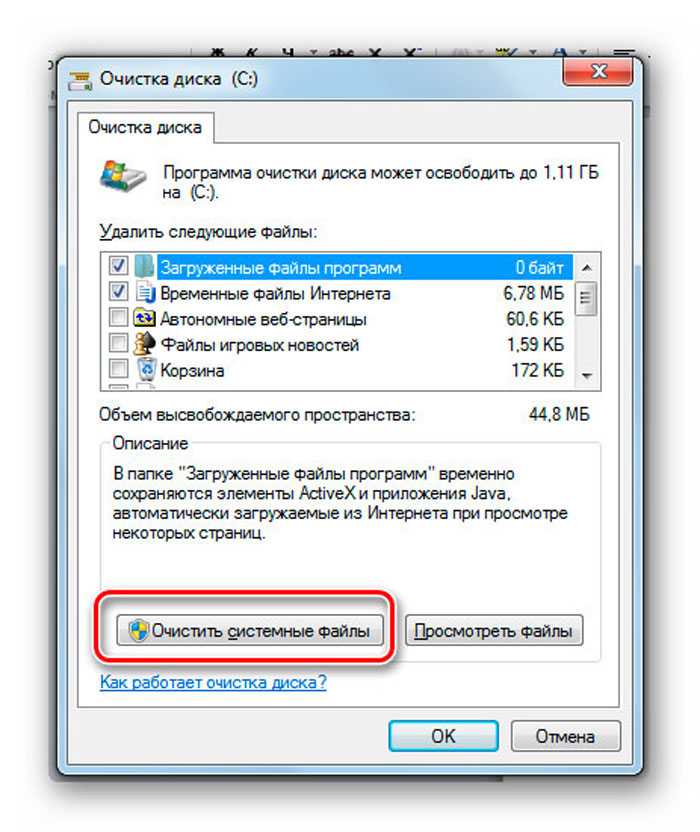

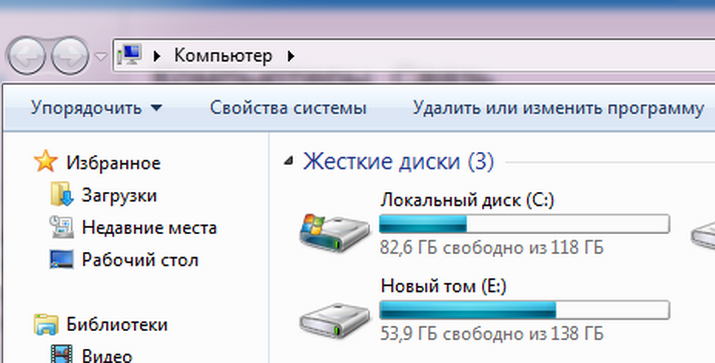
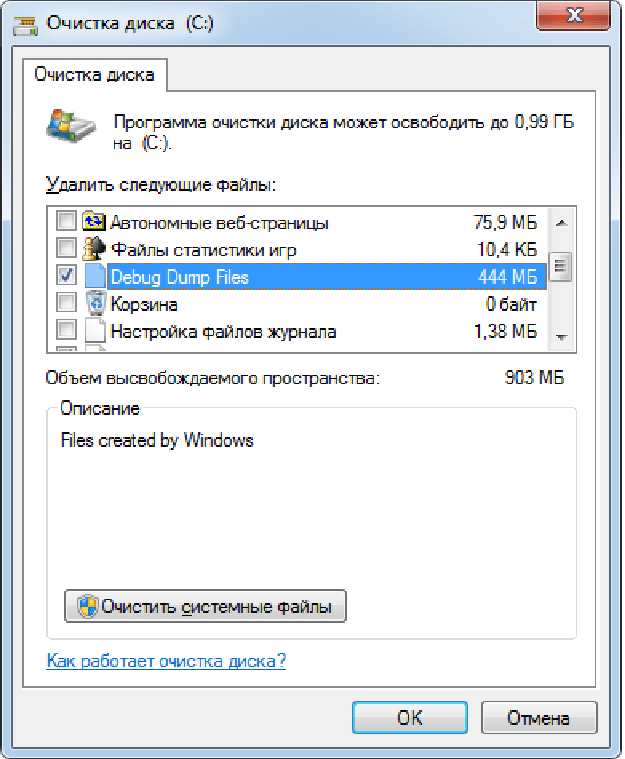
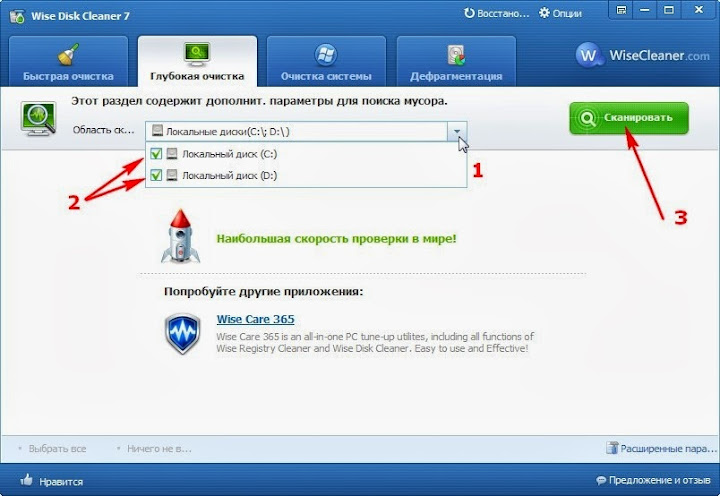
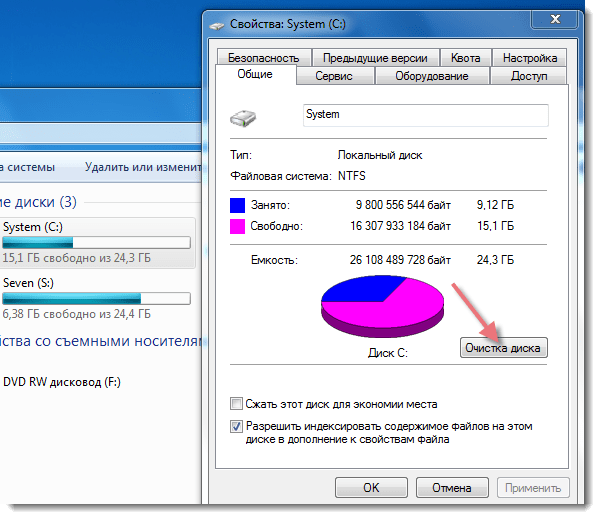
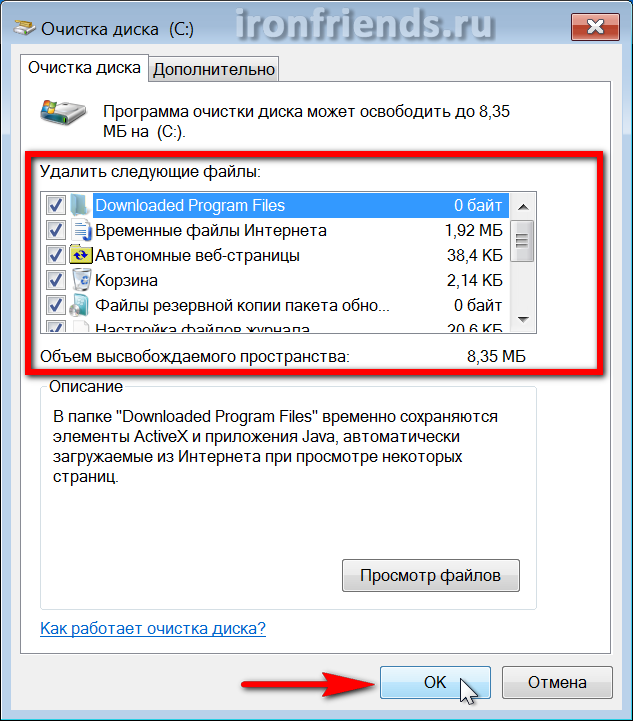 Эти технологии требуют различных процедур очистки.
Эти технологии требуют различных процедур очистки.