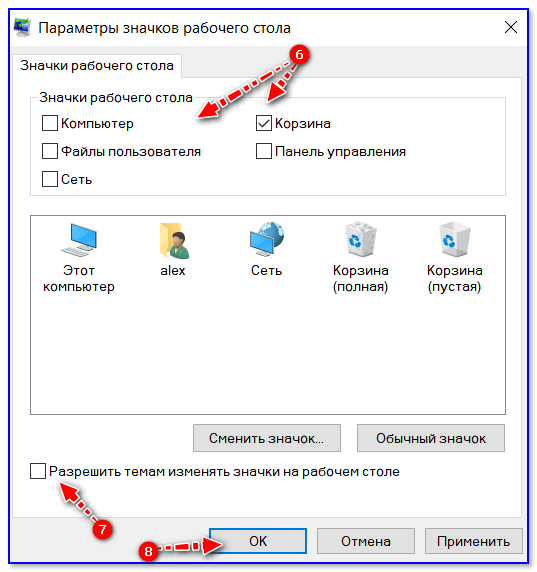Почему пропали все ярлыки на рабочем столе: Пропали все ярлыки с рабочего стола: как их вернуть
Содержание
Пропали значки
Пропали ярлыки с рабочего стола Windows 10 – в чем причина?
Истоков проблемы, почему с рабочего стола пропали все значки, может быть несколько:
- Изменение разрешения экрана.
- Папки и файлов стали «скрытыми».
- Сбились настройки отображения.
Если какая-то программа установила собственное разрешение на вашем компьютере, то некоторые значки будут не видны. Но это только в случае частичного пропадания – вряд ли не будет видно абсолютно всего содержимого.
Если с рабочего стола пропали только папки, а не ярлыки, поищите в настройках проводника опцию «Вид». В ней можно указать показ скрытых элементов.
Просто поставьте галочку и все скрытые папки появятся, в том числе и на экране.
Пропали иконки с рабочего стола Windows 10: что делать?
Оба предыдущих случая помогут лишь тогда, когда некоторые элементы просто не видны или не отображаются. А вот если на экране нет вообще ничего, то следует разобраться с настройками. Прежде всего, проверьте, не отключен ли показ значков и вообще содержимого главного экрана. Для этого нажмите правую кнопку мыши (ПКМ) на свободном пространстве экрана и переведите на команду «Вид». Опция отображения обязательно должна быть выбрана (стоит галочка около соответствующего пункта).
А вот если на экране нет вообще ничего, то следует разобраться с настройками. Прежде всего, проверьте, не отключен ли показ значков и вообще содержимого главного экрана. Для этого нажмите правую кнопку мыши (ПКМ) на свободном пространстве экрана и переведите на команду «Вид». Опция отображения обязательно должна быть выбрана (стоит галочка около соответствующего пункта).
Если произошел случайный сбой, то поможет вернуть все на место создание папки или другого элемента. Для этого с помощью ПКМ выберите действие «Создать» и затем кликните по любому приглянувшемуся элементу. Имя вводить не обязательно, оно будет установлено по умолчанию.
После этого пропавшие значки могут появиться.
Если не помогло, то воспользуемся настройками. Нажимайте «Пуск» и щелкайте по шестеренке.
Выбирайте «Система».
И кликайте по разделу «Режим планшета». Windows в таком отображении убирает все лишние элементы. Передвиньте движки в состояние «Выключено».
Передвиньте движки в состояние «Выключено».
Пропал ярлык мой компьютер с рабочего стола: как восстановить
Даже после установки Windows 10 многие сталкиваются с тем, что с рабочего стола пропал значок мой компьютер. Его нужно выносить на экран принудительно. Нажимайте ПКМ на свободном пространстве экрана и выбирайте «Персонализация».
Дальше заходите в тему и ищите «Параметры значков рабочего стола».
Здесь вы можете вернуть все привычные значки, если они пропали.
Установите галочки в верхней области. Если вам интересно установить собственные картинки, то нажимайте в средней части на элемент и выбирайте опцию «Сменить значок».
После нажатия на «ОК» на рабочем столе Windows 10 появятся установленные вами элементы.
Проблемы с проводником
За отображение ярлыков, папок и иконок отвечает системный файл explorer. Сбой в его работе приведет к тому, что вы увидите пустое пространство, вместо привычных инструментов.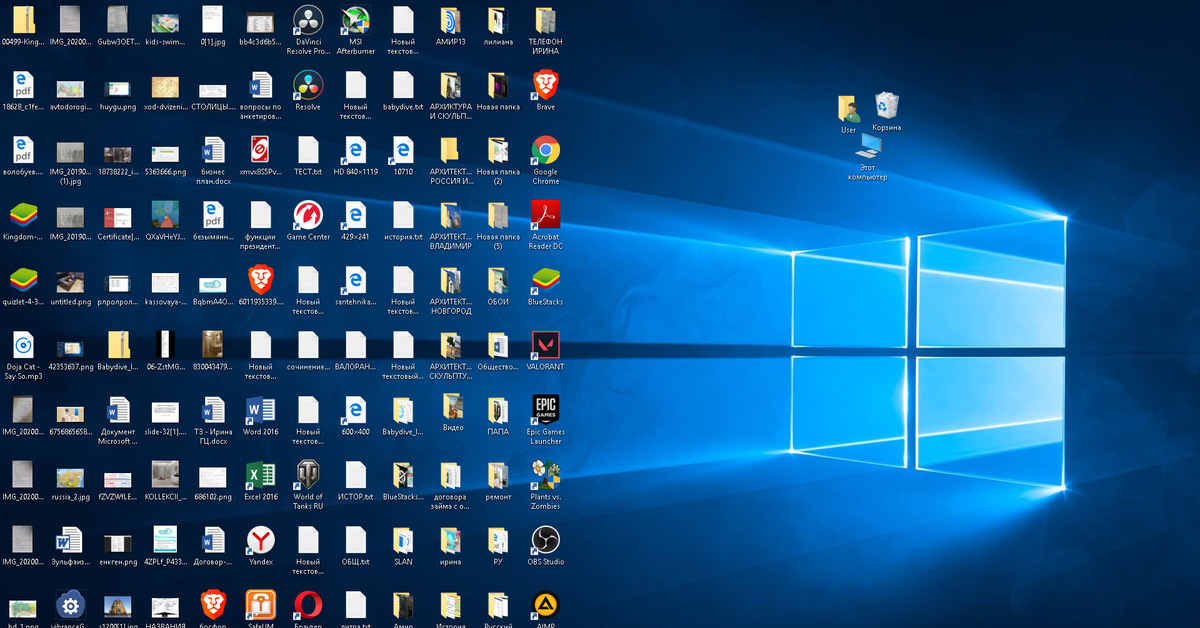 Проще всего попробовать открыть «Мой компьютер» и потом перезапустить процесс. ПКМ на пуске и выбирайте диспетчер задач.
Проще всего попробовать открыть «Мой компьютер» и потом перезапустить процесс. ПКМ на пуске и выбирайте диспетчер задач.
Опять кликайте ПКМ, уже на проводнике, и перезапускайте.
Также попробуйте запустить этот файл.
Если он вообще не найден, либо восстановите систему, либо скопируйте на рабочем ПК explorer.exe из папки Windows и переместите к себе в компьютер в аналогичную папку.
Итак, мы рассказали, как восстановить экран вашего компьютера в нормальное состояние. Надеемся, это поможет вам работать без проблем.
Отличного Вам дня!
Пропали ярлыки? Тогда восстановите рабочий стол!
Главная => Настройка компьютера => Как восстановить рабочий стол, если пропали ярлыки?
Обновлено 10.04.2017288 0 комментариев
Пропали ярлыки, исчез рабочий стол на компьютере, — с подобной ситуацией столкнулось множество пользователей операционной системы Windows, однако восстановить рабочий стол с ярлыками не трудно!
Однажды включив компьютер, можно заметить, что на рабочем столе пропала вся информация, это и папки, и ярлыки, возможно, какие-то важные файлы.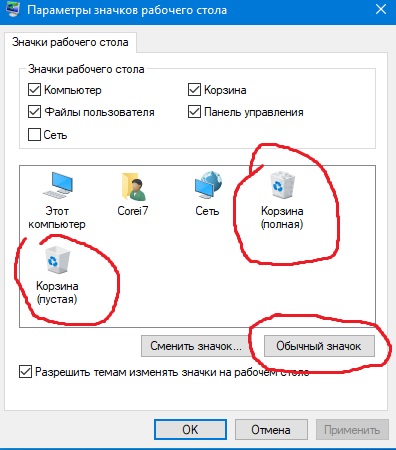 Чаще всего проблемой этому является вирус, который уничтожает важные для системы данные на жестком диске. А бывает, что причиной этому становится неисправность жёсткого диска или внезапное отключение электроэнергии.
Чаще всего проблемой этому является вирус, который уничтожает важные для системы данные на жестком диске. А бывает, что причиной этому становится неисправность жёсткого диска или внезапное отключение электроэнергии.
Почему пропал рабочий стол?
Если рассматривать эту проблему более подробно, то это происходит из-за отказа приложения explorer.exe, которое находится в папке Windows/system 32. Этот файл может быть просто удален, в таком случае рабочий стол никогда не отобразится. Чтобы исправить поломку, нужно либо запускать автоматическое восстановление системы windows при помощи диска с Windows XP, либо же можно попробовать скачать файл explorer.exe с интернета и самостоятельно его скопировать в директорию Windows/system 32, тем самым мы сможем самостоятельно восстановить рабочий стол в windows и вернуть ярлыки на место.
В некоторых случаях необходимо понимание работы системного реестра, так как в нём, при поражении вирусом происходит удаление важных данных.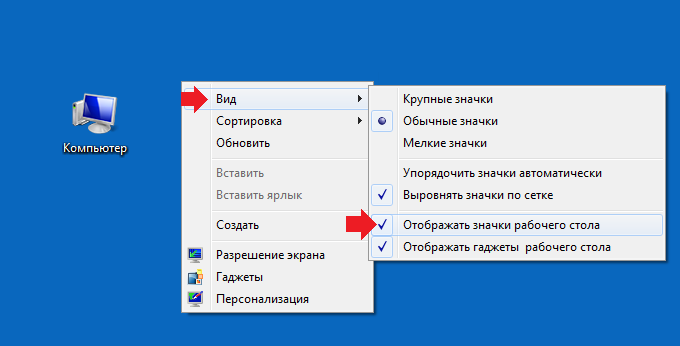 Но без опыта в это место лучше не лезть.
Но без опыта в это место лучше не лезть.
Но как же скачать нужный файл, ведь на компьютере невозможно запустить ни браузер, ни войти на жесткий диск? Все очень просто, зачастую при таких проблемах доступен «Диспетчер задач», чтобы его вызывать, нужно одновременно зажать три кнопки:
В появившемся окне нужно найти кнопку «Новая задача», а затем найти ярлык браузера или другой программы и нажать «Выполнить». Аналогичным образом можно будет войти и на жесткий диск компьютера.
Также с помощью Диспетчера задач можно попробовать принудительно запустить службу, управляющую рабочим столом. Для этого нужно нажать кнопку «Новая задача» и ввести в нее название файла explorer.exe, после этого нужно нажать кнопку OK.
После этого рабочий стол должен будет запуститься.
Ярлыков нет на рабочем столе, а нижняя панель — есть!
Случается также, что ярлыки на рабочем столе исчезли по причине банального их выключения, для того чтобы включить отображение ярлыков — достаточно на пустом месте экрана нажать правую клавишу мыши и включить опцию отображения значков на рабочем столе!
В будущем нужно быть осторожным при хранении файлов на рабочем столе.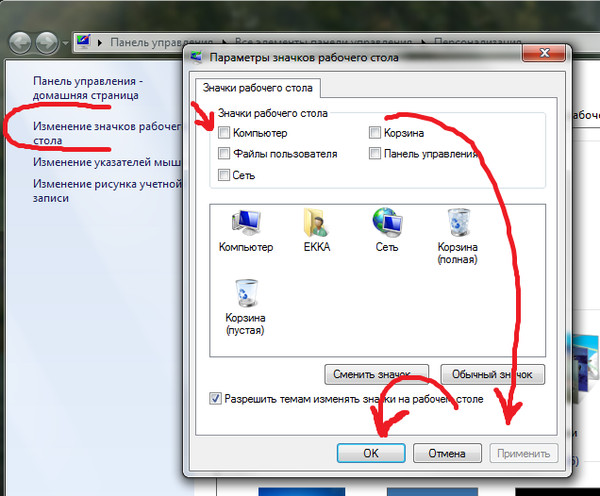 Это место памяти компьютера очень не надежно и при даже не значительной поломке все данные можно потерять. Все дело в том, что при переустановке Windows происходит удаление старого рабочего стола вместе со всей информацией.
Это место памяти компьютера очень не надежно и при даже не значительной поломке все данные можно потерять. Все дело в том, что при переустановке Windows происходит удаление старого рабочего стола вместе со всей информацией.
Но что же делать в таком случае, и где вообще хранить свои данные? Лучше всего все важные документы сохранять в корневом каталоге, то есть непосредственно на локальном диске. В таком случае данные будут надежно защищены от внезапного удаления, а если же всё-таки непредвиденная ситуация произошла и Вы потеряли информацию, то воспользуйтесь лучшими программами для восстановления удаленных файлов.
Explorer скачать бесплатно
Источник: undelete-file.ru
Поделитесь с друзьями, мы старались:
Категория:
Настройка компьютера
иконок пропали с рабочего стола — как их вернуть? — Поддержка Lubuntu
VesaP
#1
Сегодня заметил, что с рабочего стола пропали все значки. Тем не менее, каталог ~/Desktop, похоже, содержит соответствующие файлы, в основном заканчивающиеся на «.desktop» и некоторые другие. Мне неизвестно о каких-либо пользовательских изменениях, которые могли бы привести к исчезновению значков. Есть идеи, как вернуть их обратно?
«ls_release -a» вернул следующее:
«Нет доступных модулей LSB.
Идентификатор дистрибьютора: Ubuntu
Описание: Ubuntu 22.04.1 LTS
Выпуск: 22.04
Кодовое имя: jammy»
Мой рабочий стол — LXQt, и панель задач работает нормально.
Заметив проблему, я нажал «Применить полное обновление», ввел пароль для обновления системы и перезагрузился. Однако без изменений.
Любые полезные советы, пожалуйста?
Тот_Случайный_Парень
#2
Звучит странно. Давайте подождем, чтобы увидеть, не присоединится ли кто-нибудь еще к той же проблеме.
Я не могу придумать ничего, что могло бы вызвать это. Если бы это было, я думаю, это было бы с PCManFM-Qt.
тенплюс1
#3
Пробовали ли вы изменить набор значков и применить изменения, чтобы увидеть, появятся ли они снова?
VesaP
#5
Спасибо за ответы. Смена темы значка или другие подобные настройки не помогли.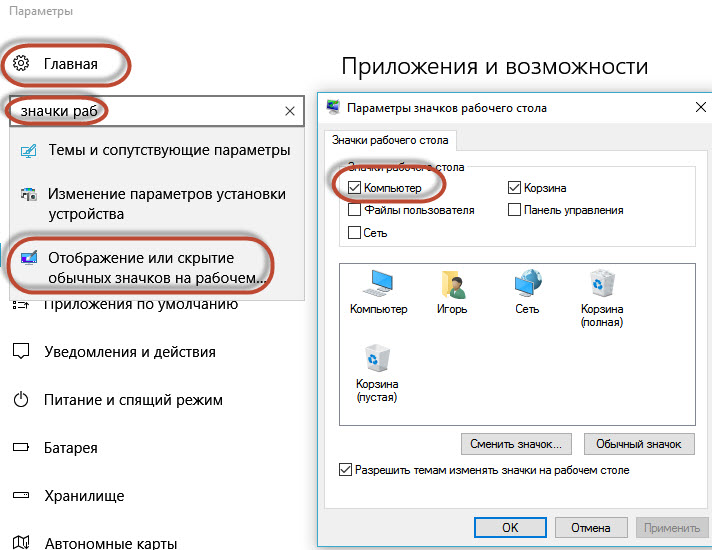 Однако открытие папки ~/Desktop в обычном окне обеспечивает хороший обходной путь.
Однако открытие папки ~/Desktop в обычном окне обеспечивает хороший обходной путь.
доктор
#6
Если щелкнуть правой кнопкой мыши рабочий стол, будет ли выбран пункт «Скрыть элементы рабочего стола»?
Другое дело, если запустить ps aux | grep /usr/bin/pcmanfm-qt , вы нашли процесс /usr/bin/pcmanfm-qt --desktop --profile=lxqt ?
3 нравится
система
Закрыто
#7
Эта тема была автоматически закрыта через 60 минут после последнего ответа. Новые ответы больше не допускаются.
Новые ответы больше не допускаются.
гуверк
Открыто
#8
VesaP
#9
Большое спасибо, @thedoctar! Это «Скрыть элементы рабочего стола», вероятно, было проверено каким-то случайным щелчком правой кнопкой мыши на рабочем столе.
2 нравится
гуверк
Закрыто
#10
Эта тема была автоматически закрыта через 2 дня. Новые ответы больше не допускаются.
Новые ответы больше не допускаются.
Как исправить отсутствующие или исчезнувшие значки на рабочем столе в Windows?
Знакомы ли вам такие моменты, когда кто-то звонит вам, когда вы приходите домой, и когда вы заняты разговором, вы оставляете свои ключи в другом месте, только чтобы провести остаток дня, пытаясь найти их снова? Вы можете почувствовать то же самое, если обнаружите, что все значки на рабочем столе на вашем компьютере с Windows отсутствуют.
Рабочий стол Windows часто является универсальным местом для файлов и папок, которые мы используем на регулярной основе. Мы храним многие файлы и ярлыки программ на рабочем столе, чтобы мы могли легко найти их прямо на рабочем столе. Однако при перемещении файлов и папок на рабочем столе мы часто обнаруживаем, что скопированные папки невидимы, то есть значки больше не обнаруживаются на рабочем столе.
Если вы запускаете компьютер с Windows 10 и обнаруживаете, что все значки на рабочем столе на вашем компьютере с Windows 10 исчезли, и вы не знаете, как это исправить, проверьте эти 8 способов ниже, чтобы восстановить значки на рабочем столе Windows 10 и отобразить значки на рабочем столе Windows 10. Также прилагается исчерпывающее руководство по восстановлению данных, которое поможет вам бесплатно восстановить возможные потерянные файлы на ПК с Windows 10.
Также прилагается исчерпывающее руководство по восстановлению данных, которое поможет вам бесплатно восстановить возможные потерянные файлы на ПК с Windows 10.
Способ 1. Включите параметр «Показать значки на рабочем столе», чтобы отобразить все значки на рабочем столе Windows 10
Проблема с отсутствием значков на рабочем столе в Windows 10 может быть вызвана случайным сокрытием значков на рабочем столе. Вы можете восстановить значки на рабочем столе Windows 10, включив Показать значки на рабочем столе .
Шаг 1. Нажмите правой кнопкой мыши пустое место на экране компьютера с Windows 10 и выберите Просмотреть опцию.
Шаг 2. После того, как вы нажмете вкладку Просмотр , вы увидите несколько вариантов управления значками на рабочем столе. Перейдите и проверьте, указан ли вариант Показывать значки на рабочем столе установлены галочки, если нет, установите галочку. Затем проверьте, вернули ли вы все отсутствующие значки на рабочем столе.
Затем проверьте, вернули ли вы все отсутствующие значки на рабочем столе.
Если вы даже не можете щелкнуть правой кнопкой мыши по рабочему столу, вы можете продолжить проверку другими способами ниже.
Способ 2. Исправьте отсутствующие значки на рабочем столе Windows, проверив настройки значков на рабочем столе
Ваши значки Windows 10 могут быть скрыты, второй шаг, который вы можете сделать, — отобразить значки на рабочем столе в Windows 10 через «Настройки».
Шаг 1. Вы можете щелкнуть правой кнопкой мыши экран компьютера и выбрать Персонализация . Если вы не можете щелкнуть правой кнопкой мыши экран рабочего стола, вы можете нажать Пуск -> Настройки -> Персонализация .
Шаг 2. Затем выберите Темы и нажмите Настройки значков на рабочем столе .
Шаг 3. Затем вы можете выбрать, какие значки на рабочем столе вы хотите отображать на компьютере с Windows, и нажать Применить и OK .
Проверьте, отображаются ли сейчас значки Windows 10 на рабочем столе, это не так, продолжайте пробовать другие способы.
Способ 3. Отключение режима планшета для отображения значков на рабочем столе
Если у вас сенсорный экран, компьютер может иметь два режима экрана: Режим рабочего стола и Режим планшета . Если ваш компьютер с Windows 10 находится в режиме планшета, значки на рабочем столе могут отображаться неправильно. Вы можете отключить режим планшета, чтобы увидеть, можно ли решить проблему «Исчезли значки на рабочем столе Windows 10».
Шаг 1. Вы можете нажать Пуск и Настройки , чтобы открыть настройки Windows 10.
Шаг 2. Нажмите Система , чтобы открыть окно настроек системы, и выберите Режим планшета на левой панели.
Шаг 3. Убедитесь, что режим таблицы находится в состоянии Выкл.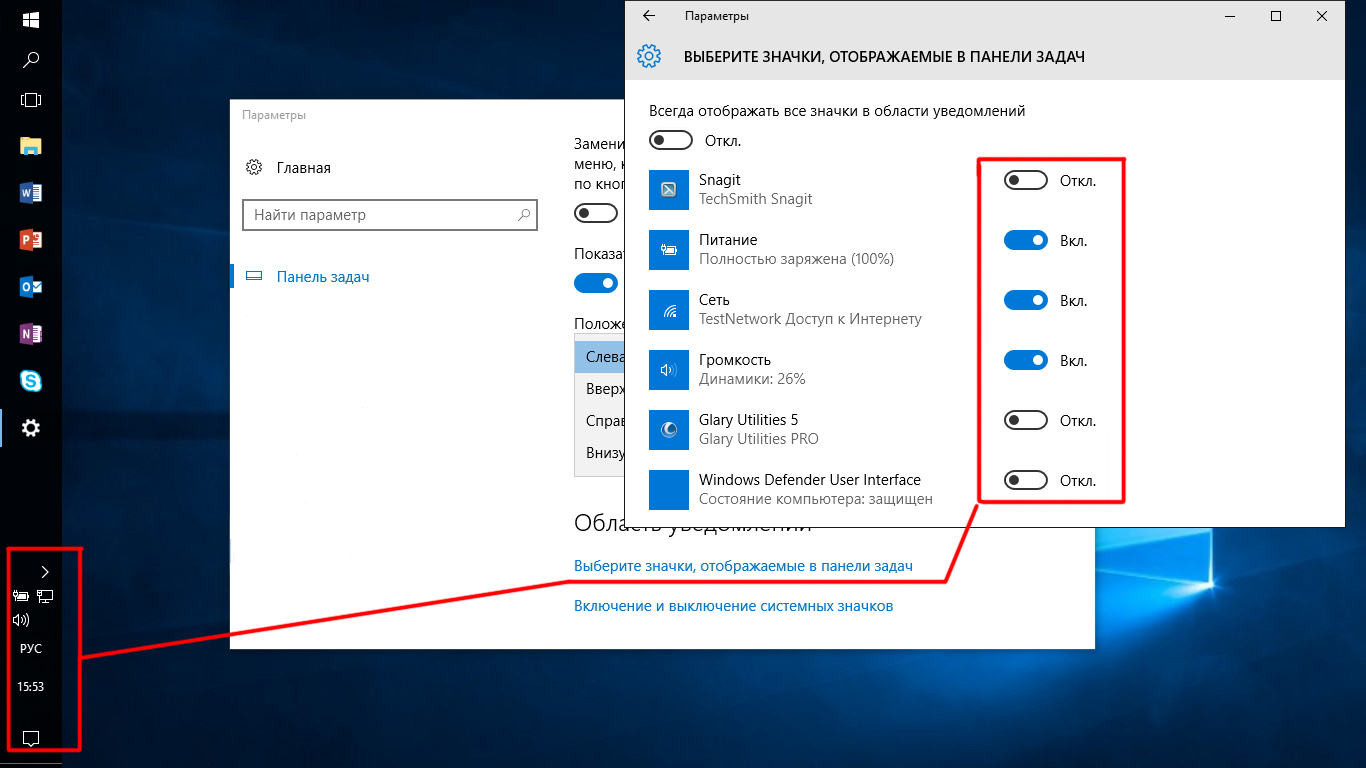 , чтобы отключить режим планшета.
, чтобы отключить режим планшета.
Метод 4. Запустите SFC Scannow, чтобы исправить отсутствующие значки на рабочем столе Windows 10
SFC (Проверка файловой системы) — это встроенный в Windows инструмент командной строки, в основном предназначенный для помощи пользователям в сканировании и восстановлении поврежденных системных файлов. Если проблема с отсутствием значков Windows 10 вызвана повреждением системы, вы можете попробовать SFC Scannow, чтобы отобразить рабочий стол Windows 10.
Шаг 1. Откройте командную строку Windows. Вы можете одновременно нажимать логотип Windows и R клавиши на клавиатуре. Затем введите cmd в поле и нажмите Enter . Когда появится окно с вопросом, хотите ли вы запустить его от имени администратора, нажмите Да . Вы также можете нажать Ctrl + Shift + Enter одновременно после ввода cmd, чтобы запустить командную строку от имени администратора.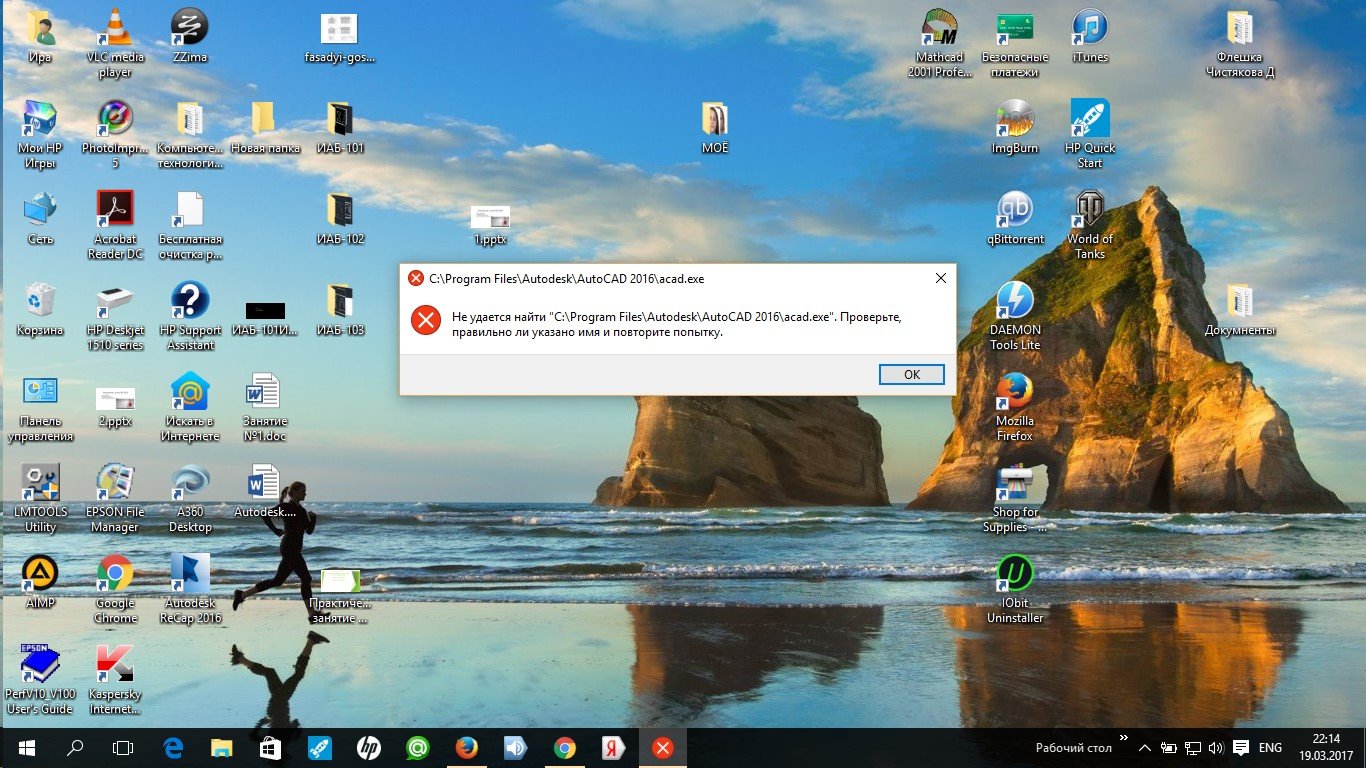
Шаг 2. Затем в окне командной строки введите следующую командную строку: sfc /scannow и нажмите Введите .
Терпеливо дождитесь завершения процесса сканирования SFC. После этого вы можете проверить, устранена ли проблема «рабочий стол не отображается в Windows 10».
Как восстановить отсутствующие файлы на рабочем столе в Windows 10
Если значки на рабочем столе Windows 10 исчезли, некоторые файлы, хранящиеся на компьютере, также могут быть потеряны. Не волнуйтесь, вы можете легко восстановить потерянные данные и файлы с помощью лучшего профессионального программного обеспечения для восстановления данных.
MiniTool Power Data Recovery – это чистая и бесплатная программа для восстановления данных, которая поможет вам восстановить любые удаленные/потерянные файлы с жесткого диска компьютера, внешнего жесткого диска, твердотельного накопителя, USB-накопителя, SD-карты и многого другого.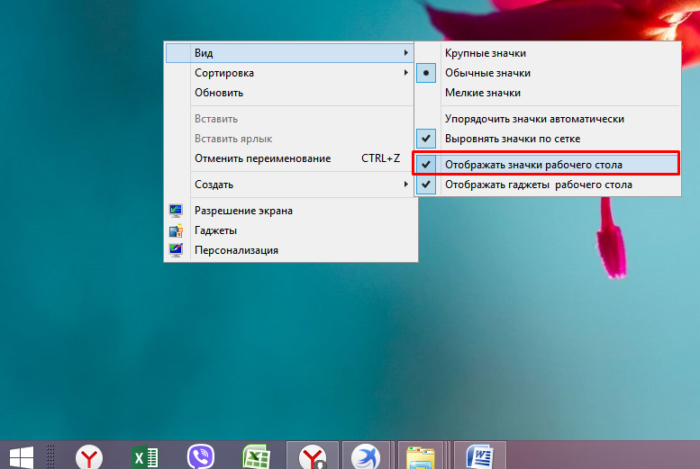
Вы можете использовать этот инструмент для восстановления потерянных данных практически из любых ситуаций потери данных, в т.ч. сбой системы, вирусная атака, ошибка жесткого диска и т. д.
Шаг 1. Запустите программу восстановления файлов Windows 10
Откройте программу MiniTool Power Data Recovery, чтобы войти в ее основной пользовательский интерфейс. и нажмите Этот ПК в левом столбце. Затем вы можете выбрать диск или раздел ПК и нажать кнопку Сканировать , чтобы начать сканирование выбранного раздела на предмет потерянных и удаленных файлов.
Шаг 2. Предварительный просмотр и поиск потерянных файлов
После завершения процесса сканирования вы можете просматривать, предварительно просматривать и находить потерянные файлы и папки в окне результатов сканирования.
Вы можете нажать Найти , чтобы найти потерянный файл или папку по имени, или нажать Фильтр , чтобы найти файлы по расширению файла, диапазону размера файла, дате создания и т.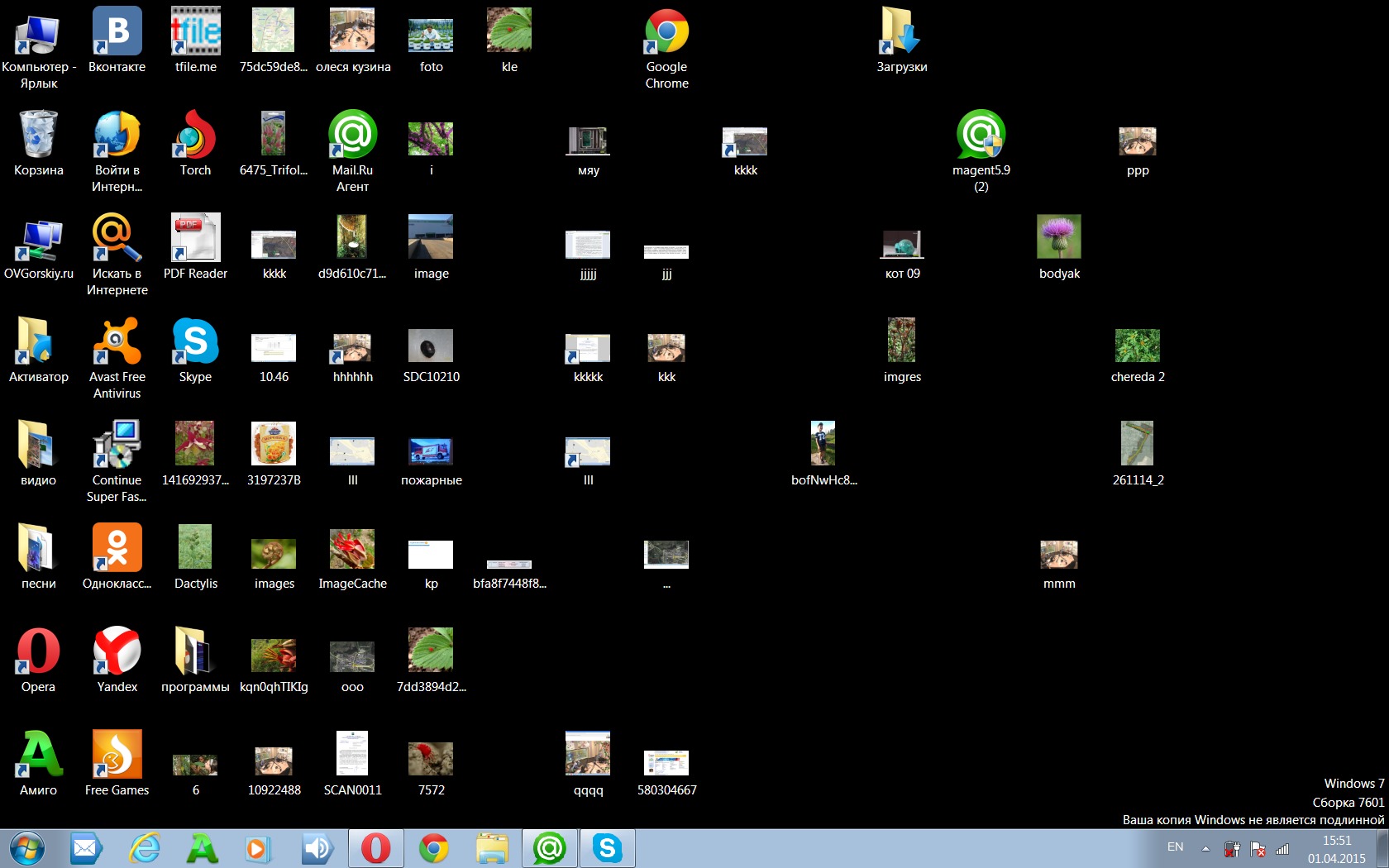 д. Вы также можете нажать Показать потерянные файлы значок , чтобы отображать только потерянные файлы в результатах сканирования, чтобы быстро найти нужные файлы.
д. Вы также можете нажать Показать потерянные файлы значок , чтобы отображать только потерянные файлы в результатах сканирования, чтобы быстро найти нужные файлы.
Шаг 3. Восстановление потерянных файлов и папок на ПК с Windows 10
Отметьте все необходимые файлы и нажмите кнопку Сохранить , чтобы выбрать папку для хранения восстановленных потерянных файлов. Не забудьте выбрать другой раздел для сохранения восстановленных файлов, чтобы предотвратить перезапись данных.
С помощью этого бесплатного программного обеспечения для восстановления файлов для Windows 10 вы можете легко восстановить потерянные файлы на рабочем столе или любые другие потерянные или удаленные файлы на вашем компьютере с Windows 10.
Способ 5. Запустите CHKDSK, чтобы исправить отсутствующие значки на рабочем столе Windows 10
Еще одна встроенная в Windows утилита командной строки CHKDSK также может помочь диагностировать и устранить некоторые проблемы с компьютером. Он может проверять целостность файловой системы раздела и исправлять ошибки логической файловой системы жесткого диска.
Он может проверять целостность файловой системы раздела и исправлять ошибки логической файловой системы жесткого диска.
Поскольку значки на рабочем столе Windows 10 исчезли, вы также можете попробовать CHKDSK, чтобы узнать, может ли он восстановить потерянные значки Windows 10.
Шаг 1. Нажмите Windows + R на клавиатуре, введите cmd и нажмите Введите , чтобы открыть командную строку.
Шаг 2. Затем вы можете ввести следующую командную строку: chkdsk c: /f /r и нажать Enter . Вы можете заменить «c» на букву диска другого раздела или тома, чтобы проверить и исправить ошибки на других разделах или дисках.
Метод 6. Восстановить кэш значков Windows 10
Если описанные выше методы ничего не помогают, вы можете продолжить попытки восстановить кэш значков в Windows 10, чтобы исправить ошибку «Исчезли значки рабочего стола Windows 10». Узнайте ниже, как восстановить кеш значков в Windows 10.
Узнайте ниже, как восстановить кеш значков в Windows 10.
Шаг 1. Тем не менее, вы должны открыть окно командной строки. Вы можете нажать клавишу Windows и R на клавиатуре, ввести cmd , нажать Enter и запустить командную строку от имени администратора.
Шаг 2. Затем вы можете ввести приведенные ниже команды, чтобы восстановить кэш значков. Нажмите Введите , чтобы выполнить операцию после ввода каждой командной строки.
- тасккилл /F /IM explorer.exe
- cd /d %userprofile%\AppData\Local
- атрибут –h IconCache.db
- файла IconCache.db
- запустить программу Explorer.exe
Способ 7. Сбросьте этот компьютер, чтобы исправить отсутствие значков Windows 10
Вы также можете попробовать перезагрузить компьютер с Windows 10, чтобы узнать, можно ли решить проблему отсутствия значков на рабочем столе Windows 10.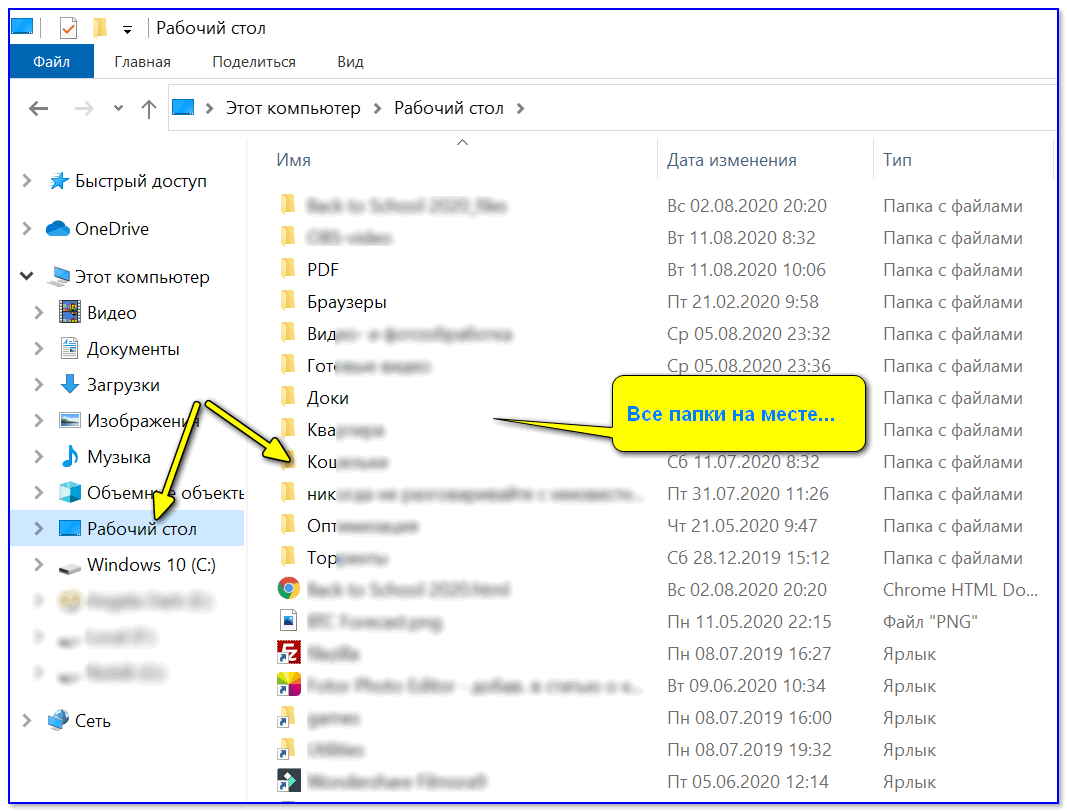
Шаг 1. Вы также можете нажать Пуск и нажмите Настройки . Затем нажмите Обновление и безопасность и выберите вариант Восстановление .
Шаг 2. Далее вы можете нажать Начать работу под Сбросить этот компьютер , чтобы выполнить процесс сброса.
Шаг 3. Во всплывающем окне вы можете выбрать Сохранить мои файлы и приступить к переустановке Windows, сохранив все ваши личные файлы.
Способ 8. Выполните восстановление системы, чтобы отобразить рабочий стол Windows 10
Вы также можете попробовать выполнить восстановление системы, чтобы узнать, можно ли восстановить значки на рабочем столе в Windows 10.
Шаг 1. Нажмите Пуск -> Настройки -> Обновление и безопасность -> Восстановление -> Перезагрузить сейчас , чтобы войти в среду восстановления Windows.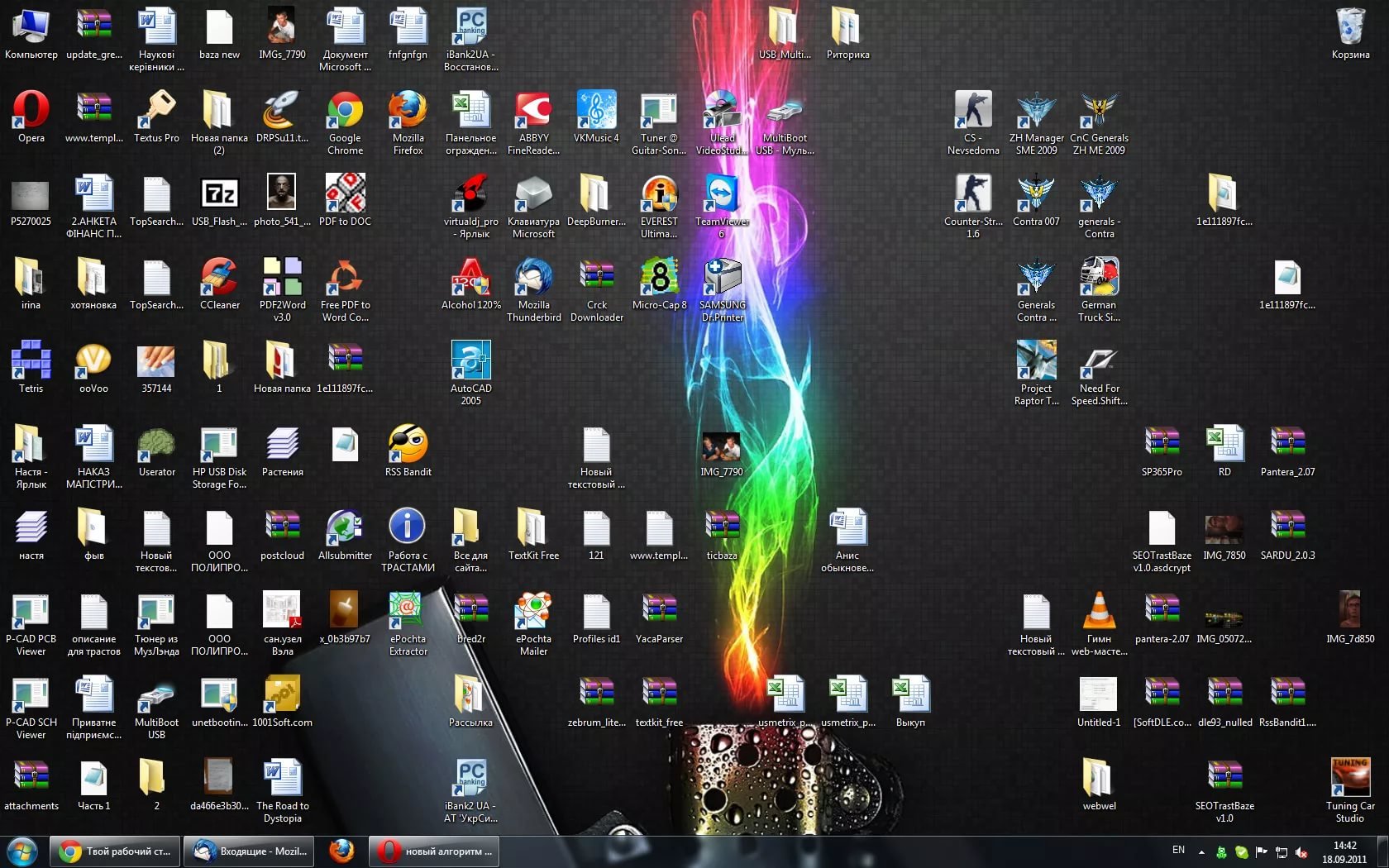
Шаг 2. Далее вы можете нажать Устранение неполадок -> Дополнительные параметры -> Восстановление системы.
Шаг 3. Затем вы можете щелкнуть учетную запись своего компьютера, ввести пароль и выбрать точку восстановления, чтобы восстановить предыдущее состояние компьютера с Windows 10.
Если 8 способов, представленных в этом посте, не помогли вам решить проблему отсутствия значков на рабочем столе Windows 10, вы можете попробовать последний розыгрыш: переустановите Windows 10.
Значки исчезли с панели задач Windows 10 решено отсутствуют на панели задач в Windows 10, вы можете попробовать использовать SFC или DISM, чтобы решить эту проблему.
- Сначала вы можете нажать клавишу Windows + R на клавиатуре, ввести cmd в поле «Выполнить», открыть и запустить командную строку от имени администратора. Затем введите sfc /scannow и нажмите .
 Введите , чтобы средство проверки файловой системы сканировало и устраняло проблемы с Windows 10.
Введите , чтобы средство проверки файловой системы сканировало и устраняло проблемы с Windows 10. - Если SFC не устраняет проблему «Значки исчезли с панели задач Windows 10», вы можете ввести эту команду: DISM /Online /Cleanup-Image /RestoreHealth и нажать Enter .
После этого вы можете перезагрузить компьютер с Windows 10, чтобы увидеть, устранена ли проблема с невидимыми значками на панели задач Windows 10. (Панель задач Windows 10 не работает? 6 быстрых исправлений)
Исправление «Не удается переместить значки на рабочем столе в Windows 10»
Тем не менее, если некоторые из вас столкнулись с этой проблемой: не удается переместить значки на рабочем столе в Windows 10, вы можете попробовать следующие методы, чтобы решить эту проблему.
- Трижды нажмите клавишу Esc на клавиатуре.
- Изменить конфигурацию расположения значков. Вы можете щелкнуть правой кнопкой мыши пустое место на рабочем столе и выбрать Просмотреть -> снять флажок Автоматическое расположение значков.

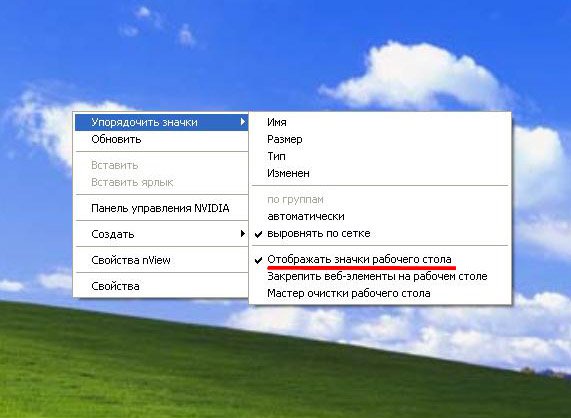 Введите , чтобы средство проверки файловой системы сканировало и устраняло проблемы с Windows 10.
Введите , чтобы средство проверки файловой системы сканировало и устраняло проблемы с Windows 10.